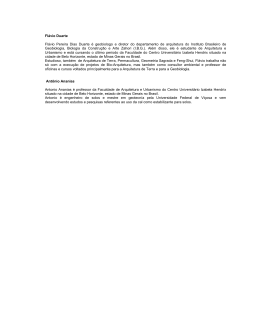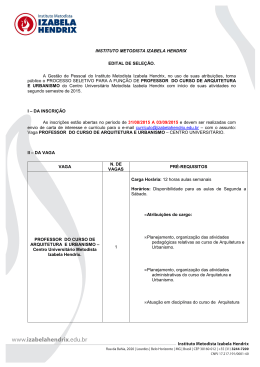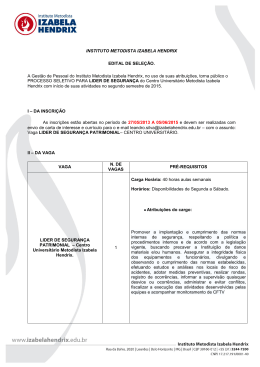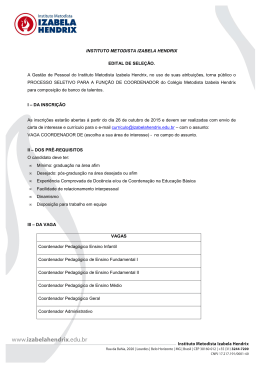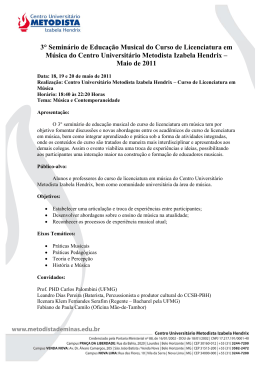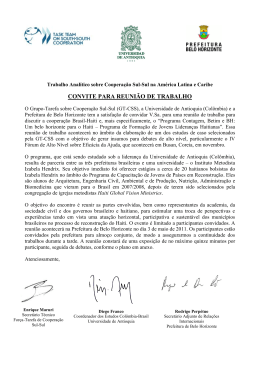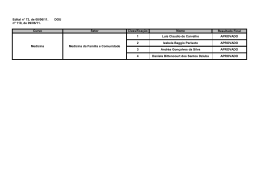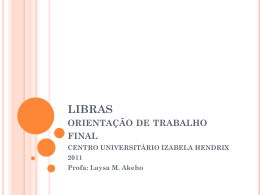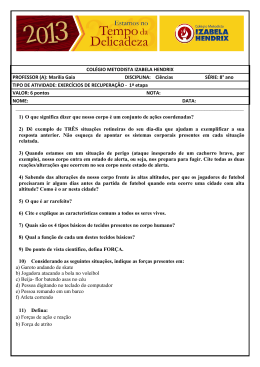Cursos de Arquitetura e Urbanismo e Design de Ambientes Disciplina de Informática I Tutorial de Modelando uma mesa e cadeiras Elaborado por: Ezequiel Mendonça Rezende Julho / 2005 CENTRO UNIVERSITÁRIO METODISTA IZABELA HENDRIX Faculdade de Arquitetura e Urbanismo - Disciplina de Informática 2 Índice: Primeira etapa: Configurações iniciais ................................................................................................3 Segunda etapa: Modelando uma cadeira..............................................................................................5 Terceira Etapa: Modelando a mesa....................................................................................................10 Quarta Etapa: Duplicando as cadeiras ...............................................................................................13 Quinta Etapa: Transformando os objetos em COMPONENTES: .....................................................17 Bibliografia: .......................................................................................................................................17 Elaborado pelo professor do Unicentro Izabela Hendrix - Arq. Ezequiel Mendonça Rezende CENTRO UNIVERSITÁRIO METODISTA IZABELA HENDRIX Faculdade de Arquitetura e Urbanismo - Disciplina de Informática 3 Tutorial de SketchUp 5.0 Modelando uma mesa e cadeiras Para a utilização deste tutorial, você deverá ter o SketchUp 5.0 ou posterior instalado em seu computador. O Objetivo deste tutorial é apresentar algumas técnicas que permitirá construir uma mesa retangular com quatro cadeiras. Primeira etapa: Configurações iniciais 1. Inicie o SketchUp: Quando o SketchUp é iniciado, uma tela semelhante a da gravura abaixo será mostrada. Elaborado pelo professor do Unicentro Izabela Hendrix - Arq. Ezequiel Mendonça Rezende CENTRO UNIVERSITÁRIO METODISTA IZABELA HENDRIX Faculdade de Arquitetura e Urbanismo - Disciplina de Informática 4 2. Vá ao menu WINDOW→System Preference e abrirá o quadro abaixo. Escolha o template Centimeters. Obs: Escolhendo o template Centimeter, cada novo modelo iniciado, será com as unidades em centímetros. Você também pode modificar as unidades no menu WINDOW→Model Info UNITS. Ajuste os valores encontrado em Length Units para a seguinte configuração: Format: DECIMAL e CENTIMETERS Precision: 0.0 Enable Snap Length: 5cm e na aba 3. Com a ferramenta ZOOM WINDOW aproxime de uma área um pouco menor para iniciar o nosso trabalho. Note que se o seu desenho ficar muito pequeno ou muito grande na tela, isto é apenas uma questão de ajuste do comando ZOOM. Faça um comando ZOOM EXTENTS para o seu desenho ocupar totalmente a tela. Elaborado pelo professor do Unicentro Izabela Hendrix - Arq. Ezequiel Mendonça Rezende CENTRO UNIVERSITÁRIO METODISTA IZABELA HENDRIX Faculdade de Arquitetura e Urbanismo - Disciplina de Informática 5 4. Vá ao menu WINDOW→Layers e abra a janela de Layers. Com o comando de LAYERS, você poderá organizar o seu trabalho, facilitando a edição posterior. É sempre preferível você criar uma camada para cada tipo de objeto que o trabalho possuir. Em nosso caso, crie as seguintes camadas (layers): Cadeiras e Mesa. Obs: Na versão 5.0.149 do SketchUp NÃO tem a toolbar de Layers, mas existe uma janela chamada Entity Info que apresenta as mesmas funções. Para abri-la, vá ao menu WINDOW→ Entity Info. Segunda etapa: Modelando uma cadeira 1. Inicialmente coloque a camada Cadeiras ativa, já que iremos começar o nosso modelo pelas cadeiras. 2. Utilizando controle de valores (Value Control Box) o comando RECTANGE , desenhe um retângulo a partir da origem (a origem é o local da interseção dos eixo vermelho, verde e azul - red-green-blue representando os eixo X, Y e Z respectivamente) com as dimensões de 45x45cm. Sempre observe os valores apresentados na caixa de . a. Você também pode entrar com os valores na caixa de controle de valores (Value Control Box), apenas digitando: “ 45;45 ” sem as aspas. b. Observe que o SketchUP cria uma superfície que foi definida pelas arestas do retângulo criado. Elaborado pelo professor do Unicentro Izabela Hendrix - Arq. Ezequiel Mendonça Rezende CENTRO UNIVERSITÁRIO METODISTA IZABELA HENDRIX Faculdade de Arquitetura e Urbanismo - Disciplina de Informática 6 3. Clique em ZOOM e depois clique EXTENTS em ISO VIEW para visualizar em perspectiva. 4. Com o comando PUSH/PULL , faça uma extrusão de 5cm a partir do plano criado. 5. Observe que existem dois modos diferentes de utilizar o mouse neste comando, sendo: e depois clica na a. Na primeira opção, você clica no ícone do comando PUSH/PULL face do retângulo, segurando o botão esquerdo do mouse e arrastando-o. Perceba que você já está entrando com os valores quando arrasta o mouse. Veja na Value Control Box se o valor correto já foi entrado, e então, solte o botão esquerdo do mouse para fixar este valor. É importante configurar os valores de SNAP para um número redondo, como 5cm, pois isto trará maior facilidade para entrada de valores com o arrastar do mouse. b. Na segunda opção, você apenas clica na superfície do retângulo e solta o botão esquerdo do mouse imediatamente. Ainda tem mais duas opções de entrar com o valor corretamente: Elaborado pelo professor do Unicentro Izabela Hendrix - Arq. Ezequiel Mendonça Rezende CENTRO UNIVERSITÁRIO METODISTA IZABELA HENDRIX Faculdade de Arquitetura e Urbanismo - Disciplina de Informática i. ii. 7 Arrasta o mouse e verifica na Value Control Box se o valor correto já foi entrado, e então, clica novamente o botão esquerdo do mouse para fixar este valor. Arrasta o mouse para o lado desejado da extrusão, e digita o valor 5cm e termina com um ENTER no teclado. Este modo será o melhor para situações onde a precisão numérica é desejável. 6. Preste atenção na utilização do mouse para mover toda a caixa que representa o assento da cadeira para uma nova coordenada. Iremos mover no sentido do eixo Z (eixo azul) um total de 40cm, ficando portando, o topo do assento da cadeira, com uma altura de 45cm. 7. Para isto, siga os seguintes passos: ▪ Inicialmente, selecione todo o volume com a ferramenta de seleção (SELECT ) ou vá ao menu EDIT →Select All. Observe que todo o volume, incluindo arestas e faces, está selecionado. A cor amarela representa isto. ▪ ▪ Clique no comando MOVE para iniciar a utilização do comando. Agora em qualquer lugar da tela, dê um clique e solte imediatamente o botão do mouse. E ainda dentro do comando arraste o mouse no sentido do eixo Z (eixo azul). Elaborado pelo professor do Unicentro Izabela Hendrix - Arq. Ezequiel Mendonça Rezende CENTRO UNIVERSITÁRIO METODISTA IZABELA HENDRIX Faculdade de Arquitetura e Urbanismo - Disciplina de Informática ▪ 8 Observe que aparece uma linha pontilhada também azul. Isto indica que você está movendo o objeto exatamente no mesmo sentido do eixo Z. Se por acaso aparecer uma linha tracejada preta, não execute o comando ainda, pois você ainda não conseguiu indicar para o programa que o movimento deve ser feito no eixo Z. Mova o mouse até a linha ficar tracejada azul. Verifique que aparece também a dica ON BLUE AXIS, indicando que o movimento está sendo feito corretamente no eixo Z. (dica: você pode utilizar a tecla SHIFT, segurando-a enquanto arrasta o mouse, para poder travar o movimento em cada um dos eixos X, Y ou Z). ▪ Mova todos os objetos no eixo Z em um valor de 40cm, ficando portanto, o assento da cadeira com uma altura total de 45cm. Lembre-se que o procedimento de uso do mouse é semelhante ao explicado no item anterior de extrusão (Segunda Etapa Item 5). 8. Construiremos agora os pés da cadeira. Para isto, afaste o seu objeto um pouco na tela, utilizando o comando ZOOM . ▪ Utilize o comando ORBIT para visualizar a parte inferior do assento da cadeira (dica: para os mouses que têm o botão RODA, basta clicar na tela, segurar o botão roda e arrastar). ▪ Com o comando RECTANGLE , desenhe quatro retângulos que serão os pés da cadeira. Elaborado pelo professor do Unicentro Izabela Hendrix - Arq. Ezequiel Mendonça Rezende CENTRO UNIVERSITÁRIO METODISTA IZABELA HENDRIX Faculdade de Arquitetura e Urbanismo - Disciplina de Informática 9 9. Com o comando PUSH/PULL , faça a extrusão de cada pé da cadeira com exatos 40cm, naturalmente no sentido negativo do eixo Z. 10. Construiremos agora o encosto da cadeira. Para isto, com o comando ORBIT visualizar o modelo por cima. , volte a 11. Com o comando LINE , leve o mouse até o ponto nº 1 da figura ao lado e sem dar nenhum clique, espere um pouco. Irá aparecer o SNAP Endpoint. Ainda sem dar nenhum clique, leve o mouse para o ponto nº 2. Irá aparecer a opção de Snap On Edge. Perceba que apareceu uma linha de auxilio saindo do ponto nº 1 até o ponto nº 2. Agora clique no ponto nº 2 para começar a desenhar a linha e finalmente termine a linha no ponto nº 3 quando aparecer novamente o Snap On Edge. 12. Com o comando PUSH/PULL , faça extrusão do polígono do encosto da cadeira em exatos 35cm. O seu trabalho deverá estar parecido com a figura ao lado. 13. Para finalizar esta etapa, com a ferramenta SELECT selecione toda a cadeira, e clique com o botão direito do mouse sobre os objetos. Aparecerá o menu de contexto com a opção MAKE GROUP. 14. Depois do agrupamento de todos objetos, ficará mais fácil de manipulá-los e copiá-los. ▪ Note que após o comando MAKE GROUP, aparecerá uma caixa amarela quando o grupo for selecionado. Elaborado pelo professor do Unicentro Izabela Hendrix - Arq. Ezequiel Mendonça Rezende CENTRO UNIVERSITÁRIO METODISTA IZABELA HENDRIX Faculdade de Arquitetura e Urbanismo - Disciplina de Informática ▪ 10 Se você der dois cliques no objeto agrupado, aparecerá uma caixa pontilhada em volta de seu objeto e o restante do desenho ficará todo mais claro. Isto indica que você esta trabalhando dentro do grupo (veja figura ao lado). Note que mesmo estando dentro do grupo você poderá modificar qualquer propriedade do objeto. Poderá mudar suas dimensões, acrescentar novos objetos, ou mesmo modificar a suas cores, sem ter de desgrupá-los Terceira Etapa: Modelando a mesa 1. Para iniciamos a modelagem da mesa, mude a camada ativa para Mesa e desligue a camada Cadeiras. 2. Seguindo um processo semelhante ao utilizado para modelar as cadeiras, construa um retângulo de 140cm x 90cm. 3. Faça uma extrusão de 5cm, transformando a superfície em um sólido. 4. Com o comando SELECT , selecione todo o tampo da mesa e com o comando Elaborado pelo professor do Unicentro Izabela Hendrix - Arq. Ezequiel Mendonça Rezende CENTRO UNIVERSITÁRIO METODISTA IZABELA HENDRIX Faculdade de Arquitetura e Urbanismo - Disciplina de Informática 11 MOVE , mova os objetos no eixo Z em um valor de 75cm, ficando portanto, a mesa com uma altura total de 80cm. 5. Afaste o seu objeto um pouco na tela. Utilize o comando ZOOM para isto. 6. Utilize o comando ORBIT para visualizar a parte inferior do tampo da mesa (dica: para os mouses que têm o botão RODA, basta clicar na tela, segurar o botão “roda” e arrastar). 7. Seguindo o mesmo raciocínio que foi empregado na construção da cadeira, e utilizando o comando RECTANGLE , desenhe os quatro retângulos que serão os pés da mesa. 8. Como o tampo da mesa é muito grande em relação às dimensões dos pés da mesa, é desejável a utilização do comando ZOOM WINDOWS em cada extremidade da mesa para facilitar a execução do modelo. 9. Basta agora fazer a extrusão de cada pé da mesa em exatos 75cm: 10. O seu modelo deverá estar parecido com a gravura ao lado. 11. Para criar um tampo de vidro para a mesa, basta fazer um buraco em seu centro. Com a ferramenta SELECT , Elaborado pelo professor do Unicentro Izabela Hendrix - Arq. Ezequiel Mendonça Rezende CENTRO UNIVERSITÁRIO METODISTA IZABELA HENDRIX Faculdade de Arquitetura e Urbanismo - Disciplina de Informática 12 selecione apenas a face superior do tampo. Quando selecionada, esta face ficará toda destacada em amarelo. 12. Selecione a ferramenta OFFSET e dê um clique e solte o mouse na aresta do polígono selecionado. Arraste o mouse para o centro da mesa e digite o valor 10 no Value Control Box para fazer uma cópia das arestas com a distância de 10cm. 13. Com o comando PUSH/PULL , faça a extrusão do tampo da mesa para que este toque o outro lado do sólido. Aparecerá a informação do SNAP On Face, indicando que uma face está realmente tocando a outra face do outro lado do sólido. 14. Basta agora clicar novamente para finalizar o comando. Assim acabamos de criar um vazado no tampo da mesa para poder colocar um vidro. 15. O seu modelo deverá estar parecido com a gravura ao lado. 16. Para finalizar esta etapa, com a ferramenta SELECT selecione toda a mesa, e clique com o botão direito do mouse sobre os objetos. Aparecerá o menu de contexto com a opção MAKE GROUP. 17. Selecione a opção GROUP para fazer um grupo destes objetos. 18. Com o comando RECTANGLE , desenhe um retângulo exatamente sobre o vazado. Este retângulo será o vidro. Elaborado pelo professor do Unicentro Izabela Hendrix - Arq. Ezequiel Mendonça Rezende CENTRO UNIVERSITÁRIO METODISTA IZABELA HENDRIX Faculdade de Arquitetura e Urbanismo - Disciplina de Informática 19. Vá ao menu WINDOW→ Material Browser, ou clique no ícone PAINT BUCKET o quadro de materiais (Materials). 13 , aparecerá 20. Dentro da aba Library - biblioteca), escolha os materiais transparentes (Glass+Transparent). Escolha uma transparência desejada, e aplique na face que representa o vidro. 21. Finalmente, com a ferramenta SELECT selecione toda a mesa e o tampo de vidro, e clique com o botão direito do mouse sobre os objetos, faça novamente o comando MAKE GROUP. Note que este grupo é composto de grupos aninhados, isto é, dentro deste último grupo, tem o tampo de vidro e o grupo da mesa. Quarta Etapa: Duplicando as cadeiras Iremos agora copiar a primeira cadeira para criar as outras restantes. 1. Ative novamente a camada (Layers) da Cadeira e coloque-a corrente. Posicione a cadeira exatamente no centro da mesa. Para isto, inicialmente selecione a cadeira com o comando e depois utilize o SELECT comando MOVE . Lembrese que estamos trabalhando com um SNAP configurado para o valor de 5cm. Isto tornará mais fácil mover e posicionar os objetos com maior precisão. 2. Se for necessário criar uma referência para posicionar a cadeira, inicialmente mova um ponto no pé da cadeira para um ponto do pé da mesa. Veja a gravura acima. 3. Depois mova exatos 22,5cm entrando com o valor “ 22,5 ” no Value Control Box. 4. Mova novamente mais um pouco para trás. O valor de 30cm é satisfatório. Elaborado pelo professor do Unicentro Izabela Hendrix - Arq. Ezequiel Mendonça Rezende CENTRO UNIVERSITÁRIO METODISTA IZABELA HENDRIX Faculdade de Arquitetura e Urbanismo - Disciplina de Informática 14 5. O seu modelo deverá estar parecido com a gravura ao lado. 6. Veja o seu modelo de topo com o comando TOP VIEW. 7. Com o comando MOVE/COPY , faça a cópia da cadeira para a outra extremidade, bastando para isto, pressionar primeiro a tecla CONTROL (Ctrl). Depois é só clicar na tela que junto ao ícone de MOVE , aparecerá um sinal de mais (+), indicando que a ferramenta está na opção de cópia e não mais de mover. 8. Semelhante aos comandos anteriores, entre com o valor de “ 155 ” (sem aspas) no Value Control Box. 9. Selecione a nova cadeira, e com o botão direito do mouse sobre a mesma, acione o menu de contexto. Neste menu selecione FLIP ALONG → GROUP’S RED para fazer o espelhamento da cadeira para a posição correta. Elaborado pelo professor do Unicentro Izabela Hendrix - Arq. Ezequiel Mendonça Rezende CENTRO UNIVERSITÁRIO METODISTA IZABELA HENDRIX Faculdade de Arquitetura e Urbanismo - Disciplina de Informática 15 10. Para a construção das outras cadeiras, copie uma destas cadeiras existente para a parte superior da tela e a selecione com o comando SELECT . 11. Teremos agora que girar a cadeira para um ângulo de 90º. Com o comando ROTATE , dê um clique no pé da cadeira, marcando o primeiro ponto de referência do comando ROTATE (ponto nº 1 na figura abaixo). E dê um outro clique exatamente alinhado à direita da cadeira (ponto nº 2 na figura abaixo). 12. Finalmente dê um clique na parte superior da tela (ponto nº 3 na próxima figura), fazendo um giro de exatos 90º. Durante o processo, sempre verifique no Value Control Box se os valores entrados estão corretos. Para o nosso caso, o valor da rotação deverá ser de 90º. 13. Depois de rotacionar a cadeira, basta colocá-la em seu local correto. 14. Para isto, siga os mesmos passos para o posicionamento da primeira cadeira (Quarta Etapa - Item 1). 15. Abaixo segue o procedimento: Elaborado pelo professor do Unicentro Izabela Hendrix - Arq. Ezequiel Mendonça Rezende CENTRO UNIVERSITÁRIO METODISTA IZABELA HENDRIX Faculdade de Arquitetura e Urbanismo - Disciplina de Informática ▪ 16 Mova as cadeiras para um ponto específico, como por exemplo, faça coincidir o pé da cadeira com o pé da mesa. ▪ ▪ Mova as cadeiras 15cm para cada lado, afastando-as do pé da mesa. Também afaste as cadeiras 30cm da mesa. 16. Para o espelhamento das cadeiras para o outro lado da mesa, pode-se utilizar o mesmo comando ROTATE, utilizando-o com a tecla CONTROL (Ctrl) pressionada. 17. Inicialmente, iremos criar duas linhas de construção (Construction Geometry) para podermos localizar o centro da mesa. Selecione a ferramenta MEASURE , e leve-a sobre a aresta do tampo da mesa (ponto nº 1 na figura ao lado), quando aparecer o SNAP Midpoint in Group, dê um clique. Note que uma linha preta e tracejada irá aparecer. Leve o cursor até o ponto nº 2 e quando aparecer SNAP Midpoint in Group, de outro clique. Foi criada uma linha de construção. 18. Repita a operação para criar a segunda linha de construção (Note que no nosso estudo foram utilizados os pontos nº 3 e nº 4. O ponto nº 3 é uma aresta qualquer do polígono, já o ponto nº 4 tem que ser o ponto médio – midpoint - do polígono). 19. Note também que todo este trabalho foi para achar o ponto nº 5. Elaborado pelo professor do Unicentro Izabela Hendrix - Arq. Ezequiel Mendonça Rezende CENTRO UNIVERSITÁRIO METODISTA IZABELA HENDRIX Faculdade de Arquitetura e Urbanismo - Disciplina de Informática 17 20. Com as linhas de construções colocadas em seus lugares corretos, com o comando SELECT selecione as duas cadeiras laterais. 21. Clique no , comando ROTATE , e antes dar o clique no ponto nº 6, pressione a tecla CONTROL (Ctrl) para passar o comando ROTATE para ROTATE com cópia. Observe que irá aparecer o sinal de mais (+) junto ao ícone do comando, indicando que é uma rotação com cópia. Clique no ponto nº 7 para marcar a referência da rotação. 22. Finalmente clique no ponto nº 8 para finalizar a rotação com cópia. Você também poderia entrar com o valor numericamente no Value Control Box, bastando digitar o valor de “ 180º ” (sem aspas). 23. Para finalizar, vá ao menu EDIT→Erase Construction Geometry para poder apagar todas as linhas de construção. Quinta Etapa: Transformando os objetos em COMPONENTES: 1. Com a ferramenta SELECT , selecione tudo novamente (todas as cadeiras e a mesa) e vá ao menu EDIT → Make Component. Abrirá o quadro Create Component. Dê um nome ao seu componente e clique em OK. 2. Está pronto o seu modelo. Como ele já é um componente, você poderá utilizá-lo em outros trabalhos. Bibliografia: SketchUp 4.0 for Windows - User Guide - (SU40-User-Guide-EN-WIN.pdf) - 394p. FRANCO, Cecília Amélia Santos - SketchUp 4.0 - Manual de referência e tutoriais (2005) Unicentro Izabela Hendrix da Igreja Metodista - Apostila ROSKES, P.E. BONNIE, The SketchUp® Version 4 Workbook - Conceptual Product Development, Inc. --- FIM --Elaborado pelo professor do Unicentro Izabela Hendrix - Arq. Ezequiel Mendonça Rezende emr-16-07-2005 CENTRO UNIVERSITÁRIO METODISTA IZABELA HENDRIX Faculdade de Arquitetura e Urbanismo - Disciplina de Informática 18 Revisão: Cecília Franco Elaborado pelo professor do Unicentro Izabela Hendrix - Arq. Ezequiel Mendonça Rezende
Download