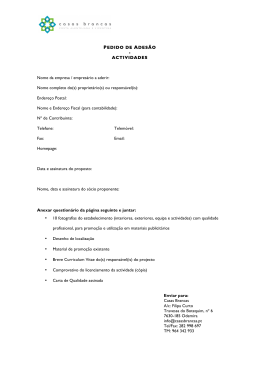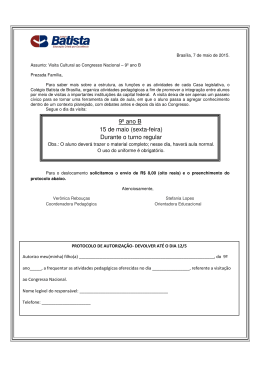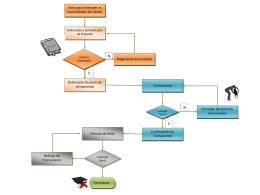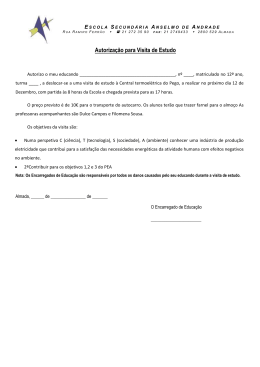Planeador de Visitas Paws Manual de Utilizador Índice Instalação e Requisitos Mínimos do Sistema...................................................................................4 Instalação.................................................................................................................................................... 4 Requisitos Mínimos do Sistema................................................................................................................... 4 Resumo............................................................................................................................................ 5 Instruções Preliminares.................................................................................................................... 6 Planear e Criar uma Visita Guiada............................................................................................................... 6 Iniciar o Planeador de Visitas Paws........................................................................................................ 6 Criar uma nova visita.............................................................................................................................. 6 Configuração de actividades e criação de um calendário de visita.........................................................6 Inserir informação adicional.................................................................................................................... 7 Impressão e distribuição do calendário da visita....................................................................................7 Introdução........................................................................................................................................ 8 Navegador........................................................................................................................................ 9 Resumo:...................................................................................................................................................... 9 Resultados da Procura................................................................................................................................ 9 As Suas Actividades.................................................................................................................................... 9 As Suas Favoritas........................................................................................................................................ 9 Procurar Actividade.................................................................................................................................... 10 Repor......................................................................................................................................................... 10 Procurar..................................................................................................................................................... 10 Detalhes da Actividade.............................................................................................................................. 10 Recursos e Hiperligações para a Actividade.............................................................................................. 10 Imprimir...................................................................................................................................................... 10 Adicionar às favoritas................................................................................................................................. 10 Editar......................................................................................................................................................... 10 Duplicar...................................................................................................................................................... 11 Eliminar...................................................................................................................................................... 11 Nova.......................................................................................................................................................... 11 Importar..................................................................................................................................................... 11 Exportar..................................................................................................................................................... 11 Planeador de Visitas...................................................................................................................... 12 Resumo..................................................................................................................................................... 12 Funções..................................................................................................................................................... 12 Visitas................................................................................................................................................... 12 Nova..................................................................................................................................................... 12 Importar................................................................................................................................................ 12 Editar/Ver............................................................................................................................................. 12 Duplicar................................................................................................................................................ 13 Eliminar................................................................................................................................................ 13 Exportar................................................................................................................................................ 13 Imprimir................................................................................................................................................ 13 Editar/Ver Visita (Etapa 1).............................................................................................................. 14 Detalhes..................................................................................................................................................... 14 Mapa.......................................................................................................................................................... 14 Outras Opções........................................................................................................................................... 14 Actividades/Calendário (Etapa 2)...................................................................................................15 Resumo..................................................................................................................................................... 15 Criar uma Visita......................................................................................................................................... 15 Página 2 Jogos / Exercícios...................................................................................................................................... 16 As Suas Actividades............................................................................................................................. 16 As Suas Favoritas................................................................................................................................ 16 Primeiro dia da visita (Data)....................................................................................................................... 16 Lista de Equipamento................................................................................................................................ 16 Reflexões e Feedback............................................................................................................................... 16 Menu.......................................................................................................................................................... 16 Etapa 1 (Editar/Ver Visita).......................................................................................................................... 16 Etapa 2 (Actividades/Calendário)............................................................................................................... 16 Eliminar...................................................................................................................................................... 16 Imprimir...................................................................................................................................................... 16 Guardar...................................................................................................................................................... 16 Simulador....................................................................................................................................... 17 Resumo..................................................................................................................................................... 17 Nova.......................................................................................................................................................... 17 Importar..................................................................................................................................................... 17 Editar/Ver................................................................................................................................................... 17 Duplicar:..................................................................................................................................................... 17 Exportar..................................................................................................................................................... 18 Imprimir...................................................................................................................................................... 18 Mapas........................................................................................................................................................ 18 Configurações................................................................................................................................ 19 Resumo..................................................................................................................................................... 19 Nome......................................................................................................................................................... 19 Função....................................................................................................................................................... 19 Idioma........................................................................................................................................................ 19 Mostrar informaçãoes sobre ferramentas.................................................................................................. 19 Ok.............................................................................................................................................................. 19 Cancelar.................................................................................................................................................... 19 Ajuda.............................................................................................................................................. 20 Resumo..................................................................................................................................................... 20 Sugestões e Truques..................................................................................................................... 21 Exportar várias actividades ao mesmo tempo........................................................................................... 21 Criar um ficheiro PDF a partir de uma visita ou de uma actividade............................................................21 Copyrights and License Agreement...............................................................................................22 PAWS and PAWS-MED End-User License Agreement.............................................................................22 Copyright and Trademark Notices:............................................................................................................ 24 Página 3 Instalação e Requisitos Mínimos do Sistema Instalação Pode instalar ou copiar o programa para uma caneta USB, sob uma forma conhecida como Versão Portátil, e executá-lo a partir dessa localização. Esta funcionalidade é muito útil se pretender utilizar o Planeador de Visitas PAWS em casa e no trabalho. Para além disso, a cópia do software para a caneta USB não necessita de direitos de administrador. No entanto, o programa pode necessitar de mais tempo para iniciar se for executado a partir de uma caneta USB. Requisitos Mínimos do Sistema Sistema Operativo: Memória: Placa de som: Espaço Livre em Disco: Acrobat Reader: Windows XP ou superior 512 MB (Windows XP) Recomendada 100 MB Instalado Página 4 Resumo O Planeador de Visitas Paws permite-lhe planear e criar visitas guiadas através da flores ta. Além disso, proporciona algum conhecimento sobre o Waldpädagogik (ou trabalho pe dagógico na floresta) e uma parte de formação. O Planeador de Visitas Paws disponibiliza as seguintes opções: • Introdução: Apresenta uma introdução ao Waldpädagogik • Planeador de Visitas: Criar e planear uma visita guiada • Navegador: Criar, editar e procurar actividades • Simulador: Sessão de formação • Configurações: Configurações do Programa • Ajuda: Abre o ficheiro de ajuda / manual Página 5 Instruções Preliminares Planear e Criar uma Visita Guiada Iniciar o Planeador de Visitas Paws 1. Abra o directório do Planeador de Visitas Paws na sua unidade de disco rígido ou na sua caneta USB e inicie o Planeador de Visitas Paws. 2. Clique no botão Planeador de Visitas na parte superior da janela do programa. A parte central da janela do programa apresenta uma vista em miniaturas das visitas existen tes. Clicando sobre a imagem em miniatura, abre-se o Menu de Visitas no lado esquer do da vista de Visitas. Criar uma nova visita 3. Clique no botão Novo. Esta função cria uma nova visita. É-lhe automaticamente solici tado que insira a informação básica para a visita planeada. 4. Etapa 1: Agora insira os dados básicos para os detalhes da sua visita. Estes são: o título ou o nome da visita, a data e a duração da visita. Todos os outros dados são utilizados para detalhar e especificar a informação para o cliente ou para os interessados, ou para a selecção das actividades. Quanto mais pre cisas forem as informações quanto a idade, necessidades, tópicos, etc., mais adequa das serão as actividades seleccionadas para a sua visita. Depois de ter inserido todos os detalhes relevantes, clique em Etapa 2 na parte inferior da janela do programa. Configuração de actividades e criação de um calendário de visita 5. Etapa 2: A secção Actividades/Calendário do Planeador de Visitas está dividida em duas áreas de trabalho: – Actividades Propostas. Esta área contém todas as actividades disponíveis para a sua visita. Pode seleccionar diferentes tipos de actividades na parte superior da lista com um clique sobre o botão . Passando o rato sobre uma actividade são apresentados mais detalhes para a actividade numa janela de informação sobre ferramentas. Nota: Pode alterar o nível de detalhes da janela de informação sobre ferramentas no diálogo Configurações. – Calendário: Esta janela apresenta o calendário detalhado para a visita. Consoan te as datas inseridas no Resumo da Visita, pode planear uma visita com uma du ração de até cinco dias. 6. Criar uma visita arrastando simplesmente actividades da lista de actividades para o ca lendário da visita. A actividade é inserida no calendário e os horários (hora de início e duração) são calculados automaticamente. Nota: A duração de uma actividade individual é uma estimativa que pode variar conso ante o local, a altura do ano, ou os participantes. Se pensa que a duração de uma acti vidade será diferente para o seu grupo ou para a sua visita, pode alterar a duração de uma actividade individual no calendário respectivo. Pode igualmente inserir notas pes Página 6 soais para cada actividade individual. Inserir informação adicional 7. Na área de trabalho inferior direita, pode adicionar mais informações à lista de equipa mento e à secção de reflexões e feedback. Lista de Equipamento Esta lista contém uma lista do equipamento necessário para a visita agendada. O equi pamento corresponde às actividades seleccionadas. É possível acrescentar equipa mento adicional, se necessário. Reflexões e Feedback Pode utilizar esta área para inserir comentários pessoais adicionais para a visita bem como o feedback dado pelos participantes. Impressão e distribuição do calendário da visita 8. Agora, guarde a visita clicando no botão Guardar na parte inferior direita da janela do programa. 9. Pode agora imprimir a visita com o calendário. Nota: A impressão pode ser enviada para um cliente ou utilizada como uma linha de orientação durante a visita propriamente dita. Pode seleccionar, marcando ou desmar cando, as opções de que necessita para a impressão. 10.Vai encontrar mais opções para a distribuição das suas visitas no capítulo Planeador de Visitas – Funções – Exportar. Página 7 Introdução Esta secção do programa apresenta-lhe o tema do Waldpädagogik ou trabalho pedagógi co na floresta. Tem à sua disposição um conjunto de vídeos e materiais que oferecem perspectivas e estímulos para as suas próprias visitas guiadas. Página 8 Navegador Resumo: A janela do Navegador de Actividades está dividida em duas áreas de trabalho: 1. Actividades: Esta área contém uma lista de todas as actividades que estão disponíveis. Ao clicar sobre uma actividade, aparecem os detalhes da actividade na área de traba lho direita. A Lista de Actividades disponibiliza três opções: Resultados da Procura, as Suas Actividades e as Suas Favoritas. 2. Procura e Navegação: Esta área disponibiliza três opções para a actividade: Procurar Actividades, Detalhes da Actividade e Recursos e Hiperligações para a Actividade. Resultados da Procura Apresenta todas as actividades seleccionadas com a função Procurar da área de trabalho direita. Por defeito, são apresentadas todas as actividades disponíveis. As Suas Actividades Apresenta todas as actividades que foram criadas por si. Crie uma nova actividade com a função «Nova». Esta actividade é automaticamente adicionada à lista das Suas Activida des e pode aí ser editada. As Suas Favoritas Apresenta um conjunto de actividades que classificou como sendo as suas actividades fa voritas. Arraste e largue uma actividade, a partir da área de trabalho direita para a lista das Suas Favoritas, para a adicionar às suas actividades favoritas. Página 9 Procurar Actividade Permite-lhe procurar determinadas actividades e apresenta a lista das actividades encon tradas na área de trabalho esquerda. Nota: Pode inserir mais do que uma palavra-chave. Por exemplo, inserindo o texto abe to carvalho serão encontradas todas as actividades que contêm a palavra-chave abeto E a palavra-chave carvalho. O preenchimento dos outros campos limita o resultado da procura de igual modo. Repor Repõe os critérios de procura novamente na configuração predefinida por defeito (mostrar todos). Procurar Inicia a função de procura e apresenta a lista de actividades encontradas na área esquer da. Detalhes da Actividade Apresenta os detalhes da actividade para a actividade seleccionada. Alternativamente, pode clicar duas vezes sobre uma actividade para apresentar os respectivos detalhes. Nota: Não é possível alterar nem eliminar actividades que vêm com o programa. Se pretender modificar uma actividade, crie uma cópia da actividade com a função Duplicar e edite a actividade. Recursos e Hiperligações para a Actividade Esta página apresenta materiais e informações adicionais ou hiperligações que poderão ser úteis durante a utilização da actividade. Nota: Se inserir materiais tais como imagens, ficheiros de áudio, vídeos ou ficheiros de texto, os ficheiros são copiados para o directório do Planeador de Visitas PAWS. Deste modo, todos os materiais são executados e apresentados com a versão portátil numa caneta USB. Imprimir Imprime a actividade actual. Adicionar às favoritas Adiciona a actividade actualmente seleccionada às suas favoritas. Em seguida, esta irá aparecer na categoria de actividades especiais As Suas Favoritas. Deste modo, obtém uma rápida visão global das suas actividades preferidas. Editar Clique em Editar para alterar a actividade actual. Nas actividades existentes predefinidas, somente pode editar os campos de comentário e de classificação. Outras alterações só podem ser efectuadas em actividades novas ou duplicadas. Nota: Classificar uma actividade atribui distinções «Estrela» à actividade actual. A atri Página 10 buição de estrelas a uma actividade testada é muito útil quando pretende selecci onar a opção mais correcta de entre um conjunto mais alargado de actividades. Duplicar Copia a actividade actual. Esta actividade é automaticamente adicionada à lista das Suas Actividades e pode aí ser editada. Eliminar Elimina a actividade actualmente seleccionada. Nota: Não é possível alterar nem eliminar actividades que vêm com o programa. Nova Cria uma nova actividade. Esta actividade é automaticamente adicionada à lista das Suas Actividades e pode aí ser editada. Importar Importa uma actividade. Esta actividade é automaticamente adicionada à lista das Suas Actividades e pode aí ser editada. Nota: Utilizando esta funcionalidade, pode adicionar à sua colecção actividades que re cebeu dos seus colegas – quer em disquete quer por correio electrónico. Clique sobre a função «Importar» e seleccione a actividade a partir da caixa de diálogo «Abrir». Exportar Exporta a actividade actualmente seleccionada. Deste modo, pode partilhar e trocar as suas actividades favoritas com colegas, quer por disquete quer por correio electrónico. Nota: Clique sobre a função «Exportar», seleccione a localização (unidade de rede e di rectório) na caixa de diálogo «Guardar como» e escolha um nome para a activi dade que pretende exportar. Página 11 Planeador de Visitas Resumo O Planeador de Visitas é uma ferramenta para criar visitas guiadas. Uma visita guiada consiste em informações gerais sobre a visita – tais como grupo-alvo, idade, data ou re quisitos especiais para a visita – e num calendário detalhado da visita. Funções Visitas A parte central da janela do programa apresenta uma vista em miniaturas das visitas exis tentes. Clicando sobre a imagem em miniatura, abre-se o Menu de Visitas no lado es querdo da vista de Visitas. As opções disponíveis são: Nova Cria uma nova visita. É-lhe automaticamente solicitado que insira a informação básica para a visita planeada. Importar Importa uma visita já preparada. Esta visita é, em seguida, adicionada à sua lista de visi tas. Nota: Utilizando esta funcionalidade, pode adicionar à sua colecção actividades que re cebeu dos seus colegas – quer em disquete quer por correio electrónico. Clique sobre a função «Importar» e seleccione a actividade a partir da caixa de diálogo «Abrir». Editar/Ver Permite-lhe editar ou visualizar uma visita existente. Página 12 Duplicar Cria uma cópia da visita seleccionada. Esta função é ideal se só pretende modificar ligei ramente uma visita (por exemplo, se pretende reutilizar uma visita para uma grupo dife rente). Eliminar Elimina a visita seleccionada. Exportar Exporta a visita seleccionada. Deste modo, pode partilhar e trocar as suas visitas com co legas. Nota: Clique sobre a função «Exportar», seleccione a localização (unidade de rede e di rectório) na caixa de diálogo «Guardar como» e escolha um nome para a activi dade que pretende exportar. Imprimir Imprime a visita seleccionada. A impressão pode ser enviada para um cliente ou utilizada como uma linha de orientação durante a visita propriamente dita. Pode seleccionar, marcando ou desmarcando, as opções de que necessita para a impressão. Página 13 Editar/Ver Visita (Etapa 1) A janela Editar/Ver disponibiliza duas áreas principais: Detalhes Insira as principais informações necessárias para a visita. Mapa Se estiver disponível, pode carregar e visualizar um mapa da área onde se realiza a visi ta. Outras Opções Clique em Etapa 2 para ver o calendário detalhado da visita e as actividades envolvidas Menu para regressar ao Planeador de Visitas, Guardar para guardar a visita actual, ou no botão Imprimir para imprimir a visita. Página 14 Actividades/Calendário (Etapa 2) Resumo A secção Actividades/Calendário do Planeador de Visitas está dividida em duas áreas de trabalho: 1. 1. Actividades Propostas. Esta área contém todas as actividades disponíveis para a sua visita. Pode seleccionar diferentes tipos de actividades na parte superior da lista com um clique sobre o botão . Passando o rato sobre uma actividade são apresenta dos mais detalhes para a actividade numa janela de informação sobre ferramentas. Nota: Pode alterar o nível de detalhes da janela de informação sobre ferramentas no diálogo Configurações. 2. Calendário: Esta janela apresenta o calendário detalhado para a visita. Consoante as datas inseridas no Resumo da Visita, pode planear uma visita com uma duração de até cinco dias. Criar uma Visita Criar uma visita arrastando simplesmente actividades da lista de actividades para o calen dário da visita. A actividade é inserida no calendário e os horários (hora de início e dura ção) são calculados automaticamente. Nota: A duração de uma actividade individual é uma estimativa que pode variar consoan te o local, a altura do ano, ou os participantes. Se pensa que a duração de uma ac tividade será diferente para o seu grupo ou para a sua visita, pode alterar a dura ção de uma actividade individual no calendário respectivo. Pode igualmente inserir notas pessoais para cada actividade individual. Página 15 Jogos / Exercícios Para visualizar todas as categorias de actividades, clique no botão verde à esquerda para abrir um menu suspenso. Os conteúdos de duas das categorias são especiais. Es tas são: As Suas Actividades Esta lista apresenta as actividades que criou até ao momento. As novas actividades são criadas no Navegador. As Suas Favoritas Esta lista apresenta a sua selecção de actividades favoritas. Esta lista é realizada no Navegador de Actividades. Nota: Consoante as opções seleccionadas no resumo da visita, o programa disponibiliza as actividades que se adequam às especificidades da visita. Estas actividades são realçadas enquanto principais opções propostas. As outras actividades ficam a cin zento. No entanto, também podem ser utilizadas para a visita. Primeiro dia da visita (Data) Pode editar e alterar as actividades para cada um dos dias que constituem a totalidade da visita. Pode inserir até cinco dias para uma visita. Lista de Equipamento Esta lista contém uma lista do equipamento necessário para a visita agendada. O equipa mento corresponde às actividades seleccionadas. É possível acrescentar equipamento adicional, se necessário. Reflexões e Feedback Pode utilizar esta área para inserir comentários pessoais adicionais para a visita bem como o feedback dado pelos participantes. Menu Permite-lhe regressar ao menu principal do Planeador de Visitas. Etapa 1 (Editar/Ver Visita) Permite-lhe regressar à janela de Detalhes da Visita. Etapa 2 (Actividades/Calendário) Encontra-se actualmente na janela do Planeador de Visitas 2. Eliminar Elimina do calendário a actividade actualmente seleccionada. Imprimir Imprime a visita actual. Guardar Guarda a visita actual. Página 16 Simulador Resumo Esta janela disponibiliza exemplos de visitas e exemplos de tarefas para a secção de for mação do programa. Cada visita possui um cenário com uma tarefa para resolver. As funções desta secção são as mesmas que para o Planeador de Visitas. No entanto, vai encontrar uma mistura de visitas já preparadas ou partes de visitas, cada qual com uma tarefa para executar. A maioria destas visitas é baseada num mapa da área forneci do com as visitas. Pode ver ou impressão o mapa para a formação. Nova Cria uma nova visita para formação. Nota: Esta opção só se encontra disponível caso se defina a si próprio como orientador (caixa de diálogo Configurações). Importar Permite-lhe importar uma visita de formação fornecida pelo seu orientador. Editar/Ver Permite-lhe editar ou visualizar a visita seleccionada. Duplicar: Cria uma cópia da visita seleccionada. Nota: Esta opção só se encontra disponível caso se defina a si próprio como orientador (caixa de diálogo Configurações). Página 17 Exportar Exporta a visita para a tornar disponível para o formando. Nota: Esta opção só se encontra disponível caso se defina a si próprio como orientador (caixa de diálogo Configurações). Imprimir Imprime a visita seleccionada. Mapas Todas as visitas de formação são baseadas em mapas fornecidos com o programa. Página 18 Configurações Resumo A caixa de diálogo Configurações permite-lhe personalizar o programa. Nome Insira o seu nome. Este nome é utilizado quando cria ou exporta visitas ou actividades. Função Seleccione a sua função no programa. Consoante a sua função, o texto que insere na secção de for mação terá cores diferentes. Idioma Seleccione a sua língua materna. Todos os textos e mensagens do programa são apresentados no idioma seleccionado. Nota: Esta configuração não afecta as activida des nem os comentários criados pelo utili zador numa visita importada. Mostrar informaçãoes sobre ferramentas Seleccione o nível de detalhe que pretende visua lizar quando passa o rato sobre a miniatura de uma actividade. Ok Guardar as alterações e fechar a caixa de diálo go. Cancelar Ignorar as alterações e fechar a caixa de diálogo. Página 19 Ajuda Resumo A função de ajuda abre o manual em formato PDF para consulta. Página 20 Sugestões e Truques Exportar várias actividades ao mesmo tempo Se pretende enviar várias actividades para um colega, é melhor criar uma nova visita, co locar todas as actividades que quer enviar na visita e exportar a visita incluindo todas as actividades que pretende enviar. Criar um ficheiro PDF a partir de uma visita ou de uma actividade Por vezes, pode ser útil guardar uma visita ou uma actividade como um ficheiro PDF, por exemplo, se pretender enviar um plano de visita por correio electrónico a um visitante in teressado ou a um cliente. Os documentos PDF são abertos pelo Adobe Acrobat Reader, são um formato de ficheiro muito frequente para troca de informação e podem, habitual mente, ser visualizados em qualquer computador. Se pretende distribuir uma visita ou uma actividade em formato PDF, é recomendado ins talar e utilizar o Software de Código-Fonte Aberto (Open Source) PDFCreator. Este software é gratuito e disponibiliza uma função de impressão com a qual pode criar um do cumento PDF através da caixa de diálogo normal «Imprimir» do Windows. Pode transferir o PDFCreator a partir de http://www.pdfforge.org . Página 21 Copyrights and License Agreement PAWS and PAWS-MED End-User License Agreement PAWS-MED is based on the former PAWS project. The latest version of the products are the result of the PAWS and the PAWS-MED project teams. The latest version of the products is called PAWS-MED. Therefo re the License Agreement (except where otherwise noted), all of the documentation, software and media files included in the PAWS-MED Seminar Concept is copyrighted by the projects PAWS and PAWSMED. The PAWS-MED project partners are: Deutsche Angestellten Akademie Berlin Brandenburg-West, Coordinator, Germany: Contact: Anette Deharde-Rau, Email: [email protected] Deutscher Forstverein (DFV), Germany Contact: Markus Kühling, Email: [email protected] Bundesamt und Forschungszentrum für Wald Forstliche Ausbildungsstätte Ort, Austria Contact: [email protected] DASIKO KOLEGIO KYPROU, Cyprus, Contact: [email protected] Asociacion de Forestales de Espana "Ricardo Codorniu" (Spanish Foresters Association Ricardo Codorniu). Spain Contact: Prof.Dr. Eduardo Tolosana, Email: [email protected] Union of Southern European Forest Owners, E.A.E.I, Spain Contact: Inazio Martinez de Arano, Email: [email protected] Corpo forestale dello Stato (State Forest Service), Italy Contact: Pietro Oieni, Email: [email protected] Instituto Superior de Agronomia (Institute of Agronomy), Portugal Contact: Maria da Conceicao Colaco, Email: [email protected] Zavod za gozdove Slovenije (Slovenia Forest Service), Slovenia Contact: Andrej Breznikar, Email: [email protected] Greek General Directorate of the development and protection of forest and natural environment Contact: Irini Nikolaou, Email: [email protected] The PAWS partners are: Deutsche Angestellten-Akademie Brandenburg-Ost (DAA), Coordinator, Germany Contact: Anette Deharde-Rau, Email: [email protected] Deutscher Forstverein (DFV), Germany Contact: Markus Kühling, Email: [email protected] Deutscher Jagdschutzverband (DJV), Germany Contact: Ralf Pütz, Email: [email protected] Bundesministerium für Land- und Forstwirtschaft Umwelt und Wasserwirtschaft (BMLFUW), Austria Contact: Thomas Baschny, Email: [email protected] Bundesamt und Forschungszentrum für Wald Forstliche Ausbildungsstätte Ort, Austria Contact:Florian Hader, Email: [email protected] Pädagogische Akademie des Bundes, Austria Contact: Eva Hörmann, Suomen Metsäyhdistys ry (Finnish Forest Association), Finland Contact: Sirpa Kärkkäinen, Email: [email protected] Strední lesnická škola Hranice (Secondary Forest School Hranice), Czech Republic Contact: Alice Bucková, Email: [email protected] ÚSTAV PRO HOSPODÁRSKOU ÚPRAVU LESU (Forest Management Institute), Czech Republic Contact: Lada Prylova, Email: [email protected] Národné Lesnícke Centrum (National Forest Centre), Slovakia Contact: Ludmila Marusakova, Email: [email protected] University of the Arts IT Research + Development Unit, United Kingdom Página 22 ATTENTION - READ CAREFULLY: This License Agreement is a legal agreement between you (either an in dividual or a single entity) and the PAWS and PAWS-MED projects for the PAWS-MED Seminar Concept identified above, which may include associated software components, media, printed materials, and "online" or electronic documentation (defined as "PAWS CONCEPT"). By installing, copying, or otherwise using the PAWS CONCEPT, you agree to be bound by the terms of this Agreement. If you do not agree to the terms of this Agreement, do not install or use the PAWS CONCEPT. 1. FREEWARE LICENSE This PAWS CONCEPT is being distributed as Freeware. It may be freely used, copied and distributed as long as it is not sold, and ALL original files are included, including this license. You may also: I. use the PAWS CONCEPT on any computer in your possession. II. make copies of the PAWS CONCEPT. III. distribute the PAWS CONCEPT. IV. make a charge for distributing this PAWS CONCEPT merely to recover your media and distribution cost. V. create translations and transfers of the PAWS CONCEPT into other languages. Please contact the PAWS-MED project under [email protected] for further details. 2. LIMITATIONS ON LICENSE. I. The origin of this PAWS CONCEPT must not be misrepresented; you must not claim that you wrote the original PAWS CONCEPT. II. Distribution, selling, licensing or renting of altered versions of the PAWS CONCEPT, whether as a standalone product, or as part of a compilation or anthology, are forbidden without explicit prior written permissi on. III. Any translations and transfers of the PAWS CONCEPT into other languages must include the whole PAWS CONCEPT and must be made available to the PAWS-MED project as Freeware bound by the terms of this Agreement. IV. This notice may not be removed or altered from any source distribution. By using this PAWS CONCEPT, you agree to these terms and the terms of the Disclaimer below: 3. DISCLAIMER BECAUSE THE PAWS CONCEPT IS LICENSED FREE OF CHARGE, THERE IS NO WARRANTY FOR THE PAWS CONCEPT, TO THE EXTENT PERMITTED BY APPLICABLE LAW. EXCEPT WHEN OTHERWISE STATED IN WRITING. THE COPYRIGHT HOLDERS AND/OR OTHER PARTIES PROVIDE THE PAWS CONCEPT "AS IS" WITHOUT WARRANTY OF ANY KIND, EITHER EXPRESSED OR IMPLI ED, INCLUDING, BUT NOT LIMITED TO, THE IMPLIED WARRANTIES OF MERCHANTABILITY AND FIT NESS FOR A PARTICULAR PURPOSE. THE ENTIRE RISK AS TO THE QUALITY AND PERFORMANCE OF THE PAWS CONCEPT IS WITH YOU. SHOULD THE PAWS CONCEPT PROVE DEFECTIVE, YOU ASSUME THE COST OF ALL NECESSARY SERVICING, REPAIR OR CORRECTION. IN NO EVENT UNLESS REQUIRED BY APPLICABLE LAW OR AGREED TO IN WRITING WILL ANY COPYRIGHT HOLDER, OR ANY OTHER PARTY WHO MAY MODIFY AND/OR REDISTRIBUTE THE PAWS CONCEPT AS PERMITTED ABOVE, BE LIABLE TO YOU FOR DAMAGES, INCLUDING ANY GE NERAL, SPECIAL, INCIDENTAL OR CONSEQUENTIAL DAMAGES ARISING OUT OF THE USE OR INA BILITY TO USE THE PAWS CONCEPT (INCLUDING BUT NOT LIMITED TO LOSS OF DATA OR DATA BEING RENDERED INACCURATE OR LOSSES SUSTAINED BY YOU OR THIRD PARTIES OR A FAILU RE OF THE PAWS CONCEPT TO OPERATE WITH ANY OTHER SOFTWARE), EVEN IF SUCH HOLDER OR OTHER PARTY HAS BEEN ADVISED OF THE POSSIBILITY OF SUCH DAMAGES. Página 23 Copyright and Trademark Notices: The PAWS CONCEPT is Copyright (c) the PAWS Project 2004-2007 and the PAWS-MED project 20092011. All rights reserved. The documentation and all computer files are also Copyright (c) PAWS Project 2004-2007 and PAWS-MED project 2009-2011. All rights reserved. These rights include but are not limited to any foreign language translations of the documentation or the software, and all derivative works of both. The trademark Macromedia Director is the Copyright (C) of Adobe Systems, Inc. The trademark Acrobat Reader is the Copyright (C) of Adobe Systems, Inc. The Trademark Quicktime is the Copyright (C) of Apple Computer, Inc. Other trademarks are the property of their respective owners. This project has been funded with support from the European Commission. This publication reflects the views only of the author, and the Commission cannot be held responsible for any use which may be made of the information contained therein. Página 24
Download