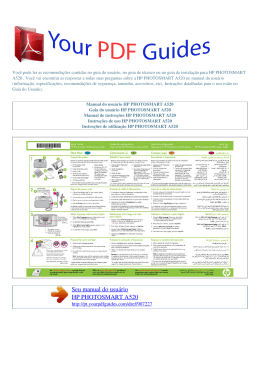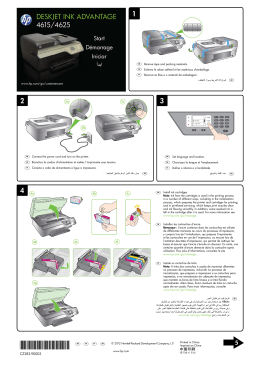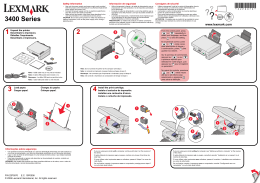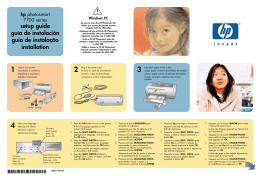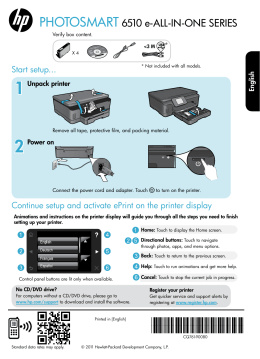Inside... HP PHOTOSMART PLUS e-ALL-IN-ONE B210 series Start setup here... 1 Setup troubleshooting Get to know your HP Photosmart Print, copy, scan features and tips What’s new? Web Services Networked printer setup and use 2 3 4 5 6 Verify box contents * Not included with all models 2 Unpack printer. Remove all tape, protective film, and packing material. 3 Connect and power on Do not connect the USB cable unless prompted by the software! (Windows® only) USB USB 4 Connect the power cord and adapter. Press Follow the Setup Wizard Optional WiFi Protected Setup (WPS) Wireless Be sure to follow the instructions on the display as it guides you through setting up and connecting the HP Photosmart, including inserting cartridges and setting up a wireless network connection. For computers without a CD/DVD drive, go to www.hp.com/support to download and install the software. Printed in [English] © 2010 Hewlett-Packard Development Company, L.P. to turn on the HP Photosmart. This HP Photosmart supports WiFi Protected Setup (WPS) for easy one-button wireless setup. • During the setup, if you are prompted on the display for WiFi Protected Setup (WPS), and your router supports this method, press the WPS button on the router. The wireless LED on the printer will turn on if the connection is successful. • Alternatively, you can follow the setup wizard on the printer display to connect using another wireless setup method. Register your HP Photosmart Get quicker service and support alerts by registering at www.register.hp.com. *CN216-90045* *CN216-90045* CN216-90045 English <3 M Setup troubleshooting If the HP Photosmart doesn’t turn on... English If you are unable to print... 1. Check the power cord. •• Make sure the power cord is firmly connected to both the printer and the power adaptor. An LED on the power supply will be lit if the power cord is working. •• If you are using a power strip, check that the power strip is turned on. Or, plug the printer directly into a power outlet. •• Test the power outlet to make sure that is working. Plug in another appliance that you know works, and see if it has power. If not, there may be a problem with the power outlet. •• If you plugged the printer into a switched outlet, check that the outlet is turned on. 2. Turn off the printer, and then unplug the power cord. Plug the power cord back in, and then press the button to turn on the printer. 3. Take care not to press the button too quickly. Press it only once. It might take a few minutes for the printer to turn on, so if you press the button more than once, you might be turning off the printer. 4. If you have completed all the above steps, but are still having a problem, contact HP support for service. Go to www.hp.com/support. Windows Mac Make sure that your HP Photosmart is set as the default printer and not offline. To do this: •• On the Windows taskbar, click Start. •• Then click Control Panel. •• Then open: •• Devices and Printers (Windows 7) •• Printers (Vista) •• Printers and Faxes (XP) Look for your printer to see if it has a check mark in a circle next to it. If not, right-click the printer icon and choose Set as default printer from the menu. To check that your printer is not off-line, rightclick the printer icon and ensure that Use Printer Offline and Pause Printing are not selected. If you still can’t print, or if the Windows software installation failed: 1. Remove the CD from your computer’s CD drive, and then disconnect the printer from the computer. 2. Restart the computer. 3. Temporarily disable any software firewall and close any anti-virus software. 4. Insert the printer software CD into the computer CD drive, then follow the onscreen instructions to install the printer software. Do not connect the USB cable until you are told to do so. 5. After the installation finishes, restart the computer and any security software you disabled or closed. 2 If you are unable to print, uninstall and reinstall the software. The uninstaller removes all the HP software components that are specific to this HP Photosmart. It does not remove any components that are shared by other printers or programs. To uninstall the software: 1. Disconnect the printer from your computer. 2. Open the Applications: Hewlett-Packard folder. 3. Double-click HP Uninstaller. Follow the onscreen instructions. To install the software: 1. Insert the CD into your computer’s CD drive. 2. On the desktop, open the CD, then doubleclick HP Installer. 3. Follow the onscreen instructions. English Get to know your HP Photosmart Home Returns to the Homescreen (the default screen when you turn on the product). Help Opens the Help menu on the display where you can select a topic to learn more about it. Directional keys Navigate through menu options and photos. Left key moves left and up. Right key moves right and down. Settings Opens the Setup menu where you can change product settings and perform maintenance functions. Back Returns you to the previous screen. Snapfish Opens Snapfish where you can upload, edit, and share your photos. Snapfish may not be available depending on your country/region. Photo Opens the Photo menu for you to edit, print, and save photos. Apps Opens Apps menu for you to access and print information from the Web, without using a computer. Copy Opens the Copy menu for you to choose color and number of copies. Wireless Opens the wireless menu where you can change the wireless settings. Scan Opens the Scan menu for you to scan to a connected computer or photo memory card. HP ePrint Opens the HP ePrint menu where you can turn the service on or off, display the printer email address, and print an information page. Cancel Stops the current operation, restores default settings, and clears the current photo selection. 3 a LED for Memory Card Slots b Memory Card Slots c Power On/Off button d LED for Wireless The Wireless LED is lit when wireless is enabled. If wireless is enabled but not connected to a network the Wireless LED will blink. Features and tips Print English •• Print photos directly from a memory card in various sizes and papers. Use the Photo menu on the printer display for browsing photos, applying automatic fixes, and making selections. •• Print documents and photos from software applications on a connected computer. •• The first time you set up and use the HP Photosmart, make sure to install the ink cartridges that were shipped with your device. These cartridges are specially formulated for the firsttime use of your printer. •• Make sure you have sufficient ink. To check the estimated ink levels, select Settings on the printer display, select Tools, then select Display Estimated Ink Levels. •• Photo or Photo Black cartridges are not compatible with this printer. •• Make color or black and white copies. Use the Copy menu on the printer display to choose color, actual size of original or resize to fit, quality setting (including fast economy), paper size, and the number of copies. •• Load single-sheet or thin originals, print side down, on the right front corner of the glass. Copy Scan •• Scan photographs or documents. Use the Scan menu on the printer display to: 1. Select Scan to PC, Scan to Card, or Reprint. 2. Load the original, print side down, on the right front corner of the glass. 3. Choose a scan shortcut: Photo to File, Photo to Email, or PDF Document. •• If you are scanning to a connected computer, the scanning software will open for you to make adjustments and other selections, including the location of the scan file. •• For best scanning, keep the glass and the back of the lid clean. The scanner interprets any spot or mark detected as part of the scan image. Find more information Get more info Additional product information can be found in the onscreen Help and Readme file that are installed with the HP Photosmart software. •• Onscreen Help includes instructions on product features and troubleshooting. It also provides product specifications, legal notices, environmental, regulatory, and support information, plus links to more information online on the web. •• The Readme file contains HP support contact information, operating system requirements, and the most recent updates to your product information. Open the software CD on your desktop, then double-click the ReadMe.chm located at the top-level of the software CD. To access the onscreen Help from your computer: •• Windows XP, Vista, Win 7: Click Start > All Programs > HP > Photosmart Plus B210 series > Help. •• Mac OS X v10.5 and v10.6: Click Help > Mac Help. In the Help Viewer, choose HP Product Help from the Mac Help pop-up menu. To find the European Union Regulatory Notice statement and compliance information, go to the onscreen Help, click Appendix > Technical information > Regulatory wireless statements > European Union Regulatory Notice. The Declaration of Conformity for this product is available at the following web address: www.hp.eu/certificates. 4 What’s new? Web Services ePrint HP’s free ePrint service provides an easy way to print from email, anywhere and anytime. Just forward an email to your printer’s email address from your computer or mobile device, and both the email message and recognized attachments will print. Note: Your printer needs to have a wireless network connection to the Internet. You won’t be able to use ePrint via a USB connection to a computer. •• Attachments may print differently than they appear in the software program which created them, depending on the original fonts and layout options used. •• Free product updates are provided with this service. Some updates may be required to enable certain functionality. Your printer is protected To help prevent unauthorized email, HP assigns a random email address to your printer, never publicizes this address, and by default does not respond to any sender. ePrint also provides industry-standard spam filtering and transforms email and attachments to a print-only format to reduce the threat of a virus or other harmful content. •• The ePrint service does not filter emails based on content, so it cannot prevent objectionable or copyrighted material from being printed. How to get started with ePrint To use ePrint, you need to have your printer connected to the Internet. •• Press the Wireless button on the HP Photosmart control panel. •• Select the Web Services menu from the printer display. From here, you can turn the service on or off, display the printer email address, and print an information page. Print the web, without a computer V O N Apps Select the Apps icon on the printer display to print pages for the whole family. •• Use the Quick Forms app locally. Print calendars, notebook and graph paper, even puzzles. •• Your printer needs to have a wireless network connection to the Internet. You won’t be able to use Apps via a USB connection to a computer. •• Add more apps from the web. Print Sudoku, cards, crafts, and more! •• Free product updates are provided with this service. Some updates may be required to enable certain functionality. Use the HP ePrintCenter website ePrintCenter Use HP’s free ePrintCenter website to set up increased security for ePrint, specify the email addresses that are allowed to send email to your printer, get more Apps, and access other free services. •• Go to the ePrintCenter website for more information and specific terms and conditions: www.hp.com/go/ePrintCenter. Power specifications Specs Note: Use this printer only with the power adapter supplied by HP. •• Power adapter: 0957-2280 •• Input voltage: 100 to 240 Vac (+/- 10%) •• Input frequency: 50-60 Hz (+/- 3 Hz) •• Power consumption: 24W Average Ink usage Ink from the cartridges is used in the printing process in several ways, including: •• Initialization, which prepares the printer and cartridges for printing. •• Printhead servicing, which keeps print nozzles clear and ink flowing smoothly. Also, some residual ink is left in the cartridge after it is used. For more information, go to: www.hp.com/go/inkusage. 5 English Print from anywhere Networked printer setup and use Changing from USB to wireless network connection If you initially set up your printer using a USB connection to your computer, you can switch the connection to a wireless network connection by following these steps. English USB to Wireless If your printer is not found during software installation... Windows Mac To change from USB to wireless connection: 1. On the HP Photosmart control panel, press the Wireless button to display the Wireless menu on the printer display. 2. Select Wireless Setup Wizard on the display. 3. Follow the steps in the Wireless Setup Wizard to connect the printer. 4. To add the printer, click Start > All Programs > HP > Photosmart Plus B210 series > Connect a New Printer. 5. Select the Network connection option. 6. Select the HP Photosmart from the list and follow the instructions on the displayed screens. 7. When complete, you will have both USB and network printer ICONs in your printer’s folder. You can chose to keep or delete the USB printer ICON. To change from USB to wireless connection: 1. On the HP Photosmart control panel, press the Wireless button to display the Wireless menu on the printer display. 2. Select Wireless Setup Wizard on the display. 3. Follow the steps in the Wireless Setup Wizard to connect the printer. 4. To add the printer, go to System Preferences, select Print & Fax, then click the + button at the bottom of the Printers list area on the left. Select your printer from the list. Troubleshooting for a wireless printer setup Check that your printer is connected to your network Run a Wireless Network Test to check that your printer is on the network. To do this: 1. On the HP Photosmart control panel, press the Wireless button to display the Wireless menu on the printer display. 2. Select Run Wireless Network Test on the display. 3. The Wireless Network Test Report is automatically printed. Review the report: •• Check the top of the report to see if something failed during the test. •• See the Diagnostics Summary for all tests that were performed, and whether or not your printer passed. •• See the Configuration Summary to find out the Network Name (SSID) to which your printer is currently configured for connection, plus Hardware Address (MAC), and IP Address. If your printer is not connected to the network: 1. Press the Wireless button to open the Wireless menu on the printer display. Select Wireless Setup Wizard on the display. 2. Follow the instructions on the screen. For additional help with setting up a wireless connection, go to the Wireless Printing Center site: www.hp.com/go/wirelessprinting 6 Fixing connectivity issues You may have picked the wrong network or typed in your network name (SSID) incorrectly. •• Check these settings to ensure that they are correct. You may have typed in your wireless password (WPA passphrase or WEP key) incorrectly. •• If you are using encryption on your network, you’ll need to enter a key. These are case-sensitive so be sure to enter them correctly. These settings might be found for you automatically during software installation. •• If the network name (SSID) or the WPA passphrase/WEP key are not found automatically during installation, and you don’t already know them, you can download the Network Diagnostic Utility, which can help you locate them. •• The Network Diagnostic Utility runs on computers with Windows XP SP3, Vista, or Windows 7. The computer should also be wirelessly connected to your network. To download the Network Diagnostic Utility, go to: www.hp.com/go/wirelessprinting. You may have a router problem. •• Try restarting both the printer and the router by turning off the power on each. Then, turn them on again. Your computer may not be connected to your network. •• Make sure that the computer is connect to the same network to which the HP Photosmart is connected. Your computer may be connected to a Virtual Private Network (VPN). •• Temporarily disconnect from the VPN before proceeding with the installation. Being connected to a VPN is like being on a different network. You will need to disconnect from the VPN to access the printer over the home network. Security software may be blocking communication. •• Security software (firewall, anti-virus, anti-spyware) installed on your computer may be blocking communication between the printer and the computer. An HP diagnostic utility runs automatically during installation and can provide messages about what might be blocked by a firewall. Try temporarily disabling your firewall, anti-virus, or anti-spyware applications to see if you can finish the installation successfully. For further support, go to: www.hp.com/go/wirelessprinting to download the Network Diagnostic Utility, then run it. You should re-enable the security applications after installation is complete. •• Setup your firewall software to allow communication over UDP port 427 (Windows). After software installation If your printer has been successfully installed, but you are having trouble printing: •• Turn off the router, printer, and computer. Then, turn on router, printer, and computer -- in that order. •• If powering down and up doesn’t solve the problem, run the Network Diagnostic Utility (Windows): •• Go to: www.hp.com/go/wirelessprinting to download the Network Diagnostic Utility, then run it. 7 English Run a Wireless Network Test to check diagnostic and configuration information. To do this: 1. On the HP Photosmart control panel, press the Wireless button to display the Wireless menu on the printer display. 2. Select Run Wireless Network Test on the display. 3. The Wireless Network Test Report is automatically printed. HP printer limited warranty statement HP product Duration of limited warranty Software Media 90 days English Printer 1 year Print or Ink cartridges Until the HP ink is depleted or the “end of warranty” date printed on the cartridge has been reached, whichever occurs first. This warranty does not cover HP ink products that have been refilled, remanufactured, refurbished, misused, or tampered with. Printheads (only applies to products with customer replaceable printheads) 1 year Accessories 1 year unless otherwise stated A. Extent of limited warranty 1. Hewlett-Packard (HP) warrants to the end-user customer that the HP products specified above will be free from defects in materials and workmanship for the duration specified above, which duration begins on the date of purchase by the customer. 2. For software products, HP’s limited warranty applies only to a failure to execute programming instructions. HP does not warrant that the operation of any product will be interrupted or error free. 3. HP's limited warranty covers only those defects that arise as a result of normal use of the product, and does not cover any other problems, including those that arise as a result of: a. Improper maintenance or modification; b. Software, media, parts, or supplies not provided or supported by HP; c. Operation outside the product's specifications; d. Unauthorized modification or misuse. 4. For HP printer products, the use of a non-HP cartridge or a refilled cartridge does not affect either the warranty to the customer or any HP support contract with the customer. However, if printer failure or damage is attributable to the use of a non-HP or refilled cartridge or an expired ink cartridge, HP will charge its standard time and materials charges to service the printer for the particular failure or damage. 5. If HP receives, during the applicable warranty period, notice of a defect in any product which is covered by HP's warranty, HP shall either repair or replace the product, at HP's option. 6. If HP is unable to repair or replace, as applicable, a defective product which is covered by HP's warranty, HP shall, within a reasonable time after being notified of the defect, refund the purchase price for the product. 7. HP shall have no obligation to repair, replace, or refund until the customer returns the defective product to HP. 8. Any replacement product may be either new or like-new, provided that it has functionality at least equal to that of the product being replaced. 9. HP products may contain remanufactured parts, components, or materials equivalent to new in performance. 10. HP's Limited Warranty Statement is valid in any country where the covered HP product is distributed by HP. Contracts for additional warranty services, such as on-site service, may be available from any authorized HP service facility in countries where the product is distributed by HP or by an authorized importer. B. Limitations of warranty TO THE EXTENT ALLOWED BY LOCAL LAW, NEITHER HP NOR ITS THIRD PARTY SUPPLIERS MAKES ANY OTHER WARRANTY OR CONDITION OF ANY KIND, WHETHER EXPRESS OR IMPLIED WARRANTIES OR CONDITIONS OF MERCHANTABILITY, SATISFACTORY QUALITY, AND FITNESS FOR A PARTICULAR PURPOSE. C. Limitations of liability 1. To the extent allowed by local law, the remedies provided in this Warranty Statement are the customer's sole and exclusive remedies. 2. TO THE EXTENT ALLOWED BY LOCAL LAW, EXCEPT FOR THE OBLIGATIONS SPECIFICALLY SET FORTH IN THIS WARRANTY STATEMENT, IN NO EVENT SHALL HP OR ITS THIRD PARTY SUPPLIERS BE LIABLE FOR DIRECT, INDIRECT, SPECIAL, INCIDENTAL, OR CONSEQUENTIAL DAMAGES, WHETHER BASED ON CONTRACT, TORT, OR ANY OTHER LEGAL THEORY AND WHETHER ADVISED OF THE POSSIBILITY OF SUCH DAMAGES. D. Local law 1. This Warranty Statement gives the customer specific legal rights. The customer may also have other rights which vary from state to state in the United States, from province to province in Canada, and from country to country elsewhere in the world. 2. To the extent that this Warranty Statement is inconsistent with local law, this Warranty Statement shall be deemed modified to be consistent with such local law. Under such local law, certain disclaimers and limitations of this Warranty Statement may not apply to the customer. For example, some states in the United States, as well as some governments outside the United States (including provinces in Canada), may: a. Preclude the disclaimers and limitations in this Warranty Statement from limiting the statutory rights of a consumer (e.g., the United Kingdom); b. Otherwise restrict the ability of a manufacturer to enforce such disclaimers or limitations; or c. Grant the customer additional warranty rights, specify the duration of implied warranties which the manufacturer cannot disclaim, or allow limitations on the duration of implied warranties. 3. THE TERMS IN THIS WARRANTY STATEMENT, EXCEPT TO THE EXTENT LAWFULLY PERMITTED, DO NOT EXCLUDE, RESTRICT, OR MODIFY, AND ARE IN ADDITION TO, THE MANDATORY STATUTORY RIGHTS APPLICABLE TO THE SALE OF THE HP PRODUCTS TO SUCH CUSTOMERS. HP Limited Warranty Dear Customer, You will find below the name and address of the HP entity responsible for the performance of the HP Limited Warranty in your country. You may have additional statutory rights against the seller based on your purchase agreement. Those rights are not in any way affected by this HP Limited Warranty. Ireland: Hewlett-Packard Ireland Limited, 63-74 Sir John Rogerson's Quay, Dublin 2 United Kingdom: Hewlett-Packard Ltd, Cain Road, Bracknell, GB-Berks RG12 1HN Malta: Hewlett-Packard International Trade B.V., Malta Branch, 48, Amery Street, Sliema SLM 1701, MALTA South Africa: Hewlett-Packard South Africa Ltd, 12 Autumn Street, Rivonia, Sandton, 2128, Republic of South Africa 8 À l’intérieur... HP PHOTOSMART PLUS e-ALL-IN-ONE série B210 Commencez la configuration ici... 1 Dépannage concernant l’installation 10 Apprenez à connaître votre appareil HP Photosmart 11 Fonctions d’impression, de copie, de numérisation et conseils12 Nouveautés Services Web 13 Installation et utilisation de l’imprimante mise en réseau 14 Vérifiez le contenu de l’emballage <3 M 2 Déballez l’imprimante. Retirez tous les adhésifs, films protecteurs et matériaux d’emballage. 3 Effectuez la connexion et mettez sous tension N’effectuez pas la connexion au câble USB tant que vous n’y êtes pas invité par le logiciel d’installation. (Windows® uniquement) USB USB 4 Connectez le cordon d’alimentation et l’adaptateur. Appuyez sur Suivez l’Assistant de configuration Configuration WPS (WiFi Protected Setup) facultative Wireless Assurez-vous de suivre les instructions affichées sur l’écran du produit car elles contiennent des informations sur la configuration et la connexion de l’appareil HP Photosmart ainsi que sur l’insertion de cartouches et la connexion réseau sans fil. Sur les ordinateurs non équipés d’un lecteur de CD/DVD, visitez le site www.hp.com/support pour télécharger et installer le logiciel. pour mettre l’appareil HP Photosmart sous tension. Cet appareil HP Photosmart prend en charge la configuration WPS pour permettre une configuration sans fil en appuyant sur un seul bouton. • Au cours de la configuration, si l’écran de l’imprimante vous invite à effectuer une configuration WPS et que votre routeur prend en charge cette méthode, appuyez sur le bouton WPS du routeur. Le voyant de connexion sans fil de l’imprimante est activé si la connexion est correcte. • En outre, vous pouvez suivre l’Assistant de configuration sur l’écran de l’imprimante en utilisant une autre méthode de configuration sans fil. Enregistrement de votre appareil HP Photosmart Pour obtenir un service plus rapide et des alertes d’assistance, enregistrez-vous sur le site www.register.hp.com. Français * Sur certains modèles uniquement Dépannage concernant l’installation Si vous ne parvenez pas à mettre l’appareil HP Photosmart sous tension... Français Si vous ne parvenez pas à imprimer... 1. Vérifiez le cordon d’alimentation. •• Assurez-vous que le cordon d’alimentation est correctement branché à l’imprimante et à l’adaptateur d’alimentation. La présence d’un voyant allumé sur le bloc d’alimentation indique que le cordon d’alimentation est opérationnel. •• Si vous utilisez une prise multiple, assurez-vous que l’interrupteur dont elle est équipée est en position de marche. Sinon, branchez l’imprimante directement à une prise de courant. •• Testez la prise de courant pour vérifier qu’elle fonctionne correctement. Branchez un autre appareil en état de marche et vérifiez qu’il est alimenté. Si tel n’est pas le cas, un problème est peut-être survenu au niveau de la prise d’alimentation. •• Si vous avez branché l’imprimante sur une prise à interrupteur, assurez-vous que ce dernier est en position de marche. 2. Mettez l’imprimante hors tension et débranchez le cordon d’alimentation. Rebranchez le cordon d’alimentation, puis appuyez sur le bouton pour mettre l’imprimante sous tension. 3. Veillez à ne pas appuyer trop rapidement sur le bouton . N’appuyez dessus qu’une seule fois. La mise sous tension de l’imprimante peut prendre quelques minutes ; si vous appuyez à plusieurs reprises sur le bouton , vous risquez de mettre l’imprimante hors tension. 4. Si vous avez procédé à toutes les étapes mentionnées ci-dessus et que le problème n’est toujours pas résolu, contactez le support HP pour obtenir une assistance. Consultez le site www.hp.com/support. Windows Mac Assurez-vous que votre appareil HP Photosmart est défini en tant qu’imprimante par défaut et qu’il n’est pas hors ligne. Pour ce faire : •• Dans la barre des tâches de Windows, cliquez sur Démarrer. •• Cliquez ensuite sur Panneau de configuration. •• Puis, ouvrez : •• Périphériques et imprimantes (Windows 7) •• Imprimantes (Vista) •• Imprimantes et Fax (XP) Recherchez votre imprimante pour vérifier si elle est désignée par une coche cerclée de noir. Si tel n’est pas le cas, cliquez avec le bouton droit sur l’icône de l’imprimante et sélectionnez Définir comme imprimante par défaut dans le menu. Pour vérifier que votre imprimante n’est pas hors ligne, cliquez avec le bouton droit sur l’icône de l’imprimante et assurez-vous que les options Utiliser l’imprimante hors connexion et Suspendre l’impression ne sont pas sélectionnées. Si vous ne parvenez toujours pas à imprimer, ou que l’installation du logiciel sous Windows échoue : 1. Retirez le CD de l’unité de CD de votre ordinateur, puis débranchez l’imprimante de l’ordinateur. 2. Redémarrez l’ordinateur. 3. Désactivez temporairement le logiciel de pare-feu ainsi que l’antivirus, s’il est présent. 4. Insérez le CD du logiciel d’impression dans le lecteur de CD, puis suivez les instructions à l’écran pour installer le logiciel. Ne branchez le câble USB que lorsque vous y êtes invité. 5. Une fois l’installation terminée, redémarrez l’ordinateur, ainsi que les logiciels de sécurité que vous avez éventuellement désactivés ou fermés. 10 Si vous ne parvenez toujours pas à imprimer, désinstallez, puis réinstallez le logiciel. Tous les composants logiciels HP propres à cet appareil HP Photosmart sont supprimés par le programme de désinstallation. Le programme de désinstallation ne supprime pas les composants partagés par d’autres produits ou d’autres programmes. Pour désinstaller le logiciel : 1. Déconnectez l’imprimante de votre ordinateur. 2. Ouvrez le dossier Applications : HewlettPackard. 3. Double-cliquez sur Programme de désinstallation HP. Suivez les instructions à lécran. Pour installer le logiciel : 1. Insérez le CD dans le lecteur de CD de votre ordinateur. 2. Sur le bureau, ouvrez le CD, puis doublecliquez sur Programme d’installation HP. 3. Suivez les instructions à lécran. Accueil Permet de revenir à l’écran d’accueil (écran par défaut lorsque vous activez le produit). Aide Ouvre le menu Aide à l’écran, qui vous permet de sélectionner une rubrique pour obtenir des informations supplémentaires. Flèches de direction Permettent de naviguer dans les photos et les options de menu. La flèche de gauche permet de vous diriger vers la gauche et en haut. La flèche de droite permet de vous diriger vers la droite et en bas. Paramètres Ouvre le menu Configuration, à partir duquel vous pouvez modifier les paramètres du produit et exécuter des fonctions de maintenance. Retour Permet de revenir à l’écran précédent. Snapfish Ouvre Snapfish dans lequel vous pouvez charger, modifier et partager vos photos. Il se peut que Snapfish ne soit pas disponible dans certains pays ou certaines régions. Photo Ouvre le menu Photo à partir duquel vous pouvez modifier, imprimer et enregistrer des photos. Applications Ouvre le menu Applications pour vous permettre d’accéder et d’imprimer des informations à partir du Web, sans utiliser d’ordinateur. Copier Ouvre le menu Copier pour vous permettre de sélectionner les couleurs et le nombre de copies. Sans fil Ouvre le menu Sans fil à partir duquel vous pouvez modifier les paramètres de réseau sans fil. Numériser Ouvre le menu Numériser vous permettant de numériser vers un ordinateur connecté ou une carte mémoire d’appareil photo. HP ePrint Ouvre le menu HP ePrint, à partir duquel vous pouvez activer ou désactiver le service, afficher l’adresse électronique de l’imprimante et imprimer une page d’information. Annuler Arrête l’opération en cours, restaure les paramètres par défaut et annule la sélection de la photo en cours. 11 a Voyant pour les emplacements de carte mémoire b Emplacements de carte mémoire c Bouton Marche/Arrêt d Voyant de connexion sans fil Le voyant de connexion sans fil est allumé lorsque le réseau sans fil est activé. Si l’option de connexion sans fil est activée mais qu’aucun réseau n’est connecté, le voyant de connexion sans fil clignote. Français Apprenez à connaître votre appareil HP Photosmart Fonctionnalités et conseils Imprimer Français Copier Numériser •• Vous pouvez imprimer les photos directement à partir d’une carte mémoire dans différentes tailles et qualités de papier. Utilisez le menu Photo sur l’écran de l’imprimante pour parcourir les photos, appliquer des réparations automatiques et effectuer des sélections. •• Imprimez des documents et des photos à partir d’applications logicielles installées sur un ordinateur connecté. •• Lors de la configuration et de l’utilisation initiales de votre appareil HP Photosmart, veillez à installer les cartouches d’encre qui ont été fournies avec votre périphérique. Ces cartouches contiennent une formule spécialement adaptée à la première utilisation de votre imprimante. •• Assurez-vous que vous disposez d’encre en quantité suffisante. Pour vérifier les niveaux d’encre, sélectionnez Paramètres sur l’écran de l’imprimante, sélectionnez Outils, puis sélectionnez Afficher les niveaux d’encre estimés. •• Les cartouches d’encre photo ou photo noire ne sont compatibles avec cette imprimante. •• Réalisez des copies en couleur ou en noir et blanc. Utilisez le menu Copier sur l’écran de l’imprimante pour sélectionner la couleur, la taille réelle de l’original ou le redimensionnement pour ajustement, la qualité (incluant l’option d’économie rapide), le format du papier, ainsi que le nombre de copies. •• Chargez les originaux se présentant sous forme de feuillets uniques ou de pages fines face imprimée vers le bas dans l’angle avant droit de la vitre. •• Numérisez des photographies ou des documents. Utilisez le menu Numériser sur l’écran de l’imprimante pour : 1. Sélectionner Numériser vers l’ordinateur, Numériser vers la carte ou Réimprimer. 2. Positionner l’original, face à imprimer vers le bas, dans l’angle avant droit de la vitre. 3. Choisir un raccourci de numérisation : Photo vers fichier, Photo vers courrier électronique ou Document PDF. •• Si vous numérisez vers un ordinateur connecté, le logiciel de numérisation s’ouvrira pour effectuer les réglages et d’autres sélections, y compris l’emplacement du fichier de numérisation. •• Pour obtenir une numérisation optimale, maintenez la vitre et la partie interne du couvercle à l’état propre. Le scanner interprète toute tache ou marque détectée sur la vitre comme faisant partie de l’image. Sources d’informations supplémentaires Obtenir des informations complémentaires Vous trouverez des informations complémentaires sur le produit dans l’aide en ligne affichée à l’écran, ainsi que dans le fichier Lisez-moi, qui sont installés avec le logiciel HP Photosmart. •• L’aide en ligne contient des instructions relatives aux fonctionnalités et au dépannage du produit. Elle contient également les caractéristiques du produit, des notices légales, des informations d’ordre environnemental, normatif et relatives à l’assistance, ainsi que des liens d’accès à des informations complémentaires en ligne sur le Web. •• Le fichier Lisez-moi contient des informations permettant de contacter l’assistance HP et décrit la configuration requise pour le système d’exploitation, ainsi que les mises à jour les plus récentes des informations sur votre produit. Ouvrez le CD du logiciel sur votre Bureau, puis double-cliquez sur le fichier Lisez-moi.chm situé à la racine du CD. Pour accéder à l’aide en ligne à partir de votre ordinateur : •• Windows XP, Vista, Win 7 : Cliquez sur Démarrer > Tous les programmes > HP > Photosmart Plus série B210 > Aide. •• Mac OS X v10.5 et v10.6 : Cliquez sur Aide > Aide sur le Mac. Dans l’Afficheur de l’aide, sélectionnez Aide de produit HP dans le menu déroulant Aide Mac. Pour trouver les informations de conformité et la documentation de l’Avis de conformité européen, consultez l’aide à l’écran, cliquez sur Annexe > Informations techniques > Documentation obligatoire sur la connexion sans fil > Avis de conformité européen. La déclaration de conformité pour ce produit est disponible à l’adresse Web suivante : www.hp.eu/certificates. 12 Nouveautés : Services Web Imprimez depuis n’importe où ePrint Le service ePrint gratuit d’HP fournit une méthode facile permettant d’imprimer à partir d’un message électronique, n’importe où et à tout moment. Envoyez simplement un message électronique à votre adresse de messagerie électronique depuis votre ordinateur ou votre périphérique mobile. Le message électronique et les pièces jointes reconnues s’imprimeront. Remarque : Votre imprimante nécessite une connexion réseau sans fil à Internet. Vous ne pourrez pas utiliser ePrint via une connexion USB sur un ordinateur. •• Les pièces jointes peuvent s’imprimer de manière différente par rapport à leur apparence dans le programme logiciel qui les a créé, en fonction des polices d’origine et des options de disposition utilisées. •• Les mises à jour de produit gratuites sont fournies avec ce service. Certaines mises à jour peuvent être requises pour activer certaines fonctionnalités. Votre imprimante est protégée Comment démarrer avec ePrint Pour utiliser ePrint, votre imprimante doit être connectée à Internet. •• Appuyez sur le bouton Sans fil du panneau de commande HP Photosmart. •• Sélectionnez le menu Services Web depuis l’écran de l’imprimante. Depuis ce menu, vous pouvez activer ou désactiver le service, afficher l’adresse électronique de l’imprimante et imprimer une page d’information. Impression à partir du Web sans passer par un ordinateur V O N Applications Sélectionnez l’icône Applications sur l’écran de l’imprimante pour imprimer des pages pour toute la famille. •• Utilisez l’application Formulaires rapides localement. Imprimez des calendriers, un bloc-notes, des graphiques, et mêmes des puzzles. •• Votre imprimante nécessite une connexion réseau sans fil à Internet. Vous ne pourrez pas utiliser les applications via une connexion USB à un ordinateur. •• Ajoutez davantage d’applications à partir du Web. Imprimez votre Sudoku, des cartes, des éléments artistiques et davantage! •• Des mises à jour de produits gratuites sont fournies avec ce service. Certaines mises à jour peuvent être requises pour activer certaines fonctionnalités. Utilisation du site Web HP ePrintCenter ePrintCenter Utilisez le site ePrintCenter gratuit de HP pour configurer la sécurité renforcée d’ePrint, spécifier les adresses électroniques autorisées à envoyer des messages à votre imprimante, obtenir plus d’applications et accéder à d’autres services gratuits. •• Visitez le site Web ePrintCenter pour obtenir plus d’informations sur les modalités spécifiques : www.hp.com/go/ePrintCenter. Caractéristiques électriques Caractéristiques Remarque : Utilisez cette imprimante exclusivement avec l’adaptateur secteur fourni par HP. •• Adaptateur de tension : 0957-2280 •• Tension d’entrée : 100 à 240 V CA (+/- 10 %) •• Fréquence d’entrée : 50-60 Hz (+/- 3 Hz) •• Consommation électrique : 24 W (moyenne) Utilisation de l’encre L’encre des cartouches est utilisée dans le processus d’impression de différentes manières, comprenant : •• L’initialisation, qui prépare l’imprimante et les cartouches en vue de l’impression. •• La maintenance des têtes d’impression, qui permet de maintenir la propreté des buses et d’assurer que l’encre s’écoule en douceur. En outre, une certaine quantité d’encre demeure dans la cartouche après utilisation. Pour des informations complémentaires, reportez-vous au site : www.hp.com/go/inkusage. 13 Français Pour empêcher le transfert de messages électroniques non autorisés, HP affecte une adresse de messagerie aléatoire à votre imprimante, ne publie jamais cette adresse et, par défaut, ne répond à aucun expéditeur. ePrint fournit également un filtre antispam conforme aux standards de l’industrie et transforme le message électronique et les pièces jointes au format d’impression uniquement pour réduire la menace d’un virus ou d’un autre contenu dangereux. •• Le service ePrint ne filtre pas les courriers électroniques d’après leur contenu. De fait, il ne peut pas empêcher l’impression de contenus douteux ou couverts par des droits d’auteur. Installation et utilisation de l’imprimante mise en réseau Passage d’une connexion USB à une connexion réseau sans fil Si vous avez d’abord configuré votre imprimante en utilisant une connexion USB sur votre ordinateur, vous pouvez passer de cette connexion à une connexion réseau sans fil en suivant ces étapes. Connexion USB à une connexion sans fil Français Si votre imprimante est introuvable au cours de l’installation logicielle... Windows Mac Découvrez comment passer d’une connexion USB à une connexion sans fil : 1. Sur le panneau de commande HP Photosmart, appuyez sur le bouton Sans fil pour afficher le menu Sans fil sur l’écran de l’imprimante. 2. Sélectionnez Assistant de configuration sans fil sur l’écran. 3. Suivez ces étapes dans l’Assistant de configuration sans fil afin de vous connecter à l’imprimante. 4. Pour ajouter l’imprimante, cliquez sur Démarrer > Tous les programmes > HP > Photosmart Plus série B210 > Connecter à une nouvelle imprimante. 5. Sélectionnez l’option de connexion Réseau. 6. Sélectionnez HP Photosmart dans la liste et suivez les instructions sur les écrans affichés. 7. Après avoir terminé, vous disposerez des icônes USB et d’imprimante réseau dans votre dossier d’impression. Vous pouvez choisir de conserver ou de supprimer l’icône d’impression USB. Découvrez comment passer d’une connexion USB à une connexion sans fil : 1. Dans le panneau de commande HP Photosmart, appuyez sur le bouton Sans fil pour afficher le menu Sans fil sur l’écran de l’imprimante. 2. Sélectionnez Assistant de configuration sans fil sur l’écran. 3. Suivez ces étapes dans l’Assistant de configuration sans fil afin de vous connecter à l’imprimante. 4. Pour ajouter l’imprimante, consultez Préférences système, sélectionnez Imprimer et télécopier, puis cliquez sur bouton + en bas à gauche de la zone de liste Imprimantes. Sélectionnez votre imprimante dans la liste des imprimantes. Dépannage d’une installation d’imprimante sans fil Vérifiez que votre imprimante est connectée à votre réseau Exécutez le Test de réseau sans fil pour vérifier que votre imprimante se trouve sur le réseau. Pour ce faire : 1. Sur le bouton de commande HP Photosmart, appuyez sur le bouton Sans fil pour afficher le menu Sans fil sur l’écran de l’imprimante. 2. Sélectionnez Exécutez le test du réseau sans fil à l’écran. 3. Le rapport Test de réseau sans fil est automatiquement imprimé. Vérifiez le rapport : •• Vérifiez le haut du rapport pour voir si quelque chose a échoué lors du test. •• Vérifiez le sommaire des diagnostiques pour tous les tests qui ont été effectués et si votre imprimante a réussi le test. •• Consultez le sommaire de configuration pour rechercher le nom de réseau (adresse SSID) pour laquelle votre imprimante est actuellement configurée pour la connexion ainsi que l’adresse matérielle (MAC) et l’adresse IP. Si l’imprimante n’est pas connectée au réseau : 1. Appuyez sur le bouton Sans fil pour ouvrir le menu Sans fil sur l’écran de l’imprimante. Sélectionnez l’Assistant de configuration sans fil sur l’écran. 2. Suivez les instructions à l’écran. Pour obtenir une aide supplémentaire lors de la configuration d’une connexion sans fil, accédez au site Wireless Printing Center : www.hp.com/go/wirelessprinting 14 Résolution des problèmes de connexion Effectuez un Test de réseau sans fil pour vérifier les informations de configuration et de diagnostic. Pour ce faire : 1. Sur le panneau de commande HP Photosmart, appuyez sur le bouton Sans fil pour afficher le menu Sans fil sur l’écran de l’imprimante. 2. Sélectionnez Exécutez le test du réseau sans fil à l’écran. 3. Le rapport Test de réseau sans fil est automatiquement imprimé. Vous ne vous êtes peut-être pas connecté au bon réseau ou vous avez saisi un nom de réseau (SSID) incorrect. •• Vérifiez que ces paramètres sont corrects. •• Si vous utilisez le chiffrement sur votre réseau, vous devrez entrer une clé. La saisie est sensible à la casse. Par conséquent, assurez-vous qu’elle est effectuée correctement. Vous pouvez rechercher ces paramètres automatiquement au cours de l’installation du logiciel. •• Si le nom du réseau (SSID) ou la phrase passe WPA/clé WEP n’est pas trouvé(e) automatiquement au cours de l’installation et que vous ne les connaissez pas, vous pouvez télécharger l’utilitaire de diagnostic réseau qui peut vous aider à les trouver. •• L’utilitaire de diagnostic réseau s’exécute sur les ordinateurs disposant du système d’exploitation Windows XP SP3, Vista ou Windows 7. L’ordinateur devrait être également connecté sans fil à votre réseau. Pour télécharger l’utilitaire de diagnostic réseau, consultez le site : www.hp.com/go/wirelessprinting. Un incident s’est peut-être produit au niveau du routeur. •• Essayez de redémarrer l’imprimante et le routeur en les arrêtant tous les deux. Puis, activezles à nouveau. Votre ordinateur n’est peut-être pas connecté à votre réseau. •• Assurez-vous que l’ordinateur est connecté au même réseau que l’appareil HP Photosmart. Votre ordinateur est peut-être connecté à un réseau privé virtuel (VPN). •• Déconnectez temporairement le VPN avant de poursuivre l’installation. En étant connecté à un VPN, vous êtes sur un réseau différent. Vous devrez vous déconnecter du VPN pour accéder à l’imprimante sur le réseau domestique. Les communications sont peut-être bloquées par un logiciel de sécurité. •• Un logiciel de sécurité (pare-feu, anti-virus, anti-logiciel espion) installé sur votre ordinateur bloque peut-être les communications entre l’imprimante et l’ordinateur. Un programme de diagnostic HP, qui s’exécute automatiquement durant l’installation, peut vous indiquer les composants bloqués par le logiciel pare-feu. Essayez de désactiver temporairement vos applications de pare-feu, anti-virus, ou anti-logiciel espion afin de déterminer si l’installation arrive à son terme. Pour une assistance supplémentaire, consultez le site www.hp.com/go/wirelessprinting afin de télécharger l’utilitaire de diagnostic réseau, puis exécutez-le. Vous pouvez réactiver les applications de sécurité une fois l’installation terminée. •• Configurez votre pare-feu de sorte qu’il autorise les communications sur le port UDP 427 (Windows). Après installation du logiciel Votre imprimante est correctement installée mais vous éprouvez des difficultés lors de l’impression. Procédez comme suit : •• Arrêtez le routeur, l’imprimante et l’ordinateur. Puis, activez le routeur, l’imprimante et l’ordinateur, dans cet ordre. •• Si ces opérations ne résolvent pas le problème, exécutez l’Utilitaire de diagnostic réseau (Windows) : •• Consultez le site : www.hp.com/go/wirelessprinting pour télécharger l’utilitaire de diagnostic réseau, puis exécutez-le. 15 Français Il se peut que vous ayez tapé votre mot de passe sans fil (phrase passe WPA ou clé WEP) de manière incorrecte. Déclaration de garantie limitée de l’imprimante HP Produit HP Supports logiciels Imprimante Cartouches d'encre Durée de la garantie limitée 90 jours 1 an Jusqu'à épuisement de l'encre HP ou jusqu'à expiration de la date de garantie imprimée sur la cartouche (selon le cas qui se produira en premier). Cette garantie ne couvre pas les produits utilisant de l'encre HP qui ont été reconditionnés, mal utilisés ou altérés. 1 an Têtes d'impression (ne s'applique qu'aux produits avec des têtes d'impression pouvant être remplacées par le client) Accessoires 1 an, sauf indication contraire Français A. Extension de garantie limitée 1. Hewlett-Packard (HP) garantit au client utilisateur final que les produhits HP décrits précédemment sont exempts de défauts de matériaux et malfaçons pendant la durée indiquée ci-dessus, à compter de la date d'achat par le client. 2. Pour les logiciels, la garantie limitée HP est valable uniquement en cas d'impossibilité d'exécuter les instructions de programmation. HP ne garantit pas que le fonctionnement du logiciel ne connaîtra pas d'interruptions ni d'erreurs. 3. La garantie limitée HP ne couvre que les défauts qui apparaissent dans le cadre de l'utilisation normale du produit et ne couvre aucun autre problème, y compris ceux qui surviennent du fait : a. d'une mauvaise maintenance ou d'une modification ; b. de logiciels, de supports, de pièces ou de consommables non fournis ou non pris en charge par HP ; c. du fonctionnement du produit hors de ses caractéristiques ; ou d. d'une modification non autorisée ou d'une mauvaise utilisation. 4. Pour les imprimantes HP, l'utilisation d'une cartouche d'un autre fournisseur ou d'une cartouche rechargée n'entraîne pas la résiliation de la garantie ni d'un contrat de support HP. Toutefois, si la panne ou les dégâts peuvent être attribués à l'utilisation d'une cartouche d'un autre fournisseur, d'une cartouche rechargée ou d'une cartouche périmée, HP facturera les montants correspondant au temps et au matériel nécessaires à la réparation de l'imprimante. 5. Si, pendant la période de garantie applicable, HP est informé d'une défaillance concernant un produit couvert par la garantie HP, HP choisira de réparer ou de remplacer le produit défectueux. 6. Si HP est dans l'incapacité de réparer ou de remplacer, selon le cas, un produit défectueux couvert par la garantie HP, HP devra, dans un délai raisonnable après avoir été informé du défaut, rembourser le prix d'achat du produit. 7. HP ne sera tenu à aucune obligation de réparation, de remplacement ou de remboursement tant que le client n'aura pas retourné le produit défectueux à HP. 8. Tout produit de remplacement peut être neuf ou comme neuf, pourvu que ses fonctionnalités soient au moins équivalentes à celles du produit remplacé. 9. Les produits HP peuvent contenir des pièces, des composants ou des matériels reconditionnés équivalents à des neufs en termes de performances. 10. La garantie limitée HP est valable dans tout pays dans lequel le produit HP couvert est distribué par HP. Des contrats apportant des services de garantie supplémentaires, tels que la réparation sur site, sont disponibles auprès des services de maintenance agréés par HP dans les pays dans lequel le produit est distribué par HP ou par un importateur agréé. B. Restrictions de garantie DANS LA MESURE OÙ LES LOIS LOCALES L'AUTORISENT, HP OU SES FOURNISSEURS TIERS NE FONT AUCUNE AUTRE GARANTIE OU CONDITION, EXPRESSE OU IMPLICITE, EN CE QUI CONCERNE LES PRODUITS HP ET NIENT TOUTE GARANTIE IMPLICITE DE COMMERCIALISATION, DE QUALITÉ SATISFAISANTE OU D'ADAPTATION À UN BUT PARTICULIER. C. Restrictions de responsabilité 1. Dans la mesure où les lois locales l'autorisent, les recours énoncés dans cette déclaration de garantie constituent les recours exclusifs du client. 2. DANS LA MESURE OÙ LES LOIS LOCALES L'AUTORISENT, EXCEPTION FAITE DES OBLIGATIONS SPÉCIFIQUEMENT ÉNONCÉES DANS LA PRÉSENTE DÉCLARATION DE GARANTIE, HP OU SES FOURNISSEURS TIERS NE POURRONT ÊTRE TENUS POUR RESPONSABLES DE DOMMAGES DIRECTS, INDIRECTS, SPÉCIAUX OU ACCIDENTELS, QU'ILS SOIENT BASÉS SUR UN CONTRAT, UN PRÉJUDICE OU TOUTE AUTRE THÉORIE LÉGALE, QUE CES DOMMAGES SOIENT RÉPUTÉS POSSIBLES OU NON. D. Lois locales 1. Cette déclaration de garantie donne au client des droits juridiques spécifiques. Le client peut également posséder d'autres droits selon les états des Etats-Unis, les provinces du Canada, et les autres pays ou régions du monde. 2. Si cette déclaration de garantie est incompatible avec les lois locales, elle sera considérée comme étant modifiée pour être conforme à la loi locale. Selon ces lois locales, certaines renonciations et limitations de cette déclaration de garantie peuvent ne pas s'appliquer au client. Par exemple, certains états des Etats-Unis, ainsi que certains gouvernements hors des Etats-Unis (y compris certaines provinces du Canada), peuvent : a. exclure les renonciations et limitations de cette déclaration de garantie des droits statutaires d'un client (par exemple au Royaume-Uni) ; b. restreindre d'une autre manière la possibilité pour un fabricant d'imposer ces renonciations et limitations ; ou c. accorder au client des droits de garantie supplémentaires, spécifier la durée des garanties implicites que le fabricant ne peut nier, ou ne pas autoriser les limitations portant sur la durée des garanties implicites. 3. EXCEPTÉ DANS LA MESURE AUTORISÉE PAR LA LÉGISLATION, LES TERMES DE LA PRÉSENTE DÉCLARATION DE GARANTIE N'EXCLUENT, NE LIMITENT NI NE MODIFIENT LES DROITS STATUTAIRES OBLIGATOIRES APPLICABLES À LA VENTE DES PRODUITS HP AUXDITS CLIENTS, MAIS VIENNENT S'Y AJOUTER. Garantie du fabricant HP Cher client, Vous trouverez, ci-après, les coordonnées de l’entité HP responsable de l'exécution de la garantie fabricant relative à votre matériel HP dans votre pays. En vertu de votre contrat d’achat, il se peut que vous disposiez de droits légaux supplémentaires à l’encontre de votre vendeur. Ceux-ci ne sont aucunement affectés par la présente garantie du fabricant HP. En particulier, si vous êtes un consommateur domicilié en France (départements et territoires d’outre-mer (DOM-TOM) inclus dans la limite des textes qui leur sont applicables), le vendeur reste tenu à votre égard des défauts de conformité du bien au contrat et des vices rédhibitoires hhdans les conditions prévues aux articles 1641 à 1649 du Code civil. Code de la consommation : "Art. L. 211-4. - Le vendeur est tenu de livrer un bien conforme au contrat et répond des défauts de conformité existant lors de la délivrance. Il répond également des défauts de conformité résultant de l'emballage, des instructions de montage ou de l'installation lorsque celle-ci a été mise à sa charge par le contrat ou a été réalisée sous sa responsabilité." "Art. L. 211-5. - Pour être conforme au contrat, le bien doit : 1° Etre propre à l'usage habituellement attendu d'un bien semblable et, le cas échéant correspondre à la description donnée par le vendeur et posséder les qualités que celui-ci a présentées à l'acheteur sous forme d'échantillon ou de modèle ; - présenter les qualités qu'un acheteur peut légitimement attendre eu égard aux déclarations publiques faites par le vendeur, par le producteur ou par son représentant, notamment dans la publicité ou l'étiquetage ; 2° Ou présenter les caractéristiques définies d'un commun accord par les parties ou être propre à tout usage spécial recherché par l'acheteur, porté à la connaissance du vendeur et que ce dernier a accepté." "Art. L.211-12. – L’action résultant du défaut de conformité se prescrit par deux ans à compter de la délivrance du bien." Code civil : "Code civil Article 1641 : Le vendeur est tenu de la garantie à raison des défauts cachés de la chose vendue qui la rendent impropre à l’usage auquel on la destine, ou qui diminuent tellement cet usage, que l’acheteur ne l’aurait pas acquise, ou n’en aurait donné qu’un moindre prix, s’il les avait connus. "Code civil Article 1648 : L’action résultant des vices rédhibitoires doit être intentée par l’acquéreur dans un délai de deux ans à compter de la découverte du vice." France : Hewlett-Packard France, SAS 80, rue Camille Desmoulins 92788 Issy les Moulineaux Cedex 9 Belgique : Hewlett-Packard Belgium BVBA/SPRL, Hermeslaan 1A, B-1831 Brussels Luxembourg : Hewlett-Packard Luxembourg SCA, Vegacenter, 75, Parc d'Activités Capellen, L-8308 Capellen 16 Neste manual... HP PHOTOSMART PLUS e-ALL-IN-ONE B210 series Comece a instalação aqui... 1 Solução de problemas de configuração Conheça seu HP Photosmart Impressão, cópia, digitalização e dicas O que há de novo? Serviços Web Configuração e uso de impressora em rede 18 19 20 21 22 Verifique o conteúdo da caixa <3 M * Não incluído em todos os modelos 2 Tire o dispositivo da embalagem. Remova todas as fitas, filmes protetores e material de embalagem. 3 Conecte e ligue Não conecte o cabo USB até que isso seja solicitado pelo software! (Somente Windows®) USB 4 Conecte o cabo e o adaptador de alimentação. Pressione Siga o Assistente de configuração WiFi Protected Setup (WPS) opcional Wireless Certifique-se de seguir as instruções apresentadas na visor porque ele mostra como instalar e conectar o HP Photosmart, incluindo a inserção de cartuchos e a configuração de uma conexão de rede sem fio. Para computadores sem uma unidade de CD/DVD, acesse www.hp.com/support para baixar e instalar o software. para ligar o HP Photosmart. Este HP Photosmart oferece suporte a WiFi Protected Setup (WPS) para configuração sem fio fácil usando um só botão. • Durante a configuração, se WPS for solicitada no visor e o roteador for compatível com esse método, pressione o botão WPS no roteador. O LED de conexão sem fio na impressora acenderá se a conexão for estabelecida. • Como alternativa, você pode seguir o assistente de configuração no visor da impressora para conectar usando outro método de configuração sem fio. Registre seu HP Photosmart Receba alertas de serviço e suporte mais rapidamente, registrando-se em www.register.hp.com. Português USB Solução de problemas de configuração Se o HP Photosmart não ligar... Se você não conseguir imprimir... 1. Verifique o cabo de alimentação. •• Verifique se o cabo de alimentação está conectado firmemente ao dispositivo e ao adaptador de alimentação. Se o cabo estiver funcionando, haverá um LED aceso na fonte de alimentação. •• Se você estiver usando um filtro de linha, observe se ele está ligado. Ou conecte o cabo de alimentação diretamente a uma tomada elétrica. •• Teste a tomada, para verificar se ela está funcionando. Conecte um aparelho que você tenha certeza de que funciona e verifique se ele liga. Se não ligar, a tomada pode estar com problemas. •• Se você conectou o equipamento a uma tomada com chave, verifique se ela está ligada. 2. Desligue o dispositivo e desconecte o cabo de alimentação. Reconecte o cabo de alimentação e pressione o botão para ligar o equipamento. 3. Tome cuidado para não pressionar o botão muito rapidamente. Pressione-o apenas uma vez. Pode demorar alguns minutos para o dispositivo ligar, então, se pressionar o botão mais de uma vez, você pode acabar desligando o aparelho. 4. Se você tiver seguido todas as instruções anteriores, mas ainda assim o problema persistir, entre em contato com o Suporte HP para obter assistência técnica. Acesse www.hp.com/support. Windows Mac Português Verifique se o HP Photosmart está definido como a impressora padrão e não está offline. Para fazer isso: •• Na barra de tarefas do Windows, clique em Iniciar. •• Depois, clique em Painel de Controle. •• Depois, abra: •• Dispositivos e Impressoras (Windows 7) •• Impressoras (Vista) •• Impressoras e aparelhos de fax (XP) Procure o seu dispositivo, para ver há uma marca dentro de um círculo preto ao lado dele. Se não houver, clique com o botão direito no ícone do dispositivo e selecione Definir como impressora padrão, no menu. Para verificar se o dispositivo não está offline, clique com o botão direito no ícone e verifique se Usar Impressora Offline e Pausar Impressão não estão selecionados. Se você ainda não conseguir imprimir ou se a instalação do software para Windows tiver falhado: 1. Remova o CD do computador e desconecte o dispositivo do computador. 2. Reinicie o computador. 3. Desabilite temporariamente qualquer firewall e feche os antivírus. 4. Insira o CD do software da impressora no computador e siga as instruções na tela para instalar o software da impressora. Não conecte o cabo USB até ser instruído a isso. 5. Quando a instalação terminar, reinicie o computador e qualquer software de segurança que você tenha desabilitado ou fechado. 18 Se você ainda não conseguir imprimir, desinstale e reinstale o software. O desinstalador remove todos os componentes de software HP específicos para este HP Photosmart. O desinstalador não remove componentes compartilhados com outros dispositivos ou programas. Para desinstalar o software: 1. Desconecte o dispositivo do computador. 2. Abra a pasta Aplicativos: Hewlett-Packard. 3. Clique duas vezes em HP Uninstaller. Siga as instruções na tela. Para instalar o software: 1. Insira o CD no computador. 2. Na área de trabalho, abra o CD e clique duas vezes em HP Installer. 3. Siga as instruções na tela. Início Retorna para a tela inicial (a tela padrão quando você liga o produto). Ajuda Abre o menu Ajuda no visor, no qual é possível selecionar um tópico para saber mais sobre ele. Teclas de direção Navegue por opções de menu e fotos. A tecla esquerda move para a esquerda e para cima. A tecla direita move para a direita e para baixo. Configurações Abre o menu de configuração, no qual é possível alterar as configurações do dispositivo e executar as funções de manutenção. Voltar Volta à tela anterior. Snapfish Abre o Snapfish, onde você pode atualizar, editar e compartilhar fotos. O Snapfish pode não estar disponível, dependendo do seu país/região. Foto Abre o menu Foto para que se possa editar, imprimir e salvar fotos. Apps Abre o menu Apps, para que se possa acessar e imprimir informações da Web sem usar um computador. Copiar Abre o menu Copiar, para você escolher a cor e o número de cópias. Sem fio Abre o menu de conexão sem fio, em que é possível alterar as configurações de conexão sem fio. Digitalizar Abre o menu Digitalizar, para que você possa digitalizar para um computador ou cartão de memória para fotos. HP ePrint Abre o menu HP ePrint, em que é possível ativar ou desativar o serviço, exibir o endereço de e-mail da impressora e imprimir uma página de informações. Cancelar Interrompe a operação atual, restaura as configurações padrão e limpa a seleção de fotos atual. 19 a LED para slots de cartão de memória b Slots de cartão de memória c Botão Liga/Desliga d LED de conexão sem fio O LED de conexão sem fio fica aceso quando a conexão sem fio está ativada. Se a conexão sem fio estiver ativada, mas não conectada a uma rede, o LED piscará. Português Conheça seu HP Photosmart Recursos e dicas Imprima Copie Digitalize •• Imprime fotos diretamente de um cartão de memória em vários tamanhos e papéis. Use o menu Foto no visor da impressora para navegar por fotos, aplicar correções automáticas e fazer seleções. •• Imprima documentos e fotos de aplicativos de um computador conectado. •• Quando você configurar e utilizar o HP Photosmart pela primeira vez, certifique-se de instalar os cartuchos de tinta fornecidos com o dispositivo. Esses cartuchos foram feitos especialmente para o primeiro uso do dispositivo. •• Verifique se você tem tinta suficiente. Para verificar os níveis de tinta estimados, selecione Configurações no visor da impressora, depois Ferramentas e, em seguida, selecione Exibir níveis de tinta estimados. •• Cartuchos fotográficos ou pretos fotográficos não são compatíveis com este dispositivo. •• Faça cópias em cores ou em preto-e-branco. Use o menu Copiar, no visor da impressora, para selecionar cor, tamanho real do original ou redimensionar para caber, configuração de qualidade (incluindo economia rápida), tamanho do papel e o número de cópias. •• Coloque originais de uma folha só ou finos, com o lado impresso voltado para baixo, no canto frontal direito do vidro. Português •• Digitalize fotos ou documentos. Use o menu Digitalizar no visor da impressora para: 1. Selecionar Digitalizar para PC, Digitalizar para cartão ou Reimprimir. 2. Coloque o original com o lado de impressão voltado para baixo, no canto frontal direito do vidro. 3. Selecione um atalho de digitalização: Foto para arquivo, Foto para e-mail ou Documento PDF. •• Se estiver digitalizando para um computador conectado, o software de digitalização abrirá para que você possa fazer ajustes e outras seleções, incluindo o local do arquivo de digitalização. •• Para obter a melhor digitalização, mantenha o vidro e a parte interna da tampa limpos. O scanner interpreta qualquer mancha ou marca que detectar no vidro como parte da imagem. Mais informações Obter mais ajuda Mais informações sobre o dispositivo podem ser encontradas em Ajuda na tela e no arquivo Readme instalados no software HP Photosmart. •• A Ajuda na tela inclui instruções sobre os recursos do produto e solução de problemas. Ela também contém especificações do produto, avisos legais, informações ambientais, regulamentares e de suporte, além de links para mais informações online na web. •• O arquivo Readme contém informações de contato com a HP, requisitos do sistema operacional e as informações sobre as atualizações mais recentes para o seu produto. Abra o CD do software na sua área de trabalho e clique duas vezes em ReadMe.chm localizado na raiz do CD do software. Para acessar a Ajuda na tela, no seu computador: •• Windows XP, Vista, Win 7: Clique em Iniciar > Todos os programas > HP > Photosmart Plus B210 series > Ajuda. •• Mac OS X v10.5 e v10.6: Clique em Ajuda > Ajuda Mac. No Visualizador de Ajuda, selecione Ajuda do produto HP no menu pop-up Ajuda Mac. Para localizar as informações de conformidade e a declaração de Aviso Regulamentar da União Europeia, acesse a Ajuda na tela, clique em Apêndice > Informações técnicas > Declarações regulamentares de conexão sem fio > Aviso Regulamentar da União Europeia. A Declaração de Conformidade deste produto está disponível no seguinte endereço: www.hp.eu/certificates. 20 O que há de novo? Serviços Web Imprimir de qualquer lugar ePrint O serviço ePrint gratuito da HP é um modo fácil de imprimir e-mail, em qualquer lugar e a qualquer momento. Apenas encaminhe um e-mail ao seu endereço de e-mail a partir do computador ou do dispositivo móvel, e a mensagem de e-mail e os anexos reconhecidos serão impressos. Observação: Sua impressora precisa ter uma conexão de rede sem fio com a Internet. Não será possível usar ePrint por meio de uma conexão USB com o computador. •• Os anexos podem ser impressos diferentemente de como são exibidos no software que os criou, dependendo das fontes originais e das opções de layout usadas. •• Atualizações gratuitas de produto são fornecidas com esse serviço. Algumas atualizações podem ser necessárias para ativar determinada funcionalidade. Sua impressora está protegida Para ajudar a bloquear e-mails não autorizados, a HP atribui um endereço de e-mail aleatório à sua impressora, nunca o divulga e, por padrão não responde a nenhum remetente. O ePrint oferece filtragem de spam padrão de mercado e transforma e-mails e anexos em um formato somente impressão para reduzir a ameaça de vírus ou outros conteúdos prejudiciais. •• O serviço ePrint não filtra e-mails com base no conteúdo, portanto, ele não pode impedir que material não permitido ou com direitos autorais seja impresso. Como se familiarizar com o ePrint Para usar o ePrint, é preciso que sua impressora esteja conectada à Internet. •• Pressione o botão Sem fio no painel de controle do HP Photosmart. •• Selecione o menu Serviços Web no visor da impressora. Nele, é possível ativar ou desativar o serviço, exibir o endereço de e-mail da impressora e imprimir uma página de informações. V O N Apps Selecione o ícone Apps no visor da impressora para imprimir páginas para toda a família. •• Use o app Formas rápidas localmente. Imprima calendários, papéis de anotações e gráficos e até mesmo quebra-cabeças. •• Sua impressora precisa ter uma conexão de rede sem fio com a Internet. Não será possível usar Apps por meio de uma conexão USB com o computador. •• Adicione mais apps pela Web. Imprima Sudoku, cartões, artes em geral e muito mais! •• Atualizações gratuitas de produto são fornecidas com esse serviço. Algumas atualizações podem ser necessárias para ativar determinada funcionalidade. Usar o site ePrintCenter da HP ePrintCenter Use o site ePrintCenter gratuito da HP para configurar uma segurança maior para o ePrint, especifique os endereços de e-mail que têm permissão para enviar e-mail à sua impressora, obtenha mais Apps e acesse outros serviços gratuitos. •• Acesse o site do ePrintCenter para mais informações e termos e condições específicos: www.hp.com/go/ePrintCenter. Especificações de alimentação Especificações Observação: Use o dispositivo apenas com o adaptador de alimentação fornecido pela HP. •• Adaptador de alimentação: 0957-2280 •• Tensão de entrada: 100 a 240 Vac (+/- 10%) •• Frequência de entrada: 50-60 Hz (+/- 3Hz) •• Consumo de energia: 24W em média Consumo de tinta A tinta dos cartuchos é usada no processo de impressão de diversas formas, incluindo: •• Inicialização, que prepara o dispositivo e os cartuchos para impressão. •• Manutenção do cabeçote de impressão, o que mantém os bicos de tinta limpos e a tinta fluindo perfeitamente. Além disso, um pouco de tinta é deixado no cartucho depois que é usado. Para mais informações, acesse: www.hp.com/go/inkusage. 21 Português Imprimir pela Web sem nenhum computador Configuração e uso de impressora em rede Para alterar de uma conexão USB para uma conexão de rede sem fio Se configurar inicialmente a impressora usando uma conexão USB com o computador, você poderá alternar para a conexão de rede sem fio seguindo estas etapas. USB para conexão sem fio Português Caso a sua impressora não seja encontrada durante a instalação do software... Windows Mac Para alterar de uma conexão USB para uma conexão sem fio: 1. No painel de controle do HP Photosmart, pressione o botão Sem fio para exibir o menu Sem fio no visor da impressora. 2. Selecione Assistente da configuração sem fio no visor. 3. Siga as instruções no Assistente da configuração sem fio para conectar a impressora. 4. Para adicionar a impressora, clique em Iniciar > Todos os Programas > HP > Photosmart Plus B210 series > Conectar uma nova impressora. 5. Selecione a opção de conexão Rede. 6. Selecione HP Photosmart na lista e siga as instruções nas telas apresentadas. 7. Quando terminar, você terá os ícones de impressora de rede e USB na pasta da impressora. Você pode optar por manter ou excluir o ícone da impressora USB. Para alterar de uma conexão USB para uma conexão sem fio: 1. No painel de controle do HP Photosmart, pressione o botão Sem fio para exibir o menu Sem fio no visor da impressora. 2. Selecione Assistente da configuração sem fio no visor. 3. Siga as instruções no Assistente da configuração sem fio para conectar a impressora. 4. Para adicionar a impressora, vá até Preferências do Sistema, selecione Impressão e Fax e clique no botão + na parte inferior da área da lista Impressoras à esquerda. Selecione a sua impressora na lista. Solucionar problemas de uma configuração de impressora sem fio Verifique se a impressora está conectada à sua rede Execute um Teste de rede sem fio para verificar se a impressora está na rede. Para fazer isso: 1. No painel de controle do HP Photosmart, pressione o botão Sem fio para exibir o menu Sem fio no visor da impressora. 2. Selecione Executar teste de rede sem fio no visor. 3. O relatório de Teste de rede sem fio é impresso automaticamente. Leia o relatório: •• Veja na parte superior do relatório se algo falhou durante o teste. •• Consulte o Resumo de Diagnósticos para ver todos os testes realizados e se a sua impressora passou ou não no teste. •• Consulte o Resumo de Configuração a fim de descobrir o nome de rede (SSID) para o qual a sua impressora está atualmente configurada para conexão, além do endereço de hardware (MAC) e do endereço IP. Caso a impressora não esteja conectada à rede: 1. Pressione o botão Sem fio para abrir o menu Sem fio no visor da impressora. Selecione Assistente da configuração sem fio no visor. 2. Siga as instruções na tela. Para ajuda adicional na configuração de uma conexão sem fio, acesse o site Wireless Printing Center: www.hp.com/go/wirelessprinting 22 Corrigindo problemas de conectividade Execute um Teste de rede sem fio para verificar as informações de diagnóstico e configuração. Para fazer isso: 1. No painel de controle do HP Photosmart, pressione o botão Sem fio para exibir o menu Sem fio no visor da impressora. 2. Selecione Executar teste de rede sem fio no visor. 3. O relatório de Teste de rede sem fio é impresso automaticamente. Você pode ter escolhido a rede incorreta ou digitado o nome de rede (SSID) incorretamente. •• Verifique se essas configurações estão corretas. Você pode ter digitado a senha de rede sem fio (senha WPA ou chave WEP) incorretamente. •• Se estiver usando criptografia em sua rede, será preciso especificar uma chave. Ela tem diferenciação entre maiúsculas e minúsculas, portanto, certifique-se de digitá-la corretamente. Essas configurações podem ser encontradas automaticamente durante a instalação do software. •• Se o nome de rede (SSID) e a senha WPA/chave WEP não forem encontrados automaticamente durante a instalação e eles ainda não forem de seu conhecimento, você poderá fazer o download do Utilitário de diagnóstico de rede, que pode ajudar a localizá-los. •• O Utilitário de diagnóstico de rede é executado em computadores com Windows XP SP3, Vista ou Windows 7. O computador deve também ser conectado sem fio à sua rede. Para fazer o download do Utilitário de diagnóstico de rede, acesse: www.hp.com/go/wirelessprinting. Você pode ter um problema de roteador. •• Tente reiniciar a impressora e o roteador desligando-os. Em seguida, ligue-os novamente. O computador pode estar conectado a uma Virtual Private Network (VPN). •• Desconecte-se temporariamente da VPN antes de continuar com a instalação. Estar conectado a uma VPN é como estar em uma rede diferente. Você precisará se desconectar da VPN para acessar a impressora pela rede doméstica. Um software de segurança pode estar bloqueando a comunicação. •• O software de segurança (firewall, antivírus, antispyware) instalado no seu computador pode estar bloqueando a comunicação entre a impressora e o computador. Um utilitário de diagnóstico da HP é executado automaticamente durante a instalação e pode apresentar mensagens sobre o que pode ser bloqueado pelo firewall. Tente desabilitar temporariamente o firewall, o antivírus ou o antispyware para verificar se você consegue finalizar a instalação com êxito. Para suporte adicional, acesse: www.hp.com/go/wirelessprinting para fazer o download do Utilitário de diagnóstico de rede. Em seguida, execute-o. Reative os aplicativos de segurança quando a instalação terminar. •• Configure o seu firewall para permitir a comunicação na porta UDP 427 (Windows). Após a instalação do software Se a impressora tiver sido instalada com êxito, mas houver problemas ao imprimir: •• Desligue o roteador, a impressora e o computador. Em seguida, ligue o roteador, a impressora e o computador, nessa ordem. •• Se esse ciclo de desligar e ligar não resolver o problema, execute o Utilitário de diagnóstico de rede (Windows): •• Acesse: www.hp.com/go/wirelessprinting para fazer o download do Utilitário de diagnóstico de rede. Em seguida, execute-o. 23 Português O computador pode não estar conectado à rede. •• Verifique se o computador está conectado à mesma rede a que o HP Photosmart está conectado. Declaração de garantia limitada da impressora HP Produto HP Mídia de software Impressora Cartuchos de impressão ou de tinta Cabeças de impressão (aplicável somente aos produtos com cabeças de impressão substituíveis pelo cliente) Acessórios Duração da garantia limitada 90 dias 1 ano Até que a tinta HP acabe ou até a data do “fim da garantia” impressa no cartucho, o que ocorrer primeiro. Esta garantia não cobre produtos de tinta HP que tenham sido reabastecidos, refabricados, recondicionados, adulterados ou utilizados de forma incorreta. 1 ano 1 ano, a não ser que haja outra indicação Português A. Extensão da garantia limitada 1. A Hewlett-Packard (HP) garante ao cliente final que os produtos HP especificados acima estarão livres de defeitos de materiais e fabricação pelo período mencionado acima, que se inicia na data da compra pelo cliente. 2. No caso de produtos de software, a garantia limitada HP cobre apenas falhas de execução de instruções de programação. A HP não garante que a operação de qualquer produto será ininterrupta ou livre de erros. 3. A garantia limitada HP cobre somente os defeitos surgidos como resultado de uso normal do produto, e não cobre outros problemas, incluindo os que surgirem como resultado de: a. Manutenção ou modificação inadequada; b. Software, mídia, peças ou suprimentos não fornecidos ou aceitos pela HP; c. Operação fora das especificações do produto; d. Modificação não autorizada ou uso indevido. 4. Para produtos de impressoras HP, o uso de um cartucho não-HP ou de um cartucho recondicionado não afeta a garantia ao cliente nem qualquer contrato de suporte HP com o cliente. No entanto, se uma falha ou um dano da impressora puderem ser atribuídos ao uso de um cartucho não-HP ou recondicionado ou a um cartucho de tinta expirado, a HP cobrará suas taxas padrão referentes a tempo e materiais para fazer a manutenção na impressora quanto à falha ou ao dano em questão. 5. Se a HP for informada, durante o período de garantia aplicável, sobre um defeito em qualquer produto coberto pela garantia HP, poderá optar por substituir ou consertar o produto. 6. Se a HP não puder consertar ou substituir o produto defeituoso coberto pela garantia HP, como for aplicável, ela irá, dentro de um período de tempo razoável após a notificação do defeito, ressarcir o valor pago pelo produto. 7. A HP não tem obrigação de consertar, substituir ou ressarcir o valor pago até o cliente retornar o produto defeituoso à HP. 8. Qualquer produto de reposição pode ser novo ou em estado de novo, desde que a sua funcionalidade seja ao menos igual àquela do produto que está sendo substituído. 9. Os produtos HP podem conter peças manufaturadas, componentes, ou materiais equivalentes a novos no desempenho. 10. A Declaração de garantia limitada da HP é válida em qualquer país onde o produto coberto HP for distribuído pela HP. Contratos para serviços de garantia adicionais, como serviços nas instalações do cliente, podem estar disponíveis em qualquer representante de serviços HP em países onde o produto é distribuído pela HP ou por importador autorizado. B. Limitações da garantia DENTRO DOS LIMITES PERMITIDOS PELAS LEIS LOCAIS, NEM A HP NEM OS SEUS FORNECEDORES FAZEM QUALQUER OUTRA GARANTIA OU CONDIÇÃO DE QUALQUER NATUREZA, EXPRESSA OU IMPLÍCITA, GARANTIAS OU CONDIÇÕES IMPLÍCITAS DE COMERCIABILIDADE, QUALIDADE SATISFATÓRIA E ADEQUAÇÃO A UM PROPÓSITO PARTICULAR. C. Limitações de responsabilidade 1. Para a extensão permitida pela lei local, as soluções fornecidas nesta Declaração de Garantia são as únicas e exclusivas do cliente. 2. DENTRO DOS LIMITES PERMITIDOS PELAS LEIS LOCAIS, EXCETO PELAS OBRIGAÇÕES ESPECIFICAMENTE MENCIONADAS NESTA DECLARAÇÃO DE GARANTIA, EM HIPÓTESE ALGUMA A HP OU OS SEUS FORNECEDORES SERÃO RESPONSÁVEIS POR DANOS DIRETOS, INDIRETOS, ESPECIAIS, INCIDENTAIS OU CONSEQÜENCIAIS, SEJAM ELES BASEADOS EM CONTRATO, AÇÃO DE PERDAS E DANOS OU QUALQUER OUTRO RECURSO JURÍDICO, MESMO QUE HP TENHA SIDO AVISADA DA POSSIBILIDADE DE TAIS DANOS. D. Lei local 1. Esta Declaração de Garantia fornece ao cliente direitos legais específicos. O cliente pode também ter outros direitos que podem variar de estado para estado nos Estados Unidos, de província para província no Canadá e de país para país em outros lugares no mundo. 2. Na medida em que esta declaração de garantia for inconsistente com as leis locais, deve ser considerada emendada para se tornar consistente com tais leis. Sob elas, certas limitações desta declaração e isenções de responsabilidade podem não ser aplicáveis ao cliente. Por exemplo, alguns estados dos Estados Unidos, assim como alguns governos fora dos EUA (incluindo províncias canadenses), poderão: a. Impedir que isenções de responsabilidades e limitações nesta Declaração de garantia limitem os direitos legais de um consumidor (por exemplo, Reino Unido); b. Ou restringir a capacidade de um fabricante para impor tais renúncias ou limitações; ou c. Conceder ao cliente direitos de garantia adicionais, especificar a duração de garantias implícitas das quais fabricantes não podem isentar-se ou permitir limitações na duração de garantias implícitas. 3. OS TERMOS DESTA DECLARAÇÃO DE GARANTIA, EXCETO PARA OS LIMITES LEGALMENTE PERMITIDOS, NÃO EXCLUEM, RESTRIGEM OU SE MODIFICAM, E SÃO UM ACRÉSCIMO AOS DIREITOS LEGAIS APLICÁVEIS À VENDA DE PRODUTOS HP A TAIS CLIENTES. Informações relativas à Garantia Limitada da HP Estimado Cliente, Anexa à presente declaração encontra-se uma lista das empresas HP de entre as quais consta o nome e morada da empresa responsével pela prestação da Garantia Limitada da HP (garantia do fabricante) no seu país. Além da referida garantia do fabricante prestada pela HP, poderá também beneficiar, nos termos da legislação local em vigor, de outros direitos legais relativos à garantia, ao abrigo do respectivo Contrato de Compra e Venda. A presente garantia não representará quaisquer custos adicionais para o consumidor. A presente garantia limitada não afecta dos direitos dos consumidores constantes de leis locais imperativas, como seja o Decreto-Lei 67/2003, de 8 de Abril, com a redacção que lhe foi dada pelo Decreto-Lei 84/2008, de 21 de Maio. Portugal: Hewlett-Packard Portugal, Lda., Edificio D. Sancho I, Quinta da Fonte, Porto Salvo, 2780-730 Paco de Arcos, P-Oeiras 24 عاليبرة بيان الضمان المحدود لطابعة HP 32 إصالح مشاكل االتصال أجر اختبار الشبكة الالسلكية لفحص معلومات التشخيص والتكوين .للقيام بذلك: .1من لوحة التحكم في HP Photosmart ,اضغط زر الالسلكية لعرض قائمة الالسلكية على شاشة الطابعة. .2حدد تشغيل اختبار الشبكة الالسلكية على الشاشة. .3تتم طباعة تقرير اختبار الشبكة الالسلكية تلقائيًا. ربما اخترت شبكة خاطئة أو كتبت اسم الشبكة (SSID) بشكل خاطئ. • افحص هذه اإلعدادات للتأكد من صحتها. خطءا. ربما كتبت كلمة الالسلكية (عبارة مرور WPA أو مفتاح WEP) ً • • • صحيحا .قد في حالة استخدامك التشفير في شبكتك فستحتاج إلى إدخال مفتاح .إن المفاتيح حساسة لحالة األحرف فأدخلها ً يتم العثور على هذه اإلعدادات من أجلك تلقائيًا خالل تثبيت البرامج. في حالة عدم العثور على اسم الشبكة (SSID) أو على عبارة مرور WPA/مفتاح WEP تلقائيًا خالل التثبيت ,وإذا لم تعلمها ً فعال ,أمكنك تنزيل Network Diagnostic Utility (األداة المساعدة لتشخيص الشبكة) والتي من شأنها أن تساعدك في تحديدها. يمكن تشغيل أداة تشخيص الشبكة في أجهزة كمبيوتر ذات أنظمة التشغيل Windows XP SP3Vista , أو Windows 7.يجب كذلك توصيل الكمبيوتر بشبكتك السلكيًا .لتنزيل أداة تشخيص الشبكة ,انتقل إلى: .www.hp.com/go/wirelessprinting ربما عانيت مشكلة في الموجه الالسلكي. • جرب إعادة تشغيل الطابعة والموجه الالسلكي بإيقاف تشغيل كل منهما .ثم ,شغلها ثانية. ً متصال بالشبكة. ربما لم يكن الكمبيوتر • تأكد من أن الكمبيوتر متصل بالشبكة ذاتها التي يتصل بها HP Photosmart. ً متصال بشبكة ظاهرية خاصة (VPN). ربما كان الكمبيوتر • قم بقطع االتصال بالـ VPN ً مؤقتا قبل االستمرار في التثبيت .إن االتصال بـ VPN شأنه شأن االتصال بشبكة مختلفة. سيتعين عليك قطع االتصال بالـ VPN للوصول إلى الطابعة عبر الشبكة المنزلية. ربما حظر برامج الحماية االتصال. • • قد تحظر برامج الحماية المثبتة على الكمبيوتر (من جدران الحماية وبرامج مكافحة الفيروسات والبرامج المضادة للبرامج التجسسية) االتصال بين الطابعة والكمبيوتر .تشتغل أداة تشخيصية لـ HP تلقائيًا خالل التثبيت فيمكنه عرض الرسائل الخاصة بالذي ربما حظره برنماج جدار الحماية .جرب تعطيل جدار الحماية وبرامج مكافحة الفيروسات والبرامج المضادة للبرامج التجسسية ً مؤقتا لترى هل يمكنك بعد ذلك إتمام التثبيت بنجاح .للمزيد من الدعم ،انتقل إلى: www.hp.com/go/wirelessprinting لتنزيل أداة تشخيص الشبكة ,ثم شغلها .يجب إعادة تمكين تطبيقات الحماية بعد االنتهاء من التثبيت. أع ّد برنامج جدار الحماية ليسمح باالتصال عبر المنفذ 427 (Windows). بعد تثبيت البرامج 31 عاليبرة في حالة إتمام تثبيت البرامج بنجاح ولكنك ال تزال توجه مشاكل في الطباعة: • قم بإيقاف تشغيل الموجه والطابعة وجهاز الكمبيوتر .ثم شغل الموجه والطابعة والكمبيوتر --بهذا الترتيب. • في حالة عدم حل إيقاف التشغيل المشكلة ,شغل أداة تشخيص الشبكة ()Windows: • انتقل إلى www.hp.com/go/wirelessprinting:لتنزيل أداة تشخيص الشبكة ,ثم شغلها. إعداد واستخدام الطابعات العاملة في الشبكة لتغيير االتصال من USB إلى االتصال بشبكة السلكية في حالة إعدادك طابعتك بشكل مبدئي بواسطة كابل USB ,يمكنك تبديل االتصال إلى اتصال شبكة السلكية من خالل اإلجراءات التالية. SB U إلى الالسلكية عاليبرة في حالة عدم العثور على طابعتك خالل التثبيت... Mac Windows للتبديل من اتصال USB إلى الالسلكية: .1من لوحة التحكم في HP Photosmart ,اضغط زر الالسلكية لعرض قائمة الالسلكية على شاشة الطابعة. .2حدد معالج إعداد الالسلكية على الشاشة. .3اتبع خطوات معالج إعداد الالسلكية لتوصيل الطابعة. .4إلضافة طابعة ,انقر فوق ابدأ > كافة البرامج > HP > > Photosmartتوصيل طابعة Plus B210 series جديدة. .5اختر خيار االتصال الشبكة. .6اختر HP Photosmart من القائمة واتبع اإلرشادات الظاهرة في الشاشات. .7عند االنتهاء ,سيظهر رمز USB وكذلك رمز االتصال بالشبكة في مجلد الطابعات الخاص بك .يمكنك إبقاء أو حذف رمز USB للطابعة. للتبديل من اتصال USB إلى الالسلكية: .1من لوحة التحكم في HP Photosmart ,اضغط زر الالسلكية لعرض قائمة الالسلكية على شاشة الطابعة. .2حدد معالج إعداد الالسلكية على الشاشة. .3اتبع خطوات معالج إعداد الالسلكية لتوصيل الطابعة. .4إلضافة طابعة ,انتقل إلى خيارات النظام ,حدد الطباعة والفاكس ,ثم انقر فوق الرمز +أسفل منطقة قائمة Printers (الطابعات) على اليسار .قم بتحديد طابعتك من القائمة. حل مشكالت إعداد الطابعة الالسلكية تحقق من أن الطابعة متصلة بالشبكة شغل اختبار الشبكة الالسلكية للتاكد من حضور طابعتك في الشبكة .للقيام بذلك: .1من لوحة التحكم في HP Photosmart ,اضغط زر الالسلكية لعرض قائمة الالسلكية على شاشة الطابعة. .2حدد تشغيل اختبار الشبكة الالسلكية على الشاشة. .3تتم طباعة تقرير اختبار الشبكة الالسلكية تلقائيًا .راجع التقرير: • افحص أعلى التقرير لترى هل فشل شيء خالل االختبار. • راجع ‘ملخص التشخيصات‘ لترى كافة االختبارات التي تم تنفيذها ولتعلم هل اجتازت الطابعة االختبارات أم ال. • اعرض ‘ملخص التكوين‘ لمعرفة اسم الشبكة (SSID) المكونة الطابعة حاليًا لالتصال بها وعنوان األجهزة (MAC) وعنوان IP. إذا لم تكن طابعتك متصلة بالشكبة: .1اضغط زر الالسلكية لفتح قائمة الالسلكية على شاشة الطابعة .حدد معالج إعداد الالسلكية على شاشة العرض. .2اتبع اإلرشادات الظاهرة على الشاشة. للمزيد من تعليمات إعداد االتصال الالسلكي ,انتقل إلى موقع Wireless Printing Center: .www.hp.com/go/wirelessprinting 30 ما الجديد? خدمات الويب اطبع حيثما كنت توفر خدمة HP ePrint المجانية طريقة سهلة للطباعة من البريد اإللكتروني حيثما كنت وفي جميع األوقات .يجب فقط إرسال رسالة إلكترونية إلى عنوان البريد اإللكتروني لطابعتك من الكمبيوتر أو من جهاز محمول فسيطبع كل من الرسالة اإللكترونية والمرفقات المتعرف عليها. ePrint مالحظة :يجب أن يتاح للطابعة اتصال شبكي السلكي باإلنترنت .لن يمكنك استخدام ePrint عبر اتصال USB بالكمبيوتر. • قد تتم طباعة المرفقات بشكل مختلف عن مظهرها في البرامج التي ُخلقت فيها ,اعتما ًدا عما تم استخدامه من خطوط ً أصال. وخيارات تخطيط • يتم توفير تحديثات مجانية للمنتج مع هذه الخدمة .قد تتطلب تحديثات معينة إلتاحة بعض الوظائف. إن طابعتك محمية للمساعدة في تجنب الرسائل اإللكترونية غير المعتمدة ,تعين HP عنوا ًنا عشوائيًا للطابعة ,عنوا ًنا لن تنشره HP ولن يتم الرد على أي مرسل من خالله بشكل افتراضي .كما يوفر ePrint خدمة تصفية الرسائل التافهة يلبي مقاييس الصناعة ويحول كافة الرسائل اإللكترونية ومرفقاتها إلى صيغة للطباعة فقط وذلك بغرض الحد من مخاطر اإلصابة بالفيروسات أو المحتويات الضارة األخرى. • ال تصفي خدمة ePrint الرسائل اإللكترونية حسب محتواها ,ولذلك ال يمكنها منع طباعة المواد التي قد تعد غير مقبولة أو المحمية بحقوق الطبع والنشر. طريقة بدء العمل مع ePrint الستخدام ePrint ,ستحتاج إلى توصيل طابعتك باإلنترنت. • • اضغط على زر الالسلكية الذي في لوحة التحكم في HP Photosmart. حدد قائمة خدمات الويب من شاشة الطابعة .من هنا ,يمكنك تشغيل الخدمة أو إيقاف تشغيلها وعرض عنوان البريد اإللكتروني للطابعة وطباعة صفحة معلومات. اطبع محتوى الويب بدون كمبيوتر V O N تطبيقات حدد رمز تطبيقات من شاشة الطابعة لطباعة صفحات للعائلة بأسرها. • استخدم تطبيق االستمارات السريعة محليًا .اطبع التقاويم وورق الدفاتر والرسوم البيانية وحتى األلغاز المصورة. • يجب أن يتاح للطابعة اتصال شبكي السلكي باإلنترنت .لن يمكنك استخدام التطبيقات عبر اتصال USB بالكمبيوتر. • أضف المزيد من التطبيقات من خالل الويب .اطبع السودوكو والبطاقات واألعمال الفنية والمزيد! • يتم توفير تحديثات مجانية للمنتج مع هذه الخدمة .قد تتطلب تحديثات معينة إلتاحة بعض الوظائف. استخدم موقع الويب HP ePrintCenter مواصفات الطاقة مواصفات مالحظة :استخدم هذه الطابعة فقط مع محول الطاقة المزود من قبل HP. • محول الطاقة0957-2280 : 1إلى 240 فولت بالتيار المتناوب()10% -/+ • فولتية اإلدخال :من 00 • تردد اإلدخال 50-60 :هرتز ( 3 -/+هرتز) • استهالك الطاقة :معدل 24واط مدى استخدام الحبر يتم استخدام حبر الخرطوشات خالل عملية الطباعة بطرق عديدة ,منها: • التهيئة والتي تمهد الطابعة والخرطوشات للطباعة. • صيانة رأس الطباعة والتي تحتفظ بفوهات الطباعة نظيفة وخالية وبالحبر جاريًا بسالسة. ً أيضا ,تبقى بعض بقايا للحبر في الخرطوشة بعد استخدامها .للمزيد من المعلومات ،انتقل إلى.www.hp.com/go/inkusage : 29 عاليبرة ePrintCenter استخدم موقع الويب المجاني ePrintCenterلـ HP إلعداد حماية أفضل لـ ePrint وتحديد عناوين البريد اإللكتروني المسموح ببعثها البريد اإللكتروني إلى طابعتك والحصول على المزيد من التطبيقات والوصول إلى الخدمات المجانية األخرى. • زر موقع ePrintCenterعلى الويب للمزيد من المعولمات ولالطالع على شروط االستخدام المعينة: .www.hp.com/go/ePrintCenter ميزات وتلميحات • اطبع الصور من بطاقات الذاكرة مباشرة بأحجام مختلفة وعلى أنواع شتى من الورق .استخدم قائمة الصور من شاشة الطابعة الستعراض الصور وتطبيق التصحيحات التلقائية واالختيار. اطبع المستندات والصور من تطبيقات برمجية توجد في كمبيوتر متصل. عند إعداد جهاز HP Photosmartواستخدامه ألول مرة ،تأكد من تثبيت خرطوشات الحبر المرفقة مع الجهاز .تم خصيصا الستخدام الطابعة األول. تحضير هذه الخرطوشات ً تأكد من وجود حبر كاف في الخرطوشات .لفحص مستويات الحبر المقدرة ,اختر إعدادات من شاشة الطابعة ,حدد أدوات ,ثم اختر عرض مستويات الحبر المقدرة. ال تتوافق خرطوشات الصور السوداء أو خرطوشات الصور مع هذه الطابعة. • اعمل ً نسخا باأللوان أو باألبيض واألسود .استخدم قائمة نسخ من شاشة الطابعة لتحديد اللون وحجم المستند األصلي الفعلي والمالءمة قد الصفحة وإعداد الجودة (بما في ذلك السريعة االقتصادية) وحجم الورق وعدد النسخ. حمل النسخ األصلية الرفيعة أو الوحيدة الصفحات مع توجيه الوجه المخصص للطباعة إلى األسفل على الزاوية األمامية اليمنى للسطح الزجاجي. • • طباعة • • • نسخ • مسح ضوئي • • امسح الصور أو المستندات صوئيًا .استخدم قائمة المسح الضوئي على شاشة الطابعة من أجل: .1حدد المسح الضوئي إلى كمبيوتر ,أو المسح الضوئي إلى بطاقة ,أو إعادة الطباعة. .2قم بتحميل النسخة األصلية مع توجيه الوجه المخصص للطباعة إلى األسفل على الزاوية األمامية اليمنى للسطح الزجاجي. اختصارا للمسح الضوئي :صورة إلى ملف ,صورة إلى بريد إلكتروني ,أو ملف PDF. .3اختر ً في حالة قيامك بالمسح الضوئي إلى كمبيوتر متصل ,سيفتح برنامج المسح الضوئي لتتمكن من إجراء التعديالت والتحديدات األخرى ,بما فيها موقع الملف الممسوح ضوئيًا. للمسح الضوئي األفضل ,احتفظ بالسطح الزجاجي والجزء الخلفي للغطاء نظيفين .تفسر الماسحة الضوئية كافة النقاط والعالمات التي تكتشفها جزءًا من الصورة الممسوحة ضوئيًا. عاليبرة الحصول على المزيد من المعلومات الحصول على المزيد من المعلومات يمكن العثور على معلومات إضافية حول المنتج وذلك في التعليمات الظاهرة على الشاشة وملف Readme التي يتم تثبيتها مع برامج HP Photosmart. • تشمل التعليمات الظاهرة على الشاشة إرشادات خاصة بميزات المنتج وحل المشكالت .وتوفر ً أيضا مواصفات المنتج واإلشعارات القانونية والمعلومات الخاصة بالبيئة والتنظيمات والدعم ذلك وروابط إلى المزيد من المعلومات المتوفرة في اإلنترنت. • يشمل ملف Readme معلومات االتصال بدعم HP ومتطلبات نظام التشغيل وآخر التحديثات لمعلومات المنتج .افتح قرص Rالموجود في المستوى الرئيسي من قرص مزدوجا فوق ملف eadMe.chm البرامج المضغوط على سطح المكتب ,ثم انقر ً البرامج المضغوط. للوصول إلى التعليمات الظاهرة على الشاشة من كمبيوترك: Wو Vista و Win 7 :انقر فوق ابدأ > كافة البرامج > HP > Photosmart Plus B210 series > • indows XP تعليمات. Mوv10.6 :انقر فوق Help > Mac Help .في ,Help Viewerحدد HP Product Helpمن • ac OS X v10.5 القائمة المنبثقة .Mac Help للعثور على بيان اإلشعار التنظيمي لالتحاد األوروبي وعلى معلومات التوافق ,انتقل إلى التعليمات الظاهرة على الشاشة ,انقر فوق فهرس > معلومات فنية > بيانات تنظيمية السلكية > اإلشعار التنظيمي لالتحاد األوروبي .يكون إعالن التوافق الخاص بهذا المنتج متاحا على عناوين اإلنترنت التالية.www.hp.eu/certificates : ً 28 تعرف على جهاز HP Photosmart الخاص بك الرئيسية للعودة إلى الشاشة الرئيسية (الشاشة االفتراضية عندما تقوم بتشغيل المنتج). تعليمات يفتح قائمة ‘التعليمات‘ على شاشة العرض حيث يمكن تحديد أحد المواضيع لمعرفة المزيد عنه. مفاتيح االتجاه التنقل في القوائم والصور .استخدم المفتاح األيسر للتحرك لليسار ولألعلى .يعمل المفتاح األيمن على الحركة لليمين ولألسفل. إعدادات يفتح قائمة ‘اإلعداد‘ حيث يمكنك تغيير إعدادات المنتج وتنفيذ وظائف الصيانة. السابق يرجع بك إلى الشاشة السابقة. Snapfish فتح Snapfish حيث يمكنك تحميل وتحرير ومشاركة صورك .قد ال تتوفر خدمات Snapfishاعتما ًدا على بلدك/منطقتك. الصور يفتح قائمة ‘الصور‘ ليمكنك تحرير وطباعة وحفظ الصور. تطبيقات يفتح قائمة ‘التطبيقات‘ لتتمكن من الوصول إلى المعلومات وطباعتها من الويب بدون استخدام الكمبيوتر. نسخ يفتح قائمة ‘النسخ‘ لتتمكن من تحديد اللون وعدد النسخ. الالسلكية يفتح قائمة ‘الالسلكية‘ حيث يمكنك تغيير إعدادات الالسلكية. مسح ضوئي يفتح قائمة ‘المسح الضوئي‘ لتتمكن من المسح الضوئي إلى كمبيوتر متصل أو بطاقة ذاكرة بها صور. HP ePrintيفتح قائمة ePrint حيث يمكنك تشغيل الخدمة أو إيقاف تشغيلها وعرض عنوان البريد اإللكتروني للطابعة وطباعة صفحة معلومات. إلغاء األمر إيقاف العملية الحالية ,استعادة اإلعدادات االفتراضية ومحو تحديد الصورة الحالية. b فتحات بطاقات الذاكرة c زر التشغيل/إيقاف التشغيل d 27 مصباح الالسلكية يضيء مصباح الالسلكية وهي ّ ممكنة .في حالة تمكين الالسلكية مع عدم االتصال بأي شبكة ,سيومض مصباح الالسلكية. عاليبرة a مصباح فتحات بطاقات الذاكرة حل مشكالت اإلعداد في حالة عدم تشغيل جهاز HP Photosmart... .1 .2 .3 .4 إذا تعذرت عليك الطباعة... افحص سلك الطاقة. • تأكد من توصيل سلك الطاقة بإحكام بكال من الطابعة ومحول الطاقة .سيضيء مصباح LED على وحدة التزويد بالطاقة في حالة عمل سلك الطاقة. • إذا كنت تستخدم قطاع كهرباء ،فتأكد من أنه قيد التشغيل .أو ,صل الطابعة بمأخذ التيار مباشرة. • اختبر مأخذ الطاقة حتى تتأكد من أنه يعمل .قم بتوصيل جهاز تعرف أنه يعمل ،وتحقق مما إذا وصلته الطاقة .إذا لم يكن األمر كذلك ،فربما تكون هناك مشكلة متعلقة بمأخذ الطاقة. • إذا قمت بتوصيل الطابعة بمأخذ مزود بالطاقة ،فتأكد من تشغيل المأخذ. قم بإيقاف تشغيل الطابعة ,ثم افصل سلك الطاقة .قم بتوصيل سلك الطاقة ً ثانية ,ثم اضغط على زر لتشغيل الطابعة. بشكل سريع ج ًدا .اضغط عليه مرة واحدة فقط .قد يستغرق تشغيل الطابعة دقائق عدة ,لذلك احرص على عدم ضغط زر أكثر من مرة ,فقد توقف تشغيل الطابعة. في حالة ضغطك على في حالة قيامك بكافة الخطوات الواردة أعاله ولكن المشكلة ما زالت تستمر ,اتصل بدعم HPللحصول على الخدمة .زر .www.hp.com/support Windows Mac تأكد من ضبط جهاز HP Photosmart الخاص بك كالطابعة االفتراضية ومن أنه ليس في وضع ‘غير متصل‘ .للقيام بذلك: • في شريط المهام لـ ،Windowsانقر فوق ابدأ. • ثم انقر فوق لوحة التحكم: • ثم افتح: • األجهزة والطابعات (Windows 7) • الطابعات (Vista) • الطابعات وأجهزة الفاكس (XP) ابحث عن طابعتك لتفحص هل بجانبها عالمة تحديد في دائرة. إذا لم يكن األمر كذلك ,فانقر بالزر األيمن فوق رمز الطابعة وحدد تعيين كطابعة افتراضية من القائمة. عاليبرة للتأكد من عدم وجود طابعتك في الوضع ‘غير متصل‘ ,انقر بزر الماوس األيمن على رمز الطابعة وتأكد من أن األمرين استخدام الطابعة دون اتصال و توقف الطباعة مؤق ًتا ليسا محددين. إذا لم تزل الطباعة تتعذر عليك أو إذا فشل تثبيت Windows للبرامج: .1أزل القرص المضغوط من محرك األقراص المضغوطة في كمبيوترك ,ثم افصل الطابعة عن الكمبيوتر. .2أعد تشغيل الكمبيوتر. .3عطل كافة برامج جدران الحماية وأغلق كافة برامج مكافحة الفيروسات ً مؤقتا. .4أدخل قرص برامج الطابعة المضغوط إلى محرك األقراص المضغوطة في الكمبيوتر ,ثم اتبع اإلرشادات الظاهرة على الشاشة لتثبيت برنامج الطابعة .ال تقم بتوصيل كابل USBحتى يُطلب منك ذلك. .5بعد االنتهاء من التثبيت ,أعد تشغيل الكمبيوتر مع كافة برامج الحماية التي عطلتها أو أغلقتها. 26 إذا ما زلت غير قادر على الطباعة ,فألغ تثبيت البرنامج ثم ثبته. تزيل أداة إلغاء التثبيت كافة مكونات HP البرمجية التابعة لجهاز HP Photosmart هذا .إنه لن يزيل أي مكون تشاركه الطابعات أو البرامج األخرى. إللغاء تثبيت البرنامج: .1قم بفصل الطابعة عن جهاز الكمبيوتر. .2افتح Applications :مجلد Hewlett-Packard. مزدوجا فوق .HP Uninstallerاتبع نقرا .3انقر ً ً اإلرشادات الظاهرة على الشاشة. لتثبيت البرامج: .1أدخل القرص المضغوط الخاص ببرامج HP إلى محرك األقراص المضغوطة في جهاز الكمبيوتر. نقرا .2في سطح المكتب ,افتح القرص المضغوط ,ثم انقر ً مزدوجا فوق .HP Installer ً .3اتبع اإلرشادات الظاهرة على الشاشة. في الداخل... HP PHOTOSMART PLUS e-ALL-IN-ONE B210 series ابدأ اإلعداد هنا... حل مشكالت اإلعدا د تعرف على جهاز HP Photosmart الخاص بك تلميحات وميزات الطباعة والنسخ والمسح الضوئي ما الجديد? خدمات الويب إعداد واستخدام الطابعات العاملة في الشبكة 1 تحقق من محتويات العلبة 2 فك حزمة الطابعة .أزل كافة األشرطة الالصقة واألغشية الواقية ومواد التغليف. 3 وص ْل ّ وشغ ْل ّ 26 27 28 29 30 <3 M * لم يرفق بكافة الطرز ال تقم بتوصيل كابل USBإال إذا طلب البرنامج منك أن تقوم بذلك! W (في indows® فقط) USB USB 4 قم بتوصيل سلك الطاقة والمحول. اضغط راجع معالج اإلعداد WPS( WiFi Protected Setup) اختياري Wireless أما أجهزة الكمبيوتر بدون محرك أقراص مضغوطة/أقراص DVD فانتقل إلى www.hp.com/support لتنزيل وتثبيت البرامج. يدعم جهاز HP Photosmart هذا وذلك إلتاحة إعداد الالسلكية )WPS( WiFi Protected Setup بسهولة بضغط زر واحد. • خالل اإلعداد ,إذا سئلت عن WiFi Protected Setup (WPS), َع َم موجهك ذلك ,فاضغط زر WPS على الموجه .سيضيء مصباح ود َ الالسلكية للطابعة إذا نجح االتصال. • كما يمكنك اتباع معالج اإلعداد من شاشة الطابعة للتوصيل بواسطة أسلوب السلكية آخر. سجل جهاز HP Photosmart الخاص بك احصل على خدمة أسرع وتنبيهات للدعم بتسجيلك في www.register.hp.com. عاليبرة تأكد من اتباع اإلرشادات الظاهرة على الشاشة ألنها ترشدك خالل عملية إعداد وتوصيل جهاز HP Photosmart ,بما في ذلك طريقة إدخال الخرطوشات وإعداد اتصال بالشبكات الالسلكية. لتشغيل جهاز .HP Photosmart
Download