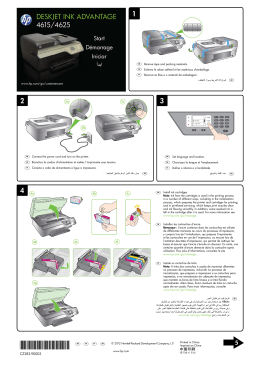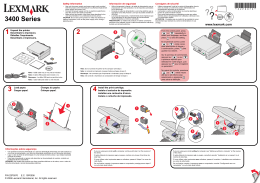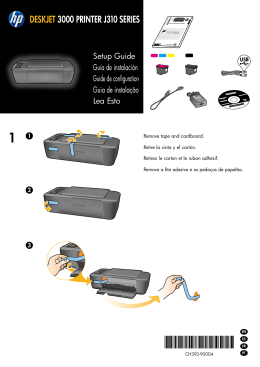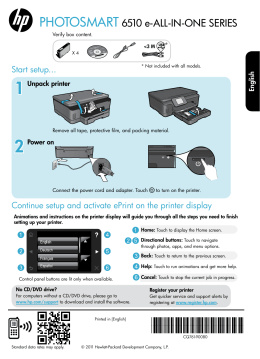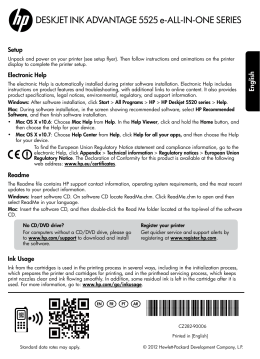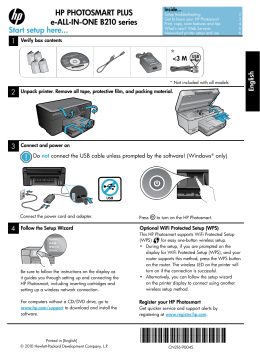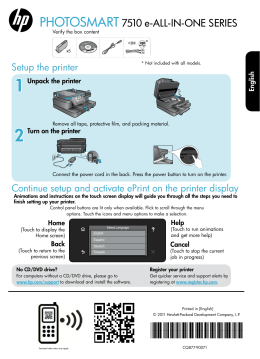OFFICEJET 4500 OFFICEJET 4500 GettingStarted StartedGuide Guide Getting Guide de Mise en Marche Guia deStarted Pimeiros Passos Getting Guide G510 G510 Copyright Information Informations sur le copyright © 2010 Copyright Hewlett-Packard Development Company, L.P. © 2010 Copyright Hewlett-Packard Development Company, L.P. Edition 1, 3/2010 Édition 1, 3/2010 Reproduction, adaptation or translation without prior written permission is prohibited, except as allowed under the copyright laws. Toute reproduction, adaptation ou traduction sans autorisation écrite préalable est interdite, à l’exception de ce qui est autorisé en vertu des lois sur le copyright. The information contained herein is subject to change without notice. The only warranties for HP products and services are set forth in the express warranty statements accompanying such products and services. Nothing herein should be construed as constituting an additional warranty. HP shall not be liable for technical or editorial errors or omissions contained herein. Trademark credits Microsoft® and Windows® are U.S. registered trademarks of Microsoft Corporation. Les informations contenues dans ce document sont sujettes à des modifications sans préavis. Les seules garanties couvrant les produits et les services HP sont celles stipulées de façon explicite dans les déclarations de garantie accompagnant ces produits et services. Rien dans le présent document ne peut être considéré comme constituant une garantie supplémentaire. HP n’est en aucun cas responsable des éventuelles omissions ou erreurs d’ordre technique ou éditorial contenues dans le présent document. Crédits Microsoft® et Windows® sont des marques commerciales de Microsoft Corporation aux Etats-Unis. 2 Use the printer......................................................................................................... 4 Use the control panel.......................................................................................... 6 Fax......................................................................................................................... 7 Set up fax.......................................................................................................... 7 Use fax .......................................................................................................... 13 Set up wireless (802.11) communication (some models only)....................................... 20 Solve setup problems...............................................................................................23 Problems setting up the printer.............................................................................23 Problems installing the software...........................................................................23 Problems setting up fax.......................................................................................24 Wireless (802.11) setup problems........................................................................27 Embedded Web server........................................................................................... 30 Hewlett-Packard limited warranty statement................................................................ 31 Safety Information Always follow basic safety precautions when using this printer to reduce risk of injury from fire or electric shock. 1.Read and understand all instructions in the documentation that comes with the printer. 2.Observe all warnings and instructions marked on the printer. 3.Unplug this printer from wall outlets before cleaning. 4.Do not install or use this printer near water, or when you are wet. 5.Install the printer securely on a stable surface. English Contents 8.There are no user-serviceable parts inside. Refer servicing to qualified service personnel. 9.Use only the external power adapter provided with the printer. Note: Ink from the cartridges is used in the printing process in a number of different ways, including in the initialization process, which prepares the printer and cartridges for printing, and in printhead servicing, which keeps print nozzles clear and ink flowing smoothly. In addition, some residual ink is left in the cartridge after it is used. For more information see www.hp.com/go/ inkusage. 6.Install the printer in a protected location where no one can step on or trip over the line cord, and the line cord cannot be damaged. 7.If the printer does not operate normally, see the user guide (which is available on your computer after you install the software). Contents 3 OFFICEJET 4500 1. Use the printer Getting Started Guide To scan, copy, and send faxes, you can use the printer’s control panel. You can also use the control panel to change settings, print reports, or get help for the printer. Thank you for purchasing this HP Officejet All-in-One. With this printer, you can print documents and photos, scan documents to G510 a connected computer, make copies in both black-and-white and color, and send and receive faxes in black-and-white and color. Tip: If the printer is connected to a computer, you can also change the printer settings using software tools available on your computer, such as the Toolbox (Windows), the HP Utility (Mac OS X), or the embedded Web server (EWS). For more information about these tools, see the user guide (which is available on your computer after you install the software). Where’s the user guide? The user guide for this printer (also called “Help”) is not provided in printed format. Instead, it is placed on your computer while the installation program is installing the HP software. This guide provides information on the following topics: • Troubleshooting information • Important safety notices and regulatory information • Information about supported printing supplies • Detailed user instructions You can open this guide either from the HP Solution Center Software (Windows) or from the Help menu (Mac OS X). Also, an Adobe Acrobat version of this guide is available on HP’s support Web site (www.hp.com/support). 4 Use the printer Mode Indicator: Wireless Shows which mode is selected HP Officejet 4500 Wireless HP Officejet 4500 Ethernet English HP Officejet 4500 Numeric Keypad: Enter numbers and text Note: After selecting Fax B&W or Fax Color, press and hold the numeric key corresponding to a speed-dial to select the speed-dial. Fax B&W Copy B&W Fax Color Scan Copy Color Power: Start: Back: Turn device on and off Start job Go back one step Cancel: Attention: Arrows: Cancel current job Device requires attention OK: Setup: Enter a menu or accept current selection Change device settings Move through menu selections Note: Use or when you want to delete an incorrect entry on the display. Note: The following features are only available on certain models. Wireless: Wireless Turn the wireless radio on or off Use the printer 5 Use the control panel The mode indicator arrow on the control panel shows the mode currently selected for the printer. If you want to… …do this: Select a different mode Press the or buttons to select the desired mode, and then press OK. Change settings for a mode 1. Select a mode, press the or buttons to scroll through the available settings available, and then press OK to select the setting you want to change. 2. or buttons to change Press the the settings, and then press OK. 1. Press the 2. or buttons to scroll Press the through the menus. 3. Press OK to select menus or options. Change the printer settings or print reports 6 (Setup) button. Start a job Select a mode, change settings, and then (Start) button to start a job. press the Delete an incorrect entry on the display Use the or incorrect entry. Use the printer buttons to delete an Set up fax This printer allows you to send and receive black-and-white and color faxes. Before using the fax feature, follow these steps to connect your printer successfully. Tip: You can use the Fax Setup Wizard (Windows) or HP Utility (Mac OS X) to set up the fax. IMPORTANT: Check the “Finding fax setup information” box for your country/region. If your country/ region is included in the list, visit the Web site for setup information. If your country/region is not listed, follow the instructions provided in this guide. English 2. Fax For more information about fax features available with the printer, see the user guide (which is available on your computer after you install the software). Finding fax setup information If you are in one of the following countries/regions, visit the appropriate Web site for information about setting up fax. Austria Belgium Dutch French Denmark Finland France Germany Ireland Italy Norway Netherlands Portugal Spain Sweden Switzerland French German United Kingdom www.hp.com/at/faxconfig www.hp.be/nl/faxconfig www.hp.be/fr/faxconfig www.hp.dk/faxconfig www.hp.fi/faxconfig www.hp.com/fr/faxconfig www.hp.com/de/faxconfig www.hp.com/ie/faxconfig www.hp.com/it/faxconfig www.hp.no/faxconfig www.hp.nl/faxconfig www.hp.pt/faxconfig www.hp.es/faxconfig www.hp.se/faxconfig www.hp.com/ch/fr/faxconfig www.hp.com/ch/de/faxconfig www.hp.com/uk/faxconfig Fax 7 Step 1: Connect the printer to the phone line Note: If the phone cord that came with the printer is not long enough, you can use a coupler to extend the length. You can purchase a coupler at an electronics store that carries phone accessories. You also need another phone cord, which can be a standard phone cord that you might already have in your home or office. For more information, see the user guide (which is available on your computer after you install the software). Before you begin… Before beginning, be sure you have done the following: • Installed ink cartridges • Loaded A4- or Letter-size paper in the tray • Have the telephone cord and adapter (if provided with the printer) ready. For more information, see the setup poster included in the box with the printer. CAUTION: If you do not use the provided cord to connect from the telephone wall jack to the printer, you might not be able to fax successfully. This phone cord is different from the phone cords you might already have in your home or office. To connect the printer and any other telephone equipment or devices, complete the following steps: 1. Using the phone cord provided in the box with the printer, connect one end to your telephone wall jack, then connect the other end to the port labeled 1-LINE on the back of the printer. Note: You might need to connect the provided phone cord to the adapter provided for your country/region. 2. Connect any other telephone equipment. For more information about connecting and setting up additional devices or services with the printer, see the boxes in this section or see the user guide. Note: If you encounter problems setting up the printer with other equipment or services, contact the company that provided the equipment or service. 1 Telephone wall jack 2 1-LINE port on printer 8 Fax If you want to receive faxes automatically instead, contact your telephone company to subscribe to a distinctive ring service or to obtain a separate telephone line for faxing. 3. After you have connected the printer and any other telephone equipment, go to “Step 2: Test fax setup” on Page 10. English Tip: If you subscribe to a voicemail service on the same phone line that you will use for faxing, you cannot receive faxes automatically. Because you must be available to respond in person to incoming fax calls, be sure to turn off the Auto Answer feature. What is a distinctive ring service? Many phone companies offer a distinctive ring feature that allows you to have several phone numbers on one phone line. When you subscribe to this service, each number is assigned a different ring pattern. You can set up the printer to answer incoming calls that have a specific ring pattern. If you connect the printer to a line with distinctive ring, have your telephone company assign one ring pattern to voice calls and another ring pattern to fax calls. HP recommends that you request double or triple rings for a fax number. When the printer detects the specified ring pattern, it answers the call and receives the fax. For information about setting up distinctive ring, see “Step 3: Configure fax settings” on Page 11. Connecting to a DSL/ADSL line If you subscribe to a DSL/ADSL service, follow these steps to connect the fax. 1. onnect the DSL/ADSL filter and C telephone cord provided by your DSL/ ADSL service provider between the telephone wall jack and the DSL/ ADSL filter. 2. onnect the telephone cord provided C with the printer between the DSL/ADSL filter and the 1-Line port on the printer. 1 Telephone wall jack 2 DSL/ADSL filter and telephone cord (provided by your DSL/ADSL service provider) 3 Telephone cord provided in the box with the printer, connected to the 1-LINE port on the printer Fax 9 Connecting additional equipment Remove the white plug from the port labeled 2-EXT on the back of the printer, and then connect a phone to this port. If you are connecting additional equipment, such as a dial-up computer modem or a telephone, you will need to purchase a parallel splitter. A parallel splitter has one RJ-11 port on the front and two RJ-11 ports on the back. Do not use a 2–line phone splitter, a serial splitter, or a parallel splitter which has two RJ-11 ports on the front and a plug on the back. Note: If you subscribe to a DSL/ADSL service, connect to the DSL/ADSL filter to the parallel splitter, and then use the HP-provided telephone cord to connect the other end of the filter to the 1-Line port on the printer. Remove the white plug from the port labeled 2-EXT on the back of the printer, and then connect a telephone set or telephone answering machine to the 2-EXT port. Next, connect the second port of the parallel splitter to the DSL/ADSL modem which is connecting to the computer. 7 1 3 4 6 2 5 1 Telephone wall jack 2 Parallel Splitter 3 DSL/ADSL filter (available from your DSL/ADSL service provider) 4 Phone cord suppliedprovided with printer 5 DSL/ADSL Modem 6 Computer 7 Telephone Step 2: Test fax setup Test your fax setup to check the status of the printer and to make sure it is set up properly for faxing. 1. or buttons to select Press the Tools, and then press OK. 2. Select Run Fax Test, and then press OK. The fax test does the following: • Tests the fax hardware and verifies that the correct type of phone cord is connected to the printer • Checks that the phone cord is plugged into the correct port • Checks for a dial tone • Checks for an active phone line 10 Fax • Tests the status of your phone line connection After the test is finished, the printer prints a report with the results of the test. If the test fails, review the report for information on how to fix the problem and rerun the test. For additional troubleshooting information, see “Problems setting up the printer” on Page 23. 3. Once the fax test has run successfully, go to “Step 3: Configure fax settings” on Page 11. Step 3: Configure fax settings 1. On the printer’s control panel, press (Setup) button. the 2. Select the setting you want to configure: Where can I change fax settings? You can configure fax settings using the following tools: English Usually, the printer’s default fax settings are after you have connected the printer to a phone line, set the fax settings to meet your needs. Printer’s control panel Press the (Setup) button on the printer’s control panel, select Fax Settings, and then select the setting you want to configure. HP software If you have installed the HP software on your computer, you can configure fax settings using the HP Solution Center Software (Windows) or HP Utility (Mac OS X). For more information about using these tools or settings, see the user guide. If you want to configure this setting… …do this: Auto Answer Set the answer mode to On if you want the printer to automatically answer incoming calls and receive faxes. The printer will answer these incoming calls after the number of rings that has been specified in the Rings to Answer setting. 1. Press the or buttons to select Fax Settings, and then press OK. 2. Select Answer Options, and select Auto Answer. 3. Select On or Off, and then press OK. 1. or buttons to select Press the Fax Settings, and then press OK. 2. Select Answer Options, and then select Rings to Answer. 3. Enter the appropriate number of rings, and then press OK. Rings to Answer (Optional) Set the number of rings to answer Note: The number of rings to answer for the printer should be greater than the number of rings to answer for the answering machine. Fax 11 12 If you want to configure this setting… …do this: Distinctive Ring Change the answer ring pattern for distinctive ring Note: If you are using a distinctive ring service, you can use more than one telephone number on the same telephone line. You can change this setting to enable the printer to determine automatically which ring pattern it should use for fax calls only. 1. or buttons to select Press the Fax Settings, and then press OK. 2. Select Ring Pattern or Distinct Ring. 3. Select the setting that matches the pattern that the telephone company assigned to your fax number, and then press OK. Fax Speed Set the fax speed used to communicate between the printer and other fax machines when sending and receiving faxes. Note: If you experience problems sending and receiving faxes, try using a lower fax speed. 1. or buttons to select Press the Fax Settings, and then press OK. 2. Select Fax Speed. 3. Select the desired fax speed, and then press OK. Fax Error Correction Mode 1. If the printer detects an error signal during the transmission and the error-correction 2. setting is turned on, the printer can request that a portion of the fax be resent. 3. Note: If you have problems sending and receiving faxes, turn off error correction. Also, turning off this setting might be useful when you are trying to send a fax to another country/region or receive a fax from another country/ region or if you are using a satellite phone connection. or buttons to select Press the Fax Settings, and then press OK. Volume Change the volume of the printer sounds, including the fax tones. 1. Press the or buttons to select Basic Settings, and then press OK. 2. Select Speaker Volume. 3. Select the desired volume, and then press OK. Fax Select Error Correction, and then press OK. Select On or Off. Use fax In this section, you will learn how to send and receive faxes. See the user guide for more information about the following topics: • Send a fax using monitor dialing • Send a fax from memory • Schedule a fax to send later • Send a fax to multiple recipients • Send a fax in Error Correction Mode The user guide is available on your computer after you install the software. English Learn more! Send a fax You can send faxes in a variety of ways. Using the printer’s control panel, you can send black-and-white or color faxes. You can also send faxes manually from an attached phone, which allows you to speak with the recipient before sending the fax. You can also send documents on your computer as faxes, without printing them first. Send a fax from the printer 1. Load the document you want to fax in the printer. 2. Press the or buttons to select Black-and-White Fax or Color Fax, and then press OK. 3. Follow the instructions on the printer’s control-panel display. 4. When prompted, use the keypad to enter the recipient’s fax number. You can fax either from the automatic document feeder (ADF) or from the scanner glass. Fax 13 Tip: To add a pause in the fax number you are entering, press the * button repeatedly, until a dash (-) appears on the display. 5. Press the (Start) button Tip: If the recipient has problems reading the fax you sent, try changing the resolution or contrast settings and then resending the fax. Send a fax from a computer You can send a document on your computer as a fax, without printing a copy and faxing it from the printer. Note: Faxes sent from your computer by this method use the printer’s fax connection, not your Internet connection or computer modem. Therefore, make sure the printer is connected to a working telephone line and that the fax function is set up and functioning correctly. To use this feature, you must have installed the software using the CD that came with your printer. To use this feature, you must install the printer software using the installation program provided on the HP software CD provided with the printer. Windows 14 Depending on your software application, this button might be called Properties, Options, Printer Setup, Printer, or Preferences. 5. After you have changed any settings, click OK. 6. Click Print or OK. 7. Enter the fax number and other information for the recipient, change any further settings for the fax, and then click Send Fax. The printer begins dialing the fax number and faxing the document. Mac OS X 1. Open the document on your computer that you want to fax. 2. From the File menu in your software application, choose Print. 1. Open the document on your computer that you want to fax. 3. Choose the printer that has “(Fax)” in the name. 2. On the File menu in your software application, click Print. 4. 3. From the Name list, select the printer that has “fax” in the name. Choose Fax Recipients from the pop-up menu. (In Mac OS X v105 and v10.6, this pop-up menu is located below the Orientation setting.) 4. If you need to change settings (such as choosing to send the document as a black fax or a color fax), click the button that opens the Properties dialog box. Fax Note: If you cannot find the pop-up menu, try the following for your version of the Mac OS: • Mac OS X (v10.5 and v10.6): Click the blue disclosure triangle next to the Printer selection. • Mac OS X (v10.4): If you see an Advanced button, click this button. 5. Enter the fax number and other information in the boxes provided, and then click Add to Recipients. 6. Select the Fax Mode and any other fax options you want, and then click Send Fax Now to begins dialing the fax number and faxing the document. You can send faxes manually from a phone that is connected to the printer (through the 2-EXT port) or a phone that is on the same phone line (but not directly connected to the printer). Note: Do not use the keypad on the printer control panel when manually sending a fax. You must use the keypad on your phone to dial the recipient’s number. 1. Tip: To switch between Black-and-White Fax or Color Fax, press the or buttons. Load the document you want to fax in the printer. You can fax either from the automatic document feeder (ADF) or from the scanner glass. 2. 3. Press the or buttons to select Black-and-White Fax or Color Fax, and then press OK. Dial the number by using the keypad on the telephone. 4. English Send a fax manually If the recipient answers the telephone, you can talk to the recipient before sending the fax. When you’re ready to send the fax, tell the recipient to press the button used for sending or receiving faxes on his or her fax machine when he or she hear the fax tones. Note: If a fax machine answers the call, you will hear fax tones from the receiving fax machine. 5. When you are ready to send the fax, (Start) button. press the Note: If prompted, select Send on the printer’s control-panel display. The telephone line is silent while the fax is being sent. At this point, you can hang up the telephone. If you want to continue speaking with the recipient, remain on the line. Fax 15 Receive faxes You can receive faxes automatically or manually. Note: If you receive a legal-size fax and the printer is not currently set to use legal-size paper, the printer reduces the fax so that it fits on the paper that is loaded. If you have disabled the Automatic Reduction feature, the printer prints the fax on two pages. If you are copying a document when a fax arrives, the fax is stored in the printer’s memory until the copying finishes. As a result, the number of fax pages that can be stored in memory might be reduced. Learn more! See the user guide for more information about the following topics: • Reprint received faxes from memory • Poll to receive a fax • Forward faxes to another number • Set the paper size for received faxes • Set automatic reduction for incoming faxes • Block junk fax numbers The user guide is available on your computer after you install the software. Receive a fax automatically If you turn on the Auto Answer option (the default setting) from the printer’s control panel, the printer automatically answers incoming calls and receives faxes after the number of rings specified by the Rings to Answer setting. For information about configuring this setting, see “Step 3: Configure fax settings” on Page 11. 16 Fax F axes and your voice mail service If you subscribe to a voicemail service on the same phone line that you will use for faxing, you cannot receive faxes automatically. Instead, you must receive make sure the Auto Answer setting is turned off so that you can receive faxes manually. Be sure you initiate the manual fax before the voicemail picks up the line. If you want to receive faxes automatically instead, contact your telephone company to subscribe to a distinctive ring service or to obtain a separate phone line for faxing. Receive a fax manually You can receive faxes manually from a phone that is connected to the printer (through the 2-EXT port) or a phone that is on the same phone line (but not directly connected to the printer). 1. Make sure the printer is turned on and paper is loaded in the tray. 2. Remove any originals from the automatic document feeder (ADF). 3. Set the Rings to Answer setting to a high number to allow time for you to answer the incoming call before the printer answers. For information about configuring this setting, see “Step 3: Configure fax settings” on Page 11. 4. While you are on the phone with the sender, tell him or her to press the button used for sending or receiving faxes on his or her fax machine. 5. When you hear fax tones from a sending fax machine, do the following: English When you are on the phone, the person you are speaking with can send you a fax while you are still connected (called “manual faxing”). or buttons to a. Press the select Black-and-White Fax or Color Fax. b. Press the button. c. After the printer begins to receive the fax, you can hang up the phone or remain on the line. Note: The phone line is silent while the fax is being sent. -OrTurn off the Auto Answer setting so that the printer does not automatically answer incoming calls. Reprint received faxes from memory If you turn on the Backup fax mode, received faxes are stored in memory, whether the printer has an error condition or not. 1. Make sure the printer is turned on and paper is loaded in the tray. 2. Press the 3. or buttons to select Press the Print Report appears, and then press OK. Note: All faxes stored in memory are deleted from memory when you turn off the power. For more information about using this feature, see the user guide (which is available on your computer after you install the software). (Setup) button. Fax 17 4. Select Reprint Faxes, and then press OK. Receive faxes to your computer The faxes are printed in the reverse order from which they were received, with the most recently received fax printed first. You can automatically receive faxes and save faxes directly to your computer with HP Digital Fax (Fax to PC and Fax to Mac). You can store digital copies of your faxes easily and also eliminate the hassle of dealing with bulky paper files. In addition, you can turn off fax printing altogether— saving money on paper and ink, as well as helping reduce paper consumption and waste. Note: You must install the HP software provided with the printer before setting up HP Digital Fax. (Start) button. 5. Press the 6. If you want to stop reprinting the faxes (Cancel) in memory, press the button. For more information about setting up and using HP Digital Fax, see the user guide. Working with reports and logs You can print several different types of fax reports: • • Fax Confirmation page Fax Log • • Image on Fax Send Report Other reports These reports provide useful system information about the printer. To print a report 18 1. On the printer’s control panel, press the (Setup) button. 2. or buttons to select Press the Print Report, and then press OK. Fax 3. Select the fax report you want to print, and then press OK To clear the fax log On the printer’s control panel, press the (Setup) button. 2. or buttons to select Press the Tools, and then press OK. 3. Select Clear Fax Log, and then press OK. Fax over Internet Protocol (FoIP) You may subscribe to a low cost phone service that allows you to send and receive faxes with your printer by using the Internet. This method is called Fax over Internet Protocol (FoIP). You probably use a FoIP service (provided by your telephone company) if you: • Dial a special access code along with the fax number • Have an IP converter box that connects to the Internet and provides analog phone ports for the fax connection. To see if an FoIP service is available, contact your telephone company. For more information about using FoIP with the printer, see the user guide. Fax English 1. 19 3. Set up wireless (802.11) communication (some models only) If the printer supports wireless (802.11) communication, you can connect it wireless to an existing wireless network. Note: Other methods of connecting the printer wirelessly might be available for your printer, such as by using the printer’s control panel. For more information, see the user guide (which is available on your computer after you install the software). To connect the printer, complete the following steps in the order listed. Step 1: Install software for your printer CD provided with the printer. The installation program installs the software and creates a wireless connection. Follow the instructions for your operating system. Note: You must run the installation program from the HP software What is my network name and passkey? While you are installing the software, you will be prompted to enter the network name (also called an “SSID”) and a security passkey: • The network name is the name of your wireless network. • The security passkey prevents other people from connecting to your wireless network without your permission. Depending on the level of security required, your wireless network might use either a WPA key or WEP passphrase. If you have not changed the network name or the security passkey since setting up your wireless network, you can sometimes find them on the back or side of the wireless router. In addition, if you are using a computer running Microsoft Windows, HP provides 20 a web-based tool called the Wireless Network Assistant that can help retrieve this information for some systems. To use this tool, go to www.hp.com/go/ networksetup. (This tool is currently available in English only.) If you cannot find the network name or the security passkey or cannot remember this information, see the documentation available with your computer or with the wireless router. If you still cannot find this information, contact your network administrator or the person who set up the wireless network. For more information about the network connections types, the network name, and the WEP key/WPA Passphrase, see the user guide. Set up wireless (802.11) communication (some models only) Windows 1. Save any open documents. Close any applications that are running on your computer. 2. Place the HP software CD into the computer. 3. 4. The installation program attempts to find the printer. After it finishes the search, click Next. 5. When prompted, temporarily connect the USB cable. 6. Follow the onscreen instructions to complete the installation. 7. When prompted, enter the network name and security passkey. 8. Disconnect the USB cable when prompted. English IMPORTANT: Do not connect the USB cable until prompted by the software. On the CD menu, click Install Network/ Wireless Device, and then follow the onscreen instructions. Note: If the firewall software on your computer displays any messages during the installation, select the “always permit/allow“ option in the messages. Selecting this option allows the software to install successfully on your computer. Set up wireless (802.11) communication (some models only) 21 Mac OS 1. Connect a USB cable to the port on the back of the printer and then to any USB port on the computer. 3. Double-click the HP Installer icon on the software CD, and then follow the onscreen instructions. 2. Place the HP software CD into the computer. 4. When prompted, enter the network name and security passkey. 5. After the software is installed, disconnect the USB cable. onnecting without C a wireless router If you do not have a wireless router (such as a Linksys wireless router or Apple AirPort Base Station), you can still connect the printer to your computer using a wireless connection (known as a “computer-to-computer” or an “ad hoc“ wireless connection). For more information, see the user guide. Step 2: Test the wireless connection To test the wireless connection and make sure it is working properly, complete the following steps: 22 1. Make sure the printer is turned on and paper is loaded in the tray. 2. Press the 3. or buttons to select Press the Print Report, and then press OK. (Setup) button. 4. Select Wireless Test, and then press OK. After the test is finished, the printer prints a report with the results of the test. If the test fails, review the report for information on how to fix the problem and rerun the test. For additional troubleshooting information, see “Wireless (802.11) setup problems” on Page 27. Set up wireless (802.11) communication (some models only) 4. Solve setup problems If you need more help, see the user guide (which is available on your computer after you install the software). English The following sections provide help with problems you might have while setting up the printer. Problems setting up the printer • Make sure that all packing tape and material have been removed from outside and inside the printer. • • • • Make sure that the printer is loaded with plain, white, unused A4- or Letter-size (8.5x11 inch) paper. Make sure the printer is in the “ready” state and that no other lights on the printer’s control panel are lit or blinking. If lights are lit or blinking, see the message on the printer’s control panel. • Make sure that any cords and cables that you are using (such as a USB cable or Ethernet cable) are in good working order. Make sure that the power cord and power adapter are securely connected and that the power source is working properly. • Make sure paper is loaded correctly in the tray and is not jammed in the printer. • Make sure that all latches and covers are closed properly. (Power) light is on Make sure the and not blinking. When the printer is first turned on, it takes approximately 45 seconds to warm up. Problems installing the software • Before installing software, make sure that all other programs are closed. • If the computer does not recognize the path to the CD drive that you type, make sure that you are specifying the correct drive letter. • If the computer cannot recognize the HP software CD in the CD drive, inspect the HP software CD for damage. You can also download the HP software from the HP Web site (www.hp.com/support). • If you are using a computer running Windows and are connecting using a USB cable, make sure that the USB drivers have not been disabled in the Windows Device Manager. • If you are using a computer running Windows and the computer cannot detect the printer, run the uninstallation utility (util\ccc\uninstall.bat on the HP software CD) to perform a clean uninstallation of the software. Restart your computer, and reinstall the software. Solve setup problems 23 Problems setting up fax This section contains information about solving problems you might have when setting up fax for the printer. Note: If the printer is not set up properly for faxing, you might experience problems when sending faxes, receiving faxes, or both. If you are having faxing problems, you can print a fax test report to check the status of the printer. The test will fail if the printer is not set up properly for faxing. Perform this test after you have completed setting up the printer for faxing. For more information, see “Step 2: Test fax setup” on Page 10. Step 1: Run the fax test Tip: If you receive a fax communication error that includes an error code, you can find an explanation of the error code at HP’s support Web site (www. hp.com/support). If prompted, choose your country/region, and then type “fax error codes” in the Search box. If you are unable to solve the problems using the suggestions provided in the fax test, go to Step 2. Step 2: Check the list of possible problems If you have run the fax text but are still having problems setting up fax, check the following list of possible problems and solutions: The printer is having problems sending and receiving faxes • Make sure you use the phone cord or adapter that came with the printer. (If you do not use this phone cord or adapter, the display might always show Phone Off Hook.) • Other equipment that uses the same phone line as the printer might be in use. Make sure extension phones (phones on the same phone line, but not connected to the printer) or other equipment is not in use or off the hook. For example, you cannot use the printer for faxing if an extension phone is off the hook or if you are 24 Solve setup problems using a computer dial-up modem to send e-mail or access the Internet. • If you are using a phone splitter, the splitter could cause faxing problems. Try connecting the printer directly to the telephone wall jack. • Make sure that one end of the phone cord is connected to the telephone wall jack, while the other end to port labeled “1-LINE” on the back of the printer. • Try connecting a working phone directly to the telephone wall jack and listening for static or other noise. If you hear noise, turn Error Correction Mode (ECM) off and try faxing again. • If you are using a DSL/ADSL service, make sure that you have a DSL/ADSL filter connected. Without the filter, you cannot fax successfully. • If you are using either a private branch exchange (PBX) or an integrated services digital network (ISDN) converter/terminal adapter, make sure the printer is connected to the correct port and the terminal adapter is set to the correct switch type for your country/region. • You are using a Fax over IP service. Try to use a slower connection speed. If this does not work, contact your Fax over IP service’s support department. English check for a dial tone—if you do not hear a dial tone, please contact your telephone company to check the line. • Make sure you connect the printer to an analog phone line, or you cannot send or receive faxes. To check if your phone line is digital, connect a regular analog phone to the line and listen for a dial tone. If you do not hear a normal-sounding dial tone, it might be a phone line set up for digital phones. Connect the printer to an analog phone line and try sending or receiving a fax. • The phone line connection might be noisy. Phone lines with poor sound quality (noise) can cause faxing problems. Check the sound quality of the phone line by plugging a phone into the telephone wall jack and The printer can send faxes but cannot receive faxes • If you are not using a distinctive ring service, check to make sure that the Distinctive Ring feature on the printer is set to All Rings. • If Auto Answer is set to Off, or if you subscribe to a voicemail service on the same phone line that you will use for faxing, you can only receive faxes manually. • If you have a computer dial-up modem on the same phone line with the printer, check to make sure that the software that came with your modem is not set to receive faxes automatically. • If you have an answering machine on the same phone line with the printer: -- Check that the answering machine is working properly. -- Make sure the printer is set to receive faxes automatically. -- Make sure the Rings to Answer setting is set to a greater number of rings than the answering machine. -- Disconnect the answering machine and then try receiving a fax. -- Record a message that is approximately 10 seconds in duration. Speak slowly and at a low volume when recording your message. Leave at least 5 seconds of silence at the end of the voice message. • Other equipment that uses the same phone line might be causing the test to fail. You can disconnect all the other devices and run the test again. If the Dial Tone Detection Test passes, then one or more of the other equipment is causing problems. Try adding them back one at a time and rerunning the test each time until you identify which piece of equipment is causing the problem. Solve setup problems 25 The printer cannot send faxes but can receive faxes • The printer might be dialing too fast or too soon. For example, if you need to access an outside line by dialing “9,” try inserting pauses as follows: 9-XXX-XXXX (where XXX-XXXX is the fax number you are sending to). To enter a pause press Redial/Pause, or press the Symbols or *@ button repeatedly, until a dash (-) appears on the display.If you are having problems sending a fax manually from a phone that is connected directly to the printer the printer—and if you are in the following countries/regions—you must use the keypad on the telephone to send the fax: 26 Solve setup problems Argentina Australia Brazil Canada Chile China Colombia Greece India Indonesia Ireland Japan Korea Latin America Malaysia Mexico Philippines Poland Portugal Russia Saudi Arabia Singapore Spain Taiwan Thailand USA Venezuela Vietnam Wireless (802.11) setup problems Follow these suggestions in the order listed. Note: If you are still encountering problems, see the problem-solving information in the user guide (which is available on your computer after installing the software). After resolving the problems… After you resolve any problems and have connected the printer to your wireless network, complete the following steps for your operating system: English This section provides information about solving problems you might encounter when connecting the printer to your wireless network. Windows Place the HP software CD into the computer and run the software installation program again. Select either Install Network/Wireless Device or Add a Device when prompted. Mac OS Open the HP Utility, located in the Dock. (HP Utility is also located in the Hewlett-Packard folder in the Applications folder on your computer.) Click the Application icon on the toolbar, double-click HP Setup Assistant, and then follow the onscreen instructions. Step 1: Make sure the wireless (802.11) light is turned on If the blue light near the printer’s control panel is not lit, wireless capabilities might not have been turned on. To turn on wireless, press the (Wireless) button once to turn on wireless capabilities. Wireless Or press the (Setup) button on the printer’s control panel, select Wireless Menu, select Wireless ON/OFF, and then select On. Solve setup problems 27 Step 2. Check the wireless signal strength If the strength of the signal for your wireless network or computer is weak or if there is interference on the wireless network, the printer might not be able to detect the signal. To determine the strength of the wireless signal, run the Wireless Network Test from the printer’s control panel. (For more information, see “Step 4. Run the Wireless Network Test” on Page 28). If the Wireless Network Test indicates the signal is weak, try moving the printer closer to the wireless router. Reducing interference The following tips might help reduce the chances for interference in a wireless network: • Keep the wireless devices away from large metal objects, such as filing cabinets, and other electromagnetic devices, such as microwaves and cordless telephones, as these objects can disrupt radio signals. • Keep the wireless devices away from large masonry structures and other building structures as these objects can absorb radio waves and lower signal strength. Step 3. Restart components of the wireless network Turn off the router and the printer, and then turn them back on in this order: router first, and then the printer. Sometimes, turning off the power and then turning it back on will recover a network communication issue. If you still are unable to connect, turn off the router, printer, and your computer, and then turn them back on in this order: router first, then the printer, and finally the computer. Step 4. Run the Wireless Network Test For wireless networking issues, run the Wireless Test from the printer’s control panel: 28 1. Make sure the printer is turned on and paper is loaded in the tray. 2. Press the (Setup) button. Solve setup problems 3. or buttons to select Press the Print Report, and then press OK. 4. Select Wireless Test, and then press OK. If a problem is detected, the printed test report will include recommendations that might help solve the problem. Step 5. Run the Network Diagnostic Tool (Windows) Note: The diagnostic test might prompt you to connect a USB cable between the printer and your computer. Position the printer and computer near each other and have a USB cable readily accessible. To run the Network Diagnostic tool, complete the following steps: 1. Open the HP Solution Center software on your computer. 2. Click Settings, click Other Settings, and then click Network Toolbox. 3. On the Utilities tab, click Run Network Diagnostics. 4. Follow the onscreen instructions. Solve setup problems English If the previous steps do not solve the problem and you have successfully installed the HP Solution Center software on your computer, run the Network Diagnostic tool. 29 5. Embedded Web server When the printer is connected to a network, you can use the printer’s home page (called an “embedded Web server” or “EWS”) to view status information and configure network settings from your computer web browser. No special software needs to be installed or configured on your computer. Note: You can open and use the EWS without being connected to the Internet, though some features will not be available. To open the EWS 1. Obtain the IP address for the printer: a. On the printer’s control panel, (Setup) button. press the b. or buttons to Press the select Print Report, and then press OK. c. Select Network Config., and then press OK. The IP address is shown on the Network Configuration Page. 30 Embedded Web server 2. In a supported Web browser on your computer, type the IP address or hostname that has been assigned to the device. For example, if the IP address is 123.123.123.123, type the following address into the Web browser: http://123.123.123.123 Tip: You can also open the EWS from the HP software installed on your computer. For more information about these tools, see the user guide (which is available on your computer after you install the software). HP product Duration of limited warranty Software Media 90 days Printer 1 year Print or Ink cartridges Until the HP ink is depleted or the “end of warranty” date printed on the cartridge has been reached, whichever occurs first. This warranty does not cover HP ink products that have been refilled, remanufactured, refurbished, misused, or tampered with. Printheads (only applies to products with customer replaceable printheads) 1 year Accessories 1 year unless otherwise stated A. Extent of limited warranty 1. Hewlett-Packard (HP) warrants to the end-user customer that the HP products specified above will be free from defects in materials and workmanship for the duration specified above, which duration begins on the date of purchase by the customer. 2. For software products, HP’s limited warranty applies only to a failure to execute programming instructions. HP does not warrant that the operation of any product will be interrupted or error free. 3. HP's limited warranty covers only those defects that arise as a result of normal use of the product, and does not cover any other problems, including those that arise as a result of: a. Improper maintenance or modification; b. Software, media, parts, or supplies not provided or supported by HP; c. Operation outside the product's specifications; d. Unauthorized modification or misuse. 4. For HP printer products, the use of a non-HP cartridge or a refilled cartridge does not affect either the warranty to the customer or any HP support contract with the customer. However, if printer failure or damage is attributable to the use of a non-HP or refilled cartridge or an expired ink cartridge, HP will charge its standard time and materials charges to service the printer for the particular failure or damage. 5. If HP receives, during the applicable warranty period, notice of a defect in any product which is covered by HP's warranty, HP shall either repair or replace the product, at HP's option. 6. If HP is unable to repair or replace, as applicable, a defective product which is covered by HP's warranty, HP shall, within a reasonable time after being notified of the defect, refund the purchase price for the product. 7. HP shall have no obligation to repair, replace, or refund until the customer returns the defective product to HP. 8. Any replacement product may be either new or like-new, provided that it has functionality at least equal to that of the product being replaced. 9. HP products may contain remanufactured parts, components, or materials equivalent to new in performance. 10. HP's Limited Warranty Statement is valid in any country where the covered HP product is distributed by HP. Contracts for additional warranty services, such as on-site service, may be available from any authorized HP service facility in countries where the product is distributed by HP or by an authorized importer. B. Limitations of warranty TO THE EXTENT ALLOWED BY LOCAL LAW, NEITHER HP NOR ITS THIRD PARTY SUPPLIERS MAKES ANY OTHER WARRANTY OR CONDITION OF ANY KIND, WHETHER EXPRESS OR IMPLIED WARRANTIES OR CONDITIONS OF MERCHANTABILITY, SATISFACTORY QUALITY, AND FITNESS FOR A PARTICULAR PURPOSE. C. Limitations of liability 1. To the extent allowed by local law, the remedies provided in this Warranty Statement are the customer's sole and exclusive remedies. 2. TO THE EXTENT ALLOWED BY LOCAL LAW, EXCEPT FOR THE OBLIGATIONS SPECIFICALLY SET FORTH IN THIS WARRANTY STATEMENT, IN NO EVENT SHALL HP OR ITS THIRD PARTY SUPPLIERS BE LIABLE FOR DIRECT, INDIRECT, SPECIAL, INCIDENTAL, OR CONSEQUENTIAL DAMAGES, WHETHER BASED ON CONTRACT, TORT, OR ANY OTHER LEGAL THEORY AND WHETHER ADVISED OF THE POSSIBILITY OF SUCH DAMAGES. D. Local law 1. This Warranty Statement gives the customer specific legal rights. The customer may also have other rights which vary from state to state in the United States, from province to province in Canada, and from country to country elsewhere in the world. 2. To the extent that this Warranty Statement is inconsistent with local law, this Warranty Statement shall be deemed modified to be consistent with such local law. Under such local law, certain disclaimers and limitations of this Warranty Statement may not apply to the customer. For example, some states in the United States, as well as some governments outside the United States (including provinces in Canada), may: a. Preclude the disclaimers and limitations in this Warranty Statement from limiting the statutory rights of a consumer (e.g., the United Kingdom); b. Otherwise restrict the ability of a manufacturer to enforce such disclaimers or limitations; or c. Grant the customer additional warranty rights, specify the duration of implied warranties which the manufacturer cannot disclaim, or allow limitations on the duration of implied warranties. 3. THE TERMS IN THIS WARRANTY STATEMENT, EXCEPT TO THE EXTENT LAWFULLY PERMITTED, DO NOT EXCLUDE, RESTRICT, OR MODIFY, AND ARE IN ADDITION TO, THE MANDATORY STATUTORY RIGHTS APPLICABLE TO THE SALE OF THE HP PRODUCTS TO SUCH CUSTOMERS. HP Limited Warranty Dear Customer, You will find below the name and address of the HP entity responsible for the performance of the HP Limited Warranty in your country. You may have additional statutory rights against the seller based on your purchase agreement. Those rights are not in any way affected by this HP Limited Warranty. Ireland: Hewlett-Packard Ireland Limited, 63-74 Sir John Rogerson's Quay, Dublin 2 United Kingdom: Hewlett-Packard Ltd, Cain Road, Bracknell, GB-Berks RG12 1HN Malta: Hewlett Packard International Trade BV, Branch 48, Sqaq Nru 2, Triq ix-Xatt, Pieta MSD08, Malta South Africa: Hewlett-Packard South Africa Ltd, 12 Autumn Street, Rivonia, Sandton, 2128, Republic of South Africa Hewlett-Packard limited warranty statement English Hewlett-Packard limited warranty statement 31 Utilisation de l’imprimante....................................................................................... 34 Utilisation du panneau de commande..................................................................36 Télécopieur............................................................................................................37 Configuration du télécopieur...............................................................................37 Utilisation du télécopieur .................................................................................. 44 Installation Communication sans fil 802.11 (certains modèles uniquement).....................52 Résolution des problèmes de configuration.................................................................56 Problèmes de configuration de l’imprimante..........................................................56 Problèmes liés à l’installation du logiciel...............................................................56 Problèmes de configuration du télécopieur............................................................57 Problèmes de communication sans fil (802.11)..................................................... 61 Serveur Web intégré.............................................................................................. 64 Déclaration de garantie limitée Hewlett-Packard..........................................................65 Consignes de sécurité Respectez toujours les précautions de sécurité élémentaires quand vous utilisez cette imprimante afin de réduire les risques de blessures dues au feu ou à un choc électrique. 1.Lisez et comprenez toutes les instructions contenues dans la documentation livrée avec l’imprimante. 2.Suivez tous les avertissements et toutes les instructions indiqués sur l’imprimante. 3.Débranchez cette imprimante des prises murales avant de procéder à un nettoyage. 4.N’installez jamais cette imprimante d’une source d’eau, ni si vous êtes mouillé. 5.Installez l’imprimante en toute sécurité sur une surface stable. 6.Installez l’imprimante en un lieu protégé où personne ne puisse marcher sur le cordon ou trébucher sur celui-ci, et où le cordon ne puisse pas être endommagé. Français Table des matières 8.L’appareil ne contient aucune pièce dont l’entretien doit être réalisé par l’utilisateur. Confiez l’entretien à du personnel qualifié. 9.N’utilisez que l’adaptateur d’alimentation externe fourni avec l’imprimante. Remarque : l’encre des cartouches est utilisée dans le processus d’impression de différentes manières, notamment lors de la phase d’initialisation, qui prépare l’imprimante et les cartouches pour l’impression, et de l’entretien de la tête d’impression, qui maintient les buses dégagées et garantit une libre circulation de l’encre. Notez également qu’il reste de l’encre dans la cartouche après son utilisation. Pour plus d’informations, reportez-vous à la page Web www.hp.com/go/inkusage. 7.Si l’imprimante ne fonctionne pas normalement, reportez-vous au guide de l’utilisateur (disponible sur l’ordinateur après l’installation du logiciel). Table des matières 33 OFFICEJET 4500 1. Utilisation de l’imprimante Getting Started Guide Vous pouvez utiliser le panneau de commande de l’imprimante pour numériser, copier et envoyer des télécopies. Vous pouvez également utiliser le panneau de commande de l’imprimante pour modifier les paramètres, imprimer des rapports ou obtenir de l’aide. Merci d’avoir choisi cette imprimante tout-enun HP Officejet. Grâce à cette imprimante, vous pouvez imprimer des documents et G510 des photos, numériser des documents sur un ordinateur connecté, réaliser des copies en noir et blanc ou en couleur, envoyer et recevoir des télécopies en noir et blanc et en couleur. Astuce : Si l’imprimante est connectée à un ordinateur, vous pouvez également utiliser les paramètres d’impression disponibles dans les applications logicielles installées sur votre ordinateur, par exemple la Boîte à outils (Windows), l’Utilitaire HP (Mac OS X) ou le serveur Web intégré (EWS). Pour plus d’informations sur ces outils, reportez-vous au guide de l’utilisateur (disponible sur l’ordinateur après l’installation du logiciel). Où trouver le guide de l’utilisateur ? Aucune copie papier du guide de l’utilisateur (également appelé « Aide ») n’est fournie avec cette imprimante. Il est en effet installé sur votre ordinateur lors de l’installation du logiciel. Ce guide propose des informations sur les sujets suivants : • Informations de dépannage • Informations importantes sur la sécurité et informations réglementaires • Informations sur les fournitures d’impression prises en charge • Instructions détaillées à l’intention de l’utilisateur Vous pouvez consulter ce guide à partir du centre de distribution de logiciels HP (Windows) ou du menu d’aide (Mac OS X). Une version Adobe Acrobat de ce guide est également disponible sur le site d’assistance HP (www.hp.com/support). 34 Utilisation de l’imprimante Indicateur de mode : Wireless Affiche le mode sélectionné HP Officejet 4500 Wireless HP Officejet 4500 Ethernet HP Officejet 4500 Saisir nombres et texte Remarque : Après avoir sélectionné Télécopie N&B ou Télécopie couleurs, appuyez et maintenez la touche correspondant à une numérotation Télécopie Copie N&B rapide pour sélectionner la N&B numérotation rapide. Télécopie Copie couleur couleur Numérisation Alimentation : Démarrer : Précédent : Allumer et éteindre le périphérique. Lancer une tâche Reculer d’une étape Annuler : Attention : Flèches : Annuler la tâche en cours Le périphérique requiert votre attention. OK : Configurer : Saisir un menu ou valider la sélection en cours. Modifier les paramètres du périphérique Naviguer dans les options des menus Remarque : Utilisez ou lorsque vous souhaitez supprimer une entrée non valide de l’affichage. Français Pavé numérique : Remarque : Les fonctionnalités suivantes ne sont disponibles que sur certains modèles. Sans fil : Wireless Activer et désactiver la radio sans fil Utilisation de l’imprimante 35 Utilisation du panneau de commande La flèche d’indicateur de mode du panneau de commande indique le mode actuellement sélectionné pour l’imprimante. Pour... procédez comme suit... Sélectionner un mode différent Appuyez sur les boutons ou pour sélectionner le mode souhaité, puis sur OK. Changer les paramètres d’un mode 1. Sélectionnez un mode, appuyez sur les ou pour parcourir les boutons paramètres disponibles, puis sur OK pour sélectionner le paramètre à modifier. 2. Appuyez sur les boutons ou pour modifier les paramètres, puis sur OK. 1. Appuyez sur le bouton 2. Appuyez sur les boutons parcourir les menus. 3. Appuyez sur OK pour sélectionner les menus ou les options. Modifier des paramètres d’impression ou imprimer des rapports 36 (Configurer). ou pour Lancer une tâche Sélectionnez un mode, modifiez les paramètres, puis appuyez sur le bouton (Démarrer) pour lancer une tâche. Supprimer une entrée non valide de l’affichage Utilisez les boutons ou pour supprimer une entrée non valide. Utilisation de l’imprimante 2. Télécopieur Configuration du télécopieur Cette imprimante vous permet d’envoyer et de recevoir des télécopies en noir et blanc et en couleur. Avant d’utiliser la fonction de télécopie, procédez comme suit pour connecter correctement l’imprimante. Astuce : Vous pouvez utiliser l’Assistant de configuration du télécopieur (Windows) ou l’Utilitaire HP (Mac OS X) pour configurer le télécopieur. IMPORTANT : Cochez la case « Obtenir les informations de configuration du télécopieur » pour rechercher les informations de configuration du télécopieur pour votre pays/région. Si votre pays/ région apparaît dans la liste, rendezvous sur le site Web pour obtenir les informations de configuration. Sinon, suivez les instructions fournies dans ce guide. Obtenir les informations de configuration du télécopieur Français Pour plus d’informations sur les fonctions de télécopie disponibles avec l’imprimante, reportez-vous au guide de l’utilisateur (disponible sur l’ordinateur après l’installation du logiciel). Si vous résidez dans les pays/régions ci-après, rendezvous sur le site Web correspondant pour obtenir des informations sur la configuration du télécopieur. Autriche Belgique Néerlandais Français Danemark Finlande France Allemagne Irlande Italie Norvège Pays-Bas Portugal Espagne Suède Suisse Français Allemand Royaume-Uni www.hp.com/at/faxconfig www.hp.be/nl/faxconfig www.hp.be/fr/faxconfig www.hp.dk/faxconfig www.hp.fi/faxconfig www.hp.com/fr/faxconfig www.hp.com/de/faxconfig www.hp.com/ie/faxconfig www.hp.com/it/faxconfig www.hp.no/faxconfig www.hp.nl/faxconfig www.hp.pt/faxconfig www.hp.es/faxconfig www.hp.se/faxconfig www.hp.com/ch/fr/faxconfig www.hp.com/ch/de/faxconfig www.hp.com/uk/faxconfig Télécopieur 37 Étape 1 : Connexion de l’imprimante à la ligne téléphonique coupleur pour le prolonger. Vous trouverez des coupleurs dans les magasins d’électronique qui proposent des accessoires de téléphonie. Vous avez également besoin d’un autre cordon téléphonique. Il peut s’agir d’un cordon téléphonique standard que vous possédez éventuellement chez vous ou à votre bureau. Pour plus d’informations, reportez-vous au guide de l’utilisateur (disponible sur l’ordinateur après l’installation du logiciel). Avant de commencer... Avant de commencer, vérifiez que vous disposez des éléments suivants : • Cartouches d’encre installées • Papier de format A4 ou Lettre chargé dans le bac d’alimentation • Câble téléphonique et adaptateur (si fournis avec l’imprimante) Pour plus d’informations, reportez-vous à la carte d’installation fournie avec l’imprimante. ATTENTION : Si vous vous servez d’un autre cordon que celui qui vous a été fourni pour relier votre imprimante à la prise téléphonique murale, il se peut que votre télécopieur ne fonctionne pas correctement. Ce cordon est différent des autres cordons téléphoniques que vous possédez éventuellement chez vous ou au bureau. Pour connecter l’imprimante et tout autre équipement ou appareil téléphonique, procédez comme suit : 1. Utilisez le cordon téléphonique fourni avec l’imprimante : branchez l’une des extrémités sur la prise téléphonique murale et l’autre sur le port 1-LINE situé à l’arrière de l’imprimante. Remarque : Vous pourriez devoir brancher le cordon de téléphone livré sur l’adaptateur fourni pour votre pays/région. Remarque : Si le cordon téléphonique fourni avec l’imprimante n’est pas assez long, vous pouvez utiliser un 2. Connectez tout autre équipement téléphonique. Pour plus d’informations sur la connexion et la configuration d’appareils ou de services supplémentaires avec l’imprimante, reportez-vous aux rubriques de cette section ou consultez le guide de l’utilisateur. 1 Prise téléphonique murale 2 Port 1-LINE de l’imprimante 38 Télécopieur Remarque : Si vous rencontrez des problèmes lors de la configuration de l’imprimante avec d’autres équipements ou services, contactez le fournisseur de l’équipement ou du service. Si vous souhaitez plutôt recevoir les télécopies automatiquement, contactez votre opérateur téléphonique pour vous abonner à un service de sonnerie différenciée ou pour obtenir une ligne téléphonique distincte pour la télécopie. Astuce : Si vous êtes abonné à un service de messagerie vocale sur la même ligne téléphonique que celle utilisée pour les télécopies, la réception automatique des télécopies est impossible. Étant donné que vous devez être présent pour répondre aux appels de télécopie entrants, veillez à désactiver la fonction Réponse auto. 3. Après avoir connecté l’imprimante et tout autre appareil téléphonique, passez à l’« Étape 2 : Test de la configuration du télécopieur » en page 41. De nombreux opérateurs téléphoniques proposent une fonction de sonnerie distincte permettant d’avoir plusieurs numéros de téléphone sur une même ligne téléphonique. Lorsque vous vous abonnez à ce service, chaque numéro est associé à une sonnerie différente. Vous pouvez configurer l’imprimante pour qu’elle réponde à une certaine sonnerie. Français Sonnerie distincte - Définition Si vous connectez l’imprimante à une ligne dotée d’une sonnerie distincte, demandez à votre opérateur téléphonique de définir une sonnerie pour les appels vocaux et une autre pour les télécopies. HP recommande de demander une sonnerie double ou triple pour les télécopies. Lorsque l’imprimante détecte la sonnerie spécifiée, elle prend la ligne et reçoit la télécopie. Pour plus d’informations sur la configuration d’une sonnerie distincte, reportez-vous à l’« Étape 3 : Configuration des paramètres de télécopie » en page 42. Télécopieur 39 Connexion à une ligne DSL/ADSL Si vous êtes abonné à un service DSL/ADSL, procédez comme suit pour connecter le télécopieur. 1. ranchez le filtre DSL/ADSL et le câble B téléphonique fournis par votre fournisseur de service DSL/ADSL entre la prise téléphonique murale et le filtre DSL/ADSL. 2. onnectez le cordon téléphonique livré C avec l’imprimante entre le filtre DSL/ ADSL et le port 1-LINE de l’imprimante. 1 Prise téléphonique murale 2 Filtre DSL/ADSL et câble téléphonique (fournis par votre fournisseur de service DSL/ADSL) 3 Câble téléphonique fourni avec votre imprimante, connecté au port 1-LINE de l’imprimante Connexion d’équipements supplémentaires Ôtez la prise blanche du port 2-EXT à l’arrière de l’imprimante, puis branchez un téléphone sur ce port. Si vous connectez un équipement supplémentaire, par exemple un modem ou un téléphone, vous devrez acheter un séparateur parallèle. Un séparateur parallèle dispose d’un port RJ-11 à l’avant et de deux ports RJ-11 à l’arrière. N’utilisez pas un séparateur téléphonique à 2 lignes, un séparateur en série ou un séparateur parallèle qui dispose de deux ports RJ11 à l’avant et d’une prise à l’arrière. Remarque : Si vous êtes abonné à un service DSL/ADSL, branchez le filtre DSL/ ADSL au séparateur parallèle, puis utilisez le câble téléphonique fourni par HP pour connecter l’autre extrémité du filtre au port 1-LINE de l’imprimante. Ôtez la prise blanche du port 2-EXT à l’arrière de l’imprimante, puis branchez un téléphone ou un répondeur sur le port 2-EXT. Connectez ensuite le second port du séparateur parallèle au modem DSL/ADSL branché sur l’ordinateur. 7 1 3 4 2 5 40 Télécopieur 6 1 Prise téléphonique murale 2 Séparateur parallèle 3 Filtre DSL/ADSL (fourni par votre fournisseur de service DSL/ADSL) 4 Câble téléphonique fourni avec l’imprimante 5 Modem DSL/ADSL 6 Ordinateur 7 Téléphone Étape 2 : Test de la configuration du télécopieur 1. Appuyez sur les boutons ou pour sélectionner l’option Outils, puis appuyez sur OK. 2. Sélectionnez Effectuer le test du télécopieur, puis appuyez sur OK. Une fois le test terminé, l’imprimante imprime un rapport des résultats du test. Si le test échoue, examinez le rapport pour obtenir des informations sur la procédure à suivre pour corriger les problèmes et relancer le test. Pour plus d’informations sur le dépannage, reportez-vous à la section « Problèmes de configuration de l’imprimante » en page 56. Le test effectue les opérations suivantes : 3. • Vérifie que le type de cordon téléphonique approprié est connecté à l’appareil. • Vérifie que le cordon téléphonique est connecté au port approprié. • Recherche une tonalité. • Recherche une ligne téléphonique active. • Teste l’état de la connexion à la ligne téléphonique. Si le test du télécopieur est satisfaisant, passez à l’« Étape 3 : Configuration des paramètres de télécopie » en page 42. Français Testez la configuration du télécopieur pour vérifier l’état de l’imprimante et vous assurer qu’elle est configurée correctement. Télécopieur 41 Étape 3 : Configuration des paramètres de télécopie Généralement, l’imprimante utilise les paramètres par défaut définis lors de la connexion de l’imprimante à une ligne téléphonique, mais vous pouvez configurer les paramètres de télécopie en fonction de vos besoins. 1. Sur le panneau de commande de l’imprimante, appuyez sur le bouton (Configurer). 2. Sélectionnez le paramètre à configurer : Où puis-je modifier les paramètres de télécopie ? Vous pouvez configurer les paramètres de télécopie à l’aide des outils suivants : Panneau de commande de l’imprimante Appuyez sur le bouton (Configurer) sur le panneau de commande de l’imprimante, sélectionnez l’option Paramètres télec., puis sélectionnez le paramètre à configurer. Logiciel HP Si vous avez installé le logiciel HP sur votre ordinateur, vous pouvez configurer les paramètres de télécopie à partir du centre de distribution de logiciels HP (Windows) ou de l’Utilitaire HP (Mac OS X). Pour plus d’informations sur l’utilisation de ces outils ou paramètres, reportezvous au guide de l’utilisateur. Pour configurer ce paramètre... procédez comme suit... Réponse automatique 1. Définissez le mode de réponse sur On afin que l’imprimante réponde automatiquement aux appels entrants et reçoive les télécopies. 2. L’imprimante répond automatiquement aux appels entrants et reçoit les télécopies au 3. terme du nombre de sonneries spécifié par le paramètre Sonneries avant réponse. 42 Télécopieur Appuyez sur les boutons ou pour sélectionner l’option Paramètres téléc., puis sur OK. Sélectionnez Options de réponse, puis Réponse auto. Sélectionnez Activer ou Désactiver, puis appuyez sur OK. procédez comme suit... Sonn. avant rép. (facultatif) Définissez le nombre de sonneries avant réponse Remarque : Le nombre de sonneries avant réponse de l’imprimante doit être supérieur à celui du répondeur. 1. ou Appuyez sur les boutons pour sélectionner l’option Paramètres téléc., puis appuyez sur OK. 2. Sélectionnez Options de réponse, puis Sonn. avant rép. 3. Entrez le nombre de sonneries avant réponse, puis appuyez sur OK. 1. Appuyez sur les boutons ou pour sélectionner l’option Paramètres téléc., puis appuyez sur OK. 2. Sélectionnez Mode de sonn. ou Sonnerie distincte. 3. Sélectionnez le paramètre correspondant au modèle de sonnerie que votre opérateur téléphonique a attribué à votre numéro de télécopie, puis appuyez sur OK. 1. Appuyez sur les boutons ou pour sélectionner l’option Paramètres téléc., puis appuyez sur OK. 2. Sélectionnez Vitesse de télécopie. 3. Sélectionnez la vitesse de télécopie souhaitée, puis appuyez sur OK. Sonneries distinctes Modifiez le type de sonnerie sur Sonnerie distincte Remarque : Un service de sonnerie distinct vous permet d’utiliser plusieurs numéros de téléphone sur la même ligne téléphonique. Vous pouvez modifier ce paramètre afin que l’imprimante détermine automatiquement le type de sonnerie à utiliser pour les appels de télécopie uniquement. Vitesse de télécopie Définissez la vitesse de télécopie utilisée entre l’imprimante et les autres télécopieurs pour l’envoi et la réception de télécopies. Remarque : Si vous rencontrez des problèmes lors de l’envoi et de la réception des télécopies, réduisez la vitesse du télécopieur. Mode de correction des erreurs de télécopie 1. Si l’imprimante détecte un signal d’erreur pendant la transmission alors que l’option de correction des erreurs est activée, elle 2. peut demander à ce qu’une partie de la télécopie soit renvoyée. 3. Remarque : Si vous rencontrez des problèmes pour envoyer et recevoir des télécopies, désactivez la correction des erreurs. La désactivation de ce paramètre peut être également utile si vous tentez d’envoyer une télécopie à un autre pays/région ou recevez une télécopie d’un autre pays/région, ou si vous utilisez une connexion téléphonique par satellite. Français Pour configurer ce paramètre... Appuyez sur les boutons ou pour sélectionner l’option Paramètres téléc., puis appuyez sur OK. Sélectionnez Correction des erreurs, puis appuyez sur OK. Sélectionnez Activer ou Désactiver. Télécopieur 43 Pour configurer ce paramètre... procédez comme suit... Volume 1. Modifiez le volume des sons de l’imprimante, y compris la tonalité des télécopies. Appuyez sur les boutons ou pour sélectionner l’option Paramètres de base, puis appuyez sur OK. 2. Sélectionnez Volume du haut-parleur. 3. Sélectionnez le volume souhaité, puis appuyez sur OK. Utilisation du télécopieur Dans cette section, vous apprendrez à envoyer et à recevoir des télécopies. Informations supplémentaires Reportez-vous au guide de l’utilisateur pour plus d’informations sur les rubriques suivantes : • Envoi d’une télécopie à l’aide de la fonction de numérotation supervisée Envoi d’une télécopie depuis la • mémoire • Programmation de l’envoi différé d’une télécopie • Envoi d’une télécopie à plusieurs destinataires Envoi d’une télécopie en mode de • correction d’erreurs Le guide de l’utilisateur est disponible sur l’ordinateur après l’installation du logiciel. Envoi d’une télécopie Vous pouvez envoyer des télécopies de plusieurs manières. Vous pouvez utiliser le panneau de commande de l’imprimante pour envoyer des télécopies noir et blanc ou en couleur. Vous pouvez également envoyer manuellement des télécopies à partir d’un téléphone connecté, ce qui vous permet de parler à votre interlocuteur avant de lui envoyer la télécopie. 44 Télécopieur Vous pouvez également recevoir des documents sur votre ordinateur sous forme de télécopies, sans les imprimer au préalable. Envoi d’une télécopie à partir de l’imprimante 1. Chargez dans l’imprimante le document à télécopier. Vous pouvez télécopier des documents à partir du bac d’alimentation automatique (BAA) ou à partir de la vitre du scanner. 3. Suivez les instructions affichées sur l’écran du panneau de commande de l’imprimante. 4. Lorsque vous y êtes invité, utilisez le clavier pour saisir le numéro de télécopie du destinataire. Astuce : Pour ajouter une pause au numéro de télécopie que vous entrez, appuyez plusieurs fois sur le bouton *, jusqu’à ce qu’un tiret (-) s’affiche sur l’écran. Appuyez sur les boutons ou pour sélectionner une télécopie en noir et blanc ou une télécopie en couleur, puis appuyez sur OK. 5. Appuyez sur le bouton (Démarrer) Astuce : Si le destinataire rencontre des difficultés pour lire la télécopie que vous lui avez envoyée, essayez de modifier la résolution ou le contraste, puis renvoyez la télécopie. Français 2. Envoi d’une télécopie à partir d’un ordinateur Vous pouvez envoyer un document sur votre ordinateur sous forme d’une télécopie, sans l’imprimer ni le télécopier à partir de l’imprimante. Remarque : Pour envoyer des télécopies depuis votre ordinateur, cette méthode utilise la ligne téléphonique du télécopieur et non pas votre connexion Internet ni le modem de l’ordinateur. Vérifiez par conséquent que l’imprimante est raccordée à une ligne téléphonique active et que la fonction télécopie est correctement configurée et opérationnelle. Pour utiliser cette fonctionnalité, vous devez avoir installé le logiciel à l’aide du CD fourni avec votre imprimante. Pour utiliser cette fonctionnalité, vous devez installer le logiciel d’impression à l’aide du programme d’installation fourni sur le CD livré avec l’imprimante. Windows 1. Ouvrez le document à télécopier. 2. Dans le menu Fichier de votre application, cliquez sur Imprimer. 3. Dans la liste Nom, sélectionnez le télécopieur dont le nom comporte la mention « fax ». Télécopieur 45 4. Si vous devez modifier les paramètres (pour envoyer, par exemple, le document sous forme d’une télécopie en noir et blanc ou en couleur), cliquez sur le bouton afin d’afficher la boîte de dialogue Propriétés. 3. Choisissez l’imprimante dont le nom comporte la mention « fax ». 4. Choisissez Destinataires de la télécopie dans le menu déroulant. (Sous Mac OS X 105 et 10.6, ce menu déroulant apparaît sous le paramètre Orientation.) Selon votre application, ce bouton peut s’intituler Propriétés, Options, Configuration de l’imprimante, Imprimante ou Préférences. 5. Une fois vos paramètres modifiés, cliquez sur OK. 6. Cliquez sur Imprimer ou sur OK. 7. Entrez le numéro de télécopie ainsi que les informations relatives au destinataire, modifiez si nécessaire les autres paramètres de télécopie, puis cliquez sur Envoi de télécopie. L’imprimante commence à composer le numéro de télécopie correspondant, puis envoie le document. Mac OS X 1. Ouvrez le document à télécopier. 2. Dans le menu Fichier de votre application, choisissez Imprimer. Remarque : Si vous ne trouvez pas le menu déroulant, procédez comme suit en fonction de votre version de Mac OS : • Mac OS X (10.5 et 10.6) : Cliquez sur le triangle bleu en regard de la liste Imprimante. • Mac OS X (10.4) : Si un bouton Avancé apparaît, cliquez dessus. 5. Entrez le numéro de télécopie ainsi que les informations relatives au destinataire dans les champs fournis, puis cliquez sur Ajouter aux destinataires. 6. Sélectionnez l’option Mode télécopie et les autres options de télécopie souhaitées, puis cliquez sur Envoyer pour lancer la numérotation et l’envoi du document. Envoi d’une télécopie en mode manuel Vous pouvez envoyer des télécopies manuellement à partir d’un téléphone connecté directement à l’imprimante (via le port 2-EXT) ou d’un téléphone sur la même ligne téléphonique (mais pas directement connecté à l’imprimante). 1. 46 Chargez dans l’imprimante le document à télécopier. Télécopieur Vous pouvez télécopier des documents à partir du bac d’alimentation automatique (BAA) ou à partir de la vitre du scanner. 2. Remarque : Si le télécopieur reçoit l’appel, vous entendez la tonalité de télécopie émise par le télécopieur du destinataire. Appuyez sur les boutons ou pour sélectionner une télécopie en noir et blanc ou une télécopie en couleur, puis appuyez sur OK. 5. Lorsque vous êtes prêt à envoyer la télécopie, appuyez sur le bouton (Démarrer). Remarque : Lorsque vous y êtes invité, sélectionnez Envoyer sur le panneau de commande de l’imprimante. Composez le numéro à l’aide du clavier du téléphone. Remarque : N’utilisez pas le clavier du panneau de commande de l’imprimante lors d’un envoi manuel d’une télécopie. Vous devez utiliser le clavier du téléphone pour composer le numéro du destinataire. La ligne vocale est coupée durant l’envoi de la télécopie. Vous pouvez raccrocher le téléphone. Si vous souhaitez poursuivre votre conversation, restez en ligne. Français 3. Astuce : Pour choisir entre une télécopie en noir et blanc et une télécopie en couleur, appuyez sur les boutons ou . 4. Si le destinataire décroche le téléphone, vous pouvez lui parler avant d’envoyer la télécopie. Lorsque vous êtes prêt à envoyer la télécopie, demandez à votre interlocuteur d’appuyer sur le bouton d’envoi et de réception de télécopies de son télécopieur lorsqu’il entend la tonalité de télécopie. Télécopieur 47 Réception de télécopies L’imprimante peut recevoir des télécopies automatiquement ou manuellement. Remarque : Si vous recevez une télécopie au format Légal et que l’imprimante n’est pas configurée pour utiliser ce format, elle réduit le format de la télécopie de façon à l’ajuster au format de papier chargé. Si vous avez désactivé la fonction Réduction automatique, l’imprimante imprime la télécopie sur deux pages. Si vous copiez un document lors de la réception d’une télécopie, la télécopie est stockée en mémoire en attendant la fin de la copie. Cela permet de réduire le nombre de pages de télécopie stockées en mémoire. Informations supplémentaires Reportez-vous au guide de l’utilisateur pour plus d’informations sur les rubriques suivantes : • Réimpression des télécopies reçues en mémoire • Invitation à recevoir une télécopie • Retransmission de télécopies à un autre numéro Sélection du format de papier pour • les télécopies reçues • Définition de la réduction automatique pour les télécopies reçues • Blocage des numéros indésirables Le guide de l’utilisateur est disponible sur l’ordinateur après l’installation du logiciel. Réception d’une télécopie en mode automatique Si vous activez l’option Réponse automatique (paramètre par défaut) à partir du panneau de commande de l’imprimante, l’imprimante répond automatiquement aux appels entrants et reçoit les télécopies au terme du nombre de sonneries spécifié par le paramètre Sonneries avant réponse. Pour plus d’informations sur la configuration de ce paramètre, reportez-vous à l’« Étape 3 : Configuration des paramètres de télécopie » en page 42. 48 Télécopieur T élécopies et service de messagerie vocale Si vous êtes abonné à un service de messagerie vocale sur la même ligne téléphonique que celle utilisée pour les télécopies, la réception automatique des télécopies est impossible. Vous devez dans ce cas vous assurer que le paramètre Réponse automatique est désactivé afin de recevoir des télécopies en mode manuel. Veillez à envoyer manuellement la télécopie avant que la messagerie vocale ne prenne l’appel. Si vous souhaitez plutôt recevoir les télécopies automatiquement, contactez votre opérateur téléphonique pour vous abonner à un service de sonnerie différenciée ou pour obtenir une ligne téléphonique distincte pour la télécopie. Réception d’une télécopie en mode manuel Vous pouvez recevoir des télécopies manuellement à partir d’un téléphone connecté directement à l’imprimante (via le port 2-EXT) ou d’un téléphone sur la même ligne téléphonique (mais pas directement connecté à l’imprimante). 1. Vérifiez que l’imprimante est sous tension et que le bac contient du papier. 2. Retirez les originaux du bac d’alimentation automatique (BAA). 3. Réglez le paramètre Sonneries avnt répns sur une valeur élevée si vous souhaitez pouvoir répondre à l’appel entrant avant que l’imprimante ne prenne l’appel. 4. Lorsque vous avez votre interlocuteur au bout du fil, demandez-lui d’appuyer sur le bouton d’envoi et de réception de télécopies de son télécopieur. 5. Lorsque vous entendez les tonalités d’un télécopieur expéditeur, procédez comme suit : a. Appuyez sur les boutons ou pour sélectionner une télécopie en noir et blanc ou en couleur. b. Appuyez sur le bouton . c. Dès que l’imprimante commence à recevoir la télécopie, vous pouvez raccrocher ou rester en ligne. -Ou- Français Pour plus d’informations sur la configuration de ce paramètre, reportez-vous à l’« Étape 3 : Configuration des paramètres de télécopie » en page 42. Lorsque vous téléphonez, votre interlocuteur peut vous envoyer une télécopie alors que vous êtes en ligne (réception manuelle d’une télécopie). Remarque : La ligne téléphonique est coupée durant la transmission de la télécopie. Désactivez le paramètre Réponse auto. afin que l’imprimante ne réponde pas automatiquement aux appels entrants. Réimpression des télécopies reçues en mémoire Si vous avez défini le mode Sauvegarde télécopies, les télécopies reçues sont mémorisées, que l’imprimante soit en mode erreur ou non. Remarque : Toutes les télécopies stockées en mémoire sont effacées lorsque vous mettez le périphérique hors tension. Pour plus d’informations sur l’utilisation de cette fonction, reportez-vous au guide de l’utilisateur (disponible sur l’ordinateur après l’installation du logiciel). 1. Vérifiez que l’imprimante est sous tension et que le bac contient du papier. 2. Appuyez sur le bouton 3. Appuyez sur les boutons ou pour sélectionner l’option Imprimer rapport, puis appuyez sur OK. (Configurer). Télécopieur 49 4. Sélectionnez Réimprimer télécopies, puis appuyez sur OK. Les télécopies sont imprimées dans l’ordre inverse de la réception, c’est-àdire, les plus récentes en premier lieu. 5. Appuyez sur le bouton (Démarrer). 6. Pour interrompre la réimpression des télécopies en mémoire, appuyez sur le (Annuler). bouton éception de télécopies R sur l’ordinateur Vous pouvez automatiquement recevoir des télécopies et les enregistrer directement sur votre ordinateur à l’aide de la fonction Télécopie numérique HP (Télécopie vers PC et Télécopie vers Mac). Vous pouvez stocker facilement des copies numériques de vos télécopies sans avoir à les imprimer sur papier. De plus, vous pouvez désactiver la fonction d’impression des télécopies – vous permettant ainsi de faire des économies de papier et d’encre et de réduire votre consommation de papier et vos déchets. Remarque : Vous devez installer le logiciel HP fourni avec l’imprimante avant de configurer la fonction Télécopie numérique HP. Pour plus d’informations sur la configuration et l’utilisation de la fonction Télécopie numérique HP, reportez-vous au guide de l’utilisateur. Utilisation de rapports et de journaux Vous pouvez imprimer différents types de rapports de télécopie : • • Page de confirmation des télécopies Journal de télécopies • • Image sur rapport d’envoi de télécopies Autres rapports Ces derniers fournissent des informations utiles concernant l’imprimante. Pour imprimer un rapport 50 1. Sur le panneau de commande de l’imprimante, appuyez sur le bouton (Configurer). 2. Appuyez sur les boutons ou pour sélectionner l’option Imprimer rapport, puis appuyez sur OK. Télécopieur 3. Sélectionnez le rapport de télécopie à imprimer, puis appuyez sur OK Pour effacer le journal de télécopies Sur le panneau de commande de l’imprimante, appuyez sur le bouton (Configurer). 2. Appuyez sur les boutons ou pour sélectionner l’option Outils, puis appuyez sur OK. 3. Sélectionnez Effacer le journal de télécopies, puis appuyez sur OK. rotocole FoIP (télécopie p sur Internet) Vous pouvez vous abonner à un service téléphonique à faible coût qui vous permet d’envoyer et de recevoir des télécopies sur votre imprimante via Internet. Cette méthode s’appelle Fax over Internet Protocol (FoIP). Vous utilisez probablement un service FoIP (fourni par votre opérateur téléphonique) si vous : • composez un code d’accès spécial avec le numéro de télécopieur disposez d’un convertisseur IP qui se • connecte à Internet et fournit des ports téléphoniques analogiques pour la connexion du télécopieur. Pour vérifier si un service FoIP est disponible, contactez votre opérateur téléphonique. Pour plus d’informations sur l’utilisation du service FoIP avec l’imprimante, reportez-vous au guide de l’utilisateur. Télécopieur Français 1. 51 3. Installation Communication sans fil 802.11 (certains modèles uniquement) Si l’imprimante prend en charge les communications sans fil (802.11), vous pouvez la connecter à un réseau sans fil existant. Pour connecter l’imprimante, procédez comme suit dans l’ordre donné. Remarque : D’autres méthodes de connexion sans fil peuvent être disponibles pour votre imprimante, telles que l’utilisation du panneau de commande de l’imprimante. Pour plus d’informations, reportez-vous au guide de l’utilisateur (disponible sur l’ordinateur après l’installation du logiciel). Quels sont le nom et le mot de passe de mon réseau ? Lors de l’installation du logiciel, vous êtes invité à saisir le nom du réseau (également appelé « SSID ») et un mot de passe de sécurité : • Le nom du réseau correspond au nom de votre réseau sans fil. • Le mot de passe de sécurité empêche toute personne de se connecter à votre réseau sans fil sans votre autorisation. En fonction du niveau de sécurité requis, votre réseau sans fil nécessite une clé WPA ou une phrase de passe WEP. Si vous n’avez pas modifié le nom ou le mot de passe de sécurité de votre réseau sans fil depuis sa configuration, vous pouvez utiliser les informations inscrites à l’arrière ou sur le côté de votre routeur sans fil. De plus, si vous utilisez un ordinateur fonctionnant sous Microsoft Windows, HP 52 propose un outil basé sur le Web appelé l’Assistant Réseau sans Fil qui peut vous aider à récupérer ces informations pour certains systèmes. Pour utiliser cet outil, rendez-vous sur le site Web www.hp.com/go/networksetup. (Cet outil est uniquement disponible en anglais.) Si vous ne trouvez pas le nom du réseau ni le mot de passe de sécurité, ou si vous avez oublié ces informations, consultez la documentation fournie avec votre ordinateur ou le routeur sans fil. Si vous ne parvenez toujours pas à trouver ces informations, contactez votre administrateur réseau ou la personne qui a installé le réseau sans fil. Pour plus d’informations sur les types de connexions réseau, le nom du réseau et la clé WEP/phrase de passe WPA, reportez-vous au guide de l’utilisateur. Installation Communication sans fil 802.11 (certains modèles uniquement) Étape 1 : Installation du logiciel de votre imprimante Suivez les instructions correspondant à votre système d’exploitation. Remarque : Vous devez exécuter le programme d’installation fourni sur le CD livré avec l’imprimante. Le programme d’installation installe le logiciel et crée une connexion sans fil. Windows 1. Enregistrez les documents ouverts. Fermez toute application en cours d’exécution sur votre ordinateur. 2. Insérez le CD du logiciel HP dans le lecteur de CD-ROM. 3. Sur le menu du CD, cliquez sur Installer un réseau/un périphérique sans fil, puis suivez les instructions à l’écran. Remarque : Si le logiciel de parefeu installé sur votre ordinateur affiche l’un ou l’autre message pendant l’installation, sélectionnez l’option « toujours autoriser » dans les messages. La sélection de cette option autorise le logiciel à s’installer correctement sur votre ordinateur. 4. Le programme d’installation essaie de trouver l’imprimante. Une fois la recherche terminée, cliquez sur Suivant. 5. Lorsque vous y êtes invité, branchez temporairement le câble USB. 6. Suivez les instructions qui apparaissent à l’écran pour terminer l’installation. 7. Lorsque vous y êtes invité, saisissez le nom du réseau et le mot de passe de sécurité. 8. Débranchez le câble USB lorsqu’un message vous y invite. Français IMPORTANT : Ne connectez le câble USB que lorsque le logiciel vous y invite. Installation Communication sans fil 802.11 (certains modèles uniquement) 53 Mac OS 1. Branchez un câble USB au port situé à l’arrière de l’imprimante puis à un port USB de l’ordinateur. 3. Double-cliquez sur l’icône du Programme d’installation HP du CDROM et suivez les instructions à l’écran. 2. Insérez le CD du logiciel HP dans le lecteur de CD-ROM. 4. Lorsque vous y êtes invité, saisissez le nom du réseau et le mot de passe de sécurité. 5. Après avoir installé le logiciel déconnectez le câble USB. Connexion sans routeur sans fil Si vous n’utilisez aucun routeur sans fil (routeur sans fil Linksys ou Borne d’Accès Apple AirPort, par exemple), vous pouvez quand même connecter l’imprimante à votre ordinateur sans utiliser de connexion sans fil (il s’agit dans ce cas d’une connexion sans fil d’ordinateur à ordinateur ou « ad hoc »). Pour plus d’informations, reportez-vous au guide de l’utilisateur. 54 Installation Communication sans fil 802.11 (certains modèles uniquement) Étape 2 : Vérification de la connexion sans fil Pour tester le bon fonctionnement de la communication sans fil, procédez comme suit : 1. Vérifiez que l’imprimante est sous tension et que le bac contient du papier. 2. Appuyez sur le bouton 3. Appuyez sur les boutons ou pour sélectionner l’option Imprimer rapport, puis appuyez sur OK. 4. Sélectionnez Test sans fil, puis appuyez sur OK. Français (Configurer). Une fois le test terminé, l’imprimante imprime un rapport des résultats du test. Si le test échoue, examinez le rapport pour obtenir des informations sur la procédure à suivre pour corriger les problèmes et relancer le test. Pour plus d’informations sur le dépannage, reportez-vous à la section « Problèmes de communication sans fil (802.11) » en page 61. Installation Communication sans fil 802.11 (certains modèles uniquement) 55 4. Résolution des problèmes de configuration Les sections suivantes vous aident à résoudre les problèmes que vous pouvez rencontrer lors de la configuration de l’imprimante. Pour obtenir une aide supplémentaire, reportez-vous au guide de l’utilisateur (disponible sur l’ordinateur après l’installation du logiciel). Problèmes de configuration de l’imprimante • Assurez-vous que le ruban adhésif et les éléments d’emballage ont été retirés de l’extérieur et de l’intérieur de l’imprimante. • Vérifiez que vous avez bien chargé du papier blanc ordinaire vierge de format A4 ou Lettre dans le bac d’alimentation. • Vérifiez que les cordons et câbles que vous utilisez (câble USB ou Ethernet, par exemple) sont en bon état. • Vérifiez que le voyant d’alimentation est allumé et ne clignote pas. Lors de la mise sous tension de l’imprimante, son préchauffage dure environ 45 secondes. • Vérifiez que l’imprimante affiche l’état « Prêt » et qu’aucun autre voyant n’est allumé ou clignote sur le panneau de commande de l’imprimante. Si des voyants sont allumés ou clignotent, reportez-vous au message affiché sur le panneau de commande de l’imprimante. • Vérifiez que le cordon d’alimentation et le câble de l’adaptateur sont bien raccordés et que la prise de courant murale est alimentée. • Vérifiez le chargement du papier dans le bac et l’absence de bourrage de papier dans l’imprimante. • Assurez-vous que tous les loquets et capots sont bien fermés. Problèmes liés à l’installation du logiciel 56 • Avant d’installer le logiciel, assurez-vous que tous les autres programmes sont fermés. • Si l’ordinateur ne reconnaît pas le chemin d’accès que vous avez indiqué pour le lecteur de CD-ROM, vérifiez que vous avez spécifié la lettre d’unité correcte. Résolution des problèmes de configuration • Si votre ordinateur n’arrive pas à lire le CD du logiciel HP inséré dans le lecteur de CD-ROM, vérifiez si le CD n’est pas endommagé. Vous pouvez également télécharger le logiciel HP à partir du site Web HP (www.hp.com/support). • Si vous utilisez un ordinateur fonctionnant sous Windows et que vous vous connectez à l’aide d’un câble USB, vérifiez que les pilotes USB n’ont pas été désactivés dans le Gestionnaire de périphériques de Windows. • Si vous utilisez un ordinateur fonctionnant sous Windows et si ce dernier ne parvient pas à détecter l’imprimante, exécutez l’utilitaire de désinstallation (util\ccc\uninstall.bat sur le CD du logiciel HP) pour effectuer une désinstallation complète du logiciel. Redémarrez l’ordinateur et réinstallez le logiciel. Cette section contient des informations sur la résolution des problèmes que vous pouvez rencontrer lors de la configuration de la fonction télécopieur de l’imprimante. Remarque : Si l’imprimante n’est pas configurée correctement pour la télécopie, vous risquez de rencontrer des problèmes lors de l’envoi ou de la réception de télécopies. Si vous rencontrez des problèmes de télécopie, vous pouvez imprimer un rapport de test de télécopie afin de vérifier l’état de l’imprimante. Ce test échoue si l’imprimante n’est pas correctement configurée pour la télécopie. Effectuez ce test après avoir configuré l’imprimante pour la télécopie. Pour plus d’informations, reportez-vous à l’« Étape 2 : Test de la configuration du télécopieur » en page 41. Français Problèmes de configuration du télécopieur Étape 1 : Exécution du test de télécopie Astuce : Si vous recevez une erreur de communication de télécopie incluant un code d’erreur, vous trouverez l’explication de ce code d’erreur sur le site Web d’assistance HP (www.hp.com/support). Si le système vous y invite, choisissez votre pays/ région, puis tapez « codes d’erreur de télécopie » dans le champ de recherche. Si le test de télécopie ne vous a pas permis de résoudre les problèmes, passez à l’étape 2. Étape 2 : Liste des problèmes possibles Si vous avez effectué le test de télécopie et que vous rencontrez toujours des problèmes de configuration du télécopieur, consultez cette liste des problèmes et solutions possibles : Résolution des problèmes de configuration 57 L’imprimante rencontre des difficultés pour envoyer et recevoir des télécopies • Assurez-vous que vous utilisez le cordon téléphonique ou l’adaptateur fourni avec l’imprimante. (Dans le cas contraire, l’écran risque toujours d’indiquer que le combiné est décroché.) • Un autre équipement utilise la même ligne téléphonique que l’imprimante. Vérifiez que les téléphones secondaires (téléphones sur la même ligne téléphonique mais non connectés à l’imprimante) ou un autre équipement n’est pas utilisé ou décroché. Par exemple, vous ne pouvez pas utiliser la fonction de télécopie de l’imprimante si un poste téléphonique est décroché ou si vous vous servez du modem de l’ordinateur pour accéder à Internet ou utiliser votre messagerie électronique. • Si vous utilisez un séparateur téléphonique, celui-ci peut être à l’origine des problèmes de télécopie. Essayez de connecter directement l’imprimante à la prise téléphonique murale. • Vérifiez qu’une extrémité du cordon téléphonique est raccordée à la prise téléphonique murale et que l’autre est branchée sur le port 1-LINE situé à l’arrière de l’imprimante. • Essayez de brancher un téléphone en état de marche directement sur la prise téléphonique murale et vérifiez s’il y a une tonalité. Si vous n’entendez pas de tonalité, contactez la compagnie de téléphone afin de faire vérifier la ligne. • Vous devez connecter l’imprimante à une ligne téléphonique analogique, sinon vous ne pourrez ni envoyer ni recevoir de télécopies. Pour vérifier si votre ligne téléphonique est numérique, branchez un téléphone 58 Résolution des problèmes de configuration • • • • analogique classique sur la ligne et vérifiez la présence d’une tonalité. Si la tonalité n’est pas normale, votre ligne téléphonique est probablement configurée pour des téléphones numériques. Connectez l’imprimante à une ligne téléphonique analogique et essayez d’envoyer ou de recevoir une télécopie. La ligne téléphonique peut être perturbée par des interférences. Les lignes téléphoniques de mauvaise qualité acoustique (bruit) risquent de causer des problèmes de télécopie. Contrôlez la qualité acoustique de la ligne téléphonique en branchant un téléphone sur la prise murale et en écoutant les éventuels bruits de fond. Si vous entendez du bruit, désactivez le mode de correction d’erreurs (ECM) et essayez à nouveau d’envoyer une télécopie. Si vous utilisez un service DSL/ADSL, assurez-vous d’avoir installé un filtre DSL/ADSL. Sans ce filtre, vous ne parviendrez pas à envoyer de télécopies. Si vous utilisez un adaptateur pour terminal/convertisseur pour autocommutateur privé (PABX) ou réseau numérique à intégration de services (RNIS), vérifiez que l’imprimante est connectée au port approprié et que l’adaptateur du terminal est défini sur le type approprié de commutateur pour votre pays/région. Vous utilisez le service Télécopie sur IP. Essayez d’utiliser une vitesse de connexion plus lente. Si cela ne résout pas le problème, contactez le responsable du support technique du service Télécopie sur IP. • Si vous n’utilisez pas de service de sonnerie distincte, assurez-vous que la fonction Sonnerie distincte de l’imprimante est réglée sur Toutes sonneries. • Si Réponse auto. est configuré sur Désactivé ou si vous êtes abonné à un service de boîte vocale sur la ligne téléphonique utilisée pour les télécopies, vous pourrez uniquement recevoir les télécopies manuellement. • Si un modem d’ordinateur partage la ligne téléphonique de l’imprimante, assurez-vous que le logiciel qui accompagne le modem n’est pas configuré pour recevoir automatiquement les télécopies. • Si un répondeur partage la ligne téléphonique de l’imprimante, procédez comme suit : -- Vérifiez que le répondeur fonctionne correctement. -- Assurez-vous que l’imprimante est configurée pour la réception automatique des télécopies. -- Vérifiez que le paramètre Sonn. avant rép. est défini sur un nombre de sonneries plus important que celui du répondeur. -- Déconnectez le répondeur et essayez de recevoir une télécopie. -- L’annonce doit être d’une durée approximative de 10 secondes. Parlez lentement et doucement lorsque vous enregistrez l’annonce. Laissez un silence d’au moins 5 secondes à la fin du message vocal. • Un autre équipement utilisant la même ligne téléphonique que l’appareil peut être à l’origine de l’échec du test. Vous pouvez débrancher tous les autres périphériques et recommencer le test. Si le test de détection de la tonalité réussit, cela signifie qu’un ou plusieurs des autres périphériques sont à l’origine du problème. Rebranchez-les un par un et exécutez le test après chaque branchement afin d’identifier celui qui pose problème. Résolution des problèmes de configuration Français L’imprimante peut envoyer de télécopies mais ne peut pas en recevoir 59 L’imprimante ne peut pas envoyer de télécopies mais peut en recevoir • L’imprimante numérote trop vite ou trop tôt. Par exemple, si vous devez composer le « 9 » pour accéder à une ligne extérieure, essayez d’introduire des pauses, comme suit : 9-XXX-XXXX (où XXX-XXXX est le numéro de télécopieur de destination). Pour introduire une pause, appuyez sur Bis/Pause ou appuyez plusieurs fois sur le bouton Symboles ou *@ jusqu’à ce qu’un tiret (-) apparaisse à l’écran. Si vous rencontrez des problèmes pour envoyer une télécopie en mode manuel à partir d’un téléphone connecté directement à l’imprimante — et si vous résidez dans les pays/ régions ci-après — vous devez utiliser le clavier numérique du téléphone pour envoyer la télécopie : 60 Résolution des problèmes de configuration Argentine Australie Brésil Canada Chili Chine Colombie Grèce Inde Indonésie Irlande Japon Corée du Sud Amérique Latine Malaisie Mexique Philippines Pologne Portugal Russie Arabie Saoudite Singapour Espagne Taïwan Thaïlande États-Unis Venezuela Vietnam Problèmes de communication sans fil (802.11) Essayez les suggestions suivantes dans l’ordre donné. Remarque : Si les problèmes persistent, suivez les conseils de dépannage fournis dans le guide de l’utilisateur (disponible sur l’ordinateur après l’installation du logiciel). Une fois les problèmes résolus... Une fois les problèmes résolus et après avoir connecté l’imprimante à votre réseau sans fil, procédez comme suit selon votre système d’exploitation : Windows Insérez le CD du logiciel HP dans l’ordinateur et exécutez le programme d’installation du logiciel. Sélectionnez l’option Installer un réseau/un périphérique sans fil ou Ajouter un périphérique lorsque vous y êtes invité. Mac OS Français Cette section fournit des informations sur la résolution des problèmes que vous pouvez rencontrer lors de la connexion de l’imprimante à votre réseau sans fil. Ouvrez l’Utilitaire HP dans le Dock. (L’Utilitaire HP se trouve également dans le sous-dossier Hewlett-Packard du dossier Applications sur votre ordinateur.) Cliquez sur l’icône Application dans la barre d’outils, double-cliquez sur Assistant Installation HP, puis suivez les instructions à l’écran. Étape 1 : Vérifiez que le voyant sans fil (802.11) est allumé. Si le voyant bleu près du panneau de commande de l’imprimante n’est pas allumé, il est probable que les fonctions sans fil n’aient pas été activées. appuyez sur le bouton (Configurer) sur le panneau de commande de l’imprimante, sélectionnez les options Menu Sans-fil, Sans fil On/Off, puis Activer. Pour activer les fonctions sans fil, appuyez deux fois sur le bouton (Sans fil). Ou Wireless Résolution des problèmes de configuration 61 Étape 2. Vérifiez la puissance du signal sans fil Si la puissance du signal de votre réseau sans fil est faible ou des interférences viennent parasiter le réseau sans fil, l’imprimante peut ne pas détecter le signal. Pour évaluer la puissance du signal sans fil, imprimez un rapport de test sans fil depuis le panneau de commande de l’imprimante. (Pour plus d’informations, reportez-vous à l’« Étape 4. Exécutez le test du réseau sans fil » en page 63). Si le test du réseau sans fil indique que le signal est faible, essayez de rapprocher l’imprimante du routeur sans fil. Réduction des interférences Les conseils suivants peuvent aident à réduire les risques d’interférences dans un réseau sans fil : • Tenez les périphériques sans fil éloignés d’objets métalliques de grande taille (meubles-classeurs, par exemple) et d’autres périphériques électromagnétiques (micro-ondes, téléphones sans fil, etc.), car ces objets peuvent envoyer des signaux radio. • Tenez les périphériques sans fil éloignés des éléments de maçonnerie et autres constructions dans la mesure où ceux-ci risquent d’absorber les ondes radio et de diminuer la force du signal. Étape 3. Relancez les composants du réseau sans fil Mettez le routeur et l’imprimante hors tension, puis à nouveau sous tension, dans l’ordre suivant : le routeur d’abord, puis l’imprimante. Si vous ne pouvez toujours pas établir de connexion, mettez le routeur, l’imprimante et l’ordinateur hors tension, puis à nouveau 62 Résolution des problèmes de configuration sous tension, dans l’ordre suivant : le routeur d’abord, puis l’imprimante, et enfin l’ordinateur. Parfois, le fait de mettre les appareils hors tension puis à nouveau sous tension permet de résoudre les problèmes de connexion au réseau. Étape 4. Exécutez le test du réseau sans fil Pour les problèmes de réseau sans fil, exécutez le test du réseau sans fil à partir du panneau de commande de l’imprimante : 1. Vérifiez que l’imprimante est sous tension et que le bac contient du papier. 2. Appuyez sur le bouton 3. ou Appuyez sur les boutons pour sélectionner l’option Imprimer rapport, puis appuyez sur OK. (Configurer). 4. Sélectionnez Test sans fil, puis appuyez sur OK. Si un problème est détecté, le rapport de test imprimé comportera des recommandations qui pourront vous aider à résoudre le problème. Si les procédures ci-dessus ne résolvent pas le problème et que vous avez déjà installé le logiciel Centre de solutions HP sur votre ordinateur, exécutez l’outil de diagnostic réseau. Remarque : Le test de diagnostic peut vous inviter à connecter un câble USB entre l’imprimante et votre ordinateur. Positionnez l’imprimante et l’ordinateur près l’un de l’autre et ayez un câble USB à portée de main. Pour exécuter l’outil de diagnostic du réseau, procédez comme suit : 1. Ouvrez le logiciel Centre de solutions HP sur votre ordinateur. 2. Cliquez sur Paramètres, sur Autres paramètres, puis sur Boîte à outils réseau. 3. Dans l’onglet Utilitaires, cliquez sur Exécuter diagnostics réseau. 4. Suivez les instructions à l’écran. Résolution des problèmes de configuration Français Étape 5. Exécutez l’outil de diagnostic réseau (Windows) 63 5. Serveur Web intégré Si l’imprimante est connectée à un réseau, vous pouvez utiliser sa page d’accueil (appelée « serveur Web intégré » ou « EWS ») pour consulter des informations d’état et configurer les paramètres réseau à partir du navigateur Web de votre ordinateur. Ils ne nécessitent l’installation ou la configuration d’aucun logiciel particulier sur votre ordinateur. Remarque : Vous pouvez ouvrir et utiliser le serveur Web intégré sans être connecté à Internet ; cependant, certaines fonctions ne seront pas disponibles. Pour ouvrir le serveur Web intégré 1. a. b. c. Sur le panneau de commande de l’imprimante, appuyez sur le (Configurer). bouton Appuyez sur les boutons pour sélectionner l’option Imprimer rapport, puis appuyez sur OK. ou Sélectionnez Configuration réseau, puis appuyez sur OK. L’adresse IP apparaît sur la page de configuration du réseau. 64 2. Obtention de l’adresse IP de l’imprimante : Serveur Web intégré Dans le champ d’adresse d’un navigateur Web pris en charge par votre ordinateur, saisissez l’adresse IP ou le nom d’hôte de l’imprimante. Par exemple, si l’adresse IP est 123.123.123.123, entrez l’adresse suivante dans le navigateur Web : http://123.123.123.123 Astuce : Vous pouvez également ouvrir le serveur Web intégré à partir du logiciel HP installé sur votre ordinateur. Pour plus d’informations sur ces outils, reportez-vous au guide de l’utilisateur (disponible sur l’ordinateur après l’installation du logiciel). Déclaration de garantie limitée Hewlett-Packard Produit HP Supports logiciels Imprimante Cartouches d'encre Durée de la garantie limitée 90 jours 1 an Jusqu'à épuisement de l'encre HP ou jusqu'à expiration de la date de garantie imprimée sur la cartouche (selon le cas qui se produira en premier). Cette garantie ne couvre pas les produits utilisant de l'encre HP qui ont été reconditionnés, mal utilisés ou altérés. 1 an A. Extension de garantie limitée 1. Hewlett-Packard (HP) garantit au client utilisateur final que les produhits HP décrits précédemment sont exempts de défauts de matériaux et malfaçons pendant la durée indiquée ci-dessus, à compter de la date d'achat par le client. 2. Pour les logiciels, la garantie limitée HP est valable uniquement en cas d'impossibilité d'exécuter les instructions de programmation. HP ne garantit pas que le fonctionnement du logiciel ne connaîtra pas d'interruptions ni d'erreurs. 3. La garantie limitée HP ne couvre que les défauts qui apparaissent dans le cadre de l'utilisation normale du produit et ne couvre aucun autre problème, y compris ceux qui surviennent du fait : a. d'une mauvaise maintenance ou d'une modification ; b. de logiciels, de supports, de pièces ou de consommables non fournis ou non pris en charge par HP ; c. du fonctionnement du produit hors de ses caractéristiques ; ou d. d'une modification non autorisée ou d'une mauvaise utilisation. 4. Pour les imprimantes HP, l'utilisation d'une cartouche d'un autre fournisseur ou d'une cartouche rechargée n'entraîne pas la résiliation de la garantie ni d'un contrat de support HP. Toutefois, si la panne ou les dégâts peuvent être attribués à l'utilisation d'une cartouche d'un autre fournisseur, d'une cartouche rechargée ou d'une cartouche périmée, HP facturera les montants correspondant au temps et au matériel nécessaires à la réparation de l'imprimante. 5. Si, pendant la période de garantie applicable, HP est informé d'une défaillance concernant un produit couvert par la garantie HP, HP choisira de réparer ou de remplacer le produit défectueux. 6. Si HP est dans l'incapacité de réparer ou de remplacer, selon le cas, un produit défectueux couvert par la garantie HP, HP devra, dans un délai raisonnable après avoir été informé du défaut, rembourser le prix d'achat du produit. 7. HP ne sera tenu à aucune obligation de réparation, de remplacement ou de remboursement tant que le client n'aura pas retourné le produit défectueux à HP. 8. Tout produit de remplacement peut être neuf ou comme neuf, pourvu que ses fonctionnalités soient au moins équivalentes à celles du produit remplacé. 9. Les produits HP peuvent contenir des pièces, des composants ou des matériels reconditionnés équivalents à des neufs en termes de performances. 10. La garantie limitée HP est valable dans tout pays dans lequel le produit HP couvert est distribué par HP. Des contrats apportant des services de garantie supplémentaires, tels que la réparation sur site, sont disponibles auprès des services de maintenance agréés par HP dans les pays dans lequel le produit est distribué par HP ou par un importateur agréé. B. Restrictions de garantie DANS LA MESURE OÙ LES LOIS LOCALES L'AUTORISENT, HP OU SES FOURNISSEURS TIERS NE FONT AUCUNE AUTRE GARANTIE OU CONDITION, EXPRESSE OU IMPLICITE, EN CE QUI CONCERNE LES PRODUITS HP ET NIENT TOUTE GARANTIE IMPLICITE DE COMMERCIALISATION, DE QUALITÉ SATISFAISANTE OU D'ADAPTATION À UN BUT PARTICULIER. C. Restrictions de responsabilité 1. Dans la mesure où les lois locales l'autorisent, les recours énoncés dans cette déclaration de garantie constituent les recours exclusifs du client. 2. DANS LA MESURE OÙ LES LOIS LOCALES L'AUTORISENT, EXCEPTION FAITE DES OBLIGATIONS SPÉCIFIQUEMENT ÉNONCÉES DANS LA PRÉSENTE DÉCLARATION DE GARANTIE, HP OU SES FOURNISSEURS TIERS NE POURRONT ÊTRE TENUS POUR RESPONSABLES DE DOMMAGES DIRECTS, INDIRECTS, SPÉCIAUX OU ACCIDENTELS, QU'ILS SOIENT BASÉS SUR UN CONTRAT, UN PRÉJUDICE OU TOUTE AUTRE THÉORIE LÉGALE, QUE CES DOMMAGES SOIENT RÉPUTÉS POSSIBLES OU NON. D. Lois locales 1. Cette déclaration de garantie donne au client des droits juridiques spécifiques. Le client peut également posséder d'autres droits selon les états des Etats-Unis, les provinces du Canada, et les autres pays ou régions du monde. 2. Si cette déclaration de garantie est incompatible avec les lois locales, elle sera considérée comme étant modifiée pour être conforme à la loi locale. Selon ces lois locales, certaines renonciations et limitations de cette déclaration de garantie peuvent ne pas s'appliquer au client. Par exemple, certains états des Etats-Unis, ainsi que certains gouvernements hors des Etats-Unis (y compris certaines provinces du Canada), peuvent : a. exclure les renonciations et limitations de cette déclaration de garantie des droits statutaires d'un client (par exemple au Royaume-Uni) ; b. restreindre d'une autre manière la possibilité pour un fabricant d'imposer ces renonciations et limitations ; ou c. accorder au client des droits de garantie supplémentaires, spécifier la durée des garanties implicites que le fabricant ne peut nier, ou ne pas autoriser les limitations portant sur la durée des garanties implicites. 3. EXCEPTÉ DANS LA MESURE AUTORISÉE PAR LA LÉGISLATION, LES TERMES DE LA PRÉSENTE DÉCLARATION DE GARANTIE N'EXCLUENT, NE LIMITENT NI NE MODIFIENT LES DROITS STATUTAIRES OBLIGATOIRES APPLICABLES À LA VENTE DES PRODUITS HP AUXDITS CLIENTS, MAIS VIENNENT S'Y AJOUTER. Garantie du fabricant HP Français Têtes d'impression (ne s'applique qu'aux produits avec des têtes d'impression pouvant être remplacées par le client) Accessoires 1 an, sauf indication contraire Cher client, Vous trouverez, ci-après, les coordonnées de l’entité HP responsable de l'exécution de la garantie fabricant relative à votre matériel HP dans votre pays. En vertu de votre contrat d’achat, il se peut que vous disposiez de droits légaux supplémentaires à l’encontre de votre vendeur. Ceux-ci ne sont aucunement affectés par la présente garantie du fabricant HP. En particulier, si vous êtes un consommateur domicilié en France (départements et territoires d’outre-mer (DOM-TOM) inclus dans la limite des textes qui leur sont applicables), le vendeur reste tenu à votre égard des défauts de conformité du bien au contrat et des vices rédhibitoires hhdans les conditions prévues aux articles 1641 à 1649 du Code civil. Code de la consommation : "Art. L. 211-4. - Le vendeur est tenu de livrer un bien conforme au contrat et répond des défauts de conformité existant lors de la délivrance. Il répond également des défauts de conformité résultant de l'emballage, des instructions de montage ou de l'installation lorsque celle-ci a été mise à sa charge par le contrat ou a été réalisée sous sa responsabilité." "Art. L. 211-5. - Pour être conforme au contrat, le bien doit : 1° Etre propre à l'usage habituellement attendu d'un bien semblable et, le cas échéant correspondre à la description donnée par le vendeur et posséder les qualités que celui-ci a présentées à l'acheteur sous forme d'échantillon ou de modèle ; - présenter les qualités qu'un acheteur peut légitimement attendre eu égard aux déclarations publiques faites par le vendeur, par le producteur ou par son représentant, notamment dans la publicité ou l'étiquetage ; 2° Ou présenter les caractéristiques définies d'un commun accord par les parties ou être propre à tout usage spécial recherché par l'acheteur, porté à la connaissance du vendeur et que ce dernier a accepté." "Art. L.211-12. – L’action résultant du défaut de conformité se prescrit par deux ans à compter de la délivrance du bien." Code civil : "Code civil Article 1641 : Le vendeur est tenu de la garantie à raison des défauts cachés de la chose vendue qui la rendent impropre à l’usage auquel on la destine, ou qui diminuent tellement cet usage, que l’acheteur ne l’aurait pas acquise, ou n’en aurait donné qu’un moindre prix, s’il les avait connus. "Code civil Article 1648 : L’action résultant des vices rédhibitoires doit être intentée par l’acquéreur dans un délai de deux ans à compter de la découverte du vice." France : Hewlett-Packard France, SAS, 80, rue Camille Desmoulins, 92788 Issy les Moulineaux Cedex 9 Belgique : Hewlett-Packard Belgium BVBA/SPRL, 1, rue de l'Aéronef, B-1140 Brussels Luxembourg : Hewlett-Packard Luxembourg SCA, 7a, rue Robert Stümper, L-2557 Luxembourg-Gasperich Déclaration de garantie limitée Hewlett-Packard 65 Sumário Usar a impressora...................................................................................................68 Usar o painel de controle...................................................................................70 Fax....................................................................................................................... 71 Configurar fax.................................................................................................. 71 Usar o fax ...................................................................................................... 77 Configurar a comunicação sem fio (802.11) (somente em alguns modelos)................... 84 Solução de problemas de configuração.................................................................... 88 Problemas na configuração da impressora........................................................... 88 Problemas durante a instalação do software........................................................ 88 Problemas na configuração de fax.......................................................................89 Problemas de configuração sem fio (802.11)........................................................92 Servidor da Web incorporado..................................................................................95 Ao usar esta impressora, sempre devem ser tomadas medidas básicas de segurança, para reduzir o risco de lesões físicas que possam decorrer de incêndio ou choque elétrico. 1.Leia e tenha certeza de entender todas as instruções contidas nos materiais de referência fornecidos com a impressora. 2.Observe todas as advertências e instruções indicadas na impressora. 3.Desligue a impressora da tomada elétrica antes de limpá-la. 4.Não instale nem use esta impressora perto da água ou quando você estiver molhado. 5.Instale a impressora de forma segura, em superfície estável. 8.Não há nenhuma peça interna que possa ser reposta ou consertada pelo próprio usuário. Os consertos devem ser feitos por técnicos qualificados. 9.Use apenas o adaptador de energia/ bateria fornecido com a impressora. Observação: a tinta dos cartuchos é usada no processo de impressão de várias maneiras, incluindo o processo de inicialização que prepara a impressora e os cartuchos para impressão, e o serviço de manutenção do cabeçote de impressão, que mantém os bicos de impressão limpos e a tinta fluindo normalmente. Além disso, sempre fica um pouco de tinta no cartucho após seu uso. Para obter mais informações, consulte www.hp.com/go/inkusage. Português Informações sobre segurança 6.Instale a impressora em local protegido onde ninguém possa pisar ou tropeçar no fio de alimentação e onde o fio possa ser danificado. 7.Se a impressora não funcionar normalmente, consulte o Guia eletrônico do usuário (disponível no computador após a instalação do software). Sumário 67 OFFICEJET 4500 1. Usar a impressora Getting Started Guide Para digitalizar, copiar e enviar fax, você pode utilizar o painel de controle da impressora. Também é possível usar o painel de controle para alterar as configurações, imprimir relatórios ou obter ajuda sobre a impressora. Agradecemos por ter adquirido esta HP Officejet All-in-One. Com essa impressora, é possível imprimir documentos e fotos, G510 digitalizar documentos para um computador conectado, fazer cópias e enviar e receber faxes em preto e branco e colorido. Dica: se a impressora estiver conectada a um computador, também será possível alterar as configurações da impressora usando as ferramentas de software disponíveis no computador, como a Caixa de ferramentas (Windows), o Utilitário da HP (Mac OS X) ou o servidor da Web incorporado (EWS). Para obter mais informações sobre essas ferramentas, consulte o guia do usuário (disponível no computador após a instalação do software). Onde está o manual do usuário? O guia do usuário dessa impressora (também chamado de “Ajuda”) não é fornecido em formato impresso. Ele é armazenado no seu computador quando o programa de instalação instala o software da HP. Esse guia fornece informações sobre os seguintes tópicos: • Informações sobre resolução de problemas • Avisos importantes sobre segurança e informações regulamentares • Para obter informações sobre acessórios de impressão permitidos: • Instruções detalhadas para o usuário Você pode abrir esse guia a partir do software Central de Soluções HP (Windows) ou do menu de Ajuda (Mac OS X). Além disso, uma versão em Adobe Acrobat desse guia pode ser encontrada no site de suporte da HP (www.hp.com/support). 68 Usar a impressora Indicador de modo: Wireless Mostra o modo selecionado HP Officejet 4500 Wireless HP Officejet 4500 Ethernet HP Officejet 4500 Teclado numérico: Cópia preto e branco Digitalizar Cópia colorida Ligar: Start: Back: Ligar e desligar o dispositivo Iniciar trabalho Voltar uma etapa Cancelar: Atenção: Setas: Cancelar trabalho atual O dispositivo necessita de atenção OK: Configuração: Inserir um menu ou aceitar a seleção atual Alterar configurações do dispositivo Mover entre as seleções do menu Observação: use ou quando desejar excluir uma entrada incorreta no visor. Português Inserir números e texto Observação: após selecionar Fax preto e branco ou Fax colorido, mantenha pressionada a_tecla Fax preto numérica correspondente à e branco Fax discagem rápida para colorido selecionar esse recurso. Observação: os recursos a seguir só estão disponíveis em determinados modelos. Sem fio: Wireless Ligar e desligar o rádio sem fio Usar a impressora 69 Usar o painel de controle A seta do indicador de modo no painel de controle exibe o modo atualmente selecionado na impressora. Se desejar... ...faça isto: Selecionar um modo diferente Pressione os botões ou para selecionar o modo desejado e pressione OK. Alterar as configurações de um modo 1. Selecione um modo, pressione os ou para rolar a tela e botões exibir as configurações disponíveis e pressione OK para selecionar a configuração que deseja alterar. 2. ou para Pressione os botões alterar as configurações e pressione OK. 1. Pressione o botão 2. ou para Pressione os botões rolar a tela e exibir os menus. 3. Pressione OK para selecionar os menus ou as opções. Alterar as configurações da impressora ou os relatórios de impressão 70 (Configurar). Iniciar um trabalho Selecione um modo, altere as configurações (Iniciar) para e pressione o botão iniciar um trabalho. Excluir uma entrada errada no visor Use os botões ou uma entrada errada. Usar a impressora para excluir 2. Fax Configurar fax Com essa impressora, possível enviar e receber mensagens de fax em preto e branco ou coloridas. Antes de utilizar o recurso de fax, siga estas etapas para conectar a impressora com êxito. Dica: você pode usar o Assistente de configuração do Fax (Windows) ou o Utilitário da HP (Mac OS X) para configurar o fax. IMPORTANTE: Marque a caixa ”Encontrar informações de configuração de fax” correspondente ao seu país/região. Se o seu país/ região não estiver na lista, visite o site da Web para obter informações de configuração. Se o seu país/região não estiver listado, siga as instruções fornecidas neste guia. Para obter mais informações sobre quais recursos de fax estão disponíveis com a impressora , consulte o guia eletrônico do usuário (disponível no computador após a instalação do software). Se você estiver em um dos países/regiões a seguir, visite o site correspondente para obter informações sobre como configurar o fax. Áustria Bélgica Holanda França Dinamarca Finlândia França Alemanha Irlanda Itália Noruega Holanda Portugal Espanha Suécia Suíça França Alemanha Reino Unido Português Como obter informações sobre a configuração de fax www.hp.com/at/faxconfig www.hp.be/nl/faxconfig www.hp.be/fr/faxconfig www.hp.dk/faxconfig www.hp.fi/faxconfig www.hp.com/fr/faxconfig www.hp.com/de/faxconfig www.hp.com/ie/faxconfig www.hp.com/it/faxconfig www.hp.no/faxconfig www.hp.nl/faxconfig www.hp.pt/faxconfig www.hp.es/faxconfig www.hp.se/faxconfig www.hp.com/ch/fr/faxconfig www.hp.com/ch/de/faxconfig www.hp.com/uk/faxconfig Fax 71 Etapa 1: Conecte a impressora à linha telefônica utilizar um acoplador para estender o comprimento. Você pode adquirir um acoplador em uma loja de eletrônicos que cuida de acessórios de telefone. Você precisa também de outro cabo telefônico, que pode ser um cabo padrão que já tenha em sua casa ou no escritório. Para obter mais informações, consulte o guia do usuário (disponível no computador após a instalação do software). Antes de começar... Antes de começar, verifique se você executou os seguintes procedimentos: • Instalou os cartuchos de tinta • Carregou papel tamanho carta ou A4 na bandeja • Está com o cabo telefônico e o adaptador (se fornecido com a impressora) prontos. Para obter mais informações, consulte o cartão de configuração que acompanha a impressora. Para conectar a impressora e qualquer outro equipamento ou dispositivo, siga as etapas abaixo: 1. Utilizando o cabo telefônico que acompanha a impressora, conecte uma extremidade à tomada de telefone e a outra à porta identificada como 1-LINE na parte de trás da impressora. Observação: você pode precisar conectar o fio de telefone fornecido com o adaptador para seu país/ região. Observação: se o cabo telefônico que acompanha o a impressora não for comprido o suficiente, você pode CUIDADO: Se você não utilizar o cabo fornecido para conectar a impressora à tomada do telefone na parede, talvez você não consiga enviar fax corretamente. Esse cabo telefônico é diferente dos cabos que você pode já possuir em sua casa ou escritório. 2. Conecte todos os outros equipamento telefônicos. Para obter mais informações sobre como conectar e configurar dispositivos ou serviços adicionais na impressora, consulte as caixas desta seção ou o guia do usuário. Observação: se você encontrar problemas na configuração da impressora com outros equipamentos ou serviços opcionais, entre em contato com a empresa que forneceu o equipamento ou o serviço. 1 Tomada de telefone 2 Porta 1-LINE da impressora 72 Fax Dica: se você assinar um serviço de correio de voz na mesma linha telefônica em que você usará o fax, não poderá receber mensagens de fax automaticamente. Como você terá que estar disponível para atender as chamadas de fax recebidas, desligue o recurso Resposta automática. de toque distintivo, ou para obter uma linha telefônica separada para fax. 3. Após ter conectado a impressora e qualquer outro equipamento ou dispositivo, vá para a “Etapa 2: Teste configuração do fax” na página 74. Se você deseja receber fax automaticamente, entre em contato com a empresa telefônica para assinar um serviço O que é o serviço de toque diferenciado? Muitas companhias telefônicas oferecem um recurso de toque distintivo que permite ter vários números de telefone em uma linha telefônica. Quando você assina esse serviço, cada número recebe um padrão diferente de toque. Você pode configurar a impressora para atender as chamadas que têm um padrão específico de toque. Se você conectar a impressora a uma linha com toque diferenciador, peça à companhia telefônica que associe um padrão de toque para chamadas de voz e outro para chamadas de fax. A HP recomenda que você solicite toques duplos ou triplos para um número de fax. Quando a impressora detectar o padrão de toque especificado, ela atenderá a chamada e receberá o fax. Português Para obter informações sobre como definir o toque diferenciado, consulte a “Etapa 3: Defina configurações de fax” na página 75. Conectar a uma linha DSL/ADSL Se você assinar um serviço DSL/ADSL, siga estas etapas para conectar o fax. 1. onecte o filtro DSL/ADSL e o cabo C telefônico fornecido pelo provedor do serviço DSL/ADSL entre a tomada de telefone e o filtro DSL/ADSL. 2. onecte o cabo telefônico que C acompanha a impressora entre o filtro DSL/ADSL e a porta 1-Line da impressora. 1 Tomada de telefone 2 Filtro DSL/ADSL e cabo telefônico (fornecidos pelo provedor de DSL/ASDL) 3 Cabo telefônico fornecido com a impressora, conectado à porta 1-LINE da impressora Fax 73 Como conectar equipamentos adicionais Remova o plugue branco da porta etiquetada 2-EXT na parte traseira da impressora e conecte um telefone nessa porta. Se você estiver conectando outros equipamentos, como um modem dialup do computador ou um telefone, você precisará comprar um divisor paralelo. Um divisor paralelo tem uma porta RJ-11 na parte frontal e duas na parte traseira. Não utilize um divisor telefônico de duas linhas, um divisor serial ou um divisor paralelo que tenha duas portas RJ-11 na parte da frente e um plugue na parte de trás. Observação: Se você assinar um serviço DSL/ADSL, conecte o divisor paralelo no filtro DSL/ADSL e use o cabo telefônico fornecido pela HP para conectar a outra extremidade do filtro à porta 1-Line da impressora. Remova o plugue branco da porta etiquetada 2-EXT na parte traseira da impressora e conecte um telefone ou uma secretária eletrônica na porta 2-EXT. Em seguida, conecte a segunda porta do divisor paralelo ao modem DSL/ADSL que está se conectando ao computador. 7 1 3 4 6 2 5 1 Tomada de telefone 2 Divisor paralelo 3 Filtro DSL/ADSL (fornecido pelo provedor do serviço DSL/ADSL) 4 Cabo de telefone fornecido com a impressora 5 Modem DSL/ADSL 6 Computador 7 Telefone Etapa 2: Teste configuração do fax Teste a configuração do fax para verificar o status da impressora e certificar-se de que está configurada adequadamente para fax. 1. ou para Pressione os botões selecionar Ferramentas e pressione OK. 2. Selecione Executar teste de fax e pressione OK. O teste de fax faz o seguinte: • Testa o hardware do fax e verifica se o cabo telefônico correto está conectado à impressora. • Verifica se o cabo telefônico está conectado à porta correta 74 Fax • Verifica o tom de discagem • Verifica se a linha telefônica está ativa • Testa o status da conexão da linha telefônica Após a conclusão do teste, a impressora imprime um relatório com os resultados do teste. Se o teste falhar, verifique o relatório para saber como corrigir o problema, e reexecute o teste. Para obter informações adicionais sobre solução de problemas, consulte “Problemas na configuração da impressora” na página 88. 3. Após o teste de fax ser executado com êxito, vá para a “Etapa 3: Defina configurações de fax” na página 75. Etapa 3: Defina configurações de fax Normalmente, a impressora assume as configurações padrão após ser conectada a uma linha telefônica, defina as configurações de fax que atendam às suas necessidades. 1. No painel de controle da impressora, (Configurar). pressione o botão 2. Selecione a configuração que você deseja definir: Onde posso alterar as configurações de fax? É possível definir as configurações de fax usando as seguintes ferramentas: Painel de controle da impressora Pressione o botão (Configurar) no painel de controle da impressora, selecione Configurações de fax e selecione a configuração que deseja definir. Se você desejar definir esta configuração... ...faça isto: Resposta automática Configure o modo resposta como Ativado se desejar que a impressora atenda as chamadas recebidas e envie mensagens de fax automaticamente. A impressora atenderá essas chamadas após o número de toques definido na configuração Toques para atender. 1. Pressione os botões ou para selecionar as Configurações de fax e pressione OK. 2. Selecione as Opções de atendimento e marque Resposta automática. 3. Selecione Ativar ou Desativar e pressione OK. Toques para atender (opcional) 1. Define o número de toques até atender Observação: o número de toques para atender da impressora deve ser maior 2. que o número de toques para atender da secretária eletrônica. 3. Português Software HP Se você instalou o software HP no seu computador, é possível definir as configurações de fax usando o software Central de Soluções HP (Windows) ou o Utilitário HP (Mac OS X). Para obter mais informações sobre como usar essas ferramentas ou configurações, consulte o guia do usuário. ou para Pressione os botões selecionar Configurações de fax e pressione OK. Selecione Opções de atendimento e selecione Toques para atender. Digite o número de toques desejado e pressione OK. Fax 75 Se você desejar definir esta configuração... ...faça isto: Toque distinto 1. Altera o padrão de toques de atendimento para toque diferenciado Observação: se você estiver usando 2. um serviço de toque diferenciado, será possível usar mais que um número de 3. telefone na mesma linha telefônica. Você pode alterar essas configurações para habilitar a impressora para definir automaticamente o padrão de toque que deve ser usado somente para chamadas de fax. Velocidade do fax Define a velocidade do fax usada para a comunicação entre a impressora e outros aparelhos de fax durante o envio e o recebimento de faxes. Observação: se ocorrerem problemas durante o envio ou o recebimento de faxes, tente usar uma velocidade mais baixa de fax. 76 ou para Pressione os botões selecionar as Configurações de fax e pressione OK. Selecione Padrão de toque ou Toque diferenciado. Selecione a configuração para corresponder ao padrão que a companhia telefônica atribuiu ao número de fax e pressione OK. 1. ou para Pressione os botões selecionar as Configurações de fax e pressione OK. 2. Selecione Velocidade de fax. 3. Selecione a velocidade de fax desejada e pressione OK. Modo de correção de erros de fax Se a impressora detectar um sinal de erro durante a transmissão e a configuração de correção de erros estiver ativada, a impressora poderá solicitar que uma parte do fax seja reenviada. Observação: se você estiver com problemas de envio ou de recebimento de fax, desative a correção de erros. Além disso, desativar essa configuração pode ser útil se você estiver tentando enviar ou receber um fax de outro país/região ou se estiver utilizando uma conexão telefônica via satélite. 1. ou para Pressione os botões selecionar as Configurações de fax e pressione OK. 2. Selecione Correção de erros e pressione OK. 3. Selecione Ativar ou Desativar. Volume Altere o volume dos sons da impressora, incluindo os tons do sinal de fax. 1. Pressione os botões ou para selecionar Configurações básicas e pressione OK. 2. Selecione Volume do alto-falante. 3. Selecione o volume desejado e pressione OK. Fax Usar o fax Nesta seção, você aprenderá como enviar e receber mensagens de fax. Para aprender mais Consulte o guia do usuário para obter mais informações sobre os seguintes tópicos: • Como enviar um fax usando a discagem monitorada • Enviar um fax a partir da memória • Programar o envio de um fax • Enviar um fax a vários destinatários • Enviar um fax em Modo de correção de erros O guia do usuário estará disponível no computador após a instalação do software. Enviar um fax permite falar com o destinatário antes de enviar o fax. Também é possível enviar documentos do seu computador como mensagens de fax, sem imprimi-los antes. Enviar um fax da impressora 1. Carregue o documento que quer enviar na impressora. 2. Pressione os botões ou para selecionar Fax Preto e Branco ou Colorido e pressione OK. 3. Siga as instruções no visor do painel de controle da impressora. É possível enviar mensagens de fax a partir do alimentador automático (ADF) ou a partir do vidro do scanner. Fax Português É possível enviar um fax de várias maneiras. Utilizando o painel de controle da impressora, você pode enviar um fax em preto-e-branco ou colorido. Também é possível enviar mensagens de fax manualmente de um telefone acoplado, isso 77 4. Quando solicitado, utilize o teclado para inserir o número de fax do destinatário. 5. Pressione o botão (Iniciar) Dica: se o destinatário tiver problemas para ler o fax que você enviou, você poderá tentar alterar as definições de resolução ou de contraste e reenviar o fax. Dica: para adicionar uma pausa ao número de fax que você está inserindo, pressione várias vezes o botão * até que um traço (-) apareça no visor. Enviar um fax de um computador É possível enviar um documento do seu computador como um fax, sem imprimir uma cópia e enviar o fax da impressora. Observação: os faxes enviados do seu computador por esse método usam a conexão de fax da impressora, e não a sua conexão de Internet ou o modem do seu computador. Portanto, verifique se a impressora está conectada a uma linha telefônica que esteja funcionando e que a função de fax esteja configurada e funcionando corretamente. Para usar esse recurso, você deverá ter instalado o software usando o CD que acompanha a impressora. Para usar esse recurso, você deverá instalar o software da impressora usando o programa de instalação fornecido com o CD do software HP que acompanha a impressora. Windows 78 1. No seu computador, abra o documento que deseja enviar como fax. 2. No menu Arquivo do seu aplicativo de software, clique em Imprimir. 3. Na lista Nome, selecione a impressora que tenha ”fax” no nome. 4. Se você precisar alterar as configurações (como escolher enviar o documento como fax preto e branco ou colorido), clique no botão que abre a caixa de diálogo Propriedades. Fax Dependendo do seu aplicativo de software, esse botão poderá se chamar Propriedades, Opções, Configuração de Impressora, Impressora ou Preferências. 5. Após ter alterado qualquer configuração, clique em OK. 6. Clique em Imprimir ou em OK. 7. Insira o número do fax e outras informações sobre o destinatário, altere qualquer outra configuração do fax e clique em Enviar Fax. A impressora começará a discar o número do fax e a enviar o documento. Mac OS X 1. No seu computador, abra o documento que deseja enviar como fax. 2. No menu Arquivo de seu aplicativo de software, escolha Imprimir. 3. Escolha a impressora que tenha ”(Fax)” no nome. 4. Escolha Destinatários do fax no menu pop-up. (No Mac OS X v105 e v10.6, esse menu pop-up fica abaixo da configuração Orientação.) Observação: se você não conseguir encontrar o menu pop-up, tente o seguinte para a sua versão do Mac OS: • Mac OS X (v10.5 e v10.6): Clique no triângulo azul ao lado da seleção Impressora. • Mac OS X (v10.4): Se você vir um botão Avançado, clique nesse botão. 5. Insira o número do fax e outras informações nas caixas fornecidas e clique em Incluir nos destinatários. 6. Selecione a opção Modo de fax e qualquer outra opção desejada e clique em Enviar fax agora para começar a discar o número do fax e a enviar o documento. Enviar um fax manualmente É possível enviar mensagens de fax manualmente de um telefone que esteja conectado diretamente à impressora (por meio da porta 2-EXT) ou de um telefone que esteja na mesma linha telefônica (mas que não esteja diretamente conectado à impressora). Carregue o documento que quer enviar na impressora. É possível enviar mensagens de fax a partir do alimentador automático (ADF) ou a partir do vidro do scanner. Dica: para alternar entre Fax Fax Preto e Branco ou Colorido, pressione os botões ou . 4. Se o destinatário atender ao telefone, você poderá falar com ele antes de enviar o fax. Quando você estiver pronto para enviar o fax, peça ao destinatário que pressione o botão usado para enviar ou receber faxes da máquina de fax quando ele ouvir o sinal. Observação: se o aparelho de fax atender a chamada, você ouvirá o sinal de fax do aparelho receptor. 2. 3. Pressione os botões ou para selecionar Fax Preto e Branco ou Colorido e pressione OK. Disque o número usando o teclado do telefone. 5. Quando você estiver pronto enviar o (Iniciar). fax, pressione o botão Observação: se solicitado, selecione Enviar no visor do painel de controle da impressora. Português 1. Observação: não utilize o teclado no painel de controle da impressora ao enviar um fax manualmente. Utilize o teclado do telefone para discar o número do destinatário. A linha telefônica fica muda enquanto o fax está sendo enviado. Nesse momento, você pode colocar o telefone no gancho. Se você quiser continuar conversando com o destinatário, permaneça na linha. Fax 79 Recebimento de faxes Você pode receber fax automática ou manualmente. Observação: se você receber um fax em tamanho Ofício e a impressora não estiver configurada para utilizar esse tamanho de papel, ela reduzirá o fax para ajustá-lo ao papel carregado. Se o recurso Redução automática estiver desativado, a impressora imprimirá o fax em duas páginas. Se você estiver copiando um documento quando chegar um fax, o fax será armazenado na memória da impressora, até que a cópia termine. Como resultado, isso pode reduzir o número de páginas de fax que podem ser armazenadas na memória. Para aprender mais Consulte o guia do usuário para obter mais informações sobre os seguintes tópicos: • Imprimir novamente os faxes recebidos usando a memória • Poll para receber um fax • Encaminhar faxes para outro número • Definir o tamanho de papel para os faxes recebidos. • Como definir a redução automática para faxes recebidos • Como bloquear números de fax indesejados O guia do usuário estará disponível no computador após a instalação do software. Receber um fax automaticamente Se você ativar a opção Resposta automática (configuração padrão) no painel de controle da impressora, a impressora atenderá automaticamente as chamadas recebidas e receberá o fax após o número de toques especificado na configuração de Toques para atender. Para obter informações sobre como definir essas configurações, consulte a “Etapa 3: Defina configurações de fax” na página 75. 80 Fax fax e o seu serviço O de correio de voz Se você assinar um serviço de correio de voz na mesma linha telefônica em que você usará o fax, não poderá receber mensagens de fax automaticamente. Em vez disso, você deverá desativar a configuração de Resposta automática para poder receber mensagens de fax manualmente. Você deve iniciar o fax manualmente antes que o correio de voz seja ativado. Se você deseja receber fax automaticamente, entre em contato com a empresa telefônica para assinar um serviço de toque distintivo, ou para obter uma linha telefônica separada para fax. Receber um fax manualmente não responda automaticamente chamadas recebidas. Também é possível que a pessoa com quem você estiver falando ao telefone lhe envie um fax, enquanto ainda estiverem conectados (conhecido como ”receber um fax manualmente”). 1. Certifique-se de que a impressora esteja ligada e que tenha papel carregado na bandeja. 2. Remova os originais da bandeja do alimentador automático de documentos (AAD). 3. Ajuste os Toques para atender com um número alto para que você possa atender a chamada recebida antes que a impressora responda. 4. Quando você estiver no telefone com o destinatário, peça a ele que pressione o botão usado para enviar ou receber faxes da máquina de fax quando ouvir o sinal. 5. Quando ouvir os tons de fax do aparelho de fax do remetente, proceda da seguinte forma: ou a. Pressione os botões para selecionar Fax Preto e Branco ou Colorido. b. Pressione o botão . c. Depois que a impressora começar a receber o fax, você poderá desligar o telefone ou permanecer na linha. -Ou- Observação: a linha telefônica fica muda durante a transmissão do fax. Desligue o ajuste de Resposta Automática, de modo que a impressora Imprimir novamente os faxes recebidos usando a memória Se você ativar o modo Fax de backup, os faxes recebidos serão armazenados na memória, com a impressora estando ou não em condição de erro. Observação: todos os faxes armazenados serão excluídos da memória quando você desligar o dispositivo. Para obter mais informações sobre como usar esse recurso, consulte o guia do usuário (disponível no computador após a instalação do software). 1. Certifique-se de que a impressora esteja ligada e que tenha papel carregado na bandeja. 2. Pressione o botão Português É possível receber mensagens de fax manualmente de um telefone que esteja conectado diretamente à impressora (por meio da porta 2-EXT) ou de um telefone que esteja na mesma linha telefônica (mas que não esteja diretamente conectado à impressora). Para obter informações sobre como definir essas configurações, consulte a “Etapa 3: Defina configurações de fax” na página 75. (Configurar). Fax 81 3. Pressione os botões ou para selecionar Imprimir relatório e pressione OK. 4. Selecione Reimprimir faxes e pressione OK. ecepção de faxes R no computador É possível receber e salvar automaticamente mensagens de fax diretamente no computador com o Fax Digital da HP (Fax para PC ou Fax para Mac). É possível armazenar cópias digitais de seus fazes facilmente e também eliminar os problemas de lidar com arquivos enormes de papel. Além disso, você pode desligar a impressora de fax como um todo— economizando dinheiro em papel e tinta, bem como ajudando a reduzir o consumo e desperdício de papel. Observação: Instale o software da HP que acompanha a impressora antes de configurar o Fax Digital da HP. Os faxes são impressos na ordem inversa daquela em que foram recebidos, começando pelos mais recentes até os mais antigos. (Iniciar). 5. Pressione o botão 6. Se você desejar interromper a reimpressão dos faxes da memória, (Cancelar). pressione o botão Para obter mais informações sobre como configurar e usar o Fax Digital da HP, consulte o guia do usuário. Como trabalhar com relatórios e registros É possível imprimir diversos tipos de relatórios de fax: • • Página de Confirmação de fax Registro de fax • • Imagem com relatório de envio de fax Outros relatórios esses relatórios fornecem informações úteis do sistema sobre a impressora. Para imprimir um relatório 82 1. No painel de controle da impressora, pressione o botão (Configurar). 2. ou para Pressione os botões selecionar Imprimir relatórios e pressione OK. Fax 3. Selecione o relatório de fax que deseja imprimir e pressione OK Para limpar o registro de fax No painel de controle da impressora, pressione o botão (Configurar). 2. ou para Pressione os botões selecionar Ferramentas e pressione OK. 3. Selecione Limpar registro de fax e pressione OK. rotocolo FoIP (Fax over P Internet Protocol) Você pode assinar um serviço telefônico de baixo custo que permite enviar e receber faxes com a impressora utilizando a Internet. Esse método é chamado Protocolo FoIP (Fax over Internet Protocol). Provavelmente, você utiliza um serviço FoIP (fornecido pela companhia telefônica) se: • Disca um código especial de acesso junto com o número de fax • Tem uma caixa conversora de IP conectada à Internet e que fornece portas de telefone analógico para a conexão de fax. Para verificar se há um serviço de FoIP disponível, consulte a companhia telefônica. Para obter mais informações sobre como usar o FoIP com a impressora, consulte o guia do usuário. Português 1. Fax 83 3. C onfigurar a comunicação sem fio (802.11) (somente em alguns modelos) Se a impressora suportar a comunicação sem fio (802.11), será possível conectá-la a uma rede existente sem o uso de cabos. Para conectar a impressora, siga as etapas a seguir na ordem listada. Observação: talvez haja outros métodos para estabelecer uma conexão sem fio na sua impressora, como usar o painel de controle da impressora. Para obter mais informações, consulte o guia do usuário (disponível no computador após a instalação do software). Qual é o nome e a senha da minha rede? Quando você estiver instalando o software, será solicitado a digitar o nome da rede (também chamada de “SSID”) e uma senha de segurança: • O nome da rede é o nome da sua rede sem fio. • A senha de segurança evita que outras pessoas se conectem à sua rede sem fio sem a sua permissão. Dependendo do nível de segurança necessária, a sua rede sem fio poderá usar uma chave WPA ou uma passphrase WEP. Se você não tiver alterado o nome da rede ou a senha de segurança desde a configuração da rede sem fio, às vezes poderá encontrá-las atrás ou na lateral do roteador sem fio. Além disso, se você estiver usando um computador que execute o Microsoft 84 Windows, a HP oferece uma ferramenta baseada na Web chamada Assistente de Rede Sem Fio capaz de recuperar essas informações em alguns sistemas. Para usar essa ferramenta, acesse www.hp.com/go/networksetup. (Essa ferramenta atualmente está disponível somente em inglês). Se você não conseguir encontrar o nome da rede ou a senha de segurança, ou não conseguir lembrar essas informações, consulte a documentação do seu computador ou do roteador sem fio. Se você ainda assim não conseguir encontrar essas informações, entre em contato com o administrador da rede ou com a pessoa que configurou a rede sem fio. Para obter mais informações sobre os tipos de conexões de rede, o nome da rede e a chave WEP/Passphrase WPA, consulte o guia do usuário. Configurar a comunicação sem fio (802.11) (somente em alguns modelos) Etapa 1: Instale o software para a impressora Siga as instruções referentes ao seu sistema operacional. Observação: você deverá executar o programa de instalação da impressora usando o CD do software HP que acompanha a impressora. O programa de instalação instala o software e cria uma conexão sem fio. Windows 1. Salve quaisquer documentos abertos. Feche todos os aplicativos que estejam sendo executados no computador. 2. Introduza o CD do software HP no computador. 3. 4. O programa de instalação tentará encontrar a impressora. Após o término da pesquisa, clique em Avançar. 5. Quando for solicitado, conecte o cabo USB temporariamente. 6. Siga as instruções exibidas na tela para concluir a instalação. 7. Quando solicitado, digite o nome da rede e a senha de segurança. 8. Quando for solicitado, desconecte o cabo USB. Português IMPORTANTE: Não conecte o cabo USB até que o software solicite. No menu do CD, clique em Instalar rede/dispositivo sem fio e siga as instruções exibidas na tela. Observação: se o firewall do seu computador exibir alguma mensagem durante a instalação, selecione a opção ”always permit/allow” (sempre permitir). Selecionar essa opção permite que o software seja instalado com êxito no computador. Configurar a comunicação sem fio (802.11) (somente em alguns modelos) 85 Mac OS 1. Conecte o cabo na porta USB da parte traseira da impressora e em qualquer porta USB do computador 3. Clique duas vezes no ícone do CD do software e siga as instruções exibidas na tela. 2. Introduza o CD do software HP no computador. 4. Quando solicitado, digite o nome da rede e a senha de segurança. 5. Após a instalação do software, desconecte o cabo USB. onectar sem um C roteador sem fio Se você não tiver um roteador sem fio (como o roteador sem fio Linksys ou a Estação Base Apple AirPort), você ainda assim poderá conectar a impressora ao computador usando uma conexão sem fio (conhecida como um conexão sem fio “computador a computador” ou uma “ad hoc”). Para obter mais informações, consulte o guia do usuário. 86 Configurar a comunicação sem fio (802.11) (somente em alguns modelos) Etapa 2: Teste a conexão da comunicação sem fio Para testar a conexão sem fio e verificar se ela está funcionando corretamente, siga as seguintes etapas: 1. Certifique-se de que a impressora esteja ligada e que tenha papel carregado na bandeja. 2. Pressione o botão 3. ou para Pressione os botões selecionar Imprimir relatório e pressione OK. Selecione Teste sem fio e pressione OK. Após a conclusão do teste, a impressora imprime um relatório com os resultados do teste. Se o teste falhar, verifique o relatório para saber como corrigir o problema, e reexecute o teste. Para obter informações adicionais sobre solução de problemas, consulte “Problemas de configuração sem fio (802.11)” na página 92. Português (Configurar). 4. Configurar a comunicação sem fio (802.11) (somente em alguns modelos) 87 4. Solução de problemas de configuração As seções a seguir oferecem ajuda para solucionar problemas que você pode encontrar ao configurar a impressora. Se você precisar de mais ajuda, consulte o guia do usuário (disponível no computador após a instalação do software). Problemas na configuração da impressora • Verifique se toda a fita adesiva e o material de embalagem foram removidos de dentro e fora da impressora. • Verifique se a impressora foi carregada com papel branco comum não usado tamanho A4 ou carta (8,5x11 pol.). • Verifique se os fios e cabos que você está utilizando (como os cabos Ethernet ou USB) estão em bom estado. • (Power) está Verifique se a luz ligada e não está piscando. Quando a impressora é ligada pela primeira vez, ela leva aproximadamente 45 segundos para aquecer. • Verifique se a impressora está no estado ”pronto” e se nenhuma outra luz do painel de controle da impressora está acesa ou piscando. Se alguma luz estiver acesa ou piscando, veja a mensagem no painel de controle da impressora. • Verifique se o cabo e o adaptador de alimentação estão bem conectados e se a tomada está funcionando corretamente. • Verifique se o papel foi colocado corretamente na bandeja, e se não está causando congestionamento dentro da impressora. • Verifique se todas as travas e tampas estão corretamente fechadas. Problemas durante a instalação do software 88 • Antes de instalar o software, verifique se todos os demais programas estão fechados. • Se o computador não reconhecer o caminho digitado para a unidade de CD-ROM, certifique-se de especificar a letra de unidade correta. • Se o computador não reconhecer o CD do software HP na unidade de CD, verifique se o CD do software HP está Solução de problemas de configuração danificado. Também é possível baixar o CD do software HP do site da Web da HP (www.hp.com/support). • Se você estiver usando um computador executando o Windows e estiver conectado usando um cabo USB, verifique se drivers USB não foram desabilitados no Gerenciador de dispositivos do Windows. • Se você estiver utilizando o Windows e o computador não detectar a impressora, execute o utilitário de desinstalação (util\ccc\uninstall.bat no CD do software HP) para executar a desinstalação do driver do software. Reinicie seu computador e reinstale o software. Problemas na configuração de fax Esta seção contém informações sobre como solucionar problemas que você pode encontrar ao configurar o fax para a impressora. Observação: Se a impressora não estiver configurada adequadamente para executar serviços de fax, poderá apresentar problemas de envio ou recebimento de fax, ou ambos. Se você estiver tendo problemas de fax, poderá imprimir um relatório de teste de fax para verificar o status da impressora. O teste falhará se a impressora não estiver configurada adequadamente para envio e recebimento de fax. Faça o teste após concluir a configuração da impressora para executar serviços de fax. Para obter mais informações, consulte a “Etapa 2: Teste configuração do fax” na página 74. Etapa 1: Execute o teste de fax país/região e digite ”códigos de erro de fax” na caixa Pesquisar. Caso não consiga resolver o problema por meio das sugestões oferecidas no teste de fax, vá para a Etapa 2. Etapa 2: Verifique a lista de possíveis problemas Português Dica: Se você receber um erro de comunicação de fax que inclua um código de erro, poderá encontrar uma explicação para o código de erro no site de suporte da HP (www.hp.com/ support). Se solicitado, escolha o Se você tiver executado o teste de fax e ainda estiver encontrando problemas para configurá-lo, verifique a seguinte lista de possíveis problemas e soluções: A impressora está tendo problemas para enviar e receber fax • Verifique se você está usando o cabo telefônico ou adaptador que acompanha a impressora. (Se você não usar esse cabo telefônico ou adaptador, o visor poderá exibir sempre a mensagem Telefone fora do gancho.) • Talvez outros equipamentos que utilizam a mesma linha telefônica estejam sendo usados. Certifique-se de que os telefones de extensão (telefones na mesma linha telefônica, mas não conectados à impressora) ou outros equipamentos não estejam em Solução de problemas de configuração 89 • • • • uso ou fora do gancho. Por exemplo, você não pode usar a impressora para enviar e receber fax se um telefone de extensão estiver fora do gancho ou se você estiver usando o modem dial-up do computador para enviar e-mails ou para acessar a Internet. Se estiver utilizando um divisor de linha telefônica, poderão ocorrer problemas no fax. Tente conectar a impressora diretamente à tomada de telefone. Verifique se uma extremidade do cabo de telefone está conectado à tomada de telefone e a outra à porta rotulada como ”1-LINE” na parte traseira da impressora. Tente conectar um telefone diretamente a uma tomada de telefone e verifique se há sinal de discagem — se não ouvir um sinal de discagem, entre em contato com sua companhia de telefone para verificar a linha. Verifique se conectou a impressora a uma linha telefônica analógica; caso contrário, não será possível enviar ou receber fax. Para verificar se a linha telefônica é digital, conecte um telefone analógico comum à linha e observe se há tom de discagem. Caso não haja um tom de discagem normal, a linha pode estar • • • • configurada para telefones digitais. Conecte a impressora a uma linha de telefone analógica e tente enviar ou receber um fax. A conexão da linha telefônica pode estar com ruído. As linhas telefônicas com baixa qualidade de som (ruído) podem causar problemas de envio e recebimento de fax. Verifique a qualidade do som da linha telefônica conectando um telefone à tomada telefônica e ouvindo se há estática ou outro ruído. Se você ouvir um ruído, desligue o Error Correction Mode (Modo de correção de erro) e tente enviar e receber fax novamente. Se estiver utilizando um serviço de linha de assinante digital DSL/ASDL, verifique se há um filtro DSL/ASDL conectado. Sem esse filtro, não será possível enviar fax adequadamente. Se você estiver utilizando um sistema PBX ou um adaptador de terminal/ conversor ISDN, verifique se a impressora está conectada à porta correta e se o adaptador de terminal está definido como o tipo correto de comutação para seu país/região. Você está usando um serviço de Fax sobre IP. Tente usar uma conexão mais lenta. Se isso não resolver, entre em contato com o departamento de suporte do serviço de Fax sobre IP. A impressora consegue enviar fax, mas não pode recebê-los • Caso não esteja utilizando um serviço de toque diferenciado, verifique se o recurso Distinctive Ring (Toque diferenciado) da impressora está definido como All Rings (Todos os toques). • Se a opção Resposta automática estiver definida para Off (Desativada) 90 Solução de problemas de configuração ou se você assinar um serviço de correio de voz no mesmo número de telefone que utilizará para chamadas de fax, só será possível receber fax manualmente. • Se você tiver um modem dial-up de computador na mesma linha que a impressora, verifique se o software que acompanha o modem não está definido para receber fax automaticamente. • Se houver uma secretária eletrônica na mesma linha telefônica com a impressora: -- Verifique se a secretária eletrônica está funcionando corretamente. -- Verifique se a impressora está configurada para receber faxes automaticamente. -- Verifique se a configuração Toques para atender está configurada para um número de toques maior do que a secretária eletrônica. -- Desconecte a secretária eletrônica e tente receber um fax. -- Grave uma mensagem com aproximadamente 10 segundos de duração Fale devagar e em um volume baixo ao gravar a mensagem. Deixe pelo menos 5 segundos de silêncio no final da mensagem de voz. • Outros equipamentos que usam a mesma linha telefônica, podendo causar falhas no teste. É possível desconectar todos os demais dispositivos e executar o teste novamente. Se o Teste de detecção de tom de discagem passar, um ou mais equipamentos estão causando os problemas. Tente adicioná-los novamente, um por vez, executando o teste a cada vez, até que identifique o equipamento que está causando o problema. • A impressora pode estar discando muito rápido ou antecipadamente. Por exemplo, se precisar de acesso a uma linha externa discando ”9”, tente inserir pausas como a seguir: 9-XXXXXXX (onde XXX-XXXX é o número para o qual está sendo enviado o fax). Para inserir uma pausa, pressione Redial/Pause ou pressione várias vezes os botões Símbolos ou *@ até que um traço (-) apareça no visor. Se você estiver tendo problemas para enviar um fax manualmente de um telefone que esteja conectado diretamente à impressora —e estiver nos seguintes países/regiões—use o teclado do telefone para enviar o fax: Argentina Austrália Brasil Canadá Chile China Colômbia Grécia Índia Indonésia Irlanda Japão Coréia América Latina Malásia México Filipinas Polônia Portugal Rússia Arábia Saudita Cingapura Espanha Taiwan Tailândia EUA Venezuela Vietnã Solução de problemas de configuração Português A impressora não consegue enviar fax, mas pode recebê-los 91 Problemas de configuração sem fio (802.11) Esta seção contém informações sobre como solucionar problemas que você pode encontrar ao conectar a impressora à rede sem fio. Tente as sugestões a seguir na ordem listada. Observação: Se você estiver encontrando problemas, consulte as informações sobre solução de problemas do guia do usuário (disponível no computador após a instalação do software). Após resolver os problemas... Após ter resolvido todos os problemas e ter conectado a impressora à sua rede sem fio, execute as seguintes etapas para o seu sistema operacional: Windows Coloque o CD do software HP no computador e execute o programa de instalação novamente. Selecione Instalar rede/dispositivo sem fio ou Adicionar um dispositivo quando solicitado. Mac OS Abra o Utilitário HP, localizado no Dock. (O Utilitário HP também está localizado na pasta Hewlett-Packard Aplicativos em seu computador.) Clique no ícone Aplicativo da barra de ferramentas, clique duas vezes em Assistente de Configuração HP e siga as instruções da tela. Etapa 1: Certifique-se de que a luz sem fio (802.11) esteja ligada Se a luz azul perto do painel de controle da impressora não estiver acesa, os recursos sem fio podem não ter sido ligados. Para ligar a rede sem fio, pressione uma vez o botão (Sem fio) ou habilite as Wireless 92 Solução de problemas de configuração capacidades sem fio. Ou pressione o botão (Configurar) no painel de controle da impressora, selecione Menu sem fio, selecione Sem Fio ATIVADO/DESATIVADO e selecione Ativado. Etapa 2. Verifique a força do sinal da comunicação sem fio Caso o sinal para a sua rede ou computador sem fio seja fraco, ou se houver uma interferência na rede sem fio, a impressora pode não conseguir detectar o sinal. Como reduzir a interferência As seguintes dicas podem ajudam a reduzir as chances de interferência em uma rede sem fio: • Mantenha os dispositivos sem fio longe de objetos metálicos grandes, como armários de arquivos e outros dispositivos eletromagnéticos, como microondas e telefones sem fio, pois esses objetos podem interromper os sinais de rádio. • Mantenha os dispositivos sem fio longe de grandes estruturas de alvenaria e outras estruturas de construção, pois elas podem absorver as ondas de rádio e a intensidade de sinal mais baixo. Para determinar a força do sinal sem fio, execute o Teste de rede sem fio no painel de controle da impressora. (Para obter mais informações, consulte “Etapa 4. Execute o Teste de rede sem fio” na página 93). Se o Teste de rede sem fio indicar que o sinal está fraco, tente colocar a impressora mais perto do roteador sem fio. Desligue o roteador e a impressora e ligueos novamente nessa ordem: primeiro o roteador e, em seguida, a impressora. Se ainda não conseguir se conectar, desligue o roteador, a impressora e o computador e ligue-os novamente nessa ordem: primeiro o roteador, em seguida a impressora e, por último, o computador. Às vezes, basta ligar e desligar o dispositivo para solucionar um problema de comunicação da rede. Português Etapa 3. Reinicie os componentes da rede sem fio Etapa 4. Execute o Teste de rede sem fio Em caso de problemas com a rede sem fio, execute o Teste de rede sem fio a partir do painel de controle da impressora: 3. ou para Pressione os botões selecionar Imprimir relatório e clique em OK. 1. 4. Selecione Teste sem fio e pressione OK. 2. Certifique-se de que a impressora esteja ligada e que tenha papel carregado na bandeja. Pressione o botão (Configurar). Se algum problema for detectado, o relatório de teste impresso incluirá recomendações que poderão ajudar a solucionar o problema. Solução de problemas de configuração 93 Etapa 5. Execute a Ferramenta de diagnóstico de rede (Windows) Se as etapas anteriores não resolveram o problema e você tiver instalado com êxito o software Central de Soluções da HP em seu computador, execute a ferramenta Diagnóstico de rede. Observação: o teste de diagnóstico pode solicitar que você conecte um cabo USB entre a impressora e o seu computador. Posicione a impressora e o computador próximos e tenha um cabo USB acessível. 94 Solução de problemas de configuração Para executar a ferramenta de Diagnóstico de rede, siga as etapas a seguir: 1. No computador, abra o software HP Solution Center. 2. Clique em Configurações, em Outras configurações e em Caixa de ferramentas de rede. 3. Na guia Utilitários, clique em Executar diagnóstico de rede. 4. Siga as instruções na tela. 5. Servidor da Web incorporado Quando a impressora é conectada a uma rede, você pode usar a página inicial da impressora (chamada servidor da Web incorporado ou EWS) para verificar informações sobre status e definir as configurações de rede em seu computador. Sem a necessidade de instalar ou configurar nenhum software especial no computador. Observação: é possível abrir e utilizar o EWS sem estar conectado à Internet; entretanto, mas alguns recursos não estarão disponíveis. Para abrir o EWS Obtenha o endereço IP da impressora: a. No painel de controle da impressora, pressione o botão (Configurar). b. ou Pressione os botões para selecionar Imprimir relatório e pressione OK. c. Selecione Configuração de rede e pressione OK. O endereço IP é exibido na página de configuração da rede. 2. Em um navegador da Web suportado no computador, digite o endereço IP ou o nome de host que foi atribuído ao dispositivo. Por exemplo, se o endereço IP for 123.123.123.123, digite o seguinte endereço no navegador da Web: http://123.123.123.123 Dica: Também é possível abrir o EWS a partir do software da HP instalado no computador. Para obter mais informações sobre essas ferramentas, consulte o guia do usuário (disponível no computador após a instalação do software. Servidor da Web incorporado Português 1. 95 96 Declaração de garantia limitada da Hewlett-Packard المحتويات استخدم الطابعة 2........................................................................................................................... استخدام لوحة التحكم 4............................................................................................................... ( Faxفاكس) 5............................................................................................................................ إعداد الفاكس5........................................................................................................................ استخدام الفاكس 11................................................................................................................... إعداد اتصال ( )802.11الالسلكي (بعض الموديالت فقط) 18........................................................................ حل مشاكل اإلعداد 21..................................................................................................................... مشكالت إعداد الطابعة21............................................................................................................ مشكالت تثبيت البرنامج 21.......................................................................................................... مشكالت إعداد الفاكس 22............................................................................................................ مشكالت اإلعداد الالسلكية (25..........................................................................................)802.11 ملقم الويب المدمج28...................................................................................................................... بيان الضمان المحدود لشركة 29.............................................................................. Hewlett-Packard معلومات األمان احرص دومًا على إتباع احتياطات األمان األساسية عند استخدام هذه ً تقليال لمخاطر اإلصابة نتيجة نشوب حريق أو حدوث صدمة الطابعة كهربية. .1اقرأ واستوعب كافة اإلرشادات الموجودة في الوثائق التي تأتي مع الطابعة. .2اتبع كل التحذيرات واإلرشادات الموجودة على الطابعة. مالحظة :يتم استخدام الحبر من الخراطيش في عملية الطباعة بعدد من الطرق المختلفة ،بما في ذلك عملية التهيئة ،التي تقوم بإعداد الطابعة والخراطيش للطباعة وفي صيانة رؤوس الطباعة ،التي تعمل على إبقاء فتحات الطباعة خالية حتى يتدفق الحبر بسالسة .كذلك؛ يظل بعض الحبر الباقي في الخرطوشة بعد استخدامه .للحصول على مزيد من المعلومات انظر .www.hp.com/go/inkusage .3افصل هذه الطابعة من مآخذ التيار الكهربي بالحائط قبل التنظيف. .4ال تقم بتركيب هذه الطابعة أو تستخدمها بالقرب من الماء أو عندما تكون يداك مبتلة. .5قم بتركيب الطابعة بإحكام على سطح ثابت. .6قم بتركيب الطابعة في موقع آمن حيث ال يمكن ألحد المرور فوق سلك التيار ،تفاديًا لتلف السلك. .7إذا لم تعمل الطابعة بشكل طبيعي ،أنظر دليل المستخدم (ذلك المتاح على جهاز الكمبيوتر بعدما تقوم بتثبيت البرنامج). .8ال توجد أجزاء داخل الجهاز يمكن للمستخدم صيانتها .فاترك عمليات الصيانة لفنيي الصيانة المؤهلين. .9استخدم فقط مهايئ التيار الخارجي المرفق مع الطابعة. المحتويات 1 OFFICEJET 4500 1 .1استخدم الطابعة Getting Started Guide للمسح الضوئي ،النسخ ،وإرسال الفاكسات ،يمكنك استخدام لوحة التحكم الخاصة بالطابعة .كما يمكنك أيضاً استخدام لوحة تحكم الطابعة لتغيير اإلعدادات ،طباعة التقارير ،أو الحصول على المساعدة فيما يتعلق بالطابعة . شكراً لشراء جهاز HP Officejet All-in-Oneهذا. باستخدام هذه الطابعة ،يمكنك طباعة المستندات و الصور، كما يمكنك مسح المستندات ضوئياً و إرسالها لجهاز كمبيوتر G510نسخ باألبيض و األسود أو باأللوان ،و يمكنك متصل ،عمل أيضاً إرسال و استقبال الفاكسات باألبيض و األسود أو باأللوان. تلميح :إذا كانت الطابعة متصلة بالكمبيوتر ،يمكنك أيضاً تغيير إعدادات الطباعة باستخدام أدوات البرنامج المتاحة على الكمبيوتر الخاص بك ،مثل صندوق األدوات ( Toolboxنظام ،)Windowsأداة ( HP Utilityنظام ،)Mac OS Xأو خادم الويب المدمج ( .)EWSللحصول على مزيد من المعلومات حول هذه األدوات ،انظر دليل المستخدم (ذلك المتاح على الكمبيوتر بعد تثبيت البرنامج). أين دليل المستخدم؟ العربية 2 ال يتوافر دليل المستخدم لهذه الطابعة (يسمى أيضاً " )"Helpعلى هيئة مطبوعةً . بدال من ذلك ،يتم وضعها على الكمبيوتر أثناء تثبيت برنامج HPبواسطة برنامج التثبيت. يقدم هذا الدليل معلومات حول الموضوعات التالية: •معلومات حول حل المشكالت •مالحظات أمان هامة ومعلومات تنظيمية •معلومات حول مستلزمات الطباعة المدعومة •تعليمات تفصيلية للمستخدم يمكنك فتح هذا الدليل من برنامج مركز حلول ( HPنظام )Windowsأو من قائمة المساعدة (نظام .)Mac OS X باإلضافة إلى ذلك ،متوفر نسخة بصيغة Adobe Acrobatمن هذا الدليل على موقع دعم HP ).(www.hp.com/support ةعباطلا مدختسا مؤشر الوضع: Wireless يعرض أي وضع تم اختياره HP Officejet 4500 Wireless HP Officejet 4500 Ethernet HP Officejet 4500 لوحة المفاتيح الرقمية: قم بإدخال األرقام والنص مالحظة :بعد اختيار Fax B&W (فاكس أبيض وأسود) أو Fax Color (فاكس ملون) ،اضغط مع االستمرار ( Fax B&Wفاكس Copy B&W ( Scanمسح) على المفتاح الرقمي المقابل لالتصال وأسود) أبيض وأسود) أبيض (نسخ السريع الختيار االتصال السريع. Fax Color Copy Color (فاكس ملون) (نسخ ملون) الطاقة: البدء: Back(للخلف): تشغيل الجهاز وإيقاف تشغيله بدء المهمة رجوع بمقدار خطوة واحدة ( Cancelإلغاء األمر): تنبيه: أسهم: الجهاز يتطلب االنتباه التنقل خالل اختيارات القائمة مالحظة :استخدم عندما تريد أو حذف إدخال غير صحيحعلى الشاشة. إلغاء المهمة الحالية ( OKموافق): اإلعداد: دخول قائمة أو قبول اختيار الحالي تغيير إعدادات الجهاز مالحظة :تتوفر الميزات التالية فقط في طرازات معينة. السلكي: Wireless تشغيل اإلرسال الالسلكي أو إيقاف تشغيله ةعباطلا مدختسا 3 استخدام لوحة التحكم يوضح سهم المؤشر الخاص بالوضع على لوحة التحكم إلى الوضع المحدد حالياً للطابعة. إذا رغبت في... ...قم بعمل هذا: اختيار وضع مختلف أو اضغط األزرار اضغط ( OKموافق). 1 .1اختر وضعاً ،و اضغط أو األزرار للتمرير بين اإلعدادات المتاحة و اضغط ( OKموافق) لتحديد اإلعداد الذي تريد تغييره. تغيير اإلعدادات للوضع تغيير إعدادات الطابعة أو طباعة التقارير بدء مهمة حذف إدخال غير صحيح على الشاشة. العربية 4 ةعباطلا مدختسا لتحديد الوضع المرغوب فيه ،ثم .2 2اضغط األزرار أو اضغط ( OKموافق). .1 1اضغط على زر .2 2اضغط على األزرار القوائم. لتغيير اإلعدادات ،ثم (اإلعداد). أو للتمرير خالل 3 .3اضغط على ( OKموافق) لتحديد القوائم أو الخيارات. اختر وضعاً ،قم بتغيير اإلعداد ،ثم اضغط زر لبدء المهمة. استخدم األزرار الشاشة. أو (البدء) لحذف إدخال غير صحيح على ( Fax2 .2فاكس) إعداد الفاكس تتيح لك هذه الطابعة إمكانية إرسال و استقبال الفاكسات األبيض-و-األسود و األلوان .قبل استخدام ميزة الفاكس ،اتبع الخطوات التالية لتوصيل الطابعة بنجاح. تلميح :يمكنك استخدام Fax Setup Wizard (معالج إعداد الفاكس) (نظام Windows) أو HP Utility (أداة ( )HPنظام )Mac OS X إلعداد الفاكس. هام :قم بفحص صندوق “Finding fax setup ( ”informationالبحث عن معلومات الفاكس) الخاص بالدولة/المنطقة الخاصة بك .إذا لم تكن الدولة/المنطقة الخاصة بك موجودة في القائمة ،قم بزيارة موقع الويب للحصول على معلومات اإلعداد. إذا لم تكن الدولة/المنطقة الخاصة بك موجودة في القائمة،اتبع التعليمات المزودة في هذا الدليل. للحصول على مزيد من المعلومات حول ميزات الفاكس المتاحة مع الطابعة ،انظر دليل المستخدم (ذلك المتاح على الكمبيوتر بعد تثبيت البرنامج). البحث عن معلومات إعداد الفاكس إذا كنت في واحد من الدول/المناطق التالية ،قم بزيارة موقع الويب المناسب للحصول على المعلومات عن إعداد الفاكس. النمسا بلجيكا الهولندية الفرنسية الدنمارك فنلندا فرنسا ألمانيا أيرلندا إيطاليا النرويج هولندا البرتغال إسبانيا السويد سويسرا الفرنسية األلمانية المملكة المتحدة www.hp.com/at/faxconfig www.hp.be/nl/faxconfig www.hp.be/fr/faxconfig www.hp.dk/faxconfig www.hp.fi/faxconfig www.hp.com/fr/faxconfig www.hp.com/de/faxconfig www.hp.com/ie/faxconfig www.hp.com/it/faxconfig www.hp.no/faxconfig www.hp.nl/faxconfig www.hp.pt/faxconfig www.hp.es/faxconfig www.hp.se/faxconfig www.hp.com/ch/fr/faxconfig www.hp.com/ch/de/faxconfig www.hp.com/uk/faxconfig Faxاف( Fax 5 الخطوة :1قم بتوصيل الطابعة بخط الهاتف مالحظة :إذا لم يكن طول سلك الهاتف المزود مع الطابعة كافيًا ،فيمكنك استخدام وصلة لزيادة الطول. يمكنك شراء وصلة من مستودعات األدوات الكهربائية التي تحتفظ بملحقات الهاتف .كذلك ستحتاج إلى سلك هاتف آخر ,سلك هاتف عادي قد يكون عندك من قبل في البيت أو في المكتب .للحصول على مزيد من المعلومات ،انظر دليل المستخدم (ذلك المتاح على الكمبيوتر بعد تثبيت برنامج الجهاز). قبل البدء... قبل البدء ،تأكد من القيام بما يلي: •تثبيت خراطيش الحبر. •تحميل ورق قياس A4أو Letterفي الحاوية •تجهيز سلك الهاتف و المهايئ (إذا كان مزوداً مع الطابعة). لمزيد من المعلومات ،انظر ملصق اإلعداد الموجود في الصندوق مع الطابعة. لتوصيل الطابعة بأي معدات تليفونية أو أجهزة أخرى، استكمل الخطوات التالية: .1 1باستخدام سلك الهاتف المزود في العلبة مع الطابعة؛ قم بتوصيل أحد األطراف بمقبس الهاتف الموجود بالحائط ،ثم قم بتوصيل الطرف اآلخر بالمنفذ المكتوب عليه 1-LINEفي الجزء الخلفي للطابعة. مالحظة :قد تكون بحاجة إلى توصيل سلك الهاتف المزود بالمهايئ المتوفر لبلدك/منطقتك. تحذير :إذا لم تستخدم الكابل المزود للتوصيل من مقبس الهاتف الموجود بالحائط بالطابعة ،فقد ال تتمكن من إرسال واستقبال الفاكسات بنجاح .إن سلك الهاتف الخاص هذا يختلف عن أسالك الهاتف التي قد تكون لديك بالفعل في المنزل أو في المكتب. .2 2قم بتوصيل أي جهاز تليفوني أخر .للمزيد من المعلومات حول توصيل وإعداد أجهزة أو خدمات إضافية مع الطابعة ،أنظر الصناديق في هذا القسم أو أنظر دليل اإلعداد. مالحظة :إذا واجهت مشكالت متعلقة بإعداد الطابعة مع أجهزة أو خدمات أخرى ،فاتصل بالشركة التي زودتك بالجهاز أو الخدمة. 1مقبس الهاتف الموجود بالحائط 2منفذ 1-LINEعلى الطابعة العربية 6 Faxاف( Fax إذا كنت تريد ً بدال من ذلك استقبال الفاكسات آليًا ،فاتصل بشركة الهاتف لالشتراك في خدمة الرنين المميز أو الحصول على خط هاتفي مستقل إلرسال واستقبال الفاكسات. تلميح :إذا قمت باالشتراك بخدمة البريد الصوتي على نفس خط الهاتف الذي ستستخدمه لخدمة الفاكس، فلن تتمكن من استقبال الفاكسات آليًا .ألنه يجب عليك ً جاهزا للرد شخصياً على مكالمات الفاكس أن تكون الواردة ،تأكد من إغالق ميزة Auto Answer (الرد التلقائي). .3 3بعد توصيل الطابعة بأي معدات تليفونية ،اذهب إلى ״الخطوة :2اختبار إعداد الفاكس״ في صفحة .8 ما هي خدمة الرنين المميز؟ توفر العديد من شركات الهواتف ميزة الرنين المميز التي تسمح لك بعدة أرقام هاتف على خط هاتف واحد .عندما تشترك في هذه الخدمة؛ سيكون لكل رقم نمط رنين مختلف .يمكنك إعداد الطابعة للرد على المكالمات الواردة التي لها نموذج رنين محدد. إذا قمت بتوصيل الطابعة بخط به ميزة الرنين المميز ،فاطلب من شركة الهواتف تعيين نموذج رنين واحد لكل المكالمات الصوتية ونموذج آخر لمكالمات الفاكس .تُوصي HPبأن تطلب رنتين أو ثالث رنات لرقم الفاكس .عندما تكتشف الطابعة نمط الرنين المحدد ،فسترد على المكالمة وتستقبل الفاكس. للحصول على معلومات حول تهيئة الرنين المميز ،راجع ״الخطوة :3تهيئة إعدادات الفاكس״ في الصفحة .9 التوصيل إلى خط DSL/ADSL إذا كنت مشترك في خدمة ،DSL/ADSLاتبع هذه الخطوات لتوصيل الفاكس. .1 1قم بتوصيل مرشح DSL/ADSLو سلك الهاتف المزود بواسطة مزود خدمة DSL/ADSLبين مقبس الهاتف الموجود بالحائط و مرشح .DSL/ADSL .2 2قم بتوصيل سلك الهاتف المزود مع الطابعة بين مرشح DSL/ADSLو منفذ 1-Lineعلى الطابعة. 1مقبس الهاتف الموجود بالحائط 2مرشح DSL/ADSLوسلك الهاتف (مزود بواسطة مزود خدمة )DSL/ADSL 3يتم توصيل سلك الهاتف المزود في العلبة مع الطابعة بمنفذ 1-LINEفي الطابعة Faxاف( Fax 7 توصيل معدات إضافية قم بإزالة القابس األبيض من المنفذ 2-EXTالمكتوب عليه في الجزء الخلفي من الطابعة ،ثم قم بتوصيل الهاتف بهذا المنفذ. في حالة توصيل معدات إضافية مثل مودم الطلب الهاتفي للكمبيوتر أو هاتف ،فستحتاج إلى شراء وحدة R تقسيم متوازية( .تحتوي وحدة التقسيم المتوازية على منفذRJ-11 واحد في مقدمتها ومنفذي J-11 في مؤخرتها .ال تستخدم وحدة التقسيم لهاتف ثنائي الخطوط وال وحدة تقسيم تسلسلية وال وحدة تقسيم Rفي المقدمة ومقبس في الخلف). متوازية بها منفذا J-11 مالحظة :إذا كنت مشترك في خدمة ،DSL/ADSLقم بتوصيل مرشح DSL/ADSLإلى وحدة التقسيم المتوازية ،ثم استخدم سلك الهاتف المزود بواسطة HPلتوصيل الطرف األخر من المرشح بمنفذ 1-Lineفي الطابعة .قم بإزالة القابس األبيض من المنفذ 2-EXTالمكتوب عليه في الجزء الخلفي من الطابعة ،ثم قم بتوصيل جهاز الهاتف أو جهاز الرد اآللي إلى منفذ .2-EXTبعد ذلك ،قم توصيل المنفذ الثاني من وحدة التقسيم المتوازي إلى مودم DSL/ADSLو الذي يتصل بالكمبيوتر. 1مقبس الهاتف الموجود بالحائط 7 3 6 1 4 2 5 2وحدة التقسيم المتوازي 3مرشح ( DSL/ADSLمتوفر من مزود خدمة DSL/ADSLالخاص بك). 4سلك الهاتف المزود مع الطابعة 5مودم DSL/ADSL 6كمبيوتر 7هاتف الخطوة :2اختبار إعداد الفاكس قم باختبار إعداد الفاكس لفحص حالة الطابعة وللتأكد من صحة إعداده من أجل الفاكس. .1 1اضغط زر أو لتحديد ( Toolsأدوات) ،ثم اضغط ( OKموافق). .2 2قم باختيار ( Run Fax Testتشغيل فحص الفاكس) ،ثم اضغط على ( OKموافق). يقوم اختبار الفاكس بإجراء ما يلي: العربية 8 •اختبار جهاز الفاكس و التحقق من توصيل سلك الهاتف الصحيح بالطابعة •التحقق من توصيل سلك الهاتف بالمنفذ الصحيح •البحث عن نغمة طلب الرقم •البحث عن خط هاتف نشط •اختبار حالة توصيل خط الهاتف الخاص بك Faxاف( Fax بعد انتهاء االختبار ،تقوم الطابعة بطباعة تقرير بنتائج االختبار .إذا فشل االختبار؛ قم بمراجعة التقرير للحصول على معلومات حول إصالح المشكلة وإعادة تشغيل االختبار. للحصول على معلومات إضافية حول استكشاف األخطاء وإصالحها ،انظر ״مشكالت إعداد الطابعة״ في الصفحة .21 .3 3بعد إجراء اختبارات الفاكس بنجاح ،اذهب إلى ״الخطوة :3تهيئة إعدادات الفاكس״ في الصفحة .9 الخطوة :3تهيئة إعدادات الفاكس. عادة ،تكون إعدادات الفاكس الخاصة بالطابعة على وضعها االفتراضي لذلك بعد توصيل الطابعة بخط الهاتف ،قم بضبط إعدادات الفاكس لتطابق احتياجاتك. .1 1من لوحة تحكم الطابعة ،اضغط على زر (اإلعداد). .2 2اختر اإلعداد المراد ضبطه. أين يمكنني تغيير إعدادات الفاكس؟ يمكنك تهيئة إعدادات الفاكس باستخدام األدوات التالية: لوحة تحكم الطابعة (اإلعداد) الموجود على لوحة تحكم اضغط على زر الطابعة ،اختر ( Fax Settingsإعدادات الفاكس)، ثم اختر اإلعداد المراد تهيئته. برنامج HP إذا كنت قد قمت بتثبيت برنامج HPعلى الكمبيوتر الخاص بك ،يمكنك تهيئة إعدادات الفاكس باستخدام برنامج ( HP Solution Centerنظام )Windowsأو ( HP Utilityنظام .)Mac OS X لمزيد من المعلومات حول كيفية استخدام هذه األدوات و اإلعدادات ،انظر دليل المستخدم. إذا أردت تهيئة هذا اإلعداد... ( Auto Answerالرد اآللي) قم بضبط وضع الرد على ( Onتشغيل) إذا أردت أن تقوم الطابعة بالرد على المكالمات الواردة واستقبال الفاكسات. ستقوم الطابعة بالرد تلقائياً على المكالمات الواردة بعد عدد الرنات التي قمت بضبطها في إعداد Rings to ( Answerالرنات قبل الرد). Rings to Answer (الرنات قبل الرد) (اختياري) ضبط عدد الرنات قبل الرد مالحظة :عدد الرنات قبل الرد بالنسبة للطابعة يجب أن يكون أكبر من عدد الرنات قبل الرد بالنسبة آللة الرد على المكالمات. ...قم بعمل هذا: .1 1اضغط على األزرار أو لتحديد ( Fax Settingsإعدادات الفاكس) ،ثم اضغط ( OKموافق). .2 2اختر ( Answer Optionsخيارات الرد)، ثم اختر ( Auto Answerالرد التلقائي). .3 3اختر ( Onتشغيل) أو ( Offإيقاف تشغيل) ،ثم اضغط على ( OKموافق). .1 لتحديد Fax أو 1اضغط على األزرار ( Settingsإعدادات الفاكس) ،ثم اضغط OK (موافق). .2 2اختر ( Answer Optionsخيارات الرد)، ثم اختر ( Rings to Answerالرنات الرد). .3 3أدخل عدد الرنات المناسب ،ثم اضغط على OK (موافق). Faxاف( Fax 9 إذا أردت تهيئة هذا اإلعداد... ...قم بعمل هذا: ( Distinctive Ringالرنين المميز) تغيير نموذج الرنين للرد إلى الرنين المميز مالحظة :إذا كنت تستخدم خدمة الرنين المميز ،يمكنك استخدام أكثر من رقم تليفون على نفس خط الهاتف. .2 يمكنك تغيير هذا اإلعداد لتمكين هذه الطابعة من التحديد التلقائي لنمط الرنين المستخدم مع مكالمات .3 الفاكس فقط. .1 ( Fax Speedسرعة الفاكس) قم بضبط سرعة الفاكس المستخدمة لالتصال بين الطابعة وآالت الفاكس األخرى عند إرسال الفاكسات واستقبالها. مالحظة :عند التعرض إلى مشاكل عند إرسال الفاكسات واستقبالها ،قم بتجربة سرعة فاكس أقل. العربية 10 Faxاف( Fax 2اختر ( Ring Patternنمط الرنين) أو ( Distinct Ringالرنين المميز). 3اختر اإلعداد الذي يالئم النموذج المخصص من قبل شركة الهواتف لرقم الفاكس الخاص بك ،ثم اضغط ( OKموافق). .1 1اضغط على األزرار أو لتحديد ( Fax Settingsإعدادات الفاكس) ،ثم اضغط ( OKموافق). .2 2اختر ( Fax Speedسرعة الفاكس). .3 3اختر سرعة الفاكس المرغوبة ،ثم اضغط على ( OKموافق). .1 1اضغط على األزرار أو لتحديد ( Fax Settingsإعدادات الفاكس) ،ثم اضغط ( OKموافق). ( Fax Error Correction Modeوضع تصحيح األخطاء للفاكس) إذا وجدت الطابعة إشارة خطأ أثناء اإلرسال وكانت وظيفة تصحيح الخطأ تعمل؛ فإن الطابعة قد تطلب إعادة إرسال .2 جزء من الفاكس. مالحظة :إذا كنت تواجه مشكالت في إرسال واستقبال .3 الفاكسات ،قم بإيقاف تشغيل ميزة تصحيح األخطاء. و باإلضافة إلى ذلك ،قد يكون إيقاف هذه الوظيفة مفي ًدا عند محاولة إرسال فاكس إلى بلد/منطقة أخرى، أو استقبال فاكس من بلد/منطقة أخرى أو إذا كنت تستخدم اتصال الهاتف بالقمر الصناعي. مستوى الصوت قم بتغيير مستوى الصوت الخاص بأصوات الطابعة ،بما في ذلك نغمات الفاكس. 1اضغط على األزرار أو لتحديد ( Fax Settingsإعدادات الفاكس) ،ثم اضغط ( OKموافق). 2اختر ( Error Correctionتصحيح الخطأ) ،ثم اضغط على ( OKموافق). 3اختر ( Onتشغيل) أو ( Offإيقاف). .1 1اضغط على األزرار أو لتحديد ( Basic Settingsاإلعدادات األساسية) ،ثم اضغط ( OKموافق). .2 2اختر ( Speaker Volumeمستوى صوت مكبر الصوت). .3 3اختر مستوى الصوت المرغوب فيه ،ثم اضغط على ( OKموافق). استخدام الفاكس في هذا القسم ،سوف تتعلم كيفية إرسال الفاكسات واستقبالها. لمعرفة المزيد! انظر دليل المستخدم لمزيد من المعلومات فيما يخص المواضيع التالية: •إرسال فاكس باستخدام الطلب المراقب •إرسال فاكس من الذاكرة •جدولة فاكس ليتم إرساله في وقت الحق •إرسال فاكس إلى مستلمين متعددين Error •إرسال فاكس في Correction Mode (وضع تصحيح األخطاء) دليل المستخدم متاح على الكمبيوتر بعد تثبيت البرنامج. إرسال فاكس يمكنك إرسال الفاكسات بطرق مختلفة .باستخدام لوحة تحكم الطابعة ،يمكنك إرسال فاكسات باألبيض واألسود أو فاكسات باأللوان .يمكنك أيضاً إرسال الفاكسات يدوياً من الهاتف الملحق ،مما يسمح لك بالتحدث مع المستلم قبل إرسال الفاكس. يمكنك أيضاً إرسال المستندات على جهاز الكمبيوتر الخاص بك بالفاكس ،بدون طباعتها ً أوال. إرسال فاكس من الطابعة. .1 1قم بتحميل المستند الذي ترغب في إرساله بالفاكس ،في الطابعة. .2 2اضغط على األزرار أو الختيار Black- ( and-White Faxفاكس أبيض وأسود) أو ( Color Faxفاكس ملون) ،ثم اضغط على ( OKموافق) . .3 3اتبع اإلرشادات التي تظهر على شاشة لوحة التحكم الخاصة بالطابعة. .4 4عند المطالبة ،استخدم لوحة المفاتيح إلدخال رقم الفاكس الخاص بالمستلم. يمكنك إرسال الفاكس من وحدة التلقيم اآللي للوثائق ADF أو من زجاج الماسحة. Faxاف( Fax 11 تلميح :إلضافة فاصل في رقم الفاكس الذي تقوم بإدخاله ,اضغط على زر * بشكل متكرر ,حتى ظهور شرطة ( )-على شاشة العرض. 5اضغط على زر .5 (البدء) تلميح :إذا أخبرك المستلم بحدوث مشاكل في قراءة الفاكس الذي قمت بإرساله ,فحاول تغيير دقة الفاكس أو التباين ثم قم بإعادة إرسال الفاكس. إرسال فاكس من الكمبيوتر يمكنك أيضاً إرسال مستند من على جهاز الكمبيوتر الخاص بك بالفاكس ،بدون طباعة نسخة ً أوال ثم إرسالها بالفاكس عن طريق الطابعة. مالحظة :الفاكسات المرسلة من الكمبيوتر الخاص بك باستخدام هذه الطريقة تستخدم اتصال الفاكس الخاص بالطابعة و ليس اتصال االنترنت الخاص بك أو المودم بالكمبيوتر .و لذلك ،تأكد من أن الطابعة متصلة بخط تليفون يعمل و أن ميزة الفاكس مثبتة بشكل صحيح و تعمل بشكل جيد. الستخدام هذه الميزة ،يجب أن تكون قد قمت بتثبيت البرنامج باستخدام القرص المدمج الذي يأتي مع الطابعة. استناداً إلى التطبيق البرنامج الذي تستخدمه ،قد يسمى هذا الزر Properties (خصائص)Options،(خيارات), Printer Setup (إعداد الطابعة)Printer , (الطابعة)، أو Preferences (تفضيالت). .5 5بعد تغيير أي إعدادات ،أنقر فوق ( OKموافق). .6 6أنقر ( Printطباعة) أو ( OKموافق). .7 7قم بإدخال رقم الفاكس و المعلومات األخرى الخاصة بالمستلم ،ثم تغيير أي إعدادات للفاكس، ثم أنقر ( Send Faxإرسال فاكس) .تبدأ الطابعة بطلب رقم الفاكس و إرسال المستند بالفاكس. نظام Mac OS X الستخدام هذه الميزة ،يجب أن تقوم بتثبيت برنامج الطابعة باستخدام برنامج التثبيت المزود على القرص المدمج الخاص ببرنامج HPالذي يأتي مع الطابعة. .1 1افتح المستند على الكمبيوتر الذي ترغب في إرساله بالفاكس. نظام Windows .2 2من قائمةFile (ملف) في تطبيق البرنامج ،قم باختيارPrint (طباعة). .3 3حدد الطابعة التي بها كلمة "( ")Faxفي االسم. .4 4اختر ( Fax Recipientsمستلمو الفاكس) من القائمة المنبثقة( .في نظام Mac OS X إصدار 10.5و ،10.6توجد القائمة المنبثقة تحت إعداد ).Orientation .1 1افتح المستند على الكمبيوتر الذي ترغب في إرساله بالفاكس. .2 2من قائمة ( Fileملف) في تطبيق البرنامج ،انقر فوقPrint (طباعة). .3 3من قائمة ( Nameاالسم) ،حدد الطابعة التي بها كلمة " "faxفي االسم. .4 4إذا كنت تريد تغيير اإلعدادات ( مثل اختيار أن ترسل المستندات كفاكس أسود أو فاكس باأللوان) ،أنقر الزر الذي يفتح مربع حوار ( Propertiesخصائص). مالحظة :إذا لم تجد القائمة المنبثقة ،قم بتجربة ما يلي لإلصدار الخاص بك من نظام :Mac OS العربية 12 Faxاف( Fax •نظام ( Mac OS Xاإلصدار 10.5و :)10.6أنقر مثلث الكشف األزرق بجوار تحديد الطابعة. •نظام ( Mac OS Xاإلصدار :)10.4إذا رأيت زر Advanced،أنقر هذا الزر. .5 5قم بإدخال رقم الفاكس و المعلومات األخرى في الصناديق المزودة ،ثم أنقر Add to ( Recipientsإضافة للمستلمين). .6 6اختر ( Fax Modeوضع الفاكس) و أي خيارات فاكس أخرى تريدها ،ثم أنقر Send ( Fax Nowإرسال الفاكس اآلن) لبدء طلب األرقام و إرسال المستند بالفاكس. إرسال فاكس يدويًا يمكنك إرسال الفاكسات يدويًا من هاتف متصل مباشر ًة بالطابعة (عبر منفذ )2-EXTأو من هاتف على نفس خط ً متصال مباشر ًة بالطابعة). الهاتف( ،ولكن ليس .1 مالحظة :ال تستخدم لوحة المفاتيح الموجودة على لوحة تحكم الطابعة أثناء إرسال الفاكس يدويًا .يجب استخدام لوحة األرقام الموجودة على الهاتف لطلب رقم المستلم. 1قم بتحميل المستند الذي ترغب في إرساله بالفاكس ،في الطابعة. يمكنك إرسال الفاكس من وحدة التلقيم اآللي للوثائق ()ADF أو من زجاج الماسحة. تلميح :للتبديل بين Black-and-White Fax (فاكس أبيض وأسود) أو ( Color Faxفاكس ملون)، أو . اضغط على األزرار .4 4إذا قام المستلم بالرد على الهاتف ،يمكنك التحدث مع المستلم قبل إرسال الفاكس .عندما تكون مستعداً إلرسال الفاكس ،أخبر المستلم بالضغط على الزر المستخدم إلرسال و استقبال الفاكسات على ماكينة الفاكس الخاصة به عند سماع نغمات الفاكس . مالحظة :إذا قام جهاز الفاكس بالرد على المكالمة، فستسمع نغمات الفاكس من جهاز استقبال الفاكس. .2 2اضغط على األزرار أو الختيار Black- ( and-White Faxفاكس أبيض وأسود) أو ( Color Faxفاكس ملون) ،ثم اضغط على ( OKموافق). .3 3اطلب الرقم باستخدام لوحة المفاتيح على الهاتف. .5 ً جاهزا إلرسال الفاكس ،اضغط على 5عندما تكون زر (البدء). مالحظة :عند المطالبة ،اختر ( Sendإرسال) من على شاشة لوحة التحكم الخاصة بالطابعة. لن يصدر أي صوت عن خط الهاتف أثناء إرسال الفاكس. في هذا الوقت ،يمكنك إعادة وضع سماعة الهاتف .إذا أردت االستمرار في الحديث مع المستلم ،فانتظر على الخط. Faxاف( Fax 13 استقبال الفاكسات يمكن استقبال الفاكسات آليًا أو يدويًا. مالحظة :عند استقبال فاكس بحجم legalوعدم ضبط الطابعة حاليًا إلى استخدام ورق بحجم ،legal فستقوم الطابعة بتصغير حجم الفاكس بحيث يتالءم مع حجم الورق الذي تم تحميله .عند تعطيل ميزة ( Automatic Reductionالتقليل التلقائي) ،تقوم الطابعة بطباعة الفاكس على صفحتين. إذا كنت تنسخ مستن ًدا عند وصول الفاكس ،يتم حفظ الفاكس في ذاكرة الطابعة إلى أن ينتهي النسخ .يؤدي ذلك إلى تقليل عدد صفحات الفاكس التي يمكن حفظها في الذاكرة. لمعرفة المزيد! انظر دليل المستخدم لمزيد من المعلومات فيما يخص المواضيع التالية: •إعادة طباعة الفاكسات المستقبلة من الذاكرة •االستقصاء الستقبال فاكس •إعادة توجيه الفاكسات إلى رقم آخر •قم بضبط حجم الورق للفاكسات المستلمة •ضبط التصغير اآللي للفاكسات الواردة •حظر أرقام الفاكس غير الهامة دليل المستخدم متاح على الكمبيوتر بعد تثبيت البرنامج. استقبال فاكس تلقائياً إذا قمت بتشغيل خيار Auto Answer (الرد التلقائي) (اإلعداد االفتراضي) من لوحة التحكم الخاصة بالطابعة، تقوم الطابعة بالرد تلقائيًا على المكالمات الواردة واستقبال الفاكسات بعد عدد الرنات التي قمت بتحديدها في إعداد Rings to Answer (عدد الرنات قبل الرد) .للحصول على معلومات حول تهيئة هذا الضبط ،راجع ״الخطوة :3 تهيئة إعدادات الفاكس״ في الصفحة .9 العربية 14 Faxاف( Fax الفاكسات و خدمة البريد الصوتي الخاصة بك إذا قمت باالشتراك بخدمة البريد الصوتي على نفس خط الهاتف الذي ستستخدمه لخدمة الفاكس ،فلن تتمكن من استقبال الفاكسات آليًاً . بدال من ذلك ،يجب أن تتأكد من إيقاف تشغيل إعداد ( Auto Answerالرد اآللي) حتى تستطيع استقبال الفاكسات يدويًا .تأكد من أن تقوم ببدء الفاكس يدوياً قبل أن تلتقط خدمة البريد الصوتي الخط. إذا كنت تريد ً بدال من ذلك استقبال الفاكسات آليًا، فاتصل بشركة الهاتف لالشتراك في خدمة الرنين المميز أو الحصول على خط هاتف مستقل إلرسال واستقبال الفاكسات. استقبال فاكس يدويًا عندما تكون على الهاتف ،يمكن للشخص الذي تتحدث معه أن يرسل فاكس لك وأنت ما زلت متصل به (معروف بالفاكس اليدوي). يمكنك استقبال الفاكسات يدويًا من هاتف متصل مباشر ًة بالطابعة (عبر منفذ )2-EXTأو من هاتف على نفس خط ً متصال مباشر ًة بالطابعة). الهاتف( ،ولكن ليس للحصول على معلومات حول تهيئة هذا الضبط ،راجع ״الخطوة :3تهيئة إعدادات الفاكس״ في الصفحة .9 .4 4عندما تكون على الهاتف مع المُرسل ،أخبره/ أخبرها بالضغط على الزر المستخدم إلرسال و استقبال الفاكسات على ماكينة الفاكس الخاصة به/بها. .5 5بمجرد سماعك لنغمات الفاكس من جهاز الفاكس الذي يقوم باإلرسال ،قم باآلتي: .1 1تأكد من تشغيل الطابعة ومن تحميل الورق في الحاوية. .2 2قم بإزالة أي نُسخ أصلية من حاوية تغذية المستندات التلقائية (.)ADF آ- .3 3اضبط إعداد ( Rings to Answerعدد الرنين قبل الرد) على عدد مرتفع لتعطيك الوقت للرد على المكالمة الواردة قبل قيام الطابعة بالرد. ب -اضغط على زر جـ. أو -قم بإيقاف تشغيل اإلعداد ( Auto Answerالرد التلقائي) بحيث ال تقوم الطابعة بالرد على المكالمات الواردة آليًا. اضغط على األزرار أو الختيار ( Black-and-White Faxفاكس أبيض وأسود) أو ( Color Faxفاكس ملون). . بعد أن تبدأ الطابعة استقبال الفاكس ،يمكنك وضع سماعة الهاتف في مكانها أو البقاء على الخط. مالحظة :لن يصدر أي صوت عن خط الهاتف أثناء إرسال الفاكس. إعادة طباعة الفاكسات المستقبلة من الذاكرة إذا قمت بتشغيل الوضع ( Backup faxنسخ الفاكس االحتياطي) ،فسيتم حفظ الفاكسات المستلمة في الذاكرة ،سواء كانت الطابعة في حالة خطأ أم ال. .1 1تأكد من تشغيل الطابعة ومن تحميل الورق في الحاوية. مالحظة :يتم حذف جميع الفاكسات المخزنة في الذاكرة عند إيقاف تشغيل الجهاز .للحصول على مزيد من المعلومات حول هذه الميزة ،انظر دليل المستخدم (ذلك المتاح على الكمبيوتر بعد تثبيت البرنامج). .2 2اضغط على زر .3 3اضغط على األزرار أو لتحديد Print ( Reportطباعة التقرير) عندما تظهر ،ثم اضغط على ( OKموافق). (اإلعداد). Faxاف( Fax 15 .4 4اختر ( Reprint Faxesإعادة طباعة الفاكسات) ،ثم اضغط على ( OKموافق). استالم الفاكسات في الكمبيوتر يمكنك استالم الفاكسات تلقائياً وحفظ الفاكسات مباشرة إلى الكمبيوتر باستخدام ( HP Digital Faxبرنامج Fax to PCو .)Fax to Macيمكنك حفظ النُسخ الرقمية من الفاكسات بسهولة كما تقضي ً أيضا على صعوبة التعامل مع الملفات الورقية الكثيرة .عالوة على ذلك ،يمكنك إيقاف مهمة طباعة رسائل الفاكس بالكامل — مما يوفر المال المخصص للورق والحبر، كما يساعد على تقليل استهالك الورق وكمية الورق التالف. مالحظة :يجب عليك تثبيت برنامج HPالمزود مع الطابعة قبل إعداد ميزة الفاكس الرقمي .HP Digital Fax تتم طباعة الفاكسات بعكس ترتيب استقبالها بحيث تتم طباعة آخر فاكسات تم استقبالها ً أوال. .5 5اضغط على زر .6 6إذا كنت تريد توقف مهمة إعادة طباعة الفاكسات الموجودة في الذاكرة ،فاضغط على زر (إلغاء األمر). (البدء). للمزيد من المعلومات حول إعداد و استخدام ميزة الفاكس الرقمي ،HP Digital Faxراجع دليل المستخدم. التعامل مع السجالت والتقارير يمكنك طباعة أنواع متعددة من تقارير الفاكس: •صفحة ( Fax Confirmationتأكيد الفاكس) •Fax Log (سجل الفاكسات) •( Image on Fax Send Reportصورة على تقرير إرسال الفاكس) •تقارير أخرى توفر هذه التقارير معلومات مفيدة تتعلق بالنظام بالنسبة للطابعة. لطباعة تقرير .1 1في لوحة تحكم الطابعة ،اضغط على زر (اإلعداد). .2 2اضغط على األزرار أو لتحديد ( Print Reportطباعة التقرير) عندما تظهر ،ثم اضغط ( OKموافق). العربية 16 Faxاف( Fax .3 3اختر تقرير الفاكس الذي تريد طباعته ،ثم اضغط ( OKموافق). لمسح سجل الفاكس .1 1في لوحة تحكم الطابعة ،اضغط على زر .2 2اضغط زر أو لتحديد ( Toolsأدوات)، ثم اضغط ( OKموافق). .3 3اضغط على ( Clear Fax Logمسح سجل الفاكس) ،ثم اضغط على ( OKموافق). (اإلعداد) فاكس عبر بروتوكول اإلنترنت ()FoIP قد تشترك في خدمة هاتف منخفضة التكلفة التي تمكنك من إرسال الفاكسات واستقبالها مع الطابعة من خالل اإلنترنت .تسمى هذه الطريقة Fax over ( Internet Protocolبروتوكول فاكس عبر اإلنترنت) ()FoIP .يمكنك استخدام خدمة FoIP (المتوفرة من قبل شركة الهواتف) إذا كنت: •تطلب رمز وصول خاص مع رقم الفاكس •إذا كان لديك صندوق محول IPمتصل باإلنترنت ومزود بمنافذ هاتف تناظرية من أجل توصيل الفاكس. لمعرفة إذا كانت خدمة FoIPمتاحة ،اتصل بشركة الهواتف .لمزيد من المعلومات حول كيفية استخدام خدمة FoIPمع هذه الطابعة ،انظر دليل المستخدم. Faxاف( Fax 17 3 .3إعداد اتصال ( )802.11الالسلكي (بعض الموديالت فقط) إذا كانت الطابعة تدعم االتصال الالسلكي (،)802.11 يمكنك توصيلها بشبكة اتصال السلكية قائمة. لتوصيل الطابعة ،استكمل الخطوات التالية بالترتيب المذكور. مالحظة :قد تتوفر وسائل أخرى لتوصيل الطابعة السلكياً بالنسبة للطابعة الخاصة بك ،مثل استخدام لوحة تحكم الطابعة .للحصول على مزيد من المعلومات ،انظر دليل المستخدم (ذلك المتاح على الكمبيوتر بعد تثبيت برنامج الجهاز). الخطوة :1تثبيت برنامج الطابعة الخاصة بك اتبع اإلرشادات الخاصة بنظام التشغيل الخاص بك. مالحظة :يجب تشغيل برنامج التثبيت من القرص المدمج الخاص ببرنامج HPالمزود مع الطابعة. يقوم برنامج التثبيت بتثبيت البرنامج وتأسيس اتصال السلكي. ما هو اسم الشبكة الخاص بي و مفتاح المرور؟ العربية 18 أثناء تركيب البرنامج ،ستتم مطالبتك بإدخال اسم الشبكة (يسمى أيضاً “ )”SSIDو مفتاح المرور األمني: •اسم الشبكة هو اسم الشبكة الالسلكية الخاصة بك. •مفتاح المرور األمني يمنع األشخاص اآلخرين من االتصال بالشبكة الالسلكية الخاصة بك بدون موافقتك. استناداً إلى مستوى األمان المطلوب ،قد تستخدم الشبكة الخاصة بك مفتاح WPAأو كلمة مرور .WEP إذا لم تقم بتغيير اسم الشبكة أو كلمة المرور األمني منذ تثبيت الشبكة الالسلكية ،يمكنك في بعض األحيان إيجادها على الجزء الخلفي من الموجه الالسلكي. باإلضافة إلى ذلك ،إذا كنت تستخدم جهاز كمبيوتر يعمل بنظام التشغيل ،Microsoft Windowsتوفر شركة HPأداة تعمل عبر الويب اسمها Wireless Network Assistantو التي تساعد على استرداد هذه المعلومات لبعض األنظمة .الستخدام هذه األداة ،اذهب إلى .http://www.hp.com/go/networksetup (هذه األداة متوفرة فقط باللغة اإلنجليزية). إذا لم تستطع إيجاد اسم الشبكة أو كلمة المرور األمني أو ال تتذكرها ،أنظر الوثائق المتاحة مع جهاز الكمبيوتر ( لاصتا دادعإ دادعإكلساللا ) (802.11لاصتا دادعإ أو الموجه الالسلكي الخاص بك .إذا ال زلت ال تستطيع الحصول على هذه المعلومات؛ فاتصل بمسئول الشبكة أو الشخص الذي قام بإعداد الشبكة الالسلكية. للحصول على معلومات حول أنواع اتصاالت الشبكة ،اسم الشبكة ،ومفتاح /WEPعبارة مرور ،WPAانظر دليل المستخدم. Windows هام :ال تقم بتوصيل كابل USBإلى أن تتم مطالبتك بواسطة البرنامج. .1 1احفظ أي مستندات مفتوحة .أغلق أي تطبيقات جاري تشغيلها على جهاز الكمبيوتر. .2 2أدخل القرص المدمج الخاص ببرنامج HPفي الكمبيوتر. .3 3من قائمة القرص المضغوط ،CDانقر فوق تثبيت Install Network/Wireless ( Deviceتثبيت الشبكة/الجهاز الالسلكي) ،ثم اتبع اإلرشادات التي تظهر على الشاشة. .4 .5 مالحظة :إذا عرض برنامج جدار الحماية الموجود على الكمبيوتر أي رسائل أثناء التركيب ،فحدد الخيار “( ”always permit/allowالسماح دائمًا) في الرسائل .يسمح تحديد هذا الخيار تثبيت البرنامج بنجاح على الكمبيوتر. 4برنامج التثبيت يحاول العثور على الطابعة .وبعد انتهاء البحث ،انقر فوق ( Nextالتالي). 5عند المطالبة ،قم بتوصيل كابل USBمؤقتاً. .6 6اتبع اإلرشادات الظاهرة على الشاشة إلتمام عملية التثبيت. .7 7عند المطالبة اكتب اسم الشبكة و مفتاح المرور األمني. .8 8قم بفصل كابل USBعند المطالبة. ( لاصتا دادعإ دادعإكلساللا ) (802.11لاصتا دادعإ 19 نظام Mac OS .1 1قم بتوصيل كابل USBبالمنفذ الموجود على خلف الطابعة ثم إلى أي منفذ USBبالكمبيوتر. .2 2أدخل القرص المدمج الخاص ببرنامج HPفي الكمبيوتر. .3 مزدوجا فوق رمز أداة تثبيت HP نقرا 3انقر ً ً بقرص CDالخاص بالبرنامج ثم اتبع التعليمات التي تظهر على الشاشة. .4 4عند المطالبة اكتب اسم الشبكة و مفتاح المرور األمني. .5 5بعد تثبيت البرنامج ،قم بفصل كابل .USB التوصيل بدون موجه السلكي إذا لم يكن لديك موجه السلكي (مثل موجه Linksys الالسلكي أو محطة Apple AirPort Base ،)Stationفيمكنك توصيل الطابعة مباشرة بالكمبيوتر باستخدام االتصال الالسلكي (المعروف المعروف باتصال “”computer-to-computer أو “ ”ad hocالالسلكي). للمزيد من المعلومات ،راجع دليل المستخدم. الخطوة :2اختبار االتصال الالسلكي لتختبر االتصال الالسلكي و التأكد من أن الطابعة تعمل بشكل صحيح ،استكمل الخطوات التالية: العربية 20 .1 1تأكد من تشغيل الطابعة ومن تحميل الورق في الحاوية. .2 2اضغط على زر .3 3اضغط زر أو لتحديد Print Report (طباعة تقرير) ،ثم اضغط ( OKموافق). .4 4قم باختيار ( Wireless Testاالختبار الالسلكي) ،ثم اضغط على ( OKموافق) . (اإلعداد). ( لاصتا دادعإ دادعإكلساللا ) (802.11لاصتا دادعإ بعد انتهاء االختبار ،تقوم الطابعة بطباعة تقرير بنتائج االختبار .إذا فشل االختبار؛ قم بمراجعة التقرير للحصول على معلومات حول إصالح المشكلة وإعادة تشغيل االختبار. للحصول على معلومات إضافية حول استكشاف األخطاء وإصالحها ،انظر ״مشكالت اإلعداد الالسلكية ()802.11״ في الصفحة .25 4 .4حل مشاكل اإلعداد توفر األقسام التالية المساعدة الخاصة بالمشكالت التي يمكن أن تواجهك أثناء إعداد الطابعة. إذا أردت المزيد من المساعدة ،انظر دليل المستخدم (ذلك المتاح على الكمبيوتر بعد تثبيت البرنامج). مشكالت إعداد الطابعة •تحقق من أنه قد تمت إزالة كافة أشرطة ومواد التعبئة من خارج الطابعة ومن داخلها. •تأكد من تحميل الطابعة بورق أبيض عادي غير مستخدم بحجم A4أو 11 x 8,5( Letterبوصة). •تحقق من سالمة حالة عمل كافة األسالك والكابالت التي تستخدمها (مثل كابل USBأو كابل الشبكة ايثرنت). •تأكد من إضاءة مصباح (التشغيل) وعدم وميضه. عند تشغيل الطابعة ألول مرة ،فإنها تستغرق حوالي 45 ثانية حتى يتم التسخين. •تأكد من أن الجهاز موجود في حالة ( Readyجاهز)، وال يوجد مصابيح أخرى مضاءة أو وامضة على لوحة تحكم الجهاز .إذا كانت المصابيح مضاءة أو وامضة، فانظر الرسالة التي تظهر على لوحة تحكم الطابعة. •تأكد من توصيل سلك الطاقة بإحكام بالمهايئ و أن مصدر الطاقة يعمل بشكل صحيح. •تأكد من صحة تحميل الورق في درج الورق ومن أنه غير منحشر في الطابعة. •تأكد من إغالق كافة المقابض واألغطية بإحكام وبشكل صحيح. مشكالت تثبيت البرنامج •قبل تثبيت البرنامج ،تأكد من أن جميع البرامج األخرى مغلقة. •إذا لم يتعرف الكمبيوتر على مسار محرك األقراص المضغوطة الذي قمت بكتابته ،فتأكد من تحديد حرف محرك األقراص الصحيح. •إذا لم يتعرف الكمبيوتر على قرص برنامج HP الموجود بمحرك األقراص المضغوطة ،فافحص وجود تلف بقرص برنامج .HPيمكنك أيضاً تنزيل برنامج HPمن موقع ويبHP ).(www.hp.com/support •إذا كنت تستخدم كمبيوتر يعمل بنظام التشغيل Windowsوإذا كنت تقوم بالتوصيل باستخدام كابل ،USBتأكد من أن برامج تعريف USBلم يتم تعطيلها في برنامج Windows Device ( Managerمدير األجهزة). •في حالة استخدام جهاز كمبيوتر يعمل بأحد أنظمة تشغيل ،Windowsولم يستطع الكمبيوتر اكتشاف الطابعة ،قم بتشغيل األداة المساعدة إللغاء التثبيت ( util\ccc\uninstall.batعلى القرص المضغوط الخاص ببرنامج )HPوذلك ألداء عملية إلغاء تثبيت سليمة للبرنامج .أعد تشغيل الكمبيوتر ،وأعد تثبيت البرنامج. ادعإلا لكاشم لح 21 مشكالت إعداد الفاكس يتضمن هذا القسم معلومات حول حل المشكالت التي قد تواجهك عند إعداد الفاكس للطابعة. مالحظة :إذا لم تكن الطابعة معدة بشكل صحيح إلرسال الفاكس ،فقد تتعرض إلى مشاكل عند إرسال الفاكسات ،استقبال الفاكسات ،أو كليهما. عند التعرض إلى مشاكل تتعلق بإرسال الفاكسات واستقبالها، فيمكنك طباعة تقرير اختبار للفاكس لفحص حالة الطابعة. سيفشل االختبار عند عدم إعداد الطابعة بالطريقة الصحيحة إلرسال الفاكسات واستقبالها .قم بإجراء هذا االختبار بعد االنتهاء من إعداد الطابعة إلرسال الفاكسات واستقبالها. للحصول على مزيد من المعلومات ،راجع ״الخطوة :2اختبار إعداد الفاكس״ في الصفحة .8 الخطوة :1إجراء اختبار الفاكس تلميح :إذا ظهر لك خطأ اتصال الفاكس الذي يحوي رمز الخطأ ،يمكنك إيجاد شرح لرمز الخطأ على موقع الويب الخاص بدعم HP ) .(www.hp.com/supportعند المطالبة، قم باختيار بلدك/منطقتك ،ثم اكتب "fax error ( "codesرموز الخطأ الخاصة بالفاكس) في مربع البحث. إذا لم تتمكن من حل المشكالت باستخدام المقترحات المزودة في اختبار الفاكس ،اذهب إلى الخطوة .2 الخطوة :2افحص قائمة المشكالت المحتملة إذا قمت بإجراء اختبار الفاكس و لكن مازلت تواجه مشاكل في إعداد الفاكس ،افحص قائمة المشكالت المحتملة التالية و الحلول الخاصة بها: تواجه الطابعة مشاكل في إرسال الفاكسات واستقبالها العربية 22 •تأكد من استخدام سلك الهاتف أو المهايئ المزود مع الطابعة( .إذا لم تستخدم سلك الهاتف هذا أو المهايئ، قد تعرض الشاشة دائماً Phone Off Hook (السماعة ليست في مكانها)). •األجهزة األخرى التي تستخدم نفس خط الهاتف مع الطابعة قد تكون قيد االستخدام .تأكد من عدم استخدام سماعات الهواتف الفرعية (هواتف توجد على نفس خط الهاتف ولكنها غير متصلة بالطابعة) أو أجهزة أخرى أو ليست في مكانها .على سبيل المثال ،ال يمكنك استخدام الطابعة إلرسال الفاكسات واستقبالها إذا كانت هناك سماعة هاتف فرعي لم يتم وضعها في مكانها أو إذا كنت تستخدم مودم كمبيوتر باتصال هاتفي إلرسال البريد اإللكتروني أو للوصول إلى اإلنترنت. ادعإلا لكاشم لح •إذا كنت تستخدم مقسم هاتف ،قد يؤدي هذا إلى مشاكل في إرسال الفاكس .حاول توصيل الطابعة مباشرة بقابس الهاتف المثبت بالحائط. •تأكد أن أحد أطراف سلك الهاتف متصل بقابس الهاتف المثبت بالحائط ،بينما يكون الطرف اآلخر بالمنفذ المسمى " "1-LINEخلف الطابعة. •حاول توصيل هاتف يعمل مباشرة بقابس الهاتف المثبت بالحائط ثم قم بفحص نغمة الطلب—إذا لم تسمع نغمة الطلب ،يرجى االتصال بشركة الهاتف لتفحص الخط. •تأكد من توصيل الطابعة بخط هاتف تناظري أو أنك لن تستطيع إرسال أو استقبال الفاكسات .للتأكد من أن خط الهاتف رقمي ،قم بتوصيل أي هاتف تناظري بالخط ثم قم باإلصغاء إلى نغمة الطلب .إذا كنت ال تسمع صوت نغمة طلب عادية ،قد يكون خط الهاتف مع ّد للهواتف الرقمية .قم بتوصيل الطابعة بخط هاتف تناظري ثم حاول إرسال الفاكس أو استقباله. ً مشوشا .خطوط الهاتف •قد يكون اتصال خط الهاتف مع صوت بجودة ضعيفة (بها ضوضاء) قد تسبب مشاكل في إرسال الفاكس واستقباله .قم بالتحقق من جودة الصوت بخط الهاتف من خالل توصيل الهاتف بمقبس الهاتف الموجود بالحائط واالستماع إلى أي تشويش أو ضوضاء أخرى .في حالة سماعك ألي تشويش ،أوقف تشغيل Error Correction Mode (وضع تصحيح األخطاء) ()ECM وحاول إرسال واستقبال الفاكس ً ثانية. •إذا كنت تستخدم خدمات ،DSL/ADSLفتأكد من توصيل مرشح .DSL/ADSLبدون المرشح ،ال يمكنك إرسال أو استقبال الفاكسات بنجاح. •إذا كنت تستخدم محول/محول طرفي لنظام بدالة فرعية خاصة ( PBXسنترال داخلي) أو خدمة شبكة الخدمات الرقمية المتكاملة ( ،)ISDNفتأكد من توصيل الطابعة بالمنفذ الصحيح ومن ضبط المحول الطرفي على نوع المحور الصحيح للبلد/المنطقة. •أنت تستخدم خدمة إرسال الفاكس عبر بروتوكول اإلنترنت .IPحاول استخدام سرعة اتصال أبطأ .إذا لم يتم حل المشكلة ،اتصل بقسم الدعم المعني بخدمة الفاكس عبر بروتوكول اإلنترنت .IP ال تستطيع الطابعة إرسال فاكسات ولكن تستطيع استقبالها •عند عدم استخدام خدمة الرنين المميز ,تأكد من ضبط ميزة الرنين المميز في الطابعة على All Rings (كل النغمات). •في حالة ضبط ( Auto Answerالرد التلقائي) على ( Offإيقاف) ،أو إذا كنت مشترك بخدمة البريد الصوتي على نفس رقم الهاتف الذي تستخدمه للفاكس ،يمكنك استقبال الفكسات يدوياً فقط. •إذا كان لديك مودم كمبيوتر باتصال هاتفي على نفس خط الهاتف مع الطابعة ،فتأكد من عدم ضبط البرنامج المزود مع المودم إلى استقبال الفاكسات تلقائياً. •إذا كان لديك جهاز الرد على المكالمات على نفس خط الهاتف مع الطابعة: – تأكد أن جهاز الرد على المكالمات يعمل بطريقة صحيحة. – تأكد أن الطابعة مضبوطة الستالم الفاكسات آليًا. – وتأكد من ضبط اإلعداد Rings to Answer (الرنات قبل الرد) على عدد رنات أكبر من جهاز الرد على المكالمات. – قم بفصل آلة الرد على المكالمات ثم حاول استقبال الفاكس. – قم بتسجيل رسالة تستغرق 10ثوان تقريبًا .تكلم ببطء وبمستوى صوت منخفض عند تسجيل الرسالة .اترك 5ثوان من الصمت على األقل في نهاية الرسالة الصوتية. •األجهزة األخرى ،التي تستخدم نفس خط الهاتف، قد تسبب فشل االختبار .يمكنك فصل جميع األجهزة األخرى وتشغيل االختبار مرة أخرى .إذا نجح اختبار الكشف عن رنين الطلب ،سيكون واحد أو أكثر من األجهزة األخرى هو سبب المشاكل .حاول إضافتهم مرة أخرى واحداً تلو األخر و إعادة إجراء االختبار كل مرة حتى تقوم بالتعرف على قطعة المعدات التي تسبب المشكلة. ادعإلا لكاشم لح 23 ال تستطيع الطابعة إرسال فاكسات ولكن تستطيع استقبالها •قد تقوم الطابعة بطلب الرقم بصورة سريعة أو مبكرة للغاية .على سبيل المثال ،إذا أردت الوصول لخط خارجي عن طريق االتصال برقم" ،"9حاول وضع وقفات كالتالي( 9- XXX-XXXX :حيث XXX- XXXXهو رقم الفاكس الذي ترسل له) .إلدخال فاصلة اضغط ،Redial/Pauseأو اضغط الرموز أو الزر *@ بشكل متكرر ،حتى تظهر شرطة ()- على الشاشة .إذا كنت تواجه مشكالت في إرسال فاكس يدوياً من هاتف متصل مباشر ًة بالطابعة–و إذا كنت في أحد الدول/المناطق التالية–يجب عليك استخدام لوحة المفاتيح على الهاتف إلرسال الفاكس: العربية 24 ادعإلا لكاشم لح األرجنتين استراليا البرازيل كندا شيلي الصين كولومبيا اليونان الهند إندونيسيا أيرلندا اليابان كوريا أمريكا الالتينية ماليزيا المكسيك الفلبين بولندا البرتغال روسيا المملكة العربية السعودية سنغافورة إسبانيا تايوان تايالند الواليات المتحدة األمريكية فنزويال فيتنام مشكالت اإلعداد الالسلكية ()802.11 يزودك هذا القسم بمعلومات حول حل المشكالت التي قد تواجهك عند توصيل الطابعة بالشبكة الالسلكية الخاصة بك. اتبع هذه المقترحات بالترتيب المذكور. مالحظة :للحصول على مزيد من المعلومات حول ميزات الفاكس المتاحة مع الطابعة ،انظر دليل المستخدم (ذلك المتاح على الكمبيوتر بعد تثبيت البرنامج). بعد حل المشكالت... بعد حل أي مشاكل وتوصيل طابعة HPبالشبكة الالسلكية ،فأكمل الخطوات التالية لنظام التشغيل الخاص بك: نظام Windows ضع قرص برنامج HPفي الكمبيوتر وقم بتشغيل برنامج التثبيت مرة أخرى .اختر إما Install Network/Wireless Device (تثبيت الشبكة/الجهاز الالسلكي) أو Add a ( Deviceإضافة جهاز) عند المطالبة. نظام Mac OS افتح ،HP Utilityالموجود في ( Dockالحامل). ( HP Utilityموجودة ً أيضا في المجلد Hewlett-Packardبالمجلد Applications (التطبيقات) الموجود على الكمبيوتر ).أنقر أيقونة التطبيق Applicationفي شريط األدوات ،أنقر نقراً مزدوجاً على ،HP Setup Assistantثم اتبع التعليمات التي تظهر على الشاشة. الخطوة :1تأكد من إضاءة مصباح ()802.11 إذا لم يكن المصباح األزرق المجاور للوحة تحكم الطابعة مضاءً ،فقد ال يتم تشغيل الميزات الالسلكية. (الالسلكي) مرة لتشغيل الالسلكي ،اضغط على زر واحدة لتشغيل اإلمكانيات الالسلكية .أو اضغط على زر (اإلعداد) الموجود على لوحة تحكم الطابعة ،اختر Wireless ( Wireless Menuقائمة الالسلكي) ،اختر ( Wireless ON/OFFتشغيل/إيقاف الالسلكي) ،ثم اختر ( Onتشغيل). ادعإلا لكاشم لح 25 الخطوة .2فحص قوة اإلشارة الالسلكية إذا كانت قوة اإلشارة للشبكة الالسلكية أو الكمبيوتر ضعيفة ً تداخال على الشبكة الالسلكية ،فقد ال تتمكن أو إذا كان هناك الطابعة من اكتشاف اإلشارة. تقليل التداخل قد تساعد التلميحات التالية في الحد من احتماالت التداخل في إحدى شبكات االتصال الالسلكية: •ابق األجهزة الالسلكية بعيدة عن األشياء المعدنية الكبيرة مثل دواليب األرشفة واألجهزة الكهرومغناطيسية األخرى مثل أجهزة الميكروويف والهواتف الالسلكية حيث قد تشوش هذه األشياء على اإلشارات الالسلكية. •ابق األجهزة الالسلكية بعي ًدا عن البنايات الجدارية حيث قد تمتص هذه البنايات الموجات الالسلكية مما يضعف قوة اإلشارة. لتحديد قوة اإلشارة الالسلكية ،قم بإجراء اختبار الشبكة الالسلكية من لوحة تحكم الطابعة( .للمزيد من المعلومات، انظر ״الخطوة .4تشغيل اختبار الشبكة الالسلكية״ في الصفحة .)26 إذا أشار اختبار الشبكة الالسلكية أن اإلشارة ضعيفة؛ جرب تقريب الطابعة من الموجه. الخطوة .3إعادة تشغيل مكونات الشبكة الالسلكية قم بإيقاف تشغيل الموجه والطابعة ،ثم قم بإعادة تشغيلها بهذا الترتيب :الموجه ً أوال ،ثم الطابعة. أحيا ًنا ما يؤدي إيقاف تشغيل الطاقة ثم إعادة تشغيلها إلى إصالح مسألة اتصال الشبكة. إذا ما زلت غير قادر على االتصال ،قم بإيقاف تشغيل الموجه والطابعة والكمبيوتر الخاص بك ثم قم بإعادة تشغيلها مرة أخرى بهذا الترتيب :الموجه ً وأخيرا أوال ثم الطابعة، ً الكمبيوتر. الخطوة .4تشغيل اختبار الشبكة الالسلكية بالنسبة لمسائل اتصال الشبكة الالسلكية ،فقم بتشغيل االختبار الالسلكي من لوحة تحكم الطابعة: .1 1تأكد من تشغيل الطابعة ومن تحميل الورق في الحاوية. .2 2اضغط على زر .3 أو 3اضغط األزرار لتحديد ( Print Reportطباعة تقرير) ،ثم اضغط ( OKموافق). العربية 26 ادعإلا لكاشم لح (اإلعداد). .4 4قم باختيار ( Wireless Testاالختبار الالسلكي) ،ثم اضغط على ( OKموافق) . إذا تم اكتشاف مشكلة ،فسيتضمن تقرير االختبار المطبوع توصيات قد تساعد في حل المشكلة. الخطوة .5تشغيل ( Network Diagnostic Toolأداة تشخيص الشبكة) (نظام )Windows إذا لم تتمكن الخطوات السابقة من حل المشكلة؛ ونجحت في تثبيت برنامج مركز الحلول HP Solution Centerعلى الكمبيوتر؛ فقم بتشغيل Network Diagnostic tool (أداة تشخيص الشبكة). مالحظة :قد تطلب منك أداة التشخيص توصيل كابل USBبين الطابعة والكمبيوتر .ضع الطابعة والكمبيوتر بالقرب من بعضهما مع تجهيز كابل USB في المتناول. لتشغيل أداة تشخيص الشبكة أكمل الخطوات التالية: .1 .2 2أنقر ( Settingsإعدادات) ،أنقر ( Other Settingsإعدادات أخرى) ،ثم أنقر ( Network Toolboxصندوق أدوات الشبكة). .3 3في عالمة التبويب ( Utilitiesأدوات) ؛ انقر ( Run Network Diagnosticsتشغيل تشخيص الشبكة). .4 4اتبع اإلرشادات الظاهرة على الشاشة. 1افتح برنامج ( HP Solution Centerمركز حلول )HPمن على الكمبيوتر الخاص بك. ادعإلا لكاشم لح 27 5 .5ملقم الويب المدمج عندما تتصل الطابعة بإحدى شبكات االتصال ،يمكنك استخدام الصفحة الرئيسية الخاصة بالطابعة (و التي تسمى “( ”embedded Web serverملقم الويب المضمن) أو “ )”EWSفي عرض معلومات الحالة وتهيئة إعدادات الشبكة المتصفح بجهاز الكمبيوتر الخاص بك .ال تحتاج لتثبيت أو تهيئة أي برامج خاصة على جهاز الكمبيوتر الخاص بك. مالحظة :ويمكنك فتح و استخدام ملقم الويب المضمن EWSواستخدامه دون وجود اتصال باإلنترنت، ولكن لن تتوفر بعض الوظائف. لفتح EWS .1 1احصل على عنوان IPالخاص بالطابعة: آ- في لوحة تحكم الطابعة ،اضغط على زر (اإلعداد). ب- اضغط على األزرار أو الختيار ( Print Reportطباعة تقرير) ،ثم اضغط على ( OKموافق). جـ. اختر ( Network Config.إعدادات الشبكة) ثم اضغط ( OKموافق). هذا العنوان مدرج في صفحة تكوين الشبكة. العربية 28 جمدملا بيولا مقلم .2 2في أحد مستعرضات الويب بالكمبيوتر ،اكتب عنوان IPأو االسم الذي تم تخصيصه للجهاز. على سبيل المثال ،إذا كان عنوان IPهو ،123.123.123.123فاكتب العنوان التالي في مستعرض الويب: http://123.123.123.123 تلميح :يمكنك أيضاً فتح ملقم الويب المضمن EWS من برنامج HPالمثبت على جهاز الكمبيوتر الخاص بك .للحصول على مزيد من المعلومات حول هذه األدوات ،انظر دليل المستخدم (ذلك المتاح على الكمبيوتر بعد تثبيت البرنامج). بيان الضمان المحدود لشركة Hewlett-Packard بيان الضمان المحدود لشركة Hewlett-Packard 29 © 2010 Hewlett-Packard Development Company, L.P. www.hp.com EN FR PT AR *CB867-90024* *CB867-90024* CB867-90024
Download