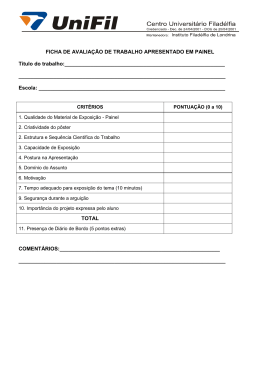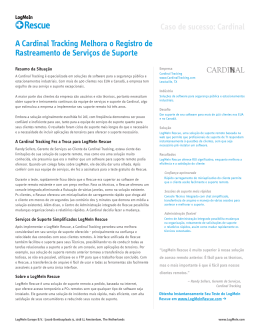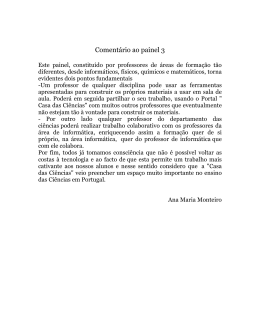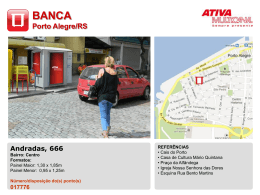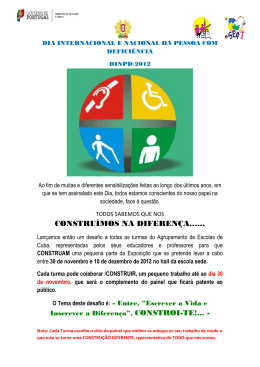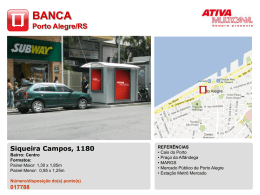Central de controle do LogMeIn Rescue Guida do Usuário Índice Sobre a Central de controle do LogMeIn Rescue.......................................................3 Breve resumo da Central de controle.......................................................................................................3 Requisitos da Central de controle............................................................................................................3 Trabalhando com a Central de controle.......................................................................4 Como acessar a Central de controle........................................................................................................4 Como monitorar um Canal........................................................................................................................4 Como monitorar um Grupo técnico..........................................................................................................6 Como monitorar um Técnico....................................................................................................................8 Como monitorar sua organização com base em atributos personalizados (Rótulos)............................10 O que é um Rótulo?............................................................................................................................10 Como adicionar rótulos?.....................................................................................................................11 Como atribuir rótulos?.........................................................................................................................11 Como monitorar um rótulo?................................................................................................................12 Como restringir administradores à função de monitoramento da Central de controle..........................13 Trabalhando com alertas........................................................................................................................14 Como definir os limites de alerta da Central de controle....................................................................14 Personalizando a Central de controle........................................................................15 Como definir o período da coleta de dados de monitoramento.............................................................15 Como definir itens por página.................................................................................................................15 Como definir a atualização de página....................................................................................................16 Como definir a atualização automática...............................................................................................16 Como atualizar a Central de controle manualmente...........................................................................16 Termos e definições da Central de controle..............................................................17 Mensagens de erro da Central de controle................................................................19 2 Central de controle do LogMeIn Rescue Guida do Usuário Sobre a Central de controle do LogMeIn Rescue Breve resumo da Central de controle A Central de controle é um componente do LogMeIn Rescue que fornece uma ferramenta poderosa de monitoramento dos indicadores-chave de desempenho em sua organização de suporte. Use-a para gerar e analisar dados de desempenho a fim de determinar os padrões de uso, otimizar a alocação de recursos e identificar áreas problemáticas em sua organização. Entenda rapidamente como funciona: 1. Inicie a Central de controle. Efetue login em sua conta Rescue. Clique em Central de controle na página Minha conta ou na Central de administração. 2. Selecione uma unidade. Escolha qualquer Canal ou Grupo técnico atribuído a você, ou uma unidade personalizada baseada em rótulos. 3. Monitore o desempenho dos indicadores. Você verá várias informações relacionadas de desempenho e capacidade sobre a unidade escolhida (como capacidade, tempo em espera, tempo de gerenciamento, contagem de sessão). 4. Receba alertas. Com base em suas configurações de alerta, você recebe notificações visuais se o desempenho da unidade selecionada está fora do intervalo especificado. Requisitos da Central de controle •Uma conta LogMeIn Rescue •Uma organização do Rescue já criada na Central de administração •Um dos navegadores a seguir: •Internet Explorer: versão 8 ou superior •Firefox: versão mais recente •Chrome: versão mais recente •Safari: versão mais recente Para ver outros requisitos do sistema LogMeIn Rescue, consulte o Guia do Usuário da Central de Administração do LogMeIn Rescue e o Guia do usuário Console Técnico do LogMeIn Rescue. Copyright © 2015 LogMeIn, Inc. 3 Trabalhando com a Central de controle Como acessar a Central de controle Sua forma de acesso à Central de controle depende da sua função e das suas permissões de acesso. •Titulares principais de contas, Administradores principais e Administradores com licença de técnico podem acessar a página da Central de controle na página Minha conta clicando em Central de controle. •Administradores sem licença de técnico mas com acesso à Central de administração podem acessar a página Central de controle na Central de administração clicando em Central de controle, na parte superior da página. •Administradores sem licença de técnico e sem acesso à Central de administração são direcionados de imediato à Central de controle após efetuar login no LogMeIn Rescue. Como monitorar um Canal 1. Abra o menu suspenso. Aqui, é possível ver os Canais atribuídos a você. Observação: Titulares principais de contas e Administradores principais podem acessar dados em toda sua Árvore de organização. Os administradores podem acessar dados referentes apenas ao Grupo técnico ao qual estão atribuídos. 2. Selecione o Canal que você deseja monitorar. Os dados de monitoramento relacionados ao Canal selecionado são exibidos no Painel de resumo e no Painel de tabela. 4 Central de controle do LogMeIn Rescue Guida do Usuário Observação: Você pode definir a hora inicial do período de coleta de dados. Consulte Como definir o período da coleta de dados de monitoramento na página 15. Observação: O Caminho de navegação permite acompanhar sua localização na estrutura organizacional que você está monitorando. Ele fornece links para cada nível superior da hierarquia. Observação: O botão Voltar do navegador encerra a Central de controle. 3. Reveja os dados no Painel de resumo. O Painel de resumo do canal fornece dados agregados sobre os Canais selecionados como uma entidade coletiva de todos os Grupos técnicos pertencentes a ele. Itens no painel: • • • • • • • • • • Status da blue box Capacidade (total, disponível, usada) Contagem de sessões perdidas Contagem de sessões encerradas Contagem de sessões ativas Contagem de sessões em espera Tempo médio de espera Tempo máximo de espera Tempo médio de gerenciamento Tempo máximo de gerenciamento Copyright © 2015 LogMeIn, Inc. 5 Observação: Os itens listados acima são definidos na seção Termos e definições da Central de controle na página 17. 4. Reveja os dados no Painel de tabela. O Painel de tabela do canal fornece dados detalhados sobre todos os técnicos que pertencem ao Canal selecionado. Observação: Apenas as sessões de canal dos técnicos são consideradas. Itens no painel: • • • • • • • • • • Grupo técnico Status Capacidade disponível Capacidade total Contagem de sessões encerradas Contagem de sessões ativas Tempo médio de espera Tempo máximo de espera Tempo médio de gerenciamento Tempo máximo de gerenciamento Observação: Os itens listados acima são definidos na seção Termos e definições da Central de controle na página 17. Como monitorar um Grupo técnico 1. Abra o menu suspenso. Aqui, é possível ver os Grupos técnicos atribuídos a você. Observação: Titulares principais de contas e Administradores principais podem acessar dados em toda sua Árvore de organização. Os administradores podem acessar dados referentes apenas ao Grupo técnico ao qual estão atribuídos. 2. Selecione o Grupo técnico que deseja monitorar. Os dados de monitoramento relacionados ao Grupo técnico selecionado são exibidos no Painel de resumo e no Painel de tabela. 6 Central de controle do LogMeIn Rescue Guida do Usuário Observação: Você pode definir a hora inicial do período de coleta de dados. Consulte Como definir o período da coleta de dados de monitoramento na página 15. Observação: O Caminho de navegação permite acompanhar sua localização na estrutura organizacional que você está monitorando. Ele fornece links para cada nível superior da hierarquia. Observação: O botão Voltar do navegador encerra a Central de controle. 3. Reveja os dados no Painel de resumo. O Painel de resumo do grupo técnico fornece dados agregados sobre os Grupos técnicos selecionados como uma entidade coletiva de todos os técnicos pertencentes a ele. Importante: Os subgrupos do Grupo técnico selecionados não são considerados no cálculo. Itens no painel: • • • • • • Status da blue box Capacidade (total, disponível, usada) Contagem de sessões perdidas Contagem de sessões encerradas Contagem de sessões ativas Contagem de sessões em espera Copyright © 2015 LogMeIn, Inc. 7 • • • • Tempo médio de espera Tempo máximo de espera Tempo médio de gerenciamento Tempo máximo de gerenciamento Observação: Os itens listados acima são definidos na seção Termos e definições da Central de controle na página 17. 4. Reveja os dados no Painel de tabela. O Painel de tabela do grupo técnico fornece dados detalhados sobre todos os técnicos que pertencem ao Grupo técnico selecionado. Itens no painel: • • • • • • • • • Status Capacidade disponível Capacidade total Contagem de sessões encerradas Contagem de sessões ativas Tempo médio de espera Tempo máximo de espera Tempo médio de gerenciamento Tempo máximo de gerenciamento Observação: Os itens listados acima são definidos na seção Termos e definições da Central de controle na página 17. Como monitorar um Técnico Os técnicos não podem ser acessados diretamente, mas por meio de um Grupo técnico ou Canal ao qual pertençam. 1. No menu suspenso, escolha o Grupo técnico ou Canal que inclui o técnico que você deseja monitorar. 8 Central de controle do LogMeIn Rescue Guida do Usuário Observação: Se você está trabalhando com um rótulo, selecione o Grupo técnico ou o Canal pelo Painel de tabela. 2. No Painel de tabela, vá até a linha de técnicos e clique nela. Os dados de monitoramento do técnico selecionado são exibidos no Painel de resumo e no Painel de tabela. 3. Reveja os dados no Painel de resumo. O Painel de resumo do técnico fornece dados sobre o técnico selecionado. Itens no painel: • • • • • • • Status da blue box Capacidade (total, disponível, usada) Contagem de sessões encerradas Contagem de sessões ativas Tempo médio de espera Tempo máximo de espera Tempo médio de gerenciamento Copyright © 2015 LogMeIn, Inc. 9 • Tempo máximo de gerenciamento Observação: Os itens listados acima são definidos na seção Termos e definições da Central de controle na página 17. 4. Reveja os dados no Painel de tabela. O Painel de tabela do técnico fornece dados sobre os Canais aos quais o técnico selecionado foi atribuído. Os dados são coletados em relação ao técnico selecionado, excetuando-se os outros técnicos do Canal. Itens no painel: • • • • • • Contagem de sessões encerradas Contagem de sessões ativas Tempo médio de espera Tempo máximo de espera Tempo médio de gerenciamento Tempo máximo de gerenciamento Observação: Os itens listados acima são definidos na seção Termos e definições da Central de controle na página 17. Como monitorar sua organização com base em atributos personalizados (Rótulos) O que é um Rótulo? Um rótulo coleta todos os Grupos técnicos e/ou Canais com tags aplicadas, para que as unidades organizacionais sejam monitoradas como um grupo arbitrário. Isso ajuda os administradores a monitorar sua organização juntamente com quaisquer linhas relevantes à operação. Aplicando os rótulos, o monitoramento da Central de controle não fica mais restrito a apenas uma unidade organizacional. Unidades organizacionais podem ser atribuídas a mais de um rótulo. Por exemplo, se uma organização de suporte tem cinco Grupos técnicos (GT1, GT2, GT3, GT4 e GT5) e se eles operam em duas áreas geográficas, um Administrador pode criar rótulos, como “Central Europe” (Europa Central) (GT1, GT2 10 Central de controle do LogMeIn Rescue Guida do Usuário e GT3 fazem parte daqui no exemplo) e “USA East Coast” (Costa Leste dos EUA) (GT4 e GT5 fazem parte daqui no exemplo). Além disso, no exemplo, a organização dá suporte a dois departamentos; portanto, o Administrador também criará dois rótulos correspondentes: “Finance” (Finanças) (para GT1, GT2, GT3 e GT4 no exemplo) e “Legal” (Jurídico) (para GT2 e GT5 no exemplo). Isso significa que, por exemplo, o Grupo técnico 2 tem os rótulos “Central Europe” (Europa Central) e “Legal” (Jurídico). Grupo técnico Rótulos GT1 Central Europe (Europa central), Finance (Finanças) GT2 Central Europe (Europa central), Legal (Jurídico) GT3 Central Europe (Europa central), Finance (Finanças) GT4 USA East Coast (Costa Leste dos EUA), Finance (Finanças) GT5 USA East Coast (Costa Leste dos EUA), Legal (Jurídico) Como adicionar rótulos? Essa opção está disponível para Administradores principais e Titulares principais de contas. 1. Efetue login na Central de administração do LogMeIn Rescue. 2. Na Árvore da organização, selecione o Grupo de técnico ou o Canal ao qual você deseja adicionar o rótulo. Observação: O rótulo criado dessa maneira também pode ser atribuído a outros Canais e Grupos técnicos. 3. Selecione a guia Organização. 4. Em Rótulos atribuídos, clique em Para adicionar rótulos, clique aqui. A página de configuração Adicionar/Remover rótulos é exibida. 5. Clique no ícone de engrenagem. A janela Adicionar novos rótulos é exibida. 6. Na janela Adicionar novos rótulos, defina o nome do novo rótulo e clique em Adicionar. O novo rótulo é exibido na janela Adicionar novos rótulos. Observação: Se desejar adicionar mais rótulos novos, repita o procedimento para cada rótulo a ser adicionado. 7. Clique em Concluído. A lista de rótulos disponíveis é exibida na janela Rótulos. Observação: Após adicionar um rótulo, você também deve atribuí-lo ao Canal ou Grupo técnico desejado. Consulte Como atribuir rótulos? na página 11. Como atribuir rótulos? Administradores principais e Titulares principais de contas podem atribuir rótulos a qualquer Grupo técnico ou Canal em sua árvore da organização. Os administradores podem atribuir rótulos ao Grupo técnico ao qual estão atribuídos. Copyright © 2015 LogMeIn, Inc. 11 1. Efetue login na Central de administração do LogMeIn Rescue. 2. Na Árvore da organização, selecione o Grupo de técnico ou o Canal ao qual você deseja atribuir o rótulo. 3. Selecione a guia Organização. 4. Em Rótulos atribuídos, abra a lista suspensa e selecione um rótulo. 5. Clique em Adicionar. O rótulo selecionado é exibido ao lado de Rótulos: 6. Clique em Salvar alterações. Como monitorar um rótulo? Os Rótulos de monitoramento estão disponíveis apenas se os rótulos forem adicionado e atribuídos 1. Na Central de controle, selecione um rótulo da Lista de rótulos ou do menu suspenso. Os dados de monitoramento relacionados ao rótulo selecionado são exibidos no Painel de resumo e no Painel de tabela. Observação: Titulares principais de contas e Administradores principais podem acessar dados em toda sua Árvore de organização. Os administradores podem acessar dados referentes apenas ao Grupo técnico ao qual estão atribuídos. Observação: Você pode definir a hora inicial do período de coleta de dados. Consulte Como definir o período da coleta de dados de monitoramento na página 15. Observação: O Caminho de navegação permite acompanhar sua localização na estrutura organizacional que você está monitorando. Ele fornece links para cada nível superior da hierarquia. Observação: O botão Voltar do navegador encerra a Central de controle. 2. Reveja os dados no Painel de resumo: 12 Central de controle do LogMeIn Rescue Guida do Usuário O Painel de resumo de rótulo fornece dados agregados sobre o Rótulo selecionado como uma entidade coletiva de todos os elementos atribuídos a ele. Itens no painel: • • • • • • • • • • Status da blue box Capacidade (total, disponível, usada) Contagem de sessões perdidas Contagem de sessões encerradas Contagem de sessões ativas Contagem de sessões em espera Tempo médio de espera Tempo máximo de espera Tempo médio de gerenciamento Tempo máximo de gerenciamento Observação: Os itens listados acima são definidos na seção Termos e definições da Central de controle na página 17. 3. Reveja os dados no Painel de tabela: O Painel de tabela do rótulo fornece dados detalhados sobre todos os Grupos técnicos e todos os Canais atribuídos ao Rótulo selecionado. Itens no painel: • • • • • • • • Capacidade disponível Capacidade total Contagem de sessões encerradas Contagem de sessões ativas Tempo médio de espera Tempo máximo de espera Tempo médio de gerenciamento Tempo máximo de gerenciamento Observação: Os itens listados acima são definidos na seção Termos e definições da Central de controle na página 17. Como restringir administradores à função de monitoramento da Central de controle Um Administrador principal ou Titular principal de contas pode restringir a função de um Grupo de administradores para somente monitoramento da Central de controle. Se esse recurso estiver ativado para um Grupo de administradores, os integrantes não poderão acessar a Central de Administração. Observação: Esse recurso é recomendado para Administradores cuja função é exclusivamente monitorar os Grupos técnicos aos quais eles são atribuídos. Copyright © 2015 LogMeIn, Inc. 13 1. Na Árvore da organização, selecione o Grupo de administradores que você deseja dedicar somente ao monitoramento da Central de controle. 2. Selecione a guia Organização. 3. Selecione Acessar somente a Central de controle. 4. Clique em Salvar alterações. Trabalhando com alertas Alertas oferecem uma notificação visual se o desempenho da unidade selecionada estiver fora do intervalo especificado. Como definir os limites de alerta da Central de controle Configure os valores que acionam alertas na página da Central de controle. Há dois tipos de alertas: Aviso (amarelo) e Alerta (vermelho). Quando acionados, esses alertas colorem o plano de fundo do Painel de tabela correspondente de amarelo (para Avisos) ou vermelho (para Alertas). Importante: A configuração de alertas é opcional. Entretanto, ao configurar valores de Alerta e Aviso para uma célula, as situações a seguir se aplicam: •Para tempo máximo de espera, tempo máximo de gerenciamento e tempo médio de gerenciamento, o valor Alerta deve ser maior do que o valor Aviso. Isso acontece porque valores mais baixos de tempo em espera e de gerenciamento são mais desejáveis, e um Alerta tem mais impacto do que um Aviso. 1. Clique no ícone de engrenagem, no canto superior direito, para abrir a página de Configuração. 2. Defina os níveis de alerta para qualquer um dos campos a seguir: • Tempo máximo de espera • Tempo máximo de gerenciamento • Tempo médio de gerenciamento 14 Central de controle do LogMeIn Rescue Guida do Usuário Personalizando a Central de controle Como definir o período da coleta de dados de monitoramento Defina a hora a partir da qual a Central de controle deve coletar os dados. 1. Clique no ícone de engrenagem, no canto superior direito, para abrir a página de Configuração. 2. Use o controle deslizante para definir a hora a partir da qual você deseja coletar os dados. Exemplo: Por exemplo, o turno de um agente de monitoramento é iniciado às 16h. Portanto, ele está interessado apenas em sessões e figuras de capacidade/desempenho com início em 16h daquele dia, e deseja ignorar dados referentes à operação de sua organização de suporte antes daquela hora. Então, ele definirá o Regulador de intervalo para 16:00. Como definir itens por página Defina quantos itens (ou seja, técnicos e/ou Grupos técnicos) são exibidos no Painel de tabela por vez. 1. Clique no ícone de engrenagem, no canto superior direito, para abrir a página de Configuração. 2. No campo Itens por página:, defina o valor desejado. O valor deve estar entre 5 e 100. Copyright © 2015 LogMeIn, Inc. 15 Como definir a atualização de página Defina como os dados da Central de controle são atualizados. Como definir a atualização automática Selecione Atualizar automaticamente no canto superior direito. Os dados da Central de controle serão atualizados automaticamente a cada 10 segundos. Como atualizar a Central de controle manualmente Clique no ícone Atualizar no canto superior direito. Os dados da Central de controle serão atualizados. 16 Central de controle do LogMeIn Rescue Guida do Usuário Termos e definições da Central de controle Para obter informações sobre os termos e definições, consulte “Apêndice - Status de sessão no Console técnico do Rescue” no Guia do usuário do Console Técnico do LogMeIn Rescue. Capacidade O número de sessões que um técnico pode gerenciar. Configurável na Central de Administração do Rescue (valor: 1-10) Capacidade total A capacidade total consiste na soma da capacidade de todos os técnicos que pertencem à unidade organizacional monitorada. Exemplos: Rótulo Todos os Grupos técnicos atribuídos ao Rótulo determinado mais todos os Grupos técnicos pertencentes aos Canais atribuídos ao Rótulo determinado são considerados, e a soma da capacidade de todos os técnicos online pertencentes a esses grupos é calculada. Observação: Os técnicos cuja atribuição aos respectivos Canais foi revogada não são considerados no cálculo anterior. Grupo técnico A soma de todos os técnicos online no grupo é calculada. Capacidade disponível A capacidade total menos as sessões ativas de técnicos pertencentes à unidade monitorada. Utilizado A capacidade total menos a capacidade disponível. Ativas Sessões que foram assumidas e ainda estão em um status que permite que um técnico trabalhe com elas no Console técnico. Observação: Uma sessão pode ser assumida por um técnico ou automaticamente pelo Console técnico (se for uma sessão privada recebida). Em execução Consulte a seção “Ativas” acima. Em espera Sessões que estejam em qualquer um dos seguintes status no Console técnico: •Conectando •Em espera •Recebido Perdidas Sessões que alcançaram o status Em espera, mas não se tornaram Ativas. Entre elas, estão: •Sessões encerradas pelo cliente antes do Atendimento •Sessões que expiraram após o tempo Em espera Copyright © 2015 LogMeIn, Inc. 17 Observação: O tempo limite das sessões em espera é configurável na Central de administração. Para obter informações, consulte “Como configurar tempos limite e avisos” no Guia do Usuário da Central de Administração do LogMeIn Rescue. Encerradas Sessões que foram assumidas e depois encerradas. Observação: São calculadas somente as sessões que foram fechadas após o tempo inicial configurado em Configurações > Hora de redefinição . (Para obter detalhes, consulte a seção Como definir o período da coleta de dados de monitoramento na página 15). Tempo em espera Duração da sessão no status Em espera Tempo de gerenciamento Tempo médio de espera Tempo médio em espera calculado em sessões no estado Em espera Tempo máximo de espera O maior tempo em espera das sessões no estado Em espera 1. Se a sessão foi atendida e encerrada: tempo de encerramento menos tempo de atendimento 2. Se a sessão foi atendida, mas não encerrada: tempo atual menos tempo de atendimento 3. Se a sessão não foi atendida nem encerrada: 0 Tempo médio de gerenciamento Tempo médio de gerenciamento para todas as sessões Tempo máximo de gerenciamento 18 Duração da sessão com maior tempo de gerenciamento Central de controle do LogMeIn Rescue Guida do Usuário Mensagens de erro da Central de controle Esta mensagem de erro é exibida em um dos seguintes casos: A visualização selecionada não está •Um administrador está tentando monitorar uma entidade organizacional disponível. Selecione para a qual não tem autorização. uma opção abaixo. •Um administrador está tentando monitorar uma entidade organizacional que não existe mais. Observação: A Central de controle grava a exibição usada mais recentemente pelo Administrador. Se a autorização dele para a entidade organizacional tiver sido revogada ou a entidade tiver sido excluída desde a última vez em que a Central de controle foi usada ou atualizada, essa mensagem de erro será exibida. Autorização negada Esta mensagem de erro é exibida em um dos seguintes casos: para esta solicitação. •Um administrador está tentando atualizar a Central de controle, mas já se desconectou de sua conta LogMeIn Rescue. Observação: Por exemplo, um administrador está trabalhando na Central de controle do Rescue, e ao mesmo tempo também está conectado ao Centro de administração do Rescue. Se ele se desconectar do Centro de administração ou a conexão da conta Rescue expirar, ele vai receber essa mensagem de erro na Central de controle. •Um administrador está tentando atualizar a Central de controle, mas seu direito de acesso à Central de controle foi revogado. Copyright © 2015 LogMeIn, Inc. 19
Download