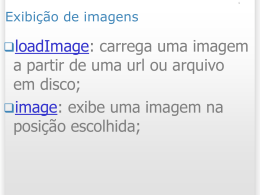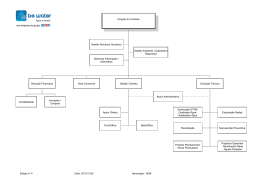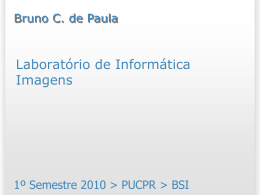ZSRest Manual Profissional BackOffice - Configurações V2011-Certificado ZSRest 2. 1. Índice Introdução ........................................................................................................................................... 2 3. Iniciar o ZSRest – Backoffice ................................................................................................................ 3 4. Janela de Configurações ...................................................................................................................... 4 5. Definição de Aspecto ........................................................................................................................... 5 a) Dados nos documentos (global a todos os postos) ......................................................................... 5 b) Aspecto do documento de venda ................................................................................................... 6 c) Tipo de Letra no Frontoffice deste Posto ........................................................................................ 7 d) Pedidos para a Cozinha (Modo Gráfico) .......................................................................................... 8 e) Pedidos para a cozinha (Global) ...................................................................................................... 9 f) Teclas de Função (Frontoffice) ...................................................................................................... 10 6. Definições Gerais ............................................................................................................................... 12 7. Definições ZSRest ............................................................................................................................... 22 8. Configurações Globais ....................................................................................................................... 26 a) Câmaras ......................................................................................................................................... 26 b) Dispensadores de Bebida .............................................................................................................. 26 c) Impressoras Certificadoras ............................................................................................................ 27 d) Configurações Globais restantes ................................................................................................... 27 9. Menus, Códigos e Promoções ........................................................................................................... 29 a) Menus............................................................................................................................................ 29 b) Promoções (Válido para todos os Postos) ..................................................................................... 30 c) Códigos de Peso e Preço ............................................................................................................... 31 10. Notificações ....................................................................................................................................... 32 a) Emails ............................................................................................................................................ 32 b) SMS ................................................................................................................................................ 32 11. Sessões............................................................................................................................................... 33 a) Ao fechar sessão/dia ..................................................................................................................... 33 12. Periféricos .......................................................................................................................................... 36 a) Impressora Principal ...................................................................................................................... 36 b) Impressora Secundária .................................................................................................................. 37 c) Módulo da Porta Série Bleep......................................................................................................... 37 d) Monitor de Cliente ........................................................................................................................ 38 e) Visor de Cliente ............................................................................................................................. 39 f) Balança .......................................................................................................................................... 40 13. Salvar configurações .......................................................................................................................... 41 Manual Profissional – v2011 Certificado 1 ZSRest 2. Introdução O presente manual foi criado com o objectivo de ajudar os parceiros da ZoneSoft, na configuração do software ZSRest. Todos os campos, secções e configurações são abordados e explicados, para que a qualquer altura este manual seja um ponto de referência quando um cliente lhe colocar questões, ou mesmo quando estiver a configurar o sistema. Ideias e comentários construtivos são sempre bem-vindos. Manual Profissional – v2011 Certificado 2 ZSRest 3. Iniciar o ZSRest – Backoffice Vamos então começar a trabalhar com o software ZSRest, para tal deverá identificar no “Ambiente de Trabalho” o ícone do ZSRest e clique duas vezes para iniciar. Ao iniciar o software ZSRest, surge o menu de selecção. Ponto de Venda – Inicia o acesso ao FrontOffice Controlo de Ponto – Permite que faça gestão de ponto dos seus colaboradores BackOffice – Sistema de administração do software Sair – Encerra a aplicação Data do Sistema - Fornece a informação da data na qual todo o sistema irá processar todos os pedidos e documentos nesse dia. Clicar no botão “BackOffice” . Manual Profissional – v2011 Certificado 3 ZSRest 4. Janela de Configurações Para aceder à janela, clique no botão “Configuração”, na barra de arranque, ou na barra de menus aceda a “Configuração””Aplicação”. (Img. 1 e Img. 2) Img. 1 – Botão Acesso Img. 2 – Acesso barra de menu Na janela de configurações, vamos percorrer os diferentes separadores neste manual. Img. 3 - Separadores Para uma uniformização do manual e dos processos aqui explicados, cada separador será identificado assim como os grupos de configurações. Manual Profissional – v2011 Certificado 4 ZSRest 5. Definição de Aspecto As definições de aspecto permitem configurar e definir normas e opções a nível do aspecto do software e nas impressões. a) Dados nos documentos (global a todos os postos) Como está escrito entre parênteses, este tipo de configuração vai ser aplicada a cada posto. Img. 4 – Grupo dados nos documentos Título dos Talões – Permite colocar um pequeno título no inicio do documento de venda. Este título é também configurado por posto, e só é apresentado quando são usadas impressoras em modo texto (não aparece em modo gráfico); Cabeçalho dos Talões – Utilize para colocar dados abaixo do título, como por exemplo morada e contactos; Rodapé dos Talões – Pode criar uma mensagem de agradecimento que será impressa no fim dos talões. Img.5 – Exemplo Talão sem Titulo Img.6 – Exemplo Talão com Titulo Nota: Poderá verificar a diferença nas imagens 5 e 6, onde na img.6 se criou um título ***ZSRest*** Manual Profissional – v2011 Certificado 5 ZSRest Rodapé das consultas de mesa – Pode criar uma mensagem para o rodapé das consultas de mesa. b) Aspecto do documento de venda Img. 7 – Grupo Aspectos dos Documentos de Venda Documento: Lista de documentos possíveis de imprimir pelo nosso sistema; Formato: Dependendo do tipo de impressão que irá fazer e da impressora, pode definir impressoras diferentes para os vários tipos de documentos; Cópias: Escolha a quantidade de cópias que pretende de cada tipo de documento; Impressora: Se escolher uma impressora diferente no formato “Texto”, irá aparecer uma caixa de selecção com a lista de impressoras instaladas no sistema. Nota: A opção “Texto” nos formatos, usa por defeito a impressora definida no separador “Periféricos”, mais à frente no manual apresentamos essa informação mais detalhada. Nota2: Opção “Gráfico 8cm” e “Gráfico 6cm”, é a diferença na largura do papel das impressoras. Img.8 – Formatos Talão Img.9 – Formatos Disponíveis Img.10 – Nº Impressões Manual Profissional – v2011 Certificado 6 ZSRest Img.11 – Lista de impressoras Se pretender utilizar um logotipo nos documentos A4 tem que colocar na pasta do programa ZSRest um ficheiro em formato JPG com o nome logotipo. Ex.: c) Tipo de Letra no Frontoffice deste Posto Esta opção funciona apenas localmente, ou seja esta configuração não é replicada para os outros postos. Img.12 – Tipos de Letras Img.13 – Tamanho e Tipo de Letra Manual Profissional – v2011 Certificado 7 ZSRest Nota: o tamanho pré-definido é de 12px, e o tipo de letra é Tahoma Produtos sem imagem: Defina o Tamanho e o Tipo de Letra para os produtos que não tem uma imagem associada. Produtos com imagem: Defina o Tamanho e o Tipo de Letra para os produtos que tem uma imagem associada. Famílias: Defina o Tamanho e o Tipo de Letra para as Famílias que são apresentadas no Frontoffice. Na lista de consumo: Quantidade: Defina o Tamanho e o Tipo de Letra para a quantidade. Nome do produto: Defina o Tamanho e o Tipo de Letra para o nome. Preço total: Defina o Tamanho e o Tipo de Letra para o Preço total. Altura da Linha: Defina o espaço entre a linha de cima para a debaixo. Img.14 – Tamanho Letra Img.15 – Tipo de Letra d) Pedidos para a Cozinha (Modo Gráfico) Nota: Esta configuração apenas é válida para impressoras que suportem gráficos. Img.16 – Pedidos para a cozinha Com esta opção pode dar mais ênfase a certos campos nos talões que são emitidos nos serviços da cozinha. Manual Profissional – v2011 Certificado 8 ZSRest Img.17 – Talão Pré-Definido Img.18 – Talão com tipos de letra e) Pedidos para a cozinha (Global) Ao contrário da secção anterior que define opções para um tipo específico de impressoras, esta secção já são configurações gerais de impressoras de cozinha. Img.19 – Pedidos para a cozinha Imprime anulação de pedidos (Sim/Não) – Permite enviar ou não enviar um talão de anulação para a cozinha; Ordenação – Permite escolher o modo de ordenar os pedidos quando são impressos na cozinha; Img.20 – Opções Ordenação Manual Profissional – v2011 Certificado 9 ZSRest Agrupar Quantidades (Sim/Não) – Agrupa os pedidos de produtos que sejam iguais; Mostrar Zona (Sim/Não) – Indica qual a zona para onde é o pedido, quando existem várias saídas da cozinha é uma opção importante; Mostrar nome da mesa (Sim/Não) – Activa/Desactiva no pedido de cozinha o nome da mesa para o qual vai o pedido; Mostrar preços (Sim/Não) – Activa/Desactiva no pedido de cozinha o preço do produto pedido; Espaços antes do corte - Permite definir um tamanho de espaçamento antes do corte do talão (Atenção: só funciona com a impressora da cozinha definida em modo texto); Tipo de Letra - Esta função define se a impressão de letra é normal, mais grossa (tudo a cheio) ou consoante o pré-definido. Img.21 – Opções Tipo de Letra Mostrar nome da impressora – Imprime o nome da impressora no ticket. Emitir 1 talão por cada produto – Define se imprime um talão por cada produto pedido, mas só é válido para centros de produção. f) Teclas de Função (Frontoffice) É possível definir teclas de acção para o frontoffice, estas funções surgem nos botões abaixo da lista de pedidos, pode ainda definir qual o texto a apresentar nesses botões específicos. Img.22 – Definir funções / Aspecto no FrontOffice Função – Escolha a função que pretende ter no frontoffice; Texto no Botão – Escreva a descrição para o botão, e tenha em atenção se o texto for demasiadamente comprido, poderá não aparecer por completo no botão; Tamanho da Letra – Defina o tamanho da letra a usar nesse botão. Manual Profissional – v2011 Certificado 10 ZSRest Cor – Defina a cor da letra a usar nesse botão. Img.23 – Exemplo de texto do mesmo botão e mesma função Para que qualquer alteração seja aceite, clique no botão “Confirmar”. Manual Profissional – v2011 Certificado 11 ZSRest 6. Definições Gerais Nº 1 Titulo Emitir VD ao pagar em valores (Sim/Não) Acção Se for ”Sim”, sempre que for pago em dinheiro vai emitir uma Venda-a-Dinheiro. 2 Mostrar hora nas vendas (Sim/Não) Mostra a hora nas vendas se for seleccionado “Sim”. 3 IVA por defeito nos produtos Permite-nos escolher o IVA que está por defeito na ficha dos produtos. 4 Tabela de IVA ao balcão Esta opção define se o balcão vai utilizar o IVA da Tabela 1 ou da Tabela 2 definida na ficha do produto. 5 Histórico de consumo Indique o número de dias que pretende que o programa guarde este tipo de histórico. 6 Histórico de produtos anulados Indique o número de dias que pretende que o programa guarde este tipo de histórico. 7 Verificar Troco (Sim/Não) Com a opção activa, no frontoffice quando é efectuado o pagamento em “Dinheiro”, é apresentada uma janela onde se pode indicar o valor entregue e o sistema calcula o troco. Ver (Img.24) 8 Pedir login no movimento (Sim/Não) Se activar esta opção a cada pagamento de uma conta, é pedido que o empregado faça a validação da conta, ou iniciar com outro empregado. 9 Imprimir vendedor nos talões (Sim/Não) Permite a impressão do nome do empregado que conclui a conta, no documento de venda. 10 Valorizar venda Dependendo do método adaptado por cada empresa, na qual para tirar demonstração de resultados dos operadores, é necessário escolher qual é o factor que valoriza mais em relação às vendas. 11 Indicar incidências nos talões (Sim/Não) Opção que activa ou desactiva a impressão de incidências das contas. Exemplo: Manual Profissional – v2011 Certificado 12 ZSRest 12 Modo pagamento nos talões (Sim/Não) Opção que activa ou desactiva a impressão dos modos de pagamento. Exemplo: 13 Valor limite dos tickets Indique um valor no qual o frontoffice, muda o tipo de documento de ticket para venda a dinheiro. 14 Entrada na aplicação Ao iniciar a aplicação dependo do posto, pode definir-se qual a aplicação a iniciar como padrão.** 15 ** Do ponto 14, se escolher um arranque diferente de “Perguntar na altura”, irá surgir uma caixa de confirmação, para indicar se pretende iniciar automaticamente a aplicação padrão definida. 16 Permitir preços a zero A opção preços a zero, se definir que sim, tem duas opções extras. 17 Mostrar stocks no frontoffice (Sim/Não) Para um controlo mais rigoroso, pode activar a informação stocks no frontoffice, a quantidade do produto em stock, irá aparecer no canto superior direito. Enquanto estiver verde o stock é positivo, se for vermelho é negativo. Exemplo: Nota: Na configuração de postos, não se esqueça de indicar qual o armazém do qual o posto verifica os stocks. 18 Alterar data no arranque (Sim/Não) Active ou desactive a possibilidade de alteração de data da primeira janela de selecção de arranque do programa. 19 Hora para mudança de data Por defeito a meia-noite é quando muda a data, mas se pretender fechar o dia mais cedo ou mais tarde (bares, discotecas), basta indicar outra hora, e o sistema chegando a essa hora, não permite que se façam mais movimentos até se encerrar as sessões e o dia. Manual Profissional – v2011 Certificado 13 ZSRest 20 Documento por defeito Escolha dos dois tipos de talão, a imprimir no frontoffice, qual pretende ter activo.** 21 ** Pode alterar manualmente 22 Utilizar fotos no frontoffice (Sim/Não) 23 Login no frontoffice Ao activar esta opção, permite que faça a troca do tipo de documento no frontoffice (33). Se estiver a usar fotos nos produtos, e pretender que sejam apresentadas no frontoffice, esta configuração é que prevalece, caso diga que não, mesmo que os produtos tenham foto, não vão ser apresentadas. Existem várias possibilidades de um empregado/operador efectuar a entrada no sistema, o de utilizador/palavra-passe é o mais usual. 24 Sub-familias no frontoffice Esta opção activa ou desactiva as sub-familias no frontoffice. 25 Usar espaço das sub-famílias Define se queremos ter uma ou duas linhas de famílias no frontoffice. 26 Sequência família/sub-familia Pode definir qual o tipo de sequência que pretende em frontoffice, das famílias e subfamílias. 1ª Opção – Todos os produtos são apresentadas, e as subfamilias permitem reduzir os resultados. 2ª Opção – Apenas apresenta os produtos que tenham subfamílias. 27 Utilizar serviço de entregas (Sim/Não) Antes de activar esta opção é necessário que active a opção 3 das definições ZSRest pág. 21, definindo que existem vendas ao balcão, caso não esteja activo, não lhe é permitido usar este recurso. Ao activar o serviço de entregas, no frontoffice, pode fazer o processamento dessas encomendas para entrega. Nota: Este botão fica activo no frontoffice, após a activação do serviço. Manual Profissional – v2011 Certificado 14 ZSRest 28 Temporizador de Inactividade Defina um intervalo de tempo, no qual o login é novamente pedido. 29 Mostrar Preços no frontoffice (Sim/Não) Ao activar os preços, os operadores tem acesso visual ao preço atribuído aos produtos. 30 Famílias visíveis no frontoffice Com uma noção da resolução do monitor do ponto de venda, pode aumentar ou reduzir o número de famílias que são apresentadas. Ver Img.26 31 Sub-famílias visíveis no frontoffice Opção igual à anterior, mas aplicada às subfamilias. 32 Nº de linhas no frontoffice Permite definir o número de linhas na grelha de produtos a apresentar no frontoffice, novamente é necessária atenção à resolução do ecrã. Ver Img.27 Nota: Mais de 5x5 é conveniente reduzir o tipo de letra (página 7, ponto C) 33 Nº de colunas no frontoffice Permite definir o número de colunas na grelha de produtos a apresentar no frontoffice, novamente é necessária atenção à resolução do ecrã. Ver Img.27 Nota: Mais de 5x5 é conveniente reduzir o tipo de letra (página 7,ponto C ) 34 Pedir login no movimento (Sim/Não) Se activar esta opção a cada pagamento de uma conta, é pedido que o empregado faça a validação da conta, ou iniciar com outro empregado. 35 Emissão de talão de anulação Quando são anulados produtos, poderá activar a emissão de um talão comprovativo dessa anulação. Ver Img.29 36 Emissão de talão na Oferta (Sim/Não) Quando um operador (com permissão para tal) faz uma oferta, é emitida um talão de controlo dessa oferta. 37 Descrições no frontoffice Defina onde pretende que a descrição do produto apareça no botão do produto. Ver Img.30 Manual Profissional – v2011 Certificado 15 ZSRest 38 Fechar com consumo em aberto Esta opção permite que possa encerrar o dia e a sessão com mesas e cartões ainda com movimentos. 39 Dados para VD no talão de controlo (Sim/Não) Ao ser activada esta opção, os talões de controlo da mesa, são impressos com linhas adicionais no fim do talão a pedir o nome e o contribuinte. Ver Img.31 40 Ordem dos produtos nos talões Escolha a ordem pela qual quer impresso os dados dos produtos nos talões. 41 Ordenar por famílias nos talões (Sim/Não)** Poderá ainda escolher a ordenação dos produtos por famílias, e dentro da família terá também a ordenação escolhida na configuração 42. 42 **Mostrar famílias nos talões (Sim/Não) Apenas surge esta configuração após activar a configuração 41, e pode optar por identificar a família da qual vem a ordenação. 43 Agrupar quantidades nos talões (Sim/Não) Esta configuração permite o agrupamento de produtos na impressão do documento de venda. Ver Img.32 e Img.33 44 Local do botão de abertura da gaveta O botão que manda abrir gaveta sem que seja feito uma compra, pode definir se o quer presente no frontoffice ou não. Nota: Nas permissões dos empregados pode autorizar ou negar empregados individualmente com essa permissão, mas esta definição prevalece sobre essa permissão. 45 Tipo de gravação dos cartões 46 Descrição do cartão de cliente 47 Manter última conta no ecrã (Sim/Não) Define se utiliza cartões com números ou com alfanuméricos e o respectivo número de dígitos. Indique um nome com o qual este tipo de cartão é identificado no frontoffice nos pagamentos indirectos. Se activar esta configuração, a cada nova conta paga, uma pequena janela com o valor dessa ultima conta está presente no frontoffice. Manual Profissional – v2011 Certificado 16 ZSRest 48 Pagamento em dinheiro rápido sem confirmar (Sim/Não) Ao activar esta opção, no frontoffice o pagamento em dinheiro é logo processado, emitido o documento de pagamento, sem passar pela janela de confirmação do tipo de pagamento/troco. 49 Pagamento por desconto no saldo do cliente Defina o tipo de acção a efectuar quando existe um desconto num saldo de um cliente. 50 Emissão de talão ao anular documentos (Sim/Não) Qualquer documento que seja anulado, pode activar a emissão de um talão de controlo com essa informação. 51 Emissão de talão ao marcar o ponto (Sim/Não) Poderá fazer a emissão de um talão quando os empregados usam o sistema para registo do ponto. 52 Voltar aos mais vendidos Sempre que efectuar um processo, o frontoffice volta a apresentar a lista dos produtos mais vendidos, mediante a opção escolhida nas opções. 53 Código desconhecido obriga confirmação (Sim/Não) Caso use um teclado ou um leitor de código de barras para activar a adição de um produto, se introduzir um código errado com esta configuração activada, surge uma janela a informar do erro, caso esteja desactivada poderá continuar a introduzir códigos. 54 Dados da empresa no talão de controlo (Sim/Não) Preços nas linhas dos documentos de venda Activa ou Desactiva a impressão dos dados da empresa no talão de controlo. Pode definir duas opções para a impressão dos valores dos produtos nas linhas dos documentos de venda. 55 Líquidos: Altera o preço unitário do produto; Brutos: Não altera o preço unitário, apenas coloca uma linha com o valor do desconto. 56 Texto no talão dos produtos a preço zero Defina o texto a ser impresso nos documentos quando o produto definido é um produto de preço zero. Manual Profissional – v2011 Certificado 17 ZSRest 57 Documento ao facturar guias de remessa Escolha se pretende os documentos de guias de remessa em modo de impressão detalhado ou em modo de impressão simples. 58 Inicializar cartões de consumo ao abrir dia (Sim/Não) Activando esta configuração permite que a cada inicio de dia, os cartões de consumo sejam inicializados, caso esteja desactivada esses cartões tens que ser iniciados no BackOffice. 59 Imprimir talão de consumo interno (Sim/Não) Quando existe um consumo interno, esta opção permite que seja feita a emissão de um talão comprovativo disso, se estiver desactivada os consumos são registados, mas não existe talão. 60 Ordem dos produtos no frontoffice Pode definir qual é o tipo de ordem que os produtos vão assumir como prioritária. 61 Temporizador de cartões Escreva um valor (em segundos), que após a selecção de um cartão e a adição de produtos o sistema desactiva, e para reactivar é preciso passar novamente o cartão. 62 Mostrar foto dos clientes (Sim/Não) Esta opção só é válida para clientes com cartão, na qual é atribuída uma foto ao cliente, que é mostrada quando é identificado o cliente. 63 Filtrar operadores no login Quando existem vários operadores no sistema, é possível de filtrar esses operadores, para que a lista de utilizadores no login inicial, apareçam os mais activos consoante a opção escolhida. 64 Eliminar movimento de cartões ao fim de “X” dias Define o número de dias para manter o movimento de cartões. (“0” mantem o movimento dos cartões) 65 Dias autorizados para desconto de saldo Abrir gaveta (Reservado) Define em que dias se pode descontar o saldo dos cartões cliente. Define quando se pode abrir a gaveta. Para futuras definições. Consumo em cartões associados a mesas Permite associar a conta do cliente a um cartão e não á mesa. 66 67 68 Manual Profissional – v2011 Certificado 18 ZSRest Img.24 – janela de Pagamento com opção de Troco Img.25 – Doc. Venda com o empregado Img.26 – Exemplo de lista de famílias com 5 e 9 botões no frontoffice Img.27 – Exemplo de lista de produtos com número de colunas diferentes Manual Profissional – v2011 Certificado 19 ZSRest Img.28 – Exemplo de mesas simples, e desenho de mesas Img.29 – Doc. Anulação Img.30 – Descrição no FrontOffice Manual Profissional – v2011 Certificado 20 ZSRest Img.31 – Talão de controlo com informação para Venda a Dinheiro Img.32 – Produtos Agrupados Img.33 – Produtos não agrupados Manual Profissional – v2011 Certificado 21 ZSRest 7. Definições ZSRest Nº 1 Titulo Tipo de frontoffice 2 Botões visíveis no frontoffice “Auto”** 3 Venda ao balcão Acção Define o tipo de frontoffice para o posto, Auto**, Posto ZSDisco, Caixa ZSDisco, Reserva de Refeições, Levantamento de Refeições. Pode seleccionar os botões que aparecem no frontoffice. Por defeito a venda ao balcão vem desactivada, obriga assim que se escolha sempre uma mesa/cartão ou espaço para processar contas. Pode no entanto activar a venda ao balcão, com parâmetros associados, ao sim. Sim – pede mesa: Permite que se inicie a venda ao balcão, mas o balcão tem que ser associado a uma mesa; Sim – não pede mesa: Não obriga a escolher uma mesa, o balcão em si é uma identificação. Sim – pede cartão: Permite que venda ao balcão, mas os movimentos são associados a um número de um cartão. 4 Temporizador de mesas Esta opção serve para sair da mesa automaticamente após os segundos definidos nesta opção. 5 IVA no consumo mínimo (cartões) Escolha a taxa de IVA a aplicar aos consumos mínimos nos cartões. 6 Bloquear mesas (Sim/Não) Activando esta função, define que uma mesa aberta num determinado posto não pode ser movimentada num posto diferente. 7 Pessoas por mesa Esta opção permite perguntar ou não o número de pessoas na abertura de uma mesa, poderá no entanto definir um número médio de pessoas. Manual Profissional – v2011 Certificado 22 ZSRest 8 Imprimir nº de pessoas nos talões (Sim/Não) Na impressão da conta é também indicado o número de pessoas que ocuparam a mesa. 9 Estado dos cartões após pagamento 10 Activar cartões automaticamente (Sim/Não) Define o estado dos cartões após o seu pagamento, “Inactivo” ou “Pago” Ao serem utilizados cartões, esta função permite activar números de cartões no frontoffice. Caso a opção não esteja activa, os cartões tem que ser activos no BackOffice. 11 Modo de abertura de mesas Esta opção permite por a mesa em uso ao registar o 1º produto, ou só carregando nela. Isto vai fazer com que a mesa esteja ocupada mesmo sem produtos (exemplo: para reservar mesa) 12 Validar empregados por mesa (Sim/Não) Activando esta opção, cada mesa que é aberta por um empregado exige que o mesmo faça login. 13 Resolução do PDA Defina o tipo de resolução a aplicar nas versões de PDA. Nota: Apenas válido para PDA em versão remota, não influência PDA através de X64 14 Utilizar desenho de mesas (Sim/Não) Esta opção, permite a utilização de mesas simples, ou dar preferência ao desenho de mesas. Ver Img.28 15 Mostrar todos os pedidos de serviço (Sim/Não) Activando esta opção, todas as impressoras de pedidos, recebem a informação dos pedidos para uma determinada mesa. 16 Ligação ao monitor de cozinha (Sim/Não)** Ao activar esta opção, é necessário que disponha também da aplicação de ZSMonitor, para que este interaja com os pedidos do ZSRest. 17 ** Eliminar pedidos do monitor de cozinha Esta linha de opção, só fica visível, após a activação da configuração 16. 18 Eliminar comentário ao pedir serviço (Sim/Não) Com esta opção desactivada os comentários dos pedidos permanecem guardados, mas caso active, ao ser enviado o pedido para os serviços, esses comentários são removidos do sistema. Manual Profissional – v2011 Certificado 23 ZSRest 19 Emissão automática de talão de controlo (Sim/Não) Ao activar esta opção, a cada pedido de serviços para uma determinada mesa/cartão, é sempre emitido o talão de controlo dos produtos listados. 20 Composição dos menus nos documentos (Sim/Não) Se trabalhar com sistema de menus, pode indicar no documento de pagamento, o nome do menu e o que compõem esse determinado menu. Caso desactive esta opção, apenas é emitido o nome do menu. 21 Pedido de serviço automático ao balcão (Sim/Não) Nota: No software ZSRest, quando usamos o termo “Serviços”, referimo-nos aos “Pedidos para Cozinha”. Activando esta opção, os serviços são feitos quando existe o pagamento da conta. A opção desactivada, o operador faz pagamento e não faz o pedido do serviço, a não ser pelo botão do pedido de serviços. 22 Descrição do consumo mínimo Pode definir uma descrição para ser apresentada quando é fechada uma conta de um cartão. 23 Pedir mesa ao abrir Define se pede ou não mesa ao mudar de empregado 24 Código directo no frontoffice Está opção permite escolher qual das opções abaixo é activa, quando o ponto de venda recebe um código de um equipamento externo (Leitor de C. Barras) 25 Permissão de anulações A anulação de produtos por um operador, é definida segundo as opções abaixo. “Como está na ficha de operador” - vai assumir as permissões atribuídas ao operador. “Enquanto não pedir serviço ou mudar de mesa” 26 Pedir mesa ao mudar de empregado (Sim/Não) A cada nova mesa activa poderá definir que o operador terá que se identificar. 27 Gerar registo de anulações Ao efectuar anulações numa conta, essas anulações podem ser registadas segundo uma das opções disponíveis. Manual Profissional – v2011 Certificado 24 ZSRest 28 Código de produto bengaleiro Define o número do produto do bengaleiro, “0” para não registar 29 Anulação de produtos registados Define se a anulação de produtos é feita em todos os postos ou apenas no posto em que foi registado. 30 Mostrar botão “Opções” no frontoffice Mostra ou não o botão de “Opções” no frontoffice. 31 Mostrar botão “Painel de Bordo” no frontoffice Mostra ou não o botão “Painel de Bordo” no frontoffice. 32 Modo de impressão de produtos em separado Define se queremos que imprima um ticket com todos os produtos de consumo posterior ou um ticket por cada produto. 33 Cor específica da selecção na lista de consumo Define a cor de selecção dos produtos na lista de produtos do frontoffice. Manual Profissional – v2011 Certificado 25 ZSRest 8. Configurações Globais a) Câmaras Nesta secção vamos assumir que dispõem de um servidor para as câmaras de vigilância. (Img.34) Img.34 – Câmaras de vigilância Nome do Servidor – Escreva o nome do servidor de vigilância. IP do Servidor – Escreva o IP do servidor (defina IPs fixos no servidor) Porta do Servidor – Escreva a porta no servidor pela qual o sistema irá buscar os sinais de vigilância. Nota: Não se esqueça de abrir a porta na firewall do servidor e nos routers/switchs de rede. Intervalo do vídeo (antes) – Indique o tempo em segundos, para visualizar o vídeo de uma venda, e esse vídeo comece esses segundos antes da venda. Intervalo do vídeo (depois) – Indique o tempo em segundos, para visualizar o vídeo de uma venda, e esse vídeo comece esses segundos depois da venda. b) Dispensadores de Bebida Nesta secção é onde configuramos o IP do Master e a Porta do Master que controla os dispensadores conforme a figura (Img. 35): Img.35 – Dispensadores de bebida Manual Profissional – v2011 Certificado 26 ZSRest c) Impressoras Certificadoras Nesta secção podemos activar as impressoras certificadoras (Img.36): Img.36 – Impressoras Certificadoras Offset inicial dos cartões – é o número de linhas a partir do qual o software pode imprimir no topo do cartão). Número máximo de linhas – é o número máximo de linhas a ser impresso no cartão. Palavra-chave – identifica qual a palavra-chave a ser impressa no cartão. Processar cartões de staff (Sim/Não) – se sim processa os cartões de staff com consumo interno, se não deixa os cartões de staff em aberto. d) Configurações Globais restantes Nº 1 Chave de autorização no frontoffice Titulo Acção Especifica a password numérica para ter privilégios de administrador no frontoffice. 2 Taxa de IVA do consumo interno Especifica a taxa de IVA para o consumo interno. 3 Fecho de dia rápido Podemos definir qual o tipo de fecho rápido pretendido: 4 Impressão dos aniversariantes ao abrir o dia Permite imprimir ou não aniversariantes ao abrir o dia. 5 Aviso de dívida de cliente no frontoffice Define se mostra no frontoffice um aviso onde indica se o cliente deve e o respectivo valor. 6 Pedir confirmação no desconto de cliente Define se pede para confirmar ou não o desconto do cliente ao finalizar a venda. 7 Inserir gratificações na venda Permite escolher se Imprime ou não gratificações nos documentos de venda. uma lista dos as Manual Profissional – v2011 Certificado 27 ZSRest 8 Imprimir gratificações no fecho de dia Permite escolher se imprime as gratificações no fecho do dia. 9 Imprimir produtos a “0” e “@” nas anulações Define se imprimir os produtos a “0” e os comentários nas anulações. 10 Password no fecho de dia Permite definir uma password para poder limitar o acesso ao o fecho de dia. (apenas números) 11 Imprimir detalhe dos movimentos de caixa Define se imprime ou não o detalhe dos movimentos de caixa. 12 Imprimir vendas por postos no fecho de dia Valorização de carregamento de cartões(%) Define se divide a impressão das vendas por postos. Permite definir uma percentagem a acrescentar ao valor do carregamento do cartão. 14 Mostrar saldo do cartão ao efectuar a conta Mostra ou não o saldo do cartão ao efectuar a conta. 15 Preço por defeito no consumo interno Podemos definir “Preço de Compra(quando diferente de “0”)” ou “Preço de Venda”. 16 Descrição de meia-dose Permite definir um nome geral diferente de meiadose. 17 Descrição para a dose Permite definir um nome geral diferente de dose. 18 Activar botões de suprimir impressão Mostra ou não os botões que permitem cancelar a impressão de documentos. 19 Imprimir total de comidas e bebidas na conta Define se imprime ou não a quantidade total de comidas e de bebidas na conta. 20 Imprimir total por caixa no fecho de dia Define se imprime o total por caixa no fecho de dia. 21 Imprimir hora no fecho de dia Define se imprime a hora no fecho do dia. 13 Manual Profissional – v2011 Certificado 28 ZSRest 9. Menus, Códigos e Promoções a) Menus A opção de criação de menus automáticos, é um mecanismo que permite ao sistema com base em menus já criadas (“Ficheiro” “Produtos” “Menus”), gerar menus com base na opção escolhida. Este sistema permite no acto da venda, se o empregado não indicar que os produtos escolhidos são para menu, o sistema fazer isso automaticamente. Nota: Sem menus criados, o sistema automático não irá funcionar. Img.36 – Menus Criação automática de menus – Nesta opção pode definir se pretende a criação de menus feitos automaticamente, e pode definir o modo de como quer que essa criação seja feita (Img.37). Img.37 – Caixa de selecção Menus automáticos Ao usar esta funcionalidade, definida o dia da semana, a hora de inicio e de fim, e ainda pode definir quando é o fim do dia (escolha na caixa de selecção Img.38) Img.38 – Caixa de selecção Fim do dia Manual Profissional – v2011 Certificado 29 ZSRest b) Promoções (Válido para todos os Postos) Para utilizar este tipo de promoção, é necessário que disponha de cartões de cliente, e as regras aqui definidas são aplicadas a esses cartões. Img.39 – Secção de Promoções Tipo de promoção – Escolha se pretende activar ou desactivar a promoção, se activar escolha e como aplicar a promoção (Img.40): Img.40 – Selecção de tipo de promoções 1.Activado – acumula no saldo do cliente – O valor da promoção passa para a conta corrente do cliente, e pode ser utilizado no pagamento de futuras compras; 2.Activado – desconto imediato – Este tipo permite que a promoção seja logo aplicada ao cliente detentor do cartão; 3.Activado – desconto facultativo – Esta opção faz surgir uma janela que pergunta, qual o tipo de promoção a aplicar no cartão (escolhe uma das duas acima indicadas). Percentagem – Defina a percentagem a aplicar na promoção. Atribuição de saldo – Podemos atribuir o saldo sobre o total da conta ou sobre o valor pago. Valor mínimo para emitir desconto – Pode definir um valor mínimo ao qual vai aplicar a promoção. Valor máximo descontável ao saldo – Defina qual o valor limite para descontar ao saldo. Pode descontar até – Define o valor a descontar até uma certa percentagem. Valor mínimo descontável – Pretende definir o valor mínimo de desconto. Manual Profissional – v2011 Certificado 30 ZSRest Valor das parcelas a descontar – Especifica o valor a descontar nas parcelas. Ex: 1€, 50 cêntimos por cada linha, etc. Validade do saldo (dias) – Pretende definir a validade do saldo das promoções, valor em dias. c) Códigos de Peso e Preço Estes códigos têm o objectivo de identificarem os produtos pelos códigos de barras gerados por balanças de produtos (Img.41). Img.41 – Códigos de peso e preço Código de Peso – Pode Identificar por Peso, se os produtos forem medidos em peso; Código de Preço – Pode o código a partir do código do preço; Código de Talão – Para usar em talões emitidos por balanças de grandes dimensões. Manual Profissional – v2011 Certificado 31 ZSRest 10. Notificações As notificações são uma funcionalidade que permite enviar certas informações para uma lista de endereços ou números de telefone. a) Emails Img.42 – Propriedades para o envio de emails Configure os dados de acesso ao email, para que o sistema possa usar essas configurações para enviar emails de notificação. Botão “Endereços” – Inicia a janela de gestão dos endereços de email para os quais o sistema irá enviar os alertas. b) SMS Img.43 – SMS Para que as notificações por SMS sejam possíveis, necessita de ter uma conta na empresa Clickatell, poderá criar a conta no site: http://www.clickatell.com/ e depois passar os códigos para os campos da aplicação. Botão “Números” – Inicia a janela de adição de números de telefone para o envio das sms de notificação. Manual Profissional – v2011 Certificado 32 ZSRest 11. Sessões Este separador é responsável por ter as configurações e definições sobre as sessões. Algumas das opções são possíveis de alterar após a selecção de outras opções anteriores. Sessão de caixa – Nesta opção dispõe de duas opções válidas para escolher, na caixa de selecção, ou activa uma sessão por dia, ou várias sessões por dia. A opção de várias sessões por dia, vai activar uma quantidade de opções secundárias. Img.44 – Selecção de sessão de caixa Validade utilizadores da sessão – Defina qual é o tipo de validade e restrição a aplicar (Img.45). Nota: A opção acima, só fica a activa se escolher “Várias sessões por dia e por caixa” Img.45 – Selecção de validar sessão Emissão de talão na abertura de sessão (Sim/Não) – Activa ou desactive a emissão de talões de abertura da sessão. a) Ao fechar sessão/dia Imprime resumo das taxas de iva – No fim do dia, pode activar/desactivar a impressão dos valores de iva desse dia; Imprimir anulações (Sim/Não) – Defina se pretende a impressão das anulações; Imprime ofertas (Sim/Não) – Pode activar a impressão do que foram definidas como ofertas; Imprime produtos (Sim/Não) – Defina se pretende no documento de fecho de dia, uma lista de produtos vendidos; Imprime valores adicionados do saldo (Sim/Não) – Poderá ver ainda valores de saldos; Manual Profissional – v2011 Certificado 33 ZSRest Imprime valores retirados do saldo (Sim/Não) – Poderá ver ainda valores retirados ao saldo no fecho; Imprime vendas por famílias (Sim/Não) – Pode identificar qual a família com mais vendas, poderá ainda refinar essa opção definindo se quer uma família específica ou todas; Imprime tipos de pagamentos (Sim/Não) – Os tipos de pagamentos feitos durante o dia, são listados no documento, se a opção estiver activa. Imprime totais de documentos (Sim/Não) – Durante o dia pode emitir vários tipos de documentos de venda, assim no encerramento, com esta opção activa surge essa lista de todos os movimentos. Imprime quem abriu e fechou (Sim/Não) – Imprime o empregado/operador que iniciou e encerrou o dia. Imprime hora de fecho (Sim/Não) – Imprime a hora do sistema a que foi encerrado o sistema. Img.46 – Exemplo de Talão com as opções acima activas. Nota: As próximas opções são activas, se seleccionar na opção “Sessão por dia e por caixa” Manual Profissional – v2011 Certificado 34 ZSRest Efectua contagem cega (Sim/Não) – Caso tenha a opção activa, no encerramento das sessões de empregado, este deverá indicar qual o valor com que a mesma é encerrada. Pode cancelar contagem (Sim/Não) – Defina se pretende por algum motivo cancelar a contagem de valores em caixa. Conferir contagem de valores (Sim/Não) – No final da sessão, pode efectuar a contagem dos valores em caixa. Contagem detalhada em numerário (Sim/Não) – Se activar a contagem detalhada, irá ser pedido no encerramento, a quantidade de notas e moedas dos vários valores. Número de tentativas – Para a contagem cega pode definir o número de tentativas que permite que esta acção seja efectuada. Margem de erro da contagem – Pode indicar uma margem de erro, para a acção de contagem de numerário. Campo adicional no fecho de sessão – Poderá ainda indicar no fecho de sessão se pretende adicionar comissões de multibanco ou gratificações (Img.47). Img.47 – Campos Adicionais Imprime talão de depósito (Sim/Não) – Poderá pedir a emissão de um talão com os valores a serem depositados. Quebra automática do consumo ao fechar dia (Sim/Não) – Com a activação desta opção, se definir na opção 38 (definições gerais) que pode encerrar com mesas em aberto, com esta opção os movimentos ainda em aberto são encerrados e vão para as quebras. Processar cartões pré-pagos ao fechar sessão (Sim/Não) – no fim das sessões, pode definir que é impresso um documento com os produtos pagos com os cartões pré-pagos, para que haja documentos de venda do que foi comprado com esses cartões. Processar cartões staff e VIP ao fechar sessão (Sim/Não) – no fim das sessões, pode definir que é impresso um documento com os produtos pagos com os cartões staff e VIP, para que haja documentos de venda do que foi comprado com esses cartões. Mostrar séries emitidas ao fechar sessão (Sim/Não) – no fim das sessões, pode definir que é impresso todas as séries emitidas . Imprimir detalhe dos recibos no fecho de sessão (Sim/Não) – no fim das sessões, pode definir que é impresso os detalhes dos recibos emitidos. Imprimir detalhe dos recibos no fecho de dia (Sim/Não) – no fim do dia, pode definir que é impresso os detalhes dos recibos emitidos. Manual Profissional – v2011 Certificado 35 ZSRest 12. Periféricos Para concluir as configurações, um separador também bastante importante para o controlo do sistema, é o de periféricos, no qual é importante conhecer o equipamento que está ligado ao ponto de venda, as ligações (USB, RS232, Rede, etc.) e protocolos de comunicação. Nota: Para um funcionamento mais eficiente, é aconselhável a instalação dos drivers disponibilizados pelas marcas. É importante também verificar se esses drivers, fazem algum tipo de opções extras que influenciem o sistema, por exemplo impressoras que abrem a gaveta na impressão, essa opção deverá ser desactivada no driver da impressora. a) Impressora Principal Esta secção permite que configure uma impressora como a principal do sistema, mesmo que tenha vários postos, todos esses postos podem imprimir para uma única impressora, ou se um posto fizer processamento para várias impressoras uma delas será a principal (Img. 48). Img.48 – Impressora Principal Tipo de impressora POS – Escolha que é o tipo de impressora que vai utilizar, caso não tenha impressora use a opção “Desactivada” (Img. 49). Img.49 – Tipo de impressora Impressora POS Utilizada – O ZSRest, irá preencher uma caixa de selecção com todas as impressoras instaladas no ponto de venda, sejam elas locais ou de rede. Margem esquerda (mm) – Defina uma margem da lateral esquerda, da qual é iniciada a impressão. Espaço antes do corte – Quando as impressoras são equipadas com sistema de corte, terá que definir quantos espaços o sistema irá deixar no fim do documento, para ser cortado. Activar Gaveta – Poderá dizer ao sistema que quando a impressora principal é activada (impressão), esta manda o sinal para que a gaveta se abra. Manual Profissional – v2011 Certificado 36 ZSRest Executável de abertura da gaveta – No mercado existem algumas gavetas que usam uma aplicação própria abrir gaveta, nessa situação identifique o caminho para que esse aplicativo seja executado quando se é necessário abrir a gaveta. Activar corte de papel – Esta opção só aparece quando define no tipo de impressora “Só Texto”, e pode então activar ou desactivar o corte. b) Impressora Secundária Img.50 – Impressora Secundária Esta secção é para a impressora secundária, a única diferença na sua configuração é que não tem a opção de indicar um executável para abrir gaveta, como tem as opções da impressora primária. c) Módulo da Porta Série Bleep Esta secção é para configurar a porta série de módulos Bleep, que depois de seleccionar a porta aparece este ecrã para poder configurar se tem Visor Cliente, Leitor Magnético, os caracteres e a Chave Dallas. Img.51 – Módulo de Porta Série Bleep Manual Profissional – v2011 Certificado 37 ZSRest d) Monitor de Cliente Activando a opção de monitor de cliente, poderá utilizar um monitor secundário para fazer publicidade. Com está opção activa terá acesso à secção de administração da publicidade, na barra de menus > ecrã de cliente. Pode definir que pretende imagens ou vídeos. Img.52 – Monitor de cliente Utilizar – Escola qual o modo de apresentar informação no monitor de cliente (Img.53). Img.53 – Utilizar Coordenada Horizontal – indique a definição horizontal do monitor de cliente. Velocidade de actualização - Qual é a taxa de actualização que pretende (em segundos). Manual Profissional – v2011 Certificado 38 ZSRest e) Visor de Cliente O visor de cliente, permite que ao processar contas, tudo seja apresentado nesse mesmo visor. Img.54 – Visor de Cliente Porta de ligação – Identifique a porta de ligação no qual é ligado o visor, poderá se não tiver visor desactivar essa opção na caixa de selecção da porta. Velocidade – Escolha a velocidade da porta (Img. 55). Img.55 – Protocolo Protocolo – Consoante o funcionamento do visor, pode indicar o protocolo. Paridade – Consoante o funcionamento do visor, pode indicar o paridade. Bits de dados (data bits) – Indicar o bit de dados. Bits de paragem (stop bits) – Indicar o bit de paragem. Visor com símbolo € (Sim/Não) – Active/Desactive o símbolo do € no visor. Nota: Se desactivar o símbolo, no visor irá aparecer um E para simular o euro. Manual Profissional – v2011 Certificado 39 ZSRest Código do símbolo € - Escreva qual é o código do símbolo € do visor. Nota: Os visores de clientes procuram na tabela ASCII do sistema operativo para encontrar o respectivo símbolo associado a esse código. (128 é o mais usual, se não funcionar use o 0128). Ajuda: Poderá identificar qual é o código usando o bloco de notas, com a tecla ALT pressionada escreva (no numérico) o código e solte a tecla ALT, o bloco de notas irá apresentar o símbolo respectivo a esse código. Código de Inicialização – Consoante o funcionamento do visor, indicar o código de inicialização do visor. Limpar Visor – Consoante o funcionamento do visor, indicar o código para limpar o visor. Posicionar Cursor na Linha 1 – Consoante o funcionamento do visor, indicar o código para o posicionamento da 1º linha do visor. Posicionar Cursor na Linha 2 – Consoante o funcionamento do visor, indicar o código para o posicionamento da 2ª linha do visor. f) Balança Antes da configuração de uma balança no ZSRest, é importante que saiba o tipo de balança que é, e qual o protocolo com que está configurada. No manual das balanças virá identificado o protocolo, ou então deverá indicar como redefinir protocolos. Img.56 – Balança Balança (tipo/protocolo) – Identifique o protocolo com que a balança trabalha (Img.57). Img.57 – Protocolos de Balanças Porta de ligação – Escolha a porta na qual a balança está ligada. Velocidade – Escolha a velocidade de dados da balança. Manual Profissional – v2011 Certificado 40 ZSRest 13. Salvar configurações Após todas estas configurações, é necessário proceder ao registo das mesmas, assim sendo existem duas possibilidades de salvar as configurações. Poderá definir que as configurações efectuadas se aplicam apenas ao ponto onde está a configurar o sistema. Uma outra opção é aplicar as configurações, a vários postos ao mesmo tempo. Para tal, basta clicar neste botão, e depois identificar na janela que surge quais os postos a aplicar. Img.58 – Lista de postos a aplicar configurações Manual Profissional – v2011 Certificado 41
Download