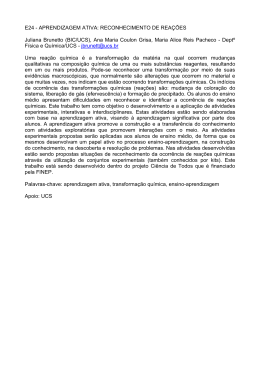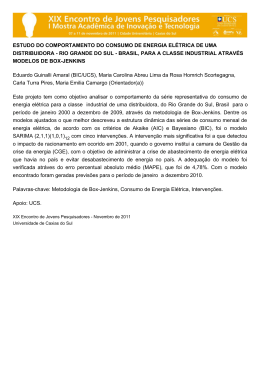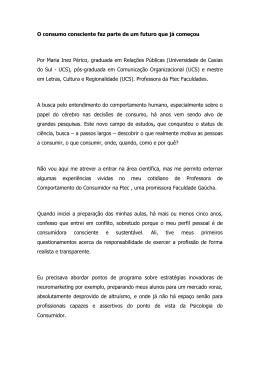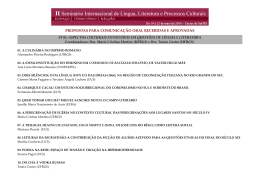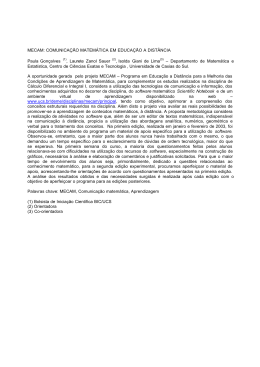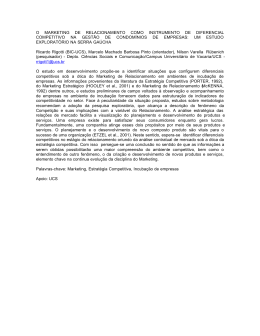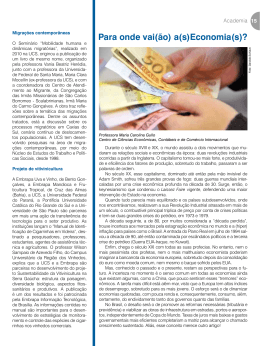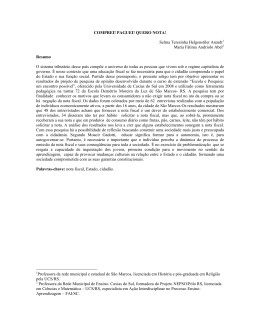Aula 11 Profs. Paula Viero e Beatriz Lima TÉCNICAS DE CAD PARA ENGENHARIA CIVIL AULA 11 1. SISTEMA DE COORDENADAS DO USUÁRIO 1.1. Visualização do Sistema de Coordenadas Corrente 1.2. Controle da posição e da visibilidade do ícone UCS 1.3. Criação e/ou alteração do Sistema de Coordenadas do Usuário (UCS) 2. USO DE JANELAS DE EXIBIÇÃO (Viewports) ________________________________________________________________________ 1. SISTEMA DE COORDENADAS DO USUÁRIO O AutoCAD trabalha com dois sistemas de coordenadas, o WCS e o UCS. O sistema WCS, World Coordinate System, é o sistema com o qual estamos acostumados a trabalhar. A direção dos eixos X e Y é indicada no ícone localizado no canto inferior esquerdo da tela padrão. O UCS, User Coordinate System, é o sistema do usuário em que os eixos X, Y e Z podem assumir qualquer direção, desde que sempre unidos, formando um ângulo reto (90o) entre si, e respeitando a regra da mão direita. O UCS é criado no WCS e poderá ter qualquer origem. É um Sistema de Coordenadas do Usuário que o permite definir diferentes planos de trabalho (XY) de acordo com a necessidade do desenho. É possível empregar vários UCS’s num determinado desenho. 1.1. Visualização do Sistema de Coordenadas Corrente O ícone do UCS ajuda a visualizar como estão posicionados os eixos no Sistema de Coordenadas Corrente. A seguir são mostrados os ícones dos UCS’s que podem aparecer na janela de visualização com o respectivo significado, considerando-se o estilo de ícone 3D (View>Display>UCS Icon>Properties – UCS icon style): 1 Aula 11 Profs. Paula Viero e Beatriz Lima ou O quadrado na base do ícone do UCS indica que o sistema que está sendo utilizado é o WCS; se o quadrado não aparecer o sistema é o UCS; ou O sinal “+” localizado na base indica que o ícone do UCS está localizado na origem do sistema de coordenadas (WCS ou UCS); Quando o sistema de coordenadas utilizado estiver sendo visto de cima, os eixos X e Y estarão unidos dentro do quadrado da base; Quando o sistema de coordenadas utilizado estiver sendo visto de baixo, os eixos X e Y não estarão unidos dentro do quadrado da base; O círculo na base do ícone indica que o plano de trabalho (plano XY) está perpendicular à janela de visualização, não sendo recomendado realizar qualquer edição; Sistema de coordenadas em posição 3D visualizado de cima; Sistema de coordenadas em posição 3D visualizado de baixo; 1.2. Controle da posição e da visibilidade do ícone UCS A posição em que o ícone do UCS deve aparecer e o controle da sua visibilidade é realizado através do comando UCSICON. 2 Aula 11 Profs. Paula Viero e Beatriz Lima UCS Icon (View>Display) ou UCSICON (digitar). − Opções: ON: controla se o ícone do UCS será exibido ou não; se a opção estiver marcada o ícone é mostrado; OFF: esta opção somente aparece se o comando UCSICON for digitado; é equivalente à opção ON não estar marcada e o ícone é dasativado; Origin: determina a posição onde aparece o ícone do UCS: na origem do sistema de coordenadas corrente (se a opção estiver marcada) ou no canto inferior esquerdo da tela (quando a opção não estiver marcada); Noorigin: esta opção somente aparece se o comando UCSICON for digitado; é equivalente à opção Origin não estar marcada e determina que o ícone do UCS seja posicionado no canto inferior esquerdo da tela, independente da origem do sistema de coordenadas; All: determina que as alterações sejam adotadas em todas as janelas de visualização que estiverem ativas; esta opção aparece somente quando o comando for digitado através da linha de comando. 1.3. Criação e alteração do Sistema de Coordenadas do Usuário (UCS) O comando UCS permite criar e alterar o Sistema de Coordenadas do Usuário. New UCS (Tool) ou UCS (digitar). − Opções: World: é a opção default do comando quando este for digitado; deixa como corrente o WCS (Sistema Global de Coordenadas); Object: muda o UCS tomando como base um objeto selecionado; cada tipo de objeto determina uma posição para os eixos do novo sistema de coordenadas. As únicas entidades da modelagem de superfície que servem como referência para definição de um UCS são os objetos 2D perfilados e a superfície 3D (3dface). A seguir é mostrado como algumas entidades determinam a orientação de um UCS: 3 Aula 11 Profs. Paula Viero e Beatriz Lima • Arco: a origem será localizada no centro do arco e a direção positiva do eixo X será definida pelo ponto de seleção do arco: estará na direção do ponto inicial ou final do arco se o ponto de seleção estiver mais próximo do início ou do fim do arco; • Círculo: o centro do círculo estabelece a origem do UCS e o ponto de seleção define a direção positiva do eixo X; • Linha: o ponto extremo mais próximo da seleção define a origem do UCS e a direção positiva do eixo X coincidirá com a linha; • Face 3D: o primeiro ponto da face estabelece a origem, o primeiro e o segundo ponto estabelecem a direção do eixo X; o plano definido pela face determina a orientação do UCS. Face: muda o UCS tomando como base uma das face de um objeto sólido selecionado; View: cria um UCS paralelo à vista corrente, ou seja, paralelo à tela; Origin: permite definir a origem para um novo UCS, que será paralelo ao UCS atual (muda a origem, mas a direção dos eixos não é alterada); pode ser definida marcando-se um ponto na janela de visualização corrente ou digitandose as coordenadas; Z Axis Vector: .permite criar um novo UCS definindo-se a nova origem e a direção do eixo Z; tanto a origem quanto o sentido positivo do eixo Z podem ser determinados por meio de coordenadas ou marcando-se um ponto na janela de visualização corrente; 3 Point: determina um novo UCS com base na localização de três pontos: o ponto de origem, a direção positiva do eixo X e a direção positiva do eixo Y; deve-se lembrar que o ângulo entre os eixos é sempre 90o. X / Y / Z: possibilita a rotação do sistema de coordenadas em torno do eixo especificado (é como se o usuário segurasse o eixo selecionado e os outros fossem rotacionados); Apply: permite escolher as janelas de visualização (viewports) que terão determinado UCS aplicado. 4 Aula 11 Profs. Paula Viero e Beatriz Lima Algumas opções do comando UCS aparecem somente quando este for digitado: Prev: restaura o último UCS ativo; Restore: permite recuperar um UCS salvo anteriormente com a opção Save; Save: possibilita ao usuário salvar o UCS corrente; Del: apaga da memória UCS’s salvos anteriormente; ? : o ponto de interrogação lista todos os UCS’s salvos e fornece suas respectivas origens e posições dos eixos X, Y e Z em relação ao sistema de coordenadas corrente. Orthographic UCS (Tools): permite escolher uma das vistas ortográficas principais para definir o novo UCS (Top/Bottom/Front/BAck/Left/Right). Este comando aparece como opção do comando UCS quando este é digitado. 2. USO DE JANELAS DE EXIBIÇÃO (Viewports) As janelas de exibição auxiliam na criação e edição de um desenho 3D, pois apresentam ao usuário diferentes exibições do desenho ao mesmo tempo. New Viewports (View>Viewports): permite que a tela seja dividida em até quatro janelas de visualização (viewports) dispostas conforme opções que aparecem na Quadro de Diálogo Viewportst. As janelas de exibição assim criadas não podem ser plotadas, elas simplesmente auxiliam a criação/edição do desenho. Janela de Exibição Ativa: para tornar uma janela de exibição ativa basta “clicar” no seu interior; a borda da janela ativa fica destacada e o cursor aparece no seu interior. Em cada uma das viewports criadas aparece um ícone de UCS e todas elas podem mostrar a mesma imagem ou não, dependendo da definição feita no quadro de diálogo Viewports. Pode-se mudar posteriormente, a exibição de cada viewport, tornando cada janela ativa e mudando o ponto de vista do observador (comando Vpoint) em cada uma delas. 5
Download