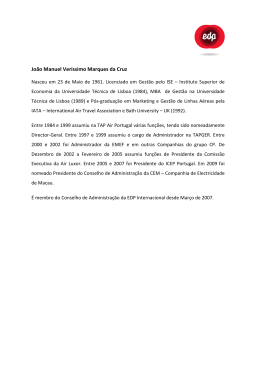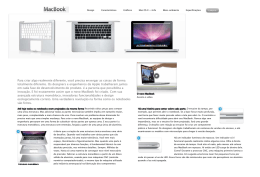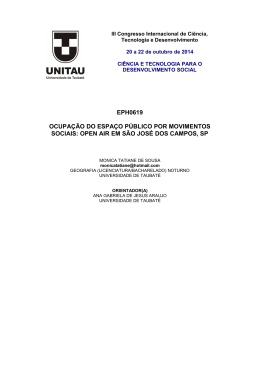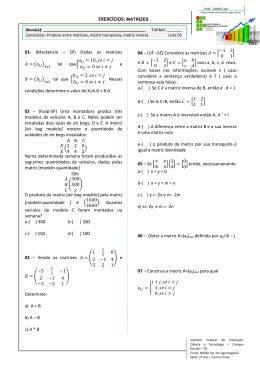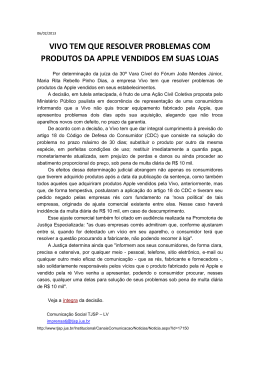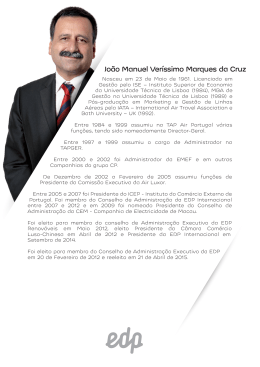Parabéns, você e seu MacBook Air foram feitos um para o outro. Bem-vindo ao MacBook Air. www.apple.com/br/macbookair E/S Thunderbolt de alta velocidade Conecte dispositivos e monitores de alto desempenho. Câmera FaceTime HD integrada Realize videoconferências para o último iPad, iPhone, iPod touch ou Mac. Central de Ajuda thunderbolt Central de Ajuda facetime MacBook Air Clique em qualquer lugar Separe/junte os Gire imagens dedos para ampliar/ reduzir Trackpad Multi-Touch Utilize gestos como esses para controlar o seu Mac. Central de Ajuda gestos Role para cima ou para baixo Desloque entre aplicativos em tela cheia Visualize o Mission Control OS X Lion www.apple.com/br/macosx Mission Control Uma visão panorâmica do que está sendo executado no Mac. Launchpad Acesso instantâneo a todos os seus aplicativos em um só lugar. Central de Ajuda Central de Ajuda Tela cheia Visualize aplicativos em tela cheia com apenas um clique. Central de Ajuda tela cheia Mac App Store A melhor maneira de descobrir e transferir aplicativos para Mac. Central de Ajuda mac app store launchpad Mail Agrupe suas mensagens de acordo com as conversas. iPhoto Organize, edite e compartilhe suas fotos. iMovie Transforme vídeos caseiros em sucessos de bilheteria domésticos. GarageBand Crie músicas excelentes com facilidade. Central de Ajuda mail Ajuda iPhoto fotos Ajuda iMovie filme Ajuda GarageBand gravação LO F R O C A EL UP M H mission control E R T I N O, C Índice Capítulo 1: Prepare, configure, vá 8 9 9 15 19 22 24 26 28 32 33 Bem-vindo O que vem na caixa Como configurar seu MacBook Air Como obter informações adicionais sobre seu MacBook Air Como colocar o seu MacBook Air em Repouso ou Desligado Capítulo 2: Vida com o seu MacBook Air Recursos básicos do seu MacBook Air Recursos de teclado do seu MacBook Air Portas no seu MacBook Air Como usar o Trackpad Multi-Touch Como executar o seu MacBook Air com bateria Como obter respostas Índice 5 Capítulo 3: Problema, encontre a solução 38 39 42 48 49 50 51 52 54 56 61 63 65 66 Uma tonelada de prevenção Problemas que podem impedir o uso do seu MacBook Air Como reparar, restaurar ou reinstalar o software Mac OS X Como verificar um problema de hardware Problemas com a sua conexão à Internet Problemas com a comunicação Wi-Fi Como manter seu software atualizado Mais informações sobre serviço e suporte Como localizar o número de série de seu produto Capítulo 4: Por último, mas não menos importante 6 Informações importantes sobre segurança Informações importantes sobre manipulação Dicas sobre Ergonomia Apple e o Meio-Ambiente Regulatory Compliance Information Índice 1 Prepare, configure, vá www.apple.com/br/macbookair www.apple.com/br/macosx Centro Ajuda deMac Ajuda Assistente Assistente dede Migração Migração Bem-vindo Parabéns por ter comprado um MacBook Air. O seu MacBook Air foi projetado para fornecer portabilidade e uma completa experiência sem fio. Leia este capítulo para obter ajuda na configuração e utilização de seu MacBook Air. ÂÂ Se não for migrar informações de um outro Mac ou computador Windows (PC) e quiser começar a utilizar o seu MacBook Air agora mesmo, poderá seguir as instruções do Assistente de Configuração para configurar o MacBook Air rapidamente. Para obter mais informações, consulte a página 12. ÂÂ Se deseja migrar informações de um outro Mac ou PC para o seu MacBook Air, você pode usar o Assistente de Configuração para especificar o Mac ou PC do qual deseja transferir as informações. Para obter mais informações, consulte a página 12. ÂÂ Após configurar o seu MacBook Air, se desejar transferir conteúdo dos DVDs ou CDs para ele, você pode configurar um ou mais Macs ou PCs para fazerem parceria com o seu MacBook Air. Para obter mais informações, consulte a página 15. Você pode navegar e transferir aplicativos gratuitos ou comprados da Mac App Store, que podem ser abertos a partir do Launchpad ou do seu Dock. Importante: Leia todas as instruções de instalação (e as informações de segurança na página 56) cuidadosamente antes de usar o MacBook Air pela primeira vez. Muitas das respostas às suas perguntas podem ser encontradas na Central de Ajuda do seu MacBook Air. Para obter informações sobre como usar a Central de Ajuda, consulte “Como obter respostas” na página 33. A Apple pode lançar novas versões e atualizações do software do sistema, por isso as imagens mostradas neste manual podem ser ligeiramente diferentes das imagens que você vê na tela. 8 Capítulo 1 Prepare, configure, vá O que vem na caixa Plugue de corrente alternada Cabo de corrente alternada Adaptador de alimentação MagSafe de 45W Importante: Remova o filme protetor do Adaptador de Alimentação MagSafe de 45 W antes de configurar seu MacBook Air. Como configurar seu MacBook Air O seu MacBook Air foi projetado de maneira a permitir que você comece a utilizá-lo de maneira rápida e imediata. As páginas a seguir o guiarão através do processo de configuração, incluindo estas tarefas: ÂÂ Como conectar o Adaptador de Alimentação MagSafe de 45 W ÂÂ Como ligar seu MacBook Air ÂÂ Como usar o Assistente de Configuração para acessar uma rede e configurar uma conta de usuário e outras configurações Capítulo 1 Prepare, configure, vá 9 ÂÂ Como configurar a mesa e as preferências do Mac OS X Passo 1: Conecte o Adaptador de Alimentação MagSafe de 45W para fornecer energia ao MacBook Air e carregar a bateria. Certifique-se de que o plugue de corrente alternada esteja completamente inserido no adaptador de alimentação e os pinos elétricos do seu plugue estejam na posição completamente estendida. Insira o plugue de corrente alternada do seu adaptador de alimentação a uma tomada elétrica e o conector MagSafe na porta de alimentação MagSafe. Conforme o conector MagSafe se aproxima da porta, você sentirá um puxão magnético para conectá-lo. Plugue de corrente alternada Conector MagSafe ¯ Porta de alimentação MagSafe Cabo de alimentação de corrente alternada Para aumentar o alcance do seu adaptador de energia, substitua o plugue de corrente alternada por um cabo de corrente alternada. Primeiro, puxe o plugue para removêlo do adaptador e, em seguida, conecte o cabo de corrente alternada ao adaptador, certificando-se de que esteja firmemente conectado. Conecte a outra extremidade em uma tomada de parede. 10 Capítulo 1 Prepare, configure, vá Ao desconectar o adaptador de alimentação de uma tomada ou do MacBook Air, puxe o plugue, não o cabo. Ao conectar o adaptador de alimentação ao seu MacBook Air, um indicador luminoso do conector MagSafe começa a brilhar. Uma luz âmbar indica que a bateria está carregando. Uma luz verde indica que a bateria está totalmente carregada. Se não estiver vendo a luz, verifique se o conector está corretamente assentado e se o adaptador de alimentação está conectado a uma tomada de parede. Passo 2: Pressione o botão de Força (®) rapidamente para ligar o seu MacBook Air. O botão de força está localizado no canto superior direito do seu teclado. Quando você liga o seu MacBook Air, ouve um tom de inicialização. ® Botão de Força O MacBook Air demora alguns minutos para iniciar. Após iniciar, o Assistente de Configuração é aberto automaticamente. Se o seu MacBook Air não inicializar, consulte a página 40. Capítulo 1 Prepare, configure, vá 11 Passo 3: Configure o seu MacBook Air com o Assistente de Configuração. Ao iniciar seu MacBook Air pela primeira vez , o Assistente de Configuração também é iniciado. O Assistente de Configuração ajuda você a especificar sua rede Wi-Fi, configurar uma conta de usuário e transferir informações de um outro Mac ou PC. Você também pode transferir informações de um backup do Time Machine ou de outro disco. Se você estiver migrando de um outro Mac, talvez seja necessário atualizar o software se o outro Mac não tiver o Mac OS X versão 10.5.3 ou posterior instalada. Para migrar de um PC, transfira o Assistente de Migração de www.apple.com/migrate-to-mac e instale-o no PC do qual deseja migrar. Depois que você iniciar o Assistente de Configuração em seu MacBook Air, poderá deixá-lo processando sem encerrar, ir para o outro computador se precisar instalar o software de configuração de compartilhamento de DVD ou CD e, em seguida, voltar ao MacBook Air para concluir a configuração. Nota: Se você não usar o Assistente de Configuração para transferir as informações quando iniciar o MacBook Air pela primeira vez, poderá fazê-lo posteriormente usando o Assistente de Migração. Abra o Assistente de Migração na pasta Utilitários no Launchpad. Para obter ajuda sobre a utilização do Assistente de Migração, abra a Central de Ajuda e busque por “Assistente de Migração”. Para configurar o MacBook Air: 1 No Assistente de Configuração, siga as instruções da tela até chegar na tela “Transfira Informações Para Este Mac”. 2 Faça uma configuração básica, uma configuração com migração ou transfira informações de um backup do Time Machine ou de outro disco: 12 Capítulo 1 Prepare, configure, vá ÂÂ Para fazer uma configuração básica, selecione “Não transferir minhas informações agora” e clique em Continuar. Siga as outras telas para selecionar a sua rede com fio ou sem fio, configurar uma conta e sair do Assistente de Configuração. ÂÂ Para fazer uma configuração com migração, selecione “De outro Mac ou PC” e clique em Continuar. Siga as instruções na tela para selecionar o Mac ou PC do qual deseja migrar. O seu Mac ou PC deve estar na mesma rede com fio ou sem fio. Siga as instruções que aparecem na tela para a migração. ÂÂ Para transferir informações de um backup do Time Machine ou outro disco, selecione “De um backup do Time Machine ou de outro disco” e clique em Continuar. Selecione o backup ou outro disco do qual você deseja migrar. Siga as instruções que aparecem na tela. Se você não pretende manter ou usar o seu outro computador, é melhor desautorizálo de reproduzir músicas, vídeos ou livros de áudio comprados na loja iTunes Store. Desautorizar um computador pode prevenir que as músicas, vídeos ou livros de áudio comprados sejam reproduzidos por outra pessoa e libera outra autorização de uso. Para obter mais informações sobre como desautorizar, escolha Ajuda iTunes no menu Ajuda do iTunes. Capítulo 1 Prepare, configure, vá 13 Passo 4: Personalize a mesa do Mac OS X e ajuste as preferências. Você pode mudar a aparência da mesa como queira rapidamente usando as Preferências do Sistema, o seu centro de comandos para a maioria dos ajustes no MacBook Air. Escolha Apple () > Preferências do Sistema na barra de menus ou clique no ícone Preferências do Sistema no Dock. Barra de menus Menu Ajuda Ícone do Finder 14 Capítulo 1 Prepare, configure, vá Ícone de busca do Spotlight Dock Ícone Preferências do Sistema Importante: Você pode definir uma opção para reconfigurar a sua senha nas preferências Usuários e Grupos, caso você esqueça a sua senha de login. Para obter ajuda sobre as preferências do sistema, abra a Central de Ajuda e busque por “Preferências do Sistema” ou pela preferência específica sobre a qual deseja ajuda. Como obter informações adicionais sobre seu MacBook Air O seu MacBook Air vem com vários aplicativos instalados, incluindo o conjunto iLife. Vários outros aplicativos podem ser transferidos da loja Mac App Store ou da Internet. Se quiser instalar aplicativos de terceiros de um DVD ou CD, você pode: ÂÂ Instale aplicativos em seu MacBook Air ou compartilhe informações utilizando a unidade de disco óptica de um outro Mac ou PC (se o Compartilhamento de DVD ou CD estiver configurado e ativado). Para obter mais informações, consulte a próxima seção. ÂÂ Conecte a SuperDrive para MacBook Air (uma unidade de disco óptico externa disponibilizada separadamente pelo site www.apple.com/br/store) à porta USB de seu MacBook Air, e insira o disco de instalação. Como configurar o compartilhamento de DVD ou CD Você pode compartilhar o MacBook Air com um outro computador Mac ou PC que tenha uma unidade de disco óptica e está na mesma rede com ou sem fio. Utilize esse outro computador para: ÂÂ Migre informações para o seu MacBook Air após a configuração usando o Assistente de Migração (para obter informações sobre como utilizar o Assistente de Migração, abra a Central de Ajuda e busque por “Assistente de Migração”) Capítulo 1 Prepare, configure, vá 15 ÂÂ Compartilhar o conteúdo de DVDs ou CDs ou instalar aplicativos (consulte a próxima seção) O computador com a unidade óptica pode ser um Mac com o Mac OS X v10.4.11 ou uma versão posterior ou um computador com Windows 7, Windows XP ou Windows Vista. Se o Mac tiver o Mac OS X v10.5.3 ou posterior instalado, o compartilhamento de DVD ou CD já estará instalado. Você pode fazer parceria com mais de um computador, porém pode usar somente um parceiro por vez. Computador Mac ou Windows MacBook Air Se o outro computador for um PC ou um Mac com um Mac OS X com uma versão anterior a 10.5.3, faça a transferência do software de Configuração de Compartilhamento de DVD ou CD para o seu computador parceiro: 16 Capítulo 1 Prepare, configure, vá ÂÂ Se o outro computador for um PC, vá para support.apple.com/kb/DL112?viewlocale=pt_BR e transfira a Configuração de Compartilhamento de DVD ou CD para o instalador do Windows. Se o outro computador for um Mac com Mac OS X v10.4.11–10.5.2, vá para support.apple.com/kb/DL113?viewlocale=pt_BR e transfira a Configuração de Compartilhamento de DVD ou CD para o instalador do Mac. Após transferir o software, siga os passos na próxima seção para ativar o Compartilhamento de DVD ou CD, ou leia as instruções detalhadas em support.apple.com/kb/HT1777?viewlocale=pt_BR. Importante: Depois que você instalar o pacote de Configuração de Compartilhamento de DVD ou CD, verifique se você tem o software mais recente escolhendo Apple () > Atualização de Software. Instale todas as atualizações do Mac OS X que estiverem disponíveis. Como compartilhar discos com o Compartilhamento de DVD ou CD Você pode ativar o Compartilhamento de DVD ou CD em um Mac ou PC para utilizar o recurso de Disco Remoto do MacBook Air. Os discos remotos permitem compartilhar os discos que você insere na unidade de disco óptica do outro computador. Alguns discos, como filmes e jogos em DVD, podem ser protegidos contra cópias e, portanto, não podem ser usados pelo Compartilhamento de DVD ou CD. Verifique se o compartilhamento de DVD ou CD já está configurado em um Mac ou PC que você quer compartilhar. Para obter mais informações, consulte a página 15. Para ativar o Compartilhamento de DVD ou CD, se o outro computador for um Mac: 1 Verifique se o seu MacBook Air e o outro Mac estão na mesma rede sem fio. Capítulo 1 Prepare, configure, vá 17 No outro Mac, escolha Apple () > Preferências do Sistema e abra o Compartilhamento. 2 No painel Compartilhamento, selecione “Compartilhamento de DVD ou CD” na lista Serviço. Se quiser que outros usuários solicitem permissão para compartilhar um DVD ou CD, selecione “Perguntar-me antes de permitir que outras pessoas utilizem minha unidade de DVD”. Para ativar o Compartilhamento de DVD ou CD, se o outro computador for um PC: 1 Verifique se o seu MacBook Air e o outro PC estão na mesma rede sem fio. 2 No PC, abra o painel de controle Compartilhamento de DVD ou CD. 3 Selecione “Ativar DVD ou CD remoto”. Se quiser que outros usuários solicitem permissão para compartilhar um DVD ou CD, selecione “Perguntar-me antes de permitir que outras pessoas utilizem minha unidade de DVD”. 4 Para utilizar um DVD ou CD compartilhado: 1 No outro computador, insira um DVD ou CD na unidade de disco óptica. 2 No seu MacBook Air, selecione o Disco Remoto quando ele aparecer em Dispositivos na barra lateral do Finder. Se o botão “Perguntar para usar” aparecer, clique nele. 3 No outro computador, quando solicitado, clique em Aceitar para permitir que o MacBook Air utilize o DVD ou o CD. 4 No MacBook Air, utilize o disco como você normalmente faria quando ele ficar disponível. Se você tentar desligar o outro computador ou ejetar o DVD ou CD compartilhado enquanto o seu MacBook Air o estiver utilizando, você verá uma mensagem dizendo que o disco está sendo utilizado. Para continuar, clique em Continuar. 18 Capítulo 1 Prepare, configure, vá Como colocar o seu MacBook Air em Repouso ou Desligado Quando terminar de trabalhar com o seu MacBook Air, você pode colocá-lo em repouso ou desligá-lo. Como colocar o MacBook Air em Repouso Se estiver longe do seu MacBook Air por um curto período, coloque-o em repouso. Quando o computador está em repouso, você pode rapidamente despertá-lo e não ter que passar pelo processo de inicialização novamente. Para colocar o MacBook Air em repouso, siga qualquer uma destas instruções: ÂÂ Feche a tela. ÂÂ Escolha Apple () > Repouso na barra de menus. ÂÂ Pressione o botão de Força (®) e clique em Repouso na caixa de diálogo exibida. ÂÂ Escolha Apple () > Preferências do Sistema, clique em Economizador de Energia e ajuste o temporizador. Para despertar o MacBook Air: ÂÂ Se a tela estiver fechada, simplesmente abra-a para despertar o seu MacBook Air. ÂÂ Se ela já estiver aberta, pressione o botão de força (®) ou qualquer tecla no teclado. Quando o repouso do MacBook Air for interrompido, os aplicativos, documentos e configurações do computador estarão exatamente da maneira como você os deixou. Capítulo 1 Prepare, configure, vá 19 Como desligar seu MacBook Air Se você não for usar o seu MacBook Air por um período de tempo prolongado, é melhor desligá-lo. Para desligar o seu MacBook Air, escolha uma das opções a seguir: ÂÂ Escolha Apple () > Repouso na barra de menus. ÂÂ Pressione o botão de força (®) e clique em Desligar na caixa de diálogo exibida. Se você planeja guardar o seu MacBook Air por um período prolongado, consulte “Informações importantes sobre manipulação” na página 61 para obter informações sobre como evitar que a bateria se descarregue completamente. 20 Capítulo 1 Prepare, configure, vá 2 Vida com o seu MacBook Air www.apple.com/br/macosx Central de Ajuda Mac OS X Recursos básicos do seu MacBook Air Câmera FaceTime Indicador luminoso da câmera Alto-falantes estéreo (embaixo do teclado) Bateria (integrada) 22 Trackpad Capítulo 2 Vida com o seu MacBook Air Câmera FaceTime integrada e indicador luminoso da câmera Use o aplicativo FaceTime incluído para fazer videoconferências com outros usuários do FaceTime (em qualquer iPhone 4, iPad 2, novo iPod touch ou Mac com FaceTime), tirar fotos com o Photo Booth ou gravar vídeo com o iMovie. O indicador luminoso pisca em verde quando a câmera do FaceTime está funcionando. Alto-falantes estéreo integrados Ouça músicas, filmes, jogos e arquivos multimídia. Bateria recarregável integrada Use o alimentador de bateria quando você não estiver longe de uma tomada. Trackpad Clique ou clique duas vezes em qualquer lugar do trackpad. Toque o trackpad com um ou mais dedos para mover o ponteiro e use os gestos Multi-Touch (consulte a página 28). Capítulo 2 Vida com o seu MacBook Air 23 Recursos de teclado do seu MacBook Air Tecla Função (Fn) Tecla do Mission Control Teclas de brilho 24 Teclas de iluminação do teclado Tecla Launchpad Capítulo 2 Vida com o seu MacBook Air Teclas de mídia Tecla Mudo Teclas de Volume Botão de Força Tecla Função (Fn) Mantenha pressionada esta tecla para ativar as ações personalizadas atribuídas às teclas de função (F1 to F12). Para aprender como personalizar as teclas de função, procure por “teclas de função” na Central de Ajuda. Teclas de brilho (F1, F2) Aumente ( ) ou diminua ( ) o brilho da tela. Tecla do Mission Control (F3) Abra o Mission Control para obter uma visualização complete do que está em execução no seu MacBook Air, incluindo o Dashboard, todos os seus espaços e todas as janelas abertas. Tecla Launchpad (F4) Abra o Launchpad para visualizar instantaneamente todos os aplicativos no seu MacBook Air. Clique em um aplicativo para abri-lo. o Teclas de iluminação do teclado (F5, F6) Aumente (o) ou diminua (ø) o brilho da iluminação do teclado. ’ Teclas de mídia (F7, F8, F9) Retroceda ( ), reproduza ou pause (’), ou avance rapidamente ( ) uma música, filme ou apresentação de slides. — Tecla Mudo (F10) Emudeça o som proveniente dos alto-falantes integrados e da porta dos fones de ouvido. - Teclas de Volume (F11, F12) Aumente (-) ou diminua (–) o volume do som dos alto-falantes integrados ou da porta dos fones de ouvido ® Botão de Força Ligue ou desligue o seu MacBook Air, ou coloque-o em repouso. Capítulo 2 Vida com o seu MacBook Air 25 Portas no seu MacBook Air d Porta USB 2.0 ¯ Porta de alimentação MagSafe Microfone f Porta do fone de ouvido d Porta USB 2.0 Slot do cartão SD 26 Capítulo 2 Vida com o seu MacBook Air Porta Thunderbolt ¯ Porta de alimentação MagSafe Conecte o Adaptador de Alimentação MagSafe de 45W incluído para recarregar a bateria do MacBook Air. d Portas USB (Universal Serial Bus) 2.0 Conecte uma SuperDrive para MacBookAir, adaptador Ethernet a USB, iPod, iPhone, iPad, mouse, teclado, impressora, disco rígido, câmera digital, joystick, modem e mais ao seu MacBook Air. f Porta do fone de ouvido Conecte alto-falantes externos e fones de ouvido. Microfone integrado Capture sons com o microfone (localizado no lado esquerdo, ao lado da porta do fone de ouvido) ou converse com amigos através da banda larga usando o aplicativo TimeFace incluído. Porta Thunderbolt (dados de alta velocidade, vídeo e áudio) Conecte os dispositivos compatíveis ao Thunderbolt para transferência de dados de alta velocidade ou conecte uma tela externa que usa Mini DisplayPort. Você pode comprar adaptadores para conectar a telas que utilizam DVI, HDMI ou VGA. Slot do cartão SD Transfira fotos, vídeo e dados facilmente para, e a partir do o MacBook Air, com um cartão SD ou SDXC. Nota: Os adaptadores e outros acessórios são vendidos separadamente em www.apple.com/br/store ou no seu Apple Store local. Capítulo 2 Vida com o seu MacBook Air 27 Como usar o Trackpad Multi-Touch Use o trackpad para mover o indicador e realizar uma variedade de gestos Multi-Touch. Diferente dos típicos trackpads, todo o trackpad do MacBook Air é um botão e você pode clicar em qualquer lugar do trackpad. Para ativar os gestos Multi-Touch, assista os vídeos institucionais sobre os gestos e defina outras opções do trackpad, escolha Apple () > Preferências do Sistema e, em seguida, clique em Trackpad. Aqui estão algumas maneiras de utilizar o trackpad do seu MacBook Air: ÂÂ A rolagem com dois dedos permite que você arraste para rolar rapidamente para cima, para baixo ou lateralmente na janela ativa. 28 Capítulo 2 Vida com o seu MacBook Air ÂÂ Clique secundário ou “clique com o botão direito” permite que você acesse os comandos do menu de atalhos. • Para configurar o clique secundário com dois dedos em qualquer lugar do trackpad, selecione “Clique Secundário” no painel Apontar e Clicar nas preferências do Trackpad. • Para configurar uma zona de clique secundário de um dedo na esquina inferior esquerda ou direita do trackpad, selecione “Clique Secundário” no painel Apontar e Clicar das preferências do Trackpad e escolha uma opção no menu local. Zona do clique Secundário Nota: Você também pode fazer um clique secundário mantendo a tecla Controle pressionada enquanto clica. Capítulo 2 Vida com o seu MacBook Air 29 Os seguintes gestos do trackpad funcionam em determinados aplicativos. Ao executar estes gestos, deslize os seus dedos ligeiramente na superfície do trackpad. Para obter mais informações, consulte a preferência Trackpad ou escolha Ajuda > Central de Ajuda e busque “trackpad.” ÂÂ Compressão com dois dedos permite que você amplie ou diminua o zoom em PDFs, imagens, fotos e mais. ÂÂ Rotação com dois dedos permite que você gire fotos, páginas e mais. 30 Capítulo 2 Vida com o seu MacBook Air ÂÂ Golpe com três dedos funciona no Finder e em todos os aplicativos. Ao golpear com três dedos para a direita ou para a esquerda permite que você circule pelos aplicativos em tela cheia. Golpear com três dedos para cima abre o Mission Control. Você também pode configurar essas opções para que funcionem com quarto dedos. ÂÂ Compressão com quatro dedos exibe o Launchpad quando você comprime o seu polegar e três dedos juntos. Abra os mesmos dedos para retornar para a mesa. Nota: Você pode especificar outras funções para vários gestos. Para obter detalhes sobre todos os gestos disponíveis, escolha Apple () > Preferências do Sistema e, em seguida, clique em Trackpad. Clique nas caixas para ativar ou desativar os gestos, e explore os menus locais para visualizar as opções para cada gesto. Capítulo 2 Vida com o seu MacBook Air 31 Como executar o seu MacBook Air com bateria Quando o adaptador de alimentação MagSafe não estiver conectado, o seu MacBook Air utiliza a energia da bateria integrada. O período de tempo que você pode executar o seu MacBook Air varia, dependendo dos aplicativos que utilizar e dos dispositivos externos conectados ao seu MacBook Air. A desativação de recursos como a tecnologia sem fio Wi-Fi ou Bluetooth® e a redução do brilho da tela pode ajudar a conservar a carga da bateria. Muitas das suas preferências de sistema são ajustadas automaticamente para otimizar a vida da bateria. Como carregar a bateria Você pode determinar se a bateria precisa ser carregada olhando no indicador luminoso do conector MagSafe. Se a luz estiver piscando em amarelo, a bateria precisa ser carregada. Se a luz estiver piscando em verde, a bateria está totalmente carregada. Você também pode verificar a quantidade de carga restante da bateria visualizando o ícone de estado Bateria ( ) na barra de menus. O nível de carga da bateria exibido é baseado na quantidade de energia restante da bateria com os aplicativos, dispositivo periféricos e ajustes de sistema que esteja utilizando atualmente. Para conservar a energia da bateria, feche os aplicativos e desconecte os dispositivos periféricos que não estejam em uso, e ajuste as configurações do Economizador de Energia. Para obter mais informações sobre conservação da bateria e dicas de desempenho, visite o site www.apple.com/br/batteries/notebooks.html. Quando o adaptador de alimentação fornecido com o seu MacBook Air está conectado, a bateria é carregada mesmo se o computador estiver ligado, desligado ou em repouso. No entanto, a bateria carrega mais rapidamente quando o computador está desligado ou em repouso. 32 Capítulo 2 Vida com o seu MacBook Air A bateria do seu MacBook Air pode ser substituída somente em uma loja da Apple ou por um fornecedor de serviços autorizado Apple. Como obter respostas Existem muitas informações disponíveis sobre como utilizar o seu MacBook Air na Central de Ajuda e na Internet no site www.apple.com/br/support/macbookair. Para obter ajuda da Central de Ajuda: 1 Clique no ícone do Finder no Dock (a barra de ícones na parte lateral da tela). 2 Clique no menu Ajuda na barra de menus e realize uma das seguintes ações: ÂÂ Digite uma pergunta ou um termo no campo Busca e escolha um tema da lista de resultados ou escolha Mostrar Todos os Temas da Ajuda para ver todos os temas. ÂÂ Escolha Central de Ajuda para abrir a janela da Central de Ajuda, onde você pode navegar ou procurar por temas. Capítulo 2 Vida com o seu MacBook Air 33 Mais informações Para obter mais informações sobre como usar o seu MacBoo Air, consulte o seguinte: 34 Informações sobre Consulte Como solucionar qualquer problema do seu MacBook Air se você tiver um problema O capítulo 3, “Problema, encontre a solução” na página 37. Encontrar informações sobre serviços e suporte para o seu MacBook Air “Mais informações sobre serviço e suporte” na página 52. Ou visite o site de suporte da Apple no endereço www.apple.com/br/support/macbookair. Como usar o Mac OS X O site do Mac OS X em www.apple.com/br/macosx. Ou busque por “Mac OS X” na Central de Ajuda. Como mover de um PC a um Mac “Por que você vai amar um Mac” em www.apple.com/br/getamac/whyamac. Assistente de Migração Central de Ajuda e busque por “Assistente de Migração". Como usar aplicativos iLife O site iLife em www.apple.com/br/ilife. Ou abra um aplicativo iLife, abra a Ajuda do aplicativo e digite uma pergunta ou termo no campo de busca. Como alterar as Preferências do Sistema Preferências do Sistema escolhendo Apple (K) > Preferências do Sistema. Ou busque por “preferências do sistema” na Central de Ajuda. Como usar o trackpad Preferências do Sistema e clique em Trackpad. Como usar o teclado Central de Ajuda e busque por “teclado". Como usar a câmera FaceTime Central de Ajuda e busque por “câmera". Como usar a tecnologia Wi-Fi Central de Ajuda e busque por “wi-fi". Capítulo 2 Vida com o seu MacBook Air Informações sobre Consulte Como usar a tecnologia sem fio Bluetooth A página de suporte do Bluetooth em www.apple.com/br/support/bluetooth. Ou abra o aplicativo Intercâmbio de Arquivos Bluetooth (na pasta Utilitários no Launchpad) e escolha Ajuda > Ajuda Bluetooth. Cuidados com a bateria Central de Ajuda e busque por “bateria". Como conectar-se a uma impressora Central de Ajuda e busque por “impressão". Conexões USB Central de Ajuda e busque por “USB". Como conectar seu computador à Internet Central de Ajuda e busque por “Internet". Como usar a porta Thunderbolt Central de Ajuda e busque por “Thunderbolt". Como conectar um monitor externo Central de Ajuda e busque por “porta do monitor". Especificações A página de Especificações em www.apple.com/br/support/specs. Ou abra Informações do Sistema escolhendo Apple (K) > Sobre este Mac na barra de menus e clique em Mais Informações. Novidades da Apple O site da Apple em www.apple.com/br. Transferências de software A loja Mac App Store (escolha Apple (K) > App Store ou clique no ícone App Store no Dock). Instruções, suporte técnico e manuais de produtos Apple O site de suporte da Apple em www.apple.com/br/support. Capítulo 2 Vida com o seu MacBook Air 35 3 Problema, encontre a solução www.apple.com/br/support www.apple.com/br/macosx Central de Ajuda ajuda As vezes, você pode ter problemas ao trabalhar com o seu MacBook Air. Leia para saber mais sobre as dicas para possíveis soluções de problemas. Você também pode encontrar informações sobre solução de problemas na Central de Ajuda e no site de suporte do MacBook Air no endereço www.apple.com/br/support/macbookair. Se você tiver um problema com o seu MacBook Air, sempre haverá uma solução simples e rápida. Pense nas condições que levaram ao problema. Tomar nota do que você fez antes de que ocorresse o problema ajudará a limitar as possíveis causas e encontrar as respostas adequadas. Os itens passíveis de anotação incluem: ÂÂ Os aplicativos que você estava utilizando quando o problema ocorreu. Os problemas que ocorrem somente com aplicativos específicos podem indicar que o aplicativo talvez não seja compatível com a versão do Mac OS instalado no seu MacBook Air. ÂÂ Qualquer software novo que você instalou, especialmente softwares que adicionam itens à pasta Sistema. Uma tonelada de prevenção Se você tiver um problema com o seu computador ou software, possuir os backups atuais do Time Machine garante que os seus dados não serão perdidos. Se você fizer backups regulares do Time Machine, pode restaurar o seu software e todos os seus dados para a forma exata que eram no momento do backup. Até os problemas sérios são menos preocupantes quando você guarda suas informações com o Time Machine. 38 Capítulo 3 Problema, encontre a solução Problemas que podem impedir o uso do seu MacBook Air Se o seu MacBook Air não responde ou o cursor não se move Em raras ocasiões, um aplicativo pode “bloquear” na tela. O Mac OS X oferece uma maneira de encerrar um aplicativo bloqueado sem reiniciar o seu computador. Para forçar o encerramento de um aplicativo: 1 Pressione Comando (x) + Opção + Esc ou escolha Apple () > Forçar Encerrar na barra de menus. A caixa de diálogo Forçar Encerrar Aplicativos aparece com o aplicativo selecionado. 2 Clique em Forçar Encerrar. O aplicativo é encerrado, deixando todos os outros aplicativos abertos. Se necessário, você também pode reiniciar o Finder a partir desta caixa de diálogo. Em seguida, reinicie o seu MacBook Air para garantir que o problema tenha sido totalmente resolvido. Se o problema ocorrer frequentemente, escolha Ajuda > Central da Ajuda na barra de menus na parte superior da tela. Busque pela palavra “bloquear” para obter ajuda quando o computador bloqueia ou não responde. Se o problema ocorrer somente quando você usar um determinado aplicativo, verifique o fabricante do aplicativo para ver se é compatível com o seu MacBook Air. Para obter informações sobre o software fornecido com o seu MacBook Air, visite o site www.apple.com/br/downloads. Se você souber que um aplicativo é compatível, talvez seja necessário reinstalá-lo. Capítulo 3 Problema, encontre a solução 39 Se o MacBook Air se bloquear durante a inicialização ou se aparecer um ponto de interrogação piscando, ou se o monitor estiver escuro O ponto de interrogação piscando normalmente significa que o seu MacBook Air não consegue encontrar o software do sistema no armazenamento flash interno ou em qualquer disco externo que estiver anexado. Aguarde alguns segundos. Se o seu MacBook Air ainda não inicializar, desligue-o mantendo o botão de força (®) pressionado de 8 a 10 segundos. Desconecte todos os periféricos externos e tente reiniciar pressionando o botão de força (®) enquanto mantém a tecla Opção pressionada. Quando o seu MacBook Air for inicializado, clique no ícone do disco rígido e, em seguida, clique na seta direita. Após iniciar o computador, abra Preferências do Sistema e clique em Disco de Inicialização. Selecione um local na pasta Sistema Mac OS X. Se o seu MacBook Air não ligar ou não inicializar Tente as seguintes sugestões, em ordem, até que o seu MacBook Air seja ativado: ÂÂ Certifique-se de que o adaptador de alimentação esteja conectado ao MacBook Air e a uma tomada elétrica. Certifique-se de usar o Adaptador de Alimentação MagSafe de 45W fornecido com o seu MacBook Air. Se o adaptador de alimentação parar de carregar e você não visualizar o indicador luminoso do adaptador de alimentação ativado ao conectar o plugue no cabo de alimentação, tente desconectar e conectar novamente o cabo de alimentação para reafirmá-lo. ÂÂ Verifique se a bateria precisa ser recarregada. Se a luz do adaptador de alimentação estiver piscando na cor amarela, isso significa que a bateria está carregando. Consulte “Como carregar a bateria” na página 32. 40 Capítulo 3 Problema, encontre a solução ÂÂ Se o problema persistir, reconfigure o gerenciador de energia do MacBook Air (enquanto ainda preserva seus arquivos) pressionando a tecla Maiúsculas esquerda, tecla Opção esquerda, tecla Controle esquerda e o botão de força (®) simultaneamente por cinco segundos até que o MacBook Air reinicie. ÂÂ Pressione e solte o botão de força (®) e imediatamente mantenha pressionada as teclas Comando (x), Opção, P e R simultaneamente até ouvir o som de inicialização uma segunda vez. Isso redefine o parâmetro RAM (PRAM). ÂÂ Se você ainda não consegue inicializar o seu MacBook Air, consulte “Mais informações sobre serviço e suporte” na página 52 para obter mais informações sobre como entrar em contato com a Apple para obter o serviço. Se a tela se apaga repentinamente ou se o MacBook Air se bloqueia Tente reinicializar o MacBook Air. 1 Desconecte quaisquer dispositivos que estejam conectados ao seu MacBook Air, exceto o adaptador de alimentação. 2 Pressione o botão de força (®) para reinicializar o sistema. 3 Deixe que a bateria carregue pelo menos 10 por cento antes de conectar quaisquer dispositivos externos e retome o seu trabalho. Para verificar a quantidade de carga da bateria, veja o ícone de estado da Bateria ( ) na barra de menus. A tela também pode escurecer se você possui os recursos de economia de energia configurados para a bateria. Capítulo 3 Problema, encontre a solução 41 Se o seu MacBook Air não conseguir conectar-se a uma outra unidade de disco óptico Para usar serviços como Assistente de Migração, Compartilhamento de DVD ou CD e compartilhamento de músicas do iTunes, tanto o MacBook Air como o outro computador precisam estar conectados à mesma rede. Se o seu MacBook Air estiver conectado a uma rede sem fio e o outro computador estiver conectado a um roteador de terceiros por Ethernet, verifique a documentação do roteador para ver se ele suporta ponte de uma conexão sem fio para uma com fio. Como reparar, restaurar ou reinstalar o software Mac OS X Se você tiver um problema com o software ou hardware do seu Mac, o Mac OS X fornece utilitários de reparação e de restauração que podem eliminar problemas e podem até restaurar o seu software para os ajustes de fábrica originais. Você pode acessar esses utilitários do aplicativo de Utilitários do Mac OS X, mesmo se o seu computador não estiver inicializando corretamente. 42 Capítulo 3 Problema, encontre a solução Use o aplicativo de Utilitários do Mac OS X para: ÂÂ Reparar o disco do seu computador usando o Utilitário de Disco. ÂÂ Restaurar o seu software e dados de um backup do Time Machine. Capítulo 3 Problema, encontre a solução 43 ÂÂ Reinstalar o Mac OS X e os aplicativos da Apple. ÂÂ Restaurar o seu computador para os ajustes de fábrica originais apagando o disco e reinstalando o Mac OS X e os seus aplicativos da Apple. Se o seu computador detectar um problema, ele abre o aplicativo de Utilitários do Mac OS X automaticamente. Você também pode abri-lo manualmente reinicializando o seu computador. Para abrir o aplicativo de Utilitários do Mac OS X: mm Reinicie o seu computador mantendo pressionadas as teclas Comando x) e R. O painel Utilitários do Mac OS X é exibido. Importante: Se o aplicativo de Utilitários do Mac OS X não abrir após a reinicialização, mantenha pressionadas as teclas Comando (x)-Opção-R e reinicie o computador para acessar o software de Utilitários do Mac OS X na Internet.. O seu computador deve estar conectado a uma rede para ter acesso à Internet. Alguns utilitários no aplicativo de Utilitários do Mac OS X requerem acesso à Internet e à loja Mac App Store. Talvez seja necessário verificar se o seu computador está conectado à Internet usando sua rede Ethernet ou Wi-Fi. Para conectar usando uma rede Wi-Fi: 1 Escolha uma rede do menu de estado do Wi-Fi no canto superior direito da tela. 2 Se necessário, digite a senha da rede. Para se conectar a uma rede fechada, escolha Conectar-se a Outra Rede. Digite o nome e a senha da rede. 44 Capítulo 3 Problema, encontre a solução Como reparar um disco com o Utilitário de Disco Se você tiver um problema com o seu computador ou se iniciou o computador e o aplicativo de Utilitários do Mac OS X foi exibido, talvez seja necessário reparar o disco do seu computador. 1 Selecione Utilitário de Disco no painel Utilitários do Mac OS X e clique em Continuar. 2 Selecione o disco ou partição na lista à esquerda e, em seguida, clique na aba Reparador. 3 Clique em Reparar Disco. Se o Utilitário de Disco não puder reparar o disco, faça o backup do máximo de informações possível e, em seguida, siga as instruções em “Reinstalar o Mac OS X e os aplicativos da Apple.” na página 46. Para obter informações sobre o Utilitário de Disco e suas opções, consulte a Central de Ajuda ou abra Utilitário de Disco (na pasta Utilitários no LaunchPad) e escolha Ajuda > Ajuda Utilitário de Disco. Como restaurar informações usando um backup do Time Machine Se você criou um backup do Time Machine anteriormente, use o etilitário de Restauração para restaurar tudo no seu computador para o estado anterior. Use o backup do Time Machine para restaurar as informações somente para o computador que foi a origem do backup. Se você desejar transferir informações para um novo computador, use o Assistente de Migração (na pasta Utilitários no Launchpad). 1 Se o seu backup estiver em um Time Capsule, certifique-se de que você está conectado a uma rede Ethernet ou Wi-Fi (Para conectar a uma rede Wi-Fi, siga as instruções na página 44.) Capítulo 3 Problema, encontre a solução 45 2 No painel Utilitários do Mac OS X, selecione Restaurar Usando o Backup to Time Machine e clique em Continuar. 3 Selecione o disco que contém o backup do Time Machine e, em seguida, siga as instruções na tela. Reinstalar o Mac OS X e os aplicativos da Apple. Em algumas circunstâncias, talvez seja necessário reinstalar o Mac OS X e os aplicativos da Apple. Você pode reinstalar e ao mesmo tempo manter os seus arquivos e configurações de usuário intactos. 1 Certifique-se de que o seu MacBook Air esteja conectado à Internet usando uma rede Ethernet ou Wi-Fi. (Para conectar a uma rede Wi-Fi, siga as instruções na página 44.) 2 No painel Utilitários do Mac OS X, selecione Reinstalar o Mac OS X e clique em Continuar. 3 No painel onde você é solicitado a selecionar um disco, selecione o seu disco rígido Mac OS X atual (na maioria dos casos, ele será o único disponível). 4 Para selecionar ou cancelar a seleção do software opcional, clique em Personalizar. 5 Clique em Instalar. Você pode instalar o Mac OS X sem apagar o disco, o que salva os seus arquivos e ajustes existentes, ou pode apagar o disco primeiro, o que apaga todos os seus dados e deixa o computador preparado para a reinstalação do Mac OS X e aplicativos da Apple. Após a instalação do Mac OS X, você pode ir para a loja Mac App Store e fazer novamente a transferência dos aplicativos da Apple. 46 Capítulo 3 Problema, encontre a solução Importante: A Apple recomenda que você faça uma cópia de segurança dos dados do disco antes de restaurar o software. A Apple não se responsabiliza por nenhuma perda de dados. Como restaurar seu computador para os ajustes de fábrica Quando você restaura o seu computador para os ajustes de fábrica, tudo nele (suas contas de usuário, ajustes de rede e todos os seus arquivos e pastas) é apagado. Antes de restaurar, faça o backup de todos os arquivos que deseja manter copiando-os para um outro disco. Anote os seus ajustes de rede das preferências de Rede para facilitar a conexão novamente após a reinstalação do Mac OS X. 1 Certifique-se de que o seu MacBook Air esteja conectado à Internet usando uma rede Ethernet ou Wi-Fi. (Para conectar a uma rede Wi-Fi, siga as instruções na página 44.) 2 No painel Utilitários do Mac OS X, selecione Utilitário de Disco e clique em Continuar. 3 Selecione o disco na lista à esquerda e, em seguida, clique na aba Apagar. 4 Selecione Mac OS Expandido (Reg. Cron.) no menu local Formato, digite um nome para o disco e, em seguida, clique em Apagar. 5 Depois que o disco for apagado, escolha Utilitário de Disco > Encerrar Utilitário de Disco. 6 No painel Utilitários do Mac OS X, selecione Reinstalar o Mac OS X e clique em Continuar. 7 Para reinstalar o Mac OS X e seus aplicativos, siga as instruções no Instalador do Mac OS X. Após restaurar o Mac OS X e os aplicativos da Apple, você pode restaurar seletivamente outros dados e aplicativos de um backup do Time Machine. Capítulo 3 Problema, encontre a solução 47 Como verificar um problema de hardware Se suspeitar de algum problema com o hardware, use o aplicativo Apple Hardware Test para ajudar a determinar se existe um problema com um dos componentes do MacBook Air, como a memória ou o processador. Para utilizar o Apple Hardware Test: 1 Desconecte todos os dispositivos externos do seu MacBook Air, exceto o adaptador de alimentação. 2 Reinicie o seu MacBook Air enquanto mantém pressionada a tecla D. 3 Quando a tela do seletor do Apple Hardware Test aparecer, selecione o idioma que você deseja utilizar. 4 Pressione a tecla Retorno ou clique no botão de seta direita. 5 Quando a tela principal do Apple Hardware Test aparecer (depois de 45 segundos), siga as instruções da tela. 6 Se o Apple Hardware Test detectar um problema, ele exibirá um código de erro. Anote o código do erro antes de buscar alternativas de suporte. Se o Apple Hardware Test não detectar uma falha de hardware, o problema pode estar relacionado com o software. Importante: Se o Apple Hardware Test não aparecer após a reinicialização, mantenha pressionadas as teclas Opção-D e reinicie o computador para acessar o software Apple Hardware Test na Internet. O seu computador deve estar conectado a uma rede para ter acesso à Internet. 48 Capítulo 3 Problema, encontre a solução Problemas com a sua conexão à Internet O seu MacBook Air possui o aplicativo Assistente de Configuração de Rede para ajudálo a configurar uma conexão à Internet. Abra as Preferências do Sistema e clique em Rede. Clique no botão “Obter auxílio” para abrir o Assistente de Configuração de Rede. Se tiver problemas com a conexão à Internet, tente usar o Diagnóstico da Rede. Para utilizar o Diagnóstico da Rede: 1 Escolha Apple () > Preferências do Sistema. 2 Clique em Rede e, em seguida, clique em “Obter Auxílio”. 3 Clique em Diagnósticos para abrir o Diagnóstico da Rede. 4 Siga as instruções que aparecem na tela. Se o Diagnóstico da Rede não resolver o problema, pode ser que o problema seja com o provedor de acesso à Internet (ISP) ao qual você está tentando se conectar, com um dispositivo externo que você esteja utilizando para conectar-se ao ISP ou com o servidor que você está tentando acessar. Se você tiver dois ou mais computadores compartilhando uma conexão de Internet, verifique se a rede sem fio está corretamente configurada. Você precisa saber se o seu provedor de acesso à Internet fornece um único endereço IP ou se ele fornece múltiplos endereços IP, um para cada computador. Se somente um endereço IP for fornecido, você precisará de um roteador capaz de compartilhar a conexão, também conhecido como NAT (Network Address Translation) ou “Mascaramento de IP”. Capítulo 3 Problema, encontre a solução 49 Para obter informações de configuração, verifique a documentação fornecida com o seu roteador ou pergunte à pessoa que configurou a sua rede. Você pode utilizar uma estação base AirPort para compartilhar um endereço IP entre vários computadores. Para obter informações sobre como utilizar uma Estação Base AirPort, verifique a Ajuda Mac ou visite o site da AirPort da Apple no endereço www.apple.com/br/support/airport. Se você não puder resolver o problema realizando estes passos, entre em contato com o provedor de serviços de Internet ou com o administrador da rede. Problemas com a comunicação Wi-Fi Se tiver problemas ao usar Wi-Fi (comunicação sem fio): ÂÂ Certifique-se de que o seu computador ou a rede que está tentando conectar esteja executando e possua um ponto de acesso sem fio. ÂÂ Certifique-se de ter configurado adequadamente o software de acordo com as instruções que acompanham a sua estação base ou ponto de acesso. ÂÂ Certifique-se de que você esteja dentro do alcance da antena de outro computador ou ponto de acesso da rede. Dispositivos eletrônicos próximos ou estruturas de metal podem interferir na comunicação sem fio e reduzir o raio de alcance. Reposicionar ou girar o seu computador pode melhorar a recepção. ÂÂ Verifique o ícone de estado da Wi-Fi (Z) na barra de menus. Até quatro barras podem aparecer, indicando a força do sinal. Se a intensidade do sinal for fraca, tente alterar sua localização. 50 Capítulo 3 Problema, encontre a solução ÂÂ Obtenha ajuda on-line escolhendo Ajuda > Central da Ajuda e, em seguida, busque por “wi-fi”. Consulte também as instruções fornecidas com o dispositivo sem fio para obter mais informações. Como manter seu software atualizado Você pode se conectar à Internet e fazer o download automático e gratuito das últimas versões de software, drivers e outras melhorias da Apple. Quando você está conectado à Internet, a Atualização de Software verifica se existem atualizações disponíveis. Você pode configurar o seu MacBook Air para verificar as atualizações periodicamente e, assim, poderá transferir e instalar as atualizações de software. Para verificar se há atualizações de software: 1 Escolha Apple () > Preferências do Sistema. 2 Clique no ícone Atualização de Software e siga as instruções na tela. ÂÂ Para obter mais informações, busque o tema “Atualização de Software” na Central de Ajuda. ÂÂ Para obter as últimas informações sobre o Mac OS X, vá para www.apple.com/br/macosx. Você também obterá avisos da loja Mac App Store quando as atualizações do aplicativo estiverem disponíveis. Um número pequeno indicando a quantidade de atualizações aparece na borda direita do ícone da App Store. Você pode atualizar um ou mais aplicativos por vez. Capítulo 3 Problema, encontre a solução 51 Mais informações sobre serviço e suporte O seu MacBook Air não possui nenhuma peça que possa ser consertada ou substituída pelo usuário. Se precisar de serviço, entre em contato com a Apple ou leve o seu MacBook Air a um fornecedor de serviços autorizado da Apple. Você pode encontrar mais informações sobre o MacBook Air através de recursos on-line, ajuda na tela, do utilitário Visão do Sistema ou do Apple Hardware Test. Recursos on-line Para obter informações sobre serviço e suporte on-line, vá para www.apple.com/br/support e escolha o país no menu local. Você pode pesquisar a AppleCare Knowledge Base, verificar atualizações de software ou obter ajuda nos fóruns de discussão da Apple. Ajuda na tela Na Central de Ajuda, você pode buscar respostas às suas perguntas, bem como instruções e informações sobre solução de problemas. Escolha Ajuda > Central de Ajuda. Informações do Sistema Para obter informações sobre o seu MacBook Air, consulte as Informações do Sistema. Mostra quais hardwares e softwares estão instalados, o número de série e a versão do sistema operacional, a quantidade de memória instalada e mais. Para abrir o utilitário Informações do Sistema, escolha Apple () > Sobre este Mac na barra de menus e clique em Mais Informações. 52 Capítulo 3 Problema, encontre a solução Suporte e Serviço AppleCare Seu MacBook Air vem com 90 dias de suporte técnico e um ano de cobertura de garantia de reparação de hardware em uma loja distribuidora da Apple ou em um centro de serviços autorizado Apple, tal como um fornecedor de serviços autorizado Apple. Você pode aumentar o prazo de cobertura da garantia comprando um plano AppleCare Protection Plan. Para obter informações, visite o site www.apple.com/br/support/products ou o site de seu país que aparece abaixo. Se precisar de assistência, os representantes do suporte telefônico AppleCare poderão ajudá-lo com a instalação e abertura de aplicativos, e com a solução de problemas básicos. Ligue para a central de suporte mais próxima de você (os primeiros 90 dias são gratuitos). Tenha a data de compra e o número de série do seu MacBook Air próximos quando fizer sua chamada. Os 90 dias de suporte telefônico gratuitos começam na data de compra. País Telefone Site Brasil 0800-761-0880 www.apple.com/br/support Os números de telefone podem mudar e as taxas de chamadas telefônicas nacionais podem ser aplicadas. Uma lista completa está disponível na web: www.apple.com/support/contact/phone_contacts.html Capítulo 3 Problema, encontre a solução 53 Como localizar o número de série de seu produto Use um dos métodos seguintes para encontrar o número de série do MacBook Air: ÂÂ Vire o seu MacBook Air. O número de série está marcado no gabinete, próximo à dobradiça. Número de série ÂÂ Escolha Apple () > Sobre este Mac. Clique no número da versão abaixo das palavras “Mac OS X” para alternar para o número da versão do Mac OS X, o número da versão e o número de série. ÂÂ Abra as Informações do Sistema (na pasta Utilitários no Launchpad). No painel Conteúdo, clique em Hardware. 54 Capítulo 3 Problema, encontre a solução 4 Por último, mas não menos importante www.apple.com/br/environment Central de Ajuda ergonomia Para a sua segurança e a segurança do equipamento, siga estas regras para a limpeza e conservação do seu MacBook Air para que você possa trabalhar mais confortavelmente. Mantenha estas instruções à mão para consulta. NOTA: O armazenamento ou o uso incorreto do MacBook Air pode fazer com que você perca a garantia do fabricante. Informações importantes sobre segurança AVISO: A omissão do seguimento destas instruções de segurança pode resultar em incêndio, choque elétrico ou outros danos e prejuízos. Bateria integrada Não remova a bateria do seu MacBook Air. A bateria deve ser substituída somente por um fornecedor de serviços autorizado Apple. Descontinue o uso do seu MacBook Air se este cair ou estiver amassado, dobrado, deformado ou danificado. Não exponha o seu MacBook Air a fontes de temperatura extremas, tais como radiadores ou lareiras, onde as temperaturas podem exceder 100°C. Manuseio correto A parte inferior do seu MacBook Air pode aquecer-se bastante durante o uso normal. O MacBook Air está em conformidade com os limites de temperatura de superfície accessíveis ao usuário definidos pelos padrões de segurança internacionais de Information Technology Equipment (IEC 60950-1). 56 Capítulo 4 Por último, mas não menos importante Para operar o computador com segurança e reduzir danos relacionados com temperatura, siga estas instruções: ÂÂ Ajuste o seu MacBook Air em uma superfície de trabalho estável que permita uma adequada circulação de ar sob e ao redor do computador. ÂÂ Não use o seu MacBook Air sobre um travesseiro ou outro material macio, pois o material pode bloquear a ventilação do fluxo de ar. ÂÂ Não apóie nunca nada sobre o teclado ao usar o seu MacBook Air. ÂÂ Não coloque objetos nas aberturas de ventilação. ÂÂ Se o seu MacBook Air estiver no seu colo e aquecer-se até alcançar uma temperatura incômoda, remova-o do seu colo e coloque-o sobre uma superfície estável. Água e locais úmidos Mantenha o seu MacBook Air longe de fontes de líquidos, como bebidas, banheiros, banheiras, chuveiros e assim por diante. Proteja o seu MacBook Air da umidade ou do tempo úmido, como chuva, neve e nevoeiros.. Adaptador de Alimentação MagSafe de 45W Use somente o adaptador de alimentação fornecido com o seu MacBook Air ou um autorizado pela Apple que seja compatível com este produto. Certifique-se de que o plugue de corrente alternada ou o cabo de corrente alternada estejam inseridos completamente no adaptador de alimentação antes de conectar o adaptador a uma tomada elétrica. O adaptador de alimentação pode se aquecer bastante durante o uso normal. O Adaptador de Alimentação MagSafe está em conformidade com os limites de temperatura de superfície accessíveis ao usuário definidos pelos padrões de segurança internacionais de Information Technology Equipment (IEC 60950-1). Capítulo 4 Por último, mas não menos importante 57 Para reduzir a possibilidade de sobreaquecimento do adaptador de alimentação ou de danos relacionados a temperatura, faça um dos seguintes: ÂÂ Conecte o adaptador de alimentação em uma tomada de parede. Plugue de corrente alternada Conector MagSafe Adaptador de alimentação MagSafe ÂÂ Se você estiver usando um cabo de corrente alternada ao adaptador, coloque o adaptador de alimentação em uma escrivaninha, uma mesa ou no chão em um local bem ventilado. Cabo de corrente alternada 58 Adaptador de alimentação MagSafe Capítulo 4 Por último, mas não menos importante Conector MagSafe Desconecte o adaptador de alimentação e desconecte quaisquer outros cabos, caso ocorra alguma das seguintes condições: ÂÂ Você deseja limpar o gabinete (use somente o procedimento recomendado descrito na página 62). ÂÂ Se o cabo de alimentação ou o plugue estiverem danificados. ÂÂ O seu MacBook Air ou o adaptador de alimentação foram expostos à chuva, umidade excessiva ou de algum líquido foi derramado dentro do gabinete. ÂÂ O seu MacBook Air ou o adaptador de alimentação sofreram uma queda, o gabinete foi danificado ou você achar que é necessário obter o serviço ou o reparo. A porta de alimentação do MagSafe contém um ímã que pode apagar os dados de um cartão de crédito, do iPod ou de outro dispositivo. Para preservar seus dados, não coloque estes ou outro material ou dispositivo magneticamente sensível a menos de 25 mm de distância desta porta. Se cair algum fragmento dentro da porta de alimentação MagSafe, remova-o cuidadosamente com um cotonete seco. Especificações de energia MagSafe: ÂÂ Frequência: 50 a 60 Hz, fase única ÂÂ Voltagem da linha: 100 a 240 V ÂÂ Voltagem de saída: 14,5 V DC, 3,1 A Capítulo 4 Por último, mas não menos importante 59 Danos à audição É possível ocorrer a perda permanente da audição se os fones de ouvido normais ou do tipo auricular forem usados em alto volume. Com o tempo, você pode adaptar-se a ouvir um volume elevado de som, que pode parecer normal, mas que pode danificar a sua audição. Se você sentir um zumbido nos ouvidos ou um som abafado, interrompa o uso e consulte um médico especialista em audição. Quanto mais alto o volume, menor o tempo requerido antes que a sua audição seja afetada. Os expertos em audição sugerem que para proteger a sua audição, você deve: ÂÂ Limitar o tempo que você usa os fones de ouvido normais ou do tipo auriculares em alto volume. ÂÂ Evite aumentar o volume para bloquear os ruídos do ambiente. ÂÂ Abaixe o volume caso não consiga escutar as pessoas falando próximas a você. Atividades de alto risco Este sistema de computador não foi projetado para uso na operação de instalações nucleares, navegação de aeronaves, sistemas de comunicações, sistemas de controle de tráfego aéreo ou qualquer outro uso em que uma falha no sistema de computador possa levar a mortes, danos pessoais ou danos ambientais graves. 60 Capítulo 4 Por último, mas não menos importante Informações importantes sobre manipulação NOTA: A falha em seguir estas instruções de manipulação podem resultar em danos ao seu MacBook Air ou a outras propriedades. Ambiente operacional O funcionamento do seu MacBook Air fora destes intervalos pode afetar o desempenho: ÂÂ Temperatura operacional: 10° a 35° C ÂÂ Temperatura de armazenamento: -20° a 45° C ÂÂ Umidade relativa: 5% a 90% (sem condensação) ÂÂ Altitude operacional: 0 a 3.048 metros Transporte do MacBook Air Se você transporta o seu MacBook Air em uma bolsa ou maleta, verifique se não há itens soltos (como clipes de papel ou moedas) que possam acidentalmente entrar no computador através das aberturas de ventilação ou que possam ficar emperrados em uma porta. Inclusive, mantenha os itens magneticamente sensíveis longe da porta de alimentação MagSafe. Como usar conectores e portas Nunca force um conector em uma porta. Ao conectar um dispositivo, certifique-se de que a porta esteja livre de fragmentos, que o conector coincide com a porta e que você posicionou o conector corretamente em relação à porta. Como cuidar as peças de vidro Seu MacBook Air contém componentes de vidro, incluindo a tela e o trackpad. Se eles forem danificados, não utilize seu MacBook Air até que ele tenha sido reparado por um fornecedor de serviços autorizado Apple. Capítulo 4 Por último, mas não menos importante 61 Como guardar o seu MacBook Air Se você for guardar o seu MacBook Air por um período prolongado , mantenha-o em um local fresco (idealmente 22° C) e descarregue a bateria até alcançar 50 por cento. Se for armazenar seu computador por mais de cinco meses, descarregue a bateria até aproximadamente 50 por cento. Para manter a capacidade da bateria, recarregue-a em 50 por cento a cada seis meses, mais ou menos. Limpeza do MacBook Air Ao limpar a parte externa de seu MacBook Air e dos componentes, primeiro desligue o MacBook Air e, em seguida, desconecte o adaptador de alimentação. Em seguida, use um pano macio, limpo e seco para limpar o exterior do MacBook Air. Evite deixar entrar umidade nas aberturas. Não utilize líquidos em spray diretamente no seu computador. Não utilize aerossóis, solventes ou abrasivos que possam danificar o acabamento. Como limpar a tela do seu MacBook Air Para limpar a tela do seu MacBook Air primeiro desligue o MacBook Air e desconecte o adaptador de alimentação. Em seguida, use um pano suave, sem fiapos, umedecido em água somente e limpe a tela. Não borrife líquidos diretamente na tela. 62 Capítulo 4 Por último, mas não menos importante Dicas sobre Ergonomia Aqui estão algumas dicas para ajustar o seu ambiente de trabalho e torná-lo saudável. Teclado e Trackpad Ao usar o teclado e o trackpad, seus ombros devem estar relaxados. O seu braço e o antebraço devem formar um ângulo pouco maior que 90 graus, com o seu pulso e sua mão quase em uma linha reta. Este Este não Toque levemente o teclado ao digitar ou usar o trackpad e mantenha suas mãos e dedos relaxados. Evite rolar seus polegares sob as palmas das mãos. Este Este não Capítulo 4 Por último, mas não menos importante 63 Altere sempre a posição das mãos para evitar fatiga. Alguns usuários de computadores podem desenvolver desconfortos em suas mãos, pulsos ou braços após o uso intensivo sem intervalos. Se começar a desenvolver uma dor crônica ou desconforto nas suas mãos, pulsos e ombros, consulte um médico especialista qualificado. Mouse Externo Se você usa um mouse externo, coloque o mouse na mesma altura que o teclado e em um alcance confortável. Cadeira É preferível utilizar uma cadeira ajustável que forneça um suporte firme e cômodo. Ajuste a altura da cadeira para que as suas pernas estejam na posição horizontal e seus pés estejam apoiados no chão. O encosto da cadeira deve apoiar a parte inferior de suas costas (a região lombar). Siga as instruções do fabricante para ajustar o encosto da cadeira de forma que se adapte perfeitamente ao seu corpo. Talvez você tenha que abaixar a sua cadeira para que os seus antebraços e mãos estejam em um ângulo adequado com o teclado. Se isso impedir que você coloque os seus pés apoiados completamente no chão, você pode usar um apoio para os pés com altura regulável para eliminar o espaço entre o chão e seus pés. Ou você também pode abaixar a área de trabalho para eliminar a necessidade de um apoio para os pés. Outra opção é usar uma mesa com uma bandeja para o teclado que seja mais baixa que a superfície de trabalho. 64 Capítulo 4 Por último, mas não menos importante Tela Integrada Ajuste o ângulo da tela para minimizar o brilho e os reflexos de luzes e janelas. Não force a tela se encontrar resistência. A tela não foi projetada para abrir mais do que 135 graus. Você pode ajustar o brilho da tela ao levar o computador de um local a outro, ou se a luz da sua área de trabalho for alterada. Na Internet você poderá encontrar mais informações sobre ergonomia: www.apple.com/br/about/ergonomics Apple e o Meio-Ambiente A Apple Inc. reconhece que tem grande responsabilidade na minimização do impacto ambiental causado por seus produtos e operações. Mais informações estão disponíveis na web: www.apple.com/br/environment Capítulo 4 Por último, mas não menos importante 65 Regulatory Compliance Information FCC Compliance Statement This device complies with part 15 of the FCC rules. Operation is subject to the following two conditions: (1) This device may not cause harmful interference, and (2) this device must accept any interference received, including interference that may cause undesired operation. See instructions if interference to radio or television reception is suspected. L‘utilisation de ce dispositif est autorisée seulement aux conditions suivantes: (1) il ne doit pas produire de brouillage et (2) l’utilisateur du dispositif doit étre prêt à accepter tout brouillage radioélectrique reçu, même si ce brouillage est susceptible de compromettre le fonctionnement du dispositif. Radio and Television Interference This computer equipment generates, uses, and can radiate radiofrequency energy. If it is not installed and used properly—that is, in strict accordance with Apple’s instructions—it may cause interference with radio and television reception. This equipment has been tested and found to comply with the limits for a Class B digital device in accordance with the specifications in Part 15 of FCC rules. These specifications are designed to provide reasonable protection against such interference in a residential installation. However, there is no guarantee that interference will not occur in a particular installation. You can determine whether your computer system is causing interference by turning it off. If the interference stops, it was probably caused by the computer or one of the peripheral devices. If your computer system does cause interference to radio or television reception, try to correct the interference by using one or more of the following measures: • Turn the television or radio antenna until the interference stops. • Move the computer to one side or the other of the television or radio. • Move the computer farther away from the television or radio. • Plug the computer in to an outlet that is on a different circuit from the television or radio. (That is, make certain the computer and the television or radio are on circuits controlled by different circuit breakers or fuses.) 66 If necessary, consult an Apple Authorized Service Provider or Apple. See the service and support information that came with your Apple product. Or consult an experienced radio/television technician for additional suggestions. Important: Changes or modifications to this product not authorized by Apple Inc. could void the EMC compliance and negate your authority to operate the product. This product has demonstrated EMC compliance under conditions that included the use of compliant peripheral devices and shielded cables (including Ethernet network cables) between system components. It is important that you use compliant peripheral devices and shielded cables between system components to reduce the possibility of causing interference to radios, television sets, and other electronic devices. Responsible party (contact for FCC matters only): Apple Inc. Corporate Compliance 1 Infinite Loop, MS 26-A Cupertino, CA 95014 Wireless Radio Use This device is restricted to indoor use when operating in the 5.15 to 5.25 GHz frequency band. Cet appareil doit être utilisé à l’intérieur. Exposure to Radio Frequency Energy The radiated output power of the AirPort Extreme technology is below the FCC and EU radio frequency exposure limits. Nevertheless, it is advised to use the wireless equipment in such a manner that the potential for human contact during normal operation is minimized. FCC Bluetooth Wireless Compliance The antenna used with this transmitter must not be colocated or operated in conjunction with any other antenna or transmitter subject to the conditions of the FCC Grant. Bluetooth Industry Canada Statement This Class B device meets all requirements of the Canadian interference-causing equipment regulations. Cet appareil numérique de la Class B respecte toutes les exigences du Règlement sur le matériel brouilleur du Canada. Industry Canada Statement Complies with the Canadian ICES-003 Class B specifications. Cet appareil numérique de la classe B est conforme à la norme NMB-003 du Canada. This device complies with RSS 210 of Industry Canada. Bluetooth Europe—EU Declaration of Conformity This wireless device complies with the R&TTE Directive. Declaração de Conformidade da UE - Europa Български Apple Inc. декларира, че това MacBook Air е в съответствие със съществените изисквания и другите приложими правила на Директива 1999/5/ЕС. Česky Společnost Apple Inc. tímto prohlašuje, že tento MacBook Air je ve shodě se základními požadavky a dalšími příslušnými ustanoveními směrnice 1999/5/ES. Dansk Undertegnede Apple Inc. erklærer herved, at følgende udstyr MacBook Air overholder de væsentlige krav og øvrige relevante krav i direktiv 1999/5/EF. Deutsch Hiermit erklärt Apple Inc., dass sich das MacBook Air in Übereinstimmung mit den grundlegenden Anforderungen und den übrigen einschlägigen Bestimmungen der Richtlinie 1999/5/EG befinden. Eesti Käesolevaga kinnitab Apple Inc., et see MacBook Air vastab direktiivi 1999/5/EÜ põhinõuetele ja nimetatud direktiivist tulenevatele teistele asjakohastele sätetele. English Hereby, Apple Inc. declares that this MacBook Air is in compliance with the essential requirements and other relevant provisions of Directive 1999/5/EC. Español Por medio de la presente Apple Inc. declara que este MacBook Air cumple con los requisitos esenciales y cualesquiera otras disposiciones aplicables o exigibles de la Directiva 1999/5/CE. Ελληνικά Mε την παρούσα, η Apple Inc. δηλώνει ότι αυτή η συσκευή MacBook Air συμμορφώνεται προς τις βασικές απαιτήσεις και τις λοιπές σχετικές διατάξεις της Οδηγίας 1999/5/ΕΚ. Français Par la présente Apple Inc. déclare que l’appareil MacBook Air est conforme aux exigences essentielles et aux autres dispositions pertinentes de la directive 1999/5/CE. Islenska Apple Inc. lýsir því hér með yfir að þetta tæki MacBook Air fullnægir lágmarkskröfum og öðrum viðeigandi ákvæðum Evróputilskipunar 1999/5/EC. Italiano Con la presente Apple Inc. dichiara che questo dispositivo MacBook Air è conforme ai requisiti essenziali ed alle altre disposizioni pertinenti stabilite dalla direttiva 1999/5/CE. Latviski Ar šo Apple Inc. deklarē, ka MacBook Air ierīce atbilst Direktīvas 1999/5/EK būtiskajām prasībām un citiem ar to saistītajiem noteikumiem. Lietuvių Šiuo „Apple Inc.“ deklaruoja, kad šis MacBook Air atitinka esminius reikalavimus ir kitas 1999/5/EB Direktyvos nuostatas. Magyar Alulírott, Apple Inc. nyilatkozom, hogy a MacBook Air megfelel a vonatkozó alapvetõ követelményeknek és az 1999/5/EC irányelv egyéb elõírásainak. Malti Hawnhekk, Apple Inc., jiddikjara li dan MacBook Air jikkonforma mal-ħtiġijiet essenzjali u ma provvedimenti oħrajn relevanti li hemm fid-Dirrettiva 1999/5/EC. Nederlands Hierbij verklaart Apple Inc. dat het toestel MacBook Air in overeenstemming is met de essentiële eisen en de andere bepalingen van richtlijn 1999/5/EG. Norsk Apple Inc. erklærer herved at dette MacBook Air -apparatet er i samsvar med de grunnleggende kravene og øvrige relevante krav i EU-direktivet 1999/5/EF. Polski Niniejszym Apple Inc. oświadcza, że ten MacBook Air są zgodne z zasadniczymi wymogami oraz pozostałymi stosownymi postanowieniami Dyrektywy 1999/5/EC. 67 Português Apple Inc. declara que este dispositivo MacBook Air está em conformidade com os requisitos essenciais e outras disposições da Directiva 1999/5/CE. Română Prin prezenta, Apple Inc. declară că acest aparat MacBook Air este în conformitate cu cerinţele esenţiale şi cu celelalte prevederi relevante ale Directivei 1999/5/CE. Singapore Wireless Certification Taiwan Wireless Statements Slovensko Apple Inc. izjavlja, da je ta MacBook Air skladne z bistvenimi zahtevami in ostalimi ustreznimi določili direktive 1999/5/ES. Slovensky Apple Inc. týmto vyhlasuje, že toto MacBook Air spĺňa základné požiadavky a všetky príslušné ustanovenia Smernice 1999/5/ES. Suomi Apple Inc. vakuuttaa täten, että tämä MacBook Air tyyppinen laite on direktiivin 1999/5/EY oleellisten vaatimusten ja sitä koskevien direktiivin muiden ehtojen mukainen. Svenska Härmed intygar Apple Inc. att denna MacBook Air står i överensstämmelse med de väsentliga egenskapskrav och övriga relevanta bestämmelser som framgår av direktiv 1999/5/EG. A copy of the EU Declaration of Conformity is available at: www.apple.com/euro/compliance Taiwan Class B Statement This equipment can be used in the following countries: 警告 本電池如果更換不正確會有爆炸的危險 請依製造商說明書處理用過之電池 Korea Warning Statements ఝዽූ૬ႜෟა༘ ෮ቛ၁ધགྷಋ൏ધხຫጃ ጄఙඳ໓໕๗௴ဪဧთ႖ኒጯཅਜ਼ໜၦၰၗ ၦૺૺ௴ၨྦ႖શഏౘ๗༺ຫဧዾ༘࿖ཀఁఋ Bૺૺ(ਜ਼ႜဧ෮ቛཅૺၴႁ) ၦૺૺ௴ਜ਼ႜဧ(B) ႖ၴኒ႕ጁૺૺചച ਜ਼ႜຫဧዻ௴ઇၕඛ႕ၒചዻඑ, ක౷ხ ຫဧዾ༘ၰཀఁఋ. 68 Japan VCCI Class B Statement Russia Informações de Modem Externo USB Ao conectar o seu Product Name à linha telefônica usando um modem externo, consulte as informações da empresa telefônica na documentação que acompanha o seu modem. ENERGY STAR® Compliance União Européia — Informações sobre Descarte: O símbolo acima significa que, de acordo com as leis e regulamentações locais, o produto deve ser descartado separado do lixo doméstico. Quando este produto atingir o fim de sua vida útil, leve-o a um ponto de coleta designado pelas autoridades locais. Alguns pontos de coleta aceitam produtos gratuitamente. A coleta separada e a reciclagem do produto no momento do descarte ajudará a conservar os recursos naturais e garantirá uma reciclagem de forma respeitosa com o meio-ambiente e a saúde humana. Türkiye EEE yönetmeliğine (Elektrikli ve Elektronik Eşyalarda Bazı Zararlı Maddelerin Kullanımının Sınırlandırılmasına Dair Yönetmelik) uygundur. As an ENERGY STAR® partner, Apple has determined that standard configurations of this product meet the ENERGY STAR® guidelines for energy efficiency. The ENERGY STAR® program is a partnership with electronic equipment manufacturers to promote energyefficient products. Reducing energy consumption of products saves money and helps conserve valuable resources. This computer is shipped with power management enabled with the computer set to sleep after 10 minutes of user inactivity. To wake your computer, click the mouse or trackpad button or press any key on the keyboard. For more information about ENERGY STAR®, visit: www.energystar.gov Informações sobre Descarte e Reciclagem Este símbolo indica que o seu produto deve ser descartado de modo apropriado de acordo com as leis e regulamentações locais. Quando seu produto atingir o fim de sua vida útil, entre em contato com a Apple ou com as autoridades locais para saber sobre as opções de reciclagem. Brasil—Informações sobre descarte e reciclagem O símbolo acima indica que este produto e/ou sua bateria não devem ser descartadas no lixo doméstico. Quando decidir descartar este produto e/ou sua bateria, faça-o de acordo com as leis e diretrizes ambientais locais. Para informações sobre o programa de reciclagem da Apple, pontos de coleta e telefone de informações, visite www.apple.com/br/environment. Informações sobre Descarte de Bateria Descarte as baterias de acordo com as leis e diretrizes ambientais locais. Deutschland: Dieses Gerät enthält Batterien. Bitte nicht in den Hausmüll werfen. Entsorgen Sie dieses Gerät am Ende seines Lebenszyklus entsprechend der maßgeblichen gesetzlichen Regelungen. Nederlands: Gebruikte batterijen kunnen worden ingeleverd bij de chemokar of in een speciale batterijcontainer voor klein chemisch afval (kca) worden gedeponeerd. Para mais informações sobre o programa de reciclagem da Apple, vá para: www.apple.com/br/recycling. 69 China Battery Statement Taiwan Battery Statement 70 020-5563-A EFUP15china KKApple Inc. © 2011 Apple Inc. Todos os direitos reservados. De acordo com as leis de copyright (direitos autorais), este manual não pode ser copiado, em sua totalidade ou em parte, sem o consentimento por escrito da Apple. Todos os esforços foram feitos para assegurar que as informações deste manual sejam precisas. A Apple não se responsabiliza por erros de impressão ou de transcrição. Apple 1 Infinite Loop Cupertino, CA 95014 408-996-1010 www.apple.com O logotipo da Apple é uma marca commercial da Apple Inc., registrada nos EUA e em outros países. A utilização do logotipo da Apple de “teclado” (teclas Opção-Maiúsculas-K) para fins comerciais sem o consentimento prévio por escrito da Apple pode constituir na infração da marca registrada e concorrência desleal na violação de leis federais e estaduais. Apple, o logotipo da Apple, AirPort, AirPort Extreme, FaceTime, Finder, GarageBand, iChat, iLife, iMovie, iPhone, iPhoto, iPod, iTunes, Keynote, Mac, Mac OS, MacBook, MacBook Air, MagSafe, Photo Booth, Safari, SuperDrive, Time Capsule e Time Machine são marcas comerciais da Apple Inc., registradas nos EUA e em outros países. iPad e Multi-Touch são marcas comerciais da Apple Inc. Apple, ppleCare, Apple Store e iTunes Store são marcas de serviço da Apple Inc., registradas nos EUA e em outros países. App Store é uma marca de serviço da Apple Inc. ENERGY STAR® é uma marca registrada nos EUA. Thunderbolt e o logotipo do Thunderbolt são marcas comerciais da Intel Corp. nos EUA e em outros países. A marca Bluetooth® e seus logotipos são marcas registradas de propriedade da Bluetooth SIG, Inc. e qualquer uso de tais marcas pela Apple Inc. se realiza sob licença. Outras empresas e nomes de produtos mencionados aqui são marcas comerciais de suas respectivas empresas. A menção de produtos de terceiros possui apenas um objetivo informativo e não constitui um endosso ou recomendação. A Apple não assume nenhuma responsabilidade no que se refere ao desempenho ou uso desses produtos. Fabricado sob licença da Dolby Laboratories. “Dolby,” “Pro Logic” e o símbolo D duplo são marcas comerciais da Dolby Laboratories. Confidential Unpublished Works, © 1992–1997 Dolby Laboratories, Inc. Todos os direitos reservados. Publicado simultaneamente nos Estados Unidos e no Canadá.
Download