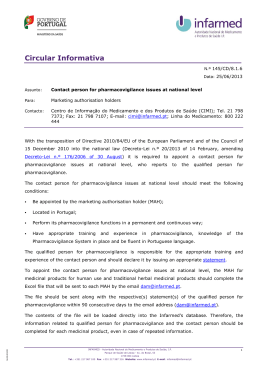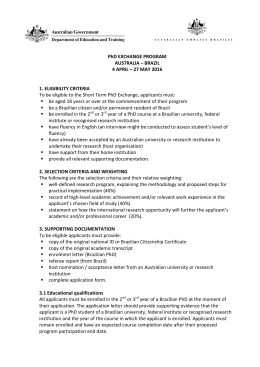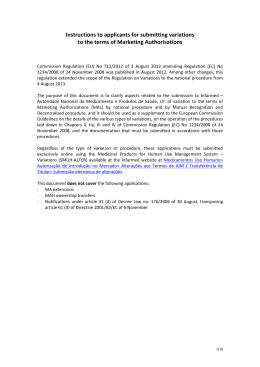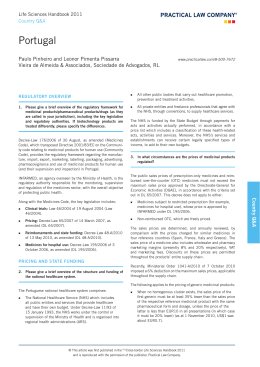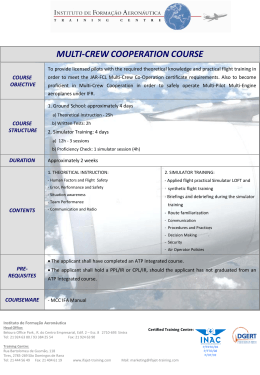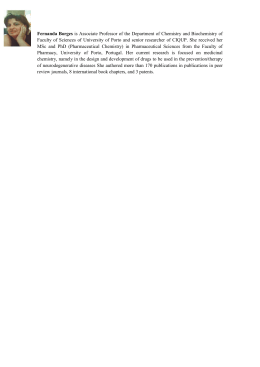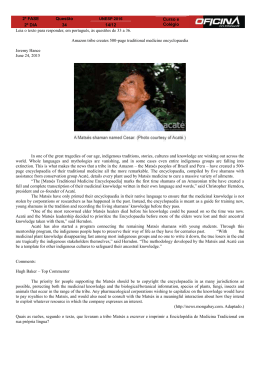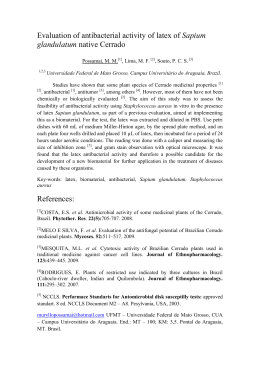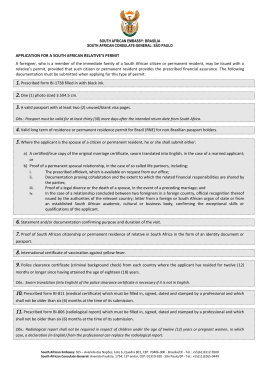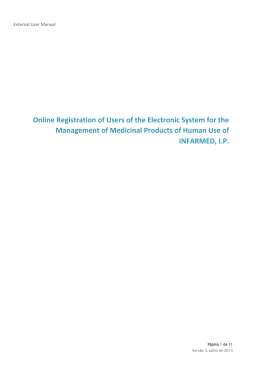External User Manual INFARMED’S Electronic System for the Management of Medicinal Products of Human Use (SMUH‐ALTER) ‐ Submission of Variation Applications Page 1 of 62 Version 2, August 2013 External User Manual Contents 1 Introdution ..................................................................................................................4 2 SMUH ALTER – External portal ...........................................................................................5 2.1 FIRST STEPS ............................................................................................................... 5 2.1.1 2.2 Entering the Portal ................................................................................................ 5 Using the Portal .......................................................................................................... 5 2.2.1 Login Screen ........................................................................................................ 5 2.2.1.1 Layout............................................................................................................. 6 2.2.1.3 Areas and Features............................................................................................. 7 2.2.2 Initial Screen ........................................................................................................ 7 2.2.2.1 Layout............................................................................................................. 7 2.2.2.2 Areas and Features............................................................................................. 7 Applicant’s Area.......................................................................................................... 7 Area for Creation of Variation Procedure ........................................................................... 8 Search Area ............................................................................................................... 8 Search Result Area..................................................................................................... 12 Area for List of Variation Applications to be submitted ........................................................ 14 2.2.3 SmPC and PIL Documents Screen ............................................................................. 15 2.2.3.1 Layout........................................................................................................... 15 2.2.3.2 Areas and Features........................................................................................... 15 2.2.4 Alert Screen ....................................................................................................... 17 2.2.4.1 Layout........................................................................................................... 17 2.2.4.2 Areas and Features........................................................................................... 18 2.2.5 2.2.5.1 2.2.5.2 2.2.6 Change Password Screen ....................................................................................... 19 Layout........................................................................................................... 20 Areas and Features........................................................................................... 20 Variation Procedure Withdrawal Screen .................................................................... 20 2.2.6.1 Layout........................................................................................................... 21 2.2.6.2 Areas and Features........................................................................................... 21 2.2.7 Screen for submission of responses to Information Request (without association of events) . …22 2.2.7.1 Layout........................................................................................................... 23 2.2.7.2 Layout – Attach New Document........................................................................... 23 2.2.7.3 Layout – Attach Doc Previously Attached ............................................................... 23 2.2.7.4 Areas and Features........................................................................................... 24 2.2.8 2.2.8.1 2.2.8.2 2.2.9 Screen for submission of responses to Information Request (with association of events) ........ 24 Layout........................................................................................................... 25 Areas and Features........................................................................................... 25 Variation Application Detail Screen .......................................................................... 26 2.2.9.1 Layout........................................................................................................... 27 2.2.9.2 Areas and Features........................................................................................... 27 2.2.10 Payment Form Display Screen ............................................................................. 27 Page 2 of 62 Version 2, August 2013 External User Manual 2.2.10.1 Layout ....................................................................................................... 28 2.2.10.2 Areas and Features........................................................................................ 28 Applicant Information Area .......................................................................................... 28 Contact Information Area ............................................................................................ 28 Previous Version Area................................................................................................. 28 Payment Form Information Area ................................................................................... 29 Items Area............................................................................................................... 30 Variations Area ......................................................................................................... 30 2.2.11 Variation Application Screen ............................................................................... 31 2.2.11.1 Layout ....................................................................................................... 32 2.2.11.2 Areas and Features........................................................................................ 35 2.2.11.2.1 Application Information Area ........................................................................ 35 2.2.11.2.2 Selected Medicinal Products Area................................................................... 37 2.2.11.2.3 Variation Entry Area.................................................................................... 39 “Change of name/address of MA holder in Portugal” .......................................................... 42 “Variations with impact on the “Manufacturing flowchart” .................................................. 45 The instructions concerning the appropriate filling of the field “Proposed”, as detailed in section “Change of name/address of MA holder in Portugal”, should be considered. ............................ 48 The instructions concerning the appropriate filling of the Screen “New entity”, as detailed in section “Change of name/address of MA holder in Portugal”, should be considered. ............................ 49 “Variations with impact on the composition of the medicinal product” ................................... 49 2.2.11.2.4 Document Attachment Area ......................................................................... 55 2.2.11.2.5 Action Area .............................................................................................. 57 2.2.12 Proposal of Payment Form and Submission of Variation Procedure Screen ...................... 59 2.2.12.1 Layout ....................................................................................................... 59 2.2.12.2 Areas and Features........................................................................................ 60 2.2.12.2.1 Contact Information Area............................................................................... 60 2.2.12.2.2. List of Variations Area .................................................................................. 60 2.2.13 Submission Screen......................................................................................... 61 2.2.13.1 Layout ....................................................................................................... 62 2.2.13.2 Areas and Features........................................................................................ 62 Page 3 of 62 Version 2, August 2013 External User Manual 1 Introdution The Portal SMUH‐ALTER is an online platform for submission of variation applications allowing applicants to submit applications and view information concerning applications submitted. This portal allows applicants to fill in their application request based on information available on Infarmed’s database, which ultimately allows for easier filling process, validation and conclusion of the variations procedures (namely in what concerns updates to the information in the database resulting from approval of the application). The portal exists since September 2005, however it was only possible to submit type I variation applications by national procedure. The national implementation of Regulation (CE) nr. 1234/2008, from 24 November 2008, as amended by Regulation (EU) n.º 712/2012, from 3 August 2012, required the update of the existing portal, not only in what concerns the national implementation of the Regulation, but also, to allow submission of all types of variation application submitted to Infarmed. Therefore, from 5th of August 2013 all variation applications (IA, IAIN, IB, II, grouping and worksharing) by national or mutuaL recognition procedure should be submitted in the online portal. In addition the new version of SMUH‐ALTER has been integrated with the Financial Management System of Infarmed, namely with Infarmed’s payment gateway, which allows handling the payment of applicable fees within the submission portal. All payments will be performed after submission of the variation application. Infarmed will validate the payment form associated with each submission and issue a ATM reference for payment. For payments made from abroad, applicants must contact Infarmed’s Human, Financial and Property Resources Department, in order to receive instructions for an alternative method for payment. In addition, the new version of the Portal will continue to allow applicants to access information concerning type I variation applications submitted by national procedure (according to the previous legal framework), and actions related to these applications to be carried out, such as correcting application forms and/or sending responses to information requests, so that variation applications submitted in the previous version of the portal continue to be managed within the platform. Page 4 of 62 Version 2, August 2013 External User Manual 2 SMUH ALTER – External portal 2.1 FIRST STEPS The following minimum requirements for use of the SMUH‐ALTER portal are applicable: • Hardware: at least 1 Gb of RAM memory is advised • Software (mandatory): browser Internet Explorer 8.0 and higher in compatibility mode • An Internet connection speed of at least 7.2 Mb/s 2.1.1 Entering the Portal Access to the External Portal is made using the link available in Infarmed’s website: https://app.infarmed.pt/smuh_alter/frmlogin.aspx The link opens the login page of the portal, where the appropriate credentials should be inserted by MAHs. 2.2 2.2.1 USING THE PORTAL Login Screen This screen allows applicants to access the portal for submitting variations to the terms of the MA. Page 5 of 62 Version 2, August 2013 External User Manual 2.2.1.1 Layout 2.2.1.2 Áreas e Funcionalidades In this screen applicants have to insert their credentials (user/password) for access to the platform. The user is assigned by Infarmed to each marketing authorisation holder with the format gpon0000. After pressing the login button, and if the user/password are correct, the user is taken to the initial screen of the platform. For more information on how to request user/password to the portal please refer to the information available in Infarmed’s website in the area Medicamentos Uso Humano> Autorização de Introdução no Mercado> Alterações aos Termos de AIM / Transferência de Titular> Submissão eletrónica de alterações. Please note that since 4th of June of 2013 the request for user and password should be submitted in the Online Registration of Users of the Electronic System for the Management of Medicinal Products of Human Use (SMUH). Each session in the SMUH‐ALTER will expire after 40 minutes of inactivity in the platform. The Login screen include also the What’s New area, which highlights information that can be relevant for the user. Page 6 of 62 Version 2, August 2013 External User Manual 2.2.1.3 Areas and Features 2.2.2 Initial Screen This is the first screen of SMUH ALTER, where the applicant can search information related to the medicinal product (Summary of Product Characteristics, Patient Information Leaflet and Public Assessment Report, if available); change the password; view alerts; create and submit variation procedures to existing MAs; view payment forms; search and view previously created variation procedures. 2.2.2.1 Layout 2.2.2.2 Areas and Features Applicant’s Area Page 7 of 62 Version 2, August 2013 External User Manual The area includes: • information on the marketing authorisation holder’s user name and official company name • a link to view the SmPC and PIL last published by Infarmed for each medicinal product belonging to the holder (please refer to section SmPC and PIL Documents Screen for more information on this feature). • a link to change the password to enter the portal (please refer to section Change Password Screen for more information on this feature). • A link to exit the portal (“Logout”) Area for Creation of Variation Procedure This area includes the button to access the Variation Application Screen, where the applicant can create a new variation procedure. Search Area This area allows variation applications entered in the platform to be searched, whether in the status of being filled in, submitted/under evaluation or completed. The following search criteria are available: • Name of the medicinal product • Submission date • Procedure Number • MRP/National variation Number • Variation • Procedure Status • Fee Status • Payment Form To perform a search using any of the criteria shown above, or using various criteria simultaneously, the user should: Page 8 of 62 Version 2, August 2013 External User Manual • enter the value or part of the value to be searched, in the case of free text fields, or using the % character in accordance with the rules below: X or X%: returns all results beginning with X %X: returns all results containing X This search does not take into account whether the name of the medicinal product to be searched is in uppercase/lowercase letters; select from the list the value to be searched, in the remaining fields, and • Press the button to start the search. The button clears all search criteria entered. Type I variation applications submitted in the portal before 05 August 2013 can still be searched in this screen. However, the new search criteria (“Procedure number”, “MRP/National variation number”, “Fee status” and “Payment form”) can only be used to search variation applications submitted after 05 August 2013. To perform a search by “Name of the medicinal product”, “Procedure Number”, “MRP/National Variation number” or “Payment form”, fill in the respective search fields with the value to be searched (in accordance with the above rules), and press the button. To perform a search by “Submission date”, select the date to be searched using the calendar . Press the button to start the search. available in the field To perform a search by “Variation”, select the variation to be searched from the list available in the field . Page 9 of 62 Version 2, August 2013 External User Manual The type of variation should be selected from the field “Variation type”, and the description of the variation to be searched should be entered in the free text field “Variation”. Type I variations (corresponding to variation applications submitted according to the previous legal framework) are available for selection, so that variation applications submitted before 05 August 2013 can be seen. Variations submitted after 05 August 2013 can be searched after selecting types IA, IAIN, IB or II, as applicable. To perform a search in the “Variation” field the rules outlined above should be followed (i.e. X or X%: returns all results beginning with X; %X: returns all results containing X); after entering the value to be searched, press the “Search” button, and select the desired variation from the list. Page 10 of 62 Version 2, August 2013 External User Manual Once selected, the variation type is automatically entered in the “Variation” field. Press the button to search for applications containing the chosen variation. To perform a search by “Procedure Status”, select the desired status from the list available in this field . Press the button to start the search. By default, the selected status is “Any”, which returns all results regardless of the status of the application. The following selection options are available: ¾ Filling in progress: an application being created (not yet submitted), for which the data have not yet been validated, and cannot therefore be added to the list of applications to be submitted; ¾ Ready to submit: an application being created (not yet submitted), for which data have been validated, and can therefore be added to the list of applications to be submitted; ¾ Submitted: after the application has been submitted by the applicant; ¾ Awaits new entity: after submission by the applicant, when the variation application includes the addition of an entity which does not yet exist in Infarmed's database (NOTE: this status is not applicable to variation procedures submitted after 05‐08‐2013); ¾ Awaits new substance: after submission by the applicant, when the variation application includes the addition of a substance/component which does not yet exist in Infarmed's database (NOTE: this status is not applicable to variation procedures submitted after 05‐08‐ 2013); ¾ Ongoing: after the application has been assigned to an Infarmed manager (NOTE: it does not mean that the evaluation procedure has been formally started); ¾ Under Correction: when the process manager authorises (in back office) the applicant to correct the application form; ¾ Suspended due to missing fee: when, after the ATM payment reference has been issued, the payment is overdue and has not been confirmed or reconciliated by the payment gateway; ¾ Concluded: after the variation procedure has been closed d by Infarmed; Page 11 of 62 Version 2, August 2013 External User Manual ¾ Refused: after the application has been refused by Infarmed (NOTE: this status is not applicable to variation procedures submitted after 05‐08‐2013); ¾ Withdrawal Requested: after a request has been filed to cancel the variation application (the request for cancellation may refer to all or part of the variations in case of grouped application). To perform a search by “Fee status”, select the desired status from the list in the field . button to start the search. Press the By default the selected status is “Any”, which returns all results regardless of the status of the fee. The following options are available: ¾ Awaits Validation/Payment details: after submission of the application and before validation of the proposed payment form by Infarmed; ¾ Awaits payment: after validation of the proposed payment form and issuing of the reference by Infarmed, and before payment reconciliation; ¾ Payment of fee valid: after payment reconciliation (NOTE: in case of applications exempted from payment of fees , i.e. the payment form validated by Infarmed indicates total cost of 0,00€, the status of the procedure will be changed immediately to Payment of fee valid); ¾ Missing payment of fee: after exceeding the payment period without payment reconciliation. Search Result Area button in the Search Area, and lists the variation This area is filled in after pressing the application involving the applicant’s medicinal products, based on the search criteria chosen in the Search Criteria area. In this area, only the shared fields within each variation application will be completed. It is possible to sort the list of results according to the values of one column by pressing the link available in the top line of the list. Its is also possible to navigate in the several results pages, pressing the links <Previous Page Next Page>, which are available when the list includes more that one page of results. Each page of the list will display 20 results. Page 12 of 62 Version 2, August 2013 External User Manual It is comprised of the following columns: • Procedure Number: this field shows the procedure number entered in the variation procedure, and allows the Variation Application Screen to be opened. This field is filled in with the value “Open” if it concerns a variation application submitted before 05 August 2013. • MRP/National Variation Number: this field shows the individual procedure number entered in the variation procedure. • Medicinal Product: this field shows the name of the medicinal product (including reference to the name, pharmaceutical form, strength and if necessary, the registration numbers assigned to each package size/presentation). • Submission Date: this field shows the date on which the application was submitted (or its creation date, in the case of an application not yet submitted). • Variation: this field shows the variation type and category entered in the variation application. • Procedure Status: this field shows the status of the application. • Individual Variation Outcome: this field shows the outcome of each individual variation included in the application submitted, if applicable. • Fee Status: this field shows the status of the payment form, if any. • Payment Form: this field shows the number of the payment form associated with each application, if any, and allows the Payment Form Display Screen to be opened. • View Details: this field allows the Variation Application Detail Screen to be opened. • Supplementary information (RSI): this field provides access to the Information Request Screen, when defined internally by the procedure manager. • Request Withdrawal: this field allows variation applications to be completely or partially cancelled (in case of grouping applications). • Delete record: this field allows variation application records under “Filling in progress” or “Ready to submit” to be deleted. Page 13 of 62 Version 2, August 2013 External User Manual It should be noted that: • The fields MRP/National variation number, Medicinal Product, Variation and Individual variation outcome, will only be filled if they are common to all the single combinations medicine/variation included in the application. • For applications submitted before 05‐08‐2013, the fields MRP/National variation number, Fee Status, Payment Form e View Details are not fulfilled. Area for List of Variation Applications to be submitted This area shows variation applications to be submitted for evaluation. To submit one or more variation applications, the following steps should be taken: 1. Select the variation applications to be submitted from the search result area. Only variation applications with the status “Ready to Submit” (whose filling in is considered complete, after validation of the electronic form) can be chosen. 1.2. Press the button to add the variation procedures to the submission list This list is comprised of the following fields: i. Procedure Number: this field shows the procedure number entered in the variation procedure. i.ii. View Details: this field allows the applicant to open the Variation Application Detail Screen i.iii. Remove: this field allows the procedure to be deleted from the submission list. 3. Press the button to open, the Proposed Payment Form and Submission of Variation Procedure Screen.To clear the submission list, Press the button. Please note that it is strongly recommended to submit only one application procedure per proposal of payment form, in order to simplify the management of the application and the corresponding applicable fee. Page 14 of 62 Version 2, August 2013 Formatadas: Marcas e numeração Formatadas: Marcas e numeração External User Manual 2.2.3 SmPC and PIL Documents Screen available in the initial screen, and This screen is accessed via the link shows documents related to the medicinal product (Summary of Product Characteristics, Patient Information Leaflet and Public Assessment Report, if available) for medicinal products belonging to the applicant who logged in. 2.2.3.1 Layout 2.2.3.2 Areas and Features In order to streamline the process for update and publication of SmPC and PIL in Infomed resulting from variation applications and renewal applications should be supported in documents downloaded from this screen. This applies to variation application and renewal applications submitted by national and MR/DC procedures. When submitting variation applications (and even renewal application) impacting the product information, the national versions of the Summary of Product Characteristics (SmPC) and Patient Information Leaflet (PIL) proposed should be created based on the versions available in this screen. Page 15 of 62 Version 2, August 2013 External User Manual The versions available in this screen are the latest versions available in Infomed, and may not be the last ones approved. If no SmPC and PIL versions are available in Infomed, the blank documents in the screen should be downloaded, and all of the text should be entered, as described below. The documents available in the screen can be taken out as follows: 1. Select the desired medicinal product in “Medicinal Product”; 2. Select the desired document in “Document Type” (Summary of product characteristics [SmPC] or Package Information Leaflet [PIL]) and wait for the file transfer; 3. The document may be displayed in one of two ways: a) Last SmPC or PIL published by Infarmed (may not correspond to the last one approved); b) Blank, if never published in INFOMED. Once the download is finished, a Word document is produced where all desired changes can be entered. The Word document is protected against unrecorded changes. Any change made is automatically recorded and highlighted, and may not be approved or rejected, except by the text publication program in Infomed. In this way, the SmPC online publication program will recognise the document’s origin, so that any document not originating from this program will not be accepted. The proposed amended texts, created from the versions available in the screen, should be included in the variation application as support documents. Labelling texts are not published in Infomed, and therefore cannot be uploaded from this screen. They should however be submitted with the variation application if the change impacts also labelling texts. Note: For variation applications submitted by mutual recognition procedure, where the latest approved produt information for the medicinal product(s) are not available in Infomed, it is acceptable to submit national versions not uploaded from this screen, in order to avoid delaying the submission of the applications during the portal first months of use. Page 16 of 62 Version 2, August 2013 External User Manual 2.2.4 Alert Screen in the Applicant’s Area of the Initial Screen. It This screen can be accessed via the link shows alerts sent in relation to payment forms. The link to access the screen shows whether there are unread applicant alerts (once the details of an alert have been viewed, it is considered as read). 2.2.4.1 Layout Page 17 of 62 Version 2, August 2013 External User Manual 2.2.4.2 Areas and Features This screen is comprised of two areas: the first shows the list of alerts sent to the applicant, and the second shows the detail of the alert selected in the first area. This list of alerts is comprised of the following fields: o Date: date on which the alert was issued to the applicant; o Alert: contains information on the subject of the alert and ID of the corresponding payment form. Alerts may be sorted by date or subject by pressing the links available in the columns “Date” and “Alert”, respectively. Also, sorting the list by “Alert” will list the alerts by number of payment form which facilitates the identification of all alerts issued for a single payment form. After clicking on the link, the “Date” field or the “Alert” field, the alert will be highlighted in yellow and the description of the alert will be shown in the the “Details” field. For each alert, an email with the same information as the alert is also sent, to the email address given by the applicant at the time of submitting the payment form proposal in the Proposed Payment Form and Submission of Variation Procedure Screen. Alerts will be displayed/sent by email in the following situations: • Alert “Reference for payment of fee issued”: it will be received by the applicant after validation of the payment form (or correction of the payment form resulting in additional fee required) by Infarmed. This alert includes information regarding the fee to be paid and the period for payment. Further to receipt of this alert, the “Fee status” of all applications included in the payment form will be changed to Awaits payment. • Alert “Payment form and payment details cancelled”: it will be received by the applicant after annulment of the payment form previously validated (and corresponding reference for payment issued). This alert will inform the applicant that payment should not be performed based on the reference previously issued, and that it is necessary to wait for new details for payment to be issued. After receipt of this alert the “Fee Status” of all applications included in the payment form will be changed back to Awaits Validation/Payment details. • Alert “Expiration of the deadline for payment”: it will be received by the applicant after expiration of the period for payment, without payment being performed or without payment reconciliation by the payment gateway. After receipt of this alert the “Fee Status” of all applications included in the payment form will be changed to Missing payment of fee, and the “Procedure Status” of all applications included in the payment form will be changed to Suspended due to missing fee. In order to proceed with the required payment of fee (and revert these statuses), the applicant must request Infarmed to issue new details for payment (namely new reference for payment and corresponding period for payment). Page 18 of 62 Version 2, August 2013 External User Manual • • 2.2.5 Alert “Refund of fee incorrectly paid in progress”: it will be received by the applicant after correction of the payment form by Infarmed, when the total fee referred in the amended payment form is lower than the fee already paid. This alert will inform the applicant that Infarmed has corrected the payment form previously validated and that a refund of fee is being processed. Alert “Refund of fee incorrectly paid concluded”: it will be received by the applicant after confirmation of conclusion of the processing of refund of the fee by the payment gateway. This alert includes information regarding the amount refunded and also the date/time of conclusion of the refund process. Change Password Screen This screen is accessed via the link in the Applicant’s Area of the Initial Screen, and allows the applicant to change the password for accessing the SMUH ALTER portal. The same credentials (user/password) are used to access the following portals: • SMUH‐AIM for pre‐submission of Marketing Authorisation applications, including the portal for information on the status of MA applications (national procedure only). • SMUH‐ALTER for submission of variations to existing Marketing Authorisations. • Application for confirmation/update of flow chart of a medicinal product. • Information on the status of reimbursement application. As such, if the password is changed in SMUH‐ALTER, it is also changed in the other platforms. Page 19 of 62 Version 2, August 2013 External User Manual 2.2.5.1 Layout 2.2.5.2 Areas and Features The current password must be entered in the “Old password” field, and the new one must be entered in the “New password” and “New password (confirm)” fields. After pressing the button , a message for confirmation of change of passowrd will be viewed. 2.2.6 Variation Procedure Withdrawal Screen This screen is accessed via the link in the search results area of the Initial screen, and allows the applicant to request the total or partial withdrawal of the variation application. Once the withdrawal request has been submitted, the application status is changed to “Withdrawal Requested”. Page 20 of 62 Version 2, August 2013 External User Manual 2.2.6.1 Layout 2.2.6.2 Areas and Features The applicant should attach a document requesting withdrawal of the variation procedure (“Withdrawal Letter”). In the case of variation groupings, the application should indicate the variations to be withdrawn, together with the reason for doing so. Documents can be attached as follows: • , where a document existing in the applicant's computer can be searched for and attached. The type of document to be attached should be selected in the “Document type” field, and search for using the “Search/Browse” button in the “File” field. The document will only be attached after clicking on “OK”. The link “Cancel” closes the “Attach new document” area. Page 21 of 62 Version 2, August 2013 External User Manual : where a document previously submitted to Infarmed by the • applicant in question can be searched for and attached via the platform. Available search criteria include “Document type” (for the type of document) and “File Name” (for the name of the file previously submitted to Infarmed via the platform). Upon pressing the “Search” button, the document to be attached is selected by clicking on the desired document in the search result. The “Cancel” link closes the “Attach Document previously attached” area. 2.2.7 Screen for submission of responses to Information Request (without association of events) This screen is accessed via the link in the search results area of the initial screen in the column “Supplementary information (RSI)”, and allows supplementary information to be submitted (e.g. responses to information request) in variation applications submitted by mutual recognition procedures (particularly variation applications where Portugal is Concerned Member State). Access to this screen requires permission from the procedure manager in Backoffice. It allows the applicant to attach documents to the application (“Supplementary information” type). If the applicant has already entered documents of this type for the variation application for which this screen was opened, these will be listed and displayed. Page 22 of 62 Version 2, August 2013 External User Manual 2.2.7.1 Layout 2.2.7.2 Layout – Attach New Document 2.2.7.3 Layout – Attach Doc Previously Attached Page 23 of 62 Version 2, August 2013 External User Manual 2.2.7.4 Areas and Features To attach a document, the applicant should click on the link , which gives access to the document attachment area (see proposed layout – Attach new Document), where the applicant can select a document existing in his/her computer. In this screen, the applicant also has access to documents attached in previous procedures. Only documents of the “Supplementary information” type will be listed. This feature is accessed via the link , where the applicant can search for a document previously attached and add it to the list of attached documents by clicking on the file name. 2.2.8 Screen for submission of responses to Information Request (with association of events) This screen is accessed via the link in the search results area of the Initial screen in the , and allows the submission of responses to information requests from column Infarmed involving national variation applications or mutually recognised applications where Portugal follows the European procedure. Access to this screen requires permission from the procedure manager in BackOffice. Page 24 of 62 Version 2, August 2013 External User Manual 2.2.8.1 Layout 2.2.8.2 Areas and Features The applicant should attach the document to be submitted in response to the information request from Infarmed to the list of documents attached in the “Attached documents” area. This should be or , in a similar manner done via the links as described before. The response is not formally submitted to Infarmed until the attached document is associated with the respective event (indicated in the “Event” field of the “Response to RSI” area) and the “Add” button is subsequently pressed. Page 25 of 62 Version 2, August 2013 External User Manual Possible events are: • “Date of the Validation RSI from dd‐mm‐yyyy”. • “Date of the Quality RSI from dd‐mm‐yyyy”. • “Date of the Clinical RSI from dd‐mm‐yyyy”. • “Date of the Clinical (BABE)/Non clinical RSI from dd‐mm‐yyyy”. After the response document has been associated with the applicable events, the applicant should check if the events listed below have been created, confirming the submission of the response: • “Date of submission of response to Validation RSI from dd‐mm‐yyyy”. • “Date of submission of response to Quality RSI from dd‐mm‐yyyy”. • “Date of submission of response to Date of the Clinical RSI from dd‐mm‐yyyy”. • “Date of submission of response to Clinical (BABE)/Non clinical RSI from dd‐mm‐yyyy”. When different information requests exist, the applicant should attach a single response document in regard to all responses to information requests, and associate it individually with all applicable information request events. 2.2.9 Variation Application Detail Screen This screen was created within this project, and can be accessed via the link in the search result area of the startup screen. It allows the applicant to view detailed information on the variation application. In this way, for variation applications with multiple records, the line‐by‐line detail of the variation/medicinal product can be seen in this screen. Page 26 of 62 Version 2, August 2013 External User Manual 2.2.9.1 Layout 2.2.9.2 Areas and Features This screen is comprised of the following fields: o Variation ID: corresponding to the individual identification number of each variation record in the Infarmed´s database. o MRP / National variation number: corresponding to the individual procedure number. o Medicinal Product: corresponding to the name of the medicinal product. o Variation: corresponding to the variation category. o Individual variation outcome: corresponding to the outcome of the evaluation applicable to each variation record. The button allows the applicant to close the screen and return to the Initial screen. 2.2.10 Payment Form Display Screen This screen can be accessed via the link in the column Initial screen, and displays the payment form. of the search result area in the Page 27 of 62 Version 2, August 2013 External User Manual 2.2.10.1 Layout 2.2.10.2 Areas and Features Applicant Information Area This area contains information on the applicant who submitted the variation application(s) associated with the payment form. Contact Information Area This area contains information on the contact person indicated by the applicant in the proposed payment form associated with the variation application(s) listed in the form. Previous Version Area Page 28 of 62 Version 2, August 2013 External User Manual This area allows the applicant to view prior versions of the payment form, if any. To view a previous version, the applicant should open the list of versions in the field and select the desired version. New versions of payment forms are generated under the following circumstances: • When Infarmed’s process managers make corrections to the payment form in BackOffice; • When Infarmed’s process managers cancel a payment form in BackOffice. Payment Form Information Area This area has information on the version of the payment form being displayed, and is comprised of the following fields: • Payment form ID: ID number of the payment form in the Infarmed’s database; • Date: creation date of the version being displayed; • Status of the payment of fee: status of payment form. For previous versions, this field shows the status of the payment form when the new version was created; • Period for Payment: the time period during which the applicant can pay for the amount shown in the “Total Cost” field; • ATM Reference Payment: Multibanco reference generated by Infarmed for the payment of the amount shown in the “Total Cost” field. This will be comprised of information on the “Entity” and “Reference”. The following information, intended exclusively for applicants making payments from abroad, is also included: “In case of payment made from abroad, please contact the Human, Financial and Property Resources Department by email at [email protected]”. Page 29 of 62 Version 2, August 2013 External User Manual • Total Cost: amount of the version being seen. Items Area This area shows information on the items of selected applicable fees, grouped by item and with reference to the unit cost and total per type of item. The total fee applicable to the application, corresponding to the sum of all items in the payment form, can also be viewed. Variations Area This area will shows the details of the medicinal products/variations included in the variation application(s) associated with the payment form. The following fields are displayed in this list: • Variation ID: corresponding to the internal identification number of the variation record in the Infarmed’s database; • “Procedure Number”: corresponding to the the procedure number entered for each variation application; • “Medicinal Product”: corresponding to the medicinal product for which the variation is being submitted; Page 30 of 62 Version 2, August 2013 External User Manual • • “Variation”: corresponding to the description of the category of the variation being submitted; “Description of the applicable fee”: describes the items of applicable fees, selected/to be selected by the applicant for each medicinal product/variation submitted. The user can return to the Initial screen by pressing the button. 2.2.11 Variation Application Screen This screen can be accessed via: • • button (to create new variation application); the the link in the “Procedure Number” field (to access variation applications already created); which are available in the search results area of the Initial screen, and shows the previously entered variation procedure. Depending on the status of variation application, the applicant may have different authorisations to change information in the variation procedure. Phases of the procedure: • Creation: this phase corresponds to the period from the creation of the variation application until its submission. During this phase, the status of the application can be “Filling in Progress” or “Ready to Submit”; • Viewing: the variation application goes into this phase after being submitted by the applicant, and stays there until given authorisation for its correction (Correction Phase), returning to this phase as soon as its correction is finished. During this phase, the status of the application can be one of the following: “Submitted”, “Ongoing”, “Suspended due to missing fee” or “Concluded”; Page 31 of 62 Version 2, August 2013 External User Manual • Correction: this phase corresponds to the period following submission, from the procedure manager’s authorisation to correct the variation application until it is withdrawn by the procedure manager or the applicant submits the corrections. During this phase, the status of the application is “Under Correction”; During “Creation”, the applicant can change all the information related to the variation application; the applicant can save the changes made or validate the information on the variation application. During “Correction”, the applicant has four levels of access; depending on each level, the applicant can change more or less information on the variation application. In any level of access, it is not possible to add/remove medicinal products from the list of medicinal products; remove variations or delete/replace documents. In every level of access, it is possible to change information in the free text fields can be changed, and new documents can be added to the procedure. In addition, depending on the access levels defined by the procedure manager in the BackOffice, the following are possible: o Change variation types included in the application; o Add new variations to the application; With regard to variation applications submitted before 05 August 2013, which will be displayed in the old screen format, the Correction Phase will only allow changes to the free text fields and the attachment of new documents. 2.2.11.1 Layout Page 32 of 62 Version 2, August 2013 External User Manual Page 33 of 62 Version 2, August 2013 External User Manual Page 34 of 62 Version 2, August 2013 External User Manual 2.2.11.2 Areas and Features 2.2.11.2.1 Application Information Area In this area, shared information on the variation application can be entered/changed/viewed, regardless of its type (single variation, grouping of variations or worksharing). Page 35 of 62 Version 2, August 2013 External User Manual This area is comprised of the following fields: • Procedure Number: to be filled in with the number of the MA’s variation procedure. The value of this field can be changed during the “Filling in” and “Correction” phases. The rules for constructing the procedure number in chapter 1 of CMDh BPG for the allocation of the mutual recognition variation number for Type I Notifications, Type II Variations, Grouping and Worksharing must be followed (for variation applications submitted by mutual/decentralised recognition procedure) or the Instruções aos Requerente sobre submissão de pedidos de alteração aos termos da AIM (for variation applications submitted by national procedure). • Procedure Type: a field which allows the applicant to identify the type of application submitted/to be submitted, with the following possible values: “Single Variation”, “Grouping of variations” and “Worksharing”. Only one of these options can be chosen. The value of this field can be changed during the “Filling in” and “Correction” phases. Page 36 of 62 Version 2, August 2013 External User Manual • • • Justification for Grouping/Worksharing: to be filled in with the justification for submitting a grouping of variations, if applicable. The value of this field can only be changed during the “Filling in” and “Correction” phases. Other Application: to be filled in with information related to other applications submitted in parallel. The value of this field can be changed during the “Filling in” and “Correction” phases. Name, Telephone, Fax and Email: to be filled in with the details of the contact person. The email address provided will be used by Infarmed for information requests related to the variation procedure. The value of this field can be changed during the “Filling in” and “Correction” phases. Only one contact person should be designated to communicate with Infarmed. The email specified in this field should be referred to in the document “Declaration form for the use of email communications with Infarmed”. 2.2.11.2.2 Selected Medicinal Products Area In this area, it is possible to: view medicinal products selected by the applicant; open the search and selected medicinal products area to add new medicinal products to the list and fill in the individual procedure number for each medicinal product selected. Medicinal products can only be added to or deleted from the list during the filling in phases, i.e. before submission. To add a new medicinal product to the list of medicinal products, the following steps must be taken: 1. Press the button. The following screen will be displayed: Page 37 of 62 Version 2, August 2013 External User Manual 2. Press the button (this returns all medicinal products held by the entity who logged in). To limit the search, enter one of the two available search criteria: a. “Medicinal Product”: in this field, the applicant can enter the partial or full name of the medicinal product to be searched for; a.b. “Manufacturer”: in this field, the applicant can enter the partial or full name of a manufacturer associated with the medicinal product to be searched for; Searches performed in these fields comply with the following rules: • X or X%: returns all results beginning with X • %X: returns all results containing X • This search does not take into account whether the name of the medicinal product to be searched is in uppercase/lowercase letters; 3. Using the check‐box, select from the list of results the medicinal products be added to the list of medicinal products, and press the button. This will close the screen, and the medicinal products selected will be added to the list. Page 38 of 62 Version 2, August 2013 Formatadas: Marcas e numeração External User Manual button if no medicinal products are to 4. The applicant can press the be selected. This will close the screen and no medicinal products will be added to the list. After adding the selected medicinal product(s) to the list, the respective “MRP/National variation number” (corresponding to the individual procedure number) must be indicated. During the filling in phase, medicinal products added to the list can be deleted pressing the button in the “Remove” column. The rules for constructing the MRP/national variation number are detailed in chapter 1 of CMDh BPG for the allocation of the mutual recognition variation number for Type I Notifications, Type II Variations, Grouping and Worksharing (for variation applications submitted by mutual/decentralised recognition procedure) and in the Instruções aos Requerente sobre submissão de pedidos de alteração aos termos da AIM (for variation applications submitted by national procedure). 2.2.11.2.3 Variation Entry Area This area allows the applicant to enter, change or view variations added to the application, depending on current phase of the procedure. To add a new variation to the variation procedure, the following steps should be taken: 1. Press the button. The following screen will be displayed: Page 39 of 62 Version 2, August 2013 External User Manual 2. Press the button (this returns all “Type IA” variations, selected by default in the field “Variation type”). If desired, enter one of the two available search criteria: a. Variation: in this field, the applicant can enter the category or partial category of the variation to be searched for; a.b. Variation Type: in this field, the applicant can select the type of variation to be searched for (“Type IA”, “Type IAIN”, “Type IB” and “Type II”.; 3. Select, from the list of variations, the variation to be added to the variation procedure. Once the variation is selected, it is immediately added to the variation procedure, and the screen will close. For each variation entered, the following fields must be filled: • “Precise scope and background for change and justification classification of unforeseen variations (if applicable)”: free text field for entering a description of the scope, purpose and justification of the proposed variation; • “Observations on the implementation date”: free text field for including information on the proposed variation’s implementation date; • “Implementation date (yyyy‐mm‐dd)” (the implementation date in the format yyyy‐mm‐dd should be indicated for all variations of type IA or IAIN, IB and II); • “Present”: corresponding to the current value; • “Proposed”: corresponding to the proposed value within the scope of the variation. Depending on the category of variation selected, the fields “Present” and “Proposed” may be free text fields (applicable to the group of medicinal products included in the variation procedure), or fields whose completion is limited to the information existing in the Infarmed´s database and which may have to be written individually for each medicinal product included in the variation procedure. For most variation categories available for selection, the fields “Present” and “Proposed” are shared by all the selected medicinal products in the medicinal products area; as such, they are only displayed once. Page 40 of 62 Version 2, August 2013 Formatadas: Marcas e numeração External User Manual Variations whose completion is limited to the information in the Infarmed’s database are as follows: Page 41 of 62 Version 2, August 2013 External User Manual “Change of name/address of MA holder in Portugal” For the variation “Change of name/address of MA holder in Portugal”, the fields “Present” and “Proposed” are shared by all the selected medicinal products in the medicinal products area; as such, they are only displayed once. When this variation type is selected, an alert message will be displayed preceding the field “Present”, notifying the applicant that the selected variation only applies to the change of name/address of a MA holder in Portugal. For variation applications submitted by mutual/decentralised recognition concerning a change of name or address of a MA holder in another Member State (i.e. without impact in Portugal), the correct option must be selected from the list of variation types. The field “Present” is filled in with the name of the MA holder who logged in, and cannot be changed. To fill in the field “Proposed”, open the list of entities in the button entity. and select the desired Page 42 of 62 Version 2, August 2013 External User Manual Searches in this field follow the search rules outlined above (i.e. X or X%: returns all results beginning with X; %X: returns all results containing X); The following instructions should be considered at the time of selecting the entity to fill in the field “Proposed”: • When entering a new name/address for the MA holder, the selected address should be the main office address; only addresses without the expression (Fab. ...) should be chosen, since these involve manufacturing site addresses. • When entering a new name/address for a manufacturer, the selected address should be the manufacturing site address; as such, only addresses with the expression (Fab. ...) should be chosen. • Always check that the selected entity/address is the one desired. Some entities have similar names and addresses. If the entity to be selected is not available from the list of entities, or is out of date, a new entity can be added to the list. To do so, the applicant must select the link “Add a new entity to the list”, fill in the form below and press the button. Page 43 of 62 Version 2, August 2013 External User Manual The following instructions regarding this screen should be considered: • “Entity Name”: mandatory field for the full name of the company, including acronyms, if applicable (e.g. Ltd.; Lda.; S.A.; Co.; GmbH; etc.). • “Address”: mandatory field for the complete address of the place of manufacture, excluding acronyms (e.g. Av. Para Avenida) • “Postal code”: corresponding to the postal code • “City”: mandatory field for the city/town • “Country”: mandatory field, selected from the list • “Telephone” (telephone number): enter consecutive numbers, leaving spaces only for separating area/country codes • “Fax number”: enter consecutive numbers, leaving spaces only for separating area/country codes • “Fiscal Identification number”: national taxpayer identification number (NIF), or other tax identification number in the case of foreign entities • “Email” • “Relevant Document”: relevant documentation (at least one document must be attached). One of the following documents must be attached if the desired entity is a manufacturer: GMP Certificate, CEP or manufacturing authorisation; If the desired entity is a MA holder, attach a copy of the Land Registry Office Certificate. button to save the information entered and exit After filling in the fields indicated, press the the window. The new entity created must then be selected from the list of entities to be added. Page 44 of 62 Version 2, August 2013 External User Manual “Variations with impact on the “Manufacturing flowchart” For variation types with impact on the “Manufacturing Flowchart”, the fields “Present” and “Proposed” must be filled in separately for each variation and each medicinal product so that the current value to be cancelled in the Infarmed’s database and the proposed value to add to the Infarmed’s database can be identified for each medicinal product (if applicable). The mandatory cancellation or addition of present/proposed values is defined according to the variation types selected. IMPORTANT: According to the rules for grouping variations laid out in Regulation EC no. 1234/2008, all variations within a group must apply to all medicinal products included in such group. For this reason, although the program requests that the present/proposed value be filled in for each variation/medicinal product combination, note that the information must be the same for all medicinal products included in the same variation. For each variation/medicinal product combination, the “Present” and “Proposed” area will be displayed as follows: When the link is selected, a pop‐up screen will open with the list of current entities registered in the Infarmed’s database for the medicinal product in question. The manufacturers/operations displayed in this screen depend on the variation type entered (e.g. for variations related to the change of the immediate packaging site, only those manufacturers Page 45 of 62 Version 2, August 2013 External User Manual responsible for this operation and registered in the Infarmed’s database for the medicinal product in question will be shown). When the information in the Infarmed’s database is incorrect, thus restricting the submission of the variation application, the applicant must submit an application for update of manufacturing flowchart in Infarmed’s Database in the online platform available at the Infarmed page in the area Página Inicial> English> Marketing Authorisation > Variations > Electronic submission of variations, so that the variation application with impact on the manufacturing flowchart can be subsequently submitted. In the pop‐up screen accessed via the link “View proposed”, the applicant must select the entities to be cancelled (if applicable) and press the button to add them to the list of current entities to be cancelled. This list is displayed folowing the link . When this screen is open, it is possible to see which entities have been selected and remove this selection, provided those entities have already been added to the list. When the link entity to be added. is selected, a pop‐up screen is opened where the applicant can select an Page 46 of 62 Version 2, August 2013 External User Manual To add an entity, the applicant must follow these steps: button from the field Manufacturer 1. Press the 2. Select an entity from the list of entities. Searches in this field follow the search rules outlined above (i.e. X or X%: returns all results beginning with X; %X: returns all results containing X); 3. In the field “Function”, select the type of operation performed by the entity to be added. 3.4. Press the Formatadas: Marcas e numeração button to add the entity to the list of entities to be added: Page 47 of 62 Version 2, August 2013 External User Manual To delete entities previously added in this screen, press the button in the “Delete” column. To confirm the list of entities to be added, press the The list of proposed entities is available at the link button. . The instructions concerning the appropriate filling of the field “Proposed”, as detailed in section “Change of name/address of MA holder in Portugal”, should be considered. With regard to filling in the field “Function” for the type of operation performed by the entity (existing in the screens “View present” to view entities registered in the Infarmed’s database and “Proposed” for the addition of entities), the options listed below and their respective definitions should be taken into account: Type of Manufacturer Definition (when to use) Manufacturer of the Active Substance Manufacturer of intermediate compound of active substance* Batch control/Testing site of active substance * Responsible for batch release of active substance * Sterilization* Intermediate Stage Manufacturer* Bulk Manufacturer Manufacturer Immediate packaging Outer packaging Responsible for Batch Release Manufacturer responsible for synthesis/obtention process the active substance (all phases of the process or only final phases, including micronization) Manufacturer responsible for synthesis/obtention process the intermediate compound of active substance Manufacturer responsible for quality control/in‐process control of the active substance Manufacturer responsible for batch release of active substance. Manufacturer responsible for one sterilisation stage only Manufacturer responsible for intermediate phases (non‐final) of the manufacturing process of the bulk product. Manufacturer responsible for intermediate phases (non‐final) of the manufacturing process of the bulk product. Manufacturer responsible for all phases of finished product manufacture (including primary and secondary packaging). NOTE: it should not be selected in the field “Proposed”; the options Bulk Manufacturer + Primary packaging + Secondary Packaging should be selected individually Manufacturer responsible primary packaging Manufacturer responsible for secondary packaging. Manufacturer responsible for batch release in the European Economic Area. Page 48 of 62 Version 2, August 2013 External User Manual Batch control/Testing site Manufacturer responsible for batch control/testing of the finished product in the EEA or in countries for which a MRA exists Quality control analysis Manufacturer responsible for quality control analysis. NOTE: it should not be selected in the field “Proposed”; the option “Batch control/Testing site” should be selected, even if the site performs only one quality control test. Package material Packaging material supplier/manufacturer. supplier* Medical devices supplier* Medical devices supplier/manufacturer. Storage* Site responsible for storing the master cell bank and/or working cell banks. Labelling* Manufacturer responsible for immediate packaging labelling. Manufacturer of Excipient supplier/manufacturer. excipient* Manufacturer of solvent Manufacturer responsible for manufacturing the solvent/vehicle in a separate container but being part of the medicinal product. * should only be entered in the field “Proposed” if referred to in the MA dossier. If the entity to be selected is not available in the list of entities, a new entity can be added to the list. To do so, the applicant must select the link “Add a new entity to the list”, fill in the form and click on . The instructions concerning the appropriate filling of the Screen “New entity”, as detailed in section “Change of name/address of MA holder in Portugal”, should be considered. “Variations with impact on the composition of the medicinal product” For some variations categories with impact on the composition of the medicinal product, the fields “Present” and “Proposed” must be filled in separately for each variation and each medicinal product so that the present value to be cancelled in the Infarmed’s database and the proposed value to add to the Infarmed’s database can be identified for each medicinal product (if applicable). The mandatory cancellation or addition of present/proposed values is defined according to the variation category selected. Page 49 of 62 Version 2, August 2013 External User Manual For each variation/medicinal product combination, the “Present” and “Proposed” area will be displayed as follows: IMPORTANT: According to the rules for grouping variations laid out in Regulation EC no. 1234/2008, all variations within a group must apply to all medicinal products included in such group. For this reason, although the program requests that the present/proposed value be filled in for each variation/medicinal product combination, note that the information must be the same for all medicinal products within the same variation. After selecting the link , a pop‐up screen is opened with the list of current substances where the current substances to be cancelled can be selected, depending on the type of variation selected. Page 50 of 62 Version 2, August 2013 External User Manual The pop‐up screen accessed via the link “View present” will show the content of excipients recorded in the Infarmed’s database for the medicinal product selected. If the content shown is incorrect, thus restricting the submission of variations related to the composition of the medicinal product, a request to correct the information in the database should be sent to [email protected] In this screen, the applicant should select the components to be cancelled and press the button to add them to the list of present substances to be cancelled. This list is displayed after the link . After opening the screen, it is possible to see which present substances have been selected and remove this selection, provided they have already been added to the list. , a pop‐up screen is opened where the applicant can select the After selecting the link components and their respective functions to be added. Page 51 of 62 Version 2, August 2013 External User Manual To add a new component, the applicant must follow these steps: 1. Press the variation. button to select the pharmaceutical form applicable to the Formatadas: Marcas e numeração , enter the quantity of the new component using the writing 1.2. In the field field and selection field for units of measurement (the first letter of the unit of measurement can be typed consecutively to perform the search); 3. Select the name of the new component in the search screen for substances (pop‐up) accessed through the button in the field ; Page 52 of 62 Version 2, August 2013 External User Manual 4. Select the new component’s function in the field ; When selecting the component’s function, only the following options should be used: Type of funtion (EN) Excipient Coating Printing ink Solvent Reagent Propellant Definition (when to use) Any component whose function is not described in the options listed below Any component included in coating mixtures and/or capsules Any component included in the printing ink Any component included in the solvent/vehicle in a separate container, but forming part of the medicinal product Any component used in the manufacturing process not present in its final pharmaceutical form Gas under pressure 5. Press the button to add the substance to the list of substances to be added: To confirm the list of components to be added, the applicant must press the button. The list of proposed components can be viewed at the link . If the name of the desired component is not available on the list of substances in the field “Component”, a new substance can be added to the list. To do so, select the link “Add a new component to the list”, fill in the form below and press the button. Page 53 of 62 Version 2, August 2013 External User Manual The following fields must be filled in: 1) “Name in Portuguese”, corresponding to the substance name in Portuguese (filling in of description and bibliographical source is mandatory). 1)2)“Name in English”, corresponding to the substance name in English (filling in of description and bibliographical source is mandatory). 1)3)“Chemical name”, corresponding to the substance chemical name (mandatory field, whenever applicable). 1)4)“Other names in Portuguese and English”, corresponding to other names in Portuguese and English (optional field). 1)5)“Chemical Abstract Service (CAS) number”(mandatory field, whenever applicable). 1)6)“Molecular formula”, corresponding to the molecular formula (mandatory field, whenever applicable). 1)7)“Molecular Mass”, corresponding to the molecular mass (mandatory field, whenever applicable). 1)8)“Attached Documents”: at least one document identifying the substance must be attached, namely: “Monograph of European Pharmacopeia” “Monograph of a National Pharmacopeia of a Member State” “Monograph of the Portuguese Pharmacopeia” “Manufacturer Internal Monograph” To add a document, the following steps should be taken: Click on the link “New Record” to access the document attachment area. Select the Document Type and add the document via the selection list in the field “Document Type”. Page 54 of 62 Version 2, August 2013 Formatadas: Marcas e numeração External User Manual Search for the document and attach it pressing the “Search”/”Browse” button in the field “File”. The document will only be attached after clicking on “OK”. Take the same steps to attach other documents. 2.2.11.2.4 Document Attachment Area This area allows the applicant to view the list of mandatory documents and attach documents related to the variation procedure. Page 55 of 62 Version 2, August 2013 External User Manual To add a new document, the applicant must select the link and select the type and location of the document to be attached. To attach a document already attached in previous procedures, the applicant can use the link . These areas are described in point 2.2.6.2 Areas and Features The following mandatory document types must be attached • “Cover Letter”, corresponding to the variation application (a signed copy of the application should be attached); • “Application Form”, corresponding to the properly filled in variation application form (a signed copy of the form should be attached); • “Full documentation of the application”, corresponding to complete support documentation submitted for the variation application; • “Declaration form for the use of email communications with Infarmed”, corresponding to a statement for the use of email communication with Infarmed, specifying the email addresses to be used to contact the applicant. This document should be prepared according to the instructions to applicants published by Infarmed. • “Copy of the relevant page of the guideline”, corresponding to a copy of the relevant page of the guideline of classifications, duly noting applicable documentation/conditions (for Type IA or IB variations referred to in the European Commission Guidelines); • “List of submission dates to CMS”, corresponding to the list of submission dates of the variation application to CMS, only mandatory for variation procedures in which Portugal acts as a Reference Member State. The various types of documents can be attached as many times as needed. The remaining documentation should be submitted in a non‐editable format (PDF is advised). The supporting documentation for the application should be submitted in eCTD, NeeS or Infarmed’s folder structure. The type of file to attach depends on the Document Type to be entered. SmPC and PIL texts should be submitted in formats that can be edited by Infarmed. MS Word (.doc) format is advised. The remaining documentation should be submitted in a non‐editable format (PDF is advised). Documents exceeding 10 Mb should be replaced with a document containing information from Eudralink or CESP submission number information, as shown in the application’s alert message. Once the documents have been attached, a document can be selected and deleted by clicking on the link “Delete”, or the yellow highlighted selection can be removed by clicking on the link “Remove selection”. Page 56 of 62 Version 2, August 2013 External User Manual 2.2.11.2.5 Action Area The applicant can perform different operations in this area, depending on the phase of the procedure. Creation Phase (“Filling in progress” and “Ready to Submit” statuses): In this phase, the applicant can: • • Save the changes made by pressing the Validate the completion of the button; variation procedure by pressing the button; button; • Return to the Initial screen by pressing the Note: The following minimum information must be entered to save the information entered on the form: • At least one medicinal product • At least one variation • Procedure number • MRP/National variation number Validating the completion of the form will identify any errors made during this process, which will be described at the end of the form. For each error found, it is possible to navigate to its associated area by clicking on the link in each error message. The validation includes: • Identification of mandatory fields Page 57 of 62 Version 2, August 2013 External User Manual • • Identification of missing mandatory documents Identification of fields incorrectly filled Correction Phase (“Under Correction” status after authorisation from procedure manager in BackOffice): In this phase, the applicant can: • Validate the completion of the form with regard to corrections made to the variation procedure, and submit the amended form by pressing the button; • Return to the Initial screen by pressing the button; Note: Changes made to the form cannot be saved when the procedure is being corrected. Viewing Phase: After submission of the procedure, the information inserted in the variation application cannot be changed (unless permission is given in BackOffice by the procedure manager), therefore it is only possible to view the information/documentation associated with the application. The only action button available is the button, which allows applicant to return to the Initial screen. Page 58 of 62 Version 2, August 2013 External User Manual 2.2.12 Proposal of Payment Form and Submission of Variation Procedure Screen After creating the variation procedure(s) and validating the respective forms, procedures cannot be submitted until they are associated with a proposed payment form. Only procedures in the “Ready to Submit” status are able to be submitted, and are available for selection in the list of search results shown in the Initial screen after the search criteria have been entered. To create the proposed payment form and submit the procedure, the following steps should be taken: 1. Select the procedures to add to the submission list using the checkbox in the column “Select” Formatadas: Marcas e numeração button so that the procedure selected is listed in the “List of 1.2. Press the Applications to submit” area 3. Press the creation screen button to access the proposed payment form Each proposed payment form should refer to one variation application, since the “Fee status” will apply to all variation procedures included in the payment form. Note that the progress of each procedure may be contingent on the need to correct information in the payment form, even if the information to be corrected involves other procedures included in the same payment form. 2.2.12.1 Layout Page 59 of 62 Version 2, August 2013 External User Manual 2.2.12.2 Areas and Features 2.2.12.2.1 Contact Information Area This area allows the applicant to fill in information on the applicant's contact person, which will be used to send information involving the payment form. All of the fields are mandatory. 2.2.12.2.2. List of Variations Area This area is comprised of a detailed list of all of the medicinal products and variations included in the variation procedures added to the “List of applications to submit” area. The following fields are displayed in this list: • “Variation ID”: corresponding to the internal identification number of the variation record in the Infarmed’s database; • “Procedure Number”: corresponding to the procedure number entered for each variation application; • “Medicinal Product”: corresponding to the medicinal product for which the variation is being submitted; Page 60 of 62 Version 2, August 2013 External User Manual • • “Variation”: corresponding to the description of the category of the variation being submitted; “Description of the applicable fee”: shows the item description of applicable fees, selected/to be selected by the applicant for each medicinal product/variation submitted. The description of the applicable fee for each medicinal product should be selected according to the guidelines in the instructions to applicants published by Infarmed. At the end of the list of variations, and buttons are available. The button allows the applicant to continue the process of creating the proposal of payment form, by going to the screen for submission of the application and proposal payment form. In order to proceed, the field “Description of the applicable fee” must be filled in for all variation records. The button allows the applicant to cancel the process of creating the proposed payment form, and return to the Initial screen. 2.2.13 Submission Screen This screen can be accessed via the button in the proposed payment form screen, and allows the applicant to view the results of filling out the previous screen, namely: • Information on the contact person • Item description of selected applicable fees, grouped by item and with reference to the unit cost and total per type of item. The total fee applicable to the application, corresponding to the sum of all items in the payment form, can also be viewed. Page 61 of 62 Version 2, August 2013 External User Manual 2.2.13.1 Layout 2.2.13.2 Areas and Features This table is filled in automatically based on the information entered in the proposed payment form screen, and is comprised of the following columns: • “Description of the applicable fee”: corresponding to the item selected in the previous screen; • “Unitary Cost”: corresponding to the unit cost of the selected item; • “Quantity”: corresponding to the number of times that the item was selected in the previous screen; • “Total”: corresponding to the product of the columns (“Unitary Cost”) x (“Quantity”). The end of the table shows the total overall fee applicable to the variation application, corresponding to the sum of all of the item totals. Two buttons are available at the end of screen: The . button allows the applicant to return to the previous screen. The button allows the applicant to submit the variation application accompanied by the proposed payment form. After submission, the status of the application (“Procedure status”) is changed to: • “Submitted” Page 62 of 62 Version 2, August 2013
Download