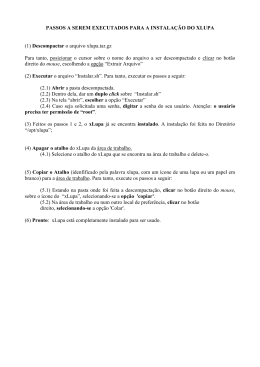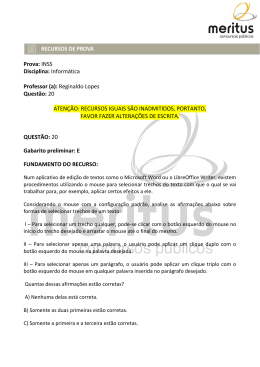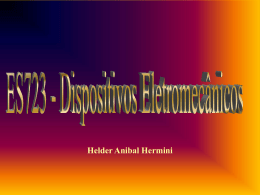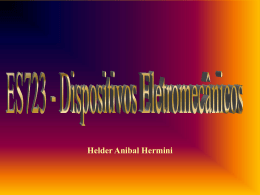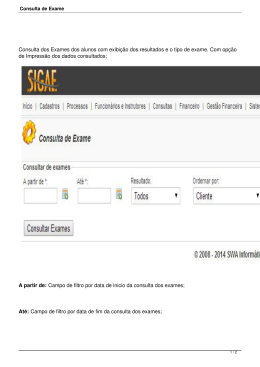Eyegreeable™
EYEGREEABLE™
ENGLISH VERSION
VERSÃO EM PORTUGUÊS
© Copyright AureoSoft www.aureosoft.com
Eyegreeable™
ENGLISH VERSION
USER MANUAL
VERSION 4.0
© Copyright AureoSoft www.aureosoft.com
Eyegreeable™
OVERVIEW
Thanks for using Eyegreeable!
Eyegreeable is a dynamic screen filter (DSF - Dynamic Screen Filter
technology).
• Increases concentration and facilitates the reading of texts and
spreadsheets on the computer screen, providing greater comfort and
less eye strain.
• Eyegreeable acts reducing the excessive brightness without affecting
the clarity on the focus of your attention.
• Eyegreeable helps preventing the Computer Vision Syndrome (CVS).
• It features dynamic reading lines, highlighter lines and marking lines in
various colors for greater concentration and reading comfort. This
function is also useful for patients with dyslexia.
Start using Eyegreeable now and boost your reading performance, protecting
your vision. We wish you all the best in your future endeavours.
© Copyright AureoSoft www.aureosoft.com
Eyegreeable™
INTERFACE (CONTROL PANEL)
COMPACT MODE
11
1
10
2
9
3
8
4
7
5
6
1) Options menu.
2) Expand / Retract interface.
3) Open dynamic line menu (select dynamic line color).
4) Activate icon mode.
5) Filter On/Off.
6) Decrease filter window size.
7) Activate icon mode.
8) Open marking lines menu (select marking lines color).
9) Exit Eyegreeable.
10) Eyegreeable Help (About Eyegreeable and Software Manual).
11) Increase filter window size.
© Copyright AureoSoft www.aureosoft.com
Eyegreeable™
EXPANDED MODE
1
4
2
3
5
1) Options menu.
2) Expand / Retract interface.
3) Select filter color (7 filter colors available).
4) Open highlighter line menu (select highlighter line color).
5) Close highlighter line.
© Copyright AureoSoft www.aureosoft.com
Eyegreeable™
HOW TO USE
Eyegreeable is very easy to use. Just start the program and the filter will be
already active on the screen with the blue dynamic line activated.
• In the lower right part of the screen, you can see the main interface.
This interface serves to activate/deactivate the filter, edit filter window
size, select filter color and select the reading lines (dynamic lines and
marking lines).
• You can move the program interface to the desired location on the
screen.
Save User Filter Configuration: Eyegreeable will automatically save your
current filter configuration. The next time you execute Eyegreeable, you will
start with your last used filter configuration.
© Copyright AureoSoft www.aureosoft.com
Eyegreeable™
CONTROLLING FILTER WINDOW SIZE
The filter window is the screen area with normal clarity that represents the
focus of your attention. Moving the mouse also moves the filter quickly and
accurately. It improves reading and helps editing texts, spreadsheets and
tables.
INCREASE FILTER WINDOW
Simply click the left mouse button on the proper button of the main screen
interface in order to increase the filter window size (see picture below).
Increase filter window size
© Copyright AureoSoft www.aureosoft.com
Eyegreeable™
DECREASE FILTER WINDOW
In order to decrease the filter window size, click the left mouse button on the
proper button of the main interface. See picture below:
1
Decrease filter window size
© Copyright AureoSoft www.aureosoft.com
Eyegreeable™
ACTIVATE/DEACTIVATE FILTER
Filter ON/OFF
Eyegreeable center toggle button indicates whether the filter is activated or
deactivated. When the filter is on, click the left mouse button on the “Filter
ON/OFF” button to deactivate the filter. In order to re-activate it, click the left
mouse button on the “Filter ON/OFF” button.
FILTER ON
Filter ON/OFF
(Filter is ON)
© Copyright AureoSoft www.aureosoft.com
Eyegreeable™
FILTER OFF
Filter ON/OFF
(Filter is OFF)
• You can use dynamic reading lines and marking lines with the filter
deactivated (filter off). This feature is very useful for multiple analyses of
graphs, spreadsheets, figures and tables.
• You can also use dynamic lines and marking lines at the same time for
better concentration and reading comfort.
© Copyright AureoSoft www.aureosoft.com
Eyegreeable™
FILTER COLOR
Left-click on the desired button
to select filter color
(7 filter colors available)
•
Select or change filter color by clicking the left mouse button on the
desired filter color button (see the above picture). There are 7 colors
available.
© Copyright AureoSoft www.aureosoft.com
Eyegreeable™
READING LINES
DYNAMIC LINES
Select dynamic lines
Select the red dynamic line
Close dynamic line
The dynamic lines follow the mouse pointer across the screen. You can
activate the dynamic line by clicking the left mouse button on the “Select
dynamic lines” button. After activating the select color menu, left-click on the
desired color to either activate a dynamic line or change its color (or also to
deactivate the line). There are 9 colors available.
•
Click the right mouse button on the “Select dynamic lines” button to
close the current dynamic line (or just left-click on the close dynamic
line button).
© Copyright AureoSoft www.aureosoft.com
Eyegreeable™
MARKING LINES
Select marking lines
Select the green marking lines
Close marking lines
The marking lines are very useful to maintain (mark) the reading position and
horizontal/vertical orientation. They remain exactly at the position you place
them on the screen and can be dragged to any desired position. The marking
lines are available in 9 colors.
• You can activate the marking lines (or change colors) by clicking the left
mouse button on the “Select marking lines” button (Eyegreeable
interface), then left-click on the desired color for the marking lines.
• Use the marking lines along with a dynamic line for greater
concentration and reading accuracy.
• You can change the position of the marking lines on the screen. Just
click the left mouse button on the center of the marking lines, hold the
left mouse button down and move to the desired location (drag
movement).
• In order to delete the marking lines, right-click on the “Select marking
lines” button (Eyegreeable interface) or just left-click on the “Close
marking line button”.
© Copyright AureoSoft www.aureosoft.com
Eyegreeable™
You can also select or change the color of the marking lines by using the
select color menu that appears encircling the central interface (eye button) of
the marking lines. Click the right mouse button on the center of the marking
lines to show the select color menu, then left-click on the desired color for the
marking lines.
Right-click to show
color select menu
Close marking lines
Left-click to select the desired color
Center of the marking lines
Highlighter line
© Copyright AureoSoft www.aureosoft.com
Eyegreeable™
MARKING LINES HIGHLIGHTER
This feature highlights an area of the screen above the horizontal marking
line.
• Double-click the left mouse button on the center of the marking lines
to activate or deactivate the marking lines highlighter.
Marking lines highlighter
Horizontal marking line
Vertical marking line
Center of the marking lines
© Copyright AureoSoft www.aureosoft.com
Eyegreeable™
HIGHLIGHTER LINES
The highlighter lines follow the mouse pointer across the screen, just below
the dynamic line. You can activate the highlighter line by clicking the left
mouse button on the “Select highlighter line” button (expanded interface).
After activating the menu, left-click on the desired color to activate a
highlighter line or change its color (or also to close it). There are 5 colors
available.
Select highlighter line
(green color)
Select highlighter line
Close highlighter line
• Left-click the “Select highlighter line” button to open or close the
highlighter line menu.
• Click the right mouse button on the “Select highlighter line” button to
close the current highlighter line (or just left-click on the close
highlighter line button).
© Copyright AureoSoft www.aureosoft.com
Eyegreeable™
TRANSPARENT INTERFACE
Double-click the left mouse button
to activate/deactivate transparent interface
•
Double-click the left mouse button on the main interface (any area
without buttons) to either activate or deactivate the transparent
interface. You can also achieve this effect by clicking the right mouse
button on the main interface (any area without buttons).
© Copyright AureoSoft www.aureosoft.com
Eyegreeable™
ICON MODE
Left-click to open main interface
Right-click to activate
icon mode
Left-click to activate
icon mode
Left-click to activate
icon mode
© Copyright AureoSoft www.aureosoft.com
Eyegreeable™
OPTIONS MENU
You can select the language, tooltips (show tooltips – yes/no) and monitor
configuration (when compatible dual monitor support available – 2 monitors).
Monitor 1
Left-click to activate/deactivate
Eyegreeable on this monitor
Monitor 2
When dual monitor available
(secondary monitor)
© Copyright AureoSoft www.aureosoft.com
Eyegreeable™
DUAL MONITOR SUPPORT
Monitor 1
Left-click to activate/deactivate
Eyegreeable on this monitor
Monitor 2
When dual monitor available
(secondary monitor)
Click the left mouse button on “Monitor 1” or “Monitor 2” buttons to either
activate or deactivate Eyegreeable on the desired monitor. By default,
Eyegreeable will start synchronously on both monitors (primary and
secondary monitor).
• You can also choose the monitor (primary or secondary) on which you
prefer to display the dynamic screen filter.
© Copyright AureoSoft www.aureosoft.com
Eyegreeable™
SUPPORT
When contacting our support, please include the current version of the
Software, Windows® version, hardware configuration and detailed description
of the problem and how to reproduce it. The support is free for our clients.
For support, please contact us:
AureoSoft Support Center
www.aureosoft.com/support.html
© Copyright AureoSoft www.aureosoft.com
Eyegreeable™
COPYRIGHT
Copyright
© 2014 AureoSoft Editora e Desenvolvimento de Software Ltda. All rights reserved. This Software application
and accompanying documentation are copyrighted with all rights reserved. No part of this publication (logos,
packaging, content) may be reproduced, transmitted, transcribed, or translated into any language in any form
without the written permission of AureoSoft.
• This Software application, manual and any accompanying documentation are protected by Brazilian
and International laws for intellectual property protection.
• Duplication by any means is prohibited and constitutes copyright infringement.
• You are welcome to share the trial version of the Software for evaluation purposes.
• You are responsible for the content of your private information required to register the Software
license, and for the confidentiality of your Software registration password (key).
Trademarks
Eyegreeable and AureoSoft are trademarks of AureoSoft Editora e Desenvolvimento de Software Ltda. All
other trademarks and/or product names mentioned herein are trademarks or registered trademarks of their
respective owners.
About License Agreement
Please read carefully the End-User License Agreement during the setup procedure of the Software on your
computer (EULA). The Software will be installed only after your full acceptance of the EULA.
You are granted a limited license to use the Software. The Software can be used or copied only in
accordance with the terms of its License of Use.
Free Trial Period, Our Warranty, and Limitation of Liability
You can test the Software for free during 15 days after installation ("trial period"). The features are
guaranteed as specified on AureoSoft's website in the "Overview" page of the Software, and should be
tested by you during the trial period. If you have any dissatisfaction with such features, please leave a
message in the "Support" section of AureoSoft's website. If you do not like the Software by the end of the trial
period, uninstall it immediately. At the end of the trial period, the Software will stop working, unless you make
(i) a payment for the Software license and (ii) the Software activation using your registered password (key).
Our responsibility for the Software is limited to the maximum amount received for the license price. The
Software is provided "as is". In no event shall the Licensor (AureoSoft) or any of its affiliates be liable for any
consequential, special, incidental or indirect damages of any kind arising out of the delivery, performance or
use of the Software, to the maximum extent permitted by applicable law. While the Software has been
developed with great care and tested thoroughly, it is not possible to warrant that the Software is error free.
The Software is not designed or intended to be used in any activity that may cause personal injury, death or
any other severe damage or loss.
It is prohibited to disassemble, alter or perform unlicensed copy of the registered version of the Software.
The intellectual property laws, including copyright, patent, trademark and unfair competition, apply for both
civil and criminal implications.
© Copyright AureoSoft www.aureosoft.com
Eyegreeable™
VERSÃO EM PORTUGUÊS
MANUAL DO USUÁRIO
VERSÃO 4.0
© Copyright AureoSoft www.aureosoft.com
Eyegreeable™
APRESENTAÇÃO
• O Eyegreeable é um filtro dinâmico de tela (Tecnologia “Dynamic
Screen Filter” - “DSF”). Facilita a leitura de textos, tabelas e planilhas
no computador, proporcionando maior conforto, maior rendimento e
menor cansaço visual.
• Atua diminuindo a claridade excessiva sem alterar a claridade na área
do foco de sua atenção, possibilitando a leitura agradável de textos na
tela do computador, com maior concentração, rapidez e precisão.
• O Eyegreeable auxilia na prevenção da Síndrome da Visão do Usuário
de Computador ou CVS (Computer Vision Syndrome).
•
O aplicativo conta com linhas dinâmicas de leitura, linhas marca-texto
e linhas marcadoras.
• A versão 4.0 do Eyegreeable é compatível com esquema de 2
monitores (Dual Monitor).
Esperamos que o Eyegreeable seja útil em seus estudos e desenvolvimento
profissional.
© Copyright AureoSoft www.aureosoft.com
Eyegreeable™
INTERFACE (PAINEL DE CONTROLE)
MODO COMPACTO
11
1
10
2
9
3
8
4
7
5
6
1) Menu de Opções.
2) Ampliar / Reduzir interface.
3) Seletor das linhas dinâmicas (seleciona a cor da linha dinâmica).
4) Ativar o modo ícone.
5) Filtro Liga/Desliga.
6) Diminuir janela do filtro.
7) Ativar modo ícone.
8) Seletor das linhas marcadoras (seleciona a cor das linhas marcadoras).
9) Fechar Eyegreeable.
10) Ajuda – Sobre o Eyegreeable (Manual).
11) Aumentar janela do filtro.
© Copyright AureoSoft www.aureosoft.com
Eyegreeable™
MODO EXPANDIDO
1
4
2
3
5
1) Menu de Opções.
2) Ampliar / Reduzir interface.
3) Selecionar a cor do filtro (7 cores disponíveis).
4) Seletor das linhas marca-texto (seleciona cor da linha marca-texto).
5) Fechar linha marca-texto.
© Copyright AureoSoft www.aureosoft.com
Eyegreeable™
COMO USAR
O Eyegreeable é muito fácil de usar. Basta iniciar o programa que o filtro já
estará ligado na tela, com a linha dinâmica azul ativa.
• No canto inferior direito da tela, você verá a interface principal do
programa. A interface permitirá escolher a cor do filtro, ativar/desativar
o filtro e editar o tamanho da janela do filtro, além de selecionar as
linhas dinâmicas e linhas marcadoras para leitura.
• Você poderá mover livremente a interface do programa para o local
desejado na tela.
Salvar Configuração do Usuário: Eyegreeable armazena automaticamente
suas configurações do filtro. Ao executar novamente o aplicativo, você
começará com as mesmas configurações de filtro do uso anterior.
© Copyright AureoSoft www.aureosoft.com
Eyegreeable™
AUMENTAR/DIMINUIR A JANELA DO FILTRO
• A janela do filtro é a área da tela sem diminuição da claridade, isto é,
o foco de sua atenção. Ao mover o mouse, o filtro acompanhará
automaticamente o movimento, facilitando a leitura e edição de textos,
planilhas e tabelas.
AUMENTAR A JANELA DO FILTRO
Para aumentar a janela do filtro, basta clicar com o botão esquerdo do
mouse sobre o botão próprio para esta função na interface principal do
Eyegreeable. Veja abaixo:
Aumentar janela do filtro
© Copyright AureoSoft www.aureosoft.com
Eyegreeable™
DIMINUIR A JANELA DO FILTRO
Para diminuir a janela de filtro, basta utilizar utilizar o botão de diminuir o filtro
da interface. Veja a figura abaixo:
1
Diminuir janela do filtro
© Copyright AureoSoft www.aureosoft.com
Eyegreeable™
ATIVAR E DESATIVAR FILTRO
Ativar / Desativar
Filtro
O botão central do Eyegreeable indica quando o filtro está ligado ou
desligado. Quando o filtro estiver ligado, clique o botão esquerdo do mouse
sobre o botão central (“Ativar / Desativar filtro”) para desligar o filtro. Clique
novamente sobre o botão central para ligar o filtro dinâmico de tela.
FILTRO LIGADO
Ativar / Desativar Filtro
(Filtro ligado)
© Copyright AureoSoft www.aureosoft.com
Eyegreeable™
FILTRO DESLIGADO
Ativar / Desativar Filtro
(Filtro desligado)
• Você pode utilizar a linha dinâmica de leitura, linha marca-texto e linhas
marcadoras sem o filtro de tela ligado, útil para análise de gráficos,
figuras e tabelas.
• As linhas marcadoras, a linha marca-texto e a linha dinâmica podem
ser utilizadas ao mesmo tempo para maior concentração na leitura de
textos e análise de planilhas.
© Copyright AureoSoft www.aureosoft.com
Eyegreeable™
COR DO FILTRO
Clique no botão desejado para
Selecionar a cor do filtro
(7 cores disponíveis)
Para selecionar a cor do filtro, clique o botão esquerdo do mouse na cor
desejada. São 7 cores de filtro para tornar a leitura de textos na tela do
computador mais agradável.
© Copyright AureoSoft www.aureosoft.com
Eyegreeable™
LINHAS PARA LEITURA
LINHAS DINÂMICAS
Seletor das linhas dinâmicas
Seleciona a linha dinâmica vermelha
Fechar linha dinâmica
• As linhas dinâmicas seguem a ponteira do mouse. Para inserir uma
linha dinâmica ou alterar sua cor (ou fechar/remover a linha), clique o
botão esquerdo do mouse sobre o seletor das linhas dinâmicas (figura
acima). Após aparecer o menu, clique o botão esquerdo do mouse
sobre a cor da linha desejada (9 cores disponíveis).
•
Para remover a linha dinâmica, clique o botão esquerdo do mouse
sobre o botão “Fechar linha dinâmica” ou clique o botão direito do
mouse sobre o botão “Seletor das linhas dinâmicas”.
© Copyright AureoSoft www.aureosoft.com
Eyegreeable™
LINHAS MARCADORAS
Seletor das linhas marcadoras
Seleciona a cor verde
Fechar linhas marcadoras
As linhas marcadoras permanecem no local desejado na tela, facilitando a
leitura de textos e planilhas, com orientação horizontal/vertical. Estão
disponíveis nas 9 cores das linhas dinâmicas.
•
Para ativar as linhas marcadoras, basta clicar o botão esquerdo do
mouse sobre o botão seletor das linhas marcadoras. Após aparecer o
menu, clique o botão esquerdo do mouse sobre a cor desejada.
• Podemos utilizar as linhas marcadoras juntamente com a linha
dinâmica para maior concentração e precisão de leitura.
• Utilize o centro das linhas marcadoras para alterar a posição das linhas
na tela. Basta clicar o botão esquerdo do mouse sobre o centro das
linhas marcadoras, manter o botão esquerdo pressionado e mover até
o local desejado (movimento de arrastar ou “drag”, em inglês).
• Para desativar as linhas marcadoras, clique o botão esquerdo do
mouse no botão “Fechar linhas marcadoras”. Você também pode
desativar as linhas marcadoras clicando o botão direito do mouse
sobre o botão seletor das linhas marcadoras na interface do
Eyegreeable.
© Copyright AureoSoft www.aureosoft.com
Eyegreeable™
O Eyegreeable também permite selecionar a cor das linhas marcadoras sem
acessar a interface principal do programa. Basta clicar o botão direito do
mouse sobre o centro das linhas marcadoras para visualizar o menu de
seleção de cores. Veja abaixo:
Clique o botão direito para
mostrar o menu
Fechar linhas marcadoras
Clique na cor desejada
Centro das linhas marcadoras
Linha marca-texto
© Copyright AureoSoft www.aureosoft.com
Eyegreeable™
MODO MARCA-TEXTO DAS LINHAS MARCADORAS
Este recurso destaca uma área logo acima da linha marcadora horizontal.
•
Para ativar o recurso, dê um duplo-clique com o botão esquerdo do
mouse sobre o centro das linhas marcadoras.
• Para desativar o recurso, dê novamente um duplo-clique com o botão
esquerdo do mouse sobre o centro das linhas marcadoras.
Modo marca-texto
(linhas marcadoras)
Linha marcadora horizontal
Linha marcadora vertical
Centro das linhas marcadoras
© Copyright AureoSoft www.aureosoft.com
Eyegreeable™
LINHAS MARCA-TEXTO
As linhas marca-texto seguem a ponteira do mouse, logo abaixo da linha
dinâmica de leitura. Para inserir uma linha marca-texto ou alterar sua cor (ou
fechar/remover a linha), clique o botão esquerdo do mouse sobre o seletor
das linhas marca-texto (figura abaixo). Após aparecer o menu, clique o botão
esquerdo do mouse sobre a cor da linha desejada (5 cores disponíveis).
Seleciona a cor verde
(linha marca-texto)
Seletor das linhas marca-texto
Fechar linha marca-texto
• Clique o botão esquerdo do mouse sobre o “Seletor das linhas marcatexto” para ativar ou desativar o menu das linhas marca-texto.
•
Para remover a linha marca-texto, clique o botão esquerdo do mouse
sobre o botão “Fechar linha marca-texto” ou clique o botão direito do
mouse sobre o botão “Seletor das linhas marca-texto”.
© Copyright AureoSoft www.aureosoft.com
Eyegreeable™
INTERFACE TRANSPARENTE
Duplo-clique sobre a interface do programa
para ativar/desativar o modo transparente
Você poderá utilizar o Eyegreeable com a interface transparente (modo
transparente).
•
Para tornar a interface transparente, dê um duplo-clique com o botão
esquerdo do mouse sobre a área sem botões da interface do
Eyegreeable. O mesmo efeito pode ser obtido ao clicar o botão direito
do mouse sobre a área sem botões da interface.
•
Para voltar à visualização normal, dê um duplo-clique com o botão
esquerdo do mouse ou clique o botão direito do mouse sobre a área
sem botões da interface do aplicativo.
© Copyright AureoSoft www.aureosoft.com
Eyegreeable™
MODO ÍCONE
Clique o botão esquerdo do mouse
Para abrir interface principal
Clique o botão direito do mouse
para ativar o modo ícone
Clique o botão esquerdo do mouse
para ativar o modo ícone
Clique o botão esquerdo do mouse
para ativar o modo ícone
© Copyright AureoSoft www.aureosoft.com
Eyegreeable™
MENU DE OPÇÕES
Você poderá selecionar o idioma, ligar/desligar tooltips (dicas que aparecem
sobre o botões) e a configuração do monitor (quando estiver presente um
esquema compatível de 2 monitores - dual monitor).
Monitor 1
Clique para ativar/desativar
o filtro no monitor
Monitor 2
Clique para ativar/desativar
o filtro no monitor
© Copyright AureoSoft www.aureosoft.com
Eyegreeable™
ESQUEMA COM 2 MONITORES - DUAL MONITOR
Monitor 1
Clique para ativar/desativar
o filtro no monitor
Monitor 2
Clique para ativar/desativar
o filtro no monitor
Clique o botão esquerdo do mouse no botão “Monitor 1” ou “Monitor 2” para
ativar ou desativar o Eyegreeable no monitor desejado. No modo padrão,
Eyegreeable aparecerá nos 2 monitores (filtro ativo no monitor primário e no
secundário).
•
Você poderá escolher em qual monitor utilizar o filtro. Veja o esquema
abaixo.
© Copyright AureoSoft www.aureosoft.com
Eyegreeable™
SUPORTE
Ao contactar nosso suporte, por favor inclua a versão do Software, a versão
do Windows® e uma descrição da configuração do seu computador. Anexe
também a descrição detalhada do problema e de como reproduzir o mesmo.
O suporte é gratuito para nossos clientes.
Para suporte, por favor acesse:
AureoSoft Support Center
www.aureosoft.com.br/suporte.html
© Copyright AureoSoft www.aureosoft.com
Eyegreeable™
COPYRIGHT
Direitos Autorais
© 2014 AureoSoft Editora e Desenvolvimento de Software Ltda. Todos os direitos reservados. Este Software
e documentação de acompanhamento possuem direitos autorais com todos os direitos reservados.
Nenhuma parte desta publicação (logotipos, embalagens, conteúdo) pode ser reproduzida, transmitida,
transcrita, ou traduzida para qualquer idioma, sob qualquer forma sem a permissão por escrito da AureoSoft.
• Este Software, manual e qualquer documentação acompanhante são protegidos pela legislação do
Brasil e leis internacionais de proteção à propriedade intelectual.
• A duplicação por qualquer meio é proibida e constitui violação dos direitos autorais.
• Você é bem-vindo para compartilhar as versões de teste (demonstração) do Software para
avaliação.
• Você é responsável pelo teor de suas informações para o cadastro, e pelo sigilo da sua senha
(“Key”) de registro.
Marcas
Eyegreeable e AureoSoft são marcas comerciais da AureoSoft Editora e Desenvolvimento de Software Ltda.
Todas as outras marcas e/ou nomes de produtos mencionados neste manual são marcas comerciais ou
marcas registradas de seus respectivos proprietários.
Sobre a Licença de Uso
Por favor leia atentamente os Termos da Licença de Uso antes de instalar o Software em seu
computador (EULA, “End-User License Agreement”). Você encontrará a versão completa da Licença de
Uso, antes de instalar o Software, na tela própria para o EULA após executar o arquivo de instalação. O
Software só será instalado após a sua aceitação plena dos Termos da Licença de Uso.
É concedida ao usuário uma licença de uso limitada para usar este Software. Este Software pode ser usado
ou copiado somente de acordo com os termos de sua Licença de Uso.
Período Gratuito de Teste, Nossa Garantia, e Limitação de Responsabilidade
Você poderá testar gratuitamente o Software durante o período de 15 dias seguidos após a instalação
(“Período de Teste”). As funcionalidades garantidas são as especificadas no nosso site na seção
“Apresentação” de cada Software, e deverão ser testadas por você durante o Período de Teste. Caso você
tenha alguma insatisfação em relação a tais funcionalidades, por favor deixe mensagem na seção
“Suporte”, durante o Período de Teste, e se ela não for atendida até o fim de tal Período, desinstale o
Software imediatamente. Ao final do Período de Teste o Software deixará de funcionar, a menos que
sejam previamente efetuados (i) o pagamento da licença e (ii) a ativação com a senha cadastrada
durante o Período de Teste. Nossa responsabilidade máxima pelo Software está limitada ao valor recebido
do preço da licença. Embora o Software esteja programado para oferecer desempenho satisfatório e
confiável, você reconhece ser impossível a garantia da operação totalmente sem defeitos ou o atendimento
de todas as necessidades pessoais. Por isto recomendamos fortemente que você salve seus arquivos com
frequência. O Software e sua documentação são licenciados "no estado", que poderá e deverá ser
verificado durante o Período de Teste, o qual valerá inclusive como prazo legal para arrependimento. Em
virtude das características do Software e da oportunidade de teste, a AureoSoft não será responsável por
danos diretos ou indiretos oriundos de falha técnica ou mau uso do Software, nem por lucros cessantes,
perda de dados, ou perda de negócios, em decorrência de defeito do Software.
É proibido desmontar, alterar ou realizar cópia não licenciada da versão registrada do Software. As
leis de propriedade intelectual, inclusive de direitos de autor, patentes, marcas, e concorrência desleal, são
aplicáveis quanto às implicações cíveis e às implicações criminais.
© Copyright AureoSoft www.aureosoft.com
Download