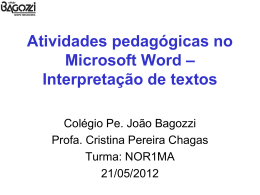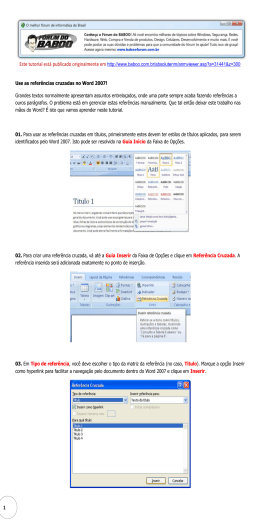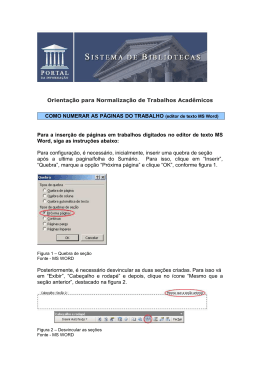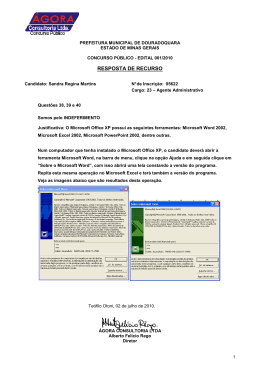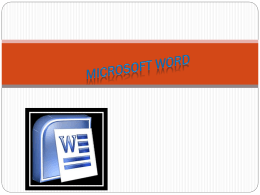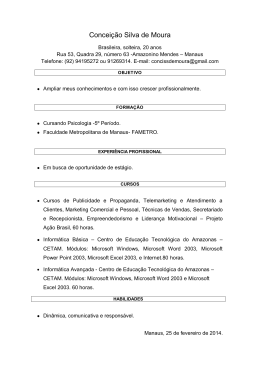ESCOLA SUPERIOR DE VISEU Profissionalização em serviço DIDÁCTICA E TECNOLOGIA EDUCATIVA MANUAL DO PROCESSADOR DE TEXTO MICROSOFT WORD ANO LECTIVO 1999/2000 Manual elaborado por: António Oliveira MANUAL DO MICROSOFT WORD ÍNDICE Capítulo I...................................................................................................................................5 1. INTRODUÇÃO .............................................................................................................5 1.1. Iniciar o Word.......................................................................................................5 2. ELEMENTOS PRINCIPAIS DO AMBIENTE DE TRABALHO DO WORD ....................6 2.1. A janela do Winword............................................................................................6 2.2. Operações dos menus do WinWord ..................................................................13 2.3. Utilização do rato "Mouse".................................................................................14 2.4. Movimentação no documento / ficheiro..............................................................14 2.5. Seleccionar texto ...............................................................................................15 Capítulo II................................................................................................................................17 1. OPERAÇÕES COM FICHEIROS/DOCUMENTOS.....................................................17 1.1. Criar um novo documento..................................................................................17 1.2. Abrir um documento existente ...........................................................................17 1.3. Trabalhar com vários documentos abertos ........................................................18 1.4. Fechar um documento.......................................................................................18 1.5. Guardar um documento .....................................................................................19 1.6. Configurar páginas (margens, tamanho do papel,...) do documento/ficheiro .....19 1.7. Visualizar o documento antes da impressão......................................................21 1.8. Imprimir um documento .....................................................................................21 2. CRIAR UM DOCUMENTO COM UMA OU VÁRIAS PÁGINAS ..................................22 2.1. Editar um documento.........................................................................................22 3. EXERCÍCIO................................................................................................................26 Capítulo III...............................................................................................................................28 1. Copiar ou mover texto ................................................................................................28 1.1. Mover texto........................................................................................................28 1.2. Copiar texto .......................................................................................................29 2. ANULAR OU REVERTER (REFAZER) UMA OPERAÇÃO EFECTUADA..................29 2.1. Anular acções anteriores ...................................................................................29 2.2. Refaz acções anteriores ....................................................................................29 3. PROCURAR, SUBSTITUIR PALAVRAS/texto ...........................................................30 3.1. Procurar palavras/texto no documento ..............................................................30 3.2. Substituir palavras/ texto no documento ............................................................30 4. EFECTUAR CORRECÇÃO ORTOGRÁFICA.............................................................30 5. EXERCÍCIO................................................................................................................31 Capítulo IV...............................................................................................................................33 1. FORMATAR CARACTERES ......................................................................................33 2. FORMATAR PARÁGRAFOS......................................................................................34 2.1. Alinhar à esquerda, à direita, centrar, justificar texto .........................................36 2.2. Avanço de parágrafos........................................................................................36 2.3. Espaçamento de linhas num parágrafo..............................................................36 3. EXERCÍCIO................................................................................................................37 Página 3 MANUAL DO MICROSOFT WORD Capítulo V ...............................................................................................................................40 1. FORMATAR COM MARCAS E NUMERAÇÃO ..........................................................40 1.1. Inserir marcas ou numeração: ...........................................................................40 2. NOTAS DE RODAPÉ .................................................................................................40 2.1. Inserir notas de rodapé: .....................................................................................41 3. CABEÇALHOS E RODAPÉS .....................................................................................41 3.1. Inserir cabeçalhos e rodapés: ............................................................................42 4. INSERIR 0 NÚMERO DE UMA PÁGINA:...................................................................42 5. LINHAS DE CONTORNO E SOMBREADOS APLICADOS A PARÁGRAFOS E A TABELAS............................................................................................................................42 5.1. Inserir sombreados: ...........................................................................................43 6. EXERCÍCIO................................................................................................................44 Capítulo VI...............................................................................................................................46 1. TABULAÇÕES ...........................................................................................................46 1.1. Inserir tabulações: .............................................................................................47 2. TABELAS ...................................................................................................................47 2.1. Inserir tabelas: ...................................................................................................48 3. EXERCÍCIO................................................................................................................49 Capítulo VII..............................................................................................................................50 1. INSERIR UMA IMAGEM:............................................................................................50 2. INSERIR UMA MOLDURA: ........................................................................................50 3. GRÁFICOS.................................................................................................................51 3.1. Inserir Gráficos: .................................................................................................51 4. LEGENDAR TABELAS, IMAGENS, GRÁFICOS, ESQUEMAS, ETC.........................51 5. EXERCÍCIO................................................................................................................52 Capítulo VIII.............................................................................................................................53 1. INSERIR TÍTULOS E SUBTÍTULOS: .........................................................................53 1.1. Formatar títulos e subtítulos:..............................................................................53 2. INSERIR ÍNDICES: ....................................................................................................53 3. COLUNAS..................................................................................................................54 4. EXERCÍCIO................................................................................................................55 Página 4 MANUAL DO MICROSOFT WORD Capítulo I Neste capítulo o aluno deverá ficar familiarizado com os elementos principais do ambiente de trabalho do Microsoft Word para o Windows. 1. INTRODUÇÃO O software de processamento de texto dá-nos a possibilidade de escrever qualquer espécie de texto no ecrã do computador, enquadrando, centrando, movendo parágrafos e modificando esse texto. Mover um texto de uma página para outra, ou um documento para um outro, é uma função que recebe o nome de edição de texto. Mudar a aparência do texto recebe o nome de formatação do texto. Além do texto também podemos formatar páginas e parágrafos mudando as margens, inserindo títulos ou alterando o corpo das letras. Os programas de processamento de texto podem conter características básicas como a edição e formatação mais sofisticadas e desenvolvidas, que possibilita, além daquelas funções, construir colunas, inserir tabelas e gráficos, além de criar documentos Web. 0 Word para Windows, também conhecido por Microsoft Word ou WinWord, é um programa que permite a utilização do computador como um potente processador de texto, isto é, manipulação de texto (criação de cartas, relatórios, livros, etc.). 0 WinWord faz parte de um pacote de programas desenvolvido pela Microsoft, conhecido por Microsoft Office. Como vantagens de utilização do Microsoft Word relativamente a uma máquina de escrever tradicional podemos citar: - uma vez armazenado em disco ou disquete, o nosso documento poderá ser utilizado sempre que necessário. - possibilidade de, após a digitação do documento, imprimir o mesmo documento um número ilimitado de vezes; - possibilidade de correcção de erros, movimentação de blocos de texto entre páginas ou entre documentos diferentes, o que implica que não sejamos obrigados a digitar texto que já se encontra digitado noutro local; - devido à grande facilidade de digitação, correcção e formatação de texto, podemos dar azo à nossa criatividade de modo a obtermos trabalhos com um aspecto bastante profissional; - tarefa de procura de texto, num documento extenso, bastante simplificada; - possibilidade de utilização de dicionários para executar a correcção ortográfica do documento; - criar documentos Web. 1.1. Iniciar o Word Para iniciar o WinWord temos de estar a trabalhar em ambiente Windows, depois seleccione Programas do menu Iniciar, a opte pelo submenu Microsoft Word. Se encontrar o atalho para Página 5 MANUAL DO MICROSOFT WORD o Microsoft Word, aponte e clique no ícone. Se não, seleccione a opção Executar do menu Iniciar e digite WinWord. Quando se inicia o Microsoft Word, o utilizador está pronto para começar o seu trabalho, numa folha vazia com o nome documento1. 2. ELEMENTOS PRINCIPAIS DO AMBIENTE DE TRABALHO DO WORD Sempre que se inicia o Microsoft Word, aparece na área de trabalho a janela do programa Microsoft Word, e uma janela do documento (ou área de texto) vazia, com o nome Documento1. 2.1. A janela do Winword A janela do programa Microsoft Word é composta por vários elementos: Figura 1 - Janela do programa Microsoft Word BARRA DO TÍTULO Figura 2 - Barra de Título Página 6 MANUAL DO MICROSOFT WORD Na parte superior da janela do programa, situa-se a barra do título onde se encontra o nome da aplicação Microsoft Word, o nome do documento Documento1, o ícone da aplicação e os botões de controlo. Estes dois últimos elementos controlam a janela da aplicação Microsoft Word. Clique no ícone da aplicação, para visualizar o menu de controlo. Os seus comandos são em parte os botões de controlo: Figura 3 - Menu e botões de controlo Comando ou botão de Minimizar – oculta a janela da aplicação do ecrã, ficando só acessível através do botão da aplicação na barra de tarefas do Windows 98. Para repor a janela no ecrã, basta fazer clique no botão da barra de tarefas. Comando ou botão de Maximizar - faz com que a janela da aplicação ocupe todo o ecrã. Quando uma janela está maximizada, o botão de Maximizar transforma-se num botão de Restaurar. Comando ou botão de Restaurar - repõe a janela da aplicação num tamanho entre o minimizado e maximizado. O botão de Restaurar transforma-se num botão Maximizar quando temos uma janela de tamanho intermédio. Comando ou botão de Fechar (ou Alt+F4) - fecha a janela da aplicação ou o documento. 0 nome Documento1 é apenas temporário, enquanto não se gravar o documento que se está a editar. BARRA DE MENUS Figura 4 - Barra de Menus A barra dos Menus do Microsoft Word está localizada por baixo da barra de título, ao longo do topo da janela da aplicação. Para activarmos um dos nove menus, basta um clique com o rato em cima do respectivo menu e depois seleccionar a opção desejada. Se utilizar o teclado, então pressiona-se a tecla Alt seguido da letra sublinhada do menu ou das teclas de direcção. A Figura 5 permite visualizar alguma informação que se pode retirar dos menus. Página 7 MANUAL DO MICROSOFT WORD Figura 5 - Menu Editar e Menu Ver BARRAS DE FERRAMENTAS As barras de ferramentas apenas tem utilização se utilizarmos o rato. A sua função é permitir uma maior rapidez a executar determinadas operações. Todos os símbolos que compõem as barras de ferramentas, são atalhos dos comandos que existem nos menus do Microsoft Word. Figura 6 - Barras de ferramentas padrão Figura 7 - Barras de ferramentas formatação Estas são as barras de ferramentas que usamos com mais frequência: - a barra de ferramentas padrão contém atalhos para comandos básicos, como Abrir, Guardar, Imprimir e Anular; - a barra de ferramentas de formatação contém atalhos para os comandos que alteram o aspecto do documento. Para conhecer o tipo de comando associado ao botão, apontamos o rato sobre o botão desejado e visualizamos uma mensagem que informa a função desse comando. Página 8 MANUAL DO MICROSOFT WORD Podemos dispor de várias barras de ferramentas, para isso basta seleccionar Barras de ferramentas do menu Ver. Ao escolher esta opção, aparece-nos um submenu em que seleccionamos qual a barra que pretendemos activar ou desactivar. Ao optar por personalizar as barras de ferramentas podemos retirar qualquer ícones , como também, inserir um ícone qualquer. Figura 8 - Submenu das Barras de ferramentas A posição das barras de ferramentas na janela da aplicação não é fixa, podemos mover ou redimensionar cada uma delas. Para movimentar a barras de ferramentas, basta um clique na barra de título da janela e por arrastamento, colocamo-la no local desejado. Para redimensionar a janela da barras de ferramentas, arrastamos uma das suas extremidades. RÉGUA Figura 9 - Régua horizontal Página 9 MANUAL DO MICROSOFT WORD 0 Microsoft Word dispõe de duas réguas que nos permitem modificar rapidamente o aspecto do nosso texto. Todo esse trabalho só é possível através do rato. Para activar ou desactivar as réguas, seleccione Régua do menu Ver. A régua horizontal, permite alterar as tabulações definidas, avanços dos parágrafos e ajustar a largura das colunas (caso estejamos a trabalhar em colunas ou tabelas). Quando se trabalha em modo de visualização esquema de página, podemos utilizar quer a régua vertical, quer a horizontal. Neste modo de visualização, podemos alterar as margens do documento e a posição de objectos. Nas réguas, existem determinados símbolos que nos aparecem de acordo com o tipo de operação que estamos a realizar. Passo a descrever as operações que podemos efectuar. Figura 10 - Régua vertical Figura 11 - Símbolos da régua horizontal Para além de alterar cada um dos avanços indicados na Figura 11, através de arrastamento, podemos alterar as margens do documento, para isso colocamos o apontador do rato entre a zona branca e cinzenta das réguas e quando o apontador assumir uma das seguintes setas ! ", arrastamos o rato e alteramos as margens. A alteração das margens apenas é possível nos modos visualização Esquema de página ou Pré-visualizar. Quando se trabalha com tabelas aparece na horizontal os tamanhos das colunas, e na régua vertical o tamanho das linhas. CURSOR OU PONTO DE INSERÇÃO DE TEXTO 0 cursor é visualizado em forma de | constantemente a piscar, como forma de aviso, pois tudo o que se faz será inserido atrás ou em cima do cursor. Se o rato estiver noutra posição não quer dizer que tudo o que se fizer irá ser executado nesse local, mas sim onde está posicionado o cursor. Este ponto aparece sempre no início de um novo documento, mas pode ser deslocado para o local que se desejar. BARRAS DE DESLOCAMENTO VERTICAL E HORIZONTAL As barras deslocamento permitem o movimento do documento na vertical e na horizontal, de forma a visualizar diferentes partes do texto, que não estejam visíveis no ecrã do computador. Página 10 MANUAL DO MICROSOFT WORD BOTÕES DE VISUALIZAÇÃO Figura 12 - Botões de visualização Este conjunto de quatro botões, que se encontram do lado esquerdo da barra de deslocamento vertical, permite-nos alternar rapidamente entre os quatro modos de visualização de um documento, disponíveis no Microsoft Word. Outra forma de aceder a estes modos de visualização é utilizar o menu Ver. Vista Normal - 0 modo Normal, é aquele que ocupa menos espaço em memória. É uma vista polivalente e que deve ser utilizada para digitar, editar e formatar texto. Este tipo de vista é normalmente utilizado quando se digita o texto num documento. Vista Esquema de Web - Utilize este modo para pré-visualizar um documento em forma de página Web. Vista Esquema de impressão - Este modo, permite trabalhar com as páginas no ecrã, tal como elas serão impressas (WYSIWYG). Para o tratamento de objectos de desenho e molduras, colunas, cabeçalhos e rodapés recomenda-se a utilização desta vista, pois o modo Normal estes não serão visíveis. Vista de destaques - É recomendada para operações de cortar, copiar e mover o texto. Este modo utiliza-se para organizar vários títulos e subtítulos sob a forma de uma agenda, permitindo a sua organização e reorganização se necessário, assim como a definição de níveis de importância. Este é muito útil para a elaboração de manuais e textos muito extensos, etc. Além destes modos, ainda existem mais três modos de visualização do texto. Esses três modos são: Pré-visualizar, Ecrã inteiro, e o Zoom. Pré-visualizar - Mostra o aspecto de um documento quando este for para imprimir. Permitenos portanto, visualizar páginas inteiras a um tamanho reduzido, antes de imprimir. Para recorrer a este modo, basta um clique no botão Pré-visualizar ou através do menu Ficheiro opção Pré-visualizar. Ecrã Inteiro - Este modo permite um maior número de linhas visíveis do texto e dá maior importância ao próprio texto do que aos outros objectos que nos aparecem no ecrã. Para o activar, basta seleccionar Ecrã Inteiro a partir do menu Ver. Ao passar para o Ecrã Inteiro, apenas dispomos do texto e das réguas, assim como um botão que permite voltar ao modo anterior, o que seria também possível se pressionássemos a tecla de ESC. Zoom - Controla o tamanho do documento que estamos a trabalhar no ecrã. Este modo, permite ampliar, ou diminuir o documento. Para efectuar esta operação recorre-se à caixa Página 11 MANUAL DO MICROSOFT WORD Zoom, que se encontra na barra de ferramentas, ou selecciona-se a opção Zoom do menu Ver. BARRA DE ESTADO A barra de estado (barra horizontal na parte inferior da janela do documento no Microsoft Word) fornece um conjunto de informações sobre o estado actual, do que se está a visualizar no ecrã, nomeadamente, o número de página, a posição do cursor, etc. Para seleccionar a barra de estado clique sobre o separador Ver do comando Opções do menu Ferramentas, e em seguida active a caixa de verificação Barra de Estado. Figura 13 - Barra de Estado A informação que aparece na barra de Estado é a seguinte: Exemplo O Item mostra Número da página mostrada no ecrã ou da página actual, com base nos números de página que se atribuiu ao documento, caso o tenha feito. Secção 1 O número da secção da página mostrada na janela. Número da página actual e o número total de páginas com base na contagem física das páginas do 6/6 documento. A distância entre o inicio da página e o ponto de inserção. Não é mostrada qualquer medida se o Em 15 cm ponto de inserção não estiver na janela. A linha de texto em que se encontra o ponto de inserção. Não é mostrada qualquer medida se o Ln 24 ponto de inserção não estiver na janela. A distância, em número de caracteres, entre a margem esquerda e o ponto de inserção. Não é Col 17 mostrada qualquer medida se o ponto de inserção não estiver na janela. Página 6 Item Mostra O estado de gravação da macro. Faça duplo clique sobre GRA para activar ou desactivar a GRA gravação da macro. Quando a gravação está desactivada, GRA aparece esbatida. O estado do registo das alterações. Faça duplo clique sobre RA para activar ou desactivar a função RA de registo de alterações. Quando não está a registar, as alterações RA aparece esbatido. O estado modo de expandir selecção. Faça duplo clique sobre EXP para activar ou desactivar este EXP modo. Quando o modo de selecção está desactivado EXP aparece esbatido. O estado do modo de substituição. Faça duplo clique sobre SUB para activar ou desactivar este SUB modo. Quando o modo de substituição está desactivado, SUB aparece esbatido. Português( Informa qual o idioma que está definido na verificação ortográfica e gramatical. O estado da verificação ortográfica e gramatical. Quando o Word está a verificar os erros, surge uma caneta animada sobre o livro. Se não forem encontrados erros, aparece uma marca de verificação. Se forem localizados erros aparece um "X". Para os corrigir, faça duplo clique sobre este ícone. O estado da gravação. Quando aparece uma disquete fixa, o Word está a guardar o documento. Página 12 MANUAL DO MICROSOFT WORD Quando aparece uma disquete intermitente, o Word está a guardar o documento em segundo plano enquanto trabalha. O estado de impressão. Quando aparece o ícone de impressão, o Word está a imprimir o documento em segundo plano enquanto trabalha. Um número junto ao ícone de impressão mostra o número da página activa que está a ser imprimida. Para cancelar o trabalho de impressão, faça duplo clique sobre o ícone de impressão. 2.2. Operações dos menus do WinWord Para aceder aos menus do Word para Windows basta carregar em: - Tecla F10 + Tecla Enter (ou teclas de direcção); - ALT + Tecla da letra Sublinhada (ou teclas de direcção); - Ou ponte e clique com o rato para o menu desejado. Descrição global das várias operações que se podem efectuar através dos menus. Menu Operações Ficheiro Editar Ver Inserir Formatar Ferramentas Tabela Janela Ajuda Operações sobre ficheiros em geral: criar, abrir, gravar, sair, abandonar, imprimir ficheiros, definir impressora, etc. Operações de edição de texto, sobre o documento em que se está a trabalhar: cópia, movimentação, remoção de palavras ou blocos de texto, etc. Permite alterar o modo de visualização do documento, activar e desactivar algumas das barras de ferramentas a que o utilizador tem acesso. Permite visualizar réguas, cabeçalhos, rodapés, etc. Permite inserir rodapés, quebras de página, números de página, campos, imagens, etc. Operações de formatação de documentos, seleccionar o tipo e tamanho de letra, etc. Operações diversas de verificação de ortografia, impressão em série, etc. Permite criar e formatar tabelas. Permite a colocação de várias janelas no écrã e o arranjo das mesmas. Obtenção de ajuda sobre o modo de funcionamento do programa. CAIXAS DE DIÁLOGO As caixas de diálogo, aparecem muitas vezes durante o trabalho. Todos os comandos seguidos de reticências dispõem de uma caixa de diálogo associada. Exemplo de uma dessas caixas de diálogo que nos podem aparecer: Página 13 MANUAL DO MICROSOFT WORD Figura 14 - Caixa de diálogo Tipo de letra 2.3. Utilização do rato "Mouse" 0 WinWord, e de um modo geral todos os programas que trabalham em Windows, fazem parte de uma geração de "Software" desenvolvida para tirar partido do rato "Mouse". 0 trabalho do utilizador é simplificado pelo uso do rato porque nos permite, através de um único movimento e toque nos botões do rato, substituir a utilização de várias teclas. 0 uso do rato pode ser substituído pelo teclado, embora, neste caso, as tarefas sejam executadas mais lentamente, na maior parte das vezes. No entanto, existem situações em que a utilização do teclado continua a ser mais prática. Para utilização do rato temos que ter presentes algumas expressões que serão utilizadas ao longo do manual: Expressão Apontar para... Clique Duplo Clique Arrastar 2.4. Significado Mover o rato para que a ponta da seta aponte para Premir e largar o botão esquerdo do rato. Premir e largar o botão esquerdo do rato duas vezes seguidas. Deslocar o rato mantendo premido o botão do lado esquerdo. Movimentação no documento / ficheiro COM O TECLADO Página 14 MANUAL DO MICROSOFT WORD No Microsoft Word existem um conjunto de teclas que nos permitem movimentar no documento. As teclas de movimentação são as seguintes. Carregue em Tecla Seta para Cima Tecla Seta para Baixo Tecla Seta à Direita Tecla Seta à Esquerda PgUp PgDown Home End CtrI + PgUp Ctrl + PgDown Ctrl + Home Ctrl + End Ctrl + Seta para Cima Ctrl + Seta para Baixo Ctrl + Seta à Direita Ctrl + Seta à Esquerda Shift + F5 Para efectuar Move o cursor um linha para cima Move o cursor um linha para baixo Move o cursor um carácter à direita Move o cursor um carácter à esquerda Move o cursor uma página para cima Move o cursor uma página para baixo Move o cursor para o início da linha Move o cursor para o fim da linha Move o cursor para o topo do ecrã Move o cursor para a parte inferior do ecrã Move o cursor para o início do documento Move o cursor para o fim do documento Move o cursor para o parágrafo anterior Move o cursor para o próximo parágrafo Move o cursor para a próxima palavra Move o cursor para a palavra anterior Move o cursor para o local da anterior edição de texto COM O RATO A movimentação no texto através do rato é muito simples, só precisamos apontar o rato no local pretendido e clique no botão esquerdo do rato. Pode-se igualmente utilizar as barras de deslocamento para visualizar o seu documento: 2.5. Seleccionar texto Seleccionar texto é uma tarefa importante para a formatação do documento. Podemos seleccionar palavras, frases e parágrafos. Seleccionar significa marcar parte de um documento, ou todo o documento para formatar, copiar, apagar, mover, etc. O texto, depois de seleccionado, encontra-se “a negativo”, ou seja com o fundo escuro. Para abandonar a selecção faz-se um clique com o rato em qualquer parte na área do texto, ou pressiona-se uma das setas do teclado. COM O RATO A selecção de texto é feita da seguinte forma: - apontar o rato para o princípio do texto que pretendemos seleccionar; - pressionar, sem largar, o botão do lado esquerdo do rato arrastando o rato até à posição onde desejamos terminar a selecção, e então largar o botão do rato. Depois de efectuada a selecção, deverá executar de seguida o comando desejado, se pressionar qualquer tecla sem ser o comando desejado ou um dos botões do rato dentro da área de texto, a selecção é automaticamente desactivada. Página 15 MANUAL DO MICROSOFT WORD Existem outros procedimentos que permitem obter imediatamente a selecção, sem termos de arrastar o rato. Para seleccionar Efectue o seguinte Uma palavra Uma frase Um parágrafo Uma linha Documento inteiro Apontar para a palavra e faça um duplo clique. Pressionar sem largar a tecla de CTRL e faça um clique numa palavra da frase que se pretende seleccionar Apontar para uma palavra do parágrafo e faça um triplo clique. Faça um duplo clique na zona da margem esquerda quando o ponteiro do rato aponta para o parágrafo. Faça um clique na zona da margem esquerda quando o ponteiro do rato aponta para a linha que pretende seleccionar. Pressionar sem largar a tecla de CTRL e faça um clique na zona da margem esquerda quando o ponteiro do rato aponta para o texto Pressionar CTRL+T ou Menu Editar / Seleccionar tudo Um triplo clique na zona da margem esquerda quando o ponteiro do rato aponta para o texto Também se utiliza a tecla de F8 para seleccionar texto. Quando a tecla está activa, aparece o indicador de selecção EXP, na barra de estado. A partir desse momento o computador irá seleccionar uma palavra, uma frase, um parágrafo ou o documento inteiro. Pode-se também activar esta função com um clique em EXP na barra de estado. Para reverter este procedimento pressionamos as teclas SHIFT+F8. A tecla ESC serve para desactivar o indicador de selecção EXT (através do rato, faça um duplo clique sobre o indicador que se encontra na barra de estado, obtemos o mesmo resultado). COM O TECLADO A selecção de texto é feita da seguinte maneira: - primeiro colocar o cursor no início do texto a seleccionar; - pressionar a tecla Shift (sem largar) em conjunto com uma das teclas de movimentação, citadas anteriormente; - soltar a tecla Shift quando o texto estiver todo seleccionado. Podemos utilizar todas as combinações possíveis, com as restantes teclas de movimentação através do teclado. Ex.: SHIFT+End Selecciona da posição do cursor até ao fim da linha Página 16 MANUAL DO MICROSOFT WORD Capítulo II Neste capítulo o aluno deverá ficar familiarizado com as técnicas de introdução de texto, gravação, recuperação de documentos, modificar as páginas em relação à sua largura/altura (margens) e imprimir um documento. 1. OPERAÇÕES COM FICHEIROS/DOCUMENTOS 1.1. Criar um novo documento Criar um novo documento é como pegar numa folha de papel sobre a qual nada foi editado. Para criar um novo documento no Word opte por uma das seguintes técnicas: - seleccione no menu Ficheiro a opção Novo e na janela apresentada clique no ícone Documento em Branco no separador Geral, seguido de OK; - Clique no botão Novo localizado na Barra de Ferramentas Padrão; - Prima as teclas Ctrl + 0. Nota: Podemos optar por documentos já personalizados como Cartas e Faxes, Memorandos, Currículos, Relatórios e outros documentos do Microsoft WinWord, se optarmos pela primeira técnica apresentada anteriormente. 1.2. Abrir um documento existente Ao abrir um documento, o computador permite ao utilizador trabalhar novamente nos seus documentos, um ou mais, previamente guardados. Para abrir um documento pode-se escolher uma das três técnicas: - no menu Ficheiro seleccione a opção Abrir; - clique no ícone Abrir existente na Barra de Ferramentas Padrão. - prima as teclas Ctrl + A. Estas técnicas conduzem a uma caixa de diálogo, que permite ao utilizador seleccionar um ou mais ficheiros para abrir. Se abrir mais que um documento, o Microsoft Word vai coloca-os uns a seguir aos outros. A caixa de diálogo é constituída por: Página 17 MANUAL DO MICROSOFT WORD 1.3. Trabalhar com vários documentos abertos Depois de abrir os documentos com que se pretende trabalhar, verifica-se a sua presença destes no menu janela. 0 documento activo está assinalado com um ! do lado esquerdo do nome. Para activar outro documento, clique no respectivo nome. Para ver todos os documentos abertos na área de trabalho, seleccione a opção Dispor Todas do Menu Janela. Torna-se complicado trabalhar com vários documentos ao mesmo tempo por este processo, pelo que se recomenda que a permuta entre estes seja feita através da selecção directa no Menu Janela. A opção Dividir do menu Janela permite dividir a área de texto em duas partes, tornando possível trabalhar com o mesmo documento como se de dois documentos se tratasse. 1.4. Fechar um documento Para fechar um documento, utilize uma das seguintes opções: - seleccione a opção Fechar do menu Ficheiro; - clique no botão Fechar. Ao fechar um documento sem guardar as alterações nele efectuadas, o WinWord mostra uma caixa de diálogo a perguntar se pretendemos guardar ou não o documento. Depois de fechado o documento, o Word volta para outro documento aberto, ou fica sem a área de texto. Página 18 MANUAL DO MICROSOFT WORD 1.5. Guardar um documento Sempre que se procede à criação de um novo documento, ou à alteração de um já existente, todas as modificações efectuadas devem ser guardadas nos suportes de armazenamento secundário (ex.: o disco, a disquete). Para guardar um documento pela primeira vez, utilize uma das seguintes opções: - no menu Ficheiro seleccione a opção Guardar ou Guardar como; - clique no botão Guardar da Barra de Ferramentas Padrão; - prima as teclas Ctrl + G. Independentemente da opção utilizada surge a janela Guardar Como. Esta janela é constituída por: Se estiver a trabalhar com um documento e o pretender guardar com o mesmo nome e no mesmo local, seleccione a opção Guardar do menu Ficheiro ou clique no botão Guardar da barra de ferramentas padrão. Se pretender guardar um documento com outro nome ou com uma localização diferente, então seleccione a opção Guardar Como do menu Ficheiro, surgindo a janela Guardar Como. 1.6. Configurar páginas (margens, tamanho do papel,...) do documento/ficheiro Existe um conjunto de propriedades do documento que podem ser configuradas de acordo com a preferência do utilizador ou o objectivo do trabalho que está ser desenvolvido. Para aceder à janela Configurar Página utilize uma das seguintes opções: - seleccione a opção Configurar Página do menu Ficheiro; Página 19 MANUAL DO MICROSOFT WORD - prima as teclas Alt + F seguido da letra U. Dentro da caixa de diálogo Configurar Página, pode encontrar os seguintes separadores: MARGENS Permite configurar as margens da página, assim como mudar as distancias dos cabeçalhos e rodapés em relação às margens da folha. Se pretender imprimir de ambos os lados da página, seleccione a opção Margens simétricas. Quando seleccionamos a opção Margens simétricas, as caixas de texto referentes às margens Esquerda e Direita são substituídas por margem Interior e Exterior respectivamente. TAMANHO DO PAPEL Permite configurar as dimensões da página onde queremos imprimir o documento. Ainda neste separador define-se a orientação do papel, horizontal ou vertical. ORIGEM DO PAPEL Quando se utiliza uma impressora, que possui diferentes tabuleiros de alimentação para as folhas, neste separador é dada a possibilidade de escolher a bandeja de alimentação que se pretende utilizar para imprimir o documento. ESQUEMA 0 Word permite aqui definir cabeçalhos e rodapés diferentes na primeira página, ou para páginas pares e ímpares, dentro do mesmo documento ou secção. Podemos igualmente definir neste separador, o alinhamento vertical desejado para o texto do documento. 0 botão Números de linhas permite numerar as linhas do documento. Página 20 MANUAL DO MICROSOFT WORD Em qualquer um dos separadores surge o botão Predefinições... Se pretender que as alterações efectuadas sejam por defeito utilizadas nos próximos documentos, baseados no Modelo Normal, clique no botão Predefinições... Quando se efectuam alterações na configuração da página, é dada a possibilidade de escolher a que parte do documento que se pretende aplicar a configuração. 1.7. Visualizar o documento antes da impressão O comando Ver antes ou Pré-visualizar permite visualizar o documento antes deste ser impresso. Para aceder à função Pré-visualizar, utilize uma das seguintes operações: - seleccione a opção Pré-visualizar do menu Ficheiro; - clique no botão Pré-visualizar da Barra de Ferramentas Padrão. A Barra de Ferramentas do modo de Pré-visualizar é formada por um conjunto de botões dos quais destacamos: Quando um documento ocupa mais do que uma página utilizamos as teclas Page, Down e Page Up para visualizar o documento página a página. 1.8. Imprimir um documento Seria impensável criar um documento no Word sem a possibilidade de o imprimir. Para que seja possível imprimir um documento, torna-se necessário a instalação prévia de um dispositivo de output, vulgarmente conhecido por impressora. Depois de instalar a impressora, podemos proceder à impressão de documentos a partir do Word. Existem várias formas de imprimir um documento: - seleccione a opção Imprimir do menu Ficheiro; - clique no botão Imprimir da Barra de Ferramentas Padrão; - no modo Pré-visualizar pressione no botão Imprimir da barra de ferramentas. Nos dois últimos casos o Word admite, por defeito, que se pretende imprimir todo o documento de uma só vez e apenas uma única cópia utilizando a impressora predefinida. Se pretender personalizar a impressão, seleccione a opção Imprimir do menu Ficheiro. Página 21 MANUAL DO MICROSOFT WORD Na janela imprimir pode seleccionar-se a impressora que se pretende utilizar, aceder às suas propriedades e ainda: Quando imprimir as páginas que deseja do documento, coloque-as separadas por vírgulas ou por o hífen (-), por exemplo: 4,5,6 ( imprime a página 4, 5 e 6)ou 10-20 (imprime da página 10 à 20). 2. CRIAR UM DOCUMENTO COM UMA OU VÁRIAS PÁGINAS Para criar um documento num programa de processamento de texto devemos fazê-lo seguindo duas etapas perfeitamente distintas: - digitação e gravação do texto sem recorrer a qualquer tipo de formatação; - formatação do texto previamente digitado. A gravação, apesar de a considerarmos incluída na primeira etapa, deve ser executada com alguma frequência para evitar que, por algum motivo estranho (como por exemplo uma falha de corrente), se percam os dados que acabamos de digitar. Ao digitar ou editar o texto, o cursor (ponto de inserção) vai-se movendo para a direita até que seja alcançada a margem direita da folha. Quando isto acontece o Word provoca a mudança do texto para a próxima linha. Ao introduzirmos um número de linhas superior ao que é possível visualizar no écran, o Word move automaticamente as linhas para cima de modo a que o cursor se mantenha sempre visível. 2.1. Editar um documento A edição de um documento é muito fácil, será idêntico à digitação numa máquina de escrever. Todos os processadores de texto possuem conceitos básicos de edição que devem ser entendidos para se tirar deles o maior proveito. Página 22 MANUAL DO MICROSOFT WORD PONTO DE INSERÇÃO (CURSOR) Temos que colocar o ponto de inserção no local onde pretendemos introduzir o texto. Ao digitar ou editar o texto, o cursor vai-se movendo para a direita até que seja alcançada a margem direita da folha. Quando isto acontece o Word provoca a mudança do texto para a próxima linha. AJUSTE DA PALAVRA Nunca se deve pressionar o Enter para iniciar uma nova linha dentro do mesmo parágrafo. Quando se escreve ao chegar ao fim de uma linha, o Microsoft Word passa para a linha seguinte automaticamente. Este conceito é conhecido por Word Wrap ou ajuste automático do texto. CRIAR LINHAS VAZIAS OU ABRIR ESPAÇOS NO DOCUMENTO Só se deve pressionar o Enter para iniciar um novo parágrafo no documento. Quando se pressiona a tecla de Enter, inicia-se um novo parágrafo para escrever ou para criar linhas em branco, ou seja, abrir espaços no documento. APAGAR TEXTO A eliminação de texto é feita através das seguintes teclas: DEL - Elimina um caracter à direita do cursor; BACKSPACE - Elimina um caracter à esquerda do cursor. Para eliminar um bloco de texto, temos de seleccionar esse texto através das técnicas de selecção e pressionar a tecla de DEL ou a BACKSPACE. Podemos ainda utilizar a opção Cortar do menu Editar ou o botão Cortar da barra de ferramenta Padrão. ANULAR E REPETIR 0 Microsoft Word possui uma ferramenta indispensável, que permite voltar atrás, anulando as operações efectuadas, como, por exemplo, inserir texto, apagar texto, cortar e colar, formatar entre outras, utilizando o comando Anular. Se anular uma operação e depois mudar de ideia, o Word pode repô-la com o comando Repetir Tanto um comando como outro encontram-se no Menu Editar, ou utilizamos os botões de atalho na barra de ferramenta Padrão para efectuar este procedimento mais rápido Atenção: Anular ou desfazer várias operações que foram feitas, é só possível se as mesmas foram sequenciais, pois o Microsoft Word não permite que se anule ou desfaça a última operação e a antepenúltima, sem que a penúltima operação não seja efectuada. Página 23 MANUAL DO MICROSOFT WORD MAIÚSCULAS Se pretende produzir um documento em maiúsculas, sem pressionar tecla Shift, prima a tecla Caps Lock uma única vez, até editar novamente minúsculas. 0 Caps Lock afecta apenas as letras, não influenciando números nem pontuações. Se pretende produzir só uma letra em maiúsculas, pressionar tecla Shift + o carácter desejado. REPETIÇÃO DE CARACTERES Para repetir o mesmo carácter, mantém-se pressionada a tecla desse carácter. 0 Winword converte automaticamente alguns caracteres repetidos em diferentes tipos de linhas. Por exemplo, ao digitar três ou mais asteriscos (*) e pressionar a tecla de Enter, o WinWord substitui os asteriscos por uma linha de pontos. Se usar o sinal de igual (=) e repetir o processo anterior, o Winword substitui por uma linha dupla o til (~), por uma linha ondulada; o cardinal (#), por uma linha decorativa; o hífen (-) por uma linha fina. INSERIR / SUBSTITUIR TEXTO Independentemente do modo em que se encontra, o texto introduzido aparece sempre à direita do ponto de inserção/cursor do texto. Para introduzir um texto o Microsoft Word utiliza dois modos (inserção e substituição). No modo de inserção, o texto introduzido num documento vai empurrando para a direita o texto já existente, ajustando os caracteres que vão sendo introduzidos. Quando o texto introduzido substitui o texto já existente, estamos perante o modo substituir. 0 modo de inserção é o mais aconselhado quando se digita o texto pela primeira vez ou se pretende introduzir texto que falta. Contudo, se desejar fazer correcções, pode utilizar ambos os modos. 0 modo substituir é o mais aconselhado quando se pretende substituir um ou mais caracteres. Para averiguar qual o modo que está a ser usado temos de recorrer ao indicador de substituição (SUB), na barra de estado, e verificar se este se encontra desactivo. Caso este esteja activo (SUB), então estamos no modo substituir. Para o desactivar pressione a tecla de INS ou faz um duplo clique sobre o indicador de substituição (SUB), na barra de estado, ou vice versa. INSERÇÃO DE SÍMBOLOS ESPECIAIS Os caracteres do teclado são limitados às letras, números e marcas de pontuação, e por vezes pretendemos inserir outros símbolos, tais como , ;∑, etc. Estes símbolos poderão ser inseridos através do comando Símbolo do menu Inserir. Poderemos ainda, criar atalhos com teclas para mais rapidamente inserirmos os símbolos. Página 24 MANUAL DO MICROSOFT WORD Figura 7 - Caixa de diálogo do Inserir Símbolo O separador de Caracteres Especiais encontra-se preenchido com caracteres que normalmente fazem falta e que podem ser introduzidos através de combinações de teclas já definidas. INSERIR UMA NOVA PÁGINA NO DOCUMENTO Para criar uma nova página recorre-se à opção Quebra do menu Inserir, e selecciona-se quebra de página. O texto que está à direita do cursor, quando seleccionamos quebra de página, passa para a página seguinte. Página 25 MANUAL DO MICROSOFT WORD 3. EXERCÍCIO CAPÍTULO I e II Nestes capítulos o aluno deverá ficar familiarizado com: Capítulo I: os elementos principais do ambiente de trabalho do Microsoft Word para o Windows Capítulo II: técnicas de introdução, gravação, recuperação de documentos, modificar as páginas j em relação às suas margens e imprimir um documento. 1. Entre no Microsoft Word e crie um documento/ficheiro novo e escreva o texto seguinte: Pretende-se, com estes exercícios, que o formando ponha em prática os conhecimentos adquiridos nas aulas e através da consulta do manual ou literatura suplementar, de forma a identificar possíveis dificuldades na execução das tarefas propostas. 2. Grave o documento na disquete, pasta EXERCÍCIOS com o nome Exercícios. 3. Feche o documento/ficheiro sem abandonar o Word. 4. Crie um novo documento e coloque o seu nome, turma, e número. Guarde o ficheiro com o nome Dados_pessoais na disquete. 5. Abra o documento/ficheiro Exercícios. 6. Configure as margens das páginas deste documento/ficheiro para: Superior: 3 Inferior: 2 Esquerda: 3 Direita: 1,5 Cabeçalho: 1 Rodapé: 1 7. Configure a orientação das páginas para Horizontal. 8. Visualize o documento recorrendo a Ficheiro opção Pré-visualizar. 9. Configure a orientação das páginas para Vertical. Página 26 MANUAL DO MICROSOFT WORD 10. Visualize o documento recorrendo a Ficheiro opção Pré-visualizar. 11. Recorrendo ao menu Janela, vá para o documento/ficheiro Dados_pessoais. 12. Configure as margens das páginas deste documento/ficheiro para: Superior: 3 Inferior: 2 Esquerda: 3 Direita: 1,5 Cabeçalho: 1 Rodapé: 1 13. Configure a orientação das páginas para Horizontal. 14. Visualize o documento recorrendo a Ficheiro opção Pré-visualizar. 15. Configure a orientação das páginas para Vertical. 16. Visualize o documento recorrendo a Ficheiro opção Pré-visualizar. 17. Recorrendo ao menu Janela, vá para o documento/ficheiro Exercícios. 18. Crie uma nova página neste documento e coloque o seu nome, turma, e número. 19. Guarde este documento 20. Feche todos os documentos/ficheiros sem abandonar o Microsoft Word. 21. Abandone do Microsoft Word. Página 27 MANUAL DO MICROSOFT WORD Capítulo III Neste capítulo o aluno deverá ficar familiarizado com as técnicas de copiar, mover e apagar texto. Assim como, anular ou reverter uma operação efectuada, localizar e substituir texto e verificar ortografia. 1. COPIAR OU MOVER TEXTO 0 facto de podermos copiar e mover texto no nosso documento, permite-nos poupar tempo a digitar algo que já tenha sido digitado anteriormente. Pode precisar de reordenar algumas frases num parágrafo, ou de deslocar um parágrafo de um local para outro. Pode ainda copiar texto, deixando-o no seu local original e duplicando-o num outro local. 0 Word possui dois métodos para movimentar e copiar texto. O primeiro método utiliza os comandos Cortar, Copiar e Colar. permite cortar e copiar o texto dentro de um documento, entre vários documentos ou entre o Word e outros programas. 0 segundo método, arrastar e largar, constitui uma forma fácil e intuitiva de deslocar ou copiar texto dentro de um documento e em curtas distâncias. Para copiar e mover texto o Word utiliza, normalmente, a área de transferência, como local intermédio de armazenamento de informações. Para copiar e mover texto temos que ter presentes as seguintes noções: - Indicar ao Word o que queremos copiar ou mover (seleccionando); - Copiar ou mover o texto para a área de transferência; - Dizer ao Word onde queremos colocar o texto a mover ou copiar (posicionando o cursor); - Transferir o texto da área de transferência para o documento. 1.1. Mover texto 1º MÉTODO - Seleccione o texto que se pretende mover (ver selecção de texto) Seleccione a opção Cortar do menu Editar. 0 texto é então eliminado do documento, fica contudo na área de transferência. Posicione o cursor para o local onde pretende colocar o texto. Seleccione no menu Editar a opção Colar e o texto é então colado no documento. 2º MÉTODO - Seleccione o texto que pretende mover Aponte o rato para a selecção efectuada, e araste até à nova localização, que será identificada, por um traço, vertical. Liberte o botão do rato e o texto será inserido na sua nova localização. Página 28 MANUAL DO MICROSOFT WORD 1.2. Copiar texto 1º MÉTODO - Seleccione o texto a ser copiado Seleccione a opção Copiar do menu Editar. Posicione o cursor no local onde se pretende colocar o texto copiado. Seleccione no menu Editar a opção Colar e o texto é então copiado no documento. 2º MÉTODO - Seleccione o texto que pretende copiar. Aponte o rato para a selecção efectuada e juntamente pressione a tecla CTRL, araste até à nova localização do texto, que será identificada, por um traço, vertical, Liberte o botão do rato seguido da tecla de CTRL e o texto será copiado. Nota: Todos os passos executados através dos comandos cortar, copiar e colar devem ser substituídos por botões que se encontram na barra de ferramenta ou teclas de atalho. 2. ANULAR OU REVERTER (REFAZER) UMA OPERAÇÃO EFECTUADA 0 Microsoft Word possui uma ferramenta que lhe permite voltar atrás, anular as operações efectuadas, como, por exemplo, inserir ou apagar texto, cortar e colar texto, formatar entre outras operações, utilizando o comando Anular. Se anular uma operação e depois mudar de ideia, o Microsoft Word pode repô-la com o comando Refazer Atenção: Para anular ou refazer várias operações que foram feitas, só é possível se as mesmas foram sequenciais, pois o Microsoft Word não permite que se anule ou desfaça a última operação e a antepenúltima, ficando a penúltima operação sem se lhe tocar. O comando para anular e refazer encontram-se no Menu Editar, ou utilizamos os botões da barra de ferramenta Padrão para efectuar este procedimento mais rápido 2.1. Anular acções anteriores Permite voltar à última acção efectuada. Exemplo: se alterou o tipo de letra de um determinado bloco de texto e quer voltar à fonte anterior, vai à opção Anular do menu Editar ou prime as teclas CTRL+Z e volta à formato anterior. 2.2. Refaz acções anteriores Refaz uma acção anulada anteriormente. Página 29 MANUAL DO MICROSOFT WORD 3. PROCURAR, SUBSTITUIR PALAVRAS/TEXTO A procura e substituição, pode ser executada para encontrar texto, formatações ou caracteres especiais. Para procurar apenas, podemos usar o comando Localizar. Se pretendermos alterar, então teremos de usar o comando Substituir. 3.1. Procurar palavras/texto no documento 1. Seleccione a opção Localizar do menu Editar ou prima as teclas Ctrl+L. 2. Na opção Localizar digite o texto que pretende procurar (pode digitar o texto até 255 caracteres). 3. Pressione o botão Localizar seguinte até encontrar o texto pretendido. 4. Seleccione Cancelar para terminar a procura. 0 cursor marca a palavra procurada na altura em que cancelou a procura. 3.2. Substituir palavras/ texto no documento 1. Seleccione a opção Substituir do menu Editar ou prima as teclas CtrI+U. 2. Na opção Localizar escreva o texto que pretende substituir. 3. Na opção Substituir por escreva o texto novo. 4. Confirme em Substituir tudo. 5. Depois de substituir o texto seleccione FECHAR. 4. EFECTUAR CORRECÇÃO ORTOGRÁFICA 1. Menu Ferramentas, opção Ortografia ou então clique no botão 2. Na caixa de diálogo podemos alterar a palavra na caixa de texto Alterar para ou seleccionamos a palavra correcta na lista de Sugestões. 3. Agora executamos um clique no botão Alterar para modificar a palavra errada pela correcta. 4. Escolhemos a opção Ignorar quando achamos que a palavra deve permanecer inalterada e a opção Ignorar todas quando queremos que todas as palavras conforme a que ele encontrou continuem, como estão. 5. Escolhemos a opção Adicionar quando queremos incluir a palavra encontrada no dicionário. Página 30 MANUAL DO MICROSOFT WORD 5. EXERCÍCIO CAPITULO III Nestes capítulos o aluno deverá ficar familiarizado com: Capitulo III: técnicas de copiar, mover e cortar blocos de texto, procurar e substituir texto. Verificar ortografia e trabalhar com janelas. 1. Entre no Microsoft Word. 2. Crie um documento/ficheiro novo e escreva o texto seguinte: TEXTO 1 Microsoft Word Editar - Cortar / Copiar / Colar Este é o primeiro parágrafo do texto, ele deverá ser copiado para o final do texto, não se esqueça que copiar um texto equivale a duplicá-lo em outro lugar. Este é o segundo parágrafo, ele deverá ser eliminado desta posição. Este é o terceiro parágrafo do texto, ele deverá ser movido do documento, lembre-se que mover um texto significa tirar o mesmo de um lugar para o outro. Coloque-o, antes do último parágrafo. Este é o quarto parágrafo, que deverá ser colocado no início deste texto. Este é o quinto parágrafo, ele deverá ser movido no texto. Coloque-o antes do primeiro parágrafo. Este é o sexto parágrafo, que deverá ser colocado no início deste texto. Este é o sétimo parágrafo, ele deverá ser eliminado desta posição. Este é o oitavo parágrafo do texto, ele deverá ser copiado para o final do texto. Microsoft Word 3. Grave o texto 1 na sua disquete na pasta EXERCÍCIOS com o nome TEXTO1 Página 31 MANUAL DO MICROSOFT WORD 4. Efectue as tarefas que são pedidas em cada um dos seus parágrafos. 5. Efectue a correcção ortográfica e gramática do texto anteriormente escrito. 6. Guarde este documento. 7. Abra o documento/ficheiro Exercícios. 8. Crie uma nova Página neste documento. 9. Recorrendo ao menu Janela, vá para o documento/ficheiro TEXTO1. 10. Seleccione todo o texto do documento TEXTO1 e copie-o para a nova página do documento/ficheiro Exercícios, recorrendo ao menu Janela. 11. Grave o documento Exercícios. 12. Feche o documento/ficheiro TEXTO1 13. Substitua a palavra Microsoft Word por WinWord. 14. Substitua a palavra parágrafo por parágrafo/linha. 15. Grave o documento e abandone o Microsoft Word. Página 32 MANUAL DO MICROSOFT WORD Capítulo IV Neste capítulo o aluno deverá dominar as técnicas de formatação de texto, a operação de formatação de texto permite que este adquira determinadas propriedades gráficas que o tornam mais agradável para quem o lê. Existe um vasto conjunto de propriedades que podem ser alteradas consoante o gosto da pessoa que está a escrever o documento, nomeadamente o tipo e o tamanho da letra, o alinhamento, etc. Quando se inicia um novo documento, este já se encontra formatado com determinadas propriedades que permitem escrever todo o texto do documento sem efectuar qualquer alteração na formatação predefinida. Em muitos casos, este procedimento é aconselhável, isto porque, depois de se escrever todo o documento, é mais fácil uniformizar a sua apresentação gráfica. Associada às funções de formatação do Word, existe uma barra de ferramentas com o mesmo nome, e que reúne a maior parte das funções de formatação. Existe ainda, na Barra de Menus, o menu Formatar que permite aceder aos comandos de formatação do texto. Caso esta barra de ferramentas não esteja visível, pode sempre recorrer ao menu Ver e seleccionar a opção Barras de Ferramentas para adicionar a barra de ferramentas pretendida. Podemos efectuar determinadas formatações sobre os caracteres, utilizando algumas combinações de teclas que vulgarmente designamos por teclas de atalho. Desta forma, podemos rapidamente efectuar a formatação sem necessidade de recorrer ao rato. De referir ainda que toda e qualquer formatação, para se efectuar sobre um bloco de texto, este tem de estar obrigatoriamente seleccionado para que se produza o efeito desejado. 1. FORMATAR CARACTERES Podemos proceder à formatação de caracteres utilizando a barra de ferramentas de formatação, ou seleccionando a opção Tipo de Letra do menu formatar e assim acede-se à janela Tipo de Letra. Página 33 MANUAL DO MICROSOFT WORD Os estilos do tipo de letra podem ser aplicados utilizando as seguintes teclas de atalho: Negrito: Ctrl + N; Itálico: Ctrl + I; Sublinhado: Ctrl + S. Para o estilo sublinhado, temos entre outras as seguintes possibilidades: Nenhum - retira o sublinhado; Simples - aplica apenas um traço sob o texto; Só palavras - sublinha apenas as palavras; Duplo - aplica uma dupla linha sob o texto; Pontilhado - aplica um tracejado sob o texto. 0 separador Espaçamento entre caracteres permite formatar o espaço entre os caracteres e definir a sua distância em relação à linha. No separador Efeitos podemos atribuir um efeito especial ao texto seleccionado. 2. FORMATAR PARÁGRAFOS A formatação de parágrafos, aplica-se a um conjunto de texto, gráficos, imagens, etc. Para alterar o formato, do parágrafo, este deve ser seleccionado. Distingue-se três tipos de formatações que se pode efectuar a um parágrafo: Página 34 MANUAL DO MICROSOFT WORD - Alinhamento Avanço Espaçamento Para formatar um parágrafo aceda à janela Parágrafo utilizando um dos seguintes modos: - Seleccione a opção Parágrafo do menu Formatar; - Clique com o botão secundário do rato sobre o parágrafo e seleccione a opção Parágrafo do menu rápido. 0 alinhamento do parágrafo também pode ser efectuado a partir dos botões de formatação, presentes na Barra de Ferramentas Formatação. Para formatar um parágrafo não é necessário que este esteja seleccionado. A formatação é aplicada ao parágrafo onde se encontra o cursor. Por vezes, existe necessidade de colocar em evidência determinados blocos de texto existentes num documento. Através do avanço podemos avançar ou retroceder o texto em relação às margens. Podem ser aplicados ao parágrafo avanços especiais: - Primeira linha: A primeira linha do parágrafo avança em relação ao corpo do parágrafo. - Pendente: Todo o corpo do parágrafo avança em relação à primeira linha, dando assim a ideia de que o corpo do parágrafo se encontra "pendurado" na primeira linha. Outra forma de controlar os avanços e as tabulações é através da régua horizontal existente no topo da área de trabalho do documento. Página 35 MANUAL DO MICROSOFT WORD 2.1. Alinhar à esquerda, à direita, centrar, justificar texto 0 alinhamento de parágrafos é feita relativamente aos triângulos na régua, respectivamente esquerdos e direito: 0 Word tem quatro tipos de Alinhamento, que se podem encontrar na barra de ferramentas: Texto alinhado à esquerda Texto alinhado à esquerda Texto alinhado à esquerda Texto alinhado à esquerda Texto li h d à d Texto ao centro Texto ao centro Texto ao centro Texto ao centro Texto ao centro Texto ao centro Texto ao centro Texto alinhado à direita Texto alinhado à direita Texto alinhado à direita Texto alinhado à direita Texto alinhado à direita - 2.2. Texto justificado Texto justificado Texto justificado Texto justificado Texto justificado Texto justificado Texto justificado Texto justificado Coloque o cursor no parágrafo em questão. Seleccione o tipo de alinhamento que deseja, através do menu Formatar, opção Parágrafo, secção Alinhamento. Ou então clique directamente no botões da barra de ferramentas Avanço de parágrafos 0 avanço de um parágrafo é quando os triângulos na régua se encontram fora das posições iniciais, ou seja, quando não coincidem com as margens do documento. 2.3. Para efectuar o avanço de um parágrafo, clique no menu formatar, opção Parágrafo. Na secção Avanço defina o tamanho que desenha para que inicie/termine de escrever à esquerda/direita. Espaçamento de linhas num parágrafo Permite alterar a altura entre as linhas de um parágrafo. Espaço: - Simples: define um espaçamento de uma só linha; - 1,5 linhas: define um espaçamento de uma linha e meia; - Duplo: define um espaçamento de duas linhas; - Pelo menos: define um valor mínimo mas que pode ser ultrapassado; - Exactamente: define um valor exacto para o espaçamento entre as linhas; - Múltiplo: para espaçamentos diferentes, por exemplo, para meia (0,5) linha ou para exactamente um número superior a dois. Página 36 MANUAL DO MICROSOFT WORD 3. EXERCÍCIO CAPITULO IV Neste capítulo irá apreender técnicas de formatação de texto, quer a nível de caracteres, quer a nível de parágrafos e pagina. 1. Entre no Microsoft Word e abra o documento/ficheiro Exercícios. 2. Crie uma nova página neste documento e escreva o seguinte texto. 3. Efectue a correcção ortográfica e gramática do texto anteriormente escrito e posteriormente continue com a escrita do seguinte texto. TEXTO2 Oficio nº1 Anexo I Assunto: Confirmação da Alteração de Números Telefónicos Exmo(S) Cliente(s) Informamos que na noite de 94/09/23 para 94109/24 o(s) número(s) abaixo mencionado(s) sofre(m) alterações. Salienta-se, ainda que: A referida alteração será anunciada através de gravação a todos quantos, por desconhecimento, persistam na marcação dos números actuais a partir da data de alteração. Os novos números figurarão na próxima Lista Telefónica que entra em vigor a 1 de Dezembro Solicita-se pois, que esta informação seja ponderada para os efeitos que considerar(em) necessários. De Para 575943 9357943 4. Acrescente ao texto o seguinte comentário: "(Windows Magazine, Revista Portuguesa)". Página 37 MANUAL DO MICROSOFT WORD 5. Formate este pequeno comentário para Times New Roman, 9, Itálico, alinhado à direita. 6. Grave novamente o documento/ficheiro. 7. Numa nova página escreva o seguinte texto. TEXT03 Oficio nº2 EDP - Electricidade de Portugal, S.A Exmo Cliente, A sua factura de energia eléctrica deste mês é emitida por uma nova empresa. A EDP é agora um grupo de empresas, que vão crescer através de um trabalho autónomo mas que não, esquecem o seu objectivo final: fornecer-lhe energia eléctrica nas melhores condições de qualidade e de preço e garantir-lhe um contacto cada vez mais fácil e mais cómodo. Em consequência desta restruturação, a distribuição de energia eléctrica passará a ser assegurada por quatro empresas, cada uma responsável por uma região geográfica: EN - Electricidade do Norte, S.A. LTE - Electricidade de Lisboa e Vale do Tejo, S.A. SLE - Electricidade do Sul, S.A. 8. Modifique a cor das letras das palavras TEXTO 1, TEXT02 e TEXTO 3 para azul. 9. Atribua alguns efeitos e sublinhados diferentes às palavras TEXTO 1, TEXT02 e TEXTO 3. 10. Formate os textos para Times New Roman, tamanho da letra 12 e parágrafo justificado. 11. Formate o espaço entre as linhas dos textos para duplo. 12. Formate o espaçamento antes e depois dos textos para 4 pontos. 13. Configure as margens das páginas deste documento/ficheiro para: Superior: 3 Inferior: 2 Esquerda: 3 Direita: 2 Cabeçalho: 2 Rodapé: 1,5 14. Configure a orientação das páginas para Vertical. 15. Visualize o documento recorrendo a Ficheiro opção Pré-visualizar. 16. Formate o espaço entre as linhas dos textos para 1,5. 17. Formate o espaçamento antes e depois dos textos para 6 pontos. Página 38 MANUAL DO MICROSOFT WORD 18. Grave o documento e abandone o Microsoft Word. Página 39 MANUAL DO MICROSOFT WORD Capítulo V Neste capítulo o aluno deverá manipular outras operações de edição e formatação tais como: marcas e numeração, notas de rodapé, cabeçalhos e rodapés, numeração de páginas e aplicar linhas de contorno e sombreados a parágrafos e a tabelas. 1. FORMATAR COM MARCAS E NUMERAÇÃO Permite a numeração dos parágrafos do documento com números ou com símbolos. Uma lista é uma numeração em forma de coluna de pessoas, coisas e quantidades. 0 Word dá a possibilidade de criar listas colocando um número de ordem à frente de cada elemento ou colocando um símbolo gráfico. 1. Seleccione o menu Formatar, escolha a opção Marcas e Numeração, aparece um quadro com três separadores: - Com marcas - poderá optar por uma das marcas expostas - Numerada - Múltiplo nível 2. Escolha a marca ou numeração que desejar e prima OK. Caso deseje escolher uma nova marca ou outra forma de numerar, clique na opção "modificar" aparecerá um novo quadro que lhe exibi todas as formatações (tamanho, cor, marca, alinhamento, distancias .... ). Se posteriormente desejar acrescentar ou apagar um novo ponto na lista esta reordenarse-á automaticamente. 1.1. Inserir marcas ou numeração: 1. Coloque o cursor no local do documento onde pretende inserir uma marca ou numeração. 2. Seleccione o menu Formatar, opção Marcas e Numeração ou então clique nos ícones ou numeração . da barra de ferramentas conforme deseje marcas 3. 3. Clique no botão Modificar para alterar/formatar o tipo de marca ou numeração. 2. NOTAS DE RODAPÉ Nota de rodapé é uma anotação que se acrescenta ao texto principal de um documento, por intermédio de um número ou marca específica, que remete ao leitor para o fundo da página, para o fim do capítulo ou para o fim do documento1. 1 Este é um exemplo de uma nota de rodapé Página 40 MANUAL DO MICROSOFT WORD Uma nota de rodapé é obtida através do menu Inserir, opção "Notas", que nos mostra um quadro onde podemos escolher entre numeração de rodapé ou nota de fim, numeração automática ou uma marca escolhida pelo utilizador. De seguida é-nos aberta uma área delimitada onde podemos escrever a nota de rodapé. Para se apagar uma nota de rodapé, basta seleccionar a marca de referência da nota que se quer apagar e usar uma das formas usuais para apagar (ex.: a tecla Delete). Se as notas estiverem numeradas é feita uma remuneração automaticamente. 2.1. Inserir notas de rodapé: 1. Coloque o cursor no local do documento onde pretende inserir a nota de rodapé. 2. Seleccione a opção Nota de rodapé do menu Inserir. Escreva no rodapé a frase/comentário que deseja que seja uma nota. 3. CABEÇALHOS E RODAPÉS Um cabeçalho aparece no topo das páginas de um documento. Um Rodapé aparece no fundo Descrição dos botões da Barra de Ferramenta de um documento. Permite inserir textos comuns Para se ter acesso aos cabeçalhos e rodapés é feito a partir do menu Ver, comando "Cabeçalho e Rodapé". 0 Word assume o modo de visualização de "Esquema de Página" e para ajudar nas operações é apresentada uma barra de ferramentas específica. A escrita de texto num cabeçalho ou Rodapé processa-se da mesma forma que a escrita de texto no corpo principal do documento. No entanto a inserção de certos elementos como a data, número de página, etc. é feita através da barra de ferramentas dos cabeçalhos e rodapés. Para se inserir cabeçalhos ou rodapés diferentes numa determinada página deverá tirar a selecção "mesmo que a secção anterior" a barra de ferramentas dos que é a opção cabeçalhos e rodapés. Página 41 em cabeçalhos e/ou rodapés, tais como: o nome do ficheiro ou do autor. Insere o número da página que estamos Insere o número total de páginas do documento Permite formatar os números das páginas Insere a data actual Insere a hora actual Permite configurar a página relativamente ao cabeçalho e rodapé Mostra ou oculta o texto do documento Permite colocar o cabeçalho ou rodapé igual ao da secção anterior, ou eliminar cabeçalho ou rodapé de uma secção Permite mudar entre os cabeçalhos e os rodapés Mostra o cabeçalho ou rodapé anterior Mostra o seguinte cabeçalho ou rodapé Sai do modo cabeçalhos e/ou rodapés e volta para modo de visualização anterior MANUAL DO MICROSOFT WORD 3.1. Inserir cabeçalhos e rodapés: 1. Seleccione o menu Ver opção Cabeçalho e Rodapé, 2. Inserir o cabeçalho. 3. Clique no botão para alternar entre o cabeçalho e o rodapé e vice-versa. 4. Inserir o rodapé. 5. Clique no botão Fechar. 4. INSERIR 0 NÚMERO DE UMA PÁGINA: 1. Seleccione o menu Ver opção Cabeçalho e Rodapé. 2. Clique no botão para alternar entre o cabeçalho e o rodapé e vice-versa. 3. Posicione o cursor no local onde pretende inserir o número da página. 4. Clique no botão 5. Clique no botão Fechar. Ou então, 1. Posicione o cursor no local onde pretende inserir o número da página 2. Seleccione o menu Inserir opção Números da página. 5. LINHAS DE CONTORNO E SOMBREADOS APLICADOS A PARÁGRAFOS E A TABELAS Isto é um exemplo de um parágrafo, com um conjunto um limite do tipo caixa. Este parágrafo tem linhas de contorno apenas por baixo e à direita Este parágrafo tem um sombreado a cinzento a 20%. fundo ou Figura 1 - Exemplos de parágrafos com diferentes limites Estas formatações são acedidas através do comando Formatar e a opção limites e sombreado. Ou então utilizando a barra de ferramentas de tabelas e limites. Na janela Limites e sombreados podemos encontrar no separador limites: Página 42 MANUAL DO MICROSOFT WORD "Nenhuma”- para não inserir ou para retirar qualquer limite "Caixa”- para inserir apenas uma caixa em torno da tabela ou parágrafo "Sombra” ou "3D”- para inserir apenas uma caixa em tomo da tabela ou parágrafo com sombra ou em 3 dimensões. "Personaliza”- para inserir uma grelha, ou seja, linhas de contorno e linhas internas personalizas de acordo com os limites que se pretendem Na zona de Pré-visualizar indicam-se as linhas a inserir na tabela Pode-se optar por uma das definições: 5.1. Inserir sombreados: 1. Menu Formatar, opção Limites e sombreados. 2. Na separador Sombreado escolha o tipo de sombreado. Utilizando a seguinte barra de formatação de tabelas e limites podemos efectuar todos os passos anteriores. Página 43 MANUAL DO MICROSOFT WORD 6. EXERCÍCIO CAPITULO V 0 aluno deverá ficar com boas noções das potencialidades do programa para formatações mais complexas, tais como: notas de rodapé, marcas e numeração, cabeçalhos e rodapés, numeração de páginas. 1. Entre no Microsoft Word e abra o documento/ficheiro Exercícios. 2. Crie uma nova página neste documento/ficheiro e escreva o seguinte texto. TEXTO 4 Inserir Marcas e Numeração Permite a numeração dos parágrafos do documento com números ou com símbolos. 1. Através do menu Formatar 2. Opção Marcas e Numeração 3. Podes verificar, que estás a utilizar uma lista numerada 3. Selecciona os pontos anteriores e modifica os números por letras minúsculas (a, b, e, ..) na lista numerada . 4. Selecciona novamente os pontos anteriores e modifica a lista numerada por lista com marcas. Escolhe a seguinte marca . 5. Coloca novamente a lista numerada (1, 2, 3,...). 6. Escreva o seguinte texto: Inserir notas de rodapé Este exercício tem como finalidade inserir notas de rodapé1. As notas de rodapé e as notas no fim, são elementos que se utilizam para efectuar esclarecimentos sobre o texto do documento. As notas de rodapé colocam-se na mesma página que o texto associado e as notas do fim colocam-se no fim do documento2. 1 Este exemplo é uma nota de rodapé. 2 Os sombreados podem ser aplicados a parágrafos e tabelas. Página 44 MANUAL DO MICROSOFT WORD 7. Insira as notas de rodapé 1 e 2. 8. Escreva o seguinte texto. Outras operações Neste exercício irá aprender a: inserir cabeçalhos e rodapés inserir números de página formatar páginas inserir títulos e subtítulos Inserir imagens inserir molduras inserir tabulações inserir tabelas inserir limites inserir sombreados inserir índices 9. Grave o documento/ficheiro. 10. Insira o seguinte cabeçalho: Exercícios práticos do WinWord 11. Insira o seguinte rodapé: Escola Secundária de Cinfães. 12. Insira o número de página no rodapé, no canto direito. 13. Visualize o documento recorrendo a Ficheiro opção Pré-visualizar. 14. Modifique o cabeçalho de forma a ficar com o seguinte aspecto: Exercícios do WinWord 15. Modifique o rodapé de forma a ficar com o seguinte aspecto: Escola Secundária de Cinfães Pág. 17. Formate o texto do cabeçalho e rodapé para Arial, tamanho 9, negrito e a azul. 18. Grave o documento e abandone o Microsoft Word. Página 45 MANUAL DO MICROSOFT WORD Capítulo VI Neste capítulo o discente deverá ficar com boas noções das potencialidades do programa para outras formatações mais complexas, tais como tabulações e tabelas. 1. TABULAÇÕES As tabulações são formas de espaçar e alinhar informação num documento, as quais podem ser efectuadas por meio de uma tecla especifica para isso - a tecla Tab. Sempre que se prime a tecla Tab o cursor avança um determinado espaço. Os alinhamentos das colunas de dados criadas com tabulações podem ser: - à esquerda; - à direita,, - ao centro; - segundo a marca decimal. Para se utilizar tabulações recorre-se ao menu Formatar, opção "Tabulações" e é-nos mostrado um quadro em que inicialmente tem um valor único para todas as tabulações que de cada vez que se utiliza a tecla de tabulações o cursor desloca-se para a direita o valor indicado; esse valor está definido em "Tabulação Assumida". Para definir outras posições de tabulações diferentes, pode proceder-se de duas maneiras: 1. com o quadro de "Tabulação": - indica-se, em "Marca de tabulação", um número para a posição da nova tabulação e pede-se "Definir" 2. com a régua do processador: - clique com o ponteiro do rato sobre a régua do processador de texto e arrastase a marca de tabulação, ao longo dessa régua. De cada vez que se utilizar a tecla de tabulações, o cursor avança para a próxima marca de tabulação, podendo-se escrever colunas de dados alinhados pelas marcas de tabulação. Nome Ana Silva Rui Santos Carlos Sintra Sandra Vale Cidade Porto Coimbra Lisboa Faro Marca 25 122 9 50 Página 46 Média 12,5 11,75 9.12 10,1 MANUAL DO MICROSOFT WORD Colunas de dados alinhados por meio de tabulações. A 1ª coluna de informação está disposta com um alinhamento à esquerda, a 2ª tem um alinhamento centrado, a 3ª tem alinhamento à direita e a 4ª tem alinhamento com base nas casas decimais. Na régua vê-se as marcas de tabulação. Para se retirar uma marca de tabulação não desejada, clica-se sobre a marca de tabulação pretendida e arrasta-se a marca para fora da régua. 1.1. Inserir tabulações: 1. Coloque o cursor na tabulação anterior à que pretende inserir. 2. Menu Formatar, opção Tabulação. 3. Na caixa Marca de Tabulação escreva o número que fará com que a tabulação fique a uma certa distância da anterior. 4. Na caixa Alinhamento seleccione a opção que pretende e que afectará essa coluna. 5. Na caixa Preenchimento seleccione um tipo de preenchimento. 6. Para criar uma nova tabulação repetir o passo 1 2. TABELAS As tabelas são formas de apresentação da informação por agrupamentos de células alinhados em filas e colunas. A criação de uma tabela pode ser feita através do comando "Inserir Tabela” do menu Tabela que nos mostra um menu com várias opções. Ou então, podemos inserir uma tabela através da barra de ferramentas. Para acrescentar linhas ou colunas numa tabela: Posiciona-se o cursor dentro da tabela no local onde se deseja fazer a inserção. Página 47 MANUAL DO MICROSOFT WORD Pede-se no menu Tabela ou o comando "Inserir". Introduzir a opção que se deseja mediante as seguintes indicações: "linhas", "colunas" que aparecem. Para formatar uma tabela com linhas de contorno ou limites, pode-se utilizar uma das seguintes alternativas: - trabalhar com a seguinte barra de ferramentas: - através do menu Formatar, opção "Limites e Sombreado". - através do menu Tabela, opção "Formatação automática de tabelas", permitindo a formatação de tabelas com formatos predefinidos do programa: 2.1. Inserir tabelas: 1. Menu Tabelas, opção Inserir tabela ou então clique no ícone 2. Seleccione o número definhas e de colunas. Página 48 MANUAL DO MICROSOFT WORD 3. EXERCÍCIO CAPITULO VI 0 aluno deverá ficar com boas noções das potencialidades do programa para outras formatações mais complexas, tais como: tabulações, tabelas, linhas de contorno e sombreados aplicados a parágrafos e a tabelas. 1. Entre no Microsoft Word e abra o documento/ficheiro Exercícios. 2. Crie uma nova página neste documento/ficheiro e escreva o seguinte texto. 3. Usando tabulações crie a seguinte "tabela": TEXTO 5 Inserir tabulações Nome João Andrade Vera Costa Rita Almeida Paulo Costa Idade 28 32 20 19 Altura 160 cm 155,5 cm 162 cm 175,5 cm. 4. Numa nova página, crie uma tabela de 5 linhas por 5 colunas. Preencha-a de modo a ficar com o seguinte aspecto: Criar tabelas: Viseu Guarda Leiria 1º Trim. 250 256,3 253,0 2º Trim. 253,5 253,63 253,1 3º Trim. 236,55 250 2~3,63 5. Ponha com sombreado a 15 % a 1ª Linha e a 1ª Coluna. 6. Coloque os limites com a cor azul. 7. Grave o documento e abandone o Microsoft Word. Página 49 4º Trim. 230,8 251,26 253,6 MANUAL DO MICROSOFT WORD Capítulo VII Neste capítulo o aluno deverá inserir e manipular imagens e outros objectos como molduras e gráficos. Deverá também criar legendas de figuras, tabelas, etc. 0 Word possibilita-nos a incorporação de imagens no nosso documento, colocando-as em qualquer ponto da página sendo esta envolvida ou não pelo texto. A imagem actua como se tratasse de um caracter de grandes dimensões, ou seja, a linha onde a imagem foi inserida passou a ter altura de imagem. Para mover a imagem de lugar podemos utilizar as técnicas de movimentação de texto, bastando para isso seleccionar a imagem antes. Para evitar o ocorrido na imagem anterior, o Word possibilita-nos a utilização de molduras especiais que nos permitem a colocação da imagem em qualquer ponto da página sendo esta envolvida pelo texto Nota: para se colocar a imagem envolvida pelo texto, terá que inserir a imagem primeiro e só depois criar uma moldura. Após a criação da moldura, podemos movimentar a imagem para o local que desejarmos, independentemente do resto do texto. 1. INSERIR UMA IMAGEM: 1. Coloque o cursor no local onde pretende inserir a imagem. 2. Menu Inserir, opção Imagem ou então copie a imagem. de outro programa qualquer recorrendo ao comando Copiar, Colar. 2. INSERIR UMA MOLDURA: 1. Seleccione a figura que pretende inserir uma moldura. 2. Menu Formatar, opção Imagem ou botão direito do rato sobre a figura. 3. Na opção Moldagem, coloque o estilo da moldagem pretendido, envolvendo o texto à volta da imagem. 4. Clicando no rato e simultaneamente na figura arraste a para onde desejar. Dimensione o tamanho da imagem clicando num dos cantos da moldura e simultaneamente arraste o rato para a largura ou altera que desejar. Página 50 MANUAL DO MICROSOFT WORD 3. GRÁFICOS Quando se insere um gráfico no Word é necessário recorrer a outros programas que permitem a incorporação do gráfico como um objecto OLE. 3.1. Inserir Gráficos: 1. Coloque o cursor no local onde pretende inserir o gráfico. 2. Menu Inserir, opção Objecto. 3. Na lista Tipo de Objecto, seleccionar Gráfico do Microsoft Excel ou Microsoft Graph 5.0. 4. Eliminar os valores da tabela que visualiza, seleccionando-os (clicando na célula do canto superior esquerdo da folha) e prima a tecla DELETE. 5. Insira os novos valores na folha e posteriormente clique na opção Gráfico1 para visualizar o gráfico com os dados introduzidos na tabela 6. Poderá formatar o tipo de gráfico,. mas tenha atenção pois deverá estar sempre a trabalhar em modo de gráfico. 4. LEGENDAR TABELAS, IMAGENS, GRÁFICOS, ESQUEMAS, ETC. 1. Coloque o cursor no local do documento onde pretende legendar a imagem, esquema, gráfico, etc. 2. Seleccione o menu Inserir, opção Legenda. 3. Introduza a descrição da imagem Página 51 MANUAL DO MICROSOFT WORD 5. EXERCÍCIO CAPÍTULO VII Neste capítulo o discente deverá inserir imagens, inserir molduras, inserir gráficos, legendas de figuras / gráficos / esquemas / tabelas etc. 1. Entre no Microsoft Word e abra o documento/ficheiro Exercícios. 2. Crie uma nova pagina neste documento/ficheiro e escreva o seguinte texto. TEXTO 6 Inserir Imagens e molduras Antes de se envolver o texto com a imagem deve-se: 0 word possibilita a incorporação de imagens no nosso documento, colocando as em qualquer ponto da página sendo esta envolvida ou não pelo texto. Para tal deverá dizer que trata-se de uma moldura. Posteriormente poderá movimentar a imagem para o local que desejar, independentemente do resto do texto. TEXTO 7 Criação de uma gráfico 3. Numa nova folha crie um gráfico com os dados da seguinte tabela coloque como título a seguinte frase: Vendas por trimestre. 1º Trim. 2º Trim. Viseu 250 253,5 Guarda 256,3 253,63 Leiria 253,0 253,1 3º Trim. 236,55 250 253,63 4º Trim. 230,8 251,26 253,6 4. Coloque como título a seguinte frase: Vendas por trimestre. 5, Legende a tabela criada e o gráfico anteriormente criado. 6. Grave o documento e abandone o Microsoft Word. Página 52 MANUAL DO MICROSOFT WORD Capítulo V III Neste capítulo o aluno deverá ficar com boas noções das potencialidades do programa para outras formatações mais complexas, tais como: identificar e formatar títulos e subtítulos para posteriormente o Word criar o índice. 1. INSERIR TÍTULOS E SUBTÍTULOS: 1. Seleccione a frase que deseja que seja título ou subtítulo. na barra de ferramentas modificar a opção normal para Título1 ou 2. No ícone Título2, Título 1 1. Título Título 2 1.1. Subtítulo Título 3 1.1.1. Subtítulo Título 4 1.1.1.1. Subtítulo Título 3 1.1.2. Subtítulo Título 1 2. Título 1.1. Formatar títulos e subtítulos: 1. Coloque o cursor na frase que é título ou subtítulo que deseja formatar. 2. Menu Formatar, opção Estilo. 3. Clique no botão Modificar. Clique no botão Formato, e modifique o que desejar (tipo de letra, numeração, parágrafo, etc). 4. Clique em OK e Aplicar. 2. INSERIR ÍNDICES: 0 Word, permite-nos criar índices de uma forma automática, o que nos simplifica bastante a tarefa de construção de índices quando, por exemplo, criamos um manual. Para tal, primeiro é necessário indicar todas as frases que são título e subtítulo. 1. Assegure-se de que indicou todas as frases que serão títulos ou subtítulos como Título 1, Título 2, Título 3, ... 2. Escolha a página que irá ter o índice. Se for a primeira página deverá passar todo o texto dessa página para a página seguinte, ficando assim a página do índice completamente em branco. 3. Menu Inserir, opção índices. 4. No separador índice escolher o tipo de índice que pretende. 5. Clique em OK. Página 53 MANUAL DO MICROSOFT WORD 6. Caso tenha inserido o índice na 1ª página deverá agora puxar todo o texto da 2ª página para o topo dessa mesma página. 3. COLUNAS Existem vários tipos de documentos que utilizam o recurso a múltiplas colunas de texto, normalmente denominadas colunas jornalísticas. Mesmo quando utilizamos colunas continuamos a poder utilizar todas as técnicas de formatação aprendidas quer seja para parágrafos ou para caracteres. Temos que ter presente que as alterações vão ser executadas em toda a secção em que se encontrar o cursos. Caso não tenhamos definido uma quebra de secção, todo o documento será formatado em colunas. 1 .Criar as secções necessárias para dispor em colunas apenas o texto desejado. Assim, o texto que vai ser formatado fica isolado do restante texto. 2. Colocar o cursor dentro da secção que vai ser formatada. 3. Menu Formatar, opção colunas. Escolher o número de colunas que pretende. Página 54 MANUAL DO MICROSOFT WORD 4. EXERCÍCIO CAPITULO VIII Identificar títulos e subtítulos para posteriormente o Word criar o índice. 1. Entre no Microsoft Word e abra o documento/ficheiro Exercícios. 2. Crie uma nova página neste documento/ficheiro e escreva o seguinte texto. 3. Coloque como título (Título1) as seguintes frases: Ficha de Diagnóstico, Capítulo I, Capítulo II, Capítulo III, Capítulo IV, Capítulo V, Capítulo VI, Capítulo VII, Capítulo VIII. 4. Coloque como subtítulo (Titulo2) as seguintes frases: Texto 1, Texto 2, Texto 3, Texto 4, Texto 5, Texto 6, Texto 7. 5. Coloque como subtítulo (Titulo3) as seguintes frases: Oficio 1, Oficio 2, Editar - Cortar / Copiar / Colar, Inserir notas de rodapé, Outras operações, Inserir tabulações, Inserir imagens e molduras, Criação de um Gráfico. 6. Formate o Título 1 para: Tipo de letra: Parágrafo: Limite: Algerian; 13; Negrito; cor azul; Espaçamento entre caracteres de 1 pt Alinhamento centrado; Espaçamento depois de 8 pt Limite de sombra 7. Formate o Título 2 para: Tipo de letra: Parágrafo: de 2 pt; Limite: Numeração: Garamond; 12; Espaçamento entre caracteres de 0,5 pt Alinhamento justificado; Avanço à esquerda de 1,2 cm ;Espaçamento antes Espaçamento depois de 2 pt Sombreado de 10% 1.,2.,3., .... 8. Formate o Título 3 para: Tipo de letra: Parágrafo: de 2 pt; Numeração: Garamond; 10; Itálico Alinhamento justificado; Avanço à esquerda de 1,5 cm ;Espaçamento, antes Espaçamento depois de 2 pt 1,2,3, 9. Na 1ª página crie um índice. 10. Grave o documento e abandone o Microsoft Word. Página 55 ESCOLA SECUNDÁRIA PROF. DR. FLÁVIO F. PINTO RESENDE - CINFÃES TESTE DE TECNOLOGIAS – 10º ANO Duração: 50 minutos Ano Lectivo 1999/2000 Nome: _______________________________________ Turma: _____ Nº ____ DATA: _____________ A Classificação O Professor PROCESSAMENTO DE TEXTO - MICROSOFT WORD 1. Cada alínea do teste deverá ser feito numa página diferente. No início de cada página deverá aparecer: Teste Prático ALÍNEA Nº A palavra Teste Prático deverá ser formatada como Título1 e a palavra ALÍNEA Nº como Título2. 2. Escreva o seguinte texto. A Informática É impressionante a extensão, a profundidade e a rapidez com que os computadores, e a informática em geral, penetraram todos os sectores de actividade, tornando-se omnipresentes na sociedade actual. Actualmente, assistimos à utilização generalizada da informática, graças às espectaculares descidas de preços e aumento de capacidade dos equipamentos, e à produção em larga escala de inúmeros programas. O uso de computadores pessoais banalizou-se. Assistiu-se, graças a isto, a aumentos de produtividade nunca antes verificados e a modificações sensíveis na nossa forma de viver e trabalhar. 3. Numa nova página do mesmo documento crie a tabela e dê-lhe o seguinte aspecto: Empresa Vendas Comissão Alexandra Cruz 1000 1200 Caria 2000 4000 Gonçalves Daniela Sousa 300 4700 Leonel Pereira 7000 3800 4. Crie a seguinte "tabela" numa nova página, mas recorrendo a tabulações Nome Ana Maria Idade 28 Altura 160 cm Página 1 TESTE - MICROSOFT WORD João Matias 32 155,5 cm Rita Queirós 20 162 cm Paulo Costa 19 175,5 cm 5. Escreva o seguinte texto numa nova página: Cada pessoa congratulada irá receber um prémio simbólico, mas futuramente, será sorteado um carrinho que muito felicitará o sócio vencedor. 0 número sorteado aparecerá na nossa sede. 6. Crie um gráfico numa nova página com os valores da alínea 3. 7. Formate o Título 1 para: Tipo de letra: Arial; 13; cor amarelo; Espaçamento entre caracteres de 1 pt Parágrafo: Alinhamento centrado; Espaçamento antes de 10 pt; Espaçamento depois de 10 pt Limite: Limite de sombra; Sombreado de 20% Numeração:I, II III, 8. Insira o seguinte cabeçalho: Teste - Microsoft Word 9. Insira o seguinte rodapé: Escola Secundária de Cinfães Pág. 10. Formate o texto do cabeçalho e rodapé para Arial, tamanho 9, negrito. 11. Configure as páginas para: Superior: 2 Inferior: 2 Esquerda: 2,5 Direita: 1,7 Cabeçalho: 1 Rodapé: 1 12. Formate o Título 2 para: Tipo de letra: Garamond; 12; Espaçamento entre caracteres de 0,5 pt Parágrafo: Alinhamento justificado; Avanço à esquerda de 1,2 cm ;Espaçamento antes de 2 pt; Espaçamento depois de 2 pt Numeração: 1., 2., 3., 13. Crie um índice na 1ª página Página 2 TESTE - MICROSOFT WORD 14. Legende a tabela e o gráfico 15. Guardar o documento na Disquete de 3½ (A:), com o nome: teste-10YXX (Y é a turma do aluno / XX é o n.º do Aluno). Página 2
Download