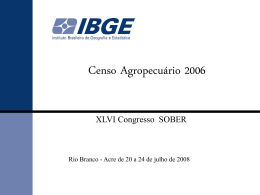Treinamento no Sphinx Primeira parte: as funções básicas para entrada de dados Segunda parte: tratamento de dados Introdução • O objetivo fundamental do Sphinx é guiar e conduzir o operador ao longo do processo de realização de uma enquête ou sondagem. • As diversas fases do trabalho (concepção, eventual aplicação telefônica ou local, entrada e análise dos dados) são suportadas pelo sistema e são realizadas de forma integrada, a partir do mesmo ambiente. • Três estágios são claramente identificados: o estágio da "Elaboração do questionário", o estágio da "Digitação ou entrada das respostas", o estágio dos "Tratamentos e Análises dos dados" coletados ou importados. As principais funções são indicadas a seguir. Fases • Elaboração do questionário - Definir um questionário. Estruturar o questionário. Produzir o questionário. • Digitação ou entrada das respostas - Digitar as respostas. Consultar e alterar as respostas digitadas. Importar respostas de outro sistema. Exportar as respostas. • Tratamentos e análises - - Tabular os resultados. Recodificar variáveis. Analisar tabulações. Avaliar relações. Utilizar os métodos da estatística descritiva. Produzir resultados. Editar um relatório. 3 estágios de uma enquete • Três estágios são claramente identificados na realização de uma enquête ou sondagem: o estágio da Elaboração do Questionário, o estágio da Digitação ou entrada das respostas, o estágio dos Tratamentos e análises. Veja a seção Enquêtes e sondagens. • O menu Estágio permite passar de um estágio ao outro. • Os aceleradores ou atalhos CTRL + 1, CTRL + 2 e CTRL + 3 são equivalentes a estes três itens do menu. • A mudança de estágio pode ser efetuada clicando-se sobre o botão correspondente da tela principal. • A tecla ESC permite voltar à tela principal a qualquer momento. Criar ou abrir uma enquete • O item Nova Enquête permite iniciar um novo trabalho. • O item Abrir uma enquête permite retomar um trabalho já efetuado; basta selecionar no diálogo padrão de abertura de arquivos o nome do arquivo do questionário (seguido pela extensão ".QUE"). • Os quatro itens no fim do menu Arquivo, abaixo do comando Sair, permitem retomar uma das quatro últimas enquêtes utilizadas. Os diferentes arquivos • Uma enquête necessita vários arquivos, os quais são agrupados num mesmo diretório (MINHAENQ por exemplo), cujo nome é indicado pelo usuário quando da primeira gravação. • Os arquivos são: - MINHAENQ.QUE : contém a estrutura do questionário, isto é, a lista - MINHAENQ.REP : contém as respostas com a exceção dos textos. - MINHAENQ.OUV : contém os textos; é um arquivo no formato Texto; - MINHAENQ.TRA : contém a definição dos tratamentos: os estratos, os cruzamentos, as análises, as opções para cada tipo de tabulação, - MINHAENQ.TRI : contém o resultado do tratamento das tabulações simples e das tabulações cruzadas para a amostra total. Gravar ou salvar os arquivos • O arquivo do questionário é armazenado, quer explicitamente (comando Salvar - gravar ou registrar - ou então Sair do menu Arquivo), quer ao passar-se para outro estágio. • Os arquivos de respostas são automaticamente salvos à medida da digitação ou modificação de uma observação ou questionário. Os arquivos dos tratamentos e tabulações são atualizados sem a intervenção do operador. • Os resultados das análises (tabelas, gráficos, comentários, listas, etc.) não são armazenados. Precisam ser exportados ou transferidos para outros aplicativos (editor de texto ou planilha, por exemplo). Salvar uma cópia • O diálogo propõe fazer uma cópia dos arquivos, quer com a finalidade de salvá-los, quer para uma retomada posterior no contexto de outra enquête ou ainda para reutilizá-los em outro aplicativo. • Fazer cópia de segurança (backup): pede-se um nome. • Salvar como: apenas o questionário é armazenado num novo diretório (NOVAENQ por exemplo) sob o nome NOVAENQ.QUE. • A função não permite salvar os resultados das análises. Para tal, deve-se utilizar as funções Imprimir, Exportar ou Incluir no relatório. • Exportar os dados: um arquivo texto (ASCII - .txt) será criado com a totalidade das respostas de todas as observações. Esse arquivo poderá ser aberto numa planilha eletrônica ou num aplicativo de gestão de bases de dados. • Converter a enquête em: escolha na lista o aplicativo de destino; se o conversor estiver presente, os arquivos da enquête serão convertidos para esse aplicativo (será solicitado um nome). Redigir o questionário (1) • Um questionário compreende: - um cabeçalho (título, comentário, etc.), - uma lista das questões, cada uma delas marcada por um número, um título, um nome de variável e um tipo, - elementos de estruturação (desvios ou pulos, grupos, controles). Redigir o questionário (2) • Cabeçalho - Dê um título, o nome da organização, o período da pesquisa ou investigação, bem como um comentário adicional (nomes, locais, grupos, etc). - Para cada um dos elementos, o número de caracteres limita-se ao espaço disponível na caixa. - Esse cabeçalho pode ser omitido para deixar mais espaço para a lista das questões (item Omitir cabeçalho do menu Questionário). Redigir o questionário (3) • Selecionar uma questão: para selecionar uma questão, clique sobre a linha correspondente. As operações do menu aplicarse-ão à questão selecionada. • Criar uma questão: clique duas vezes na zona branca no final da lista para criar uma nova questão. Aparece então na tela a caixa de diálogo para a definição da questão. • Modificar uma questão: clique duas vezes sobre a linha de uma questão ou digite ENTER para rever o diálogo de definição da questão selecionada. (Cuidado! As modificações do questionário após ter iniciado a digitação dos dados são limitadas. Veja a seção Modificar o questionário durante a digitação.) Redigir o questionário (4) • Mover uma questão: clique sobre a linha da questão (a linha mudará de cor) e mova o mouse sem soltar o botão. Um retângulo pontilhado segue os movimentos do mouse. Ao soltar-se o botão do mouse, a questão é movida para o lugar indicado pelo retângulo pontilhado. • Inserir, duplicar, suprimir uma questão: a função Inserir: uma nova questão será colocada no questionário imediatamente ANTES da questão selecionada. Se nenhuma questão estiver selecionada, um diálogo pedirá para indicar o local onde inserir a questão. A função Suprimir: a questão será definitivamente removida do questionário. A função Duplicar: uma questão idêntica à questão selecionada será inserida no final do questionário. Veja a seção Duplicar uma questão. • Copiar e Colar uma questão: Utilize os comandos Copiar e Colar do menu Editar. Tipos de questão (1) • Questão fechada única : questão com várias categorias de respostas, sendo possível marcar ou indicar uma única resposta. • Questão fechada múltipla : questão com várias categorias de respostas, várias respostas possíveis. As respostas podem ser ordenadas durante a digitação e tratadas de acordo com sua hierarquia. • Questão fechada escalar : aqui as categorias são chamadas de itens da escala. As análises serão feitas conforme os casos, levando-se em consideração essa variável, quer como variável fechada, quer como número. • Questão aberta numérica : o valor é um número. Deve-se indicar desde o início se esse número é um número decimal ou não, bem como seus limites (mínimo e máximo, se for o caso) • Questão aberta código : reserve esse tipo de questão para o caso em que o valor pode assumir mais de 50 valores diferentes e não é um número (como código postal, data, etc.). • Questão aberta texto : reserve esse tipo de questão para as questões abertas (opinião, entrevista, etc) e para os casos onde uma pré-codificação das respostas é impossível. Tipos de questão (2) • No estágio de tratamentos e análises, agrupamentos desses diferentes tipos serão implicitamente executados: - Questões fechadas (fechada única, fechada múltipla, fechada escalar), Questões abertas (aberta numérica, aberta código, aberta texto), Questões numéricas (aberta numérica, fechada escalar). Controle de questões • De maneira a facilitar a digitação e o tratamento, controles podem ser acrescentados à definição das questões. Esses controles dependem do tipo da questão. • • • • Controles (questão fechada) Controles (questão aberta numérica) Controles (questão aberta código) Controles (questão aberta texto) Controles (questão fechada) • Para controlar a digitação de questões fechadas. • A casa Resposta obrigatória : força a digitação obrigatória das respostas a uma questão de maneira a evitar os espaços em branco ou não-respostas. • A casa Associar uma questão aberta texto "Outra, qual..." : permite associar uma questão aberta a uma questão fechada no caso em que todas as categorias não poderiam ser citadas. A última categoria da questão será interpretada como significando "Outra, qual". Uma questão texto será automaticamente criada para receber esse texto livre. Por ocasião da digitação das respostas, se a última categoria estiver marcada, uma caixa de texto será automaticamente aberta. Controles (questão aberta numérica) • A casa Resposta obrigatória : força a digitação obrigatória das respostas a uma questão de maneira a evitar espaços em branco ou não-respostas. • Definir limites : delimitar o intervalo no qual as repostas devem se situar. Indique o valor mínimo e o valor máximo da resposta (os dois limites estão incluídos). É possível indicar apenas um dos dois limites. • A casa Número decimal : permite precisar se os números são números inteiros ou números decimais. O número inteiro máximo que pode ser digitado é da ordem de dois bilhões. Para números dessa ordem de grandeza, escolher-se-á ora o uso dos números numa outra unidade, ora o uso de números decimais. • Para os números decimais, o número de algarismos que aparece após a vírgula é definido pela função Preferências. A precisão máxima é da ordem de 6 algarismos após a vírgula. Estabelecer desvios ou pulos • Os desvios ou pulos facilitam a digitação das respostas : se a resposta a uma questão (questão desvio) tem certas características (filtro do desvio), passar-se-á diretamente para uma dada questão (questão-alvo). • - Para definir um desvio (ou pulo ou salto) Selecione a questão-alvo na lista das variáveis Ir para. Selecione a questão desvio na lista das variáveis Se. Definir o filtro escolhendo as categorias ou digitando a faixa de valores que ativarão o desvio. Veja a seção Definir um filtro. Produzir o questionário • As opções são : - - A casa Cabeçalho : ativa ou desativa a exibição do cabeçalho, A casa Comentários : permite exibir as limitações que afetam esse questionário (limites, desvios...), A casa de marcar Alinhamento : permite escolher o modo de alinhamento das categorias para a digitação direta ou a impressão, O botão Caracteres : clique nele para escolher a fonte, o tamanho, o estilo de caracter, O botão Configurar impressora : clique nele para alterar os parâmetros da impressora padrão, O botão Impressoras : clique nele para alterar a impressora padrão. Imprimir o questionário • O questionário pode ser impresso na impressora com as últimas opções de paginação escolhidas. • A impressão é realizada através da impressora padrão. • O item Paginação permite colocar os diversos elementos na página. Exportação e gravação do questionário • O questionário pode ser gravado num arquivo no disco rígido (ou no disquete). Esse arquivo poderá ser posteriormente aberto num editor de texto para eventuais revisões de sua paginação ou para acrescentar comentários. • A lista drop-down Salvar em formato propõe duas opções : - Arquivos MS-Word (*.doc): o arquivo criado será um arquivo no formato MS-Word, o qual poderá portanto ser aberto com esse aplicativo ou por qualquer outro editor de texto profissional. As casas a serem preenchidas para as questões fechadas e abertas serão salvas nesse arquivo sob a forma de imagens que poderão ser abertas com o editor de imagens do editor de texto, - Arquivos texto (*.txt): o arquivo criado será um arquivo no formato texto (contendo apenas caracteres ASCII). Poderá ser aberto por qualquer editor de textos. As casas a serem assinaladas ou preenchidas são substituídas por caracteres semi-gráficos e podem ser alteradas diretamente! Opções de digitação e de consulta • A função permite definir os parâmetros da digitação e (des)ativar os desvios ou pulos definidos no estágio de elaboração do questionário. • Vários modos de consulta são possíveis : o modo rápido, o modo direto e o modo planilha. Três casas de marcar permitem escolher qual será o modo padrão quando da ativação da função Consultar os dados. Nos diálogos de consulta, um ícone na parte inferior à esquerda permite mudar (variar) entre os modos. • A casa Uma única categoria por linha para as questões fechadas : não estando assinalada, será calculado o melhor número possível de categorias por linha para cada questão. • A casa Sem Enter/Return nas questões abertas texto : não estando assinalada, teclar ENTER faz pular para nova linha no texto da resposta. Para passar à questão seguinte, é preciso utilizar o botão ">". • Se a opção estiver assinalada, teclar ENTER faz passar à questão seguinte. Essa opção só pode ser configurada para o modo direto, e já está automaticamente ativa no modo rápido. Exportar / importar respostas • A função permite intercambiar os dados da enquête (exportar ou importar) com outros aplicativos através de arquivos no formato texto. • É exibida a lista das variáveis da enquête. Por padrão, todas as variáveis são selecionadas. • Desfaça a seleção das variáveis que não irão constar no arquivo exportado. O botão 0 desfaz a seleção de todas as variáveis. Já o botão @ seleciona todas as variáveis. • O botão Separadores permite precisar quais os caracteres que separam as variáveis e os questionários. Usamos normalmente um TAB entre variáveis e um ENTER entre questionários (padrão do Excel®), isto organizando os dados no arquivo (cada coluna corresponde a uma variável e cada linha a um questionário). • Assinale a casa Presença dos nomes de variáveis para que a primeira linha seja preenchida com os nomes das variáveis. • Indique a forma dos números decimais (vírgula ou ponto antes da parte decimal). • Indique, através da casa de marcar correspondente, se as categorias das questões fechadas (e os itens da escala para as questões fechadas escalares) devem ser exportadas sob a forma do número ou do título da categoria. Procedência dos dados • A função permite decifrar quaisquer dados, criando-se automaticamente uma "enquête Sphinx" a partir de dados coletados em outro aplicativo. • O diálogo permite indicar se o caso trata : - De dados preparados em outro aplicativo (planilha eletrônica, base de dados) e salvos no formato texto, - De textos que deverão ser fragmentados visando sua análise lexical, - De uma tabela de freqüências calculada em outro lugar, - De imagens reunidas num mesmo diretório. Abrir um arquivo de dados formatados • O diálogo propõe dois tipos de estruturação do arquivo texto. • Os dados são formatados da mesma forma que eles provêm de uma planilha ou de uma base de dados: as observações são separadas umas das outras por um separador (ENTER ou Return, normalmente) e os campos vêm uns após os outros, separados igualmente por um caracter especial (TAB ou TABULAçÃO, normalmente). Os nomes dos campos são indicados antes da primeira observação. • Os dados são balizados (ou delimitados), é o que se obtém, por exemplo, após uma extração a partir de uma base de documentos: o nome de cada campo é indicado diante do valor correspondente. • Indicar o tipo de arquivo a abrir, com a ajuda dos botões de marcar. Preparação de um arquivo de dados numa planilha eletrônica • Preparar os dados : a operação consiste em remover os elementos perturbadores. - Suprima as células que não contêm dados brutos (as linhas de totais, por exemplo). - Os títulos das variáveis devem estar na primeira linha (esses títulos não devem e não podem conter um ENTER ou RETURN). • Salvar a folha : no menu Arquivo da planilha eletrônica selecione o comando Salvar como... • Escolha a opção formato texto no diálogo de gravação. • Digite um nome com uma extensão ".TXT". • Localize o diretório no qual o novo arquivo será salvo. • Fechar o arquivo : para que o Sphinx possa ter acesso a esse arquivo é necessário que a planilha eletrônica o tenha "liberado". A melhor maneira é sair da planilha eletrônica (ou pelo menos fechar o arquivo em questão!). Abrir uma base de dados • Um módulo complementar, o Sphinx via ODBC, permite abrir todas as bases de dados providas de um piloto ODBC, escolher uma das tabelas, selecionar os campos e os registros. Estes dados serão logo a seguir convertidos ao formato Sphinx. • O módulo é proposto em padrão com os pilotos ODBC para o Access®, Dbase®, Paradox®, e Excel®, os quais são de livre difusão. • Todos os editores de sistemas de gestão de bases de dados propõem pilotos ODBC (SYBASE, ORACLE, INFORMIX, 4D, OMNIS, entre outros). Tabulação automática • A tabulação automática consiste na construção, para a totalidade das respostas ou para o estrato corrente, de tabulações simples, tabelas cruzadas, tabelas recapitulativas, tipo por tipo, e tabelas de grupos, quando grupos de questões tiverem sido definidos. • O diálogo permite escolher a destinação do resultado dessa tabulação automática : • Para a tela : os resultados aparecem numa janela provida de controles para fazer desfilar as diferentes tabelas, • Para a impressora : os resultados são enviados diretamente para a impressora, • Para o relatório : após a formatação do relatório, as tabelas são transferidas até o editor de texto e poderão ser modificadas e comentadas, • Num documento Word : as tabelas são exportadas para um documento no formato Word. O documento poderá ser aberto com esse aplicativo ou qualquer outro apto a abrir documentos no formato Word, • Num arquivo texto : as tabelas são exportadas num arquivo no formato texto. Esse arquivo pode ser aberto por uma planilha, a qual reposicionará automaticamente cada número numa célula. Opções de tabulação • O diálogo permite suprimir automaticamente certas linhas e colunas das tabelas, como: - A casa Suprimir linhas e colunas sem freqüências, - A casa Suprimir linhas e colunas correspondendo às não-respostas. Plano de tabulação • Quais os tipos de análise? Na lista dos tipos de análise, selecione o tipo desejado e assinale Incluir no plano ou clique duas vezes sobre a linha (se a tecla CTRL for apertada, todos os elementos são simultaneamente selecionados, ou o mesmo procedimento pode servir para desfazer a seleção). • Quais análises? Na lista das análises do tipo selecionado, escolha os elementos desejados selecionando-os sucessivamente. Os botões @ e 0 efetuam seleções (ou não) globais de toda a lista. Para as tabelas cruzadas, as tabelas múltiplas, as tabelas de médias cruzadas, as tabelas de características, as listas estruturadas, o botão Acrescentar permite definir novas análises do mesmo tipo. • Sobre quais observações? A casa de marcar Sobre o estrato : escolha na lista drop-down o estrato a tabular. A casa de marcar Sobre todos os estratos : todos os estratos serão sucessivamente tabulados. A casa de marcar Para todas as categorias da variável : a tabulação será efetuada sucessivamente sobre os estratos que correspondam às categorias de uma variável (sem que seja necessário criar explicitamente tais estratos). Escolha a variável fechada na lista drop-down. • Quais elementos? Para cada tipo de análise são propostas as diferentes formas possíveis de tabulação (Tabela, Diagrama ou Barras, Setores, Perfis, etc.). Assinale as que haverão de figurar no relatório. Assinale a casa Ignorar comentários para conservar apenas as tabelas, os gráficos e as listas. Eureka (????) • Importar; • Pendurar numa página; • Receber respostas por e-mail; • Programa coletor Treinamento no Sphinx Segunda parte: tratamento de dados Revisão de estatística Sumário das Medidas Sumário das Medidas Tendência Central Média Variação Quartis Moda Mediana Amplitude Coeficiente de Variação Variância Desvio-Padrão Medidas de Tendência Central Tendência Central Média Mediana n X X i 1 n N X i 1 N i i Moda Média • Média – Amostra X – População Tamanho da Amostra n X i 1 i n i 1 N Xn Tamanho da População N X X1 X 2 n i X1 X 2 N XN Média (continuação) • Medida mais comum de tendência central • Afetada por valores extremos (outliers) 0 1 2 3 4 5 6 7 8 9 10 Média = 5 0 1 2 3 4 5 6 7 8 9 10 12 14 Média = 6 Mediana • Medida Robusta de Tendência Central • Não é afetada por valores extremos 0 1 2 3 4 5 6 7 8 9 10 Mediana = 5 0 1 2 3 4 5 6 7 8 9 10 12 14 Mediana = 5 • Numa disposição ordenada, a mediana é o valor do “meio” – se n, or N, é ímpar, a mediana é o número do meio da seqüência – If n, or N, é par, a mediana é a média dos dois números centrais Moda • Valor que ocorre mais freqüentemente • Não é afetada por valores extremos • Pode não haver Moda num conjunto de dados • Pode haver várias Modas num conjunto de dados 0 1 2 3 4 5 6 7 8 9 10 11 12 13 14 Moda = 9 0 1 2 3 4 5 6 Não há Moda Quartis • Dividem os Dados já ordenados em 4 partes 25% 25% Q1 25% Q2 • Posição i-th Quartil 25% Q3 i n 1 Qi 4 Dados ordenados: • • Q1 Q2 e Q3 11 12 13 16 16 17 18 21 22 são medidas de localização não-centrais = Mediana é medida de tendência central Medidas de Variação Variação Variância Amplitude Desvio Padrão Desvio Padrão População Variância População Variância Amostra Desvio Padrão Amostra Coeficiente de Variação Amplitude (Range) • Medida de variação • Diferença entre o maior e o menor valor das observações: Range X maior X menor • Ignora o tipo da distribuição dos dados Range = 12 - 7 = 5 Range = 12 - 7 = 5 7 8 9 10 11 12 7 8 9 10 11 12 Variância • Importante medida de variação • Mostra variação média em torno da Média – Variância Amostral: n S2 – Variância Populacional: 2 X i 1 X i n 1 N X i 1 i N 2 2 Desvio Padrão • Importante medida de variação Mostra variação média em torno da Média Está na mesma unidade dos dados originais – Desvio padrão amostral: n S X i 1 i n 1 – Desvio padrão populacional: N X 2 X i 1 i N 2 Comparação de Desvios Padrão Dados A 11 12 13 14 15 16 17 18 19 20 21 Média = 15,5 s = 3,338 Dados B 11 12 13 14 15 16 17 18 19 20 21 Média = 15,5 s = 0,9258 Dados C 11 12 13 14 15 16 17 18 19 20 21 Média = 15,5 s = 4,57 Coeficiente de Variação • Mede variação relativa em relação à Média • Sempre em percentages (%) • Usado na comparação de 2 ou mais conjuntos de dados expressos em diferentes unidades de medidas S CV 100% X Fim da revisão de estatística Os diferentes tipos de tabulação - - Tabulações simples : repartição das observações para uma variável (exceto aberta texto e aberta código), Tabulações cruzadas : (ou tabulação de contingência) repartição das observações conforme duas questões, Tabulações recapitulativas : resumo para a totalidade das questões de mesmo tipo (fechadas únicas e múltiplas, fechadas escalares, abertas numéricas, abertas texto), Tabulações de grupos : tabulação recapitulativa para questões agrupadas, Tabulações simples combinadas : várias variáveis similares em linha e suas categorias comuns em coluna, Cruzamentos justapostos : uma variável em linha e várias variáveis em coluna, Cruzamentos subdivididos : uma variável em linha e algumas categorias escolhidas de certas variáveis em coluna, Tabulações de freqüências quaisquer : os valores das casas da tabulação são digitadas através do teclado ou tomadas de um arquivo qualquer, Análise de médias (one-way ANOVA e teste t) : tabulação de síntese, dando para um conjunto de variáveis numéricas ou escalares - as médias para cada categoria de uma variável fechada. Manipulação direta sobre a tabulação As linhas ou as colunas que podem ser selecionadas são marcadas com um pequeno triângulo. Esse triângulo aparece com a cor azul quando o elemento (linha ou coluna) está selecionado. Para selecionar um elemento, clique sobre ele (triângulo) ou então sobre o título da linha ou da coluna. Para selecionar vários elementos, mantenha a tecla SHIFT apertada e clique em cada um. Clicar duas vezes sobre um título de linha ou de coluna ativa a função Renomear. Clicar duas vezes sobre uma casa da tabulação ativa a função Caracterizar (se esta estiver disponível). Os botões Tabulação e Gráfico permitem variar de uma visão da tabulação para a de um gráfico e vice-versa. Barra de ferramentas “tabulações” - - O botão Valores permite escolher a forma pela qual os dados da tabulação serão apresentados. O botão Testes permite escolher os testes e os cálculos a serem apresentados. O botão Comparar permite ativar comparações de freqüências, de médias, de distribuições sobre o elemento ou sobre os elementos selecionados. O botão Ordenar permite triar ou organizar as linhas ou as colunas de uma tabulação. O botão Dimensões permite modificar a exibição da tabulação O botão Reagrupar permite agrupar duas ou mais linhas (ou colunas) para simplificar a tabulação. O botão Suprimir, ativo quando um ou vários elementos são selecionados, suprime esses elementos (linhas ou colunas) e reatualiza os cálculos. O botão Renomear, ativo se um único elemento foi selecionado, propõe um diálogo no qual indica-se o novo nome para a linha ou para a coluna. No caso de se tratar de um erro de ortografia, seria melhor voltar para o estágio da elaboração do questionário e corrigir o erro diretamente na enumeração das categorias (diálogo de definição das questões). O botão Voltar permite voltar à tabulação "bruta", todos os agrupamentos, as supressões, os aportes serão abandonados e se terá então voltado à situação inicial da tabulação. Barra de ferramentas “gráfico” Uma lista drop-down permite escolher o tipo de gráfico a ser apresentado. Botões de comandos permitem modificar a exibição. A natureza das escolhas disponíveis depende do tipo de tabulação. Sempre serão encontrados : - o botão Opções que permite definir o tipo de informações a serem exibidas no gráfico, - o botão Dimensões que permite configurar a dimensão ou as dimensões do gráfico. Tabulação simples Uma tabulação simples apresenta a repartição em citações e em freqüências (percentuais) das observações entre as diferentes categorias. Para as questões abertas numéricas, uma repartição em 6 classes de amplitude é proposta como padrão. Utilize a classificação de uma variável numérica para (re)posicionar os limites de classes, ou seja, para criar novas classes. As questões abertas código e as abertas texto não aparecem nessa lista. Utilize as funções Interpretar os códigos e Análise lexical, respectivamente, para analisar estes tipos de questão. Testes estatísticos para uma tabulação simples: questão fechada única ou múltipla • A casa Teste do qui-quadrado : o qui-quadrado (Qui 2) é calculado como a soma dos quadrados dos desvios da tabela teórica (a tabela teórica é o valor da casa se a repartição estivesse equilibrada). O teste do quiquadrado é a certeza - expressa em percentual - da dependência das duas variáveis. • Conforme o valor dessa certeza, dir-se-á que o desvio é muito significativo (1-p > 99%), significativo (99% > 1-p > 95%), pouco significativo (95% > 1-p > 85%), não significativo (1-p < 85%). Essa certeza é notada "1-p", 'p' sendo portanto o risco de erro, o qual é freqüentemente utilizado como referência. • O botão Intervalos de confiança : exibe o intervalo de confiança de cada uma das categorias. • A casa Enquadrar as casas significativas : se ela estiver assinalada, as casas mais importantes no cálculo do qui-quadrado serão enquadradas (até o máximo de 60%). Se a freqüência for inferior à tabela teórica, a célula será exibida na cor vermelha; caso contrário, sendo superior, aparecerá na cor azul. Testes estatísticos para uma tabulação simples: questão fechada escalar ou aberta numérica Além dos testes precedentes : casas de marcar permitem exibir no comentário os valores notáveis , como Média, Desvio-padrão, Mínimo e Máximo, Soma. Em caso de não-respostas, esses valores são calculados, quer : - Ignorando essas observações (casa de marcar Ignorar), - Atribuindo o valor 0 a essas observações (casa de marcar Valor 0), - Exemplo (xx = não-resposta) : 12, 14, xx, xx, 14, xx, 12 dá 13 de média caso ignoremos as não-respostas e daria 7,43 de média no caso de se atribuir o valor 0 para as não-respostas. O teste do qui-quadrado (Qui 2) é efetuado sobre a tabulação simples, quer em relação a uma eqüi-repartição, quer em relação a uma outra repartição de referência. Basta ativar a casa de marcar correspondente. Para uma outra repartição, o botão Definir permite definir uma repartição indicando-se o percentual a ser considerado para cada uma das categorias. Tabulação cruzada Uma tabulação cruzada (ou tabela de contingência) é uma tabulação de duas dimensões que permite confrontar duas variáveis. Cada linha corresponde a uma das categorias da primeira variável, cada coluna corresponde a uma das categorias da segunda variável. Cada casa contém o número de observações que possuem simultaneamente ambas as categorias. Valores numa tabela cruzada - - - O número de citações : cada casa contém o número de observações que possuem simultaneamente ambas as categorias que correspondem à linha e à coluna, Os percentuais em linha : cada linha contém a repartição, expressa em percentuais, das categorias da variável na coluna, Os percentuais em coluna : cada coluna contém a repartição, expressa em percentuais, das categorias da variável na linha, O percentual total : cada casa contém o percentual em relação ao total da tabulação. Estando exibidos percentuais, os dados da tabulação serão calculados quer sobre o número de indivíduos (casa de marcar Observações), quer sobre a totalidade das respostas dos indivíduos das casas das tabulações (casa de marcar Citações). Os dois cálculos são diferentes se: uma das duas variáveis for de múltipla resposta ou linhas/colunas forem suprimidas. Casas a serem assinaladas permitem: - - Acumular os percentuais : cada percentual é aumentado pelo resultado da linha anterior (a última linha é portanto 100 %), Exibir os retângulos de intensidade : um gráfico de barras aparece dentro da tabulação, sendo que a largura das barras é calculada a partir dos números da tabulação, Exibir sempre as freqüências : qualquer que seja o tipo dos valores exibidos, as freqüências são lembradas entre parênteses, Não exibir o símbolo % : para aliviar as tabulações, se necessário. Testes estatísticos para uma tabulação cruzada • A função permite escolher os testes que serão aplicados à tabulação : os testes são exibidos quer sob forma de valores na tabulação, quer sob forma de comentário após a tabulação, quer sob forma do destaque de certas casas. • A casa Teste do qui-quadrado : o qui-quadrado (Qui 2) é calculado como a soma dos quadrados dos desvios da tabela teórica (a tabela teórica é o valor da casa se a repartição estivesse equilibrada). O teste do qui-quadrado é a certeza expressa em percentual da dependência das duas variáveis. De acordo com o valor dessa certeza, dir-se-á que o desvio é muito significativo (1-p > 99.9%), significativo (99,9% > 1-p > 99%), pouco significativo (99% > 1-p > 95%), ou não significativo (1-p < 85%). • A casa Enquadrar as casas significativas : se estiver assinalada, as casas que são as mais importantes no cálculo do qui-quadrado (Qui 2) são enquadradas (até um máximo de 60%). Se a freqüência for inferior à tabela teórica, o enquadramento está na cor vermelha; caso contrário, estará na cor azul. • O ícone Mais opções exibe ou oculta as opções mais complexas: contribuições absolutas, contribuições relativas, desvio da tabela teórica. Construção de tabelas múltiplas São 6 casas de marcar para escolher o tipo da tabela a ser construída. A escolha de um tipo modifica a parte direita da tela na qual aparecem as listas e os controles necessários à definição de cada tipo. Os tipos de tabelas múltiplas mais úteis para nós : Tabulações simples combinadas - Selecione na lista das variáveis as linhas desejadas, - As variáveis devem ter as mesmas categorias ou, em todo o caso, o mesmo número de categorias, - É possível, entretanto, forçar a construção da tabela com variáveis que têm um número de categorias diferentes : Ignore a mensagem de alerta e clique OK mantendo a tecla CTRL apertada ao mesmo tempo. Cruzamentos justapostos - Selecione a variável em linha na lista drop-down e as Variáveis em coluna na lista fixa. Tabelas simples combinadas • As tabelas simples combinadas concernem várias variáveis fechadas que têm as mesmas categorias. • Encontra-se em linha cada uma das variáveis e em coluna as categorias comuns a todas essas variáveis. • Cada linha contém portanto a repartição de uma variável. Todos os totais das linhas são iguais ao número de observações afetadas pela análise. Não há totais em coluna, por não serem pertinentes nesse caso. Tabela de médias • • • • • • Na lista drop-down das variáveis, à esquerda do diálogo, escolha a variável fechada a ser avaliada. Na lista das variáveis, à direita do diálogo, selecione as variáveis de avaliação. A definição dessa tabela será acrescentada à lista das análises, a qual poderá ser retomada quando necessário. Veja a seção Retomar uma análise. Os valores que podem ser exibidos numa tabela de médias são : média, desvio-padrão, soma, parte, freqüência. A casa Sempre exibir a média : quaisquer que sejam os valores exibidos, a média relativa à casa é lembrada entre parênteses. Duas casas de marcar permitem tratar as não-respostas : - • Ignorar : a média será calculada dividindo-se a soma pelo número de observações efetivas, Valor 0 : a média será calculada dividindo-se a soma pelo número total de observações. A função permite escolher os testes que serão aplicados à tabela : os testes são exibidos quer sob forma de valores na tabela, quer sob forma de comentário após a tabela, quer sob forma do destaque de certas casas. Teste da média : se a casa estiver assinalada, o teste t de Student é aplicado para comparar a média da casa com a média da totalidade das observações estudadas. As casas significativamente diferentes da média são enquadradas (na cor azul se a média da casa for superior, na cor vermelha se a média for inferior à média do conjunto). Mudar de estrato • A lista contém a totalidade dos estratos definidos bem como a amostra total que é o estrato padrão. O estrato corrente é marcado pelo caracter ESTRELA '*' no início da linha. • O botão Novo inicia a definição de um novo estrato. • O botão Suprimir retira o estrato selecionado da lista. O estrato corrente não pode ser suprimido. • O botão Modificar dá acesso ao diálogo de definição de estrato. O botão está inativo para a totalidade da amostra. • O botão Caracterizar permite Caracterizar as observações do estrato selecionado. • O botão Aplicar : o estrato selecionado torna-se o estrato corrente. Plano de tabulação • A tabulação automática consiste na construção, para a totalidade das respostas ou para o estrato corrente, de tabulações simples, tabelas cruzadas, tabelas recapitulativas, tipo por tipo, e tabelas de grupos, quando grupos de questões tiverem sido definidos. • O diálogo permite escolher a destinação do resultado dessa tabulação automática : – Para a tela : os resultados aparecem numa janela provida de controles para fazer desfilar as diferentes tabelas, – Para a impressora : os resultados são enviados diretamente para a impressora, – Para o relatório : após a formatação do relatório, as tabelas são transferidas até o editor de texto e poderão ser modificadas e comentadas, • Num documento Word : as tabelas são exportadas para um documento no formato Word. O documento poderá ser aberto com esse aplicativo ou qualquer outro apto a abrir documentos no formato Word, Menu arquivo Nova enquête... permite iniciar um novo trabalho. Abrir uma enquête... permite retomar o trabalho em via de elaboração. Abrir um arquivo de dados... permite trabalhar sobre enquêtes digitadas em outras planilhas eletrônicas ou editores de texto. Salvar : salvar no disco rígido o questionário durante sua elaboração. As respostas são automaticamente salvas. Fazer backup : fazer uma cópia de todos os arquivos da enquête em outro arquivo. Recomenda-se efetuar backups regularmente. Exportar : criar um arquivo contendo dados sob uma forma reutilizável por outros softwares. Conforme o estágio, tratar-se-á de Exportar o questionário para retomar sua paginação, de Exportar as respostas para reutilizá-las em outro software, de Exportar o resultado para paginá-lo num aplicativo informático. Incluir no relatório : à medida da análise, incluir os resultados num documento aberto com um editor de texto. Paginação : permite, conforme o estágio, escolher as opções de paginação do questionário ou da análise. Imprimir : permite conforme o estágio imprimir o questionário elaborado ou a análise em curso. Sair do Sphinx : permite sair do aplicativo. Menu editar Cortar / Copiar / Colar : utilização da área de transferência para comunicar informações com outros softwares. A natureza dessas informações depende do contexto. Caracteres : permite selecionar a fonte e o tamanho dos caracteres visíveis na digitação direta sobre os gráficos durante a tabulação e a impressão. Cores : escolher as cores que representam as categorias nos gráficos. Opções : modificar certos comportamentos do software como por exemplo o formato dos números. Menu estágio • Elaboração do questionário : definições das questões, estruturação do questionário. • Digitação das respostas : digitação, modificação, amostragem, importação. • Tratamentos e Análises : análises mono, bi e multi-variadas, recodificações, análise lexical, etc. Menu questionário • Exibir/Omitir cabeçalho : omitir (ou mostrar) o cabeçalho para ter mais espaço para a lista das questões. • Nova questão : criar uma nova questão, a ser acrescentada no fim do questionário. • Inserir antes : criar uma nova questão inserida antes da questão selecionada. • Suprimir : suprimir a questão selecionada. • Duplicar : criar uma nova questão idêntica à questão selecionada e acrescentada no fim do questionário. • Modificar : modificar a definição de uma questão. • Definir desvios (ou pulos) : permite saltar automaticamente, durante a digitação das respostas, um grupo de questões não pertinentes. • Agrupar questões : agrupar variáveis consecutivas do mesmo tipo, as quais aparecerão juntas na digitação e na tabulação. • Utilizar a biblioteca : consultar uma biblioteca de questões, quer como referência, quer como modelo. Menu respostas • Opções de digitação : configurar a digitação de maneira a simplificar e racionalizar a tarefa. • Digitar : lançar a digitação de novas observações. • Modificar : consultar ou modificar as respostas já digitadas. • Procurar : definir um perfil de observação para consultá-las ou modificá-las. • Reunir (merge) : reunir (fundir) vários arquivos de respostas que correspondem à mesma enquête. • Suprimir : suprimir uma faixa de respostas. • Importar : importar respostas a partir de um arquivo texto (produzido por uma planilha eletrônica, por exemplo). • Amostragem : modificar ou ajustar a composição da amostra. Menu tabular Tabulação automática : escolhe a destinação da tabulação automática - tela, impressora, arquivo, relatório. Opções de tabulação : configurar certos elementos da tabulação. Plano de tabulação : definir um conjunto de tratamentos a serem efetuados de uma vez. Listas estruturadas : construir uma lista classificada e selecionada de variáveis e de respostas. Definir um estrato : definir uma subpopulação com um conjunto de condições sobre as variáveis. Menu recodificar • Codificar textos : estudar uma variável texto, recodificando essa variável numa variável fechada. • Criar novas categorias : estudar uma variável numérica definindo classes. • Interpretar códigos : analisar questões abertas código (lista e contagem dos diferentes códigos). • Descrever imagens : recodificar uma variável imagem definindo uma nova variável fechada. • Modificar variáveis : ocultar provisoriamente variáveis, modificar certas características sem passar novamente ao estágio questionário. • Suprimir variáveis : suprimir variáveis inúteis. • Transformar variáveis : criar uma ou mais questões a partir de uma variável. Menu recodificar • Resultados (ou Resultados do estrato xxx) : exibir os resultados da tabulação automática. • Mudar de estrato : passar de um estrato a outro ou criar um novo estrato. • Tabelas simples : escolher a tabela simples que será analisada. • Tabelas cruzadas : definir os cruzamentos que se quer tratar. • Tabelas de características : construir uma tabela de síntese, confrontando uma questão ao resto da enquête. • Tabelas múltiplas : analisar tabelas abrangendo várias questões. • Correlações e nuvem de pontos : calcular a correlação entre duas variáveis numéricas. • Análise lexical : lançar a análise de uma questão aberta texto. Menu avançado • Retomar uma análise : retomar uma análise efetuada anteriormente. • Tabelas de médias : avaliar uma variável fechada conforme variáveis numéricas. • Classificação automática : calcular automaticamente uma tipologia. • Análise fatorial múltipla (AFC) : lançar a análise fatorial das correspondências múltiplas sobre a tabela dos indivíduos. • Análise em componentes principais (ACP) : lançar a análise em componentes principais sobre a tabela dos indivíduos. • Regressão múltipla (Correlações múltiplas) : calcular uma regressão linear múltipla, identificar (e aplicar) a equação e calcular os resíduos. • Combinar variáveis : criar novas variáveis, combinações a partir de variáveis existentes. • Calcular uma nova variável : calcular uma nova variável, expressão aritmética de outras variáveis. Capacidade do questionário - Número total de variáveis : 1.000 - título de questão : 200 caracteres, nome de variável : 20 caracteres. - Questões fechadas : - número de categorias por questão fechada : 50, - número máximo de respostas múltiplas : 50, - número máximo de respostas múltiplas ordenadas : 15. - Categorias : - nome de uma categoria (ou item e escala) : 100 caracteres, - tamanho da cadeia das categorias : 800 caracteres (com os ';' separadores). - 20 desvios (pulos). Capacidade de dados - Número total de observações (questionários) : 32.000. - Totalidade das respostas às questões abertas texto : 32.000 caracteres por observação. - Os números 32.767 e 32.766 são utilizados para codificar as não-respostas e os não-afetados e não podem ser utilizados. - Os caracteres '*' e '|' são utilizados na codificação das respostas abertas texto e não podem ser utilizados. - Os números decimais são codificados em 4 bytes, o que significa 8 algarismos significativos ao máximo. Capacidade de tratamentos - 200 tabulações cruzadas simultâneas. - Uma tabulação múltipla contém um máximo de 50 linhas e 50 colunas. - 30 estratos simultâneos. - Um estrato contém até 20 filtros (linhas). - Uma variável contador contém um máximo de 20 linhas. - Análises múltiplas: - As AFC e ACP são feitas em 5 eixos no máximo, - 50 critérios no máximo nas Médias cruzadas, ACP sobre indivíduos, regressão múltipla, - 100 categorias em AFC sobre indivíduos. Exemplo de complicações Mensagem de Doug Fraser Parece haver uma tendência horrível entre os cientistas sociais quantitativos mais puristas de tratar respostas neutras como se elas de alguma forma não fossem dados reais -- a suposição é que é natural que os respondentes tenham uma opinião firme, se ao menos se derem ao trabalho de pensar. Sempre ressalto que "Não sabe" é com freqüência a resposta correta para esse respondente, e haverá corrupção de seus dados caso seja forçado a expressar uma opinião que não é de fato a sua. Se respostas neutras “estragam” a média, então o que fazem as falsas negativas/positivas? A única coisa que se pode razoavelmente conjecturar é que o mais provável que alguém que não saiba, não pense a respeito ou que esteja confuso sobre como avaliar um dado serviço como um todo responda "satisfeito", por não querer causar problemas. Isso faz com que a categoria "satisfeito" seja possivelmente a menos confiável das respostas, e alguém que estiver mesmo interessado em buscar os fatos terá que ignorá-la. Naturalmente, ninguém faz isso, especialmente nos casos em que a "análise" consiste em simplesmente vincular um valor numérico a cada categoria de resposta e sair torturando os números. Continuação O problema com a resposta neutra, como disse dúzias de vezes antes, é que ela representa opiniões reais, mas um *mistura* de opiniões reais diferentes. Pode querer dizer que o respondente não está de fato seguro; que ele nunca havia pensado sobre isso; que ele não acredita ter usado o serviço o suficiente para formar uma opinião; que sua experiência real é uma tal mistura de bom e mau que está relutante para escolher um lado ou o outro; ou que ele não considera este aspecto importante o suficiente para avaliar. (Muitas pesquisas cobrem esta última possibilidade adicionando um segundo grupo de alternativas em que se avalia a importância que se dá àquele aspecto do serviço.) E isso é somente um exemplo. Estou apenas enfatizando que se você quiser mesmo ter um quadro exato sobre o que os usuários pensam, forneceria mais de uma opção neutra. ... Então é preciso manter um senso de perspectiva e reconhecer por mais que nos inquietemos a respeito da técnica, isso não vai garantir aos resultados desse tipo de instrumento nenhuma exatidão séria. Como tanto Sara como Joyce assinalaram, a coisa importante é estabelecer primeiro o que queremos exatamente tentar descobrir, e, em seguida, que uso faremos dos resultados. Então, elaborar as perguntas, desde o início, de modo a que atendam suas necessidades reais, e realizar os pré-testes (realizando, após os pré-testes, entrevistas detalhadas com os respondentes a fim de descobrir o que realmente quiseram dizer com suas respostas) para assegurar-se de que elas lhe garantam descobrir o que você quer saber. Incluir espaço no formulário para respostas abertas, que é onde é bem possível descobrir algo realmente interessante. E manter sempre a mente aberta para se perguntar se uma pesquisa é mesmo o melhor meio de descobrir o que você necessita saber. Fim do fim
Download