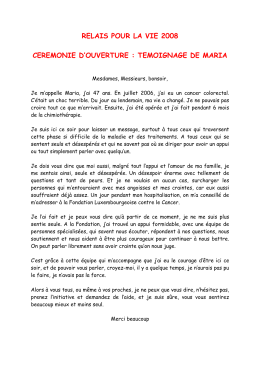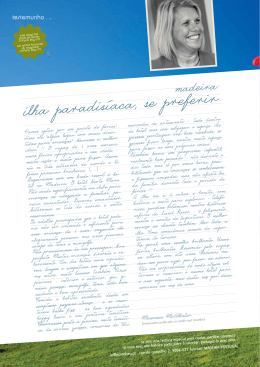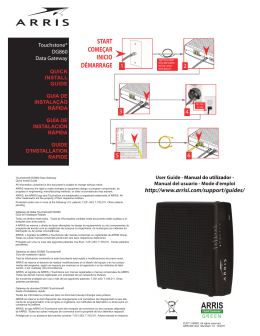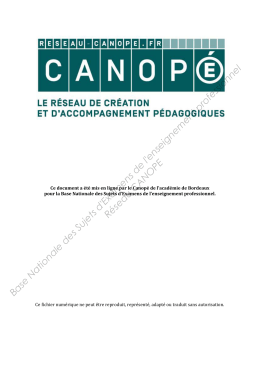PORT DO BRASIL ESPAÑOL FRANÇAIS ENGLISH Network Setup Guide Guide d'installation réseau Guía de configuración de red Guia de configuração de rede The following ink tanks are compatible with this product. Les réservoirs d'encre suivants sont compatibles avec ce produit. Los siguientes depósitos de tinta son compatibles con este producto. Os cartuchos a seguir são compatíveis com este produto. www.canon.ca www.canonlatinamerica.com QT5-1387-V01 XXXXXXXX © CANON INC. 2007 PRINTED IN THAILAND IMPRIME EN THAILANDE QT51387V01 ENGLISH Network Setup Guide This manual contains the setup information required to use the machine over wired LAN. If you use the machine with USB connection, refer to your setup sheet. Introduction To use the machine connected to a computer, you need to install the software called “MP Drivers” in the computer. The following two connection types are described in this manual. Important z A hub and LAN cable are required to connect this machine to a LAN. These must be purchased separately. z If the installation and adjustment of the machine have not been finished, refer to your setup sheet to set up the machine properly. Note z The configuration and the type of the device vary depending on your network environment. For details, refer to your device’s instruction manual or contact its manufacturer. z In an office setup, consult your network administrator. Setting up for use over LAN When the machine has not been connected to the network, perform this setup to use the machine over LAN. This setup procedure requires settings to be performed on the machine and the computer. Note z To set up the machine that is not yet connected to a LAN, connect the machine and the computer with a USB cable. z Even if the machine has been set up to be used with the USB connection, follow the setup procedure described in this manual to connect the machine to a LAN for the first time. ENGLISH Setting up an additional LAN-connected computer When the machine has already been set up to connect to the network using a computer, perform this setup to use the machine from an additional computer over LAN. This setup procedure only requires settings to be performed on the additional computer. Trademark Notices z “Microsoft” is a registered trademark of Microsoft Corporation. z “Windows” is a trademark of Microsoft Corporation, registered in the U.S. and other countries. z “Windows Vista” is a trademark of Microsoft Corporation. z “Macintosh” and “Mac” are trademarks of Apple Inc., registered in the U.S. and other countries. 2 ENGLISH Confirming the Network Environment z Turn off the firewall function temporarily or change its setting. If you disable the firewall function, disconnect your network from the Internet. z Make sure that the configuration of computers, hubs, and other network devices is complete, and computers can connect to the network. Important After setup is complete, turn back on any security functions you disabled for setup. If you connect to a network that is not protected with security measures, there is a risk of disclosing data such as your personal information to a third party. Note z For information on the firewall function of your security software, refer to its instruction manual or contact its manufacturer. z In an office setup, consult your network administrator. z If you are using Windows® See “Setting Up the Machine and the Computer (Windows)” on page 4. z If you are using Macintosh® See “Setting Up the Machine and the Computer (Macintosh)” on page 17. 3 ENGLISH Setting Up the Machine and the Computer (Windows) z Before installing the MP Drivers, disable all anti-virus programs and automatically loading programs. z Log into a user account with the administrator privilege. z A message asking for your confirmation to restart your computer may appear during the installation process. If this message is displayed, follow the on-screen instructions and click OK. The installation resumes from where it left off when your computer has been restarted. While restarting, do not remove the Setup CD-ROM. Important Depending on the country or region of purchase, the following two CD-ROMs are included in the package for the Windows setup. – Windows (CD-1) – Windows (CD-2) Macintosh In this case, insert the Setup CD-ROM “Windows (CD-1)” first to start the installation, and follow the onscreen instructions to complete the installation. Note The screens below refer to Windows Vista™ operating system Ultimate Edition (hereafter referred to as “Windows Vista”) installation. Screens may vary depending on the operating system you are using and also depending on the country or region of purchase. 1 Installing the software Note If the Found New Hardware or Found New Hardware Wizard screen appears automatically during the installation process, remove the USB cable connected to your computer. Click Cancel to quit the screen. In Windows Vista, the screen may close automatically when the USB cable is unplugged. Then turn off the machine and proceed from step 3 to install the MP Drivers. 1 Turn off the machine. Note Make sure that the Power lamp is turned off. 2 4 Turn the computer on and start Windows. ENGLISH 3 Insert the Setup CD-ROM. The setup program should run automatically. In Windows Vista, go to step 4. In Windows XP and Windows 2000, go to step 6. Important If two CD-ROMs are included in the package for the Windows setup, insert the Setup CD-ROM “Windows (CD-1)”. Note z If the Select Language screen appears, select a language, then click Next. z If the Select Your Place of Residence screen appears, select your place of residence, then click Next. 4 If the AutoPlay screen appears, click Run Msetup4.exe. 5 If the User Account Control screen appears, click Continue. If the same screen reappears in subsequent steps, click Continue. 6 When the screen shown on the right appears, click Easy Install. The MP Drivers, On-screen Manuals, and application software are installed automatically. Note If you want to select particular items to install, click Custom Install and follow the on-screen instructions to proceed with the installation. 5 ENGLISH 7 When the Easy Install screen appears, confirm the contents, then click Install. Note z Move the cursor over items to display explanations of each application. z The list of applications may vary depending on the country or region of purchase. Users in Asia z Scan Soft OmniPage SE can be installed only on an English operating system. 8 Read the License Agreement carefully and click Yes. Installation of the MP Drivers, On-screen Manuals, and application software will begin. The software installation screen may appear during the installation process. Follow the on-screen instructions to install the software. 9 Confirm the connection type. The next procedure varies depending on how you intend to connect the machine and the computer. Setting up for use over LAN See “2-A Setting up for use over LAN” on page 7. Setting up an additional LAN-connected computer See “2-B Setting up an additional LAN-connected computer” on page 12. To use a USB connection, refer to your setup sheet. 6 ENGLISH 2-A Setting up for use over LAN This section describes how to set up the machine to be used over wired LAN, when the machine has not been connected to the network. This setup procedure requires settings to be performed on the machine and the computer. 1 On the Setup Method screen, select Set up the printer and the computer for network use, then click Next. Note If you select Use the printer via USB, the machine is set up to be used with USB connection. 2 When the Printer Connection screen appears, connect the machine to the computer with a USB cable, then turn on the machine. When the machine is turned on, the Power lamp lights up green. When the computer detects the machine, the next screen will appear automatically. When using Windows 2000: When you connect the machine to the computer with a USB cable, a message asking for your confirmation to restart your computer is displayed. Click Yes. Then when an error message is displayed, click OK to proceed with the installation. Note z To set up the machine that is not yet connected to a LAN, connect the machine and the computer with a USB cable. z If you cannot go to the next procedure after 3 minutes, refer to “Cannot Install the MP Drivers” in “Troubleshooting” in the User’s Guide on-screen manual. 3 When the Setup Preparations dialog box appears, confirm that preparation is complete, then click Next. Note If the machine’s network settings are already configured, the Setup Environment Confirmation dialog box appears asking for your confirmation to use the machine with the current settings. You can proceed with the setup using the current network settings. To do so, click Use it as is. To reconfigure the network settings, click Reconfigure. 7 ENGLISH 4 When the Check Wired LAN Connection dialog box appears, remove the LAN connector cap, connect the machine to the network devices such as hubs with a LAN cable, then click Yes. (A) Wired LAN connector Note The connection may vary depending on your network environment. 5 Confirm that the setup program detects the machine automatically. The machine connected with the USB cable is detected automatically via LAN connection. In Windows Vista, go to step 7. In Windows XP and Windows 2000, go to step 6. Note If the machine was not detected, the Set Printer IP Address dialog box appears. Make sure of the following, then click Connect. z The network devices such as hubs or routers are turned on, and the machine and the computer are connected to the network. z The machine is connected to the computer with the USB cable. z The IP address to be set for the machine is displayed on the Set Printer IP Address dialog box. If it is different from the address you want to set for the machine, enter the desired IP address on the Set Printer IP Address dialog box. (If the machine is turned off, the Set Printer IP Address dialog box does not appear.) If it still fails, see “The Set Printer IP Address dialog box is displayed during setup” on page 29. 6 When the Network Setup of the Card Slot dialog box appears, specify the drive letter, then click Next. Note The Card Slot of the machine must be mounted to be used as the memory card drive of the LANconnected computer. To write files to a memory card, set the Read/write attribute setting under Device settings to LAN enabled. If the setting is set to USB enabled, you cannot access the network drive of the Card Slot. 8 (A) ENGLISH If “Communication with the Card Slot failed.” is displayed, click Retry. If it still fails, click Skip to complete the setup. Then try the network setup of the Card Slot using the Canon IJ Network Tool. Note z If “Cannot map any more drives, because all the drive letters are assigned.” is displayed, click Skip to complete the setup. After software installation is complete, remove any drive letter and try the network setup of the Card Slot again using the Canon IJ Network Tool. For details, refer to “Using the Card Slot over a Network” in the User’s Guide on-screen manual. z If “The Card Slot is already mapped as Network Drive to this computer.” is displayed, the Card Slot is already set up. Click OK, then click Next. 7 When the Setup Completion dialog box appears, remove the USB cable, then click Finish. The network connection between the machine and the computer is now successfully established. To confirm the setup results, click View Setup Results. Note z To change the port name, click View Setup Results, then click Set Port Name on the Setup Results dialog box. For details, refer to “Changing the Port Name” in “Troubleshooting” in the User’s Guide on-screen manual. z If “Unsafe Removal of Device” is displayed, click OK. 8 When the Setup Complete screen appears, click Next. 9 ENGLISH 9 When the User Registration screen appears, click Next. Note z It is required to connect to the Internet to register your product. Turn on the firewall function before connecting your network to the Internet. z To register later, click Cancel and go to step 10. After software installation is complete, double-click on the desktop. z The User Registration screen may not be displayed depending on the country or region of purchase. If your network is connected to the Internet, the registration screen will appear. Follow on-screen instructions to register your product. You will need your product serial number, which is located on the inside of the machine. 10 When the PIXMA Extended Survey Program screen appears, confirm the message. We would appreciate it if you would take part in this program regarding the use of Canon printers. If you can agree, click Agree. 10 ENGLISH 11 The Installation completed successfully screen appears. When using Windows Vista: To use the Card Slot over network, mount the Card Slot using the Canon IJ Network Tool after software installation is complete. For details, refer to “Using the Card Slot over a Network” in the User’s Guide on-screen manual. If only one CD-ROM is included in the package for the Windows setup Click Exit. After clicking Exit, remove the CD-ROM. Note z If Restart is displayed, make sure that the Restart the system now (recommended) check box is selected, then click Restart. Remove the CD-ROM after clicking Restart and restarting the computer. z Keep the CD-ROM in a safe place in case you need to reinstall the software. If two CD-ROMs are included in the package for the Windows setup When the Continue to Windows (CD-2) screen appears, perform the following steps (1) to (3) to complete the installation, then go to step 11. (1) Click Exit. Note If Restart is displayed, make sure that the Restart the system now (recommended) check box is selected, then click Restart. (2) Remove the Setup CD-ROM “Windows (CD-1)” and insert the Setup CD-ROM “Windows (CD-2) Macintosh”. (3) Follow the on-screen instructions to proceed with the setup. After installation is complete, remove the CD-ROM. Note Keep the CD-ROMs in a safe place in case you need to reinstall the software. 11 ENGLISH 2-B Setting up an additional LAN-connected computer This section describes how to set up an additional computer to use the machine over wired LAN, when the machine has already been set up to connect to the network using another computer. This setup procedure only requires settings to be performed on the additional computer. 1 Make sure that the machine is connected to the network device with a LAN cable, then turn on the machine. When the machine is turned on, the Power lamp lights up green. Note z If MAC or IP address filtering is configured to restrict access to the machine, make sure beforehand to register those addresses of the computer you are setting up. z Make sure that the computer you are setting up is not connected to the machine with a USB cable. This setup procedure does not involve connecting the USB cable. 2 12 On the Setup Method screen, select Set up only the computer for network use, then click Next. ENGLISH 3 Confirm that the setup program detects the machine automatically. The machine connected to the network is detected automatically. Note If the machine has not been detected, make sure of the following, then click Update. z The machine is turned on and connected to the network device with the LAN cable. z The machine is not set to use access control. z The firewall function of any security software is turned off. If the firewall function is turned on in Windows XP with Service Pack 1 or earlier, a message asking whether to turn the firewall function off is displayed during setup. If it is displayed, click Yes to turn it off. The firewall function is turned back on automatically after setup is complete. – For information on how to confirm Windows XP Service Pack versions, refer to “Checking Information about the Network” in “Troubleshooting” in the User’s Guide on-screen manual. – Some programs that switch the network environment depending on your system environment will enable a firewall function by default. Check the settings on any such software. 4 Select the machine on the Printers dialog box, then click Next. In Windows Vista, go to step 6. In Windows XP and Windows 2000, go to step 5. 5 When the Network Setup of the Card Slot dialog box appears, specify the drive letter, then click Next. Note The Card Slot of the machine must be mounted to be used as the memory card drive of the LAN-connected computer. To write files to a memory card, set the Read/write attribute setting under Device settings to LAN enabled. If the setting is set to USB enabled, you cannot access the network drive of the Card Slot. 13 ENGLISH If “Communication with the Card Slot failed.” is displayed, click Retry. If it still fails, click Skip to complete the setup. Then try the network setup of the Card Slot using the Canon IJ Network Tool. Note z If “Cannot map any more drives, because all the drive letters are assigned.” is displayed, click Skip to complete the setup. After software installation is complete, remove any drive letter and try the network setup of the Card Slot again using the Canon IJ Network Tool. For details, refer to “Using the Card Slot over a Network” in the User’s Guide on-screen manual. z If “The Card Slot is already mapped as Network Drive to this computer.” is displayed, the Card Slot is already set up. Click OK, then click Next. 6 When the Setup Completion dialog box appears, click Finish. The network connection between the machine and the computer is now successfully established. 7 When the Setup Complete screen appears, click Next. 8 When the User Registration screen appears, click Next. Note z If you have already registered your product, click Cancel. z It is required to connect to the Internet to register your product. Turn on the firewall function before connecting your network to the Internet. z To register later, click Cancel and go to step 9. After software installation is complete, doubleclick on the desktop. z The User Registration screen may not be displayed depending on the country or region of purchase. 14 ENGLISH If your network is connected to the Internet, the registration screen will appear. Follow on-screen instructions to register your product. You will need your product serial number, which is located on the inside of the machine. 9 When the PIXMA Extended Survey Program screen appears, confirm the message. We would appreciate it if you would take part in this program regarding the use of Canon printers. If you can agree, click Agree. 15 ENGLISH 10 The Installation completed successfully screen appears. When using Windows Vista: To use the Card Slot over network, mount the Card Slot using the Canon IJ Network Tool after software installation is complete. For details, refer to “Using the Card Slot over a Network” in the User’s Guide on-screen manual. If only one CD-ROM is included in the package for the Windows setup Click Exit. After clicking Exit, remove the CD-ROM. Note z If Restart is displayed, make sure that the Restart the system now (recommended) check box is selected, then click Restart. Remove the CD-ROM after clicking Restart and restarting the computer. z Keep the CD-ROM in a safe place in case you need to reinstall the software. If two CD-ROMs are included in the package for the Windows setup When the Continue to Windows (CD-2) screen appears, perform the following steps (1) to (3) to complete the installation, then go to step 10. (1) Click Exit. Note If Restart is displayed, make sure that the Restart the system now (recommended) check box is selected, then click Restart. (2) Remove the Setup CD-ROM “Windows (CD-1)” and insert the Setup CD-ROM “Windows (CD-2) Macintosh”. (3) Follow the on-screen instructions to proceed with the setup. After installation is complete, remove the CD-ROM. Note Keep the CD-ROMs in a safe place in case you need to reinstall the software. 16 z Since Mac® OS 9, Mac OS X Classic environments, or Mac OS X v.10.2.7 or earlier are not supported, do not connect the machine to these. z Log on as an Administrator. z Before installing the MP Drivers, disable all anti-virus programs and automatically loading programs or remove them from your system folder. Note The screens below refer to Mac OS X v.10.4.x installation. Screens may vary depending on the operation system you are using and also depending on the country or region of purchase. 1 Installing the software To set up an additional LAN-connected computer, you do not need to connect it to the machine with a USB cable. Start from step 2. 1 Connect the machine and the computer with a USB cable. (A) (A) USB port Note Make sure that the machine is turned on. 2 3 Start your Mac. Insert the Setup CD-ROM. Important If two CD-ROMs are included in the package for the Windows setup, insert the Setup CD-ROM “Windows (CD-2) Macintosh” for the Macintosh setup. Note If the CD-ROM folder does not open automatically, double-click the CD-ROM icon on the desktop. 17 ENGLISH Setting Up the Machine and the Computer (Macintosh) ENGLISH 4 Double-click the Setup icon. 5 When the Authenticate screen appears, enter your administrator name and password, then click OK. Note z If you do not know your administrator name or password, click on the lower-left corner of the screen, then follow the on-screen instructions. z If the Select Language screen appears, select a language, then click Next. z If the Select Your Place of Residence screen appears, select your place of residence, then click Next. 6 When the screen shown on the right appears, click Easy Install. The MP Drivers, On-screen Manuals, and application software are installed automatically. Note If you want to select particular items to install, click Custom Install and follow the on-screen instructions to proceed with the installation. 7 When the Easy Install screen appears, confirm the contents, then click Install. Note z Move the cursor over items to display explanations of each application. z The list of applications may vary depending on the country or region of purchase. Users in Asia z To install the User’s Guide on-screen manual in a language other than the installed one, double-click the Manual folder in the Setup CD-ROM, Canon folder, and then copy a language folder to your hard disk. 18 ENGLISH 8 Read the License Agreement carefully and click Yes. Installation of the MP Drivers, On-screen Manuals, and application software will begin. The software installation screen may appear during the installation process. Follow the on-screen instructions to install the software. 9 When the Setup Complete screen appears, click Next. Note The Setup Complete screen may not be displayed depending on the country or region of purchase. 10 When the User Registration screen appears, click Next. Note z It is required to connect to the Internet to register your product. Turn on the firewall function before connecting your network to the Internet. z To register later, click Cancel and go to step 11. After software installation is complete, doubleclick on the desktop. z The User Registration screen may not be displayed depending on the country or region of purchase. If your network is connected to the Internet, the registration screen will appear. Follow on-screen instructions to register your product. You will need your product serial number, which is located on the inside of the machine. 19 ENGLISH 11 When the Installation completed successfully screen appears, click Restart. Remove the CD-ROM after clicking Restart and restarting the computer. Note Keep the CD-ROM in a safe place in case you need to reinstall the software. When the computer restarts, the Canon IJ Network Tool will start up automatically. When using Mac OS X v.10.2.8 to v.10.3.3: Restarting the computer while connected to the machine may cause the machine not to be detected. To resolve this, either unplug the USB cable then plug it back in again, or turn the machine off then back on again. Note When using Mac OS X v.10.2.8 to v.10.3.x, before using the Operation Panel on the machine to save scanned originals to the computer, it is necessary to select MP Navigator EX as the launch application on Image Capture under Applications. For details, refer to “Scanning Images” in the User’s Guide on-screen manual. 12 Confirm the connection type. The next procedure varies depending on how you intend to connect the machine and the computer. Setting up for use over LAN See “2-A Setting up for use over LAN” on page 21. Setting up an additional LAN-connected computer See “2-B Setting up an additional LAN-connected computer” on page 24. To use a USB connection, refer to your setup sheet. 20 ENGLISH 2-A Setting up for use over LAN This section describes how to set up the machine to be used over wired LAN, when the machine has not been connected to the network. This setup procedure requires settings to be performed on the machine and the computer. 1 On the Canon IJ Network Tool screen, select LAN connection, then click OK. If the Canon IJ Network Tool does not start up automatically, select Library > Printers > Canon > BJPrinter > Utilities > Canon IJ Network Tool. Note If you select USB connection, the Canon IJ Network Tool will exit without setting up the machine to be used over LAN. If the screen shown on the right appears, make sure of the following and click OK. – The machine is turned on. – The machine is connected to the computer with a USB cable. – The MP Drivers have been installed. 2 Select Setup in the pop-up menu, select your machine’s name in Printers, then click OK. Note z If no printer is detected, click OK. Make sure that the machine is connected to the computer with a USB cable and turned on, then click Update. z If the machine’s network settings are already configured, the Setup Environment Confirmation dialog box appears asking for your confirmation to use the machine with the current settings. You can proceed with the setup using the current network settings. To do so, click Use as is. To reconfigure the network settings, click Reconfigure. 21 ENGLISH 3 When the Check Wired LAN Connection dialog box appears, remove the LAN connector cap, connect the machine to the network devices such as hubs with a LAN cable, then click Yes. (A) Wired LAN connector Note The connection may vary depending on your network environment. 4 Confirm that the setup program detects the machine automatically. The machine connected with the USB cable is detected automatically via LAN connection. Note If the machine was not detected, the Set Printer IP Address dialog box appears. Make sure of the following, then click Connect. z The network devices such as hubs or routers are turned on, and the machine and the computer are connected to the network. z The machine is connected to the computer with the USB cable. z The IP address to be set for the machine is displayed on the Set Printer IP Address dialog box. If it is different from the address you want to set for the machine, enter the desired IP address on the Set Printer IP Address dialog box. (If the machine is turned off, the Set Printer IP Address dialog box does not appear.) If it still fails, see “The Set Printer IP Address dialog box is displayed during setup” on page 29. 5 When the Setup Completion dialog box appears, remove the USB cable, then click OK. The network connection between the machine and the computer is now successfully established. The Printer Setup Utility (Print Center in Mac OS X v.10.2.8) and Canon IJ Network Scanner Selector will start up. 22 (A) ENGLISH 6 On the Printer List dialog box, click Add. Note The machine displayed in the list is the one connected with the USB cable. You need to add the machine connected to the network to the list. 7 On the Printer Browser dialog box, click More Printers. 8 Select Canon IJ Network in the pop-up menu, select your machine’s name in the list of printers, then click Add. Note The alphanumeric string after the machine’s name is its MAC address. 9 Confirm that your machine’s name is added to the list of printers. 10 On the Canon IJ Network Scanner Selector screen, confirm that Canon XXX Network (where “XXX” is your machine’s name) is selected in TWAIN Data Source Name and a check mark is displayed on the MAC address of the machine in Network Device List, then click Exit to close the dialog box. If a check mark is not displayed, select the MAC address of the machine in Network Device List, then click Apply to use the machine as a scanner. 23 ENGLISH Note z To confirm the machine’s MAC address, display the machine’s network setting information referring to “Displaying and Initializing Network Settings” in the User’s Guide on-screen manual. z For details on how to scan, refer to the User’s Guide and Scanning Guide on-screen manuals. 11 After the MP Drivers are installed, start up the Canon IJ Network Tool to mount the Card Slot. For details on the network setup of the Card Slot, refer to “Using the Card Slot over a Network” in the User’s Guide on-screen manual. 2-B Setting up an additional LAN-connected computer This section describes how to set up an additional computer to use the machine over wired LAN, when the machine has already been set up to connect to the network using another computer. This setup procedure only requires settings to be performed on the additional computer. 1 Make sure that the machine is connected to the network device with a LAN cable. Note z If MAC or IP address filtering is configured to restrict access to the machine, make sure beforehand to register those addresses of the computer you are setting up. To register the addresses, use the Canon IJ Network Tool on the computer that has already been set up. z Make sure that the computer you are setting up is not connected to the machine with a USB cable. This setup procedure does not involve connecting the USB cable. 2 On the Canon IJ Network Tool screen, select LAN connection, then click OK. If the Canon IJ Network Tool does not start up automatically, select Library > Printers > Canon > BJPrinter > Utilities > Canon IJ Network Tool. Note If you select USB connection, the Canon IJ Network Tool will exit without setting up the machine to be used over LAN. 3 24 When the screen shown on the right appears, click OK. Select Setup in the pop-up menu, then click Register Printer. 5 When the Cancel Setup screen appears, click Cancel. ENGLISH 4 The Printer Setup Utility (Print Center in Mac OS X v.10.2.8) and Canon IJ Network Scanner Selector will start up. If “You have no printers available.” is displayed, click Cancel. 6 On the Printer List dialog box, click Add. 7 On the Printer Browser dialog box, click More Printers. 25 ENGLISH 8 Select Canon IJ Network in the pop-up menu, select your machine’s name in the list of printers, then click Add. Note z The alphanumeric string after the machine’s name is its MAC address. z If the machine has not been detected, make sure of the following. – The machine is turned on and connected to the network device with the LAN cable. – The machine is not set to use access control. – The firewall function of any security software is turned off. 9 Confirm that your machine’s name is added to the list of printers. 10 On the Canon IJ Network Scanner Selector screen, confirm that Canon XXX Network (where “XXX” is your machine’s name) is selected in TWAIN Data Source Name and a check mark is displayed on the MAC address of the machine in Network Device List, then click Exit to close the dialog box. If a check mark is not displayed, select the MAC address of the machine in Network Device List, then click Apply to use the machine as a scanner. Note z To confirm the machine’s MAC address, display the machine’s network setting information referring to “Displaying and Initializing Network Settings” in the User’s Guide on-screen manual. z For details on how to scan, refer to the User’s Guide and Scanning Guide on-screen manuals. 11 After the MP Drivers are installed, start the Canon IJ Network Tool to mount the Card Slot. For details on the network setup of the Card Slot, refer to “Using the Card Slot over a Network” in the User’s Guide on-screen manual. 26 ENGLISH Troubleshooting This section describes troubleshooting tips for problems you may encounter when setting up. Note If you do not find a description for your trouble here, refer to “Troubleshooting” in the User’s Guide onscreen manual. Troubles in setup/connections z “Cannot connect to the machine (the machine is not detected)” on page 28 • “The machine is not detected” on page 28 • “No printer is detected after the network settings are changed” on page 28 z “The following screen is displayed during setup” on page 29 • “The Set Printer IP Address dialog box is displayed during setup” on page 29 • “The Enter Password or Password Input dialog box is displayed during setup” on page 30 • ““Communication with the Card Slot failed.” is displayed during the network setup of the Card Slot” on page 31 • ““The Card Slot is already mapped as Network Drive to this computer.” is displayed during setup” on page 32 • ““Cannot map any more drives, because all the drive letters are assigned.” is displayed during the network setup of the Card Slot” on page 32 Other troubles Refer to “Troubleshooting” in the User’s Guide on-screen manual. 27 ENGLISH Cannot connect to the machine (the machine is not detected) Problem The machine is not detected No printer is detected after the network settings are changed 28 Possible Cause and Measures z Make sure that the machine is turned on. z Firewall function provided by security software may prevent proper setup or communication over a network. When setting up the machine to be used over a network, disable any firewall function provided by security software during the setup. If the firewall function is turned on in Windows XP with Service Pack 1 or earlier, a message asking whether to turn the firewall function off is displayed during setup. If it is displayed, click Yes to turn it off. The firewall function is turned back on automatically after setup is complete. For information on how to confirm Windows XP Service Pack versions, refer to “Checking Information about the Network” in “Troubleshooting” in the User’s Guide on-screen manual. Wait until the IP address is assigned to the computer. Search for the machine again after confirming a valid IP address is assigned to the computer. ENGLISH The following screen is displayed during setup Problem Possible Cause and Measures The Set Printer IP Address dialog box is displayed during setup The following dialog box is displayed if no printer was detected on the network. Specify the IP address of the machine and click Connect to retry the detection of the machine. (1) (2) (3) (4) The IP address currently set for the machine is displayed on the dialog box. (1)Get IP address automatically Select to use an IP address provided by a DHCP server. This requires that the DHCP function is enabled on the router. (2)Use next IP address Select to manually specify an IP address, for example if there is no DHCP server functionality in the network environment in which you are using the machine. IP Address/Subnet Mask/Default Gateway Enter each value to specify a fixed IP address when Use next IP Address is selected. (3)Network Information Click to display the Network Information dialog box, and confirm network settings when your machine cannot be detected automatically during setup for use over the network. (4)Connect Click to search for the machine with the specified settings. If the machine is still not detected with a specified IP address, see “Cannot connect to the machine (the machine is not detected)” on page 28. 29 ENGLISH Problem Possible Cause and Measures The Set Printer IP Address dialog box is displayed during setup (Continued) (1) (2) (3) The IP address currently set for the machine is displayed on the dialog box. (1)TCP/IP Setting Select Get IP address automatically or Use following IP address. Select Get IP address automatically to use an IP address provided by a DHCP server. This requires that the DHCP function is enabled on the router. Select Use following IP address to manually specify an IP address, for example if there is no DHCP server functionality in the network environment in which you are using the machine. IP Address/Subnet Mask/Router Enter each value to specify a fixed IP address when Use following IP address is selected. (2)Network Information Click to display the Network Information dialog box, and confirm network settings when your machine cannot be detected automatically during setup for use over the network. (3)Connect Click to search for the machine with the specified settings. If the machine is still not detected with a specified IP address, see “Cannot connect to the machine (the machine is not detected)” on page 28. The Enter Password or Password Input dialog box is displayed during setup The following dialog box is displayed if an administrator password is set to the machine which has already been set up. Admin Password Enter the administrator password you have set. The administrator password consists of alphanumeric characters and is no longer than 32 characters. The password is case sensitive. For security, your entry will be displayed by “*” (asterisks) in Windows and “•” (bullets) in Macintosh. 30 ENGLISH Problem “Communication with the Card Slot failed.” is displayed during the network setup of the Card Slot Possible Cause and Measures This message is displayed if installation of the network drive for the Card Slot fails during setup. (1) (2) (1)Retry Click to retry the network setup of the Card Slot. (2)Skip Click to continue installation without the network setup of the Card Slot. When this message is displayed, wait for a while, then click Retry. If it fails again, follow the procedure below. z Make sure that the computer is communicating with the network properly, then try again. z When using Windows Vista, mount the Card Slot using the Canon IJ Network Tool after software installation is complete. For details, refer to “Using the Card Slot over a Network” in the User’s Guide on-screen manual. z Disable the Windows Firewall function, or open port 137:139 to allow communication with the machine following the procedure below. For information on other security software, refer to its instruction manual or contact its manufacturer. Important If you disabled the firewall function, disconnect your network from the Internet. To do this, configure your router not to connect to the Internet or WAN. To disable the Windows Firewall: (1)Click Start > Control Panel > Security Center > Windows Firewall. (2)Select Off, and click OK. To open port 137:139: (1)Click Start > Control Panel > Security Center > Windows Firewall. (2)Select the Advanced tab, select the target connection, and click Settings. (3)Select the Services tab, and click Add. (4)On the Service Settings dialog box, input the following information, and click OK. Description of service: Input the name of this service. Name or IP address: Input the IP address of the machine. For details, refer to “Displaying and Initializing Network Settings” in the User’s Guide on-screen manual. External Port number for this service: Input “137”. TCP/UDP: Select TCP. Internal Port number for this service: Input the same number as External Port number. (5)Repeat steps (1) to (3). On the Service Settings dialog box, input the same information as you did in step (4) except for selecting UDP in TCP/ UDP. (6)Use the same procedure to open the other ports (138TCP, 138UDP, 139TCP, and 139UDP). 31 ENGLISH Problem “Communication with the Card Slot failed.” is displayed during the network setup of the Card Slot (Continued) Possible Cause and Measures If the setup is in progress, click Skip to complete the setup. Then mount the Card Slot using the Canon IJ Network Tool. z Change the workgroup name to “WORKGROUP” following the procedure below. (1)Right-click My Computer, then select Properties. (2)Select the Computer Name tab, then click Change. (3)Change the workgroup name to “WORKGROUP”, then click OK. Important If you change the firewall or workgroup settings of the computer during the setup, you may be prompt to restart the computer to enable the settings. In this case, click Skip to complete the setup without changing any settings. You can set up the Card Slot in the Maintenance screen of the Canon IJ Network Tool after changing the necessary settings and restarting the computer. For details, refer to “Using the Card Slot over a Network” in the User’s Guide on-screen manual. If these do not resolve the problem, click Skip to complete the setup without the network setup of the Card Slot. To mount the Card Slot as the network drive after setup, refer to “Troubles in the Network Setup of the Card Slot” in “Troubleshooting” in the User’s Guide on-screen manual. z Make sure that a memory card is inserted in the Card Slot. If it is not inserted, insert it. Note Depending on the Mac OS version, the authentication screen may appears. If it appears, click OK. If these do not resolve the problem, click Skip to complete the setup without the network setup of the Card Slot. To mount the Card Slot as the network drive after setup, refer to “Troubles in the Network Setup of the Card Slot” in “Troubleshooting” in the User’s Guide on-screen manual. The Card Slot is already available. Click OK to close the dialog, then click Next on the Network Setup of the Card Slot dialog box. “The Card Slot is already mapped as Network Drive to this computer.” is displayed during setup “Cannot map any more drives, because all the drive letters are assigned.” is displayed during the network setup of the Card Slot 32 Click Skip to complete the setup. After software installation is complete, remove any drive letter and try the network setup of the Card Slot again using the Canon IJ Network Tool. For details, refer to “Using the Card Slot over a Network” in the User’s Guide on-screen manual. Ce manuel présente les informations d'installation requises pour utiliser la machine sur un réseau local câblé. Si votre connexion est de type USB, reportez-vous aux instructions d'installation simplifiée. Introduction Pour pouvoir utiliser la machine connectée à un ordinateur, vous devez installer les MP Drivers sur celui-ci. Les deux types de connexion ci-dessous sont décrits dans ce manuel. Important z Un concentrateur et un câble de réseau local sont nécessaires pour connecter la machine à un réseau local. Ces éléments sont vendus séparément. z Si l'installation et le paramétrage de la machine ne sont pas achevés, reportez-vous aux instructions d'installation simplifiée pour terminer la configuration. Remarque z La configuration et le type de périphérique varient en fonction de l'environnement réseau. Pour plus de détails, consultez la documentation relative au périphérique ou adressez-vous au fabricant de celui-ci. z Dans un environnement professionnel, contactez l'administrateur réseau. Installation pour une utilisation au sein d'un réseau local Si la machine n'est pas connectée au réseau, exécutez la procédure ci-dessous pour l'utiliser au sein d'un réseau local. Au cours de cette procédure, vous devrez définir des paramètres sur la machine et sur l'ordinateur. Remarque z Pour configurer une machine qui n'est pas connectée à un réseau local, connectez-la à l'ordinateur à l'aide d'un câble USB. z Même si la machine a été configurée pour être utilisée avec une connexion USB, exécutez la procédure de connexion initiale de la machine au réseau local décrite dans ce manuel. FRANÇAIS Guide d'installation réseau FRANÇAIS Installation d'un ordinateur supplémentaire relié au réseau local Si la machine est déjà configurée pour être connectée au réseau via un ordinateur, exécutez la procédure ci-dessous pour l'utiliser à partir d'un ordinateur supplémentaire relié au réseau local. Au cours de cette procédure, vous devez uniquement définir des paramètres sur l'ordinateur supplémentaire. Marques z « Microsoft » est une marque commerciale de Microsoft Corporation. z « Windows » est une marque commerciale de Microsoft Corporation, déposée aux États-Unis et dans d’autres pays. z « Windows Vista » est une marque commerciale de Microsoft Corporation. z « Macintosh » et « Mac » sont des marques d’Apple Inc., déposées aux États-Unis et dans d’autres pays. 2 FRANÇAIS Contrôle de l'environnement réseau z Désactivez temporairement le pare-feu ou modifiez son paramétrage. Lorsque vous désactivez le pare-feu, déconnectez le réseau d'Internet. z Assurez-vous que la configuration des ordinateurs, des concentrateurs et des autres périphériques réseau est terminée et que les ordinateurs peuvent se connecter au réseau. Important Une fois l'installation terminée, réactivez les dispositifs de sécurité que vous avez désactivés avant l'installation. Toute connexion à un réseau non protégé vous expose à des risques de divulgation à des tiers de vos données personnelles. Remarque z Pour plus d'informations sur le pare-feu de votre logiciel de sécurité, consultez la documentation relative à ce dernier ou adressez-vous à son fournisseur. z Dans un environnement professionnel, contactez l'administrateur réseau. z Si vous utilisez Windows® Reportez-vous à la section « Configuration de la machine et de l'ordinateur (Windows) », page 4. z Si vous utilisez Macintosh® Reportez-vous à la section « Configuration de la machine et de l'ordinateur (Macintosh) », page 17. 3 FRANÇAIS Configuration de la machine et de l'ordinateur (Windows) z Avant d'installer les pilotes MP, désactivez les antivirus et les programmes chargés automatiquement. z Connectez-vous avec un compte utilisateur disposant des droits d’administrateur. z Un message vous demandant de confirmer le redémarrage de l'ordinateur peut apparaître pendant le processus d'installation. Si ce message s'affiche, suivez les instructions affichées à l'écran puis cliquez sur [OK]. L'installation reprend à l'étape en vigueur lors du redémarrage de l'ordinateur. Lors du redémarrage, ne retirez pas le [CD-ROM d'installation]. Important Selon le pays d’achat, les deux CD-ROM suivants sont compris dans le coffret d'installation sous Windows. – Windows (CD-1) – Windows (CD-2) Macintosh Si tel est le cas, insérez d'abord le [CD-ROM d'installation] « Windows (CD-1) » pour lancer l'installation, puis suivez les instructions qui s'affichent pour la mener à bien. Remarque Les écrans ci-dessous représentent le système d'exploitation Windows Vista™ Édition Intégrale (ci-après dénommé « Windows Vista »). Ces écrans peuvent varier en fonction du système d'exploitation que vous utilisez, ainsi que la région ou le pays où vous vous trouvez. 1 Installation du logiciel Remarque Si l'écran [Nouveau matériel détecté] ou [Assistant Ajout de nouveau matériel détecté] s'affiche automatiquement au cours de l'installation, débranchez le câble USB de votre ordinateur. Cliquez sur [Annuler] pour quitter l'écran. Sous Windows Vista, l'écran peut se fermer automatiquement lorsque le câble USB est débranché. Mettez ensuite la machine hors tension et continuez à partir de l'étape 3 pour installer les pilotes MP. 1 Mettez la machine hors tension. Remarque Vérifiez que le témoin [Power] (Alimentation) est éteint. 2 4 Mettez l'ordinateur sous tension et démarrez Windows. 3 Insérez le [CD-ROM d'installation]. FRANÇAIS Le programme d'installation doit démarrer automatiquement. Sous Windows Vista, passez à l'étape 4. Sous Windows XP et Windows 2000, passez à l'étape 6. Important Si vous disposez de deux CD-ROM pour l'installation sous Windows, insérez d'abord le [CD-ROM d'installation] « Windows (CD-1) ». Remarque z Si l'écran [Sélectionner la langue] s'affiche, choisissez une langue, puis cliquez sur [Suivant]. z Si l'écran [Sélectionnez votre lieu de résidence] apparaît, sélectionnez votre lieu de résidence, puis cliquez sur [Suivant]. 4 Si l'écran [Exécution automatique] apparaît, cliquez sur [Exécuter Msetup4.exe]. 5 Si l'écran [Contrôle du compte d'utilisateur] apparaît, cliquez sur [Continuer]. Si cet écran se réaffiche au cours des étapes suivantes, cliquez sur [Continuer]. 6 Lorsque l'écran ci-contre s'affiche, cliquez sur [Installation rapide]. Les pilotes MP, la documentation en ligne et les logiciels d'application sont installés automatiquement. Remarque Pour sélectionner certains éléments à installer, cliquez sur [Installation personnalisée] et suivez les instructions qui s'affichent pour poursuivre l'installation. 5 FRANÇAIS 7 Lorsque l'écran [Installation rapide] s'affiche, vérifiez les données qu'il contient, puis cliquez sur [Installer]. Remarque z Placez le curseur sur un élément pour afficher sa description. z La liste d'applications peut varier selon le pays ou la région d'achat. Utilisateurs asiatiques z Vous pouvez installer ScanSoft OmniPage SE uniquement sur un système d'exploitation anglais. 8 Lisez attentivement le contrat de licence et cliquez sur [Oui]. L'installation des pilotes MP, de la documentation en ligne et des logiciels d'application commence. Au cours de l'opération, l'écran d'installation des logiciels peut s'afficher. Suivez les instructions fournies pour installer les logiciels. 9 Vérifiez le type de connexion. La procédure qui suit varie selon le mode de connexion de la machine et de l'ordinateur. Installation pour une utilisation au sein d'un réseau local Reportez-vous à la section « 2-A Installation pour une utilisation au sein d'un réseau local », page 7. Installation d'un ordinateur supplémentaire relié au réseau local Reportez-vous à la section « 2-B Installation d'un ordinateur supplémentaire relié au réseau local », page 12. Pour utiliser une connexion USB, reportez-vous à vos Instructions d'installation simplifiée. 6 Cette section explique comment configurer la machine pour l'utiliser dans le cadre d'un réseau local câblé, lorsqu'elle n'est pas connectée au réseau. Au cours de cette procédure, vous devrez définir des paramètres sur la machine et sur l'ordinateur. 1 Dans l'écran [Méthode de configuration] sélectionnez [Config. l'imprimante et l'ordinateur pour utilisation sur le rés.], puis cliquez sur [Suivant]. Remarque Si vous sélectionnez [Utiliser l'imprimante avec une connexion USB], la machine est configurée pour être utilisée avec une connexion USB. 2 Lorsque l'écran [Connexion de l'imprimante] s'affiche, connectez la machine à l'ordinateur à l'aide d'un câble USB, puis mettez la machine sous tension. Une fois la machine sous tension, le témoin [Power] (Alimentation) s'allume en vert. Lorsque l'ordinateur détecte la machine, l'écran suivant s'affiche automatiquement. Si vous utilisez Windows 2000 : Lorsque vous connectez la machine à l'ordinateur à l'aide d'un câble USB, un message vous invitant à confirmer le redémarrage de l'ordinateur s'affiche. Cliquez sur [Oui]. Puis, lorsqu'un message d'erreur s'affiche, cliquez sur [OK] pour poursuivre l'installation. Remarque z Pour configurer une machine qui n'est pas connectée à un réseau local, connectez-la à l'ordinateur à l'aide d'un câble USB. z Si, au bout de 3 minutes, vous ne pouvez pas passer à la procédure suivante, reportez-vous à la section « Impossible d’installer les MP Drivers » du chapitre « Dépannage », dans le Guide d'Utilisation en ligne. 3 Lorsque la boîte de dialogue [Préparation de l'installation] s'affiche, vérifiez que la préparation est terminée, puis cliquez sur [Suivant]. Remarque Si les paramètres réseau de la machine sont déjà configurés, la boîte de dialogue [Vérification de l'environnement réseau] s'affiche, vous demandant si vous souhaitez utiliser la machine avec les paramètres en cours. Vous pouvez continuer l'installation en conservant les paramètres réseau en cours. Pour ce faire, cliquez sur [Utiliser tel quel]. Pour reconfigurer les paramètres réseau, cliquez sur [Reconfigurer]. 7 FRANÇAIS 2-A Installation pour une utilisation au sein d'un réseau local FRANÇAIS 4 Lorsque la boîte de dialogue [Vérifier la connexion au réseau filaire] s'affiche, retirez le capuchon du connecteur de réseau local, connectez la machine aux périphériques réseau tels que les concentrateurs à l'aide d'un câble de réseau local, puis cliquez sur [Oui]. (A) Connecteur de réseau local câblé Remarque La connexion peut varier selon votre environnement réseau. 5 Vérifiez que le programme d'installation détecte la machine automatiquement. La machine connectée à l'aide du câble USB est détectée automatiquement via la connexion au réseau local. Sous Windows Vista, passez à l'étape 7. Sous Windows XP et Windows 2000, passez à l'étape 6. Remarque Si la machine n'a pas été détectée, la boîte de dialogue [Configuration de l'adresse IP de l'imprimante] s'affiche. Vérifiez les points ci-dessous, puis cliquez sur [Connecter]. z Les périphériques réseau tels que les concentrateurs ou les routeurs sont sous tension et la machine et l'ordinateur sont connectés au réseau. z La machine est connectée à l'ordinateur à l'aide du câble USB. z L'adresse IP à attribuer à la machine est affichée dans la boîte de dialogue [Configuration de l'adresse IP de l'imprimante]. Si cette adresse est différente de celle à définir pour la machine, entrez l'adresse voulue dans la boîte de dialogue [Configuration de l'adresse IP de l'imprimante]. (Si la machine est hors tension, la boîte de dialogue [Configuration de l'adresse IP de l'imprimante] ne s'affiche pas.) En cas de nouvel échec, reportez-vous à la section « La boîte de dialogue [Configuration de l'adresse IP de l'imprimante] s'affiche au cours de la configuration », page 29. 6 Lorsque la boîte de dialogue [Configuration réseau de l'emplacement de carte] s'affiche, indiquez la lettre correspondant au lecteur, puis cliquez sur [Suivant]. Remarque L'emplacement de carte de la machine doit être monté pour pouvoir être utilisé comme lecteur de carte mémoire de l'ordinateur connecté au réseau local. Pour écrire des fichiers sur une carte mémoire, définissez le paramètre <Read/write attribute> (Attribut lecture/écriture), sous <Device settings> (Param. périphérique), sur la valeur <LAN enabled> (Activé pour le réseau local). Si ce paramètre est défini sur <USB enabled> (Activé pour USB), le lecteur réseau de l'emplacement de carte est inaccessible. 8 (A) FRANÇAIS Si le message « Échec de communication avec l'emplacement de carte » s'affiche, cliquez sur [Réessayer]. En cas de nouvel échec, cliquez sur [Passer] pour terminer la configuration. Testez ensuite la configuration réseau de l'emplacement de carte à l'aide de l'outil [Canon IJ Network Tool]. Remarque z Si le message « Impossible de mapper d'autres lecteurs car tous les identificateurs sont attribués » s'affiche, cliquez sur [Passer] pour terminer la configuration. Une fois l'installation des logiciels terminée, supprimez l'identificateur du lecteur et retestez la configuration réseau de l'emplacement de carte à l'aide de l'outil [Canon IJ Network Tool]. Pour plus de détails, reportez-vous à la section « Utilisation de l'emplacement de la carte sur le réseau » du Guide d'Utilisation en ligne. z Si le message « L'emplacement de carte est déjà mappé en tant que lecteur réseau à cet ordinateur » s'affiche, cela signifie que l'emplacement de carte est déjà configuré. Cliquez sur [OK], puis sur [Suivant]. 7 Lorsque la boîte de dialogue [Installation terminée] s'affiche, débranchez le câble USB, puis cliquez sur [Terminer]. La connexion réseau entre la machine et l'ordinateur est désormais établie avec succès. Pour vérifiez les résultats de la configuration, cliquez sur [Afficher les résultats de l'installation]. Remarque z Pour modifier le nom du port, cliquez sur [Afficher les résultats de l'installation], puis sur [Définir le nom du port] dans la boîte de dialogue [Résultat de la configuration]. Pour plus de détails, reportez-vous à la section « Renommer le port » du chapitre « Dépannage », dans le Guide d'Utilisation en ligne. z Si le message « Retrait de périphérique non sécurisé » s'affiche, cliquez sur [OK]. 8 Dans l'écran [Configuration terminée], cliquez sur [Suivant]. 9 FRANÇAIS 9 Lorsque l'écran [Enregistrement utilisateur] apparaît, cliquez sur [Suivant]. Remarque z Pour pouvoir enregistrer votre produit, vous devez vous connecter à Internet. Activez le pare-feu avant de connecter votre réseau à Internet. z Pour effectuer l'enregistrement ultérieurement, cliquez sur [Annuler] et passez à l'étape 10. Une fois l'installation des logiciels terminée, cliquez deux fois sur sur le bureau. z Selon la région ou le pays où vous vous trouvez, il est possible que l'écran [Enregistrement utilisateur] ne s'affiche pas. Si votre réseau est connecté à Internet, l'écran d'enregistrement s'affiche. Suivez les instructions à l'écran pour enregistrer votre produit. Vous devez disposer du numéro de série du produit, indiqué à l'intérieur de la machine. 10 Lorsque l'écran [PIXMA Extended Survey Program] (Enquête étendue PIXMA) s'affiche, prenez connaissance du message. Nous vous serions reconnaissants de participer à ce programme concernant l'utilisation des imprimantes Canon. Si vous acceptez, cliquez sur [J'accepte]. 10 11 L'écran [Installation terminée] s'affiche. FRANÇAIS Si vous utilisez Windows Vista : Pour utiliser l'emplacement de carte sur le réseau, montez cet emplacement à l'aide de l'outil [Canon IJ Network Tool] après l'installation des logiciels. Pour plus de détails, reportez-vous à la section « Utilisation de l'emplacement de la carte sur le réseau » du Guide d'Utilisation en ligne. Si vous disposez d'un seul CD-ROM pour l'installation sous Windows Cliquez sur [Quitter]. Retirez le CD-ROM après avoir cliqué sur [Quitter]. Remarque z Si [Redémarrer] s'affiche, assurez-vous que la case [Redémarrer le système immédiatement (conseillé)] est cochée, puis cliquez sur [Redémarrer]. Retirez le CD-ROM après avoir cliqué sur [Redémarrer] et redémarré l'ordinateur. z Conservez le CD-ROM en lieu sûr, au cas où vous auriez besoin de réinstaller le logiciel. Si vous disposez de deux CD-ROM pour l'installation sous Windows Lorsque l'écran [Passer à Windows (CD-2)] s'affiche, suivez les étapes (1) à (3) pour terminer l'installation, puis passez à l'étape 11. (1) Cliquez sur [Quitter]. Remarque Si [Redémarrer] s'affiche, assurez-vous que la case [Redémarrer le système immédiatement (conseillé)] est cochée, puis cliquez sur [Redémarrer]. (2) Retirez le [CD-ROM d'installation] « Windows (CD-1) » et insérez le [CD-ROM d'installation] « Windows (CD-2) Macintosh ». (3) Suivez les instructions à l'écran pour poursuivre l'installation. Une fois l'installation terminée, retirez le CD-ROM. Remarque Conservez les CD-ROM en lieu sûr, au cas où vous auriez besoin de réinstaller les logiciels. 11 FRANÇAIS 2-B Installation d'un ordinateur supplémentaire relié au réseau local Cette section explique comment configurer un ordinateur supplémentaire pour utiliser la machine au sein d'un réseau local câblé, lorsque celle-ci est déjà configurée pour la connexion au réseau via un autre ordinateur. Au cours de cette procédure, vous devez uniquement définir des paramètres sur l'ordinateur supplémentaire. 1 Assurez-vous que la machine est connectée au périphérique réseau à l'aide d'un câble de réseau local, puis mettez la machine sous tension. Une fois la machine sous tension, le témoin [Power] (Alimentation) s'allume en vert. Remarque z Si le filtrage d'adresses MAC ou IP est configuré pour limiter l'accès à la machine, veillez à enregistrer préalablement les adresses de l'ordinateur que vous configurez. z Vérifiez que l'ordinateur que vous configurez n'est pas connecté à la machine à l'aide d'un câble USB. Cette procédure de configuration n'inclut pas la connexion du câble USB. 2 12 Dans l'écran [Méthode de configuration], sélectionnez [Config. uniquement l'ordinateur pour utilisation sur le rés.], puis cliquez sur [Suivant]. Vérifiez que le programme d'installation détecte la machine automatiquement. FRANÇAIS 3 La machine connectée au réseau est détectée automatiquement. Remarque Si la machine n'est pas détectée, vérifiez les points suivants, puis cliquez sur [Mettre à jour]. z La machine est sous tension et connectée au périphérique réseau à l'aide du câble de réseau local. z La machine n'est pas configurée pour l'utilisation de contrôles d'accès. z Le pare-feu de l'éventuel logiciel de sécurité est désactivé. Si le pare-feu est activé dans Windows XP avec Service Pack 1 ou antérieur, un message vous invitant à le désactiver s'affiche au cours de la configuration. Si ce message s'affiche, cliquez sur [Oui] pour désactiver le pare-feu. Le pare-feu est réactivé automatiquement une fois la configuration terminée. – Pour plus d'informations sur la vérification de la version du Service Pack Windows XP, reportezvous à la section « Vérification des informations réseau » du chapitre « Dépannage », dans le Guide d'Utilisation en ligne. – Certains programmes qui définissent l'environnement réseau en fonction de l'environnement système activent un pare-feu par défaut. S'il y a lieu, vérifiez le paramétrage de ces logiciels. 4 Sélectionnez la machine dans la boîte de dialogue [Imprimantes], puis cliquez sur [Suivant]. Sous Windows Vista, passez à l'étape 6. Sous Windows XP et Windows 2000, passez à l'étape 5. 5 Lorsque la boîte de dialogue [Configuration réseau de l'emplacement de carte] s'affiche, indiquez la lettre correspondant au lecteur, puis cliquez sur [Suivant]. Remarque L'emplacement de carte de la machine doit être monté pour pouvoir être utilisé comme lecteur de carte mémoire de l'ordinateur connecté au réseau local. Pour écrire des fichiers sur une carte mémoire, définissez le paramètre <Read/write attribute> (Attribut lecture/ écriture), sous <Device settings> (Param. périphérique), sur la valeur <LAN enabled> (Activé pour le réseau local). Si ce paramètre est défini sur <USB enabled> (Activé pour USB), le lecteur réseau de l'emplacement de carte est inaccessible. 13 FRANÇAIS Si le message « Échec de communication avec l'emplacement de carte » s'affiche, cliquez sur [Réessayer]. En cas de nouvel échec, cliquez sur [Passer] pour terminer la configuration. Testez ensuite la configuration réseau de l'emplacement de carte à l'aide de l'outil [Canon IJ Network Tool]. Remarque z Si le message « Impossible de mapper d'autres lecteurs car tous les identificateurs sont attribués » s'affiche, cliquez sur [Passer] pour terminer la configuration. Une fois l'installation des logiciels terminée, supprimez l'identificateur du lecteur et retestez la configuration réseau de l'emplacement de carte à l'aide de l'outil [Canon IJ Network Tool]. Pour plus de détails, reportez-vous à la section « Utilisation de l'emplacement de la carte sur le réseau » du Guide d'Utilisation en ligne. z Si le message « L'emplacement de carte est déjà mappé en tant que lecteur réseau à cet ordinateur » s'affiche, cela signifie que l'emplacement de carte est déjà configuré. Cliquez sur [OK], puis sur [Suivant]. 6 Lorsque la boîte de dialogue [Installation terminée] s'affiche, cliquez sur [Terminer]. La connexion réseau entre la machine et l'ordinateur est désormais établie avec succès. 7 Dans l'écran [Configuration terminée], cliquez sur [Suivant]. 8 Lorsque l'écran [Enregistrement utilisateur] apparaît, cliquez sur [Suivant]. Remarque z Si vous avez déjà enregistré votre produit, cliquez sur [Annuler]. z Pour pouvoir enregistrer votre produit, vous devez vous connecter à Internet. Activez le pare-feu avant de connecter votre réseau à Internet. z Pour effectuer l'enregistrement ultérieurement, cliquez sur [Annuler] et passez à l'étape 9. Une fois l'installation des logiciels terminée, cliquez deux fois sur sur le bureau. z Selon la région ou le pays où vous vous trouvez, il est possible que l'écran [Enregistrement utilisateur] ne s'affiche pas. 14 9 FRANÇAIS Si votre réseau est connecté à Internet, l'écran d'enregistrement s'affiche. Suivez les instructions à l'écran pour enregistrer votre produit. Vous devez disposer du numéro de série du produit, indiqué à l'intérieur de la machine. Lorsque l'écran [PIXMA Extended Survey Program] (Enquête étendue PIXMA) s'affiche, prenez connaissance du message. Nous vous serions reconnaissants de participer à ce programme concernant l'utilisation des imprimantes Canon. Si vous acceptez, cliquez sur [J'accepte]. 15 10 L'écran [Installation terminée] s'affiche. FRANÇAIS Si vous utilisez Windows Vista : Pour utiliser l'emplacement de carte sur le réseau, montez cet emplacement à l'aide de l'outil [Canon IJ Network Tool] après l'installation des logiciels. Pour plus de détails, reportez-vous à la section « Utilisation de l'emplacement de la carte sur le réseau » du Guide d'Utilisation en ligne. Si vous disposez d'un seul CD-ROM pour l'installation sous Windows Cliquez sur [Quitter]. Retirez le CD-ROM après avoir cliqué sur [Quitter]. Remarque z Si [Redémarrer] s'affiche, assurez-vous que la case [Redémarrer le système immédiatement (conseillé)] est cochée, puis cliquez sur [Redémarrer]. Retirez le CD-ROM après avoir cliqué sur [Redémarrer] et redémarré l'ordinateur. z Conservez le CD-ROM en lieu sûr, au cas où vous auriez besoin de réinstaller le logiciel. Si vous disposez de deux CD-ROM pour l'installation sous Windows Lorsque l'écran Continue to Windows (CD-2) (Passer à Windows (CD-2)) s'affiche, suivez les étapes (1) à (3) pour terminer l'installation, puis passez à l'étape 10. (1) Cliquez sur [Quitter]. Remarque Si [Redémarrer] s'affiche, assurez-vous que la case [Redémarrer le système immédiatement (conseillé)] est cochée, puis cliquez sur [Redémarrer]. (2) Retirez le [CD-ROM d'installation] « Windows (CD-1) » et insérez le [CD-ROM d'installation] « Windows (CD-2) Macintosh ». (3) Suivez les instructions à l'écran pour poursuivre l'installation. Une fois l'installation terminée, retirez le CD-ROM. Remarque Conservez les CD-ROM en lieu sûr, au cas où vous auriez besoin de réinstaller les logiciels. 16 z Puisque Mac® OS 9, Mac OS X Classic et Mac OS X version 10.2.7 et les versions antérieures ne sont pas pris en charge, ne les utilisez pas pour la connexion de la machine. z Connectez-vous en tant qu'administrateur. z Avant d'installer les pilotes MP, désactivez tout antivirus ou programme chargé automatiquement, ou supprimez-les de votre dossier système. Remarque Les écrans ci-dessous s'appliquent à Mac OS X v.10.4.x. Ces écrans peuvent varier en fonction du système d'exploitation que vous utilisez, ainsi que la région ou le pays où vous vous trouvez. 1 Installation du logiciel Pour configurer un ordinateur supplémentaire connecté au réseau local, il n'est pas nécessaire de le relier à la machine à l'aide d'un câble USB. Commencez à l'étape 2. 1 Connectez la machine et l'ordinateur à l'aide d'un câble USB. (A) (A) Port USB Remarque Assurez-vous que la machine est sous tension. 2 3 Démarrez votre Mac. Insérez le [CD-ROM d'installation]. Important Si vous disposez de deux CD-ROM pour l'installation sous Windows, commencez par insérer le [CD-ROM d'installation] « Windows (CD-2) Macintosh ». Remarque Si le dossier du CD-ROM ne s'ouvre pas automatiquement, cliquez deux fois sur l'icône du CD-ROM sur le bureau. 17 FRANÇAIS Configuration de la machine et de l'ordinateur (Macintosh) Cliquez deux fois sur l'icône [Setup]. 5 Lorsque l'écran [Authentification] s'affiche, entrez votre nom d'administrateur et votre mot de passe, puis cliquez sur [OK]. FRANÇAIS 4 Remarque z Si vous ne connaissez pas votre nom d'administrateur ou votre mot de passe, cliquez sur dans l'angle inférieur gauche de l'écran, puis suivez les instructions qui s'affichent. z Si l'écran [Sélectionner la langue] s'affiche, choisissez une langue, puis cliquez sur [Suivant]. z Si l'écran [Sélectionnez votre lieu de résidence] apparaît, sélectionnez votre lieu de résidence, puis cliquez sur [Suivant]. 6 Lorsque l'écran ci-contre s'affiche, cliquez sur [Installation rapide]. Les pilotes MP, la documentation en ligne et les logiciels d'application sont installés automatiquement. Remarque Pour sélectionner certains éléments à installer, cliquez sur [Installation personnalisée] et suivez les instructions qui s'affichent pour poursuivre l'installation. 7 Lorsque l'écran [Installation rapide] s'affiche, vérifiez les données qu'il contient, puis cliquez sur [Installer]. Remarque z Placez le curseur sur un élément pour afficher sa description. z La liste d'applications peut varier selon le pays ou la région d'achat. Utilisateurs asiatiques z Pour installer le manuel en ligne Guide d'Utilisation dans une autre langue que celle de l'installation actuelle, cliquez deux fois sur le dossier [Manuel] du [CD-ROM d'installation], dans le dossier [Canon], puis copiez un dossier de langue sur votre disque dur. 18 Lisez attentivement le contrat de licence et cliquez sur [Oui]. FRANÇAIS 8 L'installation des pilotes MP, de la documentation en ligne et des logiciels d'application commence. Au cours de l'opération, l'écran d'installation des logiciels peut s'afficher. Suivez les instructions fournies pour installer les logiciels. 9 Dans l'écran [Configuration terminée], cliquez sur [Suivant]. Remarque Selon la région ou le pays où vous vous trouvez, il est possible que l'écran [Configuration terminée] ne s'affiche pas. 10 Lorsque l'écran [Enregistrement utilisateur] apparaît, cliquez sur [Suivant]. Remarque z Pour pouvoir enregistrer votre produit, vous devez vous connecter à Internet. Activez le pare-feu avant de connecter votre réseau à Internet. z Pour effectuer l'enregistrement ultérieurement, cliquez sur [Annuler] et passez à l'étape 11. Une fois l'installation des logiciels terminée, cliquez deux fois sur sur le bureau. z Selon la région ou le pays où vous vous trouvez, il est possible que l'écran [Enregistrement utilisateur] ne s'affiche pas. Si votre réseau est connecté à Internet, l'écran d'enregistrement s'affiche. Suivez les instructions à l'écran pour enregistrer votre produit. Vous devez disposer du numéro de série du produit, indiqué à l'intérieur de la machine. 19 11 Lorsque l'écran [Installation terminée] FRANÇAIS s'affiche, cliquez sur [Redémarrer]. Retirez le CD-ROM après avoir cliqué sur [Redémarrer] et redémarré l'ordinateur. Remarque Conservez le CD-ROM en lieu sûr, au cas où vous auriez besoin de réinstaller le logiciel. Au redémarrage de l'ordinateur, l'outil [Canon IJ Network Tool] est lancé automatiquement. Sous Mac OS X v.10.2.8 à Mac v.10.3.3 : Le redémarrage de l'ordinateur connecté à la machine peut empêcher celle-ci d'être détectée. Débranchez le câble USB et rebranchez-le ou mettez la machine hors tension, puis à nouveau sous tension pour résoudre le problème. Remarque Si vous utilisez Mac OS X v.10.2.8 à v.10.3.x, avant d'enregistrer les originaux numérisés sur l'ordinateur à partir du panneau de contrôle de la machine, vous devez sélectionner [MP Navigator EX] comme application de lancement dans [Transfert d'images] sous [Applications]. Pour plus d'informations, reportez-vous à la section « Numérisation d’images » du manuel en ligne Guide d’Utilisation. 12 Vérifiez le type de connexion. La procédure qui suit varie selon le mode de connexion de la machine et de l'ordinateur. Installation pour une utilisation au sein d'un réseau local Reportez-vous à la section « 2-A Installation pour une utilisation au sein d'un réseau local », page 21. Installation d'un ordinateur supplémentaire relié au réseau local Reportez-vous à la section « 2-B Installation d'un ordinateur supplémentaire relié au réseau local », page 24. Pour utiliser une connexion USB, reportez-vous à vos Instructions d'installation simplifiée. 20 Cette section explique comment configurer la machine pour l'utiliser dans le cadre d'un réseau local câblé, lorsqu'elle n'est pas connectée au réseau. Au cours de cette procédure, vous devrez définir des paramètres sur la machine et sur l'ordinateur. 1 Dans l'écran [Canon IJ Network Tool], sélectionnez [Connexion réseau], puis cliquez sur [OK]. Si l'outil [Canon IJ Network Tool] ne démarre pas automatiquement, sélectionnez [Bibliothèque] > [Imprimantes] > [Canon] > [Imprimante BJ] > [Utilitaires] > [Canon IJ Network Tool]. Remarque Si vous sélectionnez [Connexion USB], l'outil [Canon IJ Network Tool] prend fin sans que la machine soit configurée pour une utilisation sur le réseau local. Si l'écran ci-contre s'affiche, vérifiez les points suivants, puis cliquez sur [OK]. – La machine est sous tension. – La machine est connectée à l'odinateur via un câble USB. – Les pilotes MP sont installés. 2 Choisissez [Installation] dans le menu contextuel, sélectionnez le nom de votre machine dans [Imprimante], puis cliquez sur [OK]. Remarque z Si aucune imprimante n'est détectée, cliquez sur [OK]. Assurez-vous que la machine est connectée à l'ordinateur à l'aide d'un câble USB et qu'elle est sous tension, puis cliquez sur [Mettre à jour]. z Si les paramètres réseau de la machine sont déjà configurés, la boîte de dialogue [Vérification de l'environnement réseau] s'affiche, vous demandant si vous souhaitez utiliser la machine avec les paramètres en cours. Vous pouvez continuer l'installation en conservant les paramètres réseau en cours. Pour ce faire, cliquez sur [Utiliser tel quel]. Pour reconfigurer les paramètres réseau, cliquez sur [Reconfigurer]. 21 FRANÇAIS 2-A Installation pour une utilisation au sein d'un réseau local FRANÇAIS 3 Lorsque la boîte de dialogue [Vérifier la connexion au réseau filaire] s'affiche, retirez le capuchon du connecteur de réseau local, connectez la machine aux périphériques réseau tels que les concentrateurs à l'aide d'un câble de réseau local, puis cliquez sur [Oui]. (A) Connecteur de réseau local câblé Remarque La connexion peut varier selon votre environnement réseau. 4 Vérifiez que le programme d'installation détecte la machine automatiquement. La machine connectée à l'aide du câble USB est détectée automatiquement via la connexion au réseau local. Remarque Si la machine n'a pas été détectée, la boîte de dialogue [Configuration de l'adresse IP de l'imprimante] s'affiche. Vérifiez les points ci-dessous, puis cliquez sur [Connecter]. z Les périphériques réseau tels que les concentrateurs ou les routeurs sont sous tension et la machine et l'ordinateur sont connectés au réseau. z La machine est connectée à l'ordinateur à l'aide du câble USB. z L'adresse IP à attribuer à la machine est affichée dans la boîte de dialogue [Configuration de l'adresse IP de l'imprimante]. Si cette adresse est différente de celle à définir pour la machine, entrez l'adresse voulue dans la boîte de dialogue [Configuration de l'adresse IP de l'imprimante]. (Si la machine est hors tension, la boîte de dialogue [Configuration de l'adresse IP de l'imprimante] ne s'affiche pas.) En cas de nouvel échec, reportez-vous à la section « La boîte de dialogue [Configuration de l'adresse IP de l'imprimante] s'affiche au cours de la configuration », page 29. 5 Lorsque la boîte de dialogue [Installation terminée] s'affiche, débranchez le câble USB, puis cliquez sur [OK]. La connexion réseau entre la machine et l'ordinateur est désormais établie avec succès. L'utilitaire [Configuration d'imprimante] (centre d'impression dans Mac OS X v.10.2.8) et [Canon IJ Network Scanner Selector] démarrent. 22 (A) Dans la boîte de dialogue [Liste des imprimantes], cliquez sur [Ajouter]. FRANÇAIS 6 Remarque La machine apparaissant dans la liste est celle qui est connectée à l'aide du câble USB. La machine connectée au réseau doit être ajoutée à la liste. 7 Dans la boîte de dialogue [Choix de l'imprimante], cliquez sur [Plus d'imprimantes]. 8 Choisissez [Canon IJ Network] dans le menu contextuel, sélectionnez le nom de votre machine dans la liste d'imprimantes, puis cliquez sur [Ajouter]. Remarque La chaîne alphanumérique qui suit le nom de la machine est l'adresse MAC de celle-ci. 9 Vérifiez que le nom de votre machine figure bien dans la liste des imprimantes. 10 Dans l'écran [Canon IJ Network Scanner Selector], vérifiez que [Réseau Canon XXX] (où « XXX » représente le nom de votre appareil) est bien sélectionné dans [Nom de la source de données TWAIN] et qu'une coche apparaît en regard de l'adresse MAC (MAC Address) de la machine dans [Liste des périphériques réseau], puis cliquez sur [Quitter] pour fermer la boîte de dialogue. Si aucune coche ne s'affiche, sélectionnez l'adresse MAC de la machine dans [Liste des périphériques réseau], puis cliquez sur [Appliquer] pour utiliser la machine en tant que scanner. 23 FRANÇAIS Remarque z Pour vérifier l'adresse MAC de la machine, affichez les paramètres réseau de cette dernière en vous reportant à la section « Affichage et initialisation des paramètres réseau » du Guide d'Utilisation en ligne. z Pour plus d'informations sur la numérisation, consultez le Guide d'Utilisation et le Guide de numérisation en ligne. 11 Une fois les pilotes MP installés, lancez l'outil [Canon IJ Network Tool] pour monter l'emplacement de carte. Pour plus de détails sur la configuration réseau de l'emplacement de carte, reportez-vous à la section « Utilisation de l'emplacement de la carte sur le réseau » du Guide d'Utilisation en ligne. 2-B Installation d'un ordinateur supplémentaire relié au réseau local Cette section explique comment configurer un ordinateur supplémentaire pour utiliser la machine au sein d'un réseau local câblé, lorsque celle-ci est déjà configurée pour la connexion au réseau via un autre ordinateur. Au cours de cette procédure, vous devez uniquement définir des paramètres sur l'ordinateur supplémentaire. 1 Assurez-vous que la machine est connectée au périphérique réseau à l'aide d'un câble de réseau local. Remarque z Si le filtrage d'adresses MAC ou IP est configuré pour limiter l'accès à la machine, veillez à enregistrer préalablement les adresses de l'ordinateur que vous configurez. Pour enregistrer ces adresses, exécutez l'outil [Canon IJ Network Tool] sur l'ordinateur déjà configuré. z Vérifiez que l'ordinateur que vous configurez n'est pas connecté à la machine à l'aide d'un câble USB. Cette procédure de configuration n'inclut pas la connexion du câble USB. 2 Dans l'écran [Canon IJ Network Tool], sélectionnez [Connexion réseau], puis cliquez sur [OK]. Si l'outil [Canon IJ Network Tool] ne démarre pas automatiquement, sélectionnez [Bibliothèque] > [Imprimantes] > [Canon] > [Imprimante BJ] > [Utilitaires] > [Canon IJ Network Tool]. Remarque Si vous sélectionnez [Connexion USB], l'outil [Canon IJ Network Tool] prend fin sans que la machine soit configurée pour une utilisation sur le réseau local. 3 24 Lorsque l'écran ci-contre s'affiche, cliquez sur [OK]. Choisissez [Configurer] dans le menu contextuel, puis cliquez sur [Enregistrer imprimante]. 5 Lorsque l'écran [Annuler la configuration] s'affiche, cliquez sur [Annuler]. FRANÇAIS 4 L'utilitaire [Configuration d'imprimante] (centre d'impression dans Mac OS X v.10.2.8) et [Canon IJ Network Scanner Selector] démarrent. Si le message « Aucune imprimante disponible » apparaît, cliquez sur [Annuler]. 6 Dans la boîte de dialogue [Liste des imprimantes], cliquez sur [Ajouter]. 7 Dans la boîte de dialogue [Choix de l'imprimante], cliquez sur [Plus d'imprimantes]. 25 FRANÇAIS 8 Choisissez [Canon IJ Network] dans le menu contextuel, sélectionnez le nom de votre machine dans la liste d'imprimantes, puis cliquez sur [Ajouter]. Remarque z La chaîne alphanumérique qui suit le nom de la machine est l'adresse MAC de celle-ci. z Si la machine n'est pas détectée, vérifiez les points suivants. – La machine est sous tension et connectée au périphérique réseau à l'aide du câble de réseau local. – La machine n'est pas configurée pour l'utilisation de contrôles d'accès. – Le pare-feu de l'éventuel logiciel de sécurité est désactivé. 9 Vérifiez que le nom de votre machine figure bien dans la liste des imprimantes. 10 Dans l'écran [Canon IJ Network Scanner Selector], vérifiez que [Réseau Canon XXX] (où « XXX » représente le nom de votre appareil) est bien sélectionné dans [Nom de la source de données TWAIN] et qu'une coche apparaît en regard de l'adresse MAC (MAC Address) de la machine dans [Liste des périphériques réseau], puis cliquez sur [Quitter] pour fermer la boîte de dialogue. Si aucune coche ne s'affiche, sélectionnez l'adresse MAC de la machine dans [Liste des périphériques réseau], puis cliquez sur [Appliquer] pour utiliser la machine en tant que scanner. Remarque z Pour vérifier l'adresse MAC de la machine, affichez les paramètres réseau de cette dernière en vous reportant à la section « Affichage et inititalisation des paramètres réseau » du Guide d'Utilisation en ligne. z Pour plus d'informations sur la numérisation, consultez le Guide d'Utilisation et le Guide de numérisation en ligne. 11 Une fois les pilotes MP installés, lancez l'outil [Canon IJ Network Tool] pour monter l'emplacement de carte. Pour plus de détails sur la configuration réseau de l'emplacement de carte, reportez-vous à la section « Utilisation de l'emplacement de la carte sur le réseau » du Guide d'Utilisation en ligne. 26 Cette section donne des conseils de dépannage en cas de problèmes au cours de la configuration. Remarque Si votre problème n'est pas décrit ici, reportez-vous à la section « Dépannage » du Guide d'Utilisation en ligne. Problèmes de configuration/connexion z « Connexion à la machine impossible (la machine n'est pas détectée) », page 28 • « La machine n'est pas détectée », page 28 • « Aucune imprimante n'est détectée après la modification des paramètres réseau », page 28 z « L'écran suivant s'affiche au cours de la configuration », page 29 • « La boîte de dialogue [Configuration de l'adresse IP de l'imprimante] s'affiche au cours de la configuration », page 29 • « La boîte de dialogue [Entrez le mot de passe] ou [Saisie du mot de passe] s'affiche au cours de la configuration », page 30 • « « Échec de communication avec l'emplacement de carte » s'affiche au cours de la configuration réseau de l'emplacement de carte », page 31 • « « L'emplacement de carte est déjà mappé en tant que lecteur réseau à cet ordinateur » s'affiche au cours de la configuration », page 32 • « « Impossible de mapper d'autres lecteurs car tous les identificateurs sont attribués » s'affiche au cours de la configuration de l'emplacement de carte », page 32 Autres problèmes Reportez-vous à la section « Dépannage » du Guide d'Utilisation en ligne. 27 FRANÇAIS Dépannage FRANÇAIS Connexion à la machine impossible (la machine n'est pas détectée) Problème La machine n'est pas détectée Aucune imprimante n'est détectée après la modification des paramètres réseau 28 Cause possible et mesures à prendre z Assurez-vous que la machine est sous tension. z Le pare-feu inclus dans le logiciel de sécurité peut gêner la configuration ou les communications réseau. Au cours de la configuration de la machine pour une utilisation sur un réseau, désactivez le pare-feu éventuellement inclus dans le logiciel de sécurité. Si le pare-feu est activé sous Windows XP avec Service Pack 1 ou antérieur, un message vous invitant à le désactiver s'affiche pendant la configuration. Si ce message s'affiche, cliquez sur [Oui] pour désactiver le pare-feu. Le pare-feu est réactivé automatiquement une fois la configuration terminée. Pour plus d'informations sur la vérification de la version du Service Pack Windows XP, reportez-vous à la section « Vérification des informations réseau » du chapitre « Dépannage », dans le Guide d'Utilisation en ligne. Attendez que l'adresse IP soit attribuée à l'ordinateur. Recherchez de nouveau la machine après avoir vérifié que l'ordinateur disposait d'une adresse IP valide. Problème La boîte de dialogue [Configuration de l'adresse IP de l'imprimante] s'affiche au cours de la configuration Cause possible et mesures à prendre La boîte de dialogue suivante s'affiche si aucune imprimante n'est détectée sur le réseau. Indiquez l'adresse IP de la machine et cliquez sur [Connecter] pour essayer de détecter la machine à nouveau. (1) (2) (3) (4) L'adresse IP actuellement attribuée à la machine est indiquée dans la boîte de dialogue. (1)[Obtenir l'adresse IP automatiquement] Sélectionnez cette option pour utiliser une adresse IP fournie par un serveur DHCP. Pour cela, la fonction DHCP doit être activée sur le routeur. (2)[Utiliser l'adresse IP suivante] Sélectionnez cette option pour spécifier manuellement une adresse IP, si par exemple aucun serveur DHCP n'est activé dans l'environnement réseau dans lequel la machine est utilisée. [Adresse IP/Sous-réseau/Passerelle par défaut] Renseignez chaque champ pour spécifier une adresse IP fixe lorsque l'option [Utiliser l'adresse IP suivante] est sélectionnée. (3)[Informations réseau] Cliquez sur ce bouton pour afficher la boîte de dialogue [Informations réseau] et vérifier les paramètres réseau, si votre machine n'est pas détectée automatiquement au cours de la configuration pour une utilisation sur le réseau. (4)[Connecter] Cliquez sur ce bouton pour rechercher la machine associée aux paramètres indiqués. Si la machine n'est pas détectée même avec une adresse IP indiquée, reportez-vous à la section « Connexion à la machine impossible (la machine n'est pas détectée) », page 28. 29 FRANÇAIS L'écran suivant s'affiche au cours de la configuration FRANÇAIS Problème Cause possible et mesures à prendre La boîte de dialogue [Configuration de l'adresse IP de l'imprimante] s'affiche au cours de la configuration (Suite) (1) (2) (3) L'adresse IP actuellement attribuée à la machine est indiquée dans la boîte de dialogue. (1)[Paramètre TCP/IP] Sélectionnez [Obtenir l'adresse IP automatiquement] ou [Utiliser l'adresse IP suivante]. Sélectionnez [Obtenir l'adresse IP automatiquement] pour utiliser une adresse IP fournie par un serveur DHCP. Pour cela, la fonction DHCP doit être activée sur le routeur. Sélectionnez l'option [Utiliser l'adresse IP suivante] pour spécifier manuellement une adresse IP, si par exemple aucun serveur DHCP n'est activé dans l'environnement réseau dans lequel la machine est utilisée. [Adresse IP/Sous-réseau/Routeur] Renseignez chaque champ pour spécifier une adresse IP fixe lorsque l'option [Utiliser l'adresse IP suivante] est sélectionnée. (2)[Informations réseau] Cliquez sur ce bouton pour afficher la boîte de dialogue [Informations réseau] et vérifier les paramètres réseau, si votre machine n'est pas détectée automatiquement au cours de la configuration pour une utilisation sur le réseau. (3)[Connecter] Cliquez sur ce bouton pour rechercher la machine associée aux paramètres indiqués. Si la machine n'est pas détectée même avec une adresse IP indiquée, reportez-vous à la section « Connexion à la machine impossible (la machine n'est pas détectée) », page 28. La boîte de dialogue [Entrez le mot de passe] ou [Saisie du mot de passe] s'affiche au cours de la configuration La boîte de dialogue suivante s'affiche lorsqu'un mot de passe administrateur est associé à la machine déjà configurée. [Mot de passe administrateur] Entrez le mot de passe administrateur que vous avez défini. Le mot de passe administrateur est constitué de 32 caractères alphanumériques au maximum. Le mot de passe est sensible à la casse. Pour des raisons de sécurité, les données que vous saisissez s'affichent sous forme d'astérisques (*) sous Windows et de puces (•) sous Macintosh. 30 Cause possible et mesures à prendre FRANÇAIS Problème « Échec de communication avec l'emplacement de carte » s'affiche au cours de la configuration réseau de l'emplacement de carte Ce message s'affiche si l'installation du lecteur réseau de l'emplacement de carte échoue lors de la configuration. (1) (2) (1)[Réessayer] Cliquez sur ce bouton pour effectuer une nouvelle tentative de configuration de l'emplacement de carte. (2)[Passer] Cliquez sur ce bouton pour poursuivre l'installation sans effectuer la configuration réseau de l'emplacement de carte. Lorsque ce message s'affiche, patientez un moment, puis cliquez sur [Réessayer]. En cas de nouvel échec, exécutez la procédure ci-dessous. z Vérifiez que l'ordinateur communique correctement avec le réseau, puis faites une nouvelle tentative. z Si vous utilisez Windows Vista, montez l'emplacement de carte à l'aide de l'outil [Canon IJ Network Tool] une fois l'installation des logiciels terminée. Pour plus de détails, reportez-vous à la section « Utilisation de l'emplacement de la carte sur le réseau » du Guide d'Utilisation en ligne. z Désactivez la fonction de pare-feu de Windows ou ouvrez le port 137 :139 pour permettre la communication avec la machine en procédant comme suit. Pour plus d'informations sur les autres logiciels de sécurité, consultez la documentation associée ou adressez-vous à leur fournisseur. Important Si vous avez désactivé la fonction de pare-feu, déconnectez votre réseau d'Internet. Pour ce faire, configurez votre routeur pour qu'il ne se connecte pas à Internet ni au réseau WAN. Pour désactiver le [Pare-feu Windows] : (1)Cliquez sur [Démarrer] > [Panneau de configuration] > [Centre de sécurité] > [Pare-feu Windows]. (2)Sélectionnez [Désactivé], puis cliquez sur [OK]. Pour ouvrir le port 137:139 : (1)Cliquez sur [Démarrer] > [Panneau de configuration] > [Centre de sécurité] > [Pare-feu Windows]. (2)Cliquez sur l'onglet [Avancé], sélectionnez la connexion cible, puis cliquez sur [Paramètres]. (3)Sélectionnez l'onglet [Services], puis cliquez sur [Ajouter]. (4)Dans la boîte de dialogue [Paramètres de service], entrez les informations ci-dessous, puis cliquez sur [OK]. [Description du service] : Entrez le nom du service. [Nom ou adresse IP] : Entrez l'adresse IP de la machine. Pour plus de détails, reportez-vous à la section « Affichage et initialisation des paramètres réseau » du Guide d'Utilisation en ligne. [Numéro du port externe de ce service] : Entrez 137. [TCP/UDP] : Sélectionnez TCP. [Numéro du port interne de ce service] : Entrez le même numéro que le numéro de port externe. (5)Répétez les étapes (1) à (3). Dans la boîte de dialogue [Paramètres de service], entrez les mêmes informations qu'à l'étape (4), mais sélectionnez [UDP] dans [TCP/UDP]. (6)Exécutez la même procédure pour ouvrir les autres ports (138TCP, 138UDP, 139TCP et 139UDP). 31 FRANÇAIS Problème « Échec de communication avec l'emplacement de carte » s'affiche au cours de la configuration réseau de l'emplacement de carte (Suite) Cause possible et mesures à prendre Si la configuration est en cours, cliquez sur [Passer] pour terminer. Montez ensuite l'emplacement de carte à l'aide de l'outil [Canon IJ Network Tool]. z Procédez comme suit pour modifier le nom du groupe de travail en « GROUPE DE TRAVAIL » : (1)Cliquez avec le bouton droit de la souris sur [Poste de travail], puis sélectionnez [Propriétés]. (2)Sélectionnez l'onglet [Nom de l'ordinateur], puis cliquez sur [Modifier]. (3)Modifiez le nom du groupe de travail en « GROUPE DE TRAVAIL », puis cliquez sur [OK]. Important Si vous modifiez les paramètres de pare-feu ou de groupe de travail de l'ordinateur au cours de la configuration, vous pouvez être invité à redémarrer l'ordinateur pour que les nouveaux paramètres entrent en vigueur. Le cas échéant, cliquez sur [Passer] pour terminer la configuration sans modifier les paramètres. Vous pourrez paramétrer l'emplacement de carte dans l'écran [Entretien] de l'outil [Canon IJ Network Tool] une fois les modifications requises effectuées et l'ordinateur redémarré. Pour plus de détails, reportez-vous à la section « Utilisation de l'emplacement de la carte sur le réseau » du Guide d'Utilisation en ligne. Si ces mesures ne résolvent pas le problème, cliquez sur [Passer] pour terminer la configuration sans effectuer la configuration réseau de l'emplacement de carte. Pour monter l'emplacement de carte en tant que lecteur réseau après la configuration, reportez-vous à la section « Problèmes de configuration réseau de l'emplacement de carte » du chapitre « Dépannage », dans le Guide d'Utilisation en ligne. z Vérifiez qu'une carte mémoire est insérée dans l'emplacement de carte. Si elle n'est pas insérée, insérez-la. Remarque Selon la version de Mac OS, l'écran d'authentification peut s'afficher. Dans ce cas, cliquez sur [OK]. Si ces mesures ne résolvent pas le problème, cliquez sur [Passer] pour terminer la configuration sans effectuer la configuration réseau de l'emplacement de carte. Pour monter l'emplacement de carte en tant que lecteur réseau après la configuration, reportez-vous à la section « Problèmes de configuration réseau de l'emplacement de carte » du chapitre « Dépannage », dans le Guide d'Utilisation en ligne. « L'emplacement de carte est déjà mappé en tant que lecteur réseau à cet ordinateur » s'affiche au cours de la configuration « Impossible de mapper d'autres lecteurs car tous les identificateurs sont attribués » s'affiche au cours de la configuration de l'emplacement de carte 32 L'emplacement de carte est déjà disponible. Cliquez sur [OK] pour fermer la boîte de dialogue, puis sur [Suivant] dans la boîte de dialogue [Configuration réseau de l'emplacement de carte]. Cliquez sur [Passer] pour terminer la configuration. Une fois l'installation des logiciels terminée, supprimez l'identificateur du lecteur et retestez la configuration réseau de l'emplacement de carte à l'aide de l'outil [Canon IJ Network Tool]. Pour plus de détails, reportez-vous à la section « Utilisation de l'emplacement de la carte sur le réseau » du Guide d'Utilisation en ligne. Este manual contiene la información de instalación necesaria para utilizar el equipo a través de una LAN cableada. Si utiliza el equipo a través de una conexión USB, consulte las instrucciones de instalación. Introducción Para utilizar el equipo conectado al ordenador, tiene que instalar el software llamado "MP Drivers" en el ordenador. En este manual se describen los dos siguientes tipos de conexión. Importante z Se necesita un concentrador y un cable LAN para conectar este equipo a través de una LAN. Se deben adquirir por separado. z Si la instalación y el ajuste del equipo no han finalizado, consulte las instrucciones de instalación para configurar el equipo correctamente. Nota z La configuración y el tipo de dispositivo varían en función del entorno de red. Para obtener más información, consulte el manual de instrucciones del dispositivo o póngase en contacto con el fabricante. z En una instalación de oficina, consulte con el administrador de red. Configuración para la conexión a través de una LAN Cuando el equipo no se haya conectado a la red, realice esta instalación para utilizar el equipo a través de una LAN. Este procedimiento de instalación necesita que la configuración se realice en el equipo y en el ordenador. Nota z Para configurar el equipo que todavía no está conectado a una LAN, conecte el equipo y el ordenador con un cable USB. z Aunque el equipo se haya configurado para utilizarse con una conexión USB, siga el procedimiento de instalación que se describe en este manual para conectar el equipo a una LAN por primera vez. ESPAÑOL Guía de configuración de red ESPAÑOL Configuración de un ordenador adicional conectado a través de una LAN Cuando el equipo ya se ha configurado para conectarse a la red utilizando un ordenador, realice esta instalación para utilizar el equipo desde un ordenador adicional a través de una LAN. Este procedimiento de instalación sólo necesita realizarse en el ordenador adicional. Avisos de marcas comerciales z "Microsoft" es una marca comercial registrada de Microsoft Corporation. z "Windows" es una marca comercial de Microsoft Corporation, registrada en los Estados Unidos y en otros países. z "Windows Vista" es una marca comercial de Microsoft Corporation. z "Macintosh" y "Mac" son marcas comerciales de Apple Inc. registradas en Estados Unidos y en otros países. 2 Confirmación del entorno de red z Desactive la función de firewall temporalmente o cambie su configuración. Si desactiva la función de Importante Una vez finalizada la instalación, vuelva a activar las funciones de seguridad que hubiera desactivado para realizar la instalación. Si se conecta a una red que no se ha protegido mediante medidas de seguridad, existe riesgo de revelar datos, como información personal, a terceros. Nota z Para obtener más información sobre la función de firewall del software de seguridad, consulte el manual de instrucciones o póngase en contacto con el fabricante. z En una instalación de oficina, consulte con el administrador de red. z Si utiliza Windows® Consulte "Configuración del equipo y del ordenador (Windows)" en la página 4. z Si utiliza Macintosh® Consulte "Configuración del equipo y del ordenador (Macintosh)" en la página 17. 3 ESPAÑOL firewall, desconecte la red de Internet. z Asegúrese de que la configuración de los ordenadores, los concentradores y otros de dispositivos de red ha finalizado y que los ordenadores se pueden conectar a la red. ESPAÑOL Configuración del equipo y del ordenador (Windows) z Antes de instalar los MP Drivers, desactive todos los programas de detección de virus y los programas que se inician automáticamente al arrancar el sistema. z Inicie la sesión con una cuenta de usuario que tenga privilegios de administrador. z Durante el proceso de instalación puede aparecer un mensaje pidiéndole confirmación para reiniciar el ordenador. Si aparece este mensaje, siga las instrucciones en pantalla y haga clic en [OK/Aceptar]. La instalación se reanudará desde donde la dejó cuando su ordenador se reinició. Al reiniciar, no extraiga el [Setup CD-ROM/CD-ROM de instalación]. Importante Según el país o región donde se realizó la adquisición, los dos CD-ROM siguientes se incluyen en el paquete de instalación de Windows. – Windows (CD-1) – Windows (CD-2) Macintosh En este caso, introduzca en primer lugar el [Setup CD-ROM/CD-ROM de instalación] "Windows (CD-1)" para comenzar la instalación y siga las instrucciones en pantalla para finalizarla. Nota Las siguientes pantallas hacen referencia a la instalación del sistema operativo Windows Vista™ Ultimate Edition (en lo sucesivo "Windows Vista"). Las pantallas pueden variar en función del sistema operativo que utilice y según el país o la región de adquisición. 1. Instalación del software Nota Si durante el proceso de instalación aparece automáticamente la pantalla [Found New Hardware/Nuevo hardware encontrado] o [Found New Hardware Wizard/Asistente para hardware nuevo encontrado], desconecte el cable USB que va al ordenador. Haga clic en [Cancel/Cancelar] para salir de la pantalla. La pantalla se puede cerrar automáticamente cuando se desconecta el cable USB en Windows Vista. A continuación, apague el equipo y continué desde el paso 3 para instalar los MP Drivers. 1 Apague el equipo. Nota Asegúrese de que la lámpara de [Power] (Encendido) está apagada. 2 4 Encienda el equipo e inicie Windows. 3 Introduzca el [Setup CD-ROM/CD-ROM de instalación]. El programa de instalación debe ejecutarse automáticamente. ESPAÑOL En Windows Vista, vaya al paso 4. En Windows XP y Windows 2000, vaya al paso 6. Importante Si se incluyen dos CD-ROM en el paquete de instalación de Windows, introduzca el [Setup CD-ROM/ CD-ROM de instalación] "Windows (CD-1)". Nota z Si aparece la pantalla [Select Language/ Seleccionar idioma], elija el idioma y, a continuación haga clic en [Next/Siguiente]. z Si aparece la pantalla [Select Your Place of Residence/Seleccionar el lugar de residencia], elija su lugar de residencia y, a continuación, haga clic en [Next/Siguiente]. 4 Si aparece la pantalla [AutoPlay/ Reproducción automática], haga clic en [Run Msetup4.exe/Ejecutar Msetup4.exe]. 5 Si aparece la pantalla [User Account Control/Control de cuenta de usuario], haga clic en [Continue/Continuar]. Si vuelve a aparecer esta pantalla en los pasos posteriores, haga clic en [Continue/Continuar]. 6 Cuando aparezca la pantalla mostrada a la derecha, haga clic en [Easy Install/Instal. simple]. Los MP Drivers, los manuales en pantalla y la aplicación de software se instalan automáticamente. Nota Si desea seleccionar la instalación de elementos determinados, haga clic en [Custom Install/ Instalación Personalizada] y siga las instrucciones en pantalla para continuar con la instalación. 5 7 Cuando aparezca la pantalla [Easy Install/ Instal. simple], confirme los contenidos y, a continuación, haga clic en [Install/Instalar]. Nota ESPAÑOL z Mueva el cursor sobre los elementos para mostrar la explicación de cada aplicación. z La lista de aplicaciones puede variar según el país o la región de adquisición. Usuarios de Asia z ScanSoft OmniPage SE sólo se puede instalar en un sistema operativo en inglés. 8 Lea el Contrato de licencia detenidamente y haga clic en [Yes/Sí]. Comenzará la instalación de los MP Drivers, los manuales en pantalla y la aplicación de software. Durante el proceso de instalación puede aparecer la pantalla de instalación del software. Siga las instrucciones en pantalla para instalar el software. 9 Compruebe el tipo de conexión. El siguiente procedimiento varía dependiendo de cómo pretenda conectar el equipo al ordenador. Configuración para la conexión a través de una LAN Consulte "2-A Configuración para la conexión a través de una LAN" en la página 7. Configuración de un ordenador adicional conectado a través de una LAN Consulte "2-B Configuración de un ordenador adicional conectado a través de una LAN" en la página 12. Para utilizar una conexión USB, consulte las instrucciones de instalación. 6 2-A Configuración para la conexión a través de una LAN 1 ESPAÑOL En esta sección se describe cómo configurar el equipo para utilizarse a través de una LAN cableada cuando el equipo no se haya conectado a la red. Este procedimiento de instalación necesita que la configuración se realice en el equipo y en el ordenador. En la pantalla [Setup Method/Método de configuración], seleccione [Set up the printer and the computer for network use/ Configurar la impresora y el ordenador para uso de red] y, a continuación, haga clic en [Next/Siguiente]. Nota Si selecciona [Use the printer via USB/Usar impresora a través de USB], el equipo se configura para utilizarse con una conexión USB. 2 Cuando aparezca la pantalla [Printer Connection/Conexión de impresora], conecte el equipo al ordenador con un cable USB y, a continuación, encienda el equipo. Cuando el equipo esté encendido, la lámpara de [Power] (Encendido) se iluminará en verde. Aparecerá automáticamente la siguiente pantalla cuando el ordenador detecte el equipo. Cuando se utiliza Windows 2000: Al conectar el equipo al ordenador con un cable USB, aparecerá un mensaje pidiéndole confirmación para reiniciar el ordenador. Haga clic en [Yes/Sí]. Y, a continuación, cuando aparezca un mensaje de error, haga clic en [OK/Aceptar] para continuar con la instalación. Nota z Para configurar el equipo que todavía no está conectado a una LAN, conecte el equipo y el ordenador con un cable USB. z Si no puede continuar con el siguiente procedimiento tras 3 minutos, consulte "No se pueden instalar los MP Drivers" en "Solución de problemas" en el manual en pantalla Guía del Usuario. 3 Cuando aparezca el cuadro de diálogo [Setup Preparations/Preparativos de configuración] compruebe que el preparativo ha finalizado y, a continuación, haga clic en [Next/Siguiente]. Nota Si la configuración de red del equipo ya está configurada, aparecerá el cuadro de diálogo [Setup Environment Confirmation/Confirmación del entorno de configuración] pidiéndole confirmación para utilizar el equipo con la configuración actual. Puede continuar con la instalación utilizando la configuración de red actual. Para ello, haga clic en [Use it as is/Usar tal cual]. Para volver a configurar la configuración de red, haga clic en [Reconfigure/Volver a configurar]. 7 ESPAÑOL 4 Cuando aparezca el cuadro de diálogo [Check Wired LAN Connection/Comprobar conexión de LAN cableada], retire la tapa del conector de LAN, conecte el equipo a los dispositivos de red, como los concentradores,con un cable LAN y, a continuación, haga clic en [Yes/Sí]. (A) Conector de LAN cableada Nota La conexión puede variar dependiendo del entorno de red. 5 Compruebe que el programa de instalación detecta el equipo automáticamente. El equipo conectado con el cable USB se detecta automáticamente a través de la conexión LAN. En Windows Vista, vaya al paso 7. En Windows XP y Windows 2000, vaya al paso 6. Nota Si no se detecta el equipo, aparece el cuadro de diálogo [Set Printer IP Address/Configurar dirección IP de impresora]. Asegúrese de lo siguiente y, a continuación, haga clic en [Connect/Conectar]. z Que los dispositivos de red como los concentradores y enrutadores estén encendidos y el equipo y el ordenador estén conectados a la red. z Que el equipo esté conectado al ordenador con un cable USB. z Que la dirección IP que se establezca para el equipo aparezca en el cuadro de diálogo [Set Printer IP Address/Configurar dirección IP de impresora]. Si es diferente de la dirección que desea configurar para el equipo, introduzca la dirección IP deseada en el cuadro de diálogo [Set Printer IP Address/ Configurar dirección IP de impresora]. (Si el equipo está apagado, no aparece el cuadro de diálogo [Set Printer IP Address/Configurar dirección IP de impresora].) Si se repite el error, consulte "Aparece el cuadro de diálogo [Set Printer IP Address/Configurar dirección IP de impresora] durante la instalación" en la página 29. 6 Cuando aparezca el cuadro de diálogo [Network Setup of the Card Slot/ Configuración de red de la ranura para tarjetas], especifique la letra de la unidad y, a continuación, haga clic en [Next/Siguiente]. Nota La ranura para tarjetas del equipo se debe montar para utilizarse como unidad de la tarjeta de memoria del ordenador conectado a través de una LAN. Para escribir archivos en una tarjeta de memoria, configure <Read/write attribute> (Modo activado escritura) en <Device settings> (Config. de dispositivo) como <LAN enabled> (LAN habilitada). Si la configuración se establece en <USB enabled> (USB habilitado), no podrá acceder a la unidad de red de la ranura para tarjetas. 8 (A) ESPAÑOL Si aparece "Communication with the Card Slot failed./Error en la comunicación con la ranura para tarjetas.", haga clic [Retry/Reintentar]. Si se repite el error, haga clic en [Skip/Omitir] para finalizar la instalación. Y, a continuación, intente la configuración de red de la ranura para tarjetas utilizando [Canon IJ Network Tool]. Nota z Si aparece "Cannot map any more drives, because all the drive letters are assigned./No se pueden asignar más unidades, todas las letras de unidad están asignadas.", haga clic en [Skip/Omitir] para finalizar la instalación. Una vez finalizada la instalación del software, elimine cualquier letra de unidad e intente la configuración de red de la ranura para tarjetas utilizando [Canon IJ Network Tool]. Para obtener más información, consulte "Uso de la ranura para tarjetas a través de una red" en el manual en pantalla Guía del Usuario. z Si aparece "The Card Slot is already mapped as Network Drive to this computer./La ranura para tarjetas ya está asignada como unidad de red de este ordenador.", la ranura para tarjetas ya está configurada. Haga clic en [OK/Aceptar] y, a continuación, haga clic en [Next/Siguiente]. 7 Cuando aparezca el cuadro de diálogo [Setup Completion/Finalización de la configuración], desconecte el cable USB y, a continuación, haga clic en [Finish/Finalizar]. La conexión entre el equipo y el ordenador ahora se ha establecido correctamente. Para confirmar los resultados de la configuración, haga clic en [View Setup Results/Ver resultados de configuración]. Nota z Para cambiar el nombre de puerto, haga clic en [View Setup Results/Ver resultados de configuración] y, a continuación, haga clic en [Set Port Name/Configurar nombre de puerto] en el cuadro de diálogo [Setup Results/Resultados de configuración]. Para obtener más información, consulte "Cambio del nombre de puerto" en "Solución de problemas" en el manual en pantalla Guía del Usuario. z Si aparece "Unsafe Removal of Device/Eliminación no segura del dispositivo", haga clic en [OK/Aceptar]. 8 Cuando aparezca la pantalla [Setup Complete/Instalación completa], haga clic en [Next/Siguiente]. 9 9 Cuando aparezca la pantalla [User Registration/Registro de usuario], haga clic en [Next/Siguiente]. Nota ESPAÑOL z Es necesario conectarse a Internet para registrar el producto. Active la función de firewall antes conectar la red a Internet. z Para registrar el producto más tarde, haga clic en [Cancel/Cancelar] y vaya al paso 10. Una vez finalizada la instalación del software, haga doble clic en en el escritorio. z Dependiendo del país o región de adquisición, es posible que no se muestre la pantalla [User Registration/Registro de usuario]. Si la red está conectada a Internet, aparecerá la pantalla de registro. Siga las instrucciones en pantalla para registrar el producto. Necesitará el número de serie del producto que se encuentra en el interior del equipo. 10 Cuando aparezca la pantalla [PIXMA Extended Survey Program/Programa encuesta de PIXMA], confirme este mensaje. Le agradeceríamos que participara en este programa sobre el uso de las impresoras Canon. Si está de acuerdo, haga clic en [Agree/Aceptar]. 10 11 Aparece la pantalla [Installation completed successfully/Instalación completada correctamente]. Cuando se utiliza Windows Vista: ESPAÑOL Para utilizar la ranura para tarjetas a través de una red, monte la ranura para tarjetas utilizando [Canon IJ Network Tool] una vez finalizada la instalación del software. Para obtener más información, consulte "Uso de la ranura para tarjetas a través de una red" en el manual en pantalla Guía del Usuario. Si sólo se incluye un CD-ROM en el paquete de instalación de Windows Haga clic en [Exit/Salir]. Tras hacer clic en [Exit/Salir], extraiga el CD-ROM. Nota z Si aparece [Restart/Reiniciar], asegúrese de que la casilla de verificación [Restart the system now (recommended)/Reiniciar el sistema ahora (recomendado)] está seleccionada y, a continuación, haga clic en [Restart/Reiniciar]. Extraiga el CD-ROM tras hacer clic en [Restart/ Reiniciar] y reiniciar el ordenador. z Mantenga el CD-ROM en un lugar seguro por si necesita volver a instalar el software. Si se incluyen dos CD-ROM en el paquete de instalación de Windows Cuando aparezca la pantalla [Continue to Windows (CD-2)/Continuar con Windows (CD-2)], realice los pasos del (1) al (3) para finalizar la instalación y, a continuación, vaya al paso 11. (1) Haga clic en [Exit/Salir]. Nota Si aparece [Restart/Reiniciar], asegúrese de que la casilla de verificación [Restart the system now (recommended)/Reiniciar el sistema ahora (recomendado)] está seleccionada y, a continuación, haga clic en [Restart/Reiniciar]. (2) Extraiga el [Setup CD-ROM/CD-ROM de instalación] "Windows (CD-1)" e inserte el [Setup CD-ROM/CD-ROM de instalación] “Windows (CD-2) Macintosh”. (3) Siga las instrucciones en pantalla para continuar con la instalación. Una vez finalizada la instalación, extraiga el CD-ROM. Nota Mantenga los CD-ROM en un lugar seguro por si necesita volver a instalar el software. 11 ESPAÑOL 2-B Configuración de un ordenador adicional conectado a través de una LAN Esta sección describe cómo configurar un ordenador adicional para utilizar el equipo a través de una LAN cableada, una vez que el equipo ya se haya configurado para conectarse a la red utilizando otro ordenador. Este procedimiento de instalación sólo necesita realizarse en el ordenador adicional. 1 Asegúrese de que el equipo está conectado al dispositivo de red con un cable de LAN y, a continuación, encienda el equipo. Cuando el equipo esté encendido, la lámpara de [Power] (Encendido) se iluminará en verde. Nota z Si el filtro de la dirección IP o MAC está configurado para limitar el acceso al equipo, asegúrese antes de registrar esas direcciones del ordenador que está configurando. z Asegúrese de que el ordenador que está configurando no está conectado al equipo con un cable USB. Este procedimiento de instalación no implica la conexión del cable USB. 2 12 En la pantalla [Setup Method/Método de configuración], seleccione [Set up only the computer for network use/Configurar sólo el ordenador para uso de red] y, a continuación, haga clic en [Next/Siguiente]. 3 Compruebe que el programa de instalación detecta el equipo automáticamente. El equipo conectado a la red se detecta automáticamente. ESPAÑOL Nota Si no se ha detectado el equipo, asegúrese de lo siguiente y haga clic en [Update/Actualizar]. z El equipo está encendido y conectado al dispositivo de red con un cable de LAN. z El equipo no está configurado para utilizar control de acceso. z La función de firewall de cualquier software de seguridad está desactivada. Si la función de firewall está activada en Windows XP con Service Pack 1 o anteriores, se mostrará un mensaje preguntándole si desea desactivar la función de firewall durante la instalación. Si aparece, haga clic en [Yes/Sí] para desactivarla. La función de firewall se vuelve a activar automáticamente cuando finaliza la instalación. – Para obtener más información sobre cómo comprobar la versión de Windows XP Service Pack, consulte "Comprobación de la información sobre la red" en "Solución de problemas" en el manual en pantalla Guía del Usuario. – Algunos programas que cambian el entorno de red en función del entorno del sistema activarán una función de firewall de forma predeterminada. Compruebe la configuración de tales tipos de software. 4 Seleccione el equipo en el cuadro de diálogo [Printers/Impresoras] y, a continuación, haga clic en [Next/Siguiente]. En Windows Vista, vaya al paso 6. En Windows XP y Windows 2000, vaya al paso 5. 5 Cuando aparezca el cuadro de diálogo [Network Setup of the Card Slot/ Configuración de red de la ranura para tarjetas], especifique la letra de la unidad y, a continuación, haga clic en [Next/Siguiente]. Nota La ranura para tarjetas del equipo se debe montar para utilizarse como unidad de la tarjeta de memoria del ordenador conectado a través de una LAN. Para escribir archivos en una tarjeta de memoria, configure <Read/write attribute> (Modo activado escritura) en <Device settings> (Config. de dispositivo) como <LAN enabled> (LAN habilitada). Si la configuración se establece en <USB enabled> (USB habilitado), no podrá acceder a la unidad de red de la ranura para tarjetas. 13 ESPAÑOL Si aparece "Communication with the Card Slot failed./Error en la comunicación con la ranura para tarjetas.", haga clic [Retry/Reintentar]. Si se repite el error, haga clic en [Skip/Omitir] para finalizar la instalación. Y, a continuación, intente la configuración de red de la ranura para tarjetas utilizando [Canon IJ Network Tool]. Nota z Si aparece "Cannot map any more drives, because all the drive letters are assigned./No se pueden asignar más unidades, todas las letras de unidad están asignadas.", haga clic en [Skip/Omitir] para finalizar la instalación. Una vez finalizada la instalación del software, elimine cualquier letra de unidad e intente la configuración de red de la ranura para tarjetas utilizando [Canon IJ Network Tool]. Para obtener más información, consulte "Uso de la ranura para tarjetas a través de una red" en el manual en pantalla Guía del Usuario. z Si aparece "The Card Slot is already mapped as Network Drive to this computer./La ranura para tarjetas ya está asignada como unidad de red de este ordenador.", la ranura para tarjetas ya está configurada. Haga clic en [OK/Aceptar] y, a continuación, haga clic en [Next/Siguiente]. 6 Cuando aparezca el cuadro de diálogo [Setup Completion/Finalización de la configuración] haga clic en [Finish/Finalizar]. La conexión entre el equipo y el ordenador ahora se ha establecido correctamente. 7 Cuando aparezca la pantalla [Setup Complete/Instalación completa], haga clic en [Next/Siguiente]. 8 Cuando aparezca la pantalla [User Registration/Registro de usuario], haga clic en [Next/Siguiente]. Nota z Si ya registró el producto, haga clic en [Cancel/ Cancelar]. z Es necesario conectarse a Internet para registrar el producto. Active la función de firewall antes conectar la red a Internet. z Para registrar el producto más tarde, haga clic en [Cancel/Cancelar] y vaya al paso 9. Una vez finalizada la instalación del software, haga doble clic en en el escritorio. z Dependiendo del país o región de adquisición, es posible que no se muestre la pantalla [User Registration/Registro de usuario]. 14 ESPAÑOL Si la red está conectada a Internet, aparecerá la pantalla de registro. Siga las instrucciones en pantalla para registrar el producto. Necesitará el número de serie del producto que se encuentra en el interior del equipo. 9 Cuando aparezca la pantalla [PIXMA Extended Survey Program/Programa encuesta de PIXMA], confirme este mensaje. Le agradeceríamos que participara en este programa sobre el uso de las impresoras Canon. Si está de acuerdo, haga clic en [Agree/Aceptar]. 15 10 Aparece la pantalla [Installation completed successfully/Instalación completada correctamente]. Cuando se utiliza Windows Vista: ESPAÑOL Para utilizar la ranura para tarjetas a través de una red, monte la ranura para tarjetas utilizando [Canon IJ Network Tool] una vez finalizada la instalación del software. Para obtener más información, consulte "Uso de la ranura para tarjetas a través de una red" en el manual en pantalla Guía del Usuario. Si sólo se incluye un CD-ROM en el paquete de instalación de Windows Haga clic en [Exit/Salir]. Tras hacer clic en [Exit/Salir], extraiga el CD-ROM. Nota z Si aparece [Restart/Reiniciar], asegúrese de que la casilla de verificación [Restart the system now (recommended)/Reiniciar el sistema ahora (recomendado)] está seleccionada y, a continuación, haga clic en [Restart/Reiniciar]. Extraiga el CD-ROM tras hacer clic en [Restart/ Reiniciar] y reiniciar el ordenador. z Mantenga el CD-ROM en un lugar seguro por si necesita volver a instalar el software. Si se incluyen dos CD-ROM en el paquete de instalación de Windows Cuando aparezca la pantalla [Continue to Windows (CD-2)/Continuar con Windows (CD-2)], realice los pasos del (1) al (3) para finalizar la instalación y, a continuación, vaya al paso 10. (1) Haga clic en [Exit/Salir]. Nota Si aparece [Restart/Reiniciar], asegúrese de que la casilla de verificación [Restart the system now (recommended)/Reiniciar el sistema ahora (recomendado)] está seleccionada y, a continuación, haga clic en [Restart/Reiniciar]. (2) Extraiga el [Setup CD-ROM/CD-ROM de instalación] "Windows (CD-1)" e inserte el [Setup CD-ROM/CD-ROM de instalación] “Windows (CD-2) Macintosh”. (3) Siga las instrucciones en pantalla para continuar con la instalación. Una vez finalizada la instalación, extraiga el CD-ROM. Nota Mantenga los CD-ROM en un lugar seguro por si necesita volver a instalar el software. 16 z No conecte el equipo a los entornos Mac® OS 9, Mac OS X Classic o Mac OS X v.10.2.7 o versiones anteriores, ya que no son compatibles. z Inicie la sesión como administrador. z Antes de instalar los MP Drivers, desactive todos los programas de detección de virus y los programas que se inician automáticamente al arrancar el sistema o elimínelos de su carpeta del sistema. Nota Las siguientes pantallas hacen referencia a la instalación con el sistema Mac OS X v.10.4.x. Las pantallas pueden variar en función del sistema operativo que utilice y según el país o la región de adquisición. 1. Instalación del software Para configurar un ordenador adicional conectado a través de una LAN, no necesita conectarlo al equipo con un cable USB. Empiece desde el paso 2. 1 Conecte el equipo y el ordenador con un cable USB. (A) (A) Puerto USB Nota Compruebe que el equipo esté encendido. 2 3 Inicie su Mac. Introduzca el [Setup CD-ROM/CD-ROM de instalación]. Importante Si se incluyen dos CD-ROM en el paquete de instalación de Windows, introduzca el [Setup CD-ROM/ CD-ROM de instalación] "Windows (CD-2) Macintosh" para la instalación en Macintosh. Nota Si la carpeta del CD-ROM no se abre automáticamente, haga doble clic en el icono del CD-ROM en el escritorio. 17 ESPAÑOL Configuración del equipo y del ordenador (Macintosh) ESPAÑOL 4 Haga doble clic en el icono [Setup/ Configurar]. 5 Cuando aparezca la pantalla [Authenticate/ Autenticar], introduzca el nombre del administrador y la contraseña, y haga clic en [OK/Aceptar]. Nota z Si no conoce el nombre del administrador o la contraseña, haga clic en en la esquina inferior izquierda de la pantalla y, a continuación, siga las instrucciones en pantalla. z Si aparece la pantalla [Select Language/ Seleccionar idioma], elija el idioma y, a continuación haga clic en [Next/Siguiente]. z Si aparece la pantalla [Select Your Place of Residence/Seleccionar el lugar de residencia], elija su lugar de residencia y, a continuación, haga clic en [Next/Siguiente]. 6 Cuando aparezca la pantalla mostrada a la derecha, haga clic en [Easy Install/Instal. simple]. Los MP Drivers, los manuales en pantalla y la aplicación de software se instalan automáticamente. Nota Si desea seleccionar la instalación de elementos determinados, haga clic en [Custom Install/ Instalación Personalizada] y siga las instrucciones en pantalla para continuar con la instalación. 7 Cuando aparezca la pantalla [Easy Install/ Instal. simple], confirme los contenidos y, a continuación, haga clic en [Install/Instalar]. Nota z Mueva el cursor sobre los elementos para mostrar la explicación de cada aplicación. z La lista de aplicaciones puede variar según el país o la región de adquisición. Usuarios de Asia z Para instalar el manual en pantalla Guía del Usuario en un idioma que no sea el instalado, haga doble clic en la carpeta [Manual] del [Setup CD-ROM/CD-ROM de instalación], vaya a la carpeta [Canon] y, a continuación, copie una carpeta de idioma en el disco duro. 18 8 Lea el Contrato de licencia detenidamente y haga clic en [Yes/Sí]. Comenzará la instalación de los MP Drivers, los manuales en pantalla y la aplicación de software. 9 ESPAÑOL Durante el proceso de instalación puede aparecer la pantalla de instalación del software. Siga las instrucciones en pantalla para instalar el software. Cuando aparezca la pantalla [Setup Complete/Instalación completa], haga clic en [Next/Siguiente]. Nota Dependiendo del país o región de adquisición, es posible que no se muestre la pantalla [Setup Complete/Instalación completa]. 10 Cuando aparezca la pantalla [User Registration/Registro de usuario], haga clic en [Next/Siguiente]. Nota z Es necesario conectarse a Internet para registrar el producto. Active la función de firewall antes conectar la red a Internet. z Para registrar el equipo más tarde, haga clic en [Cancel/Cancelar] y vaya al paso 11. Una vez finalizada la instalación del software, haga doble clic en en el escritorio. z Dependiendo del país o región de adquisición, es posible que no se muestre la pantalla [User Registration/Registro de usuario]. Si la red está conectada a Internet, aparecerá la pantalla de registro. Siga las instrucciones en pantalla para registrar el producto. Necesitará el número de serie del producto que se encuentra en el interior del equipo. 19 11 Cuando aparezca la pantalla [Installation completed successfully/Instalación completada correctamente], haga clic en [Restart/Reiniciar]. ESPAÑOL Extraiga el CD-ROM tras hacer clic en [Restart/ Reiniciar] y reiniciar el ordenador. Nota Mantenga el CD-ROM en un lugar seguro por si necesita volver a instalar el software. Al reiniciar el ordenador, [Canon IJ Network Tool] se iniciará automáticamente. Cuando use Mac OS X versión 10.2.8 a versión 10.3.3: Si se reinicia el ordenador mientras está conectado al equipo, puede que no se detecte el mismo. Para resolver este problema, desconecte el cable USB y conéctelo de nuevo o bien apague y vuelva a encender el equipo. Nota Cuando se utiliza Mac OS X versión 10.2.8 a versión 10.3.x; antes de utilizar el panel de control del equipo para guardar los originales escaneados en el ordenador, es necesario seleccionar [MP Navigator EX] como aplicación predeterminada en [Image Capture/Captura de imagen] en [Applications/ Aplicaciones]. Para obtener más información, consulte "Escaneado de imágenes" en el manual en pantalla Guía del Usuario. 12 Compruebe el tipo de conexión. El siguiente procedimiento varía dependiendo de cómo pretenda conectar el equipo al ordenador. Configuración para la conexión a través de una LAN Consulte "2-A Configuración para la conexión a través de una LAN" en la página 21. Configuración de un ordenador adicional conectado a través de una LAN Consulte "2-B Configuración de un ordenador adicional conectado a través de una LAN" en la página 24. Para utilizar una conexión USB, consulte las instrucciones de instalación. 20 2-A Configuración para la conexión a través de una LAN 1 ESPAÑOL En esta sección se describe cómo configurar el equipo para utilizarse a través de una LAN cableada cuando el equipo no se haya conectado a la red. Este procedimiento de instalación necesita que la configuración se realice en el equipo y en el ordenador. En la pantalla [Canon IJ Network Tool], seleccione [LAN connection/Conexión LAN] y, a continuación, haga clic en [OK]. Si [Canon IJ Network Tool] no se inicia automáticamente, seleccione [Library/Biblioteca] > [Printers/Impresoras] > [Canon] > [BJPrinter/ Impresora BJ] > [Utilities/Utilidades] > [Canon IJ Network Tool]. Nota Si selecciona [USB connection/Conexión USB], [Canon IJ Network Tool] se cerrará sin configurar el equipo para utilizar a través de una LAN. Si aparece la pantalla mostrada a la derecha, asegúrese de lo siguiente y haga clic en [OK]. – El equipo está encendido. – El equipo está conectado al ordenador con un cable USB. – Los MP Drivers se han instalado. 2 Seleccione [Setup/Configurar] en el menú emergente [Printers/Impresoras] y, a continuación, haga clic en [OK]. Nota z Si no detecta la impresora, haga clic en [OK]. Asegúrese de que el equipo está conectado al ordenador con un cable USB y que está encendido, y haga clic en [Update/Actualizar]. z Si la configuración de red del equipo ya está configurada, aparecerá el cuadro de diálogo [Setup Environment Confirmation/Confirmación del entorno de configuración] pidiéndole confirmación para utilizar el equipo con la configuración actual. Puede continuar con la instalación utilizando la configuración de red actual. Para ello, haga clic en [Use it as is/Usar tal cual]. Para volver a configurar la configuración de red, haga clic en [Reconfigure/Volver a configurar]. 21 ESPAÑOL 3 Cuando aparezca el cuadro de diálogo [Check Wired LAN Connection/Comprobar conexión de LAN cableada], retire la tapa del conector de LAN, conecte el equipo a los dispositivos de red, como los concentradores,con un cable LAN y, a continuación, haga clic en [Yes/Sí]. (A) Conector de LAN cableada Nota La conexión puede variar dependiendo del entorno de red. 4 Compruebe que el programa de instalación detecta el equipo automáticamente. El equipo conectado con el cable USB se detecta automáticamente a través de la conexión LAN. Nota Si no se detecta el equipo, aparece el cuadro de diálogo [Set Printer IP Address/Configurar dirección IP de impresora]. Asegúrese de lo siguiente y, a continuación, haga clic en [Connect/ Conectar]. z Que los dispositivos de red como los concentradores y enrutadores estén encendidos y el equipo y el ordenador estén conectados a la red. z Que el equipo esté conectado al ordenador con un cable USB. z Que la dirección IP que se establezca para el equipo aparezca en el cuadro de diálogo [Set Printer IP Address/Configurar dirección IP de impresora]. Si es diferente de la dirección que desea configurar para el equipo, introduzca la dirección IP deseada en el cuadro de diálogo [Set Printer IP Address/Configurar dirección IP de impresora]. (Si el equipo está apagado, no aparece el cuadro de diálogo [Set Printer IP Address/Configurar dirección IP de impresora].) Si se repite el error, consulte "Aparece el cuadro de diálogo [Set Printer IP Address/Configurar dirección IP de impresora] durante la instalación" en la página 29. 5 Cuando aparezca el cuadro de diálogo [Setup Completion/Finalización de la configuración], desconecte el cable USB y, a continuación haga clic en [OK]. La conexión entre el equipo y el ordenador ahora se ha establecido correctamente. Se iniciará [Printer Setup Utility/Utilidad Configuración Impresoras] ([Print Center/Centro de Impresión] con Mac OS X) y [Canon IJ Network Scanner Selector]. 22 (A) 6 En el cuadro de diálogo [Printer List/Lista de impresoras], haga clic en [Add/Añadir]. Nota 7 En el cuadro de diálogo [Printer Browser], haga clic en [More Printers/Más impresoras]. 8 Seleccione [Canon IJ Network] en el menú emergente, seleccione el nombre del equipo de la lista de impresoras y, a continuación, haga clic en [Add/Añadir]. ESPAÑOL El equipo que aparece en la lista es el que está conectado con el cable USB. Debe añadir a la lista el equipo conectado a la red. Nota La cadena alfanumérica tras el nombre del equipo es la dirección MAC. 9 Compruebe que el nombre del equipo se añadió a la lista de impresoras. 10 En la pantalla [Canon IJ Network Scanner Selector], confirme que [Canon XXX Network/Red Canon XXX] (donde “XXX” es el nombre del equipo) está seleccionado en [TWAIN Data Source Name/Nombre origen datos TWAIN] y que aparece una marca de verificación en la dirección MAC del equipo en [Network Device List/Lista de dispositivos de red] y, a continuación, haga clic en [Exit/ Salir] para cerrar el cuadro de diálogo. Si no aparece una marca de verificación, seleccione la dirección MAC del equipo en [Network Device List/Lista de dispositivos de red] y, a continuación, haga clic en [Apply/ Aplicar] para utilizar el equipo como escáner. 23 ESPAÑOL Nota z Para confirmar la dirección MAC del equipo, visualice la información de la configuración de red del equipo en "Acceso e inicialización de la configuración de red" en el manual en pantalla Guía del Usuario. z Para obtener más información sobre cómo escanear, consulte los manuales en pantalla Guía del Usuario y Guía de escaneado. 11 Una vez que los MP Drivers están instalados, inicie [Canon IJ Network Tool] para montar la ranura para tarjetas. Para obtener más información sobre la configuración de red de la ranura para tarjetas, consulte "Uso de la ranura para tarjetas a través de una red" en el manual en pantalla Guía del Usuario. 2-B Configuración de un ordenador adicional conectado a través de una LAN Esta sección describe cómo configurar un ordenador adicional para utilizar el equipo a través de una LAN cableada, una vez que el equipo ya se haya configurado para conectarse a la red utilizando otro ordenador. Este procedimiento de instalación sólo necesita realizarse en el ordenador adicional. 1 Asegúrese de que el equipo está conectado al dispositivo de red con un cable de LAN. Nota z Si el filtro de la dirección IP o MAC está configurado para limitar el acceso al equipo, asegúrese antes de registrar esas direcciones del ordenador que está configurando. Para registrar las direcciones, utilice [Canon IJ Network Tool] en el ordenador que ya se ha configurado. z Asegúrese de que el ordenador que está configurando no está conectado al equipo con un cable USB. Este procedimiento de instalación no implica la conexión del cable USB. 2 En la pantalla [Canon IJ Network Tool], seleccione [LAN connection/Conexión LAN] y, a continuación, haga clic en [OK]. Si [Canon IJ Network Tool] no se inicia automáticamente, seleccione [Library/Biblioteca] > [Printers/Impresoras] > [Canon] > [BJPrinter/ Impresora BJ] > [Utilities/Utilidades] > [Canon IJ Network Tool]. Nota Si selecciona [USB connection/Conexión USB], [Canon IJ Network Tool] se cerrará sin configurar el equipo para utilizar a través de una LAN. 3 24 Cuando aparezca la pantalla mostrada a la derecha, haga clic en [OK]. Seleccione [Setup/Configurar] en el menú emergente y, a continuación, haga clic en [Register Printer/Registrar impresora]. 5 Cuando aparezca la pantalla [Cancel Setup/ Cancelar configuración], haga clic en [Cancel/Cancelar]. ESPAÑOL 4 Se iniciará [Printer Setup Utility/Utilidad Configuración Impresoras] ([Print Center/Centro de Impresión] con Mac OS X) y [Canon IJ Network Scanner Selector]. Si en pantalla aparece “You have no printers available./No hay impresoras disponibles.”, haga clic en [Cancel/Cancelar]. 6 En el cuadro de diálogo [Printer List/Lista de impresoras], haga clic en [Add/Añadir]. 7 En el cuadro de diálogo [Printer Browser], haga clic en [More Printers/Más impresoras]. 25 8 Seleccione [Canon IJ Network] en el menú emergente, seleccione el nombre del equipo de la lista de impresoras y, a continuación, haga clic en [Add/Añadir]. ESPAÑOL Nota z La cadena alfanumérica tras el nombre del equipo es la dirección MAC. z Si no se ha detectado el equipo, asegúrese de lo siguiente. – El equipo está encendido y conectado al dispositivo de red con un cable de LAN. – El equipo no está configurado para utilizar control de acceso. – La función de firewall de cualquier software de seguridad está desactivada. 9 Compruebe que el nombre del equipo se añadió a la lista de impresoras. 10 En la pantalla [Canon IJ Network Scanner Selector], confirme que [Canon XXX Network/Red Canon XXX] (donde “XXX” es el nombre del equipo) está seleccionado en [TWAIN Data Source Name/Nombre origen datos TWAIN] y que aparece una marca de verificación en la dirección MAC del equipo en [Network Device List/Lista de dispositivos de red] y, a continuación, haga clic en [Exit/ Salir] para cerrar el cuadro de diálogo. Si no aparece una marca de verificación, seleccione la dirección MAC del equipo en [Network Device List/Lista de dispositivos de red] y, a continuación, haga clic en [Apply/ Aplicar] para utilizar el equipo como escáner. Nota z Para confirmar la dirección MAC del equipo, visualice la información de la configuración de red del equipo en "Acceso e inicialización de la configuración de red" en el manual en pantalla Guía del Usuario. z Para obtener más información sobre cómo escanear, consulte los manuales en pantalla Guía del Usuario y Guía de escaneado. 11 Una vez que los MP Drivers están instalados, inicie [Canon IJ Network Tool] para montar la ranura para tarjetas. Para obtener más información sobre la configuración de red de la ranura para tarjetas, consulte "Uso de la ranura para tarjetas a través de una red" en el manual en pantalla Guía del Usuario. 26 Solución de problemas Nota Si no encuentra aquí una descripción a su problema, consulte "Solución de problemas" en el manual en pantalla Guía del Usuario. Problemas durante la instalación o las conexiones z "No se puede conectar al equipo (no se detecta el equipo)" en la página 28 • "No detecta el equipo" en la página 28 • "No detecta la impresora después de cambiar la configuración de red" en la página 28 z "Aparece la siguiente pantalla durante la instalación" en la página 29 • "Aparece el cuadro de diálogo [Set Printer IP Address/Configurar dirección IP de impresora] durante la instalación" en la página 29 • "Aparece el cuadro de diálogo [Enter Password/Escribir contraseña] o [Password Input/Entrada de contraseña] durante la instalación." en la página 30 • "Aparece "Communication with the Card Slot failed./Error en la comunicación con la ranura para tarjetas." durante la configuración de red de la ranura para tarjetas." en la página 31 • "Aparece "The Card Slot is already mapped as Network Drive to this computer./La ranura para tarjetas ya está asignada como unidad de red de este ordenador." durante la instalación." en la página 32 • "Aparece "Cannot map any more drives, because all the drive letters are assigned./ No se pueden asignar más unidades, todas las letras de unidad están asignadas." durante la a configuración de red de la ranura para tarjetas." en la página 32 Otros problemas Consulte "Solución de problemas" en el manual en pantalla Guía del Usuario. 27 ESPAÑOL En esta sección se ofrecen consejos para la solución de los problemas que pueden aparecer al realizar la configuración. No se puede conectar al equipo (no se detecta el equipo) Problema ESPAÑOL No detecta el equipo No detecta la impresora después de cambiar la configuración de red 28 Causas posibles y medidas z Compruebe que el equipo esté encendido. z La función de firewall proporcionada por el software de seguridad puede impedir la correcta instalación o comunicación a través de una red. Cuando configure el equipo para utilizarlo a través de una red, desactive la función de firewall proporcionada por el software de seguridad durante la instalación. Si la función de firewall está activada en Windows XP con Service Pack 1 o anteriores, se mostrará un mensaje preguntándole si desea desactivar la función de firewall durante la instalación. Si aparece, haga clic en [Yes/Sí] para desactivarla. La función de firewall se vuelve a activar automáticamente cuando finaliza la instalación. Para obtener más información sobre cómo comprobar la versión de Windows XP Service Pack, consulte "Comprobación de la información sobre la red" en el manual en pantalla Guía del Usuario. Espere hasta que se asigne la dirección IP al ordenador. Vuelva a buscar el equipo después de comprobar que se asigna una dirección IP válida al ordenador. Problema Causas posibles y medidas Aparece el cuadro de diálogo [Set Printer IP Address/Configurar dirección IP de impresora] durante la instalación Aparece el siguiente cuadro de diálogo si no se ha detectado la impresora en la red. Especifique la dirección IP del equipo y haga clic en [Connect/Conectar] para volver a intentar la detección del equipo. (1) (2) (3) (4) La dirección IP actualmente configurada para el equipo aparece en el cuadro de diálogo. (1)[Get IP address automatically/Obtener una dirección IP automáticamente] Seleccione esta opción para utilizar una dirección IP proporcionada por un servidor DHCP. Es necesario que la función DHCP esté activada en el enrutador. (2)[Use next IP address/Usar la siguiente dirección IP] Seleccione esta opción para especificar manualmente una dirección IP; por ejemplo, si no existe una funcionalidad de servidor DHCP en el entorno de red en el que utiliza el equipo. [IP Address/Dirección IP]/[Subnet Mask/Máscara de subred]/[Default Gateway/Puerta de enlace predeterminada] Introduzca cada valor para especificar una dirección IP fija cuando seleccione [Use next IP Address/Usar la siguiente dirección IP]. (3)[Network Information/Información de red] Haga clic aquí para mostrar el cuadro de diálogo [Network Information/ Información de red] y confirme la configuración de red cuando no se pueda detectar automáticamente el equipo durante la instalación para su uso a través de una red. (4)[Connect/Conectar] Hacer clic aquí para buscar el equipo con la configuración especificada. Si todavía no se detecta el equipo con una dirección IP específica, consulte "No se puede conectar al equipo (no se detecta el equipo)" en la página 28. 29 ESPAÑOL Aparece la siguiente pantalla durante la instalación Problema Causas posibles y medidas ESPAÑOL Aparece el cuadro de diálogo [Set Printer IP Address/Configurar dirección IP de impresora] durante la instalación (Continuación) (1) (2) (3) La dirección IP actualmente configurada para el equipo aparece en el cuadro de diálogo. (1)[TCP/IP Setting/Configuración TCP/IP] Seleccione [Get IP address automatically/Obtener una dirección IP automáticamente] o [Use following IP address/Usar la siguiente dirección IP]. Seleccione [Get IP address automatically/Obtener una dirección IP automáticamente] para utilizar una dirección IP proporcionada por un servidor DHCP. Es necesario que la función DHCP esté activada en el enrutador. Seleccione [Use following IP address/Usar la siguiente dirección IP] para especificar manualmente una dirección IP; por ejemplo, si no existe una funcionalidad de servidor DHCP en el entorno de red en el que utiliza el equipo. [IP Address/Dirección IP]/[Subnet Mask/Máscara de subred]/[Router/ Enrutador] Introduzca cada valor para especificar una dirección IP fija cuando se seleccione [Use following IP Address/Usar la siguiente la dirección IP]. (2)[Network Information/Información de red] Haga clic aquí para mostrar el cuadro de diálogo [Network Information/ Información de red] y confirme la configuración de red cuando no se pueda detectar automáticamente el equipo durante la instalación para su uso a través de una red. (3)[Connect/Conectar] Hacer clic aquí para buscar el equipo con la configuración especificada. Si todavía no se detecta el equipo con una dirección IP específica, consulte "No se puede conectar al equipo (no se detecta el equipo)" en la página 28. Aparece el cuadro de diálogo [Enter Password/Escribir contraseña] o [Password Input/Entrada de contraseña] durante la instalación. Aparece el siguiente cuadro de diálogo si se ha establecido la contraseña del administrador en el ordenador que ya se ha configurado. [Admin Password/Contraseña de administrador] Introduzca la contraseña del administrador que ha establecido. La contraseña del administrador consiste en caracteres alfanuméricos y no debe superar los 32 caracteres. La contraseña distingue entre mayúsculas y minúsculas. Por seguridad, su contraseña se mostrará con "*" (asteriscos) en Windows y "•" (viñetas) en Macintosh. 30 Causas posibles y medidas Aparece este mensaje si se produce un error durante la instalación de la unidad de red de la ranura para tarjetas. ESPAÑOL Problema Aparece "Communication with the Card Slot failed./Error en la comunicación con la ranura para tarjetas." durante la configuración de red de la ranura para tarjetas. (1) (2) (1) [Retry/Reintentar] Haga clic aquí para volver a intentar la configuración de red de la ranura para tarjetas. (2) [Skip/Omitir] Haga clic aquí para continuar con la instalación sin la configuración de red de la ranura para tarjetas. Cuando aparezca este mensaje, espere y, a continuación, haga clic en [Retry/ Reintentar]. Si se repite el error, siga el siguiente procedimiento. z Asegúrese de que el ordenador se comunica correctamente con la red y, a continuación, inténtelo de nuevo. z Cuando se utiliza Windows Vista, monte la ranura para tarjetas utilizando [Canon IJ Network Tool] una vez finalizada la instalación del software. Para obtener más información, consulte "Uso de la ranura para tarjetas a través de una red" en el manual en pantalla Guía del Usuario. z Desactive la función de firewall de Windows o abra el puerto 137:139 para permitir la comunicación con el equipo siguiendo el siguiente procedimiento. Para obtener más información sobre el software de seguridad, consulte el manual de instrucciones o póngase en contacto con el fabricante. Importante Si desactivó la función de firewall, desconecte la red de Internet. Para ello, configure el enrutador de manera que se conecte a Internet o a una WAN. Para desactivar el firewall de Windows: (1) Haga clic en [Start/Inicio] > [Control Panel/Panel de control] > [Security Center/Centro de seguridad] > [Windows Firewall/Firewall de Windows]. (2) Seleccione [Off/Desactivar] y haga clic en [OK/Aceptar]. Para abrir el puerto 137:139: (1) Haga clic en [Start/Inicio] > [Control Panel/Panel de control] > [Security Center/Centro de seguridad] > [Windows Firewall/Firewall de Windows]. (2) Seleccione la ficha [Advanced/Avanzado], elija la conexión de destino y haga clic en [Settings/Configuración]. (3) Seleccione la ficha [Services/Servicios] y haga clic en [Add/Agregar]. (4) En el cuadro de diálogo [Service Settings/Configuración del servicio], introduzca la siguiente información y haga clic en [OK/Aceptar]. [Description of service/Descripción del servicio]: introduzca el nombre de este servicio. [Name or IP address/Nombre o dirección IP]: introduzca la dirección IP del equipo. Para obtener más información, consulte "Acceso e inicialización de la configuración de red" en el manual en pantalla Guía del Usuario. [External Port number for this service/Número de puerto externo para este servicio]: introduzca "137". [TCP/UDP]: seleccione TCP. [Internal Port number for this service/Número de puerto interno para este servicio]: introduzca el mismo el número que el número de puerto externo. (5) Repita los pasos del (1) al (3). En el cuadro de diálogo [Service Settings/ Configuración del servicio] introduzca la misma información que en el paso (4), pero no seleccione UDP en [TCP/UDP]. (6) Utilice el mismo procedimiento para abrir otros puertos (138TCP, 138UDP, 139TCP y 139UDP). 31 ESPAÑOL Problema Causas posibles y medidas Aparece "Communication with the Card Slot failed./Error en la comunicación con la ranura para tarjetas." durante la configuración de red de la ranura para tarjetas. (Continuación) Si la instalación está en curso, haga clic en [Skip/Omitir] para finalizar la instalación. A continuación, monte la ranura para tarjetas utilizando [Canon IJ Network Tool]. z Cambie el nombre del grupo de trabajo a "GRUPO DE TRABAJO" siguiendo el procedimiento que sigue. (1)Haga clic con el botón derecho del ratón en [My Computer/Mi PC] y, a continuación, seleccione [Properties/Propiedades]. (2)Seleccione la ficha [Computer Name/Nombre de equipo] y, a continuación, haga clic en [Change/Cambiar]. (3)Cambie el nombre del grupo de trabajo a "GRUPO DE TRABAJO" y, a continuación, haga clic en [OK/Aceptar]. Importante Si cambia la configuración del grupo de trabajo o del firewall del ordenador durante la instalación, puede que se le solicite que reinicie el ordenador para activar la configuración. En este caso, haga clic en [Skip/Omitir] para finalizar la configuración sin cambiar ningún ajuste. Puede configurar la ranura para tarjetas en la pantalla [Maintenance/Mantenimiento] de [Canon IJ Network Tool] después de cambiar los ajustes necesarios y reiniciar el ordenador. Para obtener más información, consulte "Uso de la ranura para tarjetas a través de una red" en el manual en pantalla Guía del Usuario. Si no se resuelve el problema, haga clic en [Skip/Omitir] para finalizar la instalación sin realizar la configuración de red de la ranura para tarjetas. Para montar la ranura para tarjetas como la unidad de red después de la instalación, consulte "Problemas en la configuración de red de la ranura para tarjetas" en "Solución de problemas" en el manual en pantalla Guía del Usuario. z Asegúrese de que se ha insertado una tarjeta de memoria en la ranura para tarjetas. Si no se ha hecho, insértela. Nota Dependiendo de la versión del sistema operativo de Mac, puede mostrarse la pantalla de autenticación. Si aparece, haga clic en [OK]. Si no se resuelve el problema, haga clic en [Skip/Omitir] para finalizar la instalación sin realizar la configuración de red de la ranura para tarjetas. Para montar la ranura para tarjetas como la unidad de red después de la instalación, consulte "Problemas en la configuración de red de la ranura para tarjetas" en "Solución de problemas" en el manual en pantalla Guía del Usuario. Aparece "The Card Slot is already mapped as Network Drive to this computer./La ranura para tarjetas ya está asignada como unidad de red de este ordenador." durante la instalación. Aparece "Cannot map any more drives, because all the drive letters are assigned./No se pueden asignar más unidades, todas las letras de unidad están asignadas." durante la a configuración de red de la ranura para tarjetas. 32 La ranura para tarjetas ya está disponible. Haga clic en [OK/Aceptar] para cerrar el cuadro de diálogo y, a continuación, haga clic en [Next/Siguiente] en el cuadro de diálogo [Network Setup of the Card Slot/Configuración de red de la ranura para tarjetas]. Haga clic en [Skip/Omitir] para finalizar la instalación. Una vez finalizada la instalación del software, elimine cualquier letra de unidad e intente la configuración de red de la ranura para tarjetas utilizando [Canon IJ Network Tool]. Para obtener más información, consulte "Uso de la ranura para tarjetas a través de una red" en el manual en pantalla Guía del Usuario. Guia de configuração de rede Introdução Para utilizar a máquina conectada a um computador, é necessário instalar o software "MP Drivers" no computador. Os dois tipos seguintes de conexão são descritos neste manual. Importante z Um hub e um cabo de rede são necessários para conexão desta máquina a uma LAN. Estes precisam ser adquiridos separadamente. z Se a instalação e o ajuste da máquina não tiverem sido concluídos, consulte as Instruções de configuração fácil para configurar a máquina corretamente. Nota z A configuração e o tipo de dispositivo podem variar, dependendo do seu ambiente de rede. Para obter detalhes, consulte o manual de instruções do seu dispositivo ou entre em contato com o fabricante. z Caso esteja em um escritório, consulte o administrador de rede. Configuração para uso através de uma LAN Caso a máquina ainda não tenha sido conectada à rede, execute essa configuração para utilizar a máquina através da LAN. Esse procedimento de configuração requer a execução de configurações tanto na máquina quanto no computador. Nota z Para configurar uma máquina ainda não conectada a uma LAN, interconecte a máquina e o computador com um cabo USB. z Mesmo que a máquina tenha sido configurada para ser utilizada com a conexão USB, siga o procedimento de configuração descrito neste manual para conectar a máquina a uma LAN pela primeira vez. PORT DO BRASIL Este manual contém as informações de configuração necessárias para utilização da máquina através de uma LAN com fio. Caso utilize a máquina com conexão USB, consulte as Instruções de configuração fácil. PORT DO BRASIL Configuração de um computador adicional conectado a uma LAN Caso a máquina já tenha sido configurada para se conectar à rede utilizando um computador, execute essa configuração para usar a máquina a partir de um computador adicional através da LAN. Esse procedimento de configuração requer apenas que configurações sejam executadas no computador adicional. Avisos sobre marcas comerciais z "Microsoft" é uma marca comercial registrada da Microsoft Corporation. z "Windows" é uma marca comercial da Microsoft Corporation, registrada nos Estados Unidos e em outros países. z "Windows Vista" é uma marca comercial da Microsoft Corporation. z "Macintosh" e "Mac" são marcas comerciais da Apple Inc., registradas nos Estados Unidos e em outros países. 2 Confirmação do ambiente de rede z Desative temporariamente a função de firewall ou altere sua configuração. Caso desative a função de firewall, desconecte a rede da Internet. z Certifique-se de que a configuração de computadores, hubs e outros dispositivos de rede esteja completa e que os computadores possam se conectar à rede. Nota z Para obter informações sobre a função de firewall do seu software de segurança, consulte seu manual de instruções ou entre em contato com o fabricante. z Caso esteja em um escritório, consulte o administrador de rede. z Se você está usando Windows® Consulte “Configuração da máquina e do computador (Windows)”, na página 4. z Se você está usando Macintosh® Consulte “Configuração da máquina e do computador (Macintosh)”, na página 17. 3 PORT DO BRASIL Importante Após a conclusão da configuração, reative quaisquer funções de segurança que tenham sido desativadas para configuração. Caso você se conecte a uma rede não protegida por medidas de segurança, há um risco de divulgação de dados, como suas informações pessoais, para terceiros. Configuração da máquina e do computador (Windows) z Antes de instalar os MP Drivers, desative todos os programas antivírus e de carregamento automático. PORT DO BRASIL z Efetue logon utilizando uma conta de usuário com privilégios de administrador. z Uma mensagem pedindo confirmação para reiniciar o computador pode aparecer durante o processo de instalação. Se essa mensagem for exibida, siga as instruções da tela e clique em [OK]. A instalação continuará de onde parou quando o computador tiver sido reinicializado. Ao reiniciar, não remova o [Setup CD-ROM/CD-ROM de instalação]. Importante Dependendo do país ou da região da compra, os dois CD-ROMs a seguir são incluídos no pacote de instalação do Windows. – Windows (CD-1) – Windows (CD-2) Macintosh Nesse caso, insira o [Setup CD-ROM/CD-ROM de instalação] "Windows (CD-1)" primeiro para iniciar a instalação e siga as instruções da tela para concluí-la. Nota As telas abaixo referem-se à instalação no sistema operacional Windows Vista™ Ultimate Edition (daqui em diante denominado "Windows Vista"). As telas podem variar, dependendo do sistema operacional que você está utilizando e também do país ou da região de compra. 1 Instalação do software Nota Se a tela [Found New Hardware/Novo hardware encontrado] ou [Found New Hardware Wizard/Assistente para adicionar novo hardware] aparecer automaticamente durante o processo de instalação, remova o cabo USB conectado ao computador. Clique em [Cancel/Cancelar] para sair da tela. No Windows Vista, a tela pode ser fechada automaticamente quando o cabo USB é desconectado. Em seguida, desligue a máquina e prossiga a partir da etapa 3 para instalar os MP Drivers. 1 Desligue a máquina. Nota Certifique-se de que a luz de [Power] (Alimentação) esteja apagada. 2 4 Ligue o computador e inicie o Windows. 3 Insira o [Setup CD-ROM/CD-ROM de instalação]. O programa de instalação deverá ser executado automaticamente. No Windows Vista, vá para a etapa 4. No Windows XP e no Windows 2000, vá para a etapa 6. PORT DO BRASIL Importante Caso dois CD-ROMs estejam incluídos no pacote para instalação no Windows, insira o [Setup CD-ROM/ CD-ROM de instalação] "Windows (CD-1)". Nota z Se a tela [Select Language/Selecionar Idioma] for exibida, selecione um idioma e, em seguida, clique em [Next/Avançar]. z Se a tela [Select Your Place of Residence/ Selecione o seu local de residência] aparecer, selecione o seu local de residência e, em seguida, clique em [Next/Avançar]. 4 Se a tela [AutoPlay/Execução automática] for exibida, clique em [Run Msetup4.exe/ Executar Msetup4.exe]. 5 Se a tela [User Account Control/Controle da conta do usuário] for exibida, clique em [Continue/Continuar]. Se a mesma tela reaparecer em etapas subseqüentes, clique em [Continue/Continuar]. 6 Quando a tela mostrada à direita aparecer, clique em [Easy Install/Instalação fácil]. Os MP Drivers, os manuais interativos e o software aplicativo são instalados automaticamente. Nota Se quiser selecionar determinados itens para instalar, clique em [Custom Install/Instalação personalizada] e siga as instruções da tela para proceder com a instalação. 5 7 Quando a tela [Easy Install/Instalação fácil] aparecer, confirme o conteúdo e, em seguida, clique em [Install/Instalar]. Nota z Mova o cursor sobre os itens para exibir explicações sobre cada aplicativo. PORT DO BRASIL z A lista de aplicativos pode variar, dependendo do país ou da região da compra. Usuários na Ásia z O ScanSoft OmniPage SE só pode ser instalado em um sistema operacional em inglês. 8 Leia atentamente o Contrato de licença e clique em [Yes/Sim]. A instalação dos MP Drivers, dos manuais interativos e do software aplicativo terá início. A tela de instalação do software poderá aparecer durante o processo de instalação. Siga as instruções da tela para instalar o software. 9 Confirme o tipo de conexão. O próximo procedimento varia, dependendo de como você pretende interconectar a máquina e o computador. Configuração para uso através de uma LAN Consulte “2-A Configuração para uso através de uma LAN”, na página 7. Configuração de um computador adicional conectado a uma LAN Consulte “2-B Configuração de um computador adicional conectado a uma LAN”, na página 12. Para utilizar uma conexão USB, consulte as Instruções de configuração fácil. 6 2-A Configuração para uso através de uma LAN Esta seção descreve como configurar a máquina para ser utilizada através de uma LAN com fio, caso a máquina ainda não tenha sido conectada à rede. Esse procedimento de configuração requer a execução de configurações tanto na máquina quanto no computador. Na tela [Setup Method/Método de configuração], selecione [Set up the printer and the computer for network use/ Configure a impressora e o computador para uso em rede] e, em seguida, clique em [Next/Avançar]. PORT DO BRASIL 1 Nota Se você selecionar [Use the printer via USB/Utilize a impressora via USB], a máquina será configurada para ser utilizada com conexão USB. 2 Quando a tela [Printer Connection/ Conexão com a impressora] aparecer, conecte a máquina ao computador com um cabo USB e, em seguida, ligue a máquina. Quando a máquina é ligada, a luz de [Power] (Alimentação) acende na cor verde. Quando o computador detectar a máquina, a tela seguinte aparecerá automaticamente. Ao utilizar o Windows 2000: Quando você conecta a máquina ao computador com um cabo USB, uma mensagem pedindo confirmação para reiniciar o computador é exibida. Clique em [Yes/Sim]. Em seguida, quando uma mensagem de erro for exibida, clique em [OK] para prosseguir com a instalação. Nota z Para configurar uma máquina ainda não conectada a uma LAN, interconecte a máquina e o computador com um cabo USB. z Se você não conseguir passar para o próximo procedimento após 3 minutos, consulte "Não é possível instalar os MP Drivers" em "Solução de problemas", no manual interativo Guia do Usuário. 3 Quando a caixa de diálogo [Setup Preparations/ Preparações para instalação] aparecer, confirme que a preparação está completa e , em seguida, clique em [Next/Avançar]. Nota Se as configurações de rede da máquina já estiverem definidas, a caixa de diálogo [Setup Environment Confirmation/Confirmação do ambiente de instalação] aparecerá pedindo a sua confirmação para utilizar a máquina com as configurações atuais. Você pode proceder com a instalação utilizando as configurações atuais. Para fazê-lo, clique em [Use it as is/Usar como está]. Para reconfigurar as configurações de rede, clique em [Reconfigure/ Configurar novamente]. 7 4 Quando a caixa de diálogo [Check Wired LAN Connection/Verificar conexão de LAN com fio] aparecer, remova a tampa do conector de LAN, conecte a máquina aos dispositivos de rede (como hubs) com um cabo de rede e, em seguida, clique em [Yes/Sim]. (A) Conector de LAN com fio Nota PORT DO BRASIL A conexão pode variar, dependendo do seu ambiente de rede. 5 Confirme que o programa de instalação detecta a máquina automaticamente. A máquina conectada com o cabo USB é detectada automaticamente através da conexão LAN. No Windows Vista, vá para a etapa 7. No Windows XP e no Windows 2000, vá para a etapa 6. Nota Se a máquina não foi detectada, a caixa de diálogo [Set Printer IP Address/Definir endereço IP da impressora] aparecerá. Verifique o seguinte e clique em [Connect/Conectar]. z Os dispositivos de rede (como hubs ou roteadores) são ligados e a máquina e o computador são conectados à rede. z A máquina é conectada ao computador com o cabo USB. z O endereço IP a ser definido para a máquina é exibido na caixa de diálogo [Set Printer IP Address/Definir endereço IP da impressora]. Caso este seja diferente do endereço que você deseja definir para a máquina, digite o endereço IP desejado na caixa de diálogo [Set Printer IP Address/Definir endereço IP da impressora]. (Se a máquina estiver desligada, a caixa de diálogo [Set Printer IP Address/Definir endereço IP da impressora] não aparecerá). Se ainda assim isso falhar, consulte “A caixa de diálogo [Set Printer IP Address/Definir endereço IP da impressora] é exibida durante a configuração”, na página 29. 6 Quando a caixa de diálogo [Network Setup of the Card Slot/Configuração de rede do slot de cartão], for exibida especifique a letra da unidade e, em seguida, clique em [Next/Avançar]. Nota O slot de cartão da máquina precisa estar montado para ser utilizado como unidade de cartão de memória do computador conectado à LAN. Para gravar arquivos em um cartão de memória, defina a configuração <Read/write attribute> (Atributo leitura/gravação), sob <Device settings> (Configurações dispositivo), como <LAN enabled> (LAN ativada). Se a configuração estiver definida como <USB enabled> (USB ativado), não será possível acessar a unidade de rede do slot de cartão. 8 (A) Se for exibida "Communication with the Card Slot failed./A comunicação com o slot de cartão falhou", clique em [Retry/Repetir]. Se ainda assim isso falhar, clique em [Skip/Ignorar] para concluir a instalação. Em seguida, experimente a instalação de rede do slot de cartão utilizando a [Canon IJ Network Tool/Ferramenta de rede da Canon IJ]. Nota 7 PORT DO BRASIL z Se "Cannot map any more drives, because all the drive letters are assigned./Impossível mapear mais unidades porque todas as letras de unidades estão atribuídas." for exibida, clique em [Skip/Ignorar] para concluir a instalação. Após a conclusão da instalação do software, remova qualquer letra de unidade e experimente a configuração de rede do slot de cartão novamente utilizando a [Canon IJ Network Tool/Ferramenta de rede da Canon IJ]. Para obter detalhes, consulte "Utilização do slot de cartão através de uma rede" no manual interativo Guia do Usuário. z Se "The Card Slot is already mapped as Network Drive to this computer./O slot de cartão já está mapeado como unidade de rede para esse computador." for exibida, o slot de cartão já está configurado. Clique em [OK] e, em seguida, clique em [Next/Avançar]. Quando a caixa de diálogo [Setup Completion/Conclusão da instalação] aparecer, remova o cabo USB e, em seguida, clique em [Finish/Concluir]. A conexão de rede entre a máquina e o computador agora está estabelecida com êxito. Para confirmar os resultados da instalação, clique em [View Setup Results/Visualizar resultados da instalação]. Nota z Para alterar o nome da porta, clique em [View Setup Results/Visualizar resultados da instalação] e, em seguida, clique em [Set Port Name/Definir nome da porta] na caixa de diálogo [Setup Results/Resultados da instalação]. Para obter detalhes, consulte "Alteração do nome da porta" em "Solução de problemas", no manual interativo Guia do Usuário. z Se "Unsafe Removal of Device/Remoção insegura de dispositivo" for exibida, clique em [OK]. 8 Quando a tela [Setup Complete/Instalação Concluída] for exibida, clique em [Next/ Avançar]. 9 9 Quando a tela [User Registration/Registro do Usuário] for exibida, clique em [Next/ Avançar]. Nota PORT DO BRASIL z É necessário conectar-se à Internet para registrar o produto. Ative a função de firewall antes de conectar a sua rede à Internet. z Para registrar posteriormente, clique em [Cancel/ Cancelar] e vá para a etapa 10. Após a conclusão da instalação de software, clique duas vezes em na área de trabalho. z A tela [User Registration/Registro do Usuário] pode não ser exibida, dependendo do país ou da região da compra. Se a sua rede está conectada à Internet, a tela de registro aparecerá. Siga as instruções da tela para registrar o produto. Você precisará do número de série do produto, que se encontra no interior da máquina. 10 Quando a tela [PIXMA Extended Survey Program/Programa de pesquisa estendida PIXMA] aparecer, confirme a mensagem. Gostaríamos que você participasse desse programa sobre a utilização das impressoras Canon. Se você concorda, clique em [Agree/ Concordo]. 10 11 A tela [Installation completed successfully/ Instalação concluída com êxito] aparece. Ao utilizar o Windows Vista: PORT DO BRASIL Para utilizar o slot de cartão através da rede, monte o slot de cartão utilizando a [Canon IJ Network Tool/Ferramenta de rede da Canon IJ] após a conclusão da instalação de software. Para obter detalhes, consulte "Utilização do slot de cartão através de uma rede" no manual interativo Guia do Usuário. Se apenas um CD-ROM estiver incluído no pacote para instalação no Windows Clique em [Exit/Sair]. Após clicar em [Exit/Sair], remova o CD-ROM. Nota z Se for exibida [Restart/Reiniciar], certifique-se de que a caixa de seleção [Restart the system now (recommended)/Reinicie o sistema agora (recomendado)] esteja marcada e clique em [Restart/Reiniciar]. Remova o CD-ROM após clicar em [Restart/ Reiniciar] e reiniciar o computador. z Guarde o CD-ROM em um local seguro caso precise reinstalar o software. Se dois CD-ROMs estão incluídos no pacote para instalação no Windows. Quando a tela [Continue to Windows (CD-2)/ Continuar para Windows (CD-2)] aparecer, siga as etapas de (1) a (3) para concluir a instalação e, em seguida, vá para a etapa 11. (1) Clique em [Exit/Sair]. Nota Se for exibida [Restart/Reiniciar], certifique-se de que a caixa de seleção [Restart the system now (recommended)/Reinicie o sistema agora (recomendado)] esteja marcada e clique em [Restart/Reiniciar]. (2) Remova o [Setup CD-ROM/CD-ROM de instalação] "Windows (CD-1)" e insira o [Setup CD-ROM/CD-ROM de instalação] "Windows (CD-2) Macintosh". (3) Siga as instruções da tela para continuar com a instalação. Após a conclusão da instalação, remova o CD-ROM. Nota Guarde os CD-ROMs em um local seguro caso precise reinstalar o software. 11 2-B Configuração de um computador adicional conectado a uma LAN PORT DO BRASIL Esta seção descreve como configurar um computador adicional para utilizar a máquina através de uma LAN com fio, caso a máquina já tenha sido configurada para se conectar à rede utilizando um outro computador. Esse procedimento de configuração requer apenas que configurações sejam executadas no computador adicional. 1 Certifique-se de a máquina esteja conectada ao dispositivo de rede com um cabo de rede e, em seguida, ligue a máquina. Quando a máquina é ligada, a luz de [Power] (Alimentação) acende na cor verde. Nota z Se a filtragem de endereços MAC ou IP estiver configurada para restringir o acesso à máquina, certifique-se primeiramente de registrar os endereços do computador sendo configurado. z Certifique-se de que o computador sendo configurado não esteja conectado à máquina com um cabo USB. Este procedimento de configuração não envolve a conexão do cabo USB. 2 12 Na tela [Setup Method/Método de configuração], selecione [Set up only the computer for network use/Configure apenas o computador para uso em rede] e, em seguida, clique em [Next/Avançar]. 3 Confirme que o programa de instalação detecta a máquina automaticamente. A máquina conectada à rede é detectada automaticamente. Nota 4 PORT DO BRASIL Caso a máquina não tenha sido detectada, certifiquese do seguinte e clique em [Update/Atualizar]. z Que a máquina esteja ligada e conectada ao dispositivo de rede com o cabo de rede. z Que a máquina não esteja configurada para utilizar controle de acesso. z Que a função de firewall de qualquer software de segurança esteja desativada. Se a função de firewall estiver ativada no Windows XP com Service Pack 1 ou anterior, uma mensagem solicitando que a função de firewall seja desativada será exibida durante a instalação. Se ela for exibida, clique em [Yes/Sim] para desativar. A função de firewall é reativada automaticamente após a conclusão da instalação. – Para obter informações sobre como confirmar as versões de Service Pack do Windows XP, consulte "Verificação de informações sobre a rede" em "Solução de problemas", no manual interativo Guia do Usuário. – Alguns programas que comutam o ambiente de rede dependendo do ambiente de sistema ativam, por padrão, uma função de firewall. Verifique as configurações de tais programas de software. Selecione a máquina na caixa de diálogo [Printers/Impressoras] e, em seguida, clique em [Next/Avançar]. No Windows Vista, vá para a etapa 6. No Windows XP e no Windows 2000, vá para a etapa 5. 5 Quando a caixa de diálogo [Network Setup of the Card Slot/Configuração de rede do slot de cartão], for exibida especifique a letra da unidade e, em seguida, clique em [Next/Avançar]. Nota O slot de cartão da máquina precisa estar montado para ser utilizado como unidade de cartão de memória do computador conectado à LAN. Para gravar arquivos em um cartão de memória, defina a configuração <Read/write attribute> (Atributo leitura/gravação), sob <Device settings> (Configurações dispositivo), como <LAN enabled> (LAN ativada). Se a configuração estiver definida como <USB enabled> (USB ativado), não será possível acessar a unidade de rede do slot de cartão. 13 Se for exibida "Communication with the Card Slot failed./A comunicação com o slot de cartão falhou", clique em [Retry/Repetir]. Se ainda assim isso falhar, clique em [Skip/Ignorar] para concluir a instalação. Em seguida, experimente a instalação de rede do slot de cartão utilizando a [Canon IJ Network Tool/Ferramenta de rede da Canon IJ]. Nota PORT DO BRASIL z Se "Cannot map any more drives, because all the drive letters are assigned./Impossível mapear mais unidades porque todas as letras de unidades estão atribuídas." for exibida, clique em [Skip/Ignorar] para concluir a instalação. Após a conclusão da instalação do software, remova qualquer letra de unidade e experimente a configuração de rede do slot de cartão novamente utilizando a [Canon IJ Network Tool/ Ferramenta de rede da Canon IJ]. Para obter detalhes, consulte "Utilização do slot de cartão através de uma rede" no manual interativo Guia do Usuário. z Se "The Card Slot is already mapped as Network Drive to this computer./O slot de cartão já está mapeado como unidade de rede para esse computador." for exibida, o slot de cartão já está configurado. Clique em [OK] e, em seguida, clique em [Next/Avançar]. 6 Quando a caixa de diálogo [Setup Completion/Conclusão da instalação] aparecer, clique em [Finish/Concluir]. A conexão de rede entre a máquina e o computador agora está estabelecida com êxito. 7 Quando a tela [Setup Complete/Instalação Concluída] for exibida, clique em [Next/ Avançar]. 8 Quando a tela [User Registration/Registro do Usuário] for exibida, clique em [Next/ Avançar]. Nota z Se você já registrou o produto, clique em [Cancel/Cancelar]. z É necessário conectar-se à Internet para registrar o produto. Ative a função de firewall antes de conectar a sua rede à Internet. z Para registrar posteriormente, clique em [Cancel/Cancelar] e vá para a etapa 9. Após a conclusão da instalação de software, clique duas vezes em na área de trabalho. z A tela [User Registration/Registro do Usuário] pode não ser exibida, dependendo do país ou da região da compra. 14 PORT DO BRASIL Se a sua rede está conectada à Internet, a tela de registro aparecerá. Siga as instruções da tela para registrar o produto. Você precisará do número de série do produto, que se encontra no interior da máquina. 9 Quando a tela [PIXMA Extended Survey Program/Programa de pesquisa estendida PIXMA] aparecer, confirme a mensagem. Gostaríamos que você participasse desse programa sobre a utilização das impressoras Canon. Se você concorda, clique em [Agree/ Concordo]. 15 10 A tela [Installation completed successfully/ Instalação concluída com êxito] aparece. Ao utilizar o Windows Vista: PORT DO BRASIL Para utilizar o slot de cartão através da rede, monte o slot de cartão utilizando a [Canon IJ Network Tool/Ferramenta de rede da Canon IJ] após a conclusão da instalação de software. Para obter detalhes, consulte "Utilização do slot de cartão através de uma rede" no manual interativo Guia do Usuário. Se apenas um CD-ROM estiver incluído no pacote para instalação no Windows Clique em [Exit/Sair]. Após clicar em [Exit/Sair], remova o CD-ROM. Nota z Se for exibida [Restart/Reiniciar], certifique-se de que a caixa de seleção [Restart the system now (recommended)/Reinicie o sistema agora (recomendado)] esteja marcada e clique em [Restart/Reiniciar]. Remova o CD-ROM após clicar em [Restart/ Reiniciar] e reiniciar o computador. z Guarde o CD-ROM em um local seguro caso precise reinstalar o software. Se dois CD-ROMs estão incluídos no pacote para instalação no Windows Quando a tela [Continue to Windows (CD-2)/ Continuar para Windows (CD-2)] aparecer, siga as etapas de (1) a (3) para concluir a instalação e, em seguida, vá para a etapa 10. (1) Clique em [Exit/Sair]. Nota Se for exibida [Restart/Reiniciar], certifique-se de que a caixa de seleção [Restart the system now (recommended)/Reinicie o sistema agora (recomendado)] esteja marcada e clique em [Restart/Reiniciar]. (2) Remova o [Setup CD-ROM/CD-ROM de instalação] "Windows (CD-1)" e insira o [Setup CD-ROM/CD-ROM de instalação] "Windows (CD-2) Macintosh". (3) Siga as instruções da tela para continuar com a instalação. Após a conclusão da instalação, remova o CD-ROM. Nota Guarde os CD-ROMs em um local seguro caso precise reinstalar o software. 16 Configuração da máquina e do computador (Macintosh) z Como os ambientes Mac® OS 9, Mac OS X Classic e Mac OS X v.10.2.7 ou anteriores não são suportados, não conecte a máquina a estes. z Antes de instalar os MP Drivers, desative todos os programas antivírus e de carregamento automático ou remova-os da pasta do sistema. Nota As telas a seguir se referem a uma instalação no Mac OS X v.10.4.x. As telas podem variar, dependendo do sistema operacional que você está utilizando e também do país ou da região da compra. 1 Instalação do software Para configurar um computador adicional conectado através da LAN, não é necessário conectá-lo à máquina com um cabo USB. Comece a partir da etapa 2. 1 Interconecte a máquina e o computador com um cabo USB. (A) (A) Porta USB Nota Certifique-se de que a máquina esteja ligada. 2 3 Inicie o Mac. Insira o [Setup CD-ROM/CD-ROM de instalação]. Importante Caso dois CD-ROMs estejam incluídos no pacote para instalação no Windows, insira o [Setup CD-ROM/CDROM de instalação] "Windows (CD-2) Macintosh" para instalação no Macintosh. Nota Caso a pasta do CD-ROM não se abra automaticamente, clique duas vezes no ícone do CD-ROM na mesa. 17 PORT DO BRASIL z Efetue logon como Administrador. PORT DO BRASIL 4 Clique duas vezes no ícone [Setup/Instalar]. 5 Quando a tela [Authenticate/Autenticação] for exibida, digite o seu nome de administrador e a sua senha e, em seguida, clique em [OK]. Nota z Se você não souber o seu nome de administrador ou a senha, clique em no canto inferior esquerdo da tela e siga as instruções apresentadas. z Se a tela [Select Language/Selecionar Idioma] for exibida, selecione um idioma e, em seguida, clique em [Next/Avançar]. z Se a tela [Select Your Place of Residence/ Selecione o seu local de residência] aparecer, selecione o seu local de residência e, em seguida, clique em [Next/Avançar]. 6 Quando a tela mostrada à direita aparecer, clique em [Easy Install/Instalação fácil]. Os MP Drivers, os manuais interativos e o software aplicativo são instalados automaticamente. Nota Se quiser selecionar determinados itens para instalar, clique em [Custom Install/Instalação personalizada] e siga as instruções da tela para proceder com a instalação. 7 Quando a tela [Easy Install/Instalação fácil] aparecer, confirme o conteúdo e, em seguida, clique em [Install/Instalar]. Nota z Mova o cursor sobre os itens para exibir explicações sobre cada aplicativo. z A lista de aplicativos pode variar, dependendo do país ou da região da compra. Usuários na Ásia z Para instalar o manual interativo Guia do Usuário em um idioma diferente daquele instalado, clique duas vezes na pasta [Manual] do [Setup CD-ROM/CDROM de instalação], pasta [Canon] e, em seguida, copie a pasta de idioma para o seu disco rígido. 18 8 Leia atentamente o Contrato de licença e clique em [Yes/Sim]. A instalação dos MP Drivers, dos manuais interativos e do software aplicativo terá início. 9 PORT DO BRASIL A tela de instalação do software poderá aparecer durante o processo de instalação. Siga as instruções da tela para instalar o software. Quando a tela [Setup Complete/Instalação Concluída] for exibida, clique em [Next/ Avançar]. Nota A tela [Setup Complete/Instalação Concluída] pode não ser exibida, dependendo do país ou da região da compra. 10 Quando a tela [User Registration/Registro do Usuário] for exibida, clique em [Next/ Avançar]. Nota z É necessário conectar-se à Internet para registrar o produto. Ative a função de firewall antes de conectar a sua rede à Internet. z Para registrar posteriormente, clique em [Cancel/Cancelar] e vá para a etapa 11. Após a conclusão da instalação de software, clique duas vezes em na mesa. z A tela [User Registration/Registro do Usuário] pode não ser exibida, dependendo do país ou da região da compra. Se a sua rede está conectada à Internet, a tela de registro aparecerá. Siga as instruções da tela para registrar o produto. Você precisará do número de série do produto, que se encontra no interior da máquina. 19 11 Quando a tela [Installation completed successfully/Instalação concluída com êxito] for exibida, clique em [Restart/Reiniciar]. Remova o CD-ROM após clicar em [Restart/ Reiniciar] e reiniciar o computador. Nota Guarde o CD-ROM em um local seguro caso precise reinstalar o software. PORT DO BRASIL Quando o computador for reiniciado, a [Canon IJ Network Tool/Ferramenta de rede da Canon IJ] será iniciada automaticamente. Ao utilizar o Mac OS X v.10.2.8 a v.10.3.3: Reiniciar o computador estando conectado à máquina pode fazer com que a máquina não seja detectada. Para resolver isso, desconecte e reconecte o cabo USB ou desligue e ligue a máquina novamente. Nota Ao utilizar Mac OS X v.10.2.8 a v.10.3.x, antes de usar o painel de controle da máquina para salvar originais digitalizados no computador, é necessário selecionar o [MP Navigator EX] como aplicativo a ser iniciado em [Image Capture/Captura de Imagem], sob [Applications/Aplicativos]. Para obter detalhes, consulte "Digitalização de imagens" no manual interativo Guia do Usuário. 12 Confirme o tipo de conexão. O próximo procedimento varia, dependendo de como você pretende interconectar a máquina e o computador. Configuração para uso através de uma LAN Consulte “2-A Configuração para uso através de uma LAN”, na página 21. Configuração de um computador adicional conectado a uma LAN Consulte “2-B Configuração de um computador adicional conectado a uma LAN”, na página 24. Para utilizar uma conexão USB, consulte as Instruções de configuração fácil. 20 2-A Configuração para uso através de uma LAN Esta seção descreve como configurar a máquina para ser utilizada através de uma LAN com fio, caso a máquina ainda não tenha sido conectada à rede. Esse procedimento de configuração requer a execução de configurações tanto na máquina quanto no computador. Na tela [Canon IJ Network Tool/Ferramenta de rede da Canon IJ], selecione [LAN connection/Conexão de LAN] e, em seguida, clique em [OK]. PORT DO BRASIL 1 Se a [Canon IJ Network Tool/Ferramenta de rede da Canon IJ] não for iniciada automaticamente, selecione [Library/Biblioteca] > [Printers/ Impressoras] > [Canon] > [BJPrinter] > [Utilities/Utilitários] > [Canon IJ Network Tool/ Ferramenta de rede da Canon IJ]. Nota Se você selecionar [USB connection/Conexão USB], a [Canon IJ Network Tool/Ferramenta de rede da Canon IJ] será fechada sem configurar a máquina para ser utilizada através da LAN. Se a tela à direita aparecer, certifique-se do seguinte e clique em [OK]. – Que a máquina esteja ligada. – Que a máquina esteja conectada ao computador com um cabo USB. – Que os MP Drivers tenham sido instalados. 2 Selecione [Setup/Configuração] no menu, selecione o nome da máquina em [Printers/ Impressoras] e, em seguida, clique em [OK]. Nota z Se nenhuma impressora for detectada, clique em [OK]. Certifique-se de que a máquina esteja conectada ao computador com um cabo USB e que esteja ligada e, em seguida, clique em [Update/ Atualizar]. z Se as configurações de rede da máquina já estiverem definidas, a caixa de diálogo [Setup Environment Confirmation/Confirmação do ambiente de instalação] aparecerá pedindo a sua confirmação para utilizar a máquina com as configurações atuais. Você pode proceder com a instalação utilizando as configurações atuais. Para fazê-lo, clique em [Use as is/Usar como está]. Para reconfigurar as configurações de rede, clique em [Reconfigure/Configurar novamente]. 21 3 Quando a caixa de diálogo [Check Wired LAN Connection/Verificar conexão de LAN com fio] aparecer, remova a tampa do conector de LAN, conecte a máquina aos dispositivos de rede (como hubs) com um cabo de rede e, em seguida, clique em [Yes/Sim]. (A) Conector de LAN com fio PORT DO BRASIL Nota A conexão pode variar, dependendo do seu ambiente de rede. 4 Confirme que o programa de instalação detecta a máquina automaticamente. A máquina conectada com o cabo USB é detectada automaticamente através da conexão LAN. Nota Se a máquina não foi detectada, a caixa de diálogo [Set Printer IP Address/Definir endereço IP da impressora] aparecerá. Verifique o seguinte e clique em [Connect/Conectar]. z Os dispositivos de rede (como hubs ou roteadores) são ligados e a máquina e o computador são conectados à rede. z A máquina é conectada ao computador com o cabo USB. z O endereço IP a ser definido para a máquina é exibido na caixa de diálogo [Set Printer IP Address/Definir endereço IP da impressora]. Caso este seja diferente do endereço que você deseja definir para a máquina, digite o endereço IP desejado na caixa de diálogo [Set Printer IP Address/Definir endereço IP da impressora]. (Se a máquina estiver desligada, a caixa de diálogo [Set Printer IP Address/Definir endereço IP da impressora] não aparecerá). Se ainda assim isso falhar, consulte “A caixa de diálogo [Set Printer IP Address/Definir endereço IP da impressora] é exibida durante a configuração”, na página 29. 5 Quando a caixa de diálogo [Setup Completion/Conclusão da instalação] aparecer, remova o cabo USB e, em seguida, clique em [OK]. A conexão de rede entre a máquina e o computador agora está estabelecida com êxito. O [Printer Setup Utility/Utilitário de Instalação da Impressora] ([Print Center/Centro de impressão] no Mac OS X v.10.2.8) e o [Canon IJ Network Scanner Selector/Seletor de digitalizador em rede da Canon IJ] serão iniciados. 22 (A) 6 Na caixa de diálogo [Printer List/Lista de Impressoras], clique em [Add/Adicionar]. Nota 7 Na caixa de diálogo [Printer Browser/ Procurar impressoras], clique em [More Printers/Mais impressoras]. 8 Selecione [Canon IJ Network] no menu, selecione o nome da máquina na lista de impressoras e, em seguida, clique em [Add/ Adicionar]. PORT DO BRASIL A máquina exibida na lista é aquela conectada com o cabo USB. Você precisa adicionar à lista a máquina conectada à rede. Nota A seqüência alfanumérica após o nome da máquina é seu endereço MAC. 9 Confirme que o nome da máquina foi adicionado à lista de impressoras. 10 Na tela [Canon IJ Network Scanner Selector/ Seletor de digitalizador em rede da Canon IJ], confirme que [Canon XXX Network/Rede Canon XXX] (onde "XXX" é o nome da máquina) está selecionado em [TWAIN Data Source Name/Nome da origem de dados TWAIN] e que uma marca de seleção está sendo exibida no endereço MAC da máquina em [Network Device List/Lista de dispositivos de rede] e, em seguida, clique em [Exit/Sair] para fechar a caixa de diálogo. Se não houver uma marca de seleção, selecione o endereço MAC da máquina em [Network Device List/Lista de dispositivos de rede] e, em seguida, clique em [Apply/Aplicar] para utilizar a máquina como scanner. 23 Nota z Para confirmar o endereço MAC da máquina, exiba as informações de configuração de rede da máquina consultando "Exibição e inicialização de configurações de rede" no manual interativo Guia do Usuário. z Para obter detalhes sobre como digitalizar, consulte os manuais interativos Guia do Usuário e [Scanning Guide]. 11 Após os MP Drivers serem instalados, inicie a PORT DO BRASIL [Canon IJ Network Tool/Ferramenta de rede da Canon IJ] para montar o slot de cartão. Para obter detalhes sobre a configuração de rede do slot de cartão, consulte "Utilização do slot de cartão através de uma rede" no manual interativo Guia do Usuário. 2-B Configuração de um computador adicional conectado a uma LAN Esta seção descreve como configurar um computador adicional para utilizar a máquina através de uma LAN com fio, caso a máquina já tenha sido configurada para se conectar à rede utilizando um outro computador. Esse procedimento de configuração requer apenas que configurações sejam executadas no computador adicional. 1 Certifique-se de que a máquina esteja conectada ao dispositivo de rede com uma cabo de rede. Nota z Se a filtragem de endereços MAC ou IP estiver configurada para restringir o acesso à máquina, certifique-se primeiramente de registrar os endereços do computador sendo configurado. Para registrar os endereços, use a [Canon IJ Network Tool/Ferramenta de rede da Canon IJ] no computador que já foi configurado. z Certifique-se de que o computador sendo configurado não esteja conectado à máquina com um cabo USB. Este procedimento de configuração não envolve a conexão do cabo USB. 2 Na tela [Canon IJ Network Tool/Ferramenta de rede da Canon IJ], selecione [LAN connection/Conexão de LAN] e, em seguida, clique em [OK]. Se a [Canon IJ Network Tool/Ferramenta de rede da Canon IJ] não for iniciada automaticamente, selecione [Library/Biblioteca] > [Printers/ Impressoras] > [Canon] > [BJPrinter] > [Utilities/Utilitários] > [Canon IJ Network Tool/ Ferramenta de rede da Canon IJ]. Nota Se você selecionar [USB connection/Conexão USB], a [Canon IJ Network Tool/Ferramenta de rede da Canon IJ] será fechada sem configurar a máquina para ser utilizada através da LAN. 24 Quando a tela à direita aparecer, clique em [OK]. 4 Selecione [Setup/Configuração] no menu e, em seguida, clique em [Register Printer/ Registrar impressora]. 5 Quando a tela [Cancel Setup/Cancelar configuração] aparecer, clique em [Cancel/ Cancelar]. PORT DO BRASIL 3 O [Printer Setup Utility/Utilitário de Instalação da Impressora] ([Print Center/Centro de impressão] no Mac OS X v.10.2.8) e o [Canon IJ Network Scanner Selector/Seletor de digitalizador em rede da Canon IJ] serão iniciados. Se "You have no printers available./Você não tem impressoras disponíveis." for exibido, clique em [Cancel/Cancelar]. 6 Na caixa de diálogo [Printer List/Lista de Impressoras], clique em [Add/Adicionar]. 7 Na caixa de diálogo [Printer Browser/ Procurar impressoras], clique em [More Printers/Mais impressoras]. 25 8 Selecione [Canon IJ Network] no menu, selecione o nome da máquina na lista de impressoras e, em seguida, clique em [Add/ Adicionar]. Nota PORT DO BRASIL z A seqüência alfanumérica após o nome da máquina é seu endereço MAC. z Caso a máquina não tenha sido detectada, certifique-se do seguinte. – Que a máquina esteja ligada e conectada ao dispositivo de rede com o cabo de rede. – Que a máquina não esteja configurada para utilizar controle de acesso. – Que a função de firewall de qualquer software de segurança esteja desativada. 9 Confirme que o nome da máquina foi adicionado à lista de impressoras. 10 Na tela [Canon IJ Network Scanner Selector/Seletor de digitalizador em rede da Canon IJ], confirme que [Canon XXX Network/Rede Canon XXX] (onde "XXX" é o nome da máquina) está selecionado em [TWAIN Data Source Name/Nome da origem de dados TWAIN] e que uma marca de seleção está sendo exibida no endereço MAC da máquina em [Network Device List/ Lista de dispositivos de rede] e, em seguida, clique em [Exit/Sair] para fechar a caixa de diálogo. Se não houver uma marca de seleção, selecione o endereço MAC da máquina em [Network Device List/Lista de dispositivos de rede] e, em seguida, clique em [Apply/Aplicar] para utilizar a máquina como scanner. Nota z Para confirmar o endereço MAC da máquina, exiba as informações de configuração de rede da máquina consultando "Exibição e inicialização de configurações de rede" no manual interativo Guia do Usuário. z Para obter detalhes sobre como digitalizar, consulte os manuais interativos Guia do Usuário e [Scanning Guide]. 11 Após os MP Drivers serem instalados, inicie a [Canon IJ Network Tool/Ferramenta de rede da Canon IJ] para montar o slot de cartão. Para obter detalhes sobre a configuração de rede do slot de cartão, consulte "Utilização do slot de cartão através de uma rede" no manual interativo Guia do Usuário. 26 Solução de problemas Esta seção descreve dicas para solução de problemas que você pode encontrar ao configurar. Nota Se você não encontrar aqui uma descrição do seu problema, consulte "Solução de problemas" no manual interativo Guia do Usuário. z “Não é possível conectar à máquina (a máquina não é detectada)”, na página 28 • “A máquina não é detectada”, na página 28 • “Nenhuma impressora é detectada após as configurações de rede serem alteradas”, na página 28 z “A tela seguinte é exibida durante a configuração”, na página 29 • “A caixa de diálogo [Set Printer IP Address/Definir endereço IP da impressora] é exibida durante a configuração”, na página 29 • “A caixa de diálogo [Enter Password/Digitar senha] ou [Password Input/Entrada da senha] é exibida durante a configuração.”, na página 30 • “"Communication with the Card Slot failed./A comunicação com o slot de cartão falhou" será exibida durante a configuração de rede do slot de cartão.”, na página 31 • “"The Card Slot is already mapped as Network Drive to this computer./O slot de cartão já está mapeado como unidade de rede para este computador." é exibida durante a configuração”, na página 32 • “"Cannot map any more drives, because all the drive letters are assigned./Impossível mapear mais unidades porque todas as letras de unidade estão atribuídas" é exibida durante a configuração de rede do slot de cartão.”, na página 32 Outros problemas Consulte "Solução de problemas" no manual interativo Guia do Usuário. 27 PORT DO BRASIL Problemas de configuração/conexões Não é possível conectar à máquina (a máquina não é detectada) Problema PORT DO BRASIL A máquina não é detectada Nenhuma impressora é detectada após as configurações de rede serem alteradas 28 Possíveis causas e providências z Certifique-se de que a máquina esteja ligada. z A função de firewall oferecida por um software de segurança pode impedir uma configuração ou comunicação correta através de uma rede. Ao configurar a máquina para ser utilizada através de uma rede, desative qualquer função de firewall oferecida pelo software de segurança durante a configuração. Se a função de firewall estiver ativada no Windows XP com Service Pack 1 ou anterior, uma mensagem perguntando se a função de firewall deve ser desativada será exibida durante a configuração. Se ela for exibida, clique em [Yes/Sim] para desativar. A função de firewall é reativada automaticamente após a conclusão da configuração. Para obter informações sobre como confirmar versões do Service Pack do Windows XP, consulte "Verificação de informações sobre a rede" em "Solução de problemas" no manual interativo Guia do Usuário. Aguarde até que o endereço IP seja atribuído ao computador. Procure a máquina novamente após confirmar que um endereço IP válido foi atribuído ao computador. A tela seguinte é exibida durante a configuração Possíveis causas e providências A caixa de diálogo seguinte é exibida caso nenhuma impressora tenha sido detectada na rede. Especifique o endereço IP da máquina e clique em [Connect/Conectar] para tentar novamente a detecção da máquina. PORT DO BRASIL Problema A caixa de diálogo [Set Printer IP Address/Definir endereço IP da impressora] é exibida durante a configuração (1) (2) (3) (4) O endereço IP atualmente definido para a máquina é exibido na caixa de diálogo. (1)[Get IP address automatically/Obter endereço IP automaticamente] Selecione para usar um endereço IP fornecido por um servidor DHCP. Isso requer que a função DHCP esteja ativada no roteador. (2)[Use next IP address/Usar próximo endereço IP] Selecione para especificar manualmente um endereço IP, por exemplo, caso não haja funcionalidade de servidor DHCP no ambiente de rede no qual você está usando a máquina. [IP Address/Endereço IP]/[Subnet Mask/Máscara de Sub-rede]/[Default Gateway/Gateway padrão] Digite cada um dos valores para especificar um endereço IP fixo quando [Use next IP Address/Usar próximo endereço IP] está selecionada. (3)[Network Information/Informações de rede] Clique para exibir a caixa de diálogo [Network Information/Informações de rede] e confirme as configurações de rede quando a máquina não puder ser detectada automaticamente durante a configuração para utilização através da rede. (4)[Connect/Conectar] Clique para procurar a máquina com as configurações especificadas. Se a máquina continuar não sendo detectada com um endereço IP especificado, consulte “Não é possível conectar à máquina (a máquina não é detectada)”, na página 28. 29 Problema Possíveis causas e providências A caixa de diálogo [Set Printer IP Address/Definir endereço IP da impressora] é exibida durante a configuração (Continuação) (1) PORT DO BRASIL (2) (3) O endereço IP atualmente definido para a máquina é exibido na caixa de diálogo. (1)[TCP/IP Setting/Configuração TCP/IP] Selecione [Get IP address automatically/Obter endereço IP automaticamente] ou [Use following IP address/Usar o endereço IP seguinte]. Selecione [Get IP address automatically/Obter endereço IP automaticamente] para usar um endereço IP fornecido por um servidor DHCP. Isso requer que a função DHCP esteja ativada no roteador. Selecione [Use following IP address/Usar o endereço IP seguinte] para especificar manualmente um endereço IP, por exemplo, caso não haja funcionalidade de servidor DHCP no ambiente de rede no qual você está usando a máquina. [IP Address/Endereço IP]/[Subnet Mask/Máscara de Sub-rede]/[Router/ Roteador] Digite cada um dos valores para especificar um endereço IP fixo quando [Use following IP address/Usar o endereço IP seguinte] está selecionada. (2)[Network Information/Informações de rede] Clique para exibir a caixa de diálogo [Network Information/Informações de rede] e confirme as configurações de rede quando a máquina não puder ser detectada automaticamente durante a configuração para utilização através da rede. (3)[Connect/Conectar] Clique para procurar a máquina com as configurações especificadas. Se a máquina continuar não sendo detectada com um endereço IP especificado, consulte “Não é possível conectar à máquina (a máquina não é detectada)”, na página 28. A caixa de diálogo [Enter Password/ Digitar senha] ou [Password Input/ Entrada da senha] é exibida durante a configuração. A caixa de diálogo seguinte é exibida caso uma senha de configuração esteja definida para a máquina que já foi configurada. [Admin Password/Senha Admin] Digite a senha de administrador que você definiu. A senha de administrador consiste em caracteres alfanuméricos, não tendo mais que 32 caracteres. A senha distingue maiúsculas de minúsculas. Por motivo de segurança, o que você digitar será exibido como "*" (asteriscos) no Windows e como "•" (marcadores) no Macintosh. 30 Possíveis causas e providências Essa mensagem é exibida caso a instalação da unidade de rede para o slot de cartão falhe durante a configuração. PORT DO BRASIL Problema "Communication with the Card Slot failed./A comunicação com o slot de cartão falhou" será exibida durante a configuração de rede do slot de cartão. (1) (2) (1)[Retry/Repetir] Clique para repetir a configuração de rede do slot de cartão. (2)[Skip/Ignorar] Clique para continuar a instalação sem a configuração de rede do slot de cartão. Quando essa mensagem for exibida, aguarde um pouco e clique em [Retry/ Repetir]. Se isso falhar novamente, siga o procedimento abaixo. z Certifique-se de que o computador está se comunicando corretamente com a rede e, em seguida, tente novamente. z Ao usar o Windows Vista, monte o slot de cartão utilizando a [Canon IJ Network Tool/Ferramenta de rede da Canon IJ] após a conclusão da instalação de software. Para obter detalhes, consulte "Utilização do slot de cartão através de uma rede" no manual interativo Guia do Usuário. z Desative a função Windows Firewall ou abra a porta 137:139 para permitir comunicação com a máquina seguindo o procedimento abaixo. Para obter informações sobre outros programas de software de segurança, consulte o respectivo manual de instruções ou entre em contato com o fabricante. Importante Se você desativou a função de firewall, desconecte a rede da Internet. Para fazer isso, configure o roteador para não conectar à Internet ou WAN. Para desativar o Windows Firewall: (1)Clique em [Start/Iniciar] > [Control Panel/Painel de Controle] > [Security Center/Centro de segurança] > [Windows Firewall]. (2)Selecione [Off/Desativado] e clique em [OK]. Para abrir a porta 137:139: (1)Clique em [Start/Iniciar] > [Control Panel/Painel de Controle] > [Security Center/Centro de segurança] > [Windows Firewall]. (2)Selecione a guia [Advanced/Avançado], selecione a conexão de destino e clique em [Settings/Configurações]. (3)Selecione a guia [Services/Serviços] e clique em [Add/Adicionar]. (4)Na caixa de diálogo [Service Settings/Configurações de serviço], digite as informações seguintes e clique em [OK]. [Description of service/Descrição do serviço]: Digite o nome desse serviço. [Name or IP address/Nome ou endereço IP:]: Digite o endereço IP da máquina. Para obter detalhes, consulte "Exibição e inicialização de configurações de rede" no manual interativo Guia do Usuário. [External Port number for this service/Número da porta externa para este serviço]: Digite "137". [TCP/UDP]: Selecione TCP. [Internal Port number for this service/Número da porta interna para este serviço]: Digite o mesmo número que para porta externa. (5)Repita as etapas de (1) a (3). Na caixa de diálogo [Service Settings/ Configurações de serviço], digite as mesmas informações da etapa (4), exceto pela seleção de UDP em [TCP/UDP]. (6)Use o mesmo procedimento para abrir as outras portas (138TCP, 138UDP, 139TCP e 139UDP). 31 Possíveis causas e providências Se a configuração estiver em andamento, clique em [Skip/Ignorar] para concluir a configuração. Em seguida, monte o slot de cartão utilizando a [Canon IJ Network Tool/Ferramenta de rede da Canon IJ]. z Mude o nome do grupo de trabalho para "WORKGROUP" seguindo o procedimento abaixo. (1)Clique com o botão direito do mouse em [My Computer/Meu computador] e, em seguida, selecione [Properties/Propriedades]. (2)Selecione a guia [Computer Name/Nome do computador] e, em seguida, clique em [Change/Alterar]. (3)Mude o nome do grupo de trabalho para "WORKGROUP" e, em seguida, clique em [OK]. PORT DO BRASIL Problema "Communication with the Card Slot failed./A comunicação com o slot de cartão falhou" será exibida durante a configuração de rede do slot de cartão. (Continuação) Importante Se alterar as configurações de firewall ou do grupo de trabalho do computador durante a configuração, você poderá ser solicitado a reiniciar o computador para ativar as configurações. Nesse caso, clique em [Skip/ Ignorar] para concluir a configuração sem alterar nenhuma definição. Você pode configurar o slot de cartão na tela [Maintenance/Manutenção] da [Canon IJ Network Tool/Ferramenta de rede da Canon IJ] após alterar as configurações necessárias e reiniciar o computador. Para obter detalhes, consulte "Utilização do slot de cartão através de uma rede" no manual interativo Guia do Usuário. Se isso não resolver o problema, clique em [Skip/Ignorar] para concluir a configuração sem a configuração de rede do slot de cartão. Para montar o slot de cartão como unidade de rede após a configuração, consulte "Problemas na configuração de rede do slot de cartão" em "Solução de problemas", no manual interativo Guia do Usuário. z Certifique-se de que há um cartão de memória inserido no slot de cartão. Se ele não estiver inserido, insira-o. Nota Dependendo da versão do Mac OS, a tela de autenticação pode aparecer. Se ela aparecer, clique em [OK]. Se isso não resolver o problema, clique em [Skip/Ignorar] para concluir a configuração sem a configuração de rede do slot de cartão. Para montar o slot de cartão como unidade de rede após a configuração, consulte "Problemas na configuração de rede do slot de cartão" em "Solução de problemas", no manual interativo Guia do Usuário. "The Card Slot is already mapped as Network Drive to this computer./O slot de cartão já está mapeado como unidade de rede para este computador." é exibida durante a configuração "Cannot map any more drives, because all the drive letters are assigned./ Impossível mapear mais unidades porque todas as letras de unidade estão atribuídas" é exibida durante a configuração de rede do slot de cartão. 32 O slot de cartão já está disponível. Clique em [OK] para fechar a caixa de diálogo e, em seguida, clique em [Next/Avançar] na caixa de diálogo [Network Setup of the Card Slot/Configuração de rede do slot de cartão]. Clique em [Skip/Ignorar] para concluir a configuração. Após a conclusão da instalação do software, remova qualquer letra de unidade e experimente a configuração de rede do slot de cartão novamente utilizando a [Canon IJ Network Tool/Ferramenta de rede da Canon IJ]. Para obter detalhes, consulte "Utilização do slot de cartão através de uma rede" no manual interativo Guia do Usuário. PORT DO BRASIL ESPAÑOL FRANÇAIS ENGLISH Network Setup Guide Guide d'installation réseau Guía de configuración de red Guia de configuração de rede The following ink tanks are compatible with this product. Les réservoirs d'encre suivants sont compatibles avec ce produit. Los siguientes depósitos de tinta son compatibles con este producto. Os cartuchos a seguir são compatíveis com este produto. www.canon.ca www.canonlatinamerica.com QT5-1387-V01 XXXXXXXX © CANON INC. 2007 PRINTED IN THAILAND IMPRIME EN THAILANDE QT51387V01
Download