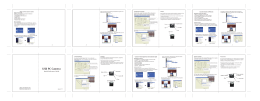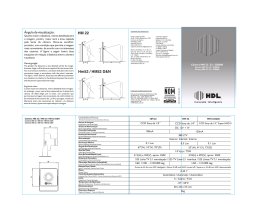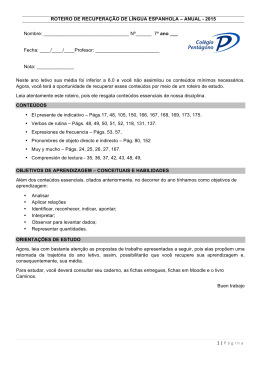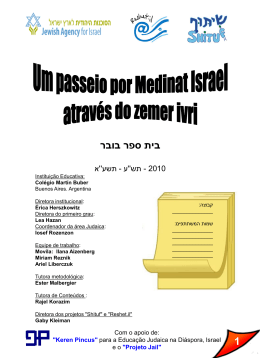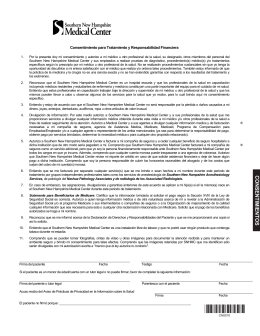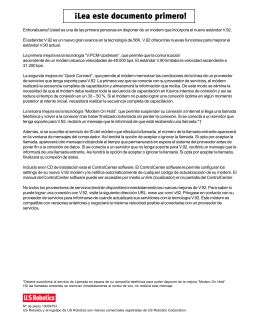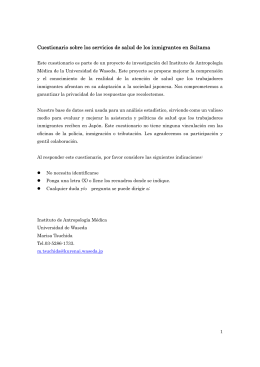V38.01 Guía de Instalación Rápida (MAC) Cámara IP Inalámbrica / Cableada Modelo: FI8903W Guía de Instalación Rápida Manual de Instalação Rápida Quick Installation Guide Modelo: FI8904W Modelo: FI8905W 1 9 18 ShenZhen Foscam Intelligent Technology Co., Ltd FI8903W/04W/05W Guía de Instalación Rápida Guía de Instalación Rápida Contenido del Paquete 1) CÁMARA IP X 1 unidad 2) Cable de Red X 1 unidad 3) Soporte de montaje ×1 unidad 4) Fuente de Alimentación DC X 1 unidad 5) Antena WiFi (solamente disponible para modelos sin cable) 6) CD X 1 unidad (Incluye Manual del Usuario y programa ”IP Camera tool”) 7) Guía de Instalación Rápida X 2 (En MAC OS X1, En Windows OS X1) 8) Documento de Garantía X 1 unidad Diagrama de Flujo del Guía de Instalación Rápida Instalación del Hardware Instalación del Software Acceso a la cámara WiFi Servicio DDNS 1 Instalación del Hardware (1) Abra el paquete (2) Conecte la antena(Figura1.1) Atornille la antena atrás de la cámara, asegurando que esté bien fija. (3) Conecte los cables de red y de la fuente de alimentación(Figura1.2). Conecte el cable de red a su cámara y a su router. Conecte la cámara a la red eléctrica. La luz roja que indica la conexión a la red eléctrica también se encenderá. www.foscam.com -1- FI8903W/04W/05W Guía de Instalación Rápida Figura 1.1 Figura 1.2 2 Instalación del Software Introduzca el CD en su CD drive o en su ordenador y busque la carpeta “For MAC OS”. Seleccione la carpeta “IP Camera Tool”, cópielo en su MAC y ejecute el programa. 3 Acceso a la Cámara Haga doble clic en el icono“IP Camera Tool”y las siguientes pantallas aparecerán. Figura 1.3 El programa IP Camera Tool deberá encontrar la IP automáticamente después que se conecte el cable de red. Si eso no ocurre, asegúrese que el DHCP esté activo en su router. No accione los filtros de direcciones MAC e inactive cualquier firewall o antivirus en su ordenador. Haga doble clic en Dirección de IP del programa IP Camera Tool y se abrirá el cuadro de diálogo de acceso del usuario. El usuario predefinido es admin Sin contraseña Marque aquí para acceso www.foscam.com -2- FI8903W/04W/05W Guía de Instalación Rápida Figura 1.4 Introduzca su nombre de usuario y contraseña y haga clic en el segundo Acceso. Introduzca el nombre del usuario de la cámara y la contraseña, usuario predefinido es admin y no hay contraseña Figura 1.5 El navegador de Internet le pedirá para entrar el nombre de usuario de la cámara y la contraseña. Introduzca en el nombre de usuario admin y marque Acceso. Usted verá el estado del dispositivo. Figura 1.6 Haga clic en Video en directo. Usted podrá ver el video en directo. Figura 1.7 www.foscam.com -3- FI8903W/04W/05W Guía de Instalación Rápida 4 WiFi (1) Por favor, abra “Menú Administrador” y haga clic en “WiFi”. Después marque “Activar Wifi”. Haga clic en el botón Escanear y la cámara detectará todos los dispositivos WiFi cercanas al área. Su router también aparecerá en la lista (Figura 1.8). Si la cámara no detecta ningún dispositivo WiFi, haga clic en el botón Escanear otra vez. Asegúrese de esperar 1 a 2 minutos antes de volver a pulsar el botón Escanear. Haga clic en el botón Escanear para buscar por dispositivos WiFi Figura 1.8 (2) Marque el SSID en la lista de su router, la información correspondiente (SSID y criptografía) será llena automáticamente en los campos que se siguen. Usted solo tendrá que introducir la clave compartida. Asegúrese que SSID, la criptografía y la clave compartida que usted escribió para la cámara son exactamente las mismas para su router. 1 Marque el SSID en el router. SSID y la criptografía serán completados automáticamente en los campos que se siguen 3 2 Rellene con la misma clave WiFi compartida de su router Figura 1.9 (3) Haga clic en el botón “Aceptar” después que todas las configuraciones estén hechas. La cámara se reiniciará. Después que la cámara termine el proceso de reiniciar, espere 10 segundos y desconecte el cable de red. La cámara deberá funcionar a través del router inalámbrico. Nota: Si su cámara no se conecta por WiFi, por favor consulte FAQ en el Manual del Usuario. www.foscam.com -4- FI8903W/04W/05W Guía de Instalación Rápida 5 Servicio DDNS 5.1 Usuario de IP estática Usuarios de IP estática no necesitan definir la configuración del servicio DDNS para acceso remoto. Cuando haya finalizado la conexión de la cámara en la red y el redireccionamiento del puerto (“port forwarding”) (Figura2.6/2.7), usted puede acceder a la cámara directamente a través de la Internet usando la WAN IP y el número del puerto. Hay dos modos para obtener su WAN IP. zObtener la WAN IP de sitios web públicos Para obtener su dirección WAN IP, entre la siguiente URL en su navegador: http://www.whatismyip.com. La página web en esta dirección mostrará su WAN IP actual. Figura 2.0 zObtener la dirección WAN IP a partir del router Usted puede obtener la IP WAN a través de su router. Generalmente, está en el estatus del sistema. Por ejemplo, aquí están las etapas para el router LINKSYS WRT54G. 1) Obtener la dirección IP del router (dirección del portal de red), nombre de usuario y contraseña para acceso al router por la red del administrador. 2) Entre la dirección de IP de la red del router (LINKSYS WRT54G, predefinida como LAN IP 192.168.1.1) en el campo de dirección del IE para acceder al router; Abra la página de Status para encontrar la dirección WAN del router. En este ejemplo, la dirección es: 183.37.28.254. Acceso de la IP de la cámara por la Internet Usted puede acceder la dirección IP de la Cámara por la Internet (acceso remoto). Entre la dirección WAN IP y el número del puerto en el navegador IE o en otros navegadores que usted tenga. Por ejemplo: http:// 183.37.28.254:85 Nota: Asegúrese que el redireccionamiento de puertos (también conocido como port forwarding) haya sido exitoso. Usted puede hacer el redireccionamiento de puertos de dos modos: 1) Entre a la página de configuración del router para activar la función UPnP. Entonces acceda la cámara como administrador, marque UPnP para activar UPnP y asegúrese que el estatus sea www.foscam.com -5- FI8903W/04W/05W Guía de Instalación Rápida “UPnP correcto” 2) Haga el redireccionamiento de puerto manualmente (detalles: Figura 2.6/2.7). Si su router tiene servidor virtual, el hará el redireccionamiento de puertos. Por favor, escriba la IP de red de la cámara y el puerto que usted configuró en las configuraciones básicas de red para la lista de mapa Virtual. Nota: Si usted conecta la cámara a un router, este tendrá una dirección IP dinámica y usted necesitará ajustar las configuraciones del servicio DDNS para accederlo remotamente. 5.2 Como configurar los parámetros del servicio DDNS (Para usuarios de IP dinámicas) (1) Visite www.dyndns.com para abrir una cuenta. Elija “Sign up FREE” para conseguir una cuenta gratuitamente. Figura 2.1 Todas las configuraciones se guardarán y aparecerán las siguientes pantallas: (Figura2.2) El nombre de su equipo (“host name”) será mostrado en la lista. Nota: Memorice el nombre de equipo, nombre del usuario y contraseña; ellos son necesarios cuando usted realice las configuraciones del servicio DDNS de su cámara. Figura 2.2 (2) Configuraciones básicas de red Se necesita una “IP local” estática para la cámara cuando se configura el servicio DDNS. Acceda su cámara y ajuste las configuraciones básicas de red como muestra la figura abajo (Figura2.3). www.foscam.com -6- FI8903W/04W/05W Guía de Instalación Rápida Figura 2.3 Asegúrese que su cámara está en la misma subred que su router. En otras palabras, mantenga las primeras tres partes iguales a su router o su ordenador. El portal (Gateway) es la IP LAN de su router. Usted puede encontrar el servidor DNS en su router caso no lo sepa. También lo puede encontrar en la conexión de área local de su ordenador. (Para más detalles: lea el Manual del Usuario –Red) Generalmente el tiene la IP de red de su ordenador, el portal, el servidor DNS. Haga clic en Submit (Enviar) después de hechas las configuraciones; la cámara reiniciará. (3) Configuración del servicio DDNS Ajuste los parámetros del servicio DDNS como sigue. Use el nombre de dominio DDNS que usted obtuvo del sitio web DynDns. Figura 2.4 Haga clic en Aceptar después de rellenar con la información. La cámara reiniciará. Acceda la cámara otra vez para verificar si las configuraciones DDNS muestran “correcto”. Asegúrese que DDNS fue bien sucedido Figura 2.5 (4) Cómo configurar el redireccionamiento de puertos. www.foscam.com -7- FI8903W/04W/05W Guía de Instalación Rápida Acceda su router y encuentre las configuraciones de redireccionamiento de puertos. Por ejemplo, el router Lynksys tiene los siguientes parámetros: Ajuste los campos de redireccionamiento de puertos (port forwarding) como se sigue: Figura 2.6 Usted también puede elegir la amplitud del redireccionamiento de puertos. Para configurar el redireccionamiento de puertos con éxito, recomendamos que usted ajuste ambos el puerto de inicio y el puerto final con el mismo número de puerto. Marque la IP de red de la cámara y el puerto (Figura 2.3) en la lista de la página redireccionamiento de puertos. Rediccione esto Figura 2.7 No se olvide de guardar esas configuraciones cuando termine. (5) Usted puede ahora usar el nombre de dominio DDNS y el número de puerto para acceder su cámara de cualquier lugar. Por ejemplo, use http://cyjun321.dyndns.org:8090 para acceder la cámara. Aquí cyjun321.dyndns.org es el servidor DDNS, 8090 es el puerto de la cámara. Más informaciones Para otros detalles de configuración, por favor lea el Manual del Usuario. www.foscam.com -8- FI8903W/04W/05W Manual de Instalação Rápida Manual de Instalação Rápida Conteúdo da Embalagem 1) Câmera IP X 1 Unidade 2) Cabo de rede X 1 Unidade 3) Fonte de alimentação DC X 1 Unidade 4) Suporte de montagem X 1 Unidade 5) Cartão de Garantia X 1 Unidade 6) Antena Wi-Fi (disponível apenas para o modelo sem fio) 7) CD (inclui manual do usuário e ferramentas para câmera IP) X 1 Unidade 8) Manuais de Instalação Rápida X 2 (Um para MAC OS e outro para Windows OS ) Fluxograma do Manual de Instalação Rápida Instalação do hardware Instalação do software Acessar a câmera Configurar Configurar Serviço DDNS 1 Instalação do Hardware 1) Abrir a Embalagem 2) Conectar a antena (Figura 1.1) Aparafuse a antena na parte traseira da câmera e certifique-se de que a antena está firmemente conectada. 3)Ligar os cabos de Rede e de Energia(Figura 1.2). Conecte o cabo de rede à câmera e ao seu roteador. Conecte o cabo de energia. www.foscam.com -9- FI8903W/04W/05W Manual de Instalação Rápida Figura 1.1 Figura 1.2 2 Instalação do Software Insira o CD na sua unidade de CD do seu laptop e localize a pasta “For MAC OS”. Dentro dessa pasta selecione IP Camera Tool. Copie o Arquivo IP Camera Tool para o MAC e inicie o programa. 3 Acesse a câmera Dê um clique duplo no ícone IP Camera Tool e a tela seguinte deve aparecer. Figura 1.3 A IP camera tool deve encontrar a sua câmera IP automaticamente depois que você conectar o cabo de rede. Se isso não ocorrer, certifique-se que o DHCP está habilitado em seu roteador. Não permitir filtro de endereços MAC e desativar qualquer firewall ou antivírus em seu computador. Dê um duplo clique no endereço IP na ferramenta Câmera IP que irá exibir a interface do usuário para Acesso . www.foscam.com - 10 - FI8903W/04W/05W Manual de Instalação Rápida El usuario predefinido es admin Sin contraseña Marque aquí para acceso Figura 1.4 Preencha o nome de usuário e senha e escolher o segundo botão de login . Figura 1.5 Preencha o nome de usuário e a senha da camera(Padrão de Fábrica: Nome de usuário admin e campo da senha deixar em branco) O navegador irá solicitar que você digite o nome do usuário e senha da câmera. Preencha o nome de usuário como “admin” e deixe o campo de senha em branco (padrão) e pressione o botão Login. Você vai ver o status do dispositivo. Figura 1.6 Clique em Live Video. Você poderá ver que a camera mostrando vídeo ao vivo. www.foscam.com - 11 - FI8903W/04W/05W Manual de Instalação Rápida Figura 1.7 4 Confirgurações de Wireless LAN 1) Por Favor escolha “Administrator”e clique em “Ustawienia sieci bezprzewodowej WiFi”. Então Escolha “Użyj sieci bezprzewodowej”. Clique no botão Skanuj e a câmera irá detectar todos os dispositivos WIFI na área ao redor. Deve aparecer também o seu roteador na lista. (Figura 1.8) Se a câmera não for capaz de detectar qualquer dispositivo Wi-Fi, clique no botão Skanuj novamente.Certifique-se de esperar 1 a 2 minutos antes de selecionar o botão Skanuj novamente. Figura 1.8 2) Clique no SSID do seu roteador na lista, as informações correspondentes (SSID e Szyfrowanie) serão preenchidas nas seguintes caixas automaticamente. Você só precisa preencher o campo da chave de compartilhamento (Share Key) . Certifique-se que as informações de criptografia, SSID,e chave de compartilhamento que você preencheu para a câmera são exatamente as mesmas do seu roteador. www.foscam.com - 12 - FI8903W/04W/05W Manual de Instalação Rápida Figura 1.9 3)Clique no botão Enviar (Submit) depois de todas as configurações tenham sido preenchidas. A câmera irá reiniciar. Depois que a câmera tenha concluído o processo de reinicialização, aguarde 10 segundos e desconecte o cabo de rede. A câmara deverá funcionar através de seu roteador sem fio. Nota: Se sua câmera não pôde se conectar através de Wi-Fi, consulte a FAQ no manual do usuário. 5 Configurações do Serviço DDNS 5.1 Usuários com IP Estático Estático usuários IP não precisam definir as configurações de serviço DDNS para acesso remoto. Quando terminar a conexão da câmera em LAN e o encaminhamento de porta (Figura 2.6/2.7) você pode acessar a câmera diretamente a partir da Internet pelo IP WAN e o número da porta. Existem duas maneiras de obter o seu endereço IP WAN. · Obter o IP WAN de website público Para obter o seu endereço IP, WAN digite a seguinte URL no seu navegador: webpage http://www.whatismyip.com. Este site vai mostrar o seu IP WAN atual . Figura 2.0 ·Obter o endereço IP WAN do roteador Você pode encontrar o IP WAN do seu roteador. Normalmente está no Status do sistema. www.foscam.com - 13 - FI8903W/04W/05W Manual de Instalação Rápida Por exemplo, aqui estão os passos para um roteador Linksys WRT54G: 1) Obter o endereço IP do roteador (endereço do gateway na LAN), nome de usuário e senha para login do administrador da rede no roteador; 2) Digite o endereço IP LAN do roteador (Linksys WRT54G, IP padrão LAN é 192.168.1.1) na barra de endereços do IE para o login do router; Abra a página de status para descobrir o endereço WAN do roteador. Neste exemplo, o endereço é 183.37.28.254. Acessar a câmera IP a partir da Internet Você pode acessar a câmera IP a partir da Internet (acesso remoto). Digite o endereço IP WAN e o número da porta no navegador IE ou outro navegador que você utilize para entrar na câmara. Por exemplo: Http: / / 183.37.28.254:85 Nota: Certifique-se do mapeamento de porta (ou também conhecido como encaminhamento de porta) foi bem sucedido. Você pode fazer o mapeamento de portas de duas maneiras. 1) Entre na página de configuração do roteador para habilitar a função UPNP. Em seguida acessar (login) a câmera como administrador, escolha Ustawienia UPnP para ativar UPNP e certifique-se o status é “UPnP działa”. 2) Fazer encaminhamento de porta manualmente. (detalhes: Figura 2.6/2.7) Se o seu roteador tem o Virtual Server, ele vai fazer o mapeamento de porta. Por favor, adicione IP LAN da câmera e defina uma porta nas configurações básicas da rede (“Podstawowe ustawienia sieci LAN”) para a lista de mapa Virtual. Nota: Se você conectar a câmera em um roteador, a câmera terá um endereço IP dinâmico. Sendo assim você precisa definir configurações de serviço DDNS para visualizá-la remotamente. 5.2 Como definir as Configurações de Serviço DDNS (Para usuários de IP dinâmico) 1) Visite http://dyn.com/dns/dyndns-free para obter uma conta. Escolha Cadastre-se GRÁTIS (Sign up FREE ) para obter uma conta gratuita. www.foscam.com - 14 - FI8903W/04W/05W Manual de Instalação Rápida Figura 2.1 Todas as configurações são salvas e aparece a seguinte tela: (Figura 2.2) Seu nome de host serão exibidas na lista. Nota: Lembre-se do nome do host, nome de usuário e senha, pois eles são necessários quando você definir as configurações serviço DDNS de sua câmera. Figura 2.2 2)Definições básicas de rede Um IP estático para a câmera é necessário quando se configurar as definições de serviço DDNS (Ustawienia DDNS) . Figura 2.3 Entrar sua câmera e definir as configurações básicas de rede como na imagem abaixo . Verifique se a câmera está na mesma sub-rede do roteador. Em outras palavras, manter as primeiras três seções numéricas iguais ao seu roteador ou o seu computador (no exemplo acima da figura 3.2 essas três sequencias numéricas seriam 192.168.1.1) www.foscam.com - 15 - FI8903W/04W/05W Manual de Instalação Rápida Gateway é o IP do seu roteador LAN. Você pode localizar o servidor DNS no seu roteador, se você não sabe o servidor DNS, você poderá encontrá-lo em fazendo uma conexão local com o seu computador (para mais detalhes: ver manual do usuário – Configurações de rede básicas) Normalmente, ele contém o IP LAN, o gateway e o servidor DNS do seu computador. Clique em Zatwierdź depois de entrar essas configurações e a câmera irá reiniciar. (3) Configurações de Serviço DDNS Defina as configurações de serviço DDNS como a seguir. Use o nome de domínio DDNS que você tem no site DynDNS. Figura 2.4 Clique Zatwierdź depois de completar todas as informações. A câmera irá reiniciar. Entrar a câmera novamente paraverificar se as configurações DDNS mostram “Działa” Figure2.5 4) Como configurar o encaminhamento de porta (port forwarding). Entrar seu roteador(através de Login)e localizar as configurações de encaminhamento de porta.Por exemplo,o roteador Linksys tem as seguintes configurações:Definir os campos de porta encaminhamento da seguinte forma: www.foscam.com - 16 - FI8903W/04W/05W Manual de Instalação Rápida Figura 2.6 Você também pode escolher um intervalo encaminhamento de portas. A fim de encaminhar a porta com sucesso, recomendamos você definir tanto a porta de início quanto a porta final como o mesmo número de porta. Adicionar IP da câmera e porta LAN (Figura 2.3) na lista de portas página de encaminhamento. Figura 2.7 Não se esqueça de salvar essas configurações quando tiver terminado. 5) Agora você pode usar o nome de domínio DDNS e o número da porta para entrar a sua câmera de qualquer lugar. Por exemplo, use a seqüência http://cyjun321.dyndns.org:8090 para entrar na câmara. Cyjun321.dyndns.org aqui é o Host DDNS e 8090 é a porta da câmara. Conclusão Para detalhes de outras confirgurações por favor consulte o Manual do Usuário. www.foscam.com - 17 - FI8903W/04W/05W Quick Installation Guide Packing list 1) IP CAMERA X 1 2) Wi-Fi Antenna (only available for wireless model) 3) DC Power Supply X 1 4) Network Cable X 1 5) Mounting bracket ×1 6) CD X 1 (Includes user manual、IP camera tool) 7) Quick Installation Guide X 2(For MAC OS X1, For Windows OS X1) 8) Warranty Card X 1 Quick Installation Diagram Hardware Installation Software Installation Login the Camera Wireless Connection Setup Remote Access Setup Other Settings P.12 Start Installation 1. Hardware Installation 1) Open the package. Take out the camera out of the box carefully. 2) Mount the antenna. Then take the Wi-Fi antenna, mount it on the SMA connector on the back of the camera, screw the antenna to the bottom, and make the antenna stand vertically. www.foscam.com - 18 - FI8903W/04W/05W Quick Installation Guide Figure 1.1 Mount the antenna Figure 1.2 Plug the network cable 3) Get the camera connected to the router, and get it powered. Use the network cable to connect the camera to the router or the switch in the LAN network at your home or your office. Plug in the power. The green network light at the rear of the camera will blink and the camera will automatically pan/tilt. The red power light will also turn on. 2. Software Installation Insert the CD in your CD drive of your laptop and find the folder “For MAC OS”. Select the IP Camera Tool folder. Copy the IP camera tool to your MAC and start the program. 3. Login the Camera Double click the IP Camera Tool icon and the following screen should appear. Figure 1.3 IP Camera Tool Windows The IP camera tool should find the camera’s IP automatically after you plug in the network cable. If not, please make sure that DHCP is enabled on your router and that MAC address filtering, firewalls and anti-virus are disabled temporarily until the camera is set up. Double click the LAN IP address of the camera, it pops up a login window. www.foscam.com - 19 - FI8903W/04W/05W Quick Installation Guide Figure 1.4 Enter user name: admin, no password, and click login Fill in user name and password and choose the second login. Figure 1.5 The browser will prompt you to enter the camera’s user name and password. Fill in the user name admin and choose Log In. You will see the device status. Figure 1.6 www.foscam.com - 20 - FI8903W/04W/05W Quick Installation Guide Click Live Video. You can see living video. Figure 1.7 4. Wireless Connection Settings Step 01) Please choose “For Administrator” and click “Wireless LAN Settings”. Then enable “Using Wireless LAN”. Click the Scan button and the camera will detect all WIFI devices around the area. It should also display your router in the list. (Figure 1.8) If the camera is not able to detect any WIFI device, please click the Scan button again. Make sure to wait 1 to 2 minutes before selecting the Scan button again. Figure 1.8 Wireless LAN Settings Step 02) Click the SSID of your router in the list, the corresponding information (SSID & Encryption) will be filled in the following boxes automatically. You will only need to fill in the share key. Make sure that SSID, Encryption and share key you filled in for the camera are exactly the same for your router. www.foscam.com - 21 - FI8903W/04W/05W Quick Installation Guide Figure 1.9 Wireless LAN Settings Step 03) Please click on the Submit button after all settings have been entered. The camera will reboot after the camera has completed the reboot process, wait 10 seconds and disconnect the network cable. The LAN IP address will disappear on the window of IP Camera Tool when the camera gets restarted. Just wait for around 1 minute, the camera will get wireless connection, and the LAN IP of the camera will be showed again on the window of the IP Cam Tool. You have done wireless connection of the camera successfully. Note If fail to make WiFi connection, please refer to seller or us for help. 5. Remote Access Settings We have been able to access the camera within the LAN network, but how to access the camera via WAN or via internet? We have to do Remote Access Settings before we want to access the camera outside the LAN network. 5.1 Static IP user Static IP users do not need to set DDNS service settings for remote access. When you have finished connecting the camera using LAN and port forwarding, you can access the camera directly from the Internet by the WAN IP and port number. z How to Obtain the WAN IP from a public website To obtain your WAN IP address, enter the following URL in your browser: http://www.whatismyip.com.The webpage at this address will show you the current WAN IP. www.foscam.com - 22 - FI8903W/04W/05W Quick Installation Guide Figure 2.0 Get to know the WAN IP address of the router Access the IP Camera from the Internet You can access the IP Camera from the Internet (remote access). Enter the WAN IP address and port number in IE browser or other browsers you use. For example, Http:// 183.37.28.254:85 Note Make sure port mapping (or also known as port forwarding) is successful. You can do port mapping in two ways. 1) Enter the setting page of the router to enable UPNP function. Then login the camera as administrator, choose UPnP Settings to enable UPNP and make sure the state is “UPnP success”. 2) Do port forwarding manually. (details: Fig.2.2) If your router has a Virtual Server, it will do port mapping. Please add the camera’s LAN IP and port which you set in basic network settings to the Virtual map list. Note: If you plug the camera in a router, it will have dynamic IP address and you need to set DDNS service settings to view it remotely. 5.2 How to configure Remote Access Settings (For dynamic IP user) ① Step 1, Go to the website www.dyndns.com to create a free hostname Login on www.dyndns.com and click ‘get a free domain service’, and click Sign up free. Create a hostname, a user name and password which are used to DDNS Service Settings within the camera. Please apply the account step by step according to instructions on www.dyndns.com www.foscam.com - 23 - FI8903W/04W/05W Quick Installation Guide Figure 2.1 Register a user name on www.dyndns.com ② Step 2, DO DDNS Service Settings within the Camera Please set DDNS Service Settings within the camera by hostname, a user name and password you’ve got from www.dyndns.com Take hostname foscam.dyndns.org, user name foscam, password foscam2012 for example. Firstly, goes to option of DDNS Service Settings on the administrator panel. Secondly, select DynDns.org(dyndns) as a server showed as Thirdly, fill foscam as DDNS user, fill password foscam2012 as DDNS password, fill foscam.dyndns.org as DDNS domain and server URL, Then click save to make effect. The camera will restart and to take the DDNS settings effective. Fourthly, after the restart, login the camera, and go to option of Device Info on the administrator panel, and check if the DDNS status is successful. Note If failed, please double check if you have input the correct hostname, user name, and password, and try to redo the settings. ③ Step 3,Make Port Forwarding of the HTTP Port of the camera What is port forwarding? If you have no concept of Port Forwarding, please open the webpage http://portforward.com/help/portforwarding.htm to learn some knowledge of Port Forwarding. www.foscam.com - 24 - FI8903W/04W/05W Quick Installation Guide Or Use Google to check out what is port forwarding. How to do port forwarding within the router Example: The camera’s LAN IP address is http://192.168.1.35:88 , Firstly, login the router, goes to the menu of Port Forwarding or Port Trigger (or named Virtue Server on some brands of router). Take Linksys brand router as an example, Login the router, and goes to Applications & Gaming->Single Port Forwarding. Secondly, Create a new column by LAN IP address & HTTP Port No. of the camera within the router showed as below. Figure2.2 Port forwarding ④Step 4, Use domain name to access the camera via internet After the port forwarding is finished, you can use the domain name+ http no. to access the camera via internet. Take hostname foscam.dyndns.org for example, the accessing link of the camera via internet would be http://foscam.dyndns.org:88 How to test if the accessing link is working 1) Just enter http:// Domain name + HTTP Port on the IE bar, to see if the camera is accessible. 2) Send the link http:// Domain name + HTTP Port to your friend to have a test, to check if the camera is accessible www.foscam.com - 25 - FI8903W/04W/05W Quick Installation Guide 6. Other Settings Congratulations! You have finished the quick installation of the camera. You can take time to play the camera. Please refer to the electronic user manual burned in the CD-ROM for other settings. Other advanced software settings, such as Alarm Service Settings, Mail Service Settings, User Settings. ShenZhen Foscam Intelligent Technology Co., Ltd www.foscam.com - 26 -
Download