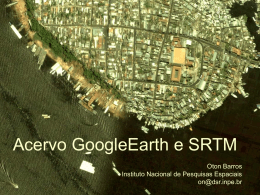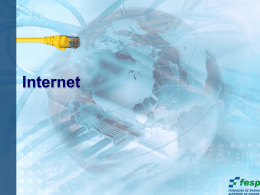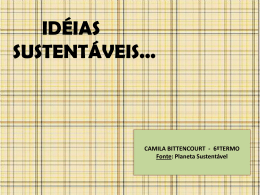Google Earth Grupo Alan Márcio Sandoval Google: Maior Banco de Dados de Imagens existente Para que serve o Google Earth? O Google Earth (GE) - é um serviço de acesso a um banco de dados de fotografia aéreas e de imagens de satélites de diferentes pontos da superfície terrestre. Uma novidade é que o usuário tem a sensação de “voar” enquanto se desloca de um ponto a outro. Inclui possibilidade de marcar lugares no mapa (PLACEMARKS) para acesso direto, traçar rotas, medir distâncias entre pontos, etc Missão do Google Earth Missão do Google - Organizar as Informações Mundias e fazer seu acesso útil e universal. Missão Geoespacial do Google - Oferecer um ambiente para entendimento das Informações Mundiais Produtos Geoespaciais Google Google Earth – Livre, nas versões Pro e Plus – Pro: Importa dados e textos no formato GIS • Imprime em alta resolução • A mais rapida performance Google Earth Enterprise – – – – Crie seu próprio mundo Integra grandes bases espaciais Suporta milhares de usuarios Opera em redes internas Imagem de apresentação inicial do Google Earth Aplicações Google para consumidores earth.google.com As Experiências do consumidor google earth Buscas Google Seu conteudo em KMl Obtenção de vetores no Google Google obtem, modelos digitais,imagens, vetores do servidor Google Google Earth Buscar na WEB Conteudos da comunidade Geographically searchable web • • • • Noticias Passeios Tempo e Transito Cultura e historia Busca Google integrada Navegação global ininterupta Trajetorias 3D ‘”meus lugares” buscas previas e anotações de usuarios Google Geographic Engine Pontos turisticos Imagens Mapas, geocodificação, rotas, e listas de empresas GPS (trilhas,ciclismo e etc 3D de predios e terrenos Estrutura de Dados KML = Keyhole Markup Language. Anotação baseada em XML para Google Earth Vantagens A vantagem do Google Erth é ser disponibilizado livremente nas versões Pro e Plus. O Pro importa dados e textos no formato Gis e imprimi em alta resolução e é a mais rápida performance. E a vantagem mais importante do Google é o acesso para todas as pessoas que possuem um computador e uma internet e tem a possibilidade de obter muitas informações de qualquer lugar do mundo de uma forma fácil e rápida. Desvantagens A principal desvantagem é a falta de precisão devido a atualização das imagens não serem diariamente, deixando esta ferramenta muito importante somente para consultas de localização geográficas e visualização de diversos dados como estradas, pontes, ruas e vegetação somente para mera observação. Definir um alinhamento e extrair o perfil logitudinal do terreno Clique em adicionar caminho, definir o nome do alinhamento, clique em OK. Com o alinhamento definido clique com o botão direito e escolha a opção de “Mostrar perfil de elevação” …Explicação! • Imagens, terrenos, bases de vetores são obtidos no servidor google. • Camadas KML hospedadas no Google datacenters (3D Warehouse, GeoWeb, etc) • Use conteudos locais armazenados em formato KML Google ir para, Local, direção,busca Google Earth servidores principais Rede interna Serviços KML locais e internet Internet Serviços KML de terceiros na internet NOAA clima KML USGS Terremoto KML KML na estação de trabalho Recursos do programa A tela está dividida em três partes para explicar os recursos do programa A tela está dividida em três partes para explicar os recursos do programa - A parte 1 contém os menus do programa. - A parte 2 contém os recursos de localização. - E a parte 3 contém outros controles de exibição. Parte 1 - Menus Os menus permitem o acesso a funcionalidades básicas do Google Earth. File: dá acesso aos botões para salvar uma determinada localização (Save e Save As) através de um placemark (marcador); contém o botão Revert, usado para voltar pelo caminho que o programa exibiu para chegar de um ponto a um placemark; oferece o botão Save Image para salvar a imagem vista atualmente (somente no formato JPEG); dá acesso ao botão de impressão e ao botão Email View, que permite enviar por email uma foto ou as coordenadas de uma localização através de um arquivo de extensão .kmz (quem receber esse arquivo, poderá ver o local rapidamente ao abrí-lo no Google Earth); há ainda o botão Logout, para desconectar o programa dos servidores do Google e o botão Exit, para encerrar o aplicativo; Edit: dá acesso às opções de recortar (Cut), copiar (Copy), colar (Paste), deletar (Delete), renomear (Rename) e atualizar (Refresh) placemarks ou outros marcadores; contém o botão Delete Content, que permite apagar o conteúdo de pastas (vistas mais adiante) criadas pelo usuário; oferece o recurso Save to My Places, que permite adicionar à lista de placemarks do usuário, lugares já "pré-marcados" pelo Google Earth (por exemplo, aqueles pontos em vermelho); contém o botão Properties, que permite mudar os parâmetros de um placemark ou de outro marcador após sua seleção; Views: de todos os recursos de visualização, o item Lat/Lon Grid é o mais importante: exibe/esconde linhas de grade com informações de latitude e longitude; o botão Play Tour faz com que o programa percorra os pontos marcados através de placemarks; Add: permite adicionar placemarks (marcadores) às localizações encontradas no GE. Assim, é possível acessar rapidamente as imagens de seus locais preferidos. As opções vêm a seguir: - Placemarks: permite marcar os lugares de seu interesse. Usando essa opção, uma janela (mostrada abaixo) permitirá adicionar uma marcação, onde você pode inserir um nome, uma descrição e uma pasta onde o lugar ficará marcado. Em Advanced, há a guia Location e View, que permitem obter informações da localização, tal como latitude e longitude. - Folder: através de Folders (pastas), é possível agrupar as localizações por meio de uma classificação. Por exemplo, você pode criar uma pasta de nome "faculdades" para guardar todos os placemarks de todas as faculdaes que você achou; - Image Overlay: suponha que você tenha achado o prédio da empresa em que trabalha. Se tiver autorização, você pode inserir uma imagem próximo ao local com o logotipo da companhia. - Network link: permite adicionar ao programa um link que aponte para um arquivo local, em rede ou na internet que contenha parâmetros de uma determinada localização. - Path: permite traçar um caminho sobre o mapa. Esse recurso só está disponível na versão Plus do Google Earth, que não é uma versão gratuita; - Polygon: permite a utilização de polígonos para definir marcações mais detalhadas. Esse recurso também só está disponível na versão Plus do Google Earth. Tools: esse menu permite ativar/desativar algumas ferramentas do GE. No item Measures, é possível traçar uma linha (line) ou um caminho (path) em qualquer ponto da imagem visualizada e o GE retorna a medida, que pode ser em metros, quilômetros, milhas, entre outros. É um recurso interessante para saber a distância de um lugar ao outro ou para saber o tamanho de determinada localidade. Em GPS Device, é possível usar recursos de GPS (Global Positioning System). Essa opção somente está disponível na versão Plus do programa. Há ainda a opção Web, que integra ao Google Earth um navegador de internet que possibilita encontrar rapidamente qualquer informação sobre uma localização determinada. Em Tools também é possível configurar o Google Earth a seu gosto através de Options. Para medir distâncias entre dois pontos Inicie o menu Tools, opção Measure - Marque uma posição inicial e uma posição final - Clique duas vezes na posição final para fixá-la. 1 - Inicie o menu Tools, opção Measure 2 - Marque no uma posição inicial e uma posição final. Para 3 - Clique duas vezes na posição final medir distâncias para fixá-la. entre dois Obs: para facilitar o posicionamento dos botões use simultaneamente as setas do pontos teclado. Help: exibe informações adicionais do Google Earth, como licença de uso, versão, ajuda, além de uma opção (Check for updates online) que permite checar se há novas versões do programa. Parte 2 - Recursos de localização A parte 2 é dividida aqui em três. Na primeira é possível usar os recursos de localização através dos botões "Fly To", "Local Search" e "Directions". A segunda parte, denominada Place, contém a lista de pastas e placemarks do usuário. A terceira parte, Layers, permite visualizar a localização de uma série de estabelecimentos, como bancos, bares, cinemas, estádios, parques, estradas, aeroportos, etc. Fly To, Local Search e Directions: Em Fly To há um único campo onde você deve digitar o nome de uma localidade. Clique em Search e o Google Earth exibirá a imagem do local. Uma forma de localizar determinados pontos muito mais importante e precisa é por meio de coordenadas em latitude e longitude. Em Directions é possível localizar endereços e pedir ao Google Earth para traçar um caminho de um ponto a outro. Places: em places é possível acessar rapidamente os placemarks e as pastas definidas pelo usuário. Por exemplo, suponha que você encontrou todas as estações do Metrô de São Paulo e as organizou numa pasta chamada "Metrô de São Paulo". Quando você quiser ver a imagem da estação Tatuapé, basta clicar na pasta e, em seguida, no nome da estação. Imediatamente o Google Earth se direciona ao local. Layers: o recursos Layers permite a visualização de uma série de estabelecimentos no mapa visto atualmente. No entanto, esse recurso só funciona em lugares muito conhecidos Parte 3 - Controles Para facilitar a compreensão, nomeados os botões da área de controles, conforme mostra a imagem abaixo: A parte A contém atalhos para alguns itens existentes em Layers. A opção Borders mostra as divisas entre os estados/províncias e países. O botão B funciona como zoom, permitindo aproximar-se ou afastarse da imagem. O botão C faz com que as áreas vistas se ajustem automaticamente em direção ao norte. O botão D é um conjunto de quatro setas que permite ir para os lados, para cima e para baixo na visualização das áreas. Através dos botões E é possível girar o ponto de vista, fazendo com que as localidades possam ser vistas em diferentes posições. O botão F permite a visualização oblíqua em ângulos variados. Conclusão Conclui – se que o google earth é uma ferramenta muito importante para a evolução do Sistema de Informação Geográfica, Organizando as Informações Mundias e garantindo o seu acesso útil e universal. Possibilitando assim acessar banco de dados de fotografia aéreas e de imagens de satélites de diferentes pontos da superfície terrestre. Além de conteúdos para atender a comunidade.
Download