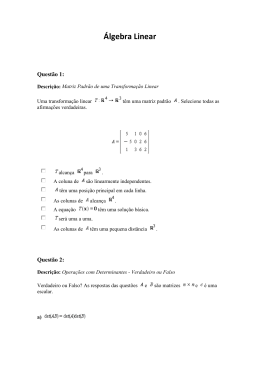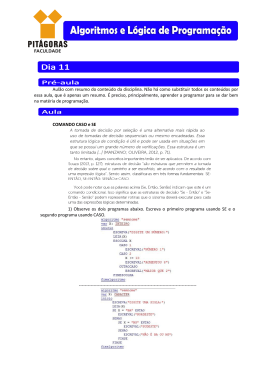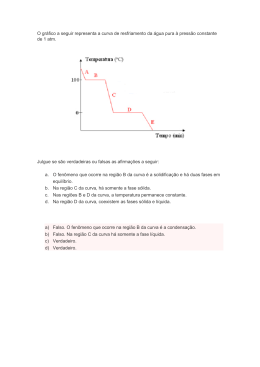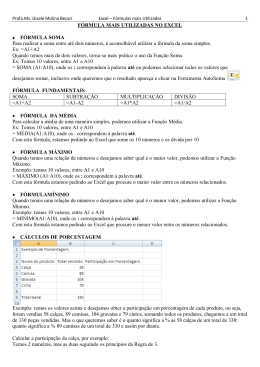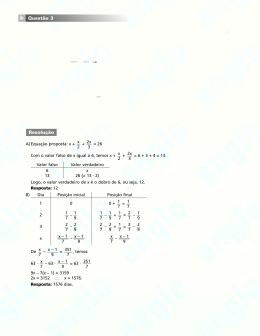Por Márcio Raphael ÍINDICE Fórmulas ............................................................................................................................ 3 Funções.............................................................................................................................. 6 Funções Soma, Média, Máximo e Mínimo ....................................................................... 6 Funções Maior e Menor .................................................................................................... 7 Função Se .......................................................................................................................... 8 Exercício............................................................................................................................ 9 Função Se Aninhada........................................................................................................ 10 Função Concatenada ....................................................................................................... 10 Sobre o autor ................................................................................................................... 11 2 FÓRMULAS Quando você trabalha com valores numéricos no Excel, você pode calculá-los usando fórmulas matemáticas adaptadas para o Excel. Por exemplo: Operadores matemáticos: =20+95-30/20*50 + * / ^ Ao digitar uma fórmula, comece sempre com o sinal de igual (=), pois é ele que vai dizer ao Excel que o que você está digitando é uma fórmula. adição subtração multiplicação divisão elevação No exemplo acima, a fórmula foi usada com números inteiros, essa opção lhe dá o resultado correto, mas não é a mais recomendada na maioria dos casos. Veja a seguir, um exemplo mais recomendado de fórmula: =B2+C2*D2/E2 Neste caso, ao invés de colocarmos o número inteiro, colocamos o nome da célula onde está o número calculado. Esse recurso é chamado de referência. Dica: Usando o Auto-preenchimento, numa seqüência de células, você faz a fórmula na primeira célula e preenche as células adjacentes. O resultado é calculado automaticamente. E mais: depois dá fórmula pronta, você pode mudar o conteúdo das células calculadas que o resultado da fórmula é atualizado automaticamente. 3 Referência Relativa e Absoluta Na criação de uma fórmula, podemos usar duas maneiras diferentes para fazer referência a uma célula. A Referência Relativa é a utilização do nome real da célula dentro de uma fórmula ou função, como visto no exemplo acima. Este recurso deixa as células livres na fórmula. Quando você usa o recurso de auto-preenchimento, as referências de cada fórmula autopreenchida se adapta à posição da célula preenchida. Em outras palavras, depois da primeira fórmula ou função ser escrita, basta usar o auto-preenchimento para aplicá-la às células adjacentes. Na figura abaixo, o auto-preenchimento irá calcular automaticamente a Média dos alunos que estão abaixo do aluno de nome Josicleide. Alça que realiza, através do clique e arraste, o auto-preenchimento No exemplo acima, as fórmulas auto-preenchidas tiveram suas referências modificadas de acordo com a linha em que elas estavam. Isso acontece porque o Excel, a cada célula auto-preenchida, incrementa mais uma coluna ou linha nas referências da fórmula ou função da linha anterior. A Referência Absoluta prende a referência impedindo que o auto-preenchimento altere seu estado. Para que isso aconteça, você deve bloquear a referência colocando o caractere cifrão ($) na referência a ser definida como absoluta. Veja um exemplo: =B2+$C$2 $C$2 No exemplo acima, a referência B2 é relativa, ou seja, será alterada para B3, B4, B5, etc. quando usarmos o auto-preenchimento. A referência C2 é absoluta, portanto, não sofrerá alteração. 4 Ao bloquear a Célula, coloque o cifrão ($) antes da letra e antes do número da referência. Alça que realiza, através do clique e arraste, o auto-preenchimento Os preços em Dólar são multiplicados por um único valor, o Dólar Comercial Os resultados são corrigidos automaticamente com a mudança de valor do Dólar Comercial No exemplo acima, o Preço R$ teve em sua fórmula uma referência absoluta à célula C4 ($C$4). Com isso, o auto-preenchimento manteve esta referência intacta nas fórmulas das células abaixo, possibilitando que todas as linhas da coluna Preço $ fossem multiplicadas pela única linha da coluna Dólar Comercial. 5 FUNÇÕES Funções são fórmulas automáticas que o Excel oferece para economizar tempo e facilitar a o manuseio do poder de desenvolvimento de soluções pelo usuário. Por exemplo: Ao invés de você digitar =B2+C2+D2+E2+F2, você só digita =soma(b2:f2). Vamos aprender as funções Soma, Média, Máximo, Mínimo, Maior, Menor, Se. Todas as funções podem ser inseridas de maneira automática através do menu Inserir Função ou através do botão , mas nesse tutorial você vai aprender a escrever a função diretamente na célula, maneira mais simples de faze-la. Funções Soma, Média, Máximo e Mínimo Esse grupo de funções possui a mesma maneira de ser escrita, a única diferença entre elas é no que elas fazem e o nome delas. Soma – soma um intervalo de células; Média – calcula a média de um intervalo de células; Máximo – retorna o valor máximo de um intervalo de células; Mínimo – retorna o valor mínimo de um intervalo de células; A sintaxe, estrutura, dessas funções é : =função(intervalo), veja dois exemplos: =soma(a1:e2) soma os valores que estão nas células A1 até E2. =soma(a1;e2) soma os valores que estão nas células A1 e E2. Obs.: A maneira de escrever é igual para todas as funções, mudando somente o nome da função usada. repare que nos intervalos dos exemplos acima, foram usados ‘:’ e ‘;’ para criar o limite do intervalo, onde: : até ;e 6 Funções Maior e Menor Essas duas funções possuem a mesma maneira de serem escritas, diferindo somente nas suas formas de aplicação. Maior: retorna o 2°, 3°, 4°... etc. maior valor de um intervalo de células. Menor: retorna o 2°, 3°, 4°... etc. menor valor de um intervalo de células. A sintaxe, estrutura, dessas funções é : procurada. Veja os exemplos: =função(intervalo;k), sendo K igual a ordem =maior(a1:e2;2) procura o 2° maior valor das células A1 até E2. =menor(a1:e2;3) procura o 3° menor valor das células A1 até E2. repare que nos intervalos dos exemplos acima, o ‘:’ marcou o limite do intervalo calculado e o ‘;’ separou os critérios: : separador de intervalo ; separador de critérios Obs.: O separador de intervalo ‘:’ representa “até”, como na função Soma, por exemplo. Há casos em que o intervalo possui células avulsas, onde há necessidade do separador de intervalos que represente o “e”. Neste caso, colocamos o intervalo entre parênteses ‘(‘ e ‘)’, veja o exemplo: =maior((a1;a3;b5;d6);3) procura o 3º maior valor das células A1, A3, B5 e D6. 7 Função SE Essa função é totalmente diferente, pela sua maneira de escrever e sua funcionalidade. Se: executa um teste (que normalmente é um critério de escolha ou um limite, dependendo da situação), se esse teste for bem sucedido, a função retorna um valor “verdadeiro”, caso contrário, se o teste der falso, a função retorna um valor “falso”. A sintaxe, estrutura, dessas funções é : exemplos: =se(teste;verdadeiro;falso). Veja dois =se(b2>50;”bom”;”ruim”) se na célula B2 tiver um número maior que 50, o resultado será Bom, caso contrário, Ruim. =se(b2>=100;”ótimo”;”ruim”) se na célula B2 tiver um número maior ou igual a 100, o resultado será Ótimo, caso contrário, Ruim. Quando você escrever o teste, use bem os operadores de comparação! < menor que > <= >= = <> maior que menor ou igual a maior ou igual a igual a diferente de 8 EXERCÍCIO Digite a planilha abaixo e faça o que se pede: B11: Use a função Máximo usando as notas dos bimestres no intervalo da função. B12: Use a função Mínimo usando as notas dos bimestres no intervalo da função. E11: Use a função Maior usando as notas dos bimestres no intervalo e 2 na ordem da função. E12: Use a função Menor usando as notas dos bimestres no intervalo e 2 na ordem da função. Média: Calcule a Média das notas de cada aluno. Situação: Se a média for maior ou igual a 6, o aluno será APROVADO, caso contrário, será REPROVADO. Sintaxe das funções: Soma Média Máximo Mínimo Maior Menor Se =função(intervalo) =função(intervalo;ordem) =função(teste;verdade;falso) 9 Função Se Aninhada A função Se possui somente duas opções de resultado: Verdadeiro ou Falso. Em casos onde precisamos ter mais de duas alternativas, precisamos usar uma função Se como valor Verdadeiro ou Falso. Veja o exemplo: Problema Para calcular o INSS de cada funcionário, é necessário testar se seu salário é menor que 500,00, entre 500,00 e 1000,00 ou maior que 1000,00 reais. Três possíveis casos de resposta para uma única célula. Solução Função para o INSS do primeiro funcionário: =SE (B4 < 500 ; B4*$G$4 ; SE (B4 < 1000 ; B4*$G$5 ; B4*$G$6) ) Lembrete: A sintaxe da função Se é =se(teste;verdadeiro;falso). A solução acima resolve, inicialmente, se o salário é menor que 500 reais. Se esse primeiro teste for verdadeiro, ele cai no resultado Verdadeiro calculando o INSS com base na célula G4. Se o salário for maior que 500 reais, a função SE cai no resultado Falso onde há outra função SE que testará se o salário é menor que 1000 reais. Se este segundo teste for verdadeiro, ele cai no resultado Verdadeiro calculando o INSS com base na célula G5. Se o salário for maior que 1000 reais, a função SE já terá descartado os dois testes e cairá no resultado Falso da segunda função SE, onde o INSS será calculado com base na célula G6. Após o primeiro INSS ser calculado, basta usar o auto-preenchimento para que o Excel calcule o INSS dos demais funcionários. Função Concatenada Podemos usar uma função como parâmetro de outra, aumentando as possibilidades na solução de problemas. Veja os exemplos: =SOMA(MÉDIA(D4:D6);B4:B9) Soma o valor da Média das células D4 até D6 com o valor das células B4 até B9. =SE (B4<500 ;SOMA(A1:A10);MÉDIA(A1:A10)) Se o valor da célula B4 for menor que 500, será calculada a soma de A1 até A10, caso contrário, será calculada a média de A1 até A10. 10 Sobre o autor Márcio Raphael Rigues, hoje, é Diretor Executivo do Grupo Rapha Soluções e ministrou aulas de introdução à informática básica e intermediária, Excel avançado, design digital, webdesign, manutenção de computadores, redes de computadores, Linux básico, OpenOffice e programação de computadores de 2001 a 2007 em diversos cursos. Universitário, iniciou o curso de Licenciatura Plena em Computação em 2005 e hoje cursa o 6º período com 22 anos. 11
Download