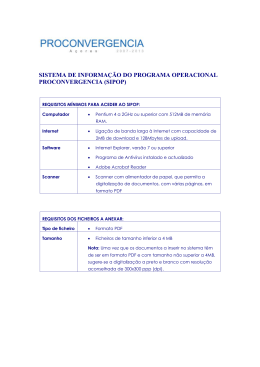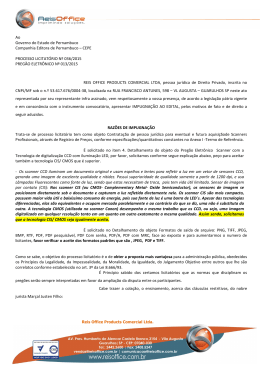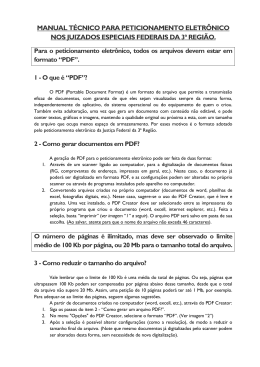P3PC-2952-05PT Scanner de rede fi-6010N Instruções básicas Sumário Introdução ................................................................................... iii ■ Manuais ........................................................................................... iii ■ Informações regulamentares ......................................................... iii ■ Isenção de responsabilidade ...........................................................iv ■ Marcas registradas ...........................................................................v ■ Avisos importantes ..........................................................................vi ■ Precauções de segurança ...............................................................vii Capítulo 1 Características do Scanner.................................... 1 1.1 Características do scanner.............................................. 1 1.2 Fazendo o login ................................................................ 2 1.3 Instalando o scanner........................................................ 2 1.4 Verificando o conteúdo da caixa do scanner ................ 3 1.5 Nomes e funções dos componentes .............................. 3 Capítulo 2 Instalando o Scanner.............................................. 4 2.1 Requisitos do espaço....................................................... 4 2.2 Instalando o scanner........................................................ 4 2.3 Conectando os cabos ...................................................... 4 2.4 Substituindo a capa do teclado....................................... 5 Capítulo 3 Configurando a Rede.............................................. 6 3.1 Login ................................................................................. 6 3.2 Alterando a senha do administrador .............................. 7 i 3.3 Configurando o nome do scanner .................................. 7 3.4 Configurando a Região / Fuso Horário........................... 8 3.5 Configurando o endereço IP / DHCP ............................. 9 3.6 Ajustando as configurações da conexão..................... 10 3.7 Configurações do servidor DNS ................................... 10 3.8 Configurações do servidor WINS ................................. 11 3.9 Verificando a conexão da rede...................................... 11 3.10 Reiniciando o sistema.................................................... 12 Capítulo 4 Instalando o Admin Tool ...................................... 13 Capítulo 5 Download do Manual ............................................ 16 Capítulo 6 Teste de Digitalização........................................... 17 Apêndice A Calibrando o Painel de Toque.............................. 20 Apêndice B Cuidados com o Scanner ..................................... 21 Apêndice C Substituindo as Peças de Consumo ................... 23 Apêndice D Problemas na Conexão da Rede.......................... 25 Apêndice E Resolvendo Problemas......................................... 30 Direitos autorais ......................................................................... 33 ii Introdução Agradecemos a aquisição do Scanner de rede fi-6010N. Este scanner de rede, fácil de operar, é utilizado para digitalizar documentos para as novas funções: baseadas em ondas de rádio. Entretanto, não há garantias de que estas interferências não ocorrerão em uma instalação particular. Se este equipamento causar interferências às recepções de rádio ou televisão, o que pode ser determinado ao ligar ou desligar o aparelho, o usuário deverá tentar corrigir o problema através de uma ou mais providências descritas abaixo: z Redirecione ou mude o local da antena de recepção. z Aumente a distância entre o equipamento e o receptor. z Conecte o equipamento a uma tomada diferente daquela que o receptor está conectado. z Consulte o revendedor ou um técnico especializado em rádio / TV. ■ Manuais Os seguintes manuais são preparados para o scanner. Leia-os quando necessário. Manual Descrição Instruções básicas do Scanner de rede fi-6010N (Este manual) (papel) Fornece importantes e detalhadas informações sobre instalações, conexões e cuidados com o scanner. Leia o manual primeiro. Manual de instruções do Scanner de rede fi-6010N (PDF) Contém novas informações sobre configurações, administração e operações do scanner e pode ser utilizado como uma referência geral. Para ler o manual, faça o download pelo scanner. Para maiores detalhes sobre como fazer o download do manual, consulte "Capítulo 5 Download do Manual" (página16). Neste guia, está indicado como "Manual de instruções". Guia do usuário do Scanner Central Admin (PDF) Precauções FCC: Alterações ou modificações não expressamente aprovadas por parte do responsável, podem impedir a autoridade do usuário em utilizar o aparelho. Atenção O uso de cabos blindados é exigido para atender aos padrões da classe B, de acordo com artigo 15 das normas da FCC. O comprimento do cabo AC deve ter menos de 2 metros. Regulamentações do Departamento de Comunicações Canadense (DOC) Fornece informações sobre as operações e configurações do gerenciamento central do scanner. Leia quando necessário. Este equipamento não excede o limite da classe B para emissões de ruídos de rádio por equipamento digital, determinados nos regulamentos de interferência de rádio do Departamento Canadense de Comunicações. Este equipamento da classe B cumpre com o ICES-003 Canadense. ■ Informações regulamentares Le présent appareil numérique n'émet pas de parasites radioélectriques dépassant les limites applicables aux appareils numériques de la classe B et prescrites dans le Règlement sur le brouillage radioélectrique dictées par le Ministère des Communications du Canada. Cet appareil numérique de la classe B est conforme à la norme NMB-003 du Canada. Declaração da FCC Este equipamento foi testado e constatado que cumpre com os limites para um dispositivo digital da classe B, de acordo com o artigo 15 das normas da FCC. Tais normas são estabelecidas para fornecer a proteção necessária contra interferências prejudiciais em instalações residenciais. Este equipamento gera, utiliza e pode irradiar ondas radioelétricas, que se não instalado e utilizado de acordo com as instruções, poderá causar interferências prejudiciais às comunicações iii Bescheinigung des Herstellers / Importeurs Para evitar acidentes inesperados: z Não ingira a substância contida dentro da lâmpada pois contém mercúrio. z Não inale as substâncias químicas contidas nas lâmpadas do scanner. z Não queime, quebre ou desmonte a lâmpada ou as partes do scanner. Für den fi-6010N wird folgendes bescheinigt: z In Übereinsstimmung mit den Bestimmungen der EN45014(CE) funkentstört z Maschinenlärminformationsverordnung 3. GPSGV: Der höchste Schalldruckpegel beträgt 70 dB (A) oder weniger, gemäß EN ISO 7779. Peculiaridades do LCD z A luz de fundo do LCD é um tubo fluorescente que contém mercúrio. z Esteja ciente de que nenhum dos seguintes casos é considerado uma falha. z Apesar do fato de que a mais recente e avançada tecnologia tenha sido usada para produzir o LCD colorido do TFT do scanner, um ponto brilhoso ocasional (sempre aceso) ou um ponto escuro (sempre apagado) pode ser visível devido ao grande número de pixels envolvidos. z As características do LCD significam que podem existir algumas variações no tom e na intensidade das cores na tela. ■ Isenção de responsabilidade Qualidade de reprodução da imagem digitalizada Verifique se a imagem digitalizada com este scanner está de acordo com a necessidade (por exemplo, qualidade de reprodução da imagem relacionada à precisão do tamanho, fidelidade, conteúdo, cor). Verifique se existem áreas que não foram digitalizadas antes de desfazer-se do documento original utilizado. Substituição de baterias Uso em ambientes de alto risco Este produto possui uma bateria (bateria CMOS RAM) embutida, para conservar dados como informações sobre o BIOS. Este aparelho foi elaborado e produzido assumindo a condição de que será usado em escritórios, residências, estabelecimentos comerciais e industriais, para uso geral. O aparelho não foi elaborado e produzido para o uso em ambientes de alto risco, onde envolve perigo à vida ou à saúde, locais que requerem um alto nível de segurança. Lugares como usinas nucleares, cockpits de aeronaves, torres de controle, controle de sistemas de transporte em massa, salas contendo equipamentos médicos essenciais à vida, sistemas de controle de mísseis ou qualquer lugar onde a segurança não possa ser garantida, são considerados ambientes de alto risco. O usuário deverá adotar as medidas de segurança necessárias ao usar este produto em alguma dessas circunstâncias. A PFU LIMITED não se responsabilizará por qualquer acidente causado em ambientes de alto risco, não atendendo a reclamações ou pedidos de compensações feitas por usuários ou terceiros. Perigo Manutenção O usuário não deve fazer reparos no scanner. A PFU não assume nenhuma responsabilidade por danos causados devido as partes desmontadas do scanner, se efetuadas não será coberto por nenhuma garantia. Entre em contato com o revendedor autorizado onde o scanner foi adquirido ou a assistência técnica da FUJITSU para fazer reparos neste produto. Para obter as informações de contato, visite a página da web abaixo para encontrar o escritório FUJITSU / PFU do seu país. http://imagescanner.fujitsu.com/warranty.html Ou, consulte a lista de contatos na última página deste manual. Uso de mercúrio Hg z Não substitua a bateria sozinho, há risco de explosões se o tipo incorreto for utilizado. Entre em contato com um técnico autorizado quando a bateria enfraquecer. z Não toque na bateria. Nunca instale ou remova a bateria sozinho. Isto pode causar choque elétrico ou eletricidade estática que pode danificar o aparelho. A(s) lâmpada(s) usada(s) no scanner contém mercúrio, que devem ser recicladas de acordo com as leis locais. iv ■ Marcas registradas Windows Server 2003 Windows Server™ 2003, Standard Edition Windows Server™ 2003, Enterprise Edition Windows Server™ 2003, Datacenter Edition Windows Server™ 2003 R2, Standard Edition Windows Server™ 2003 R2, Standard x64 Edition Windows Server™ 2003 R2, Enterprise Edition Windows Server™ 2003 R2, Enterprise x64 Edition Windows Server™ 2003 R2, Datacenter Edition Windows Server™ 2003 R2, Datacenter x64 Edition Windows Server 2008 Windows Server™ 2008 Standard (32/64-bit) Windows Server™ 2008 Enterprise (32/64-bit) Windows Server™ 2008 Datacenter (32/64-bit) Windows Server™ 2008 R2 Standard (64-bit) Windows Server™ 2008 R2 Enterprise (64-bit) Windows Server 2012 Windows Server™ 2012 Standard (64-bit) .NET Framework Microsoft® .NET Framework SharePoint Microsoft® Office SharePoint® Server 2007 Microsoft® SharePoint® Server 2010 (apenas para sistemas operacionais de 64-bit) Internet Explorer Microsoft® Internet Explorer™ Windows® Internet Explorer™ Adobe Reader Adobe® Reader® Admin Tool fi Network Scanner Admin Tool Central Admin Server Scanner Central Admin Server iScanner Central Admin Server Central Admin Console Scanner Central Admin Console iScanner Central Admin Console Pastas de rede Pasta configurada para salvar as imagens digitalizadas em um servidor de arquivos ou servidor FTP Pastas SharePoint Pasta configurada para salvar as imagens digitalizadas no SharePoint Microsoft, Windows, Windows Vista, Windows Server e SharePoint são marcas comerciais ou marcas registradas da Microsoft Corporation nos Estados Unidos e em outros países. Adobe, o logotipo Adobe, Acrobat e Reader são marcas comerciais ou marcas registradas da Adobe Systems Incorporated nos Estados Unidos e/ou outros países. Outros nomes de companhias e produtos são marcas comerciais ou marcas registradas de seus respectivos proprietários. Como as marcas registradas são indicadas neste manual Referências aos sistemas operacionais são indicadas abaixo: Windows Windows® operating system Windows XP Windows® XP Home Edition operating system Windows® XP Professional operating system Windows® XP Professional x64 operating system Windows Vista Windows 7 Windows 8 Windows 2000 Server Windows Vista™ Home Basic operating system (32/64-bit) Windows Vista™ Home Premium operating system (32/64-bit) Windows Vista™ Business operating system (32/64-bit) Windows Vista™ Enterprise operating system (32/64-bit) Windows Vista™ Ultimate operating system (32/64-bit) Windows® 7 Starter operating system (32-bit) Windows® 7 Home Premium operating system (32/64-bit) Windows® 7 Professional operating system (32/64-bit) Windows® 7 Enterprise operating system (32/64-bit) Windows® 7 Ultimate operating system (32/64-bit) Windows® 8 operating system (32/64-bit) Windows® 8 Pro operating system (32/64-bit) Windows® 8 Enterprise operating system (32/64-bit) Windows® 2000 Server Small Business Server 2000 Windows® 2000 Advanced Server v Adesivos de advertência Fabricante PFU LIMITED International Sales Dept., Imaging Business Division, Products Group Solid Square East Tower 580 Horikawa-cho, Saiwai-ku, Kawasaki-shi Kanagawa 212-8563, Japan Telefone: (81-44) 540-4538 As lentes da parte interna do AAD atingem altas temperaturas durante a digitalização. Tenha cuidado para não tocar na superfície das lentes. Atenção © PFU LIMITED 2010-2013 ■ Avisos importantes Exemplos de tela deste manual Avisos utilizados neste manual Perigo Cuidado Os exemplos de tela deste manual estão sujeitos à alterações sem aviso prévio. Se a janela exibida diferir da janela do exemplo deste manual, siga as instruções do monitor tomando como referência o Manual de instruções do aplicativo do scanner em uso. Os exemplos de tela exibidos neste manual são do Windows Vista. Este aviso alerta que, caso o usuário manuseie o aparelho sem cautela, acidentes graves ou fatais podem ser ocasionados. Este aviso alerta que, caso o usuário manuseie o aparelho sem cautela, acidentes graves ou danos ao aparelho podem ser causados. Notas aos usuários do Windows Server 2012 / Windows 8 É possível abrir os aplicativos deste produto ou exibir o Painel de controle a partir da tela Todos os aplicativos. Abra a tela Todos os aplicativos seguindo os procedimentos abaixo. Símbolos usados neste manual Atenção Dica Este aviso alerta particularmente sobre informações importantes. Certifique-se de lê-las. 1. Clique a tela Iniciar com o botão direito. 2. Clique em [Todos os aplicativos] na barra de aplicativos. Exemplo: tela do Windows 8 Este aviso alerta o usuário quanto às dicas úteis sobre o uso do aparelho. O triângulo significa que um cuidado especial ou atenção é requerida. A figura exibida dentro do triângulo indica o cuidado específico. A marca "proibido" indica operações que o usuário não deve efetuar. A figura exibida dentro da marca indica a parte relacionada. R Não remova do scanner, manche ou arranhe as etiquetas de advertência. Letras com fundo colorido indicam instruções que o usuário deve seguir. A marca pode possuir desenhos que indicam a instrução específica. vi ■ Precauções de segurança Limpe qualquer sujeira que acumule na tomada. Nos avisos abaixo, o "cabo elétrico" pode se referir ao cabo AC, Adaptador AC ou ambos conectados. Limpe a sujeira acumulada no cabo elétrico e nas partes metálicas (plugue ou peças de acoplamento) com um pano macio e seco. Sujeiras acumuladas podem causar incêndios ou choques elétricos. Perigo Não danifique o cabo de alimentação. Não instale o aparelho em locais sujeitos a fumaça comum, fumaça derivada de substâncias oleosas, vapor, umidade ou sujeira. O cabo de alimentação danificado pode causar incêndios ou choques elétricos. Tenha cuidado ao manusear o cabo de alimentação nos seguintes casos: z Não molhe, modifique, amarre, enrole ou envergue o cabo. z Não coloque objetos pesados em cima do cabo, não prense em portas ou danifique o cabo de qualquer forma. z Não estique, torça ou envergue o cabo com força. z Não deixe peças metálicas perto do plugue do cabo elétrico. Não use cabos de alimentação danificados ou instale qualquer cabo ou plugue sem as tomadas. Não instale o aparelho em locais sujeitos a fumaça comum, fumaça derivada de substâncias oleosas, vapor, umidade ou sujeira. Incêndios ou choques elétricos podem ser causados. Desligue o aparelho se estiver danificado. Se por algum motivo o aparelho estiver danificado, desligue-o e desconecte-o da tomada. Entre em contato com revendedor autorizado onde o scanner foi adquirido ou a assistência técnica da FUJITSU. Utilize somente os cabos de alimentação e cabos de interfaces especificados. Não injete líquidos dentro do aparelho. Utilize somente os cabos de alimentação e cabos de interfaces especificados. O uso de cabos inadequados pode causar choques elétricos e danificar o aparelho. Não use os cabos de alimentação deste aparelho em outros equipamentos. Isto pode causar choques elétricos ou danificar o aparelho. Não insira objetos de metal dentro do aparelho. Não digitalize documentos úmidos, que possuam clipes ou grampos. Não espirre líquidos ou molhe o aparelho. Se objetos estranhos (pequenos objetos metálicos, líquidos, etc.) entrarem no aparelho, desligue-o imediatamente da tomada. Entre em contato com o revendedor autorizado onde o scanner foi adquirido ou a assistência técnica da FUJITSU. Tome cuidado principalmente em residências onde há crianças pequenas. Use este aparelho apenas na voltagem indicada. Não conecte o aparelho em extensões conjuntas. Use este aparelho apenas na voltagem indicada. O uso do aparelho em voltagem imprópria pode causar incêndios ou choques elétricos. Não conecte o aparelho em extensões conjuntas. Não toque nas partes internas do aparelho, a menos que seja necessário. Não desmonte ou modifique o aparelho. As partes internas do scanner contém componentes de alta voltagem. Incêndios ou choques elétricos podem ocorrer se algum destes componentes forem tocados. Não manuseie o cabo de alimentação com as mãos molhadas. Não toque na tomada com as mãos molhadas. Acidentes elétricos podem ser causados. vii Cuidado Não use o aparelho se sentir um cheiro estranho. Não instale o aparelho em locais instáveis. Se algum ruído, cheiro estranho, fumaça ou calor for notado, suspenda imediatamente o uso do aparelho e desconecte-o da tomada. Verifique se a fumaça parou de ser emitida antes de contatar o revendedor autorizado onde o scanner foi adquirido ou a assistência técnica da FUJITSU. Instale o aparelho em locais planos e firmes como mesas, de forma que nenhuma parte da base do aparelho fique suspensa. Não instale o aparelho em locais instáveis. Para evitar falhas de digitalização, instale o aparelho em locais onde não há vibrações. Instale o aparelho em uma superfície firme, que possa sustentar o peso do scanner e outros aparelhos. Não use sprays perto do aparelho. Não use sprays ou sprays à base de álcool para limpar o aparelho. O jato de ar pode provocar a entrada de sujeira nas partes internas do aparelho. Isto pode causar falhas ou o mau funcionamento do scanner. Faíscas originadas pela eletricidade estática também podem causar incêndio durante o uso de tais produtos. Não tampe as saídas de ventilação. Não tampe as saídas de ventilação. Bloqueando as saídas, o calor permanece dentro do aparelho, causando falhas de digitalização ou incêndio. Não coloque objetos pesados sobre o aparelho, não monte ou suba em cima do mesmo. Não instale o scanner em locais onde crianças pequenas possam alcançá-lo. Não coloque objetos pesados ou utilize o aparelho para executar outros tipos de serviços que não sejam relacionados à digitalização. O uso inadequado pode causar acidentes ou a falha do aparelho. Para evitar acidentes, não instale o scanner próximo ao alcance de crianças. Não toque a área aquecida por um longo tempo. Conecte a tomada corretamente. Conecte a tomada firmemente de modo que não haja espaço entre o plugue e a tomada. Não toque as áreas aquecidas como a parte de baixo do scanner. Isto pode causar queimaduras. Evite qualquer contato com o scanner durante a operação. Não cubra o scanner enquanto este estiver em uso. O contato com o documento em processo de digitalização ou com o aparelho em movimento, pode causar acidentes. Não utilize o scanner quando este estiver coberto. Isto pode causar abafamento e conseqüentemente, incêndio. Não utilize o scanner logo após deslocar o aparelho de um local frio para um local quente. Não utilize o scanner onde o aparelho possa ficar molhado. Não utilize o scanner em locais como banheiros, chuveiros ou piscinas, onde o aparelho possa ficar facilmente molhado. Acidentes elétricos podem ser causados. Não utilize o scanner logo após deslocar o aparelho de um local frio para um local quente. Isto pode condensar as partes internas do aparelho, provocando erros de digitalização. Deixe o scanner secar durante uma a duas horas antes de utilizálo. viii Antes de mover o aparelho, desconecte o plugue da tomada. Não coloque o scanner em locais sujeitos a grandes vibrações. Não desloque o aparelho com os cabos elétricos conectados. Isto pode danificar a fiação, causando incêndios, choques elétricos e acidentes. Antes de mover o aparelho, certifique-se de desconectar todos os cabos elétricos e de interface. Certifique-se também de que não há obstáculos no chão. Não coloque o scanner em locais sujeitos a grandes vibrações. Isto pode causar o mau funcionamento do scanner. Cuidado com a Mola de compressão. Ao efetuar a limpeza do scanner, tenha cuidado para que as mãos ou o lenço de limpeza não enrosque nas partes internas do aparelho, principalmente na Mola de compressão (parte metálica). Se a Mola de compressão ficar deformada, acidentes podem ser causados. Proteja o aparelho contra a eletricidade estática. Instale o scanner longe de campos eletromagnéticos ou de outras fontes de interferência. Proteja o aparelho contra a eletricidade estática. O scanner pode não funcionar corretamente. Desconecte o plugue da tomada quando o aparelho não for utilizado por um logo período. Se o aparelho não for utilizado por um longo período, desconecte o plugue da tomada por medida de segurança. Não instale o aparelho em locais expostos diretamente ao sol. Não instale o scanner em locais expostos diretamente ao sol ou próximos a fontes de calor. Isso pode causar o superaquecimento do aparelho, causando danos ou até incêndios. Instale o aparelho em locais bem ventilados. Segure os documentos cuidadosamente. Ao segurar os documentos, tome cuidado para não cortar os dedos. Não molhe o scanner quando carregá-lo para fora. Ao carregar o scanner para fora enquanto estiver chovendo ou nevando, cuidado para que o aparelho não fique molhado. ix Características do Scanner Capítulo 1 1.1 Características do scanner ■ Fácil utilização dos documentos digitalizados Este scanner de rede, fácil de operar, pode ser utilizado para digitalizar documentos para as novas funções: 1. Envio de documentos digitalizados como anexos de e-mail. 2. Envio de documentos digitalizados por Fax. 3. Impressão de documentos digitalizados via impressoras de rede. 4. Armazenamento de documentos digitalizados em uma pasta de rede. 5. Arquivos de documentos digitalizados podem ser salvos em pastas SharePoint. 1 Servidor SMTP Enviar e-mail Internet 2 Enviar Fax Documento original Servidor de Fax 3 Imprimir Scanner Autenticação do usuário Dados digitalizados Servidor de impressão Servidor LDAP Servidor de arquivo ou FTP SharePoint Server Salvar 4 Pasta de rede 5 Pasta SharePoint Salvar ■ Configuração e gerenciamento simples A configuração e gerenciamento do scanner podem ser facilmente executados pelo Painel de toque, pelo Admin Tool ou pelo Central Admin Console, instalados no computador. Para maiores detalhes sobre como instalar, consulte o "Manual de instruções". Computador Computador Central Admin Console Central Admin Server Admin Tool Configura vários scanners ao mesmo tempo pela rede Configura um scanner por vez, pela rede Painel de toque Scanner Scanner Scanner Scanner 1 Configura o scanner utilizado ■ Medidas de segurança avançadas O scanner oferece as seguintes medidas de segurança: z A autenticação de login pode restringir o acesso de usuários. z As digitalizações podem ser convertidas em arquivos PDF, protegidos com senha. z Os dados digitalizados são sempre criptografados no scanner e excluídos depois de serem enviados por e-mail ou por fax, impressos, armazenados em uma pasta. 1.2 Fazendo o login Depois do login, as funções disponíveis do scanner variam nas seguintes formas para os diferentes tipos de usuários: Para mais detalhes, consulte o "Manual de instruções". z Administrador Configura e gerencia o scanner. z Usuário comum Digitaliza documentos para então enviar, imprimir ou armazenar as imagens criadas. 1.3 Instalando o scanner Verifique o pacote Consulte o "1.4 Verificando o conteúdo da caixa do scanner" (página 3). Configure o scanner Consulte o "Capítulo 2 Instalando o Scanner" (página 4). Configure a rede Consulte o "Capítulo 3 Configurando a Rede" (página 6). Instale o Admin Tool Consulte o "Capítulo 4 Instalando o Admin Tool" (página 13). Baixe o manual Consulte o "Capítulo 5 Download do Manual" (página 16). Este manual é o "Manual de instruções". Execute o teste de digitalização Consulte o "Capítulo 6 Teste de Digitalização" (página 17). Configurações das funções do usuário Consulte o "Manual de instruções". Operação Consulte o "Manual de instruções". 2 1.4 Verificando o conteúdo da caixa do scanner ■ Componentes removíveis O componentes que podem ser removidos do scanner são exibidos abaixo. Ao abrir a caixa, manuseie o aparelho e suas peças cuidadosamente. Verifique se todas as partes descritas na lista "Verificando o conteúdo da embalagem" estão inclusas na caixa. Se qualquer um destes componentes estiver faltando ou estiver danificado, contate o revendedor autorizado onde o scanner foi adquirido ou a assistência técnica da FUJITSU. Composto pelo rolo e eixo Base de alimentação Módulo de alimentação Guia da folha 1.5 Nomes e funções dos componentes Bandeja de entrada do AAD Esta seção descreve os nomes e as funções dos componentes do scanner. ■ Parte frontal Tampa posterior Bandeja de entrada do AAD Botão ligar / desligar Atenção Guias laterais Tampa superior Botão [SCAN] Para remover a tampa posterior do scanner, pressione as guias da tampa para destravá-las e puxe-as para fora. Certifique-se de puxar a tampa diretamente para fora, para evitar que seja danificado. Painel de toque Teclado Pressione as travas laterais e puxe a tampa. Bandeja de saída ■ Parte posterior Botão de abertura do AAD Tampa posterior Parte interna da tampa posterior Slot do cabo de segurança Porta LAN Porta de alimentação 3 Capítulo 2 Instalando o Scanner 2.1 Requisitos do espaço 2.3 Conectando os cabos O seguinte espaço é requerido para instalar o scanner: Fundo : 700 mm Largura : 400 mm Altura : 500 mm 1. Conecte o Cabo de alimentação ao Adaptador AC. Atenção 2.2 Instalando o scanner Perigo Utilize somente os Adaptadores AC fornecidos pelo fabricante. Quando levantar o scanner, sempre segure-o pela parte côncava da base de cada lado para garantir o apoio. Segurando o scanner de outra forma, pode ocasionar a queda ou danificar o aparelho. 2. Ligue o conector do Adaptador AC à entrada DC do scanner. Ao levantar o scanner, segure-o pela parte côncava das laterais 1. Posicione o scanner no seu local de instalação. 2. Encaixe a Bandeja de entrada do AAD. 3. Ligue o cabo LAN à Porta LAN. Segure a Bandeja do AAD e insira as guias nas fendas correspondentes do scanner como exibido na figura. Os guias laterais da Bandeja do AAD devem ficar com a face para cima. 4. Coloque a tampa posterior. Guia Anexe a tampa com os cabos AC e LAN conectados, sobressaindo pela parte inferior da tampa. Trava Para fechar a tampa corretamente, encaixe as duas travas ao mesmo tempo. 4 3. Alinhando a margem superior da capa nas guias, cole a face com a fita adesiva no scanner. 5. Conecte o final da outra ponta do cabo LAN, no hub de rede. 6. Insira o cabo AC na tomada. Alinhe e cole a parte superior esquerda primeiro, seguida pelo centro, deixando a parte superior direita por último. D Embora a energia esteja conectada, o scanner ainda não está pronto para operar. 2.4 Substituindo a capa do teclado Guia superior esquerdo Guia superior central O layout do teclado pode diferir de acordo com o idioma selecionado para o ambiente de operação. O layout para cada capa do teclado está preparado de acordo com o requisitos do idioma. Tire a embalagem da capa do teclado do idioma selecionado e anexe-o ao scanner. Este scanner está configurado para ser utilizado com o teclado em inglês (EUA). Portanto, se o scanner for utilizado com o teclado em inglês (EUA), não é necessário anexar a capa. Atenção Guia superior direito Área de aplicação superior Ԙ ԙ Ԛ Antes de anexar a capa do teclado, verifique se a energia está desligada. 4. Vire a capa do teclado e remova o papel protetor da fita adesiva da parte inferior. 1. Limpe a superfície do teclado. Papel de proteção Tenha um cuidado especial nestas áreas Levante a capa do tecaldo 5. Estique a capa do teclado cuidadosamente e cole a parte inferior. 2. Vire a capa do teclado e remova o papel protetor da fita adesiva da parte superior. Área de aplicação inferior Papel protetor Verso Continue configurando a rede. 5 Capítulo 3 Configurando a Rede 3.1 Login Cuidado 2. Selecione o idioma. Selecione o idioma desejado para o ambiente de operação. O idioma padrão é "English (US Keyboard)". Não mova ou agite o scanner quando estiver ligado. Isto pode danificar a rotação do drive do disco rígido e causar perda de dados. Para configurar a conexão de rede, faça o login como administrador. O nome do usuário e a senha inicial do administrador são: z Nome do usuário: admin z Senha: password 1. Pressione o botão [Ligar / Desligar]. Dica Botão ligar / desligar D Depois que o sistema se iniciar, a tela "Language/Keyboard Selection" será exibida. Atenção Dica Depois de desligar a energia, espere por no mínimo 10 segundos antes de ligá-lo novamente. É possível selecionar se deseja ou não exibir esta tela novamente, na próxima inicialização. Para exibir novamente esta tela, pressione o botão [Yes ] na caixa de diálogo "Show this message at next start up?". Para não exibir esta tela na próxima inicialização, pressione o botão [No]. Para voltar às configurações anteriores e exibir a tela na próxima inicialização, faça o login como administrador e em "Mostrar a tela "Seleção de idioma" na próxima inicialização?", pressione o botão [Sim] na tela "Seleção de idioma". 3. Pressione o botão [OK]. D A janela "Login" será exibida. Atenção Se o Painel de toque não responder corretamente aos comandos do usuário, calibre a tela. Para mais detalhes, consulte o "Apêndice A Calibrando o Painel de Toque" (página 20). Se o idioma for alterado no passo 2, a seguinte tela será exibida. A mensagem será exibida no idioma selecionado. Pressionando o botão [OK], reiniciará o scanner e a tela "Login". 6 3. Selecione a guia [Senha do Administrador] no menu do lado esquerdo. 4. Digite o nome do usuário. O nome do usuário faz distinção entre maiúsculas / minúsculas. Digite "admin" aqui. D A tela "Senha do Administrador" será exibida. 4. Digite a "Senha atual", "Nova senha" e "Confirmar a nova senha". 5. Digite a senha. A senha faz distinção entre maiúsculas / minúsculas. Digite a "password" aqui. Senhas devem ter entre 7 a 127 caracteres. Caracteres alfanuméricos (minúsculos / maiúsculos) e símbolos podem ser utilizados. 6. Pressione o botão [Login]. 5. Pressione o botão [OK]. D Se o nome do administrador e a senha forem válidos, a tela "Configurações do sistema" será exibida. D A nova senha do administrador será configurada. 3.3 Configurando o nome do scanner 3.2 Alterando a senha do administrador Atenção O nome do scanner é usado para identificá-lo em uma rede de trabalho. Se a senha for alterada, guarde-a em um local seguro. Se a senha for perdida, contate o revendedor autorizado onde o scanner foi adquirido ou a assistência técnica da FUJITSU. Uma taxa de re-configuração pode ser cobrada. Atenção A senha do administrador pode ser alterada. 1. Selecione a guia [Configurações do sistema] no menu superior. 1. Selecione a guia [Configurações do sistema] no menu superior. 2. Pressione o botão [ menu. Não escolha um nome que já está sendo utilizado na rede. A duplicação de nomes pode causar erros na conexão da rede. ] no lado esquerdo do D Mova para baixo o menu do lado esquerdo até que a guia [Senha do administrador] seja exibida. 7 2. Selecione a guia [Nome do scanner] no menu do lado esquerdo. Dica Se o nome do scanner for o mesmo de um já em uso, poderá ocorrer problemas na comunicação da rede. Neste caso, siga os seguintes passos: 1. 2. 3. 4. A reinicialização pode ser executada depois de todas as configurações terem sido completadas. Continue com a configuração da Região / Fuso horário. D A tela "Nome do scanner" será exibida. 3. Digite um nome do scanner. O nome do scanner pode ter no máximo 15 caracteres. Utilize somente caracteres alfanuméricos (maiúsculos / minúsculos) e hífens. Nomes de scanner não podem consistir somente de caracteres numéricos. Um hífen não pode ser usado como primeiro caractere do nome do scanner. Dica Desconecte o cabo LAN, pressione o botão [Desligar] no Painel de toque e desligue o scanner. Reinicie o scanner com o cabo LAN desconectado e digite um nome de scanner não duplicado. Reinicie o scanner novamente. Conecte novamente o cabo LAN no scanner. 3.4 Configurando a Região / Fuso Horário 1. Selecione a guia [Configurações do sistema] no menu superior. 2. Selecione a guia [Região / Fuso horário] no menu do lado esquerdo. O scanner pode ser configurado para ser um grupo de trabalho ou membro de domínio. 4. Pressione o botão [OK]. D A tela de confirmação da reinicialização será exibida. 5. Pressione o botão [Mais tarde]. D A tela "Região / Fuso horário" será exibida. 3. Pressione o botão [Lista] para o campo de entrada "Fuso horário". O fuso horário padrão é "(GMT+09:00) Osaka, Sapporo, Tóquio". D Uma lista de fusos horários será exibida. D O nome atual e o nome alterado do scanner (na próxima reinicialização) será exibido. 8 3. Ajuste o endereço IP do scanner. Isto poderá ser feito automaticamente pressionando o botão [Ativar] DHCP. O endereço IP pode ser ajustado manualmente pressionando o botão [Desativar] DHCP e digitando o seguinte endereço numérico: 4. Selecione um Fuso horário. z Endereço IP z Máscara de sub-rede z Gateway padrão 5. Selecione se deseja ativar ou não o "Horário de verão". Esta opção não será exibida para fusos horários onde o horário de verão não é utilizado. 6. Pressione o botão [OK]. D A "Região / Fuso horário" será ajustada. Continue com a configuração do endereço IP / DHCP. 3.5 Configurando o endereço IP / DHCP 4. Pressione o botão [OK]. D A informação inserida será configurada. Um endereço IP dever ser configurado para conectar o scanner à rede. Atenção Dica Não utilize um endereço IP que já exista na rede. A duplicação do endereço IP pode causar erros durante a instalação. Se o nome do scanner for o mesmo de um já em uso, poderá ocorrer problemas na comunicação da rede. Neste caso, siga os seguintes passos: 1. 2. 1. Selecione a guia [Configurações da rede] no menu superior. 3. 2. Selecione a guia [Endereço IP] no menu do lado esquerdo. Desconecte o cabo LAN, pressione o botão [Desligar] no Painel de toque e desligue o scanner. Reinicie o scanner com o cabo LAN ainda desconectado e digite um nome de scanner não duplicado. Conecte novamente o cabo LAN no scanner. Quando o DHCP for ajustado para "Ativar", as seguintes configurações são determinadas pelo DHCP: z Endereço IP z Máscara de sub-rede z Gateway padrão z Servidor DNS z Servidor WINS z Sufixo domínio Mesmo se o servidor DNS ou WINS for ajustado, a prioridade é dada às configurações do scanner acima das configurações do DHCP. Continue com as configurações da conexão. D A tela endereço IP / DHCP será exibida. 9 3.6 Ajustando as configurações da conexão z Publicado por: Exibe o emissor do Certificado do SSL. z Validade: Exibe a data de vencimento do Certificado do SSL. O certificado possui validade de 5 anos a partir da data em que foi criado. Isto é exibido no formulário da data. Selecione o botão [Desativar] para inabilitar o SSL. Ajuste as configurações da rede para conectar o scanner do Admin Tool ou Central Admin Server. 1. Selecione a guia [Configurações de rede] no menu superior. 5. Pressione o botão [OK]. 2. Selecione a guia [Configurações da conexão] no menu do lado esquerdo. D As configurações de comunicação são ajustadas. Atenção As seguintes combinações não podem ser efetuadas: z Número de porta "80" e SSL "Ativado" z Número de porta "443" e SSL "Desativado" Continue com as configurações do DNS. 3.7 Configurações do servidor DNS D A tela "Configurações da conexão" será exibida. 3. Digite um número de porta de 1 a 65535, para ser usado pelo scanner para comunicar com o Admin Tool ou Central Admin Server. Um DNS primário e um DNS secundário podem ser ajustados. 1. Selecione a guia [Configurações de rede] no menu superior. A configuração padrão é 80. Atenção 2. Selecione a guia [Servidor DNS] no menu do lado esquerdo. z As portas de número 135, 139, 445 e do número 1025 a 1124 não podem ser selecionadas por já estarem reservadas no scanner. z Se os números de porta que não sejam HTTP: 80 ou HTTPS: 443 forem especificados, é recomendado utilizar números maiores que 5000. Se portas menores que 5000 forem utilizadas, verifique a conexão da porta com o Admin Tool. 4. Selecione se deseja ou não permitir o SSL. Selecione o botão [Ativar] para permitir o SSL. Se o SSL for permitido, pressione o botão [Regenerar] para criar um outro Certificado do SSL. Quando um novo Certificado do SSL for criado, o conteúdo do certificado será alterado. O conteúdo do Certificado do SSL está descrito abaixo. D A janela "Servidor DNS" será exibida. 10 3. Digite o seguinte endereço numérico: 4. Digite o seguinte endereço numérico: z DNS primário z DNS secundário Se a configuração de um servidor DNS não for requerida, digite "0.0.0.0.". Atenção z WINS primário z WINS secundário Se a configuração de um servidor WINS não for necessária, digite "0.0.0.0." . Um DNS secundário não pode ser ajustado sem o DNS primário. Atenção Um WINS secundário não pode ser ajustado sem um WINS primário. 5. Pressione o botão [OK]. Dica Atualização dinâmica do DNS e sufixo do DNS também podem ser configurados. O FQDN atual será exibido no campo FQDN. No entanto, se o scanner não estiver conectado à rede, o FQDN pode não ser exibido corretamente. D A informação inserida será configurada. Verifique a conexão da rede. 3.9 Verificando a conexão da rede 4. Pressione o botão [OK]. A conexão da rede pode ser verificada executando um teste ping. D A informação inserida será configurada. Continue com as configurações do WINS. 1. Selecione a guia [Configurações de rede] no menu superior. 3.8 Configurações do servidor WINS 2. Pressione o botão [ menu. ] no lado esquerdo do D Mova para baixo o menu do lado esquerdo até que a guia [Ping] seja exibida. 3. Selecione a guia [Ping] no menu do lado esquerdo. Um WINS primário e um WINS secundário podem ser ajustados. 1. Selecione a guia [Configurações de rede] no menu superior. 2. Pressione o botão [ ] no lado esquerdo do menu. D Mova para baixo o menu do lado esquerdo até que a guia [Servidor WINS] seja exibida. 3. Selecione a guia [Servidor WINS] no menu do lado esquerdo. D A janela "Ping" será exibida. 4. Digite o endereço IP, nome do host e FQDN para o servidor a ser usado para verificar a conexão da rede. z Para o endereço IP O seguinte formato deve ser usado xxx.xxx.xxx.xxx (xxx é um valor de 0 a 255). z Para o nome do host ou FQDN Até 255 caracteres podem ser utilizados. D A janela "Servidor WINS" será exibida. 11 5. Pressione o botão [Ping]. D Um teste ping será executado e o resultado será exibido. Se o resultado exibir "Perdidos=0 (perda: 0%)", a conexão da rede estará funcionando normalmente. Para qualquer outro resultado, consulte "Verificar a conexão da rede com o teste Ping" (página 25). Depois de executar as configurações, reinicie o sistema. 3.10 Reiniciando o sistema 1. Pressione o botão [Logout]. D A tela de confirmação da reinicialização será exibida. 2. Pressione o botão [Reiniciar]. D O scanner reiniciará e a tela "Login" será exibida. Instale o Admin Tool. 12 Capítulo 4 Instalando o Admin Tool Assim como pelo Painel de toque, o administrador pode ajustar as configurações do scanner pela rede. Para isso, o Admin Tool ou Central Admin Console devem estar previamente instalados no computador conectado à rede. O Admin Tool pode ser ajustado a um scanner por vez, enquanto que, o Central Admin Console pode ser ajustado a vários scanners. Para mais detalhes sobre o Central Admin Console, consulte o "Manual de instruções". Este capítulo fornece a descrição do Admin Tool. A informação e o procedimento para instalação do Admin Tool são os seguintes. *1: Se o .NET Framework não estiver instalado, será notificado com uma mensagem. Faça o download e instale o .NET Framework pelo website da Microsoft. Para instalá-lo, verifique previamente o espaço no disco. No caso de .NET Framework 2.0, são necessários aproximadamente 500 MB de espaço livre no disco. *2: Verifique se a versão mais recente do patch de segurança foi aplicada. Caso contrário, os downloads (como o download do manual) podem não serem possíveis. Para Windows XP, "KB933566" deve ser aplicado para o Internet Explorer. Se o download não for possível, desmarque a caixa de seleção [Não salvar páginas criptografadas em disco] na guia [Avançadas] de [Opções da Internet] em Internet Explorer, e tente efetuar o download novamente. Se o browser utilizado for Internet Explorer 10, configure [Configurações do Modo de Exibição de Compatibilidade] para que o URL especificado seja exibido no modo de compatibilidade. z Software (versões em Português) z Sistema operacional z Windows XP (Service Pack 3 ou mais recente) z Windows Vista (Service Pack 1 ou mais recente) z Windows 7 z Windows 8 z Windows Server 2003 (Service Pack 2 ou mais recente) z Windows Server 2008 z Windows Server 2012 z .NET Framework O .NET Framework usado difere dependendo do sistema operacional. SIstema operacional .NET Framework (*1) Windows XP Windows Vista Windows 7 Windows Server 2003 Windows Server 2008 .NET Framework 2.0 (Service Pack 2 ou mais recente) .NET Framework 3.0 (Service Pack 2 ou mais recente) .NET Framework 3.5 (Service Pack 1 ou mais recente) Windows 8 Windows Server 2012 Atenção Certifique-se de que as configurações do idioma do computador em que o Admin Tool está instalado sejam as mesmas configuradas no scanner. 1. Especifique o nome do scanner como um URL no Web browser, na barra de endereços. De acordo com as configurações da seção "3.6 Ajustando as configurações da conexão" (página 10), o URL especificado será o seguinte: z SSL [Desativar], sem alterações de número de porta http://NomeDoScanner ou endereçoIP/ z SSL [Desativar], número de porta alterada http://NomeDoScanner ou endereçoIP:numeroDaPorta/Para numeroDaPorta, digite o número da porta alterada. z SSL [Ativar], sem alterações de número de porta http://NomeDoScanner ou endereçoIP/ z SSL [Ativar], número de porta alterada .NET Framework 4.5 http://NomeDoScanner ou endereçoIP:numeroDaPorta/Para numeroDaPorta, digite o número da porta alterada. Para o SSL, a janela "Alerta de segurança" será exibida durante a conexão. Clique em [Sim] na janela "Alerta de segurança". D A janela "Login" será exibida. z Web browser z Internet Explorer 6.0 (Service Pack 2) ou mais recente (*2) z Hardware z 32 MB ou mais de espaço livre na memória z 64 MB ou mais de espaço livre no disco z Qualquer computador que tenha compatibilidade com o software z Monitor XGA ou superior z Cabo LAN z Dispositivo apontador (mouse, por exemplo) 13 5. Pressione o botão [Executar]. 2. Digite o "Nome do usuário" e "Senha" e pressione o botão [Login]. D O assistente de instalação do fi Network Scanner Admin Tool será exibida. D A janela "Download" será exibida. 3. Pressione o botão [Próximo] do [fi Network Scanner Admin Tool]. Dica Se o .NET Framework não estiver instalado, será notificado com uma mensagem. Faça o download e instale o .NET Framework pelo website da Microsoft. Após instalar o pacote, tente novamente pelo passo 1. 6. Clique o botão [Avançar]. 4. D A tela de download do Admin Tool será exibida. Pressione o botão [Download]. D A janela "Selecionar Pasta de Instalação" será exibida. Atenção z O download não será possível enquanto o administrador ou uma operação do usuário estiver sendo efetuada. z Não feche o browser ou faça o logout até que a instalação seja concluída. D A janela "Download de arquivo - Aviso de segurança" será exibida. 14 8. Selecione a configuração de usuários desejada e pressione o botão [Avançar]. 7. Especifique uma pasta de instalação para o Admin Tool. Para selecionar uma pasta diferente, clique o botão [Abrir]. Para verificar o espaço livre disponível da pasta selecionada, clique o botão [Espaço do disco]. Atenção A instalação falhará se o caminho da pasta de instalação (caminho da pasta e nome do arquivo de instalação) exceder 259 caracteres. Selecione uma pasta de instalação dentro dos limites especificados. D Siga as instruções do assistente de instalação até que a mensagem "O fi Network Scanner Admin Tool foi instalado com sucesso" seja exibida. Clique o botão [Fechar]. D Depois que a instalação for concluída, faça o logout do scanner e feche o web browser. D O Admin Tool está pronto para ser utilizado. Clique o botão [Iniciar] , selecione [Todos os Programas] - [fi-scanner V2] sub-menu, e clique em [fi Network Scanner Admin Tool]. Para maiores detalhes sobre ajustes de configurações ou desinstalação do Admin Tool, consulte o "Manual de instruções". Em seguida, faça o dowload do "Manual de instruções". 15 Capítulo 5 Download do Manual 3. Clique o botão [Conectar]. D A janela "Login" será exibida. 4. Pressione o botão [Baixar manual]. Assim como o guia "Instruções básicas", o "Manual de instruções" também está disponível. O Manual de instruções contém informações sobre as configurações, administração e operações do scanner. Consulte o manual ao utilizar o scanner. O Manual de instruções está no formato PDF e pode ser visualizado com o Adobe Reader (*). * O download do Adobe Reader pode ser feito pelo seguinte site: http://www.adobe.com/ Faça o login como administrador pela rede para efetuar o download. Os procedimentos para o download são: 1. Pelo menu [Iniciar], clique em [Todos os Programas] - [fi-scanner V2], e clique [fi Network Scanner Admin Tool]. D O Admin Tool será iniciado. 2. Especifique o campo "Conectar-se ao..." (do scanner). D A janela "Download de Arquivos" será exibida. 5. Pressione o botão [Salvar]. Insira o endereço IP, o nome do scanner ou do FQDN do aparelho desejado. D A janela "Salvar como" será exibida. Atenção Atenção Quando o botão [Download do manual] estiver pressionado, se o Adobe Reader não estiver instalado e o botão [Abrir] na janela "Download de Arquivos" estiver pressionado, um "Erro de conexão" poderá ocorrer. 6. Selecione uma pasta e digite o nome do arquivo. z Se o número da porta for alterada no "3.6 Ajustando as configurações da conexão" (página 10), insira o número alterado no campo "Número da porta". z Quando tentar conectar com um outro número de porta diferente da que foi especificada, levará até 20 segundos antes que ocorra o erro de conexão. z Para usar o SSL, marque a caixa de seleção [Usar HTTPS]. z Se o Admin Tool for iniciado quando houver uma falta de memória, um erro de script pode ocorrer. Após verificar se há memória suficiente, tente novamente. 7. Pressione o botão [Salvar]. D O arquivo será salvo. Execute um teste de digitalização. 16 Capítulo 6 Teste de Digitalização 4. Selecione o botão [Manutenção] na tela do "Menu principal". Execute um teste de digitalização para verificar se o scanner está funcionando corretamente. Faça o login como um usuário comum para executar o teste de digitalização. 1. Carregue os documentos a serem digitalizados. Verso D A janela "Manutenção" será exibida. 5. Pressione o botão [Teste de digitalização]. D A janela "Login" será exibida. No entanto, se o scanner estiver instalado com login automático, a tela "Login" não será exibida. Prossiga para o passo 4. 2. Na tela "Login", digite o "Nome do usuário" e a "Senha". Digite "guest" para os campos "Nome do usuário" e "Senha". D As informações das configurações da digitalização para o teste serão exibida. 6. Pressione o botão [Digitalizar]. 3. Pressione o botão [Login]. D Se o nome do usuário e a senha forem válidos, a tela "Menu principal" será exibida. D A digitalização será iniciada. Quando a digitalização for concluída, a tela "Visualização da digitalização" será aberta. 17 ■ Se a digitalização não for executada com sucesso 7. Verifique os dados digitalizados. Se a tampa superior estiver aberta z Mensagem A tampa superior pode estar aberta. Feche a tampa superior, recarregue os documentos e tente novamente. z Ação Feche a tampa superior, recarregue os documentos e tente novamente. Se nenhum documento estiver carregado z Mensagem Documento não encontrado. Coloque um documento no AAD, certifique-se de que os guias laterais estejam ajustados corretamente e tente novamente. z Ação Carregue um documento e efetue o teste de digitalização novamente. Se uma alimentação múltipla for detectada z Mensagem Erro de Alimentação: Os documentos podem não estar de acordo com o ajuste de tamanho do papel, o AAD pode ter alimentado mais de uma folha ou os documentos podem não estar adequados à digitalização. Remova os documentos do AAD, verifique-os e tente novamente. Se o problema persistir, consulte o manual. z Ação Remova os documentos da qual a alimentação múltipla foi detectada e tente fazer o teste de digitalização novamente. 8. Pressione o botão [OK]. D A tela "Manutenção" será exibida novamente. ■ Se a digitalização for executada com sucesso Continue com o procedimento de ajustes descritos no Capítulo 1 do "Manual de instruções". Atenção Dica Para desabilitar o login da "Conta guest", selecione [Desativar] na "Conta guest" da tela [Configurações do sistema] na guia [Configurações de login]. É possível fazer backups das configurações do sistema ou dos dados do usuário pelas telas [Armazenamento dos dados do usuário] ou [Arquivo de configurações do sistema] na guia [Manutenção]. Tais configurações podem ser executadas somente pela rede. O backup deve ser feito regularmente. A cópia pode ser executada somente pela rede usando o Admin Tool ou Central Admin Console. Se ocorrer uma obstrução de papel z Mensagem Obstrução de papel detectada. Remova os documentos do AAD e tente novamente. z Ação Se a tela "Visualização da digitalização" exibir os dados digitalizados parcialmente, clique o botão [OK]. Remova qualquer documento que não foi digitalizado do AAD. Abra a tampa superior do scanner, remova os documentos obstruídos e feche-a. Pela tela "Manutenção", tente o fazer o teste novamente. Para mais detalhes, consulte o Manual de instruções. 18 Se um problema for detectado no scanner z Mensagem A inicialização do scanner falhou. Reinicie o aparelho. Se o erro persistir mesmo depois do scanner ser reiniciado, contate a loja onde o aparelho foi adquirido ou uma Assistência técnica autorizada da FUJITSU. z Ação Siga os passos abaixo: z Se o scanner não se reiniciar automaticamente, pressione o botão [Desligar] da tela "Login" para desligar o aparelho. Depois, ligue-o novamente. z Se o erro continuar mesmo depois do aparelho ter sido reiniciado, pressione o botão [Desligar] da tela "Login", desconecte o cabo AC para desligar o aparelho, espere por no mínimo 10 segundos, reconecte o cabo e tente ligá-lo novamente. Se o erro persistir, entre em contato com o revendedor autorizado onde o scanner foi adquirido ou a assistência técnica da FUJITSU. Se outros erros ocorrerem z Mensagem Erro detectado. Reinicie o aparelho. Se o problema persistir mesmo após reiniciar o aparelho, remova o cabo da tomada uma vez e tente novamente. Se o problema persistir, contate o revendedor autorizado da FUJITSU ou uma assistência técnica da FUJITSU para ajuda. [oito dígitos alfanuméricos] z Ação Siga os passos abaixo: z Se o scanner não se reiniciar automaticamente, pressione o botão [Desligar] da tela "Login" para desligar o aparelho. Depois, ligue-o novamente. z Se o erro continuar mesmo depois do aparelho ter sido reiniciado, pressione o botão [Desligar] da tela "Login", desconecte o cabo AC para desligar o aparelho, espere por no mínimo 10 segundos, reconecte o cabo e tente ligá-lo novamente. Se o erro persistir, entre em contato com o revendedor autorizado onde o scanner foi adquirido ou a assistência técnica da FUJITSU. 19 Apêndice A Calibrando o Painel de Toque A calibragem da tela deve ser efetuada quando o Painel de toque não responde corretamente aos comandos do usuário. Dica 1. Faça o login como administrador. Para mais detalhes, consulte o "3.1 Login" (página 6). D A tela "Configurações do sistema" será exibida. 2. Selecione a guia [Configurações do sistema] no menu superior. 3. Selecione a guia [Calibragem da tela] no menu do lado esquerdo. D A tela "Calibração de tela" será exibida. 4. Clique o botão [Calibrar a tela]. O teclado também pode ser utilizado na tela de calibragem: z Pressione a tecla [Home] para ir diretamente à tela de calibragem. z Utilize as teclas de setas para mover o "+" para um ponto diferente de calibração. Isto permite refazer a calibração de um ponto específico. z Pressione a tecla [Esc] para suspender a calibração e retornar à "Calibração de tela". z Pressione [Enter] para fechar a caixa de erro (Não necessária normalmente). Repita a operação até que a caixa de diálogo abaixo apareça. 6. Deslizando o dedo sobre a tela, trace uma linha. D A linha correspondente aparecerá na tela. Se a linha não aparecer corretamente, pressione o botão [Tela de calibração] para retornar ao passo 5. Se a tela ficar cheia de linhas, pressione o botão [Limpar a tela] para apagar todas as linhas. O botão [Ligar / Desligar cursor] não pode ser utilizado. D A tela branca de calibração aparecerá com um sinal de "+" vermelho (marca de ajuste) no canto superior esquerdo. 5. Toque o sinal "+" com o dedo. 7. Quando a performance da tela for satisfatória, clique o botão [Atualizar]. D Isto salvará os dados de calibração atual completando o processo de calibragem e retornando à "Calibragem da tela". Após ser tocado, o sinal "+" se moverá para a próxima posição de calibração. Toque o sinal a cada ponto de calibração. Atenção Se a calibração não for efetuada com cuidado, ou a tecla [Enter] for pressionada antes da calibração de todos os pontos necessários, a seguinte mensagem de erro será exibida. Erro de parâmetro. Calibre novamente. Pressione [Enter] para fechar a mensagem de erro e efetue a calibração novamente. Tenha cuidado para tocar cada ponto de calibração com precisão. 20 Apêndice B Cuidado Cuidados com o Scanner ■ Partes e Ciclo de limpeza As lentes da parte interna do AAD atingem altas temperaturas durante a digitalização. Antes de limpar as partes internas ou repor as peças, desligue o aparelho, remova o cabo da tomada e aguarde por no mínimo 15 minutos. A energia não precisa ser desligada ao limpar os Rolos de auxílio da alimentação. Limpe todas as partes a cada 1.000 folhas digitalizadas. z Base de alimentação z Rolos de auxílio da alimentação z Módulo de alimentação z Rolos de plástico z Lentes do scanner z Sensor ultra-sônico Atenção Perigo Não use sprays ou sprays à base de álcool para limpar o aparelho. O jato de ar pode provocar a entrada de sujeira nas partes internas do aparelho. Isto pode causar falhas ou o mau funcionamento do scanner. Faíscas originadas pela eletricidade estática também podem causar incêndio durante o uso de tais produtos. ■ Materiais de limpeza A limpeza do scanner deve ser efetuada com freqüência quando os seguintes tipos de documentos forem utilizados: z Papéis revestidos z Documentos com grandes áreas impressas z Papéis químicos como folhas papéis sem carbono z Papéis que contém grande quantidade de carbonato de cálcio z Documentos escritos a lápis z Documentos em que o toner não foi completamente aderido ao papel ■ Limpando o AAD Materiais de limpeza Cód. do produto Removedor F1 PA039500352 1 garrafa Umedeça um pano com o removedor e limpe o aparelho. Folha de limpeza CA995010012 1 caixa (10 folhas) Utilize com o Removedor F1. Lenço de limpeza PA039500419 1 caixa (24 folhas) Pré-umedecido com o Removedor F1, Lenços de limpeza são utilizados no lugar de lenços umedecidos. Pano seco e macio Pano sem fibras vendido comercialmente Observações Cuidado Ao efetuar a limpeza do scanner, tenha cuidado para que as mãos ou o lenço de limpeza não enrosque nas partes internas do aparelho, principalmente na Mola de compressão (parte metálica). Se a Mola de compressão ficar deformada, acidentes podem ser causados. Limpe o AAD usando um pano umedecido com o Removedor F1. Para mais detalhes, consulte o "Manual de instruções". Entre em contato com o revendedor autorizado onde o scanner foi adquirido ou a assistência técnica da FUJITSU para obter os produtos acima. 21 ■ Limpando o Painel de toque ■ Limpando a Folha de transporte Para prevenir que a sujeira se acumule no painel de toque, limpe-o regularmente com um pano macio e seco. Tenha cuidado ao limpar o painel de toque. O painel de toque é frágil e pode ser danificado com facilidade. Nunca arranhe ou utilize objetos duros. Se o lado interno ou externo da Folha de transporte ficar sujo, utilize um pano umedecido com o Removedor F1 (opcional) ou detergente neutro para remover a sujeira da folha. Atenção Atenção Use apenas panos secos (nunca úmidos) para limpar o painel de toque. Não utilize o Removedor F1. A poeira pode causar o mau funcionamento do painel de toque quando acumulada ao redor da tela. ■ Limpando o Teclado / Capa do Teclado Para prevenir que a sujeira se acumule no teclado e / ou no painel de toque, limpe regularmente com um pano macio e seco. Atenção Use apenas panos secos (nunca úmidos) para limpar o teclado (com ou sem a capa). Não utilize o Removedor F1. Substitua a capa do teclado se as sujeiras não puderem ser removidas na limpeza. Para mais detalhes, consulte o "Manual de instruções". Para obter a capa do teclado, contate o revendedor autorizado onde o scanner foi adquirido ou a assistência técnica da FUJITSU. Nome do componente Cód. do produto Capa do teclado PA03544K604 Observações 1 capa PRT: Português 22 z Nunca use thinner ou solventes orgânicos. z Não esfregue com muita força. A Folha de transporte pode ficar arranhada ou deformada. z Após limpar a parte de dentro, aguarde até que a folha se seque completamente antes de fechá-la. z Como referência, substitua a Folha de transporte a cada 500 digitalizações. Apêndice C Cuidado Substituindo as Peças de Consumo As lentes da parte interna do AAD atingem altas temperaturas durante a digitalização. Atenção Antes de limpar as partes internas ou repor as peças, desligue o aparelho, remova o cabo da tomada e aguarde por no mínimo 15 minutos. Utilize apenas peças especificadas pela PFU LIMITED. Não use peças de consumo de outros fabricantes. O seguinte diagrama exibe os locais das peças de consumo do scanner. Para mais detalhes, consulte o Manual de instruções. ■ Base de alimentação ■ Código do produto e ciclos de troca O Contador de uso das peças de consumo pode ser verificado na tela "Status das peças" na guia [Status do aparelho]. ■ Módulo de alimentação Módulo de alimentação Quando os componentes precisarem ser substituídos em breve, o campo de informação "Estado" ficará laranja. A cor vermelha indica a troca imediata da peça. A seguinte tabela especifica o código das peças e o ciclo de troca. Nome do componente Ciclo de troca Base de alimentação (PA03289-0111) Após cada 50.000 folhas digitalizadas ou 1 ano Módulo de alimentação (PA03289-0001) Após cada 100.000 folhas digitalizadas ou 1 ano Para obter as peças necessárias, contate o revendedor autorizado onde o scanner foi adquirido ou a assistência técnica da FUJITSU. Este ciclo de troca é uma referência para quando papéis do tamanho A4 / Carta de 80 g/m², pasta química ou celulose forem utilizados. Este ciclo varia de acordo com o tipo de papel utilizado e a freqüência em que o scanner é limpo e utilizado. Eixo do módulo de alimentação 23 ■ Código e ciclo de troca da Folha de transporte Uma Folha de transporte é fornecida junto ao scanner. Quando a Folha de transporte não puder mais ser utilizada (por danos ou desgaste), adquira uma nova folha. A tabela abaixo descreve o código e o ciclo de troca da Folha de transporte. Nome do componente Folha de transporte (PA03360-0013) Código do produto 5 Ciclo de troca Após cada 500 digitalizações Contate o revendedor autorizado onde o scanner foi adquirido ou a assistência técnica da FUJITSU para obter os produtos desejados. O ciclo de troca acima é apenas uma referência. As condições podem variar de acordo com os documentos digitalizados, frequência de digitalização e número de limpezas. Troque os produtos quando a sujeira puder ser notada facilmente. Atenção Utilize apenas peças especificadas pela PFU LIMITED. Não use peças de consumo de outros fabricantes. Para mais detalhes sobre a Folha de transporte, consulte o "Manual de instruções". ■ Folha de transporte 24 Apêndice D Problemas na Conexão da Rede ■ Verificar a conexão da rede com o teste Ping Se uma conexão na rede não for possível, consulte "3.9 Verificando a conexão da rede" (página 11) para resultados de ping e como resolvê-los. Status de conexão Configurações do nome do servidor "Estatísticas de ping" mostra "Perdidos = 0 (perda: 0%)" OK Endereço IP / nome de host / FQDN Nenhum. "Estatísticas do ping" mostram "Perdidos = 4 (perda: 100%)" NG Endereço IP / nome de host / FQDN Verifique se o nome do host alvo do teste ping ou o FQDN está correto. Endereço IP Se o endereço IP verificado pelo ping estiver correto, consulte o "Falha ao conectar ao servidor usando um endereço IP" (página 26) para resolver o problema. Nome de host / FQDN Na tela "Status da rede", altere o [Link Speed / Duplex Mode] do "Auto-negociação" para o modo fixado. Este pode ser alterado da seguinte forma: Resultado Ação 1. 2. 3. 4. 5. "Estatísticas do ping" mostram "Perdidos = N (Perda: 1 a 99%)" NG Endereço IP / nome de host / FQDN Pode haver um problema de qualidade com o cabo LAN. Substitua o cabo LAN e tente novamente. Endereço IP / nome de host / FQDN Na tela "Status da rede", altere o [Link Speed / Duplex Mode] do "Auto-negociação" para o modo fixado. Este pode ser alterado da seguinte forma: 1. 2. 3. 4. 5. "Erro de hardware" NG Selecione a guia [Configurações da rede] no menu superior. Pressione o botão [ ] no lado esquerdo do menu. Selecione a guia [Status da rede] no menu do lado esquerdo. Na tela "Status da rede" selecione [Link Speed/Duplex Mode]. Pressione o botão [OK]. Endereço IP / nome de host / FQDN Selecione a guia [Configurações da rede] no menu superior. Pressione o botão [ ] no lado esquerdo do menu. Selecione a guia [Status da rede] no menu do lado esquerdo. Na tela "Status da rede" selecione [Link Speed/Duplex Mode]. Pressione o botão [OK]. O cabo LAN pode ter sido desconectado durante o teste ping. Verifique o cabo LAN e tente novamente. 25 Resultado "Pedido de ping não localizado no anfitrião xxxxxxxxx. Verifique o nome e tente de novo." Status de conexão Configurações do nome do servidor NG Nome de host / FQDN Ação Verifique se o nome do host alvo do teste ping ou o FQDN está correto. Verifique se as configurações do servidor DNS ou WINS estão corretas. Se o nome do host alvo do teste ping ou o FQDN estiver correto, consulte o "Falha na conexão ao servidor usando o próprio nome de host ou FQDN" (página 27) para resolver o problema. OK: A conexão está operando normalmente. NG: A conexão está falhando. ■ Falha ao conectar ao servidor usando um endereço IP Quando não for possível conectar o servidor utilizando o endereço IP, ou quando não houver respostas do teste ping, siga as instruções abaixo: No. Problema Ação 1 Erros de conexão entre o servidor e o scanner, ou problemas com o cabo LAN. Verifique se o cabo LAN está conectado corretamente ao scanner e ao servidor. Quando o servidor estiver conectado utilizando um cabo LAN (cabo direto), não haverá suporte para o auto-mdi (seleção automática). Neste caso, um cabo LAN do tipo crossover, um interruptor ou roteador será necessário entre o scanner e o servidor. Se não for este o caso, o cabo LAN pode estar com problemas. Substitua por cabo LAN e tente novamente. 2 Endereço IP ou máscara de sub-rede inválida. Na tela "Endereço IP", verifique se as configurações do endereço IP ou da máscara de sub-rede estão corretas. Para mais detalhes sobre a tela do "Endereço IP", consulte a seção "3.5 Configurando o endereço IP / DHCP" (página 9). 3 O servidor DHCP não funciona corretamente (quando utilizado), ou há um problema nas configurações do DHCP. Verifique as configurações e o status da conexão do servidor DHCP. Quando o DHCP for utilizado, vá à tela "Status da rede" e verifique se o endereço IP, a máscara de sub-rede e as configurações padrão do gateway estão corretas. Se as configurações não estiverem corretas, o servidor DHCP pode não funcionar corretamente, ou pode não assinar corretamente endereços IP devido ao número restrito de locações ou a validação de endereços MAC. Se o ambiente de operação do servidor DHCP estiver alterado, reinicie o scanner. A tela "Status da rede" pode ser exibida da seguinte forma: 1. 2. 3. Selecione a guia [Configurações da rede] no menu superior. Pressione o botão [ ] no lado esquerdo do menu. Selecione a guia [Status da rede] no menu do lado esquerdo. 26 No. Problema Ação 4 Outro host ou aparelho de comunicação está conectado utilizando o endereço IP do scanner. Quando um host ou aparelho de comunicação com o mesmo endereço IP for conectado ao scanner, o servidor pode não reconhecer o endereço IP duplicado. Reinicie o servidor. Se houver hosts ou aparelhos de comunicação que utilizam um endereço IP duplicado no LAN, ambos serão inutilizados. Neste caso, remova o cabo LAN do aparelho e reinicie o servidor. 5 Acesso negado devido ao estabelecimento de um firewall entre o servidor e o scanner. Se um firewall foi estabelecido entre o servidor e o scanner, verifique se o mesmo não foi configurado para negar acesso a rede. 6 O Link Speed / Duplex Mode para o scanner e o servidor são diferentes, ou o servidor não possui suporte para a Autonegociação. Para este scanner, a configuração padrão do [Link Speed / Duplex Mode] é "Auto-negociação". Na tela "Status da rede", unifique as configurações do Link Speed / Duplex Mode para o scanner e a rede do servidor. Se o problema persistir mesmo depois de ter alterado as configurações do Link Speed / Duplex Mode do scanner e do servidor para a "Auto-negociação", modifique "Autonegociação" para o modo fixado e tente novamente. Na tela "Status da rede", altere o [Link Speed / Duplex Mode] do "Auto-negociação" para o modo fixado. Este pode ser alterado da seguinte forma: 1. 2. 3. 4. 5. Selecione a guia [Configurações da rede] no menu superior. Pressione o botão [ ] no lado esquerdo do menu. Selecione a guia [Status da rede] no menu do lado esquerdo. Na tela "Status da rede" selecione [Link Speed/Duplex Mode]. Pressione o botão [OK]. ■ Falha na conexão ao servidor usando o próprio nome de host ou FQDN Quando não for possível conectar o servidor utilizando um nome de host ou FQDN, ou quando não houver respostas do teste ping, siga as instruções abaixo: No. Problema Ação 1 O mesmo que em "Falha ao conectar ao servidor usando um endereço IP" (página 26). Verifique se a conexão a rede é possível seguindo os mesmos passo do "Falha ao conectar ao servidor usando um endereço IP" (página 26). 2 As configurações do servidor DNS ou WINS são inválidas. Verifique se as configurações do servidor DNS ou WINS estão corretas. 3 Os servidores DNS ou WINS não estão funcionando corretamente, ou há um erro na conexão da rede do DNS ou WINS. Faça o teste de ping dos servidores DNS e WINS para verificar se estão funcionando corretamente. Se os servidores DNS ou WINS não estiverem funcionando corretamente, solicite ao administrador de rede para que verifique o status dos servidores. 27 ■ Falha no acesso do scanner utilizando o Web Browser, Admin Tool ou Central Admin Server. Siga as instruções abaixo quando não for possível obter acesso ao conectar-se com o scanner utilizando um Web browser ou o Admin Tool, ou quando tentar a conexão do Central Admin Server pelo Central Admin Console: No. Problema Ação 1 O mesmo que em "Falha ao conectar ao servidor usando um endereço IP" (página 26). Verifique se a conexão a rede é possível seguindo os mesmos passo do "Falha ao conectar ao servidor usando um endereço IP" (página 26). 2 Os servidores DNS ou WINS não estão funcionando corretamente, ou o nome do scanner não foi registrado nos mesmos servidores. Verifique a conectividade do endereço IP especificado. Se for possível conectar o scanner utilizando o Admin Tool com um endereço IP especificado, especifique o endereço IP do scanner no servidor DNS ou WINS. Verifique também as configurações dos servidores DNS ou WINS utilizando o Admin Tool ou Web browser. 3 Um firewall mal configurado entre o Admin Tool ou Web browser e o scanner está negando o acesso pelos protocolos HTTP / HTTPS. Se houver um firewall entre o computador que está utilizando o Admin Tool ou o Web browser e o scanner, verifique se suas configurações não estão impedindo o acesso. 4 O URL do scanner especificado não está registrado como um site confiável. Configure o URL do scanner como um site confiável no Internet Explorer. No Internet Explorer, entre no menu "Ferramentas" - "Opções da Internet". Na guia [Segurança], selecione [Sites confiáveis]. Pressione o botão [Sites], insira o URL do scanner no campo "Adicionar este site à zona" e pressione o botão [Adicionar]. 28 No. Problema Ação 5 No Internet Explorer, entre no menu "Ferramentas" - "Opções da Internet" - guia "Segurança". O nível de segurança para a área correspondente é configurada como "Alto", e em "Script" - "Script Ativo" como "Prompt" ou "Desabilitar". Ao conectar usando o nome do scanner, a conexão será feita pela intranet. Pelo contrário, quando a conexão for feita via endereço IP, será uma conexão via internet. No Internet Explorer, entre no menu "Ferramentas" - "Opções da Internet", altere as seguintes configurações para a área correspondente. z Para ativar o "Script ativo", siga uma das instruções abaixo: z Na guia [Segurança], altere o [Nível de segurança desta zona] para "Médio". z Na guia [Segurança], clique o botão [Nível personalizado]. Em "Script", selecione "Habilitar" para "Script ativo". z Se a conexão for feita via internet, selecione o nível "Médioalto" na guia [Privacidade]. Exclua os arquivos temporários seguindo um dos métodos abaixo: z No Internet Explorer 6.0 (Service Pack 2 ou mais recente) Na guia [Geral], clique o botão [Excluir arquivos] em [Arquivos de Internet Temporários]. z No Internet Explorer 7 Na guia [Geral], clique o botão [Excluir] do [Histórico de navegação], e [Excluir arquivos] em [Arquivos de Internet Temporários]. z No Internet Explorer 8 ou Internet Explorer 9 Na guia [Geral], clique o botão [Excluir] do [Histórico de navegação], marque a caixa [Arquivos de Internet Temporários] e clique o botão [Excluir]. z No Internet Explorer 10 Na guia [Geral], clique o botão [Excluir] do [Histórico de navegação], marque a caixa [Arquivos de Internet Temporários e arquivos de site] e clique o botão [Excluir]. 6 O scanner está no Modo de espera. Pressione este botão para iniciar a digitalização. 7 Um servidor proxy está sendo utilizado. Configure o servidor proxy para que não possa ser utilizado. Abra "Opções da Internet" no menu "Ferramentas" do Internet Explorer. Depois, clique o botão [Configurações da LAN] na guia [Conexões] e remova a marca da caixa de seleção "Usar um servidor proxy para a rede local (estas configurações não se aplicam a conexões dial-up ou VPN)". 8 Há um erro na configuração do protocolo de conexão. Verifique se o SSL está ativado na tela "Configurações da conexão". Para mais detalhes, consulte o "3.6 Ajustando as configurações da conexão" (página 10). 9 Há um erro na configuração do número da porta. A caixa de seleção [Usar SSL 3.0] não está marcada. Verifique o número da porta especificada na tela "Configurações da conexão". Para maiores detalhes, consulte "3.6 Ajustando as configurações da conexão" (página 10). 10 No Internet Explorer, na guia [Avançadas] de "Opções da Internet" do menu "Ferramentas", a caixa de seleção [Usar SSL 3.0] em "Segurança" não está marcada. Abra "Opções da Internet" no menu "Ferramentas" do Internet Explorer. Selecione a guia [Avançadas] e marque a caixa de seleção [Usar SSL 3.0] na seção "Segurança". 29 Apêndice E Problema O scanner não liga. A digitalização não se inicia. Mesmo pressionando o botão [SCAN], a digitalização não se inicia. Resolvendo Problemas Causa Ação O botão ligar / desligar foi pressionado? Pressione o botão para ligar o scanner. O adaptador e o cabo AC estão conectados corretamente no scanner? Conecte o Cabo de alimentação e o Adaptador AC corretamente. O documento foi carregado corretamente na Bandeja de entrada do AAD? Carregue os documentos na Bandeja de entrada do AAD. O AAD está completamente fechado? Feche a tampa do AAD. O problema ocorre mesmo após o scanner ter sido reiniciado e o login efetuado? Remova o cabo AC do scanner e aguarde por no mínimo 10 segundos. Conecte o cabo novamente e ligue o aparelho. Se o problema não for resolvido, contate o revendedor autorizado onde o scanner foi adquirido ou a assistência técnica da FUJITSU. Remova o cabo AC do scanner e aguarde por no mínimo 10 segundos. Conecte o cabo novamente e ligue o aparelho. Se o problema não for resolvido, contate o revendedor autorizado onde o scanner foi adquirido ou a assistência técnica da FUJITSU. O botão [SCAN] da tampa superior só poderá ser utilizado nas seguintes telas. O botão está sendo exibido no Painel de toque? 30 z z z z z z z z z Tela "Enviar e-mail" Tela "Enviar Fax" Tela "Imprimir" Tela "Salvar" Tela "Visualização da digitalização" Tela "Teste de digitalização" "Tela de mensagem" Tela "Contagem de digitalizações" Tela de confirmação exibindo o número de folhas digitalizadas Problema Erros de alimentação múltipla ocorrem com freqüência. Causa Ação Os documentos satisfazem as condições de qualidade requeridas? Utilize documentos que satisfaçam as condições de qualidade. Para mais detalhes, consulte o "Manual de instruções". O documento foi carregado corretamente na Bandeja de entrada do AAD? Folheie e alinhe as margens do maço antes de carregá-los novamente na Bandeja de entrada. A espessura do lote de documentos possui mais de 5 mm? Remova as folhas do lote para que a espessura fique menor que 5 mm. A Base de alimentação está suja? Limpe a Base de alimentação. Para mais detalhes, consulte o "Manual de instruções". A Base de alimentação está gasta? Substitua a Base de alimentação. Para mais detalhes, consulte o "Manual de instruções". Os documentos satisfazem as condições de qualidade requeridas? Utilize documentos que satisfaçam as condições de qualidade. Para mais detalhes, consulte o "Manual de instruções". O Módulo de alimentação está sujo? Limpe o Módulo de alimentação. Para mais detalhes, consulte o "Manual de instruções". O Módulo de alimentação está gasto? Substitua o Módulo de alimentação. Para mais detalhes, consulte o "Manual de instruções". Há algum objeto na Rota de transporte? Limpe a Rota de transporte. A imagem digitalizada fica alongada. Os Rolos de auxílio da alimentação estão sujos? Limpe os Rolos de auxílio da alimentação. Para mais detalhes, consulte o "Manual de instruções". Sombras aparecem na margem superior da imagem digitalizada. Os Rolos de auxílio da alimentação estão sujos? Limpe os Rolos de auxílio da alimentação. Para mais detalhes, consulte o "Manual de instruções". Linhas verticais aparecem na imagem digitalizada. As lentes do scanner estão sujas? Limpe as lentes do scanner. Para mais detalhes, consulte o "Manual de instruções". As imagens digitalizadas aparecem desalinhadas ou distorcidas. O documento foi carregado corretamente? Carregue o documento corretamente. A qualidade da imagem digitalizada é baixa. As lentes do scanner estão sujas? Limpe as lentes do scanner. O login não pode ser efetuado com a senha do administrador. O Caps Lock foi ativado ao inserir a senha? Desative o Caps Lock e tente novamente. Se a senha foi perdida ou esquecida, contate o revendedor autorizado onde o scanner foi adquirido ou a assistência técnica da FUJITSU. O papel não é alimentado no scanner (Erros de alimentação são freqüentes ou a alimentação do documento é interrompida). 31 Problema Causa Ação A mensagem "Erro de teclado ou teclado não conectado" é exibida e o scanner não liga. O scanner foi ligado rapidamente logo após ter sido desligado? Remova o cabo AC do scanner e aguarde por no mínimo 10 segundos. Conecte o cabo novamente e ligue o aparelho. Se o problema não for resolvido, contate o revendedor autorizado onde o scanner foi adquirido ou a assistência técnica da FUJITSU. As informações inseridas no campo de texto não aparecem na tela. O campo de texto foi selecionado? Selecione o campo de texto e tente novamente. Pressione o botão [Cancelar] e tente novamente. Para utilizar o painel de toque, toque-o diretamente antes de inserir as informações. A opção [Salvar] não funciona na tela [Download do arquivo]. O comprimento do caminho da pasta em que o documento será salvo (caminho da pasta e nome do arquivo) possui mais de 259 caracteres? Selecione uma pasta que obedeça as especificações. A tela de status para em "Imprimindo a imagem digitalizada para...". Existe espaço livre suficiente no servidor de impressão onde a pasta spool está alojada? Verifique se há espaço suficiente no drive. As teclas [Tab] e [Enter] não funcionam após efetuar o download via network, ou o download não se inicia. Os botões [Download], [Obter CSV] ou [Backup] foram selecionados? Tente pressionar um botão ou guia diferente na tela. Um erro ocorre ao instalar o Admin Tool. O Admin Tool de outro idioma já está instalado? Desinstale o Admin Tool existente e tente novamente. A tela de login não é exibida pela conexão via rede. As configurações do SSL estão corretas? Feche a janela, corrija as configurações e tente conectar novamente. O botão [Sim] da tela "Aviso de segurança" foi selecionado ao conectar via HTTPS? Feche a janela e tente conectar novamente. O botão [Sim] da tela "Aviso de segurança" foi selecionado ao efetuar a conexão. ■ Contato para informações Caso não encontre as soluções na lista de soluções de problemas acima, consulte a seguinte página da web: http://imagescanner.fujitsu.com/g-support.html Caso não encontre as soluções dos problemas nas páginas web acima, consulte as informações de contato do Escritório da Fujitsu na seguinte página web: http://imagescanner.fujitsu.com/warranty.html ■ Contato para aquisição de peças de consumo ou materiais de limpeza http://imagescanner.fujitsu.com/g-support.html 32 Direitos autorais NetAdvantage 2. Redistributions in binary form must reproduce the above copyright notice, this list of conditions and the following disclaimer in the documentation and/or other materials provided with the distribution. 3. All advertising materials mentioning features or use of this software must display the following acknowledgement: "This product includes software developed by the University of California, Berkeley and its contributors." 4. Neither the name of the University nor the names of its contributors may be used to endorse or promote products derived from this software without specific prior written permission. Copyright 2000-2010 Infragistics, Inc. LEADTOOLS for .NET Copyright© 2005 LEAD Technologies, Inc. WinPcap Copyright © 1999 - 2005 NetGroup, Politecnico di Torino (Italy). Copyright © 2005 - 2010 CACE Technologies, Davis (California). All rights reserved. THIS SOFTWARE IS PROVIDED BY THE INSTITUTE AND CONTRIBUTORS "AS IS" AND ANY EXPRESS OR IMPLIED WARRANTIES, INCLUDING, BUT NOT LIMITED TO, THE IMPLIED WARRANTIES OF MERCHANTABILITY AND FITNESS FOR A PARTICULAR PURPOSE ARE DISCLAIMED. IN NO EVENT SHALL THE REGENTS OR CONTRIBUTORS BE LIABLE FOR ANY DIRECT, INDIRECT, INCIDENTAL, SPECIAL, EXEMPLARY, OR CONSEQUENTIAL DAMAGES (INCLUDING, BUT NOT LIMITED TO, PROCUREMENT OF SUBSTITUTE GOODS OR SERVICES; LOSS OF USE, DATA, OR PROFITS; OR BUSINESS INTERRUPTION) HOWEVER CAUSED AND ON ANY THEORY OF LIABILITY, WHETHER IN CONTRACT, STRICT LIABILITY, OR TORT (INCLUDING NEGLIGENCE OR OTHERWISE) ARISING IN ANY WAY OUT OF THE USE OF THIS SOFTWARE, EVEN IF ADVISED OF THE POSSIBILITY OF SUCH DAMAGE. Redistribution and use in source and binary forms, with or without modification, are permitted provided that the following conditions are met: 1. Redistributions of source code must retain the above copyright notice, this list of conditions and the following disclaimer. 2. Redistributions in binary form must reproduce the above copyright notice, this list of conditions and the following disclaimer in the documentation and/or other materials provided with the distribution. 3. Neither the name of the Politecnico di Torino, CACE Technologies nor the names of its contributors may be used to endorse or promote products derived from this software without specific prior written permission. Portions Copyright © 1983 Regents of the University of California. All rights reserved. THIS SOFTWARE IS PROVIDED BY THE COPYRIGHT HOLDERS AND CONTRIBUTORS "AS IS" AND ANY EXPRESS OR IMPLIED WARRANTIES, INCLUDING, BUT NOT LIMITED TO, THE IMPLIED WARRANTIES OF MERCHANTABILITY AND FITNESS FOR A PARTICULAR PURPOSE ARE DISCLAIMED. IN NO EVENT SHALL THE COPYRIGHT OWNER OR CONTRIBUTORS BE LIABLE FOR ANY DIRECT, INDIRECT, INCIDENTAL, SPECIAL, EXEMPLARY, OR CONSEQUENTIAL DAMAGES (INCLUDING, BUT NOT LIMITED TO, PROCUREMENT OF SUBSTITUTE GOODS OR SERVICES; LOSS OF USE, DATA, OR PROFITS; OR BUSINESS INTERRUPTION) HOWEVER CAUSED AND ON ANY THEORY OF LIABILITY, WHETHER IN CONTRACT, STRICT LIABILITY, OR TORT (INCLUDING NEGLIGENCE OR OTHERWISE) ARISING IN ANY WAY OUT OF THE USE OF THIS SOFTWARE, EVEN IF ADVISED OF THE POSSIBILITY OF SUCH DAMAGE. Redistribution and use in source and binary forms are permitted provided that the above copyright notice and this paragraph are duplicated in all such forms and that any documentation, advertising materials, and other materials related to such distribution and use acknowledge that the software was developed by the University of California, Berkeley. The name of the University may not be used to endorse or promote products derived from this software without specific prior written permission. THIS SOFTWARE IS PROVIDED "AS IS" AND WITHOUT ANY EXPRESS OR IMPLIED WARRANTIES, INCLUDING, WITHOUT LIMITATION, THE IMPLIED WARRANTIES OF MERCHANTIBILITY AND FITNESS FOR A PARTICULAR PURPOSE. Portions Copyright © 1995, 1996, 1997 Kungliga Tekniska Hogskolan (Royal Institute of Technology, Stockholm, Sweden). All rights reserved. This product includes software developed by the University of California, Lawrence Berkeley Laboratory and its contributors. This product includes software developed by the Kungliga Tekniska Hogskolan and its contributors. This product includes software developed by Yen Yen Lim and North Dakota State University. Redistribution and use in source and binary forms, with or without modification, are permitted provided that the following conditions are met: 1. Redistributions of source code must retain the above copyright notice, this list of conditions and the following disclaimer. 2. Redistributions in binary form must reproduce the above copyright notice, this list of conditions and the following disclaimer in the documentation and/or other materials provided with the distribution. 3. All advertising materials mentioning features or use of this software must display the following acknowledgement: "This product includes software developed by the Kungliga Tekniska Hogskolan and its contributors." Portions Copyright © 1990, 1991, 1992, 1993, 1994, 1995, 1996, 1997 The Regents of the University of California. All rights reserved. Redistribution and use in source and binary forms, with or without modification, are permitted provided that the following conditions are met: 1. Redistributions of source code must retain the above copyright notice, this list of conditions and the following disclaimer. 33 4. Neither the name of the University nor the names of its contributors may be used to endorse or promote products derived from this software without specific prior written permission. THIS SOFTWARE IS PROVIDED BY THE INSTITUTE AND CONTRIBUTORS "AS IS" AND ANY EXPRESS OR IMPLIED WARRANTIES, INCLUDING, BUT NOT LIMITED TO, THE IMPLIED WARRANTIES OF MERCHANTABILITY AND FITNESS FOR A PARTICULAR PURPOSE ARE DISCLAIMED. IN NO EVENT SHALL THE INSTITUTE OR CONTRIBUTORS BE LIABLE FOR ANY DIRECT, INDIRECT, INCIDENTAL, SPECIAL, EXEMPLARY, OR CONSEQUENTIAL DAMAGES (INCLUDING, BUT NOT LIMITED TO, PROCUREMENT OF SUBSTITUTE GOODS OR SERVICES; LOSS OF USE, DATA, OR PROFITS; OR BUSINESS INTERRUPTION) HOWEVER CAUSED AND ON ANY THEORY OF LIABILITY, WHETHER IN CONTRACT, STRICT LIABILITY, OR TORT (INCLUDING NEGLIGENCE OR OTHERWISE) ARISING IN ANY WAY OUT OF THE USE OF THIS SOFTWARE, EVEN IF ADVISED OF THE POSSIBILITY OF SUCH DAMAGE. THE SOFTWARE IS PROVIDED "AS IS" AND DIGITAL EQUIPMENT CORP. DISCLAIMS ALL WARRANTIES WITH REGARD TO THIS SOFTWARE, INCLUDING ALL IMPLIED WARRANTIES OF MERCHANTABILITY AND FITNESS. IN NO EVENT SHALL DIGITAL EQUIPMENT CORPORATION BE LIABLE FOR ANY SPECIAL, DIRECT, INDIRECT, OR CONSEQUENTIAL DAMAGES OR ANY DAMAGES WHATSOEVER RESULTING FROM LOSS OF USE, DATA OR PROFITS, WHETHER IN AN ACTION OF CONTRACT, NEGLIGENCE OR OTHER TORTIOUS ACTION, ARISING OUT OF OR IN CONNECTION WITH THE USE OR PERFORMANCE OF THIS SOFTWARE. Portions Copyright © 1997 Yen Yen Lim and North Dakota State University. All rights reserved. 1. Redistributions of source code must retain the above copyright notice, this list of conditions and the following disclaimer. 2. Redistributions in binary form must reproduce the above copyright notice, this list of conditions and the following disclaimer in the documentation and/or other materials provided with the distribution. 3. Neither the name of the project nor the names of its contributors may be used to endorse or promote products derived from this software without specific prior written permission. Portions Copyright © 1995, 1996, 1997, 1998, and 1999 WIDE Project. All rights reserved. Redistribution and use in source and binary forms, with or without modification, are permitted provided that the following conditions are met: Redistribution and use in source and binary forms, with or without modification, are permitted provided that the following conditions are met: 1. Redistributions of source code must retain the above copyright notice, this list of conditions and the following disclaimer. 2. Redistributions in binary form must reproduce the above copyright notice, this list of conditions and the following disclaimer in the documentation and/or other materials provided with the distribution. 3. All advertising materials mentioning features or use of this software must display the following acknowledgement: "This product includes software developed by Yen Yen Lim and North Dakota State University" 4. The name of the author may not be used to endorse or promote products derived from this software without specific prior written permission. THIS SOFTWARE IS PROVIDED BY THE PROJECT AND CONTRIBUTORS "AS IS" AND ANY EXPRESS OR IMPLIED WARRANTIES, INCLUDING, BUT NOT LIMITED TO, THE IMPLIED WARRANTIES OF MERCHANTABILITY AND FITNESS FOR A PARTICULAR PURPOSE ARE DISCLAIMED. IN NO EVENT SHALL THE PROJECT OR CONTRIBUTORS BE LIABLE FOR ANY DIRECT, INDIRECT, INCIDENTAL, SPECIAL, EXEMPLARY, OR CONSEQUENTIAL DAMAGES (INCLUDING, BUT NOT LIMITED TO, PROCUREMENT OF SUBSTITUTE GOODS OR SERVICES; LOSS OF USE, DATA, OR PROFITS; OR BUSINESS INTERRUPTION) HOWEVER CAUSED AND ON ANY THEORY OF LIABILITY, WHETHER IN CONTRACT, STRICT LIABILITY, OR TORT (INCLUDING NEGLIGENCE OR OTHERWISE) ARISING IN ANY WAY OUT OF THE USE OF THIS SOFTWARE, EVEN IF ADVISED OF THE POSSIBILITY OF SUCH DAMAGE. THIS SOFTWARE IS PROVIDED BY THE AUTHOR "AS IS" AND ANY EXPRESS OR IMPLIED WARRANTIES, INCLUDING, BUT NOT LIMITED TO, THE IMPLIED WARRANTIES OF MERCHANTABILITY AND FITNESS FOR A PARTICULAR PURPOSE ARE DISCLAIMED. IN NO EVENT SHALL THE AUTHOR BE LIABLE FOR ANY DIRECT, INDIRECT, INCIDENTAL, SPECIAL, EXEMPLARY, OR CONSEQUENTIAL DAMAGES (INCLUDING, BUT NOT LIMITED TO, PROCUREMENT OF SUBSTITUTE GOODS OR SERVICES; LOSS OF USE, DATA, OR PROFITS; OR BUSINESS INTERRUPTION) HOWEVER CAUSED AND ON ANY THEORY OF LIABILITY, WHETHER IN CONTRACT, STRICT LIABILITY, OR TORT (INCLUDING NEGLIGENCE OR OTHERWISE) ARISING IN ANY WAY OUT OF THE USE OF THIS SOFTWARE, EVEN IF ADVISED OF THE POSSIBILITY OF SUCH DAMAGE. Portions Copyright © 1996 Juniper Networks, Inc. All rights reserved. Redistribution and use in source and binary forms, with or without modification, are permitted provided that: (1) source code distributions retain the above copyright notice and this paragraph in its entirety, (2) distributions including binary code include the above copyright notice and this paragraph in its entirety in the documentation or other materials provided with the distribution. The name of Juniper Networks may not be used to endorse or promote products derived from this software without specific prior written permission. Portions Copyright © 1993 by Digital Equipment Corporation. Permission to use, copy, modify, and distribute this software for any purpose with or without fee is hereby granted, provided that the above copyright notice and this permission notice appear in all copies, and that the name of Digital Equipment Corporation not be used in advertising or publicity pertaining to distribution of the document or software without specific, written prior permission. THIS SOFTWARE IS PROVIDED "AS IS" AND WITHOUT ANY EXPRESS OR IMPLIED WARRANTIES, INCLUDING, WITHOUT LIMITATION, THE IMPLIED WARRANTIES OF MERCHANTABILITY AND FITNESS FOR A PARTICULAR PURPOSE. Portions Copyright © 2001 Daniel Hartmeier All rights reserved. 34 Redistribution and use in source and binary forms, with or without modification, are permitted provided that the following conditions are met: z Redistributions of source code must retain the above copyright notice, this list of conditions and the following disclaimer. z Redistributions in binary form must reproduce the above copyright notice, this list of conditions and the following disclaimer in the documentation and/or other materials provided with the distribution. OWNER OR CONTRIBUTORS BE LIABLE FOR ANY DIRECT, INDIRECT, INCIDENTAL, SPECIAL, EXEMPLARY, OR CONSEQUENTIAL DAMAGES (INCLUDING, BUT NOT LIMITED TO, PROCUREMENT OF SUBSTITUTE GOODS OR SERVICES; LOSS OF USE, DATA, OR PROFITS; OR BUSINESS INTERRUPTION) HOWEVER CAUSED AND ON ANY THEORY OF LIABILITY, WHETHER IN CONTRACT, STRICT LIABILITY, OR TORT (INCLUDING NEGLIGENCE OR OTHERWISE) ARISING IN ANY WAY OUT OF THE USE OF THIS SOFTWARE, EVEN IF ADVISED OF THE POSSIBILITY OF SUCH DAMAGE. THIS SOFTWARE IS PROVIDED BY THE COPYRIGHT HOLDERS AND CONTRIBUTOR "AS IS" AND ANY EXPRESS OR IMPLIED WARRANTIES, INCLUDING, BUT NOT LIMITED TO, THE IMPLIED WARRANTIES OF MERCHANTABILITY AND FITNESS FOR A PARTICULAR PURPOSE ARE DISCLAIMED. IN NO EVENT SHALL THE COPYRIGHT HOLDERS OR CONTRIBUTORS BE LIABLE FOR ANY DIRECT, INDIRECT, INCIDENTAL, SPECIAL, EXEMPLARY, OR CONSEQUENTIAL DAMAGES (INCLUDING, BUT NOT LIMITED TO, PROCUREMENT OF SUBSTITUTE GOODS OR SERVICES; LOSS OF USE, DATA, OR PROFITS; OR BUSINESS INTERRUPTION) HOWEVER CAUSED AND ON ANY THEORY OF LIABILITY, WHETHER IN CONTRACT, STRICT LIABILITY, OR TORT (INCLUDING NEGLIGENCE OR OTHERWISE) ARISING IN ANY WAY OUT OF THE USE OF THIS SOFTWARE, EVEN IF ADVISED OF THE POSSIBILITY OF SUCH DAMAGE. This product includes software developed by the University of California, Lawrence Berkeley Laboratory and its contributors. Secure iNetSuite Copyright© 2008 Dart Communications Portions Copyright 1989 by Carnegie Mellon. Permission to use, copy, modify, and distribute this program for any purpose and without fee is hereby granted, provided that this copyright and permission notice appear on all copies and supporting documentation, the name of Carnegie Mellon not be used in advertising or publicity pertaining to distribution of the program without specific prior permission, and notice be given in supporting documentation that copying and distribution is by permission of Carnegie Mellon and Stanford University. Carnegie Mellon makes no representations about the suitability of this software for any purpose. It is provided "as is" without express or implied warranty. WinDump Copyright © 1999 - 2005 NetGroup, Politecnico di Torino (Italy). Copyright © 2005 - 2006 CACE Technologies, Davis (California). All rights reserved. Redistribution and use in source and binary forms, with or without modification, are permitted provided that the following conditions are met: 1. Redistributions of source code must retain the above copyright notice, this list of conditions and the following disclaimer. 2. Redistributions in binary form must reproduce the above copyright notice, this list of conditions and the following disclaimer in the documentation and/or other materials provided with the distribution. 3. Neither the name of the Politecnico di Torino, CACE Technologies nor the names of its contributors may be used to endorse or promote products derived from this software without specific prior written permission. THIS SOFTWARE IS PROVIDED BY THE COPYRIGHT HOLDERS AND CONTRIBUTORS "AS IS" AND ANY EXPRESS OR IMPLIED WARRANTIES, INCLUDING, BUT NOT LIMITED TO, THE IMPLIED WARRANTIES OF MERCHANTABILITY AND FITNESS FOR A PARTICULAR PURPOSE ARE DISCLAIMED. IN NO EVENT SHALL THE COPYRIGHT 35 Scanner de rede fi-6010N Instruções básicas P3PC-2952-05PT Data de publicação: Fevereiro de 2013 Responsável pela publicação: PFU LIMITED zA cópia total ou parcial do conteúdo deste manual, assim como os programas do scanner são proibidas por lei. zO conteúdo deste manual está sujeito a alterações sem aviso prévio. zA PFU LIMITED não assume qualquer responsabilidade pelos danos acidentais ou consequentes resultantes do uso deste produto, bem como pelas reclamações feitas por terceiros.
Download