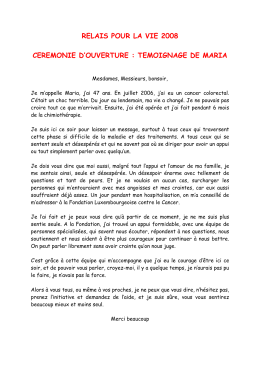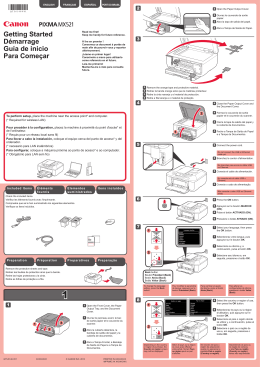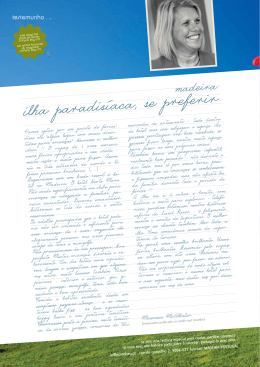ENGLISH FRANÇAIS ESPAÑOL PORT DO BRASIL Getting Started Démarrage Guía de inicio Para Começar Make sure to read this manual before using the machine. Please keep it in hand for future reference. Veillez à lire ce manuel avant d'utiliser la machine. Conservez-le à portée de main afin de pouvoir vous y reporter ultérieurement. Asegúrese de leer este manual antes de usar el equipo. Consérvelo a mano para utilizarlo como referencia en el futuro. Certifique-se de ler este manual antes de utilizar a máquina. Mantenha-o à mão para consulta futura. ■ Symbols Used in This Document ■ Symboles utilisés dans ce document ■ Símbolos utilizados en este documento ■ Símbolos Usados Neste Documento Instructions including important information. Be sure to read these indications. Instructions fournissant des informations importantes. Veillez à les lire attentivement. Instrucciones que incluyen información importante. Asegúrese de leer estas indicaciones. Instruções que incluem informações importantes. Leia essas indicações. Instructions as notes for operation or additional explanations. Instructions apportant des remarques sur le fonctionnement ou des explications supplémentaires. Instrucciones en forma de notas sobre el funcionamiento o explicaciones adicionales. Instruções em forma de observações de operação ou explicações adicionais. Descriptions for operations that take some time to complete. Descriptions relatives aux longues opérations. Descripciones de operaciones que llevan cierto tiempo en completarse. Descrições de operações que levam algum tempo para serem concluídas. Indicates operations in Windows. Signale un fonctionnement sous Windows. Indica las operaciones en Windows. Indica operações no Windows. Indicates operations in Macintosh. Signale un fonctionnement sous Macintosh. Indica las operaciones en Macintosh. Indica operações no Macintosh. • Microsoft is a registered trademark of Microsoft Corporation. • Windows is a trademark or registered trademark of Microsoft Corporation in the U.S. and/or other countries. • Windows Vista is a trademark or registered trademark of Microsoft Corporation in the U.S. and/or other countries. • Microsoft est une marque déposée de Microsoft Corporation. • Windows est une marque ou une marque déposée de Microsoft Corporation aux États-Unis et/ou dans d'autres pays. • Windows Vista est une marque ou une marque déposée de Microsoft Corporation aux États-Unis et/ou dans d'autres pays. • Microsoft es una marca comercial registrada de Microsoft Corporation. • Windows es una marca comercial o una marca comercial registrada de Microsoft Corporation en EE.UU y/u otros países. • Windows Vista es una marca comercial o una marca comercial registrada de Microsoft Corporation en EE UU y/u otros países. • Microsoft é uma marca registrada da Microsoft Corporation. • Windows é uma marca comercial ou marca registrada da Microsoft Corporation nos EUA e/ou em outros países. • Windows Vista é uma marca comercial ou marca registrada da Microsoft Corporation nos EUA e/ou em outros países. • Internet Explorer is a trademark or registered trademark of Microsoft Corporation in the U.S. and/or other countries. • Internet Explorer est une marque ou une marque déposée de Microsoft Corporation aux États-Unis et/ou dans d'autres pays. • Internet Explorer es una marca comercial o una marca comercial registrada de Microsoft Corporation en EE UU y/u otros países. • Internet Explorer é uma marca comercial ou registrada da Microsoft Corporation nos EUA e/ou em outros países. • Macintosh and Mac are trademarks of Apple Inc., registered in the U.S. and other countries. • Macintosh et Mac sont des marques d'Apple Inc., déposées aux États-Unis et dans d'autres pays. • Macintosh e Mac são marcas comerciais da Apple Inc. registradas nos EUA e em outros países. Model Number: K10339 (MP270) Référence du modèle : K10339 (MP270) • Macintosh y Mac son marcas comerciales de Apple Inc., registradas en EE UU y en otros países. Número de modelo: K10339 (MP270) Model Number: K10339 (MP250) Référence du modèle : K10339 (MP250) Número de modelo: K10339 (MP250) Número do modelo: K10339 (MP250) Número do modelo: K10339 (MP270) Contents Sommaire Contenido Sumário 1 Preparation Préparation Preparación Preparação 2 Remove the Protective Material Retrait des emballages de protection Retirada del material protector R e m o v a o m a t e r i a l d e p ro t e ç ã o 3 Tu r n t h e P o w e r O n Mise sous tension Encendido del equipo Ligue a alimentação 4 Install the FINE Cartridges I n s t a l l a t i o n d e s c a r t o u c he s F I N E Instalación de los cartuchos FINE Instale os cartuchos FINE 5 Install the Software Installation du logiciel Instalación del software Instale o software 6 Loading Paper Chargement du papier Carga del papel Colocando papel ■ ■ ■ ■ About This Manual À propos de ce manuel Acerca de este manual Sobre Este Manual This manual describes about MP270 series and MP250 series. The illustrations and screens are based on MP270 series. The instructions are the same unless otherwise specified. You may not be able to purchase some models in certain regions. Ce manuel décrit les imprimantes MP270 series et MP250 series. Les illustrations et captures d'écran correspondent au modèle MP270 series. Sauf spécification contraire, les instructions sont identiques pour les deux modèles. Il est possible que certains modèles ne soient pas disponibles dans tous les pays. Este manual describe los modelos MP270 series y MP250 series. Las ilustraciones y capturas de pantalla se basan en el modelo MP270 series. A menos que se especifique lo contrario, las instrucciones son iguales para ambos modelos. Es posible que algunos modelos no se puedan adquirir en determinadas regiones. Este manual descreve os modelos MP270 series e MP250 series. As ilustrações e telas baseiam-se no modelo MP270 series. As instruções são as mesmas, a não ser que haja alguma outra especificação. Talvez não seja possível adquirir alguns modelos em determinadas regiões. After Installing the Machine Une fois la machine installée Después de instalar el equipo Após a instalação da máquina MP270 series MP250 series □ Choix d'un emplacement □ Elección del emplazamiento □ Escolha de um local Preparation Préparation Preparación Preparação 1 □ Choosing a Location ■ ■ ■ ■ Check the Included Items Vérifiez les éléments fournis Compruebe los elementos que se incluyen Verifique os itens incluídos Before turning on the machine, remove all orange tapes and protective sheets. Avant de mettre la machine sous tension, retirez tous les rubans de protection orange ainsi que le plastique de protection. Antes de encender el equipo, retire todas las cintas naranjas y las láminas protectoras. Antes de ligar a máquina, remova todas as fitas laranja e as folhas de proteção. • Do not install the machine where an object may fall on it. The object may fall inside the machine, resulting in malfunction. • Do not place any object on top of the machine. It may fall into the machine when opening covers, resulting in malfunction. • N'installez pas la machine dans un endroit présentant un risque de chute d'objet sur la machine. Si un objet tombe dansla machine, cela peut entraîner un dysfonctionnement. • Ne placez aucun objet sur le dessus de la machine. Il pourrait tomber dans la machine lors de l'ouverture des capots et entraîner un dysfonctionnement. • No instale el equipo donde le pueda caer algún objeto. El objeto podría caer en el equipo y provocar fallos en el funcionamiento. • No coloque ningún objeto encima del equipo. Podría caerse en éste al abrir las cubiertas y provocar fallos en el funcionamiento. • Não instale a máquina em local onde um objeto possa cair nela. O objeto pode cair dentro da máquina, causando funcionamento incorreto. • Não coloque nenhum objeto em cima da máquina. Ele pode cair dentro da máquina, quando a tampa é aberta, causando funcionamento incorreto. A The FINE Cartridges and power code are placed inside of the Paper Output Tray (A). Open the Paper Output Tray with your hands, and take out the FINE Cartridges and power code. Les cartouches FINE et le cordon d'alimentation sont placées dans le bac de sortie papier (A). Ouvrez le bac de sortie papier à l'aide de vos mains, et sortez les cartouches FINE et le cordon d'alimentation. Los cartuchos FINE y el cable de alimentación están dentro de la bandeja de salida de papel (A). Abra la bandeja de salida de papel con las manos y extraiga los cartuchos FINE y el cable de alimentación. Os Cartuchos FINE e o cabo de alimentação são colocados dentro da Bandeja de Saída de Papel (A). Abra a Bandeja de Saída de Papel com a mão e retire os Cartuchos FINE e o cabo de alimentação. • Manuals • Setup CD-ROM (containing the drivers, applications and on-screen manuals) • Warranty • Manuels • CD-ROM d'installation (contient les pilotes, les applications et les manuels en ligne) • Garantie • Manuales • CD-ROM de instalación (Setup CD-ROM) (que contiene los controladores, las aplicaciones y los manuales en pantalla) • Garantía • Manuais • CD-ROM de instalação (Setup CD-ROM) (contendo drivers, aplicativos e manuais interativos) • Garantia • A USB cable (A-B type) is necessary to connect the machine with your computer. • Un câble USB (type A-B) est nécessaire pour connecter la machine à l'ordinateur. • Se necesita un cable USB (tipo A-B) para conectar el equipo al ordenador. • É necessário um cabo USB (tipo A-B) para conectar a máquina ao computador. Remove the Protective Material Retrait des emballages de protection Retirada del material protector Remova o material de proteção 2 1 3 2 E 4 B C A Open the Paper Output Tray (A). Ouvrez le bac de sortie papier (A). Abra la bandeja de salida del papel (A). Abra a bandeja de saída do papel (A). D Lift the Scanning Unit (Cover) (B) and fix it with the Scanning Unit Support (C). Soulevez l'unité de numérisation (capot) (B) et fixez-la à l'aide du support de l'unité de numérisation (C). Levante la unidad de escaneado (cubierta) (B) y sujétela con el soporte de la unidad de escaneado (C). Levante a Unidade de Digitalização (Tampa) (B) e prenda-a com o Suporte da Unidade de Digitalização (C). Pull the orange protective tape (D) and remove the protective material (E). Retirez le ruban de protection orange (D) puis l'emballage de protection (E). Tire de la cinta protectora naranja (D) y quite el material protector (E). Puxe a fita de proteção laranja (D) e remova o material de proteção (E). Lift the Scanning Unit (Cover) slightly and fold the Scanning Unit Support, then gently close the Scanning Unit (Cover). Soulevez légèrement l'unité de numérisation (capot) et repliez le support de l'unité de numérisation, puis refermez doucement l'unité de numérisation (capot). Levante la unidad de escaneado (cubierta) ligeramente y pliegue el soporte de la unidad de escaneado; a continuación, cierre suavemente la unidad de escaneado (cubierta). Levante um pouco a Unidade de Digitalização (Tampa) e dobre o Suporte da Unidade de Digitalização; em seguida, feche cuidadosamente a Unidade de Digitalização (Tampa). Turn the Power On Mise sous tension Encendido del equipo Ligue a alimentação 3 1 2 B MP270 series A Branchez une extrémité du cordon d'alimentation sur le côté gauche de la machine et l'autre sur la prise secteur. B MP270 series B B MP250 series Plug the power cord into the left side of the machine, then connect the other end to the wall outlet. 3 MP250 series Turn on the machine (B). Make sure that the POWER lamp (B) lights green. Mettez la machine sous tension (B). Assurez-vous que le voyant d'alimentation (B) est allumé en vert. Encienda el equipo (B). Asegúrese de que la lámpara de ENCENDIDO (POWER) (B) se ilumina en verde. Ligue a máquina (B). Verifique se o indicador luminoso ALIMENTAÇÃO (POWER) (B) fica verde. Conecte el cable de alimentación en la parte izquierda del equipo y enchufe el otro extremo a la toma de corriente. Conecte o cabo de alimentação no lado esquerdo da máquina e conecte a outra extremidade na tomada de energia elétrica. • Do NOT connect the USB cable at this stage. • Make sure that the Document Cover (A) is closed. • Ne branchez PAS le câble USB à ce stade. • Assurez-vous que le panneau du document (A) est fermé. • NO conecte el cable USB en este momento. • Asegúrese de que la cubierta de documentos (A) esté cerrada. • NÃO conecte o cabo USB nessa fase. • Verifique se a Tampa de Documentos (A) está fechada. Install the FINE Cartridges Installation des cartouches FINE Instalación de los cartuchos FINE Instale os cartuchos FINE 4 • Handle the FINE Cartridges carefully. Do not drop or apply excessive pressure to them. • Be sure to use the supplied FINE Cartridges. • Manipulez les cartouches FINE avec précaution. Évitez de les laisser tomber ou de les soumettre à de fortes pressions. • Utilisez uniquement les cartouches FINE fournies. • Instale los cartuchos FINE con cuidado. No los deje caer ni los presione con demasiada fuerza. • Asegúrese de usar los cartuchos FINE suministrados. • Segure os cartuchos FINE com cuidado. Não derrube ou aplique pressão excessiva neles. • Certifique-se de utilizar os cartuchos FINE fornecidos. 1 A D E E F Lift the Scanning Unit (Cover) (A) and fix it with the Scanning Unit Support (D). Close the Document Cover (E) and lift it with the Scanning Unit (Cover). The FINE Cartridge Holder (F) moves to the installation position. (This is where you install the FINE Cartridges.) Soulevez l'unité de numérisation (capot) (A) et fixez-la à l'aide du support de l'unité de numérisation (D). Fermez le panneau du document (E) et soulevez-le en même temps que l'unité de numérisation (capot). Le support de la cartouche FINE (F) se déplace en position d'installation. (C'est là que vous devrez installer les cartouches FINE.) Levante la unidad de escaneado (cubierta) (A) y sujétela con el soporte de la unidad de escaneado (D). Cierre la cubierta de documentos (E) y levántela con la unidad de escaneado (cubierta). El contenedor del cartucho FINE (F) se desplazará a la posición de instalación. (Aquí es donde se instalan los cartuchos FINE). Levante a Unidade de Digitalização (Tampa) (A) e prenda-a com o Suporte da Unidade de Digitalização (D). Feche a Tampa de Documentos (E) e levante-a com a Unidade de Digitalização (Tampa). O Suporte do Cartucho FINE (F) se move até a posição de instalação. (Os Cartuchos FINE são instalados nessa posição.) • If the FINE Cartridge Holder returns to the right, close the Scanning Unit (Cover) and reopen it. • If the FINE Cartridge Holder does not move, make sure that the machine is turned on. • Si le support de la cartouche FINE se replace à droite, refermez l'unité de numérisation (capot) puis rouvrez-la. • Si le support de la cartouche FINE ne se déplace pas, vérifiez que la machine est bien allumée. • Si el contenedor del cartucho FINE vuelve a la derecha, cierre la unidad de escaneado (cubierta) y vuelva a abrirla. • Si el contenedor del cartucho FINE no se mueve, compruebe que el equipo esté encendido. • Se o suporte do cartucho FINE voltar para a direita, feche a Unidade de Digitalização (Tampa) e abra-a novamente. • Se o Suporte do Cartucho FINE não se mover, verifique se a máquina está ligada. 3 2 4 on the right side. Pinch (G) firmly and pull up the cover. Ouvrez le capot de verrouillage de la cartouche d'encre sur le côté droit. Remove the Black FINE Cartridge from its package. Retirez la cartouche FINE Noir de son emballage. Pincez (G) fermement et soulevez le capot. Abra la cubierta de bloqueo del cartucho de tinta del lado derecho. Sujete (G) firmemente y levante la cubierta. Abra a Tampa de Travamento do Cartucho I H G Open the Ink Cartridge Locking Cover J no lado direito. Extraiga el cartucho FINE paquete. del Pull the orange protective tape (H) in the direction of the arrow and remove it gently. Tirez le ruban protecteur orange (H) dans le sens de la flèche, puis retirez-le délicatement. Tire de la cinta naranja protectora (H) en la dirección de la flecha y extráigala suavemente. Puxe a fita de proteção laranja (H) na direção da seta e retire-a cuidadosamente. Retire o Cartucho FINE preto da embalagem. Aperte (G) firmemente e puxe a tampa para cima. • Be careful not to stain your hands or surrounding work area with ink on the removed protective tape. • Do not touch the electrical contacts (I) or print head nozzles (J) on a FINE Cartridge. The machine may not print properly if you touch them. • Veillez à ne pas tacher vos mains ou les objets environnants avec l'encre présente sur le ruban de protection. • Ne touchez ni les contacts électriques (I) ni les buses de la tête d'impression (J) sur une cartouche FINE. La machine risque de ne pas imprimer correctement. • Tenga cuidado de no mancharse las manos ni el área de trabajo circundante con la tinta de la cinta protectora retirada. • No toque los contactos eléctricos (I) ni los inyectores del cabezal de impresión (J) del cartucho FINE. Si los toca, puede que el equipo no imprima correctamente. • Tenha cuidado para não manchar as mãos ou a área ao redor com a tinta da fita de proteção removida. • Não toque nos contatos elétricos (I) nem nos bicos de injeção da cabeça de impressão (J) em um Cartucho FINE. Talvez a máquina não imprima corretamente se você tocar nessas partes. 5 6 Place the Black FINE Cartridge into the right slot Insérez la cartouche FINE Noir dans le logement de droite Coloque el cartucho FINE . negro en la ranura derecha Coloque o Cartucho FINE preto no slot direito Push down of the Ink Cartridge Locking Cover until you hear a click to close it completely. . . . View the Ink Cartridge Locking Cover straight on and check that it is locked correctly (not at an angle). Appuyez sur sur le capot de verrouillage de la cartouche d'encre jusqu'à ce que vous entendiez le déclic de fermeture complète. Mettez-vous en face du capot de verrouillage de la cartouche d'encre correctement verrouillé (il ne doit pas être de travers). Empuje de la cubierta de bloqueo del cartucho de tinta hacia abajo hasta que oiga un clic y quede totalmente cerrada. Compruebe que la cubierta de bloqueo del cartucho de tinta cerrada (que no esté inclinada). • Do not knock the FINE Cartridge against the sides of the holder. • Install in a well-lit environment. • Install the Black FINE Cartridge into the right slot, and the Color FINE Cartridge into the left slot. et vérifiez qu'il est esté derecha y correctamente Empurre para baixo da Tampa de Travamento do Cartucho até ouvir um clique e fechá-lo completamente. Observe o alinhamento da Tampa de Travamento do Cartucho corretamente (não enviesada). e verifique se ela está travada • Ne cognez pas la cartouche FINE contre les bords du support. • Installez-la dans de bonnes conditions d'éclairage. • Installez la cartouche FINE Noir dans le logement de droite et la cartouche FINE Couleur dans celui de gauche. • Procure que el cartucho FINE no golpee los lados del soporte. • Instálelo en un ambiente bien iluminado. • Instale el cartucho FINE negro en la ranura derecha y el cartucho FINE de color en la ranura izquierda. • Não bata com o Cartucho FINE nas laterais do suporte. • Instale em um ambiente bem iluminado. • Instale o Cartucho FINE preto no slot direito e o Cartucho FINE colorido no slot esquerdo. 7 8 K L Insert the Color FINE Cartridge the left FINE Cartridge Holder same way as . into in the Insérez la cartouche FINE Couleur dans le support de cartouche FINE de gauche en procédant de la même manière . Introduzca el cartucho FINE de color en el contenedor de cartucho FINE izquierdo, del mismo modo que con . Lift the Scanning Unit (Cover) slightly and fold the Scanning Unit Support, then gently close the Scanning Unit (Cover). • Wait until "1" appears on the LED (K) (about 1-2 minutes) and go to the next step. Soulevez légèrement l'unité de numérisation (capot) et repliez le support de l'unité de numérisation, puis refermez doucement l'unité de numérisation (capot). • Attendez que « 1 » s'affiche sur la DEL (K) (au bout de 1 à 2 minutes) et passez à l'étape suivante. Levante la unidad de escaneado (cubierta) ligeramente y pliegue el soporte de la unidad de escaneado para luego cerrar suavemente la unidad de escaneado (cubierta). • Espere hasta que aparezca "1" en la pantalla LED (K) (entre uno y dos minutos) y vaya al paso siguiente. Insira o Cartucho FINE colorido no Suporte do Cartucho FINE do mesmo modo . Levante um pouco a Unidade de Digitalização (Tampa) e dobre o Suporte da Unidade de Digitalização; em seguida, feche cuidadosamente a Unidade de Digitalização (Tampa). • Aguarde até que "1" apareça no LED (K) (aproximadamente 1 ou 2 minutos) e passe para a próxima etapa. • Once you have installed the FINE Cartridges, do not remove them unnecessarily. • If the Alarm lamp (L) lights orange, make sure that the FINE Cartridges are correctly installed. • Une fois que vous avez mis en place les cartouches FINE, ne les retirez que lorsque c'est absolument nécessaire. • Si le voyant Alarme (L) s'allume en orange, vérifiez que les cartouches FINE sont correctement installées. • Cuando haya instalado los cartuchos FINE, no deberá extraerlos salvo que sea totalmente necesario. • Si la lámpara de Alarma (Alarm) (L) se enciende en naranja, asegúrese de que los cartuchos FINE se han instalado correctamente. • Após instalar os cartuchos FINE, não os remova desnecessariamente. • Se o indicador luminoso Alarme (Alarm) (L) ficar laranja, verifique se os Cartuchos FINE estão instalados corretamente. 10 Install the Software Installation du logiciel Instalación del software Instale o software 5 To use the machine by connecting it to a computer, software including the drivers needs to be copied (installed) to the computer's hard disk. The installation process takes about 20 minutes. (The installation time varies depending on the computer environment or the number of applications to be installed.) The screens below are based on Windows Vista operating system Ultimate Edition (hereafter referred to as "Windows Vista") and Mac OS X v.10.5.x. • Quit all running applications before installation. • Log on as the administrator (or a member of the Administrators group). • Do not switch users during the installation process. • Internet connection may be required during the installation. Connection fees apply. • It may be necessary to restart your computer during the installation process. Follow the onscreen instructions and do not remove the Setup CD-ROM during restarting. The installation resumes once your computer has restarted. • Mac OS 9, Mac OS X Classic environments, or Mac OS X v.10.3.8 or earlier are not supported. Pour pouvoir contrôler la machine à partir d'un ordinateur, le logiciel contenant les pilotes doit être copié (installé) sur le disque dur. Le processus d'installation prend environ 20 minutes. (La durée de l'installation varie selon l'environnement informatique et le nombre d'applications à installer.) Les captures d'écran ci-après ont été prises sous le système d'exploitation Windows Vista Ultimate Edition (appelé ci-après « Windows Vista ») et sous Mac OS X v.10.5.x. • Avant de procéder à l'installation, fermez toutes les applications en cours d'exécution. • Connectez-vous en tant qu'administrateur (ou membre du groupe Administrateurs). Para poder utilizar el equipo conectado a un ordenador, se debe copiar (instalar) el software, incluidos los controladores, en el disco duro del ordenador. El proceso de instalación lleva unos 20 minutos. (El tiempo necesario para instalar varía en función del entorno del ordenador o del número de aplicaciones que se vayan a instalar). Las pantallas que se muestran más abajo se basan en el sistema operativo Windows Vista Ultimate Edition (en adelante, "Windows Vista") y en Mac OS X v.10.5.x. • Cierre las aplicaciones que se están ejecutando antes de la instalación. • Inicie la sesión como administrador (o miembro del grupo de administradores). • Ne changez pas d'utilisateur au cours du processus d'installation. • Il est possible que vous deviez vous connecter à Internet lors de l'installation. (Prévoir des frais de connexion.) • Vous serez peut-être amené à redémarrer l'ordinateur au cours du processus d'installation. Suivez les instructions à l'écran et ne retirez pas le CD-ROM d'installation pendant le redémarrage. Une fois l'ordinateur redémarré, le processus d'installation reprend là où il s'était interrompu. • L'imprimante n'est pas compatible avec les environnements Mac OS 9, Mac OS X Classic, Mac OS X v.10.3.8 et les versions antérieures. • No cambie de usuario durante el proceso de instalación. • Durante la instalación, es posible que se tenga que conectar a Internet. Esto conlleva gastos de conexión. • Es posible que deba reiniciar el ordenador durante el proceso de instalación. Siga las instrucciones en pantalla y no retire el CD-ROM de instalación (Setup CD-ROM) mientras se reinicia el equipo. La instalación se reanuda una vez reiniciado el ordenador. • Los entornos Mac OS 9, Mac OS X Classic o Mac OS X v.10.3.8 o anteriores no son compatibles. Para utilizar a máquina conectando-a a um computador, o software que inclui os drivers precisa ser copiado (instalado) para o disco rígido do computador. O processo de instalação demora aproximadamente 20 minutos. O tempo de instalação varia dependendo do ambiente do computador ou do número de aplicativos a serem instalados. As telas a seguir baseiam-se no sistema operacional Windows Vista Ultimate Edition (doravante referido como "Windows Vista") e no Mac OS X v.10.5.x. • Feche todos os aplicativos em execução antes da instalação. • Faça login como administrador (ou como membro do grupo Administradores). • Não troque os usuários durante o processo de instalação. • A conexão com a Internet pode ser necessária durante a instalação. Podem ser cobradas tarifas de Internet. • Talvez seja necessário reiniciar o computador durante o processo de instalação. Siga as instruções da tela sem remover o CD-ROM de instalação (Setup CD-ROM) durante a reinicialização. A instalação continua assim que o computador é reinicializado. • Os ambientes Mac OS 9, Mac OS X Classic ou o sistema operacional Mac OS X v.10.3.8 ou anterior não são suportados. 11 □ If the Found New Hardware or Found New Hardware Wizard dialog box appears: □ Si la boîte de dialogue Nouveau matériel détecté ou Assistant Ajout de nouveau matériel détecté s'affiche : □ Si aparece el cuadro de diálogo Nuevo hardware encontrado (Found New Hardware) o Asistente para hardware nuevo encontrado (Found New Hardware Wizard): □ Se a caixa de diálogo Novo Hardware Encontrado (Found New Hardware) ou Assistente para Adicionar Novo Hardware (Found New Hardware Wizard) aparecer: 1 2 3 1 2 3 1 If you connect a USB cable to the machine before installation of the drivers, this screen appears. Cet écran apparaît si vous connectez un câble USB à la machine avant l'installation des pilotes. Si conecta un cable USB al equipo antes de instalar los controladores, aparecerá esta pantalla. Se você conectar um cabo USB à máquina antes da instalação dos drivers, essa tela será exibida. 12 2 3 1 2 3 Remove the USB cable connected to your computer. The dialog box may close. In this case, proceed from . Click Cancel to quit the dialog box. Proceed from . Débranchez le câble USB de l'ordinateur. Il se peut que la boîte de dialogue se ferme. Dans ce cas, passez à l'étape . Pour fermer la boîte de dialogue, cliquez sur Annuler. Passez à l'étape . Quite el cable USB que lo conecta al ordenador. Puede que se cierre el cuadro de diálogo. En tal caso, siga desde el paso Haga clic en Cancelar (Cancel) para salir del cuadro de diálogo. Siga desde el paso . Remova o cabo USB conectado ao computador. A caixa de diálogo pode ser fechada. Nesse caso, prossiga a partir de Clique em Cancelar (Cancel) para sair da caixa de diálogo. Prossiga a partir de . . . □ For Windows Vista/XP If you are using Internet Explorer 7 or later, you can use the Web print software Easy-WebPrint EX. An internet connection is required for installation. (It is also possible to install this software later.) 1 TURN OFF THE MACHINE (A). □ Pour Windows Vista/XP Si vous utilisez Internet Explorer 7 ou ultérieur, vous pouvez utiliser le logiciel d'impression Web Easy-WebPrint EX. Vous devrez vous connecter à Internet pour l'installation. (Ce logiciel peut également être installé ultérieurement.) METTEZ LA MACHINE HORS TENSION (A). MP270 series A MP250 series A APAGUE EL EQUIPO (A). DESLIGUE A MÁQUINA (A). □ Para Windows Vista/XP Si utiliza Internet Explorer 7 o posterior, puede utilizar el software de impresión para web Easy-WebPrint EX. Para instalarlo, es necesario estar conectado a Internet. (Este software también se puede instalar con posterioridad.) □ Para Windows Vista/XP Se estiver usando o Internet Explorer 7 ou posterior, você poderá usar o software de impressão da Web Easy-WebPrint EX. Uma conexão com a Internet é necessária para a instalação. (Esse software também pode ser instalado posteriormente.) • Operating noise continues for about 25 seconds until the machine turns off. • Le bruit de fonctionnement continue pendant environ 25 secondes, jusqu'à la mise hors tension. • Hasta que el equipo se apaga (unos 25 segundos) se sigue escuchando el ruido de funcionamiento. • O ruído operacional continua por aproximadamente 25 segundos até a máquina ser desligada. 1 Connect the machine to the computer with a USB cable. Make sure the machine is turned on. Connectez la machine à l'ordinateur à l'aide d'un câble USB. Assurez-vous que la machine est sous tension. Conecte el equipo al ordenador con un cable USB. Compruebe que el equipo está encendido. Conecte a máquina ao computador com um cabo USB. Certifique-se de que a máquina esteja ligada. • The USB Port is located on the right side of the machine. • Le port USB se trouve sur le côté droit de la machine. • El puerto USB está situado en el lateral derecho del equipo. • A Porta USB encontra-se na lateral direita da máquina. 13 2 Turn on the computer, then insert the Setup CD-ROM into the CD-ROM drive. The setup program will start automatically. Allumez l'ordinateur et insérez le CD-ROM d'installation dans le lecteur de CD-ROM. Le programme d'installation démarre automatiquement. Encienda el ordenador y, a continuación, introduzca el CD-ROM de instalación (Setup CD-ROM) en la unidad de CD-ROM. Comenzará automáticamente el programa de instalación. Ligue o computador e, em seguida, insira o CD-ROM de instalação (Setup CD-ROM) na unidade de CD-ROM. O programa de instalação será iniciada automaticamente. • If the program does not start automatically, double-click the CD-ROM icon in Computer or My Computer. When the CD-ROM contents appear, double-click MSETUP4.EXE. • Si le programme d'installation ne se lance pas automatiquement, double-cliquez sur l'icône de CD-ROM dans Ordinateur ou Poste de travail. Une fois le contenu du CD-ROM affiché, doublecliquez sur MSETUP4.EXE. • Si el programa no se inicia automáticamente, haga doble clic en el icono del CD-ROM en Equipo (Computer) o Mi PC (My Computer). Cuando aparezca el contenido del CD-ROM, haga doble clic en MSETUP4.EXE. • Se o programa não for iniciado automaticamente, clique duas vezes no ícone de CD-ROM em Computador (Computer) ou Meu Computador (My Computer). Quando o conteúdo do CD-ROM aparecer, clique duas vezes em MSETUP4.EXE. 2 Turn on the computer, then insert the Setup CD-ROM into the CD-ROM drive. Allumez l'ordinateur et insérez le CD-ROM d'installation dans le lecteur de CD-ROM. Encienda el ordenador y, a continuación, introduzca el CD-ROM de instalación (Setup CD-ROM) en la unidad de CD-ROM. Ligue o computador e, em seguida, insira o CD-ROM de instalação (Setup CD-ROM) na unidade de CD-ROM. 14 3 Windows Vista Windows XP/2000 Click Run Msetup4.exe on the AutoPlay screen, then click Continue on the User Account Control dialog box. If the User Account Control dialog box reappears in following steps, click Continue. Cliquez sur Exécuter Msetup4.exe dans l'écran Lecture automatique, puis cliquez sur Continuer dans la boîte de dialogue Contrôle de compte d'utilisateur. Si la boîte de dialogue Contrôle de compte d'utilisateur réapparaît au cours des étapes suivantes, cliquez sur Continuer. Haga clic en Ejecutar Msetup4.exe (Run Msetup4.exe) de la pantalla Reproducción automática (AutoPlay) y, a continuación, haga clic en Continuar (Continue) en el cuadro de diálogo Control de cuentas de usuario (User Account Control). Si vuelve a aparecer el cuadro de diálogo Control de cuentas de usuario (User Account Control) en los pasos siguientes, haga clic en Continuar (Continue). Clique em Executar Msetup4.exe (Run Msetup4.exe) na tela Reprodução Automática (AutoPlay) e clique em Continuar (Continue) na caixa de diálogo Controle de Conta de Usuário (User Account Control). Se a caixa de diálogo Controle de Conta de Usuário (User Account Control) aparecer novamente nas próximas etapas, clique em Continuar (Continue). 3 Double-click the Setup icon of the CD-ROM folder to proceed to the following screen. Enter your administrator name and password, then click OK. If you do not know your administrator name or password, click Help, then follow the on-screen instructions. Double-cliquez sur l'icône Setup dans le dossier du CD-ROM pour passer à l'écran suivant. Entrez votre nom et votre mot de passe d'administrateur, puis cliquez sur OK. Si vous ne connaissez pas votre nom ou votre mot de passe d'administrateur, cliquez sur Aide puis suivez les instructions à l'écran. Haga doble clic en el icono Setup de la carpeta del CD-ROM para pasar a la pantalla siguiente. Introduzca el nombre de administrador y la contraseña; a continuación, haga clic en OK. Si no conoce su nombre o contraseña de administrador, haga clic en Ayuda (Help) y, a continuación, siga las instrucciones que aparezcan en pantalla. Clique duas vezes no ícone Setup da pasta CD-ROM para passar para a próxima tela. Digite o seu nome de administrador e senha e clique em OK. Se não souber o seu nome de administrador ou senha, clique em Ajuda (Help) e siga as instruções da tela. • If the CD-ROM folder does not open automatically, double-click the CD-ROM icon on the desktop. • Si le dossier du CD-ROM ne s'ouvre pas automatiquement, double-cliquez sur l'icône du CD-ROM sur le bureau. • Si la carpeta del CD-ROM no se abre automáticamente, haga doble clic en el icono del CD-ROM del escritorio. • Se a pasta do CD-ROM não abrir automaticamente, clique duas vezes no ícone CD-ROM na área de trabalho. 15 4 Select your place of residence, then click Next. Sélectionnez votre lieu de résidence, puis cliquez sur Suivant. Seleccione su lugar de residencia; a continuación, haga clic en Siguiente (Next). 5 Select a country or region, then click Next. Sélectionnez un pays ou une région, puis cliquez sur Suivant. Seleccione un país o una región y haga clic en Siguiente (Next). Selecione um país ou região e clique em Avançar (Next). Selecione o seu local de residência e clique em Avançar (Next). • If the Select Language screen appears, select a language, then click Next. 16 • Displayed only when Europe, Middle East, Africa or Asia is selected on the screen in step . • Si l'écran Sélectionner la langue s'affiche, sélectionnez une langue, puis cliquez sur Suivant. • Cet écran ne s'affiche que si vous avez choisi Europe, Moyen-Orient, Afrique ou Asie à l'étape • Si aparece la pantalla Selecc. idioma (Select Language), seleccione un idioma y, a continuación, haga clic en Siguiente (Next). • Sólo aparecerá cuando se seleccione Europa, Oriente Medio, África (Europe, Middle East, Africa) . o Asia en la pantalla del paso • Se a tela Selecionar Idioma (Select Language) for exibida, selecione um idioma e clique em Avançar (Next). • Exibida apenas quando Europa, Oriente Médio, África (Europe, Middle East, Africa) ou Ásia (Asia) está selecionada na tela da etapa . . 6 7 Click Easy Install. Click Install. Cliquez sur Installation rapide. Cliquez sur Installer. The drivers, application software, and on-screen manuals are installed all together. Les pilotes, le logiciel d'application et les manuels en ligne sont installés en une seule opération. Haga clic en Instalación simple (Easy Install). Los controladores, las aplicaciones de software y los manuales en pantalla se instalan todos a la vez. Clique em Instalação fácil (Easy Install). Os drivers, o software aplicativo e os manuais interativos são instalados juntos. Follow any on-screen instructions to proceed with the installation. During installation, follow any on-screen instructions to install the software. Suivez les instructions à l'écran pour continuer l'installation du logiciel. Au cours de l'installation, suivez les instructions à l'écran pour installer le logiciel. Haga clic en Instalar (Install). Siga cualquier instrucción en pantalla para llevar a cabo la instalación. Durante la instalación, siga todas las instrucciones en pantalla para instalar el software. Clique em Instalar (Install). Siga as instruções da tela para continuar com a instalação. Durante a instalação, siga todas as instruções da tela para instalar o software. For Windows Vista/XP • If you are using Internet Explorer 7 or later, you can use the Web print software Easy-WebPrint EX. An internet connection is required for installation. (It is also possible to install this software later.) • If you want to select particular items to install, click Custom Install. • Si vous souhaitez sélectionner des éléments particuliers, cliquez sur Installation personnalisée. • Si desea seleccionar los elementos concretos que le interese instalar, haga clic en Instalación personalizada (Custom Install). • Se desejar selecionar itens específicos a serem instalados, clique em Instalação personalizada (Custom Install). Pour Windows Vista/XP • Si vous utilisez Internet Explorer 7 ou ultérieur, vous pouvez utiliser le logiciel d'impression Web Easy-WebPrint EX. Vous devrez vous connecter à Internet pour l'installation. (Ce logiciel peut également être installé ultérieurement.) Para Windows Vista/XP • Si utiliza Internet Explorer 7 o posterior, puede utilizar el software de impresión para web Easy-WebPrint EX. Para instalarlo, es necesario estar conectado a Internet. (Este software también se puede instalar con posterioridad). Para Windows Vista/XP • Se estiver usando o Internet Explorer 7 ou posterior, você poderá usar o software de impressão da Web Easy-WebPrint EX. Uma conexão com a Internet é necessária para a instalação. (Esse software também pode ser instalado posteriormente.) 17 Informações importantes para a instalação Información importante para la instalación Informations importantes pour l'installation Important Information for the Installation □ Necessary Information for the User Registration □ Informations nécessaires pour l'enregistrement utilisateur □ Información necesaria para el registro de usuario (User Registration) □ Informações necessárias para o Registro do Usuário (User Registration) The product serial number is required when registering the product. The serial number is located: • inside the machine (as shown in the illustration) Le numéro de série est indispensable pour l'enregistrement du produit. Vous le trouverez : B • à l'intérieur de la machine (voir l'illustration), Serial No. * * * * * * * * * A la hora de registrar el producto, es necesario su número de serie. El número de serie se encuentra: • en el interior del equipo (donde muestra la ilustración) O número de série do produto é necessário ao registrar o produto. O número de série está localizado: • dentro da máquina (como mostra a ilustração) • When opening the Scanning Unit (Cover) (B), the FINE Cartridge Holder moves automatically. • Lorsque vous ouvrez l'unité de numérisation (capot) (B), le support de cartouche FINE se déplace automatiquement. • Al abrir la unidad de escaneado (cubierta) (B), el contenedor del cartucho FINE se desplaza automáticamente. • Quando a Unidade de Digitalização (Tampa) (B) é aberta, o Suporte do Cartucho FINE se move automaticamente. • The User Registration screen will only be displayed when Europe, Middle East, Africa is selected on the Select Your Place of Residence screen. • L'écran Enregistrement utilisateur ne s'affiche que si vous avez choisi Europe, Moyen-Orient, Afrique dans l'écran Sélectionnez votre lieu de résidence. • La pantalla Registro de usuario (User Registration) sólo aparecerá al seleccionar Europa, Oriente Medio, África (Europe, Middle East, Africa) en la pantalla Seleccionar el lugar de residencia (Select Your Place of Residence). • A tela Registro do Usuário (User Registration) só será exibida se Europa, Oriente Médio, África (Europe, Middle East, Africa) estiver selecionado na tela Selecione o seu local de residência (Select Your Place of Residence). 18 8 □ About Extended Survey Program □ À propos de l'application Extended Survey Program □ Acerca de Extended Survey Program □ Sobre o Extended Survey Program Click Exit to complete the installation. If Restart is displayed, follow the instruction to restart the computer. After restarting the computer, remove the Setup CD-ROM and keep it in a safe place. When using Macintosh, it is necessary to restart the computer before scanning using the Operation Panel on the machine for the first time. If you can agree to Extended Survey Program, click Agree. If you click Do not agree, the Extended Survey Program will not be installed. (This has no effect on the machine's functionality.) Si vous acceptez l'application Extended Survey Program, cliquez sur J'accepte. Si vous cliquez sur Je refuse, l'application Extended Survey Program ne sera pas installée. (Cela n'a aucun impact sur le fonctionnement de la machine.) Si desea admitir Extended Survey Program, haga clic en Aceptar (Agree). Si hace clic en No aceptar (Do not agree), Extended Survey Program no se instalará. (Esto no afecta al funcionamiento del equipo). Se você aceitar o Extended Survey Program, clique em Concordo (Agree). Se você clicar em Eu não concordo (Do not agree), o Extended Survey Program não será instalado. (Isso não afeta a funcionalidade da máquina.) Cliquez sur Quitter pour terminer l'installation. Si le message Redémarrer apparaît, suivez les instructions pour redémarrer l'ordinateur. Une fois l'ordinateur redémarré, retirez le CD-ROM d'installation et conservez-le en lieu sûr. Si vous utilisez Macintosh, vous devez redémarrer l'ordinateur avant d'effectuer pour la première fois une numérisation à l'aide du panneau de contrôle de la machine. Haga clic en Salir (Exit) para finalizar la instalación. Si aparece Reiniciar (Restart), siga las instrucciones para reiniciar el ordenador. Después de reiniciarlo, extraiga el CD-ROM de instalación (Setup CD-ROM) y guárdelo en un lugar seguro. Cuando se utiliza Macintosh, es necesario reiniciar el ordenador antes de escanear con el panel de control del equipo por primera vez. Clique em Sair (Exit) para concluir a instalação. Se Reiniciar (Restart) for exibido, siga a instrução para reiniciar o computador. Após reiniciar o computador, remova o CD-ROM de instalação (Setup CD-ROM) e guarde-o em um local seguro. Ao usar o Macintosh, é necessário reiniciar o computador antes de digitalizar usando o Painel de Controle da máquina pela primeira vez. • The screen does not appear on Mac OS X v.10.3.9. • Cet écran ne s'affiche pas sous Mac OS X v.10.3.9. • No aparece esta pantalla en Mac OS X v.10.3.9. • A tela não aparece no Mac OS X v.10.3.9. Next, read "6 Loading Paper" on page 20! Ensuite, consultez la section « 6 Chargement du papier », page 20 ! A continuación, lea la sección "6 Carga del papel" en la página 20. Em seguida, leia "6 Colocando papel", na página 20! 19 Loading Paper Chargement du papier Carga del papel Colocando papel 6 20 1 3 2 2 1 A B Open the Paper Support (A) and pull it straight up, then slant it back. Ouvrez le support papier (A) et tirez-le vers le haut, puis inclinez-le vers l'arrière. Abra el soporte del papel (A), tire de él derecho hacia arriba y luego échelo hacia atrás. Abra o Suporte de Papel (A), puxe-o para cima e incline-o novamente. Move the Paper Guides (B) to both edges. Ajustez les guides papier (B) le long des deux bords. Desplace las guías de papel (B) hacia ambos bordes. Mova as guias do papel (B) para as bordas. 3 Load paper in the center. Load paper in portrait orientation with the printing side facing up. Chargez le papier au centre. Disposez le papier en orientation Portrait, face à imprimer vers le haut. 4 C Slide the left and right Paper Guides against both edges of the paper. Make sure that the paper stack does not exceed the line (C). Faites coulisser les guides papier droit et gauche contre les bords du papier. Vérifiez que le papier chargé ne dépasse pas la ligne (C). Cargue el papel en el centro. Cargue el papel con orientación vertical con la superficie de impresión hacia arriba. Coloque o papel no centro. Coloque o papel na orientação vertical com o lado de impressão voltado para cima. Deslice las guías de papel izquierda y derecha hacia ambos bordes del papel. Compruebe que la pila de papel no supere la línea (C). Deslize as Guias do Papel esquerda e direita em direção às bordas do papel. Verifique se a pilha de papel não ultrapassou a linha (C). • For details on media sizes and types you can use, refer to "Loading Paper" in the on-screen manual: Basic Guide. • Pour plus d'informations sur les formats et les types de support que vous pouvez utiliser, reportez-vous à la section « Chargement du papier » du manuel en ligne : Guide d'utilisation de base. • Para conocer los detalles sobre los tamaños y tipos de papel que se pueden utilizar, consulte "Carga de papel" en el manual en pantalla: Guía básica. • Para obter detalhes sobre tamanhos e tipos de mídia que podem ser usados, consulte "Carregando Papel" no manual interativo: Guia Básico. Machine installation is now complete! La machine est désormais installée ! La instalación del equipo ha finalizado. A instalação da máquina está concluída! 21 After Installing the Machine Une fois la machine installée Después de instalar el equipo Após a instalação da máquina on-screen manuals manuels en ligne Manuales en pantalla Manuais interativos Getting Started (this manual) Démarrage (ce manuel) For details on opening the on-screen manuals, refer to page 23. Basic Guide Describes basic operations and media, and gives an introduction to other functions available. Para Começar (este manual) Describes various operating procedures to make full use of machine. Troubleshooting Describes troubleshooting tips for problems you may encounter when using the machine. Pour plus d'informations sur l'ouverture des manuels en ligne, reportez-vous à la page 23. Guide d'utilisation de base Décrit le fonctionnement de base et les supports, et présente les autres fonctions disponibles. Guía de inicio (este manual) Advanced Guide Guide d'utilisation avancée Présente diverses procédures permettant une utilisation optimale de la machine. Informations de dépannage Fournit des solutions de dépannage face aux problèmes que vous pouvez rencontrer en utilisant la machine. Para obtener más información sobre cómo abrir manuales en pantalla, consulte la página 23. Guía básica Guía avanzada Describe las operaciones básicas y los soportes; también presenta otras funciones disponibles. Describe distintos procedimientos de funcionamiento para aprovechar al máximo todas las funciones del equipo. Solución de problemas Proporciona consejos para solucionar los problemas que puedan surgir al utilizar el equipo. Para obter detalhes sobre a abertura dos manuais interativos, consulte a página 23. Guia Básico Guia Avançado Descreve as operações básicas e a mídia e faz uma introdução às outras funções disponíveis. Descreve os vários procedimentos operacionais para uma utilização plena da máquina. Solução de problemas Descreve dicas para solução dos problemas que podem ocorrer ao usar a máquina. Menu Menu Menu Menu Solution Solution Solution Solution Solution Menu is a gateway to functions and information that allow you to make full use of the machine! Solution Menu est une passerelle donnant accès à des fonctions et informations vous permettant d'utiliser la machine au maximum de ses capacités ! Mediante Solution Menu se puede acceder a funciones e información que permiten aprovechar al máximo todas las características del equipo. O Solution Menu dá acesso a funções e informações que permitem fazer pleno uso da máquina! Click this button to open the on-screen manuals. Cliquez sur ce bouton pour ouvrir les manuels en ligne. Haga clic en este botón para abrir los manuales en pantalla. Clique nesse botão para abrir os manuais interativos. Example: Windows Vista *The buttons displayed vary depending on the country or region of purchase. Exemple : Windows Vista *Les boutons affichés dépendent du pays ou de la région d'achat. Ejemplo: Windows Vista *Los botones que aparecen pueden variar según el país o la región de adquisición. Exemplo: Windows Vista *Os botões exibidos variam dependendo do país ou da região de aquisição. Open various applications and on-screen manuals with a single click. You can start Solution Menu from the Canon Solution Menu icon on the desktop (Windows) or on the Dock (Macintosh). If you have a problem with machine settings, click the Change settings or find solutions to problems. in Solution Menu to open My Printer (Windows only). Ouvrez plusieurs applications et manuels en ligne d'un simple clic. Vous pouvez démarrer Solution Menu en cliquant sur l'icône Canon Solution Menu sur le bureau (Windows) ou dans le Dock (Macintosh). En cas de problème avec les paramètres de la machine, cliquez sur Modifier les paramètres ou rechercher une solution aux problèmes dans Solution Menu pour ouvrir l'application My Printer (Windows uniquement). Puede abrir varias aplicaciones y manuales en pantalla con un solo clic. Puede iniciar Solution Menu desde el icono Canon Solution Menu del escritorio (Windows) o del Dock (Macintosh). Si tiene algún problema con la configuración del equipo, haga clic en el icono Cambiar configuración o buscar soluciones para los problemas. (Change settings or find solutions to problems.) de Solution Menu para abrir My Printer (sólo Windows). Abra vários aplicativos e manuais interativos com um único clique. Você pode iniciar o Solution Menu a partir do ícone Canon Solution Menu na área de trabalho (Windows) ou no Dock (Macintosh). Se tiver algum problema com as configurações da máquina, clique em Alterar configurações e localizar soluções para problemas. (Change settings or find solutions to problems.) no Solution Menu para abrir My Printer (somente Windows). 23 Try Using the Machine! Essayez d’utiliser la machine. Intente utilizar el equipo Experimente utilizar a máquina! Various application software are installed on the computer along with the drivers. You can print creative items by correcting/enhancing photos using the applications. Diverses applications sont installées sur l'ordinateur en même temps que les pilotes. Vous pouvez réaliser des impressions créatives en corrigeant/ améliorant vos photos à l'aide de ces applications. Se instalan varias aplicaciones en el ordenador junto con los controladores. Puede imprimir elementos creativos corrigiendo/ mejorando fotos con las aplicaciones. Diversos softwares aplicativos são instalados no computador junto com os drivers. Você pode imprimir itens criativos corrigindo/melhorando fotos, usando os aplicativos. For details on how to use the application software and the machine, refer to the on-screen manuals: Basic Guide and Advanced Guide. Pour plus d'informations sur l'utilisation de l'application et de la machine, reportez-vous aux manuels en ligne : Guide d'utilisation de base et Guide d'utilisation avancée. Para conocer los detalles sobre cómo utilizar el software de las aplicaciones y el equipo, consulte los manuales en pantalla: Guía básica y Guía avanzada. Para obter detalhes sobre como utilizar o software aplicativo e a máquina, consulte os manuais interativos: Guia Básico e Guia Avançado. 24 Try Copying Première copie Realice una prueba de copia Experimente copiar You can copy a document by simply placing it on the Platen Glass and pressing the Start button. 1 2 A This section explains with plain paper. For various copying procedures, refer to "Copying" in the on‑screen manual: Basic Guide. Pour copier un document, il vous suffit de le placer sur la vitre d'exposition et d'appuyer sur le bouton Démarrer. Les explications fournies dans cette section concernent l'utilisation de papier ordinaire. Pour connaître d'autres procédures de copie, reportez-vous à la section « Copie » du manuel en ligne : Guide d'utilisation de base. Para copiar un documento sólo tiene que colocarlo en la bandeja de cristal y pulsar el botón Iniciar (Start). En esta sección se explica el procedimiento con papel normal. Para conocer los distintos procedimientos de copia, consulte "Copia" en el manual en pantalla: Guía básica. Você pode copiar um documento simplesmente colocando-o no vidro de impressão e pressionando Iniciar (Start). As explicações desta seção são com Papel Comum. Para obter vários procedimentos de cópia, consulte "Copiando" no manual interativo: Guia Básico. Load a sheet of A4 or Letter-sized plain paper. Open the Document Cover (A). Chargez une feuille de papier ordinaire format A4 ou Lettre. Ouvrez le panneau du document (A). Cargue una hoja de papel normal de tamaño A4 o Carta. Abra la cubierta de documentos (A). Coloque uma folha de papel comum de tamanho A4 ou Letter. Abra a Tampa de Documentos (A). • For details, refer to "6 Loading Paper" on page 20. • The machine may make operating noise when feeding paper. This is normal operation. • Pour plus d'informations, reportez-vous à la section « 6 Chargement du papier », page 20. • Un bruit de fonctionnement peut se produire au moment où le papier s'engage dans la machine. Ce phénomène est normal. • Para obtener más información, consulte "6 Carga de papel" en la página 20. • Es posible que el equipo haga ruido al cargar el papel. Esto es normal. • Para obter detalhes, consulte "6 Colocando papel", na página 20. • A máquina pode produzir ruídos operacionais ao alimentar o papel. Isso é normal. 25 3 4 B D C E F Place the document face-down and align it with the Alignment Mark (B). Close the Document Cover, then press the Black button (D) or the Color button (E). Placez le document face vers le bas et alignez-le sur le repère d'alignement (B). Copying will start. Remove the document after printing. Coloque el documento boca abajo y alinéelo con la marca de alineación (B). Coloque o documento voltado para baixo e alinhe-o com a marca de alinhamento (B). Fermez le panneau du document, puis appuyez sur le bouton Noir (D) ou Couleur (E). La copie démarre. Retirez le document après l'impression. Cierre la cubierta de documentos, pulse después el botón Negro (Black) (D) o Color (E). Comenzará la copia. Retire el documento después de imprimir. • Do not place any objects weighing more than 4.4 lb / 2.0 kg on the Platen Glass (C). • Do not press or put weight on the original with pressure exceeding 4.4 lb / 2.0 kg. Doing so may cause the scanner to malfunction or the Platen Glass to break. Feche a Tampa de Documentos e pressione o botão Preto (Black) (D) ou o botão Colorido (Color) (E). A cópia será iniciada. Remova o documento após a impressão. • Ne placez pas d'objets pesant plus de 4,4 lb / 2,0 kg sur la vitre d'exposition (C). • N'appliquez aucune pression ni aucun poids supérieur à 4,4 lb / 2,0 kg sur l'original. Cela pourrait entraîner un dysfonctionnement du scanner ou casser la vitre d'exposition. • Do not open the Document Cover until copying is complete. • No coloque objetos que pesen más de 4,4 lb / 2,0 kg en la bandeja de cristal (C). • No abra la cubierta de documentos hasta que finalice la copia. • No coloque sobre el original ningún peso superior a 4,4 lb/2,0 kg, ni ejerza una presión equivalente. De lo contrario, el escáner podría no funcionar correctamente o romperse el cristal de la platina. • Não coloque objetos com mais de 4,4 lb / 2,0 kg sobre o vidro de impressão (C). • Não pressione nem coloque peso no original acima de 4,4 lb / 2,0 kg. Isso pode causar mal funcionamento do scanner ou quebrar o Vidro do Cilindro. 26 • N'ouvrez pas le panneau du document tant que la copie n'est pas terminée. • Não abra a Tampa de Documentos até que a cópia esteja completa. • Make sure that the Output Tray Extension (F) is extended. • Assure-vous que l'extension du bac de sortie papier (F) est sortie. • Compruebe que la extensión de bandeja de salida (F) está desplegada. • Verifique se a Extensão da Bandeja de Saída (F) está estendida. Print Photos from a Computer Impression de photos depuis un ordinateur Impresión de fotografías desde un ordenador Imprimir fotos a partir de um computador Easy-PhotoPrint EX allows you to print photos easily. This section explains how to print borderless photos using 4" x 6" size Photo Paper Plus Glossy II. The screens are based on Windows Vista. 1 2 Easy-PhotoPrint EX vous permet d'imprimer vos photos en toute simplicité. Cette section explique comment imprimer des photos sans bordure sur du Papier Photo Glacé Extra II de format 10x15cm(4"x6"). Les captures d'écran ont été prises sous Windows Vista. Easy-PhotoPrint EX le permite imprimir fotografías fácilmente. En esta sección se explica cómo imprimir fotos sin bordes con Papel Fotográfico Brillo II (Photo Paper Plus Glossy II) de tamaño 10 x 15 cm (4" x 6"). Las pantallas que aparecen se basan en Windows Vista. In Solution Menu, click One-Click to Photo Print. O Easy-PhotoPrint EX permite imprimir fotos facilmente. Dans Solution Menu, cliquez sur Impression photo en un clic. Esta seção explica como imprimir fotos sem bordas usando Papel Fotog. Acetinado Plus II (Photo Paper Plus Glossy II) de 10 x 15cm (4” x 6”). As telas baseiam-se no Windows Vista. Easy-PhotoPrint EX starts. Easy-PhotoPrint EX démarre. En Solution Menu, haga clic en Imprimir fotografías con un clic (One-Click to Photo Print). Se inicia Easy-PhotoPrint EX. No Solution Menu, clique em Um Clique para Impressão de Fotografia (One-Click to Photo Print). O Easy-PhotoPrint EX é iniciado. Select the image you want to print, then click Layout/Print. When a photo is selected, the number of copies is set to "1". Sélectionnez l'image que vous souhaitez imprimer, puis cliquez sur Présentation/Impression. Lorsque vous sélectionnez une photo, le nombre de copies est défini sur « 1 ». Seleccione la imagen que desee imprimir de una carpeta y, a continuación, haga clic en Diseño/ Imprimir (Layout/Print). Cuando se selecciona una fotografía, el número de copias se establece en "1 ". Selecione a imagem que você deseja imprimir e clique em Layout/Impressão (Layout/Print). Quando a foto é selecionada, o número de cópias é definido para "1". • For details on starting Solution Menu, refer to "Solution Menu" on page 23. • For more information, refer to the on-screen manual: Advanced Guide. • Pour savoir comment lancer Solution Menu, reportez-vous à la section « Solution Menu », page 23. • Pour plus d'informations, reportez-vous au manuel en ligne : Guide d'utilisation avancée. • Para obtener más información sobre cómo iniciar Solution Menu, consulte "Solution Menu" en la página 23. • Para obtener más información, consulte el manual en pantalla: Guía avanzada. • Para obter detalhes sobre como abrir o Solution Menu, consulte "Solution Menu", na página 23. • Para obter mais informações, consulte o manual interativo: Guia Avançado. 27 3 Load a sheet of photo paper in portrait orientation. 4 Click Print. Chargez une feuille de papier photo en la disposant en orientation Portrait. For Windows: Printing will start. For Macintosh: Click Print on the Print dialog box to start printing. Chargez le papier face d'impression vers le haut. Cliquez sur Imprimer. Load a sheet of paper with the printing side facing up. Cargue la hoja de papel con la cara de impresión hacia arriba. Sous Windows : l'impression démarre. Sous Macintosh : cliquez sur Imprimer dans la boîte de dialogue Imprimer pour lancer l'impression. Coloque uma folha de papel fotográfico na orientação vertical. Haga clic en Imprimir (Print). Cargue una hoja de papel fotográfico con orientación vertical. Coloque uma folha de papel com o lado de impressão voltado para cima. En Windows: Comenzará la impresión. En Macintosh: Haga clic en Imprimir (Print) del cuadro de diálogo Imprimir (Print) para que comience la impresión. Clique em Imprimir (Print). Para Windows: a impressão será iniciada. Para Macintosh: clique em Imprimir (Print) na caixa de diálogo Imprimir (Print) para iniciar a impressão. • For details, refer to "6 Loading Paper" on page 20. • Pour plus d'informations, reportez-vous à la section « 6 Chargement du papier », page 20. • Para obtener más información, consulte "6 Carga de papel" en la página 20. • Para obter detalhes, consulte "6 Colocando papel", na página 20. 28 Maintenance Entretien Mantenimiento Manutenção After a period of use, the inside of the machine may become stained with ink. To avoid staining your hands or clothes with ink, it is recommended that you clean the Ink Cartridge Locking Cover (A) and the inside of the tray (B) with a facial tissue or the like as required. If the Scanning Unit (Cover) is left open for more than 10 minutes, the FINE Cartridge Holder moves to the right automatically. Au bout d'un certain temps d'utilisation, des taches d'encre peuvent apparaître à l'intérieur de la machine. Pour éviter de tacher vos mains ou vos vêtements avec de l'encre, il est recommandé de nettoyer le capot de verrouillage de la cartouche d'encre (A) ainsi que l'intérieur du bac (B) à l'aide d'un papier-mouchoir ou équivalent. Si l'unité de numérisation (capot) reste ouverte pendant plus de 10 minutes, le support de la cartouche FINE se déplace automatiquement vers la droite. Después de un período de uso, la parte interior del equipo se puede manchar de tinta. Para evitar mancharse las manos o la ropa de tinta, se recomienda limpiar la cubierta de bloqueo del cartucho de tinta (A) y el interior de la bandeja (B) con un pañuelo de papel o algo similar siempre que sea necesario. Si la unidad de escaneado (cubierta) se queda abierta durante más de 10 minutos, el soporte del cartucho FINE se desplaza a la derecha automáticamente. Após um período de uso, o interior da máquina pode ficar manchado com tinta. Para evitar sujar suas mãos ou roupas com tinta, é recomendável limpar a Tampa de Travamento do Cartucho (A) e o interior da bandeja (B) com um pano seco ou quando necessário. Se a Unidade de Digitalização (Tampa) ficar aberta por mais de 10 minutos, o Suporte do Cartucho FINE se moverá automaticamente para a direita. A B 29 Specifications Scan Specifications General Specifications Printing resolution (dpi) Interface 4800* (horizontal) x 1200 (vertical) *Ink droplets can be placed with a pitch of 1/4800 inch at minimum. USB Port: Hi-Speed USB*1 Scanner driver Maximum scanning size Scanning resolution Direct Print Port: *2 PictBridge Print width Operating environment Storage environment Power supply Power consumption *1A computer that complies with Hi-Speed USB standard is required. Since the Hi-Speed USB interface is fully upwardly compatible with USB 1.1, it can be used at USB 1.1. *2 MP270 series only 8 inches/203.2 mm (for Borderless Printing: 8.5 inches/216 mm) Temperature: 5 to 35°C (41 to 95°F) Humidity: 10 to 90% RH (no condensation) Temperature: 0 to 40°C (32 to 104°F) Humidity: 5 to 95% RH (no condensation) AC 100-240 V, 50/60 Hz MP270 series: Printing (Copy): Approx. 10W Standby (minimum): Approx. 1.2W* OFF: Approx. 0.5W* MP250 series: Printing (Copy): Approx. 11W Standby (minimum): Approx. 1.2W* OFF: Approx. 0.5W* External dimensions * USB connection to PC MP270 series: Approx. 17.8 (W) x 13.2 (D) x 6.1 (H) inches Approx. 450 (W) x 335 (D) x 155 (H) mm MP250 series: Approx. 17.5 (W) x 13.1 (D) x 6.1 (H) inches Approx. 444 (W) x 331 (D) x 154 (H) mm Weight * With the Paper Support and Paper Output Tray retracted. MP270 series: Approx. 5.6 kg (Approx. 12.3 lb) MP250 series: Approx. 5.8 kg (Approx. 12.7 lb) Canon FINE Cartridge *With the FINE Cartridges installed. Black: 320 nozzles Color: 384 x 3 nozzles Copy Specifications Multiple copy Reduction/Enlargement 1-9, 20 pages Fit-to-page Gradation (Input/Output) TWAIN/WIA (Windows Vista and Windows XP only) A4/Letter, 8.5” x 11.7”/216 x 297 mm MP270 series: Optical resolution (horizontal x vertical) max: 1200 dpi x 2400 dpi Interpolated resolution max: 19200 dpi x 19200 dpi MP250 series: Optical resolution (horizontal x vertical) max: 600 dpi x 1200 dpi Interpolated resolution max: 19200 dpi x 19200 dpi Gray: 16 bit/8 bit Color: 48 bit/24 bit (RGB each 16 bit/8 bit) Minimum System Requirements Conform to the operating system’s requirements when higher than those given here. Operating System Processor RAM Windows Vista, Vista SP1 1 GHz processor 512 MB Mac OS X v.10.5 Intel processor, PowerPC G5, PowerPC G4 (867 MHz or faster) 512 MB Windows XP SP2, SP3 300 MHz processor 128 MB Mac OS X v.10.4 Intel processor, PowerPC G5, PowerPC G4, PowerPC G3 256 MB Windows 2000 Professional SP4 Mac OS X v.10.3.9 300 MHz processor PowerPC G5, PowerPC G4, PowerPC G3 128 MB 128 MB Browser Internet Explorer 6 or later Safari Hard Disk Space 750 MB 800 MB Note: For bundled software installation. Note: For bundled software installation. CD-ROM Drive Required Display XGA 1024 x 768 • Windows: Operation can only be guaranteed on a PC with Windows Vista, XP or 2000 pre-installed. • To upgrade from Windows XP to Windows Vista, first uninstall software bundled with the Canon inkjet printer. • Some functions may not be available with Windows Media Center. • Macintosh: Hard Disk must be formatted as Mac OS Extended (Journaled) or Mac OS Extended. • Internet Explorer 7 or later is required to install Easy-WebPrint EX. Additional System Requirements for the on-screen manuals Browser: Easy Guide Viewer Note: Internet Explorer 6 or later must be installed. The on-screen manual may not be displayed properly depending on your operating system or Internet Explorer version. We recommend that you keep your system up to date with Windows Update. Browser: Easy Guide Viewer Note: The on-screen manual may not be displayed properly depending on your operating system or Safari version. We recommend that you keep your system up to date. Specifications are subject to change without notice. About Consumables Consumables (ink tanks / FINE Cartridges) are available for 5 years after production has stopped. 30 Spécifications Spécifications du scanner Spécifications générales Résolution d'impression (ppp) Interface 4800* (horizontale) x 1200 (verticale) *Les gouttelettes d'encre peuvent être positionnées à un pas d'impression de 1/4800 pouce au minimum. Port USB : Hi-Speed USB*1 Pilote du scanner Taille maximale de numérisation Résolution Port d'impression directe : *2 PictBridge Largeur d'impression Environnement de fonctionnement Environnement de stockage Alimentation Consommation *1Un ordinateur compatible avec la norme Hi-Speed USB est nécessaire. Puisque l'interface Hi-Speed USB est entièrement compatible avec l'USB 1.1, elle peut être utilisée pour l'USB 1.1. *2 MP270 series uniquement 8 pouces/203,2 mm (pour l'impression sans bordure : 8,5 pouces /216 mm) Température : 5 à 35°C (41 à 95°F) Humidité : 10 à 90 % d'humidité relative (sans condensation) Température : 0 à 40°C (32 à 104°F) Humidité : 5 à 95 % d'humidité relative (sans condensation) 100-240 VCA, 50/60 Hz MP270 series : Impression (copie) : environ 10 W En mode veille (minimum) : environ 1,2 W* Éteint : environ 0,5 W* MP250 series: Impression (copie) : environ 11 W En mode veille (minimum) : environ 1,2 W* Éteint : environ 0,5 W* Dimensions externes * Connexion USB à un PC MP270 series : Environ 17,8 (L) x 13,2 (P) x 6,1 (H) pouces Environ 450 (L) x 335 (P) x 155 (H) mm MP250 series: Environ 17,5 (L) x 13,1 (P) x 6,1 (H) pouces Environ 444 (L) x 331 (P) x 154 (H) mm Poids * Avec support papier et bac de sortie papier rentrés. MP270 series : Environ 5,6 kg (environ 12,3 lb) MP250 series : Environ 5,8 kg (environ 12,7 lb) Cartouches FINE Canon *Avec les cartouches FINE installées. Noir : 320 buses Couleur : 384 x 3 buses Spécifications du copieur Copies multiples Réduction/Agrandissement 1-9, 20 pages Échelle papier Gradation (Entrée/Sortie) TWAIN/WIA (Windows Vista et Windows XP uniquement) A4/Lettre, 8,5” x 11,7”/216 x 297mm MP270 series : Résolution optique (horizontale x verticale) max : 1200 ppp x 2400 ppp Résolution interpolée max : 19200 ppp x 19200 ppp MP250 series : Résolution optique (horizontale x verticale) max : 600 ppp x 1200 ppp Résolution interpolée max : 19200 ppp x 19200 ppp Gris : 16 bits / 8 bits Couleur : 48 bits/24 bits (RVB chacun 16 bits/8 bits) Configuration minimale requise Conformez-vous à la configuration de système d'exploitation requise lorsque celle-ci est supérieure à celle indiquée ici. Système d'exploitation Processeur RAM Windows Vista, Vista SP1 Processeur 1 GHz 512 Mo Mac OS X v.10.5 Processeur Intel, PowerPC G5, PowerPC G4 (867 MHz ou supérieur) 512 Mo Windows XP SP2, SP3 Processeur 300 MHz 128 Mo Mac OS X v.10.4 Processeur Intel, PowerPC G5, PowerPC G4, PowerPC G3 256 Mo Mac OS X v.10.3.9 Windows 2000 Professionnel SP4 PowerPC G5, PowerPC G4, PowerPC G3 Processeur 300 MHz 128 Mo 128 Mo Navigateur Internet Explorer 6 ou supérieur Safari Espace disque dur 750 Mo 800 Mo Remarque : pour l'installation des logiciels Remarque : pour l'installation des logiciels fournis. fournis. Lecteur de CD-ROM Nécessaire Affichage XGA 1024 x 768 • Windows : le fonctionnement peut être garanti uniquement sur un PC sur lequel Windows Vista, XP ou 2000 est déjà installé. • Pour procéder à la mise à niveau de Windows XP vers Windows Vista, commencez par désinstaller les logiciels fournis avec l'imprimante à jet d'encre Canon. • Certaines fonctions peuvent ne pas être disponibles avec Windows Media Center • Macintosh : le disque dur doit être formaté en tant que Mac OS Extended (Journalisé) ou Mac OS Extended. • Internet Explorer 7 ou ultérieur est requis pour l'installation du logiciel d'impression Web Easy-WebPrint EX. Configuration système supplémentaire requise pour les manuels en ligne Navigateur : Easy Guide Viewer Remarque : Internet Explorer 6 ou ultérieur doit être installé. Le manuel en ligne risque de ne pas s'afficher correctement si la version de votre système d'exploitation ou d'Internet Explorer n'est pas appropriée. Nous vous recommandons de mettre à jour votre système avec Windows Update. Navigateur : Easy Guide Viewer Remarque : le manuel en ligne peut ne pas s'afficher correctement selon votre système d'exploitation ou votre version de Safari. Nous vous recommandons de mettre régulièrement à jour votre système. Les spécifications pourront faire l'objet de modifications sans préavis. À propos des consommables Les consommables (réservoirs d'encre/cartouches FINE) sont disponibles 5 ans après arrêt de la production. 31 Especificaciones Especificaciones de escaneado Especificaciones generales Resolución de impresión (ppp) Interfaz 4800* (horizontal) x 1200 (vertical) *Las gotas de tinta se pueden situar con una separación de 1/4800 pulgadas como mínimo. Puerto USB: Hi-Speed USB*1 Controlador del escáner Tamaño máximo de escaneado Resolución de escaneado Puerto de impresión directa: *2 PictBridge Ancho de impresión Entorno de funcionamiento Entorno de almacenamiento Suministro eléctrico Consumo *1Es necesario un ordenador compatible con el estándar Hi-Speed USB. Dado que la interfaz Hi-Speed USB es totalmente compatible con USB 1.1, se puede utilizar también con USB 1.1. *2Sólo MP270 series 8 pulg./203,2 mm (para la impresión sin bordes: 8,5 pulg./216 mm) Temperatura: de 5 a 35°C (41 a 95°F) Humedad: del 10 al 90% (humedad relativa sin condensación) Temperatura: de 0 a 40°C (32 a 104°F) Humedad: del 5 al 95% (humedad relativa sin condensación) 100 a 240 V de CA, 50 a 60 Hz MP270 series: Impresión (copia): 10 W aprox. En espera (mínimo): 1,2 W aprox.* Apagado: 0,5 W aprox.* MP250 series: Impresión (copia): 11 W aprox. En espera (mínimo): 1,2 W aprox.* Apagado: 0,5 W aprox.* Dimensiones externas * Conexión USB al ordenador MP270 series: 17,8 (An) x 13,2 (Pr) x 6,1 (Al) pulgadas aprox. 450 (An) x 335 (Pr) x 155 (Al) mm aprox. MP250 series: 17,5 (An) x 13,1 (Pr) x 6,1 (Al) pulgadas aprox. 444 (An) x 331 (Pr) x 154 (Al) mm aprox. Peso * Con el soporte del papel y la bandeja de salida de papel recogidos. MP270 series: 5,6 kg (12,3 lb) aprox. MP250 series: 5,8 kg (12,7 lb) aprox. Cartucho FINE de Canon *Con los cartuchos FINE instalados. Negro: 320 inyectores Color: 384 x 3 inyectores Especificaciones de copia Copia múltiple Reducción/ampliación 1-9, 20 páginas Ajustar a página Gradación (Entrada/Salida) TWAIN/WIA (sólo Windows Vista y Windows XP) A4/Carta, 8,5 x 11,7”/216 x 297 mm MP270 series: Resolución óptica (horizontal x vertical) máx.: 1200 x 2400 ppp Resolución interpolada máx.: 19 200 x 19 200 ppp MP250 series: Resolución óptica (horizontal x vertical) máx.: 600 x 1200 ppp Resolución interpolada máx.: 19 200 x 19 200 ppp Gris: 16 bits/8 bits Color: 48 bits/24 bits (RGB cada 16 bits/8 bits) Requisitos mínimos del sistema Cumple los requisitos del sistema operativo cuando son mayores que los mencionados aquí. RAM del procesador del sistema operativo Windows Vista, Vista SP1 Procesador de 1 GHz 512 MB Mac OS X v.10.5 Procesador Intel, PowerPC G5, PowerPC G4 (867 MHz o superior) 512 MB Windows XP SP2, SP3 Procesador de 300 MHz 128 MB Mac OS X v.10.4 Procesador Intel, PowerPC G5, PowerPC G4, PowerPC G3 256 MB Windows 2000 Professional SP4 Mac OS X v.10.3.9 Procesador de 300 MHz PowerPC G5, PowerPC G4, PowerPC G3 128 MB 128 MB Zona de búsqueda Internet Explorer 6 o posterior Safari Espacio en el disco duro 750 MB 800 MB Nota: para la instalación del software Nota: para la instalación del software incluido. incluido. Unidad de CD-ROM Necesario Pantalla XGA 1024 x 768 • Windows: sólo se garantiza el funcionamiento en un ordenador con Windows Vista, XP o 2000 preinstalado. • Para actualizarse de Windows XP a Windows Vista, desinstale primero el software incluido con la impresora de inyección de tinta Canon. • Es posible que algunas funciones no estén disponibles con Windows Media Center. • Macintosh: el disco duro debe estar formateado como Mac OS Plus (con registro) o Mac OS Plus. • Se necesita Internet Explorer 7 o posterior para instalar Easy-WebPrint EX. Requisitos adicionales del sistema para los manuales en pantalla Navegador: Easy Guide Viewer Nota: debe estar instalado Microsoft Internet Explorer 6 o posterior. Dependiendo del sistema operativo o de la versión de Internet Explorer, puede que el manual en pantalla no se muestre adecuadamente. Se recomienda que mantenga el sistema actualizado con Windows Update. Navegador: Easy Guide Viewer Nota: puede que el manual en pantalla no se muestre adecuadamente en función del sistema operativo o de la versión de Safari. Se recomienda que mantenga el sistema actualizado. Especificaciones sujetas a cambios sin previo aviso. Acerca de los consumibles Los consumibles (depósitos de tinta/cartuchos FINE) estarán disponibles durante 5 años después de haber dejado de fabricar el producto. 32 Especificações Especificações de digitalização Especificações gerais Resolução de impressão (ppp) Interface 4800* (horizontal) x 1200 (vertical) *Gotas de tinta podem ser depositadas com um espaçamento mínimo de 1/4800 pol. Porta USB: USB Hi-Speed*1 Driver do digitalizador Tamanho máximo da digitalização Resolução de digitalização Porta para impressão direta: *2 PictBridge Largura de impressão Ambiente operacional Ambiente de armazenamento Fonte de alimentação Consumo de energia *1É necessário um computador compatível com o padrão USB Hi-Speed. Como a interface USB Hi-Speed é totalmente compatível com a versão anterior USB 1.1, ela pode ser utilizada em USB 1.1. *2 Somente MP270 series 8 pol. / 203,2 mm (para Impressão sem Bordas: 8,5 pol./216 mm) Temperatura: 5 a 35°C (41 a 95°F) Umidade: 10 a 90% UR (sem condensação) Temperatura: 0 a 40°C (32 a 104°F) Umidade: 5 a 95% UR (sem condensação) CA 100-240 V, 50/60 Hz MP270 series: Impressão (Cópia): aproximadamente 10 W Em espera (mínimo): aproximadamente 1,2 W* DESLIGADO: aproximadamente 0,5 W* MP250 series: Impressão (Cópia): aproximadamente 11 W Em espera (mínimo): aproximadamente 1,2 W* DESLIGADO: aproximadamente 0,5 W* Dimensões externas * Conexão USB com PC MP270 series: Aproximadamente 17,8 (L) x 13,2 (P) x 6,1 (A) pol. Aproximadamente 450 (L) x 335 (P) x 155 (A) mm MP250 series: Aproximadamente 17,5 (L) x 13,1 (P) x 6,1 (A) pol. Aproximadamente 444 (L) x 331 (P) x 154 (A) mm Peso * Com o Suporte de Papel e a Bandeja de Saída de Papel retraídos. MP270 series: Aproximadamente. 5,6 kg (12,3 lb) MP250 series: Aproximadamente 5,8 kg (12,7 lb) Cartuchos FINE Canon *Com os Cartuchos FINE instalados. Preto: 320 bicos de injeção Colorido: 384 x 3 bicos de injeção Especificações de cópia Várias cópias Redução/ampliação 1-9, 20 páginas Ajustar à página Gradação (entrada/saída) TWAIN/WIA (somente Windows Vista e Windows XP) A4/Letter, 8,5 x 11,7 pol./216 x 297 mm MP270 series: Resolução óptica (horizontal x vertical) máxima: 1200 ppp x 2400 ppp Resolução interpolada máxima: 19200 ppp x 19200 ppp MP250 series: Resolução óptica (horizontal x vertical) máxima: 600 ppp x 1200 ppp Resolução interpolada máxima: 19200 ppp x 19200 ppp Cinza: 16 bits/8 bits Colorida: 48 bits/24 bits (RGB a cada 16 bits/8 bits) Requisitos mínimos de sistema Siga os requisitos do sistema operacional caso sejam maiores que os indicados aqui. Processador do Sistema Operacional RAM Windows Vista, Vista SP1 Processador de 1 GHz 512 MB Mac OS X v.10.5 Processador Intel, PowerPC G5, PowerPC G4 (867 MHz ou mais rápido) 512 MB Windows XP SP2, SP3 Processador de 300 MHz 128 MB Mac OS X v.10.4 Processador Intel, PowerPC G5, PowerPC G4, PowerPC G3 256 MB Windows 2000 Professional SP4 Mac OS X v.10.3.9 Processador de 300 MHz PowerPC G5, PowerPC G4, PowerPC G3 128 MB 128 MB Navegador Internet Explorer 6 ou posterior Safari Espaço em disco rígido 750 MB 800 MB Nota: para instalação de software incluso. Nota: para instalação de software incluso. Unidade de CD-ROM Necessária Vídeo XGA 1024 x 768 • Windows: o funcionamento só pode ser garantido em um computador com Windows Vista, XP ou 2000 pré-instalado. • Para fazer a atualização do Windows XP para o Windows Vista, primeiro desinstale o software fornecido com a impressora inkjet Canon. • Algumas funções talvez não estejam disponíveis no Windows Media Center. • Macintosh: o disco rígido deve ser formatado como Mac OS Extended (Journaled) ou Mac OS Extended. • O Internet Explorer 7 ou posterior é necessário para instalar o Easy-WebPrint EX. Requisitos adicionais de sistema para os manuais interativos Navegador: Easy Guide Viewer Nota: o Internet Explorer 6 ou superior deve estar instalado. O manual interativo pode não ser exibido corretamente, dependendo do seu sistema operacional ou da versão do Internet Explorer. Recomendamos manter o sistema atualizado com o Windows Update. Navegador: Easy Guide Viewer Nota: talvez o manual interativo não possa ser exibido corretamente dependendo do seu sistema operacional ou da versão do Safari. Recomendamos manter o sistema atualizado. As especificações estão sujeitas a alterações sem aviso. Sobre os itens consumíveis Os itens consumíveis (cartuchos de tinta/Cartuchos FINE) ficam disponíveis por 5 anos após o encerramento da produção. 33 The following ink cartridges are compatible with this machine. Les cartouches d'encre suivantes sont compatibles avec cette machine. Los cartuchos de tinta siguientes son compatibles con este equipo. Os seguintes cartuchos de tinta são compatíveis com esta máquina. QT5-2561-V01 XXXXXXXX ©CANON INC.2009 CANON CANADA INC. 6390 Dixie Road, Mississauga, Ontario, L5T 1P7 Canada www.canon.ca CANON LATIN AMERICA INC. 703 Waterford Way Suite 400, Miami, FL 33126 U.S.A. www.canonlatinamerica.com PRINTED IN VIETNAM IMPRIME AU VIETNAM
Download