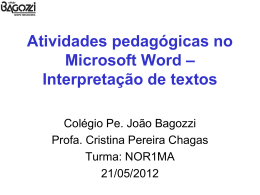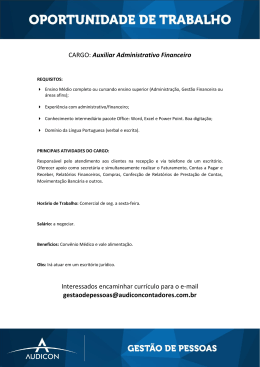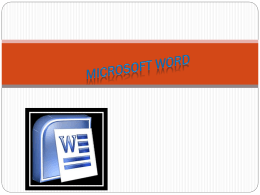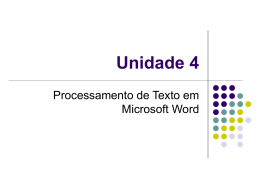ÍNDICE 1 INTRODUÇÃO .................................................................................................... 6 1.1 Conhecendo o Word .................................................................................. 6 1.2 Iniciando um documento no Word............................................................ 7 1.2.1 Salvando um documento ................................................................................ 7 1.2.2 Menu Exibir .................................................................................................... 8 1.2.3 Movimentando pelo texto com o teclado ......................................................... 9 1.2.4 Movimentando pelo texto com o mouse ....................................................... 10 1.2.5 Caixa de Diálogo Localizar e substituir ......................................................... 11 1.2.5.1 1.2.5.2 1.2.5.3 1.2.6 1.2.6.1 1.2.6.2 2 Localizar ................................................................................................... 11 Substituir .................................................................................................. 12 Ir para ....................................................................................................... 12 Selecionando Textos .................................................................................... 13 Seleção de texto com o teclado ................................................................ 13 Seleção com o mouse .............................................................................. 14 TRABALHANDO COM TEXTOS ...................................................................... 15 2.1 Formatações de textos ............................................................................ 15 2.1.1 2.1.1.1 2.1.1.2 2.1.1.3 2.1.1.4 2.1.1.5 2.1.1.6 2.1.2 2.1.2.1 2.1.2.2 2.1.2.3 2.1.2.4 2.1.2.5 2.1.3 2.1.3.1 2.1.3.2 2.1.3.3 Fonte ............................................................................................................ 15 Tipo, estilo, tamanho e cor........................................................................ 15 Efeitos ...................................................................................................... 16 Espaçamento............................................................................................ 17 Efeitos de texto ......................................................................................... 17 Teclas de atalho ....................................................................................... 17 Ícones de atalho ....................................................................................... 17 Parágrafo ..................................................................................................... 18 Geral......................................................................................................... 18 Recuo ....................................................................................................... 18 Espaçamento............................................................................................ 19 Teclas de atalho ....................................................................................... 19 Ícones de atalho ....................................................................................... 19 Marcadores e Numeradores ......................................................................... 20 Marcadores............................................................................................... 20 Numeradores ............................................................................................ 21 Vários níveis ............................................................................................. 21 2.1.4 Tabulações ................................................................................................... 22 2.1.5 Bordas e Sombreamento .............................................................................. 23 2.1.6 Copiar formatações ...................................................................................... 24 2.1.6.1 2.2 Revelar formatações................................................................................. 25 Operações básicas ................................................................................... 25 2.2.1 Desfazer e refazer ........................................................................................ 25 2.2.2 Copiar, Recortar, Colar e Mover ................................................................... 25 2.3 Configuração de página e impressão ..................................................... 26 2.3.1 Configurar página e margens ....................................................................... 26 2.3.2 Imprimir ........................................................................................................ 27 2.3.3 Visualizar impressão .................................................................................... 28 2.3.4 Controle de Zoom ......................................................................................... 29 2.3.5 Cabeçalho e Rodapé .................................................................................... 29 2.3.6 Quebras de página e de seção ..................................................................... 30 2.3.6.1 2.3.6.2 2.3.7 2.4 3 Quebra de página ..................................................................................... 31 Seções ..................................................................................................... 31 Colunas ........................................................................................................ 31 Inserir símbolos, data e hora e numeração de página .......................... 32 2.4.1 Símbolo ........................................................................................................ 32 2.4.2 Data e hora................................................................................................... 33 2.4.3 Numeração de página .................................................................................. 33 TABELAS, DESENHOS E IMAGENS ............................................................... 34 3.1 Criando tabelas......................................................................................... 34 3.1.1 Inserir e excluir linhas e colunas ................................................................... 35 3.1.2 Propriedades da tabela................................................................................. 35 3.1.2.1 3.1.2.2 3.1.2.3 3.1.2.4 3.1.2.5 3.1.2.6 3.1.2.7 3.1.2.8 3.1.2.9 3.1.3 3.2 Alinhamento das células ........................................................................... 36 Ajustar tamanho das linhas e colunas....................................................... 36 Auto-ajuste ............................................................................................... 36 Mesclar células ......................................................................................... 37 Dividir células e tabelas ............................................................................ 37 Classificar ................................................................................................. 37 Auto-formatação da tabela........................................................................ 37 Barra de ferramentas “tabelas e bordas” .................................................. 38 Auto-soma e fórmula ................................................................................ 39 Converter tabela em texto e texto em tabela ................................................ 39 Ferramentas de Desenho ......................................................................... 40 3.2.1 Barra de ferramentas de desenho ................................................................ 40 3.2.2 WordArt ........................................................................................................ 41 3.2.3 Caixa de Texto ............................................................................................. 42 3.2.3.1 Capitular ................................................................................................... 42 3.2.4 Diagrama ou Organograma .......................................................................... 43 3.2.5 Desenhando ................................................................................................. 43 3.2.6 Auto-Formas................................................................................................. 43 3.3 Inserir Imagens ......................................................................................... 43 3.4 Formatações e disposições no texto...................................................... 44 4 COMANDOS AUTOMÁTICOS .......................................................................... 45 4.1 Auto-correção, auto-texto e auto-formatação (estilos) ......................... 45 4.1.1 Auto-correção ............................................................................................... 45 4.1.2 Correção ortográfica e de gramática............................................................. 46 4.1.3 Auto-texto ..................................................................................................... 47 4.1.4 Auto-formatação ........................................................................................... 48 4.1.5 Estilos........................................................................................................... 49 4.1.5.1 4.2 Notas, legendas, referência cruzada e índice ........................................ 50 4.2.1 Notas ............................................................................................................ 50 4.2.2 Legendas ..................................................................................................... 50 4.2.3 Referência cruzada ...................................................................................... 51 4.2.4 Índice............................................................................................................ 51 4.3 5 Título e subtítulo ....................................................................................... 50 Idioma ........................................................................................................ 52 4.3.1 Definir idioma ............................................................................................... 52 4.3.2 Traduzir ........................................................................................................ 52 4.3.3 Dicionário de sinônimos................................................................................ 52 4.3.4 Hifenização................................................................................................... 53 4.4 Hiperlink .................................................................................................... 53 4.5 Mala-direta................................................................................................. 53 4.6 Plano de fundo e Temas .......................................................................... 54 4.7 Modelos e Assistentes do Office ............................................................ 54 4.8 Contar palavras ........................................................................................ 55 4.9 Macros ....................................................................................................... 56 CRIANDO UMA PÁGINA PARA INTERNET .................................................... 57 5.1 Convertendo um arquivo em HTML ........................................................ 57 5.2 Enviar para ................................................................................................ 57 ANEXOS Teclas de atalho do Word ............................................................................................ I Exercícios práticos de Word ....................................................................................... II Questões de Concursos .......................................................................................... VIII Informática para Concursos Pacote Microsoft Office 2003 – Word 1 INTRODUÇÃO 1.1 Conhecendo o Word O Microsoft Word é um aplicativo tipo Editor de Textos com recursos avançados de editoração, que permite uma integração com todos os programas do Pacote Office da Microsoft, entre eles Excel, Power Point, Access, Front Page, Outlook etc., permitindo a criação de arquivos de textos simples e até páginas de Internet dada sua gama de variedades e opções, além de inserir imagens, fotos, criar e inserir desenhos, alterar formatações de fontes, parágrafos, fazer integração com vários aplicativos através de hiperlinks etc. Vale lembrar que o Windows XP é todo modelado para uma integração ampla com a Internet e os aplicativos que fazem parte do Pacote Office XP/2003 também estão nesta integração e dialogam entre si em diversas funções. Como já vimos, o Windows é um Sistema Operacional e uma de suas funções é de gerenciamento, portanto, a integração entre os aplicativos do Office, entre a Internet e também com o próprio Windows (através de seus aplicativos e ferramentas) se dá pelo Sistema Operacional e não pelo pacote Office em si. É o Windows que dá a operacionalidade destas integrações. Antes de aprofundarmos sobre o assunto, vamos nos familiarizarmos com o Word. Barra de Menu Barra de Ferramentas Padrão Barra de Ferramentas Formatação Painel de Tarefas Réguas Barras de Rolagem Barra de Status Barra de Ferramentas de Desenho Página |6 Informática para Concursos Pacote Microsoft Office 2003 – Word 1.2 Iniciando um documento no Word Todo arquivo feito em Word é chamamos de documento e quando iniciamos o programa, é criado um novo documento em branco para facilitar ao usuário. Este novo documento sempre receberá o nome genérico de Documento 1 e conforme forem abertos novos documentos em branco teremos a seqüência de numeração (Documento 2, Documento 3 etc). Podemos abrir um documento já existente e o Painel de Tarefas estará o Ponto de Partida para auxiliar. Os últimos quatro documentos abertos aparecerão para auxiliar. Eles também podem ser localizados no menu Arquivo que se encontra na Barra de Menus, como mostra a figura. É possível abrir outro documento, fazendo uso da opção Abrir do Menu Arquivo, da Mais do Painel de Tarefas, usando o atalho dado pelo ícone da Barra de Ferramentas Padrão e também usando as teclas “Ctrl” + “A”. 1.2.1 Salvando um documento O procedimento para salvar um documento é padrão em todo o Windows e nos programas do Office não será diferente. Para salvarmos um documentos podemos usar a opção Salvar do Menu Arquivo, o atalho dado pelo ícone da Barra de Ferramentas Padrão ou as teclas “Ctrl” + “B”. Se desejarmos “Salvar como...” encontraremos a opção no Menu Arquivo e sua tecla de atalho é “F12”. Observe que na caixa de diálogo “Salvar como...” logo abaixo do nome do arquivo temos a opção “Salvar como tipo:”. Esta opção é que me dera a extensão do meu arquivo e, conseqüentemente, o tipo de documento formado. O Word permite uma série de opções de salvamento, desde um documento normal (.doc), páginas de web (.html), textos sem formatação (.txt), Formato Rich Text (.rtf) até salvar como modelo (onde não será permitido fazer alterações no neste documento) e também utilizando outras versões do Word para melhor integração com o aplicativo mais antigo. Página |7 Informática para Concursos Pacote Microsoft Office 2003 – Word 1.2.2 Menu Exibir Para facilitar ao usuário as opções de visualização dos trabalhos na tela, ao digitar o texto, o Word possui o menu Exibir que oferece várias opções em visualização. A figura ao lado mostra as opções do menu Exibir: No modo de exibição normal, as figuras e imagens são ocultadas, assim como a régua lateral e para definir as quebras de página aparece uma linha horizontal pontilhada. O modo de exibição layout de impressão é o mais comum e mais utilizado, também o padrão do Word, que nos apresenta o documento na forma como será impresso. Já os modos de exibição layout da web é usado quando estamos criando uma página da Web, pois o texto é disposto de forma a se ajustar na janela e os elementos gráficos posicionados como em um navegador da Web. No modo de visualização estrutura de tópicos são mostrados os títulos de um documento com recuos para representar seu nível na estrutura do documento. Facilita para ver a organização de um documento e o ordenamento de blocos de textos, “recolhendo” as informações que estão naquele conjunto que são corpo de texto, mostrando apenas títulos e subtítulos. É muito parecido com a forma como trabalhamos no Windows Explorer. Por fim temos o modo de visualização para leitura onde as barras de ferramentas ficam ocultas, o texto aparece em duas páginas e pode aumentar o tamanho das fontes sem alterar o documento; apenas para facilitar a leitura. Através do menu Exibir também é possível ativar e desativar opções como as réguas e o painel de tarefas. As barras de ferramentas são ícones de atalhos de funções do Word que podem facilitar e existem três formas para ativá-las: através do menu Exibir e Barra de ferramentas, através do menu Ferramentas e na opção “Personalizar...” clicar na guia de “Barra de Ferramentas” ou ainda através de atalho com o botão direito do mouse numa área livre próxima a qualquer barra de ferramentas que já apareça. As opções “estrutura do documento” e “miniaturas” aparecem um quadro no lado esquerdo, antes da régua lateral e são referenciais mais utilizados para movimentação no texto. A opção de cabeçalho e rodapé, assim como notas, tela inteira e zoom serão estudas mais adiante. E, por fim, a opção marcação faz referência a opção de controle de alterações que Word oferece ao usuário. Esta opção de controlar alterações está presente no menu Ferramentas e as opções de comparação e controle são: auto-resumo, espaço de trabalhado compartilhado, controlar alterações, comparar e mesclar documentos, proteger documento e colaboração on line. Página |8 Informática para Concursos Pacote Microsoft Office 2003 – Word Repare que todas as opções que aparecem no menu quando são seguidas de “...” (reticências) implicam na abertura de uma caixa de diálogo sobre o assunto. As caixas de diálogos, em geral, são auto-explicativas e podem orientar sempre nas tarefas realizadas. 1.2.3 Movimentando pelo texto com o teclado É sempre necessário o deslocamento pelo texto quando estamos trabalhando em um documento e o Word nos proporciona duas formas para dar mais agilidade ao trabalho, principalmente em textos longos. A tabela abaixo resume como pode se dar esta movimentação pelo texto no Word através do teclado e na seqüência temos também a movimentação através do mouse. Confira: Teclas Posicionamento do Cursor Faz um movimento para o lado direito Faz um movimento para o lado esquerdo ↓ Faz um movimento para baixo ↑ Faz um movimento para baixo “Crtl” + “” Desloca para o início da próxima palavra “Crtl” + “” Desloca para o início da palavra anterior “Crtl” + “↓” Desloca para o início do próximo parágrafo “Crtl” + “↑” Desloca para o início do parágrafo anterior Page Up Tela acima Page Down Tela abaixo Home Desloca para o início da linha End Desloca para o fim da linha “Ctrl” + “Home” Desloca para o início do documento “Ctrl” + “End” Desloca para o fim do documento F5 Ativa a caixa de diálogo Localiza e Substituir na guia Ir para “Ctrl” + “Page Up” Desloca para referencia anterior ativada na caixa de diálogo Localiza e Substituir “Ctrl” + “Page Down” Desloca para a próxima referencia ativada na caixa de diálogo Localiza e Substituir Página |9 Informática para Concursos Pacote Microsoft Office 2003 – Word 1.2.4 Movimentando pelo texto com o mouse A agilidade em movimentar-se pelo texto no Word não depende apenas da prática do usuário com o aplicativo, mas também dos recursos utilizados pelo usuário dependendo das circunstâncias. Por este motivo, o Word possibilita uma ampla variedade em movimentações, que vão além das vistas em relação ao teclado e aos recursos de localizar, substituir e ir para (comentados acima e detalhados no item 1.5) É possível também movimentar-se utilizando o mouse, como ferramenta rápida de deslocamento. Na próxima página trazemos uma tabela que melhor explica as funções de movimento pelo texto com o auxílio do mouse; ficando a critério do usuário o uso do mouse ou do teclado como ferramenta de deslocamento no texto. Barra de Rolagem Símbolos Movimentos ▲ Movimenta uma linha para cima ▼ Movimenta uma para baixo █ Rola o texto à medida que é arrastado ●● Seleciona o objeto de procura com base nas opções da caixa de diálogo Localiza e Substituir na guia Ir para, podendo ativá-la também. ▲ ▲ Desloca para referencia anterior ativada na caixa de diálogo Localiza e Substituir ▼ ▼ Desloca para a próxima referencia ativada na caixa de diálogo Localiza e Substituir ► Movimenta o texto para direita (barra horizontal) ◄ Movimenta o texto para esquerda (barra horizontal) P á g i n a | 10 Informática para Concursos Pacote Microsoft Office 2003 – Word 1.2.5 Caixa de Diálogo Localizar e substituir Comentamos acima sobre as ferramentas de Localizar, Substituir e Ir para. Elas estão na mesma caixa de diálogo “Localizar e substituir”, em três guias diferentes: uma de Localizar, a outra Substituir e, por fim, Ir para. Como o próprio nome já sugere, suas funções são de localizar e/ou substituir uma palavra ou frase, ou ainda de movimentação (ir para um local em específico). Para facilitar, vamos conhecer cada uma separadamente. Localizar A opção localizar pode ser ativa também pela tecla der atalho “Ctrl” + “L” ou pelo menu Editar na opção Localizar. Ao digitarmos uma palavra ou frase no campo, o botão “Localizar próxima” fica ativo. A caixa de diálogo será aberta já na função específica (localizar), mas podemos notar as guias “Substituir” e “Ir para”, como mostra a figura abaixo: Observamos, ainda, o botão “Mais”. Se acionado, a caixa de diálogo terá o seguinte formato: P á g i n a | 11 Informática para Concursos Pacote Microsoft Office 2003 – Word Além destas opções, podemos selecionar a opção “Formatar”, onde alteramos as opções de fonte, parágrafo, tabulação etc. presentes no item que desejamos localizar. Substituir A opção substituir pode ser ativa também pela tecla der atalho “Ctrl” + “U” ou pelo menu Editar na opção Substituir. Digitamos uma palavra ou frase no campo “Localizar” que desejamos que seja substituída e em “Substituir por” a palavra ou frase nova; os botões “Localizar próxima”, “Substituir” e “Substituir tudo” ficarão ativos. Utilizando o botão “Mais”, toda a janela irá abrir, como em “Localizar”. Podemos fazer as substituições apenas trocando palavras e/ou frases ou ainda aplicar-lhes novas formatações, como visto no item “Localizar”. A opção “Localizar próxima” aqui servirá para facilitar a busca na substituição. Ir para A guia “Ir para” da caixa de diálogo “Localizar e Substituir” também serve como referência na busca. Ela terá o seguinte formato: Esta opção nos dará movimentação de acordo com a seleção que fizermos e podemos optar, também, em usar as teclas de atalho ou o mouse para esta movimentação, como visto acima. P á g i n a | 12 Informática para Concursos Pacote Microsoft Office 2003 – Word 1.2.6 Selecionando Textos Todas as vezes que se desejar fazer alterações no texto é necessário “informar o computador” qual trecho se deseja alterar, selecionando o trecho, seja por caractere, palavra, frase, parágrafo etc. Ao selecionar, o trecho ficará em destaque (na cor preta) e os caracteres selecionados ficarão na cor oposta (se for preto, ficará branco; se for azul, ficará amarelo e assim por diante). A seguir mostraremos as diversas formas de selecionar trechos pelo Word e lembramos que para desmarcar a seleção basta um clique com o mouse numa parte do documento que não esteja selecionada ou ainda pelas teclas de movimentação do teclado já vistas. Seleção de texto com o teclado Assim como vimos movimentação pelo texto com o teclado, você poderá reparar que as regras para seleção são quase as mesmas, acrescendo apenas a tecla “shift”, que indica que queremos selecionar trechos. Oriente-se pela tabela abaixo. Teclas Posicionamento do Cursor “Shift” + “” Seleciona caracter à direita, um a um. “Shift” + “” Seleciona caracter à esquerda, um a um. “Shift” + “↓” Seleciona para as linhas abaixo, selecionando, ao mesmo tempo, tudo o que estiver à direita do posicionamento do cursor e à esquerda da última linha. “Shift” + “↑” Seleciona para as linhas acima, selecionando, ao mesmo tempo, tudo o que estiver à esquerda do posicionamento do cursor e à direita da primeira linha. “Ctrl” + “Shift” + “” Seleciona palavra à direita. “Ctrl” + “Shift” + “” Seleciona palavra à esquerda. “Ctrl” + “Shift” + “↓” Seleciona parágrafo abaixo. “Ctrl” + “Shift” + “↑” Seleciona parágrafo acima. “Shift” + “End” Seleciona até o fim da linha. “Shift” + “Home” Seleciona até o início da linha “Shift” + “Page Up” Seleciona página acima “Shift” + “Page Down” Seleciona página abaixo. “Ctrl” + “T” Seleciona todo o texto. “F8” (duas vezes) Seleciona palavra atual. “F8” (três vezes) Seleciona a linha atual. “F8” (quatro vezes) Seleciona o parágrafo atual. “F8” (cinco vezes) Seleciona todos o texto. P á g i n a | 13 Informática para Concursos Pacote Microsoft Office 2003 – Word Seleção com o mouse Existem várias formas de seleção com o mouse, inclusive com o auxílio do teclado. A regra básica para selecionar um texto com o mouse é clicar no local inicial ou final da seleção e arrastá-lo (clicar com o botão esquerdo, manter pressionado e arrastar) até completar a seleção desejada. Para selecionar uma palavra, basta dar um clique duplo sobre a mesma e um clique triplo selecionará o parágrafo todo. Se posicionarmos o mouse na frente do parágrafo (ou seja, no lado esquerdo), próximo à régua, um setinha indicando o lado direito aparecerá. Um clique seleciona a linha e manter o botão esquerdo do mouse pressionado e arrastá-lo selecionará a seqüência de linhas, para baixo ou para cima. Um clique duplo fará a seleção do parágrafo e um clique triplo do texto todo. O uso do mouse com o teclado pode auxiliar em seleções maiores ou mistas. Há três teclas que auxiliam nestas seleções: “shift”, “ctrl” e “alt”. O “shift” pressionado irá selecionar do ponto onde o cursor está até o novo ponto onde for clicado com o mouse; a tecla “ctrl” pressionada pode selecionar uma frase completa a partir do ponto onde o cursor será posicionado ou ainda para várias seleções (selecionar vários trechos não seqüenciais) e a tecla “alt” tem a função da seleção vertical. P á g i n a | 14 Informática para Concursos Pacote Microsoft Office 2003 – Word 2 TRABALHANDO COM TEXTOS 2.1 Formatações de textos Diferentemente da noção de formatar discos (disquetes e HD) cujo princípio se baseia em apagar todo o conteúdo para deixá-los como novo; entendemos a formatação de textos como deixar nossos textos com aspectos “mais bonitos”, mais bem apresentáveis ou dentro de um contexto de melhor leitura e visualização de destaques. Exemplo cotidiano desta relação são jornais, revistas, propagandas em panfletos e maladireta etc. Não obstante, a formatação de textos deve sempre nos acompanhar, seja em trabalhos acadêmicos e escolares ou mesmo profissionalmente no trabalho ou em currículos. Como já dito, todas as vezes que desejarmos fazer alterações em textos, seja em parte ou no todo, devemos selecionar o trecho antes de realizar qualquer formatação. Sem isso de nada irá adiantar. 2.1.1 Fonte Todas as vezes que nos referirmos à “fonte” estamos dizendo “letra”; seja tipo da letra, tamanho, cor, espaçamento entre elas etc. Desta forma, devemos incorporar em nosso vocabulário que “fonte” corresponde à letra e é assim que será tratada daqui em diante. Tipo, estilo, tamanho e cor Com o desenvolvimento do computador, dos editores de textos como o Word e da publicidade gráfica desenvolvida através de softwares, as fontes ganham destaque especial não apenas no sentido estético, mas também no sentido de destaque. Assim, escolher o tipo da fonte, o tamanho e cor darão ao texto, documento ou publicidade o caráter mais próximo do referencial almejado. Para realizar tais operações, devemos clicar no menu “Formatar” na barra de menus e selecionar a opção “fonte”. Uma caixa de diálogo como esta abaixo irá mostrar algumas opções que podemos alterar. P á g i n a | 15 Informática para Concursos Pacote Microsoft Office 2003 – Word Repare que logo abaixo existe um quadro chamado “visualização”. Este quadro serve como referencial das alterações que serão feitas. O item “Fonte” irá determinar o modelo, o tipo da letra. Num trabalho científico, acadêmico ou profissional dá-se sempre preferência às fontes “Arial” e “Times New Roman”. Para alterar o tipo da fonte, basta clicar sobre o nome desejado e confirmar utilizando “OK” ou teclando “Enter”. É possível também alterar o estilo da fonte para negrito ou itálico ou negrito e itálico e o tamanho da fonte, assim como a cor e colocar efeito sublinhado. Todas estas alterações podem ser feitas simultaneamente e somente após a conclusão é necessária a confirmação. Atente-se que fechar ou cancelar não aplica as alterações no texto. O tamanho da fonte é definido por pontos, um referencial padrão em informática e, para se ter uma idéia, a fonte utilizada neste texto é tamanho 10. Lembramos que em trabalho científico, acadêmico ou profissional geralmente se usa tamanho 10 ou 12. O Word mostra alguns tamanhos de fonte, no entanto, o usuário pode mudá-los clicando no quadro abaixo de “tamanho” e digitando o número que seja. Este número deve ser entre 1 e 1638. Para alterar a cor da fonte, é necessário clicar com o mouse na seta abaixo do texto “cor da fonte” que indica a cor utilizada e aparecerão algumas opções de cores que podem ser alteradas, bem como a opção “mais cores”, que remetem para uma caixa de diálogo como esta ao lado, onde podemos escolher no quadro de composição de cores chamada “padrão” ou em “personalizar”. A opção “Estilo de sublinhado” nos permite escolher alguns modelos de sublinhado além do tradicional e quando selecionado um estilo de sublinhado, a opção “cor do sublinhado” ficará disponível, podendo, desta forma, o sublinhado ter cor diferenciada da cor da fonte. Efeitos Para aplicar um efeito na fonte, basta clicar na opção desejada e repare na visualização o efeito que derá cada item. Repare que allguns itens quando selecionados anulam outros. P á g i n a | 16 Informática para Concursos Pacote Microsoft Office 2003 – Word Espaçamento A opção dimensão trabalha com porcentagem que quanto maior mais “achatada” e “gordinha” ficará a fonte e a quanto menor mais “comprida” e “magrinha”. Já a opção espaçamento, define a distância entre os caracteres, podendo ser positiva ou negativa (comprimindo o espaçamento tradicional, juntando mais os caracteres) e seu referencial é por pontos. E por fim a opção posição eleva ou rebaixa em relação ao texto, também defina por ponto. Faça o teste conhecendo as diferentes opções e repare nas diferenças através do quadro de visualização. Efeitos de texto Na última caixa de diálogo temos a opção “efeitos de texto”. Estas opções são de animações no texto e aparecem apenas na tela, já que não é possível imprimir animação (já que impressão é a forma estática do texto). Assim, geralmente esta opção será usada quando da criação de um documento em html, ou seja, uma página na internet tendo como base de referência para criação o Word. Estudaremos no último capítulo como criar páginas para internet através do Word, embora não seja este o foco principal deste editor de textos (é só mais uma facilidade). Teclas de atalho Ao final da apostila, no “Anexo I” trazemos as principais teclas de atalho, inclusive para alterações de configurações de fonte. Ícones de atalho Para alterar as configurações de fonte de forma mais ágil, sem precisar abrir a caixa de diálogo de formatação de fonte, podemos utilizar a barra de formatação através dos ícones de atalhos, como mostra a figura abaixo. Caso ela não esteja ativada, vá no menu “Ferramentas” na opção “Personalizar...” e na guia “Barra de Ferramentas” selecione a opção “Formatação”. Tamanho da fonte Tipo da fonte Estilo sublinhado (simples e cor automática) Estilo negrito Cor da fonte Estilo itálico P á g i n a | 17 Informática para Concursos Pacote Microsoft Office 2003 – Word 2.1.2 Parágrafo As formatações de parágrafo são de referenciais de organização relativas ao parágrafo como um todo e não é possível fragmentar um parágrafo com várias formatações como é possível fazer com as fontes, sendo necessária a criação de um novo parágrafo caso seja este o intuito. Para ativar a caixa de diálogo de formatação de parágrafo vá no do menu Formatação e da seleção de “Parágrafo...” e abrirá uma caixa de diálogo como mostra a figura ao lado. Na seqüência, conheceremos todas estas opções. Geral Na primeira guia de “recuos e espaçamento”, em sua primeira divisão, temos a opção “Geral” que define as configurações de alinhamento do texto e nível do tópico – esta última estudaremos junto com marcadores e numeradores. No que se refere ao alinhamento do parágrafo, podemos observar que o padrão inicial do Word é deixá-lo alinhado sempre à esquerda, de forma semelhante à máquina de escrever. Os textos sempre serão alinhados com base nas margens esquerda e direita, podendo ser, como vimos, alinhado à esquerda (ou seja, é como se fica “encostado” à margem esquerda e a relação com a margem direita fica desalinhada); ocorrendo semelhante com o alinhamento direito, apenas com os referenciais opostos. Outras formas de alinhamento também são centralizado que, em trabalhos científicos, acadêmicos e profissionais são mais utilizados para títulos e o alinhamento justificado que nestas referências são utilizados no texto em geral (chamado como corpo de texto). Recuo A opção recuo refere-se ao deslocamento do parágrafo com relação à margem, ou seja, ao seu desprendimento da mesma. Podemos recuar um texto à esquerda ou à direita ou mesmo através da opção “especial” apenas na primeira linha ou como deslocamento (todas as linhas do parágrafo, exceto a primeira). Esta última opção é mais utilizada com marcadores e numeradores que estudaremos mais adiante. Repare que é possível determinar qual será o tamanho exato do deslocamento em centímetros. P á g i n a | 18 Informática para Concursos Pacote Microsoft Office 2003 – Word Essa alteração também poderá ser utilizada através da régua, como mostra a figura abaixo, bastando para isto posicionar o mouse sobre as setas e manter o botão esquerdo mouse pressionado arrastando para direita ou para esquerda. Recuo primeira linha Recuo à direita Recuo deslocamento Recuo à esquerda Espaçamento A opção de espaçamento antes e depois referem-se ao parágrafo; ou seja, é possível criar um espaço maior antes ou depois que terminado o parágrafo, não sendo necessário teclar “Enter” para definir este espaçamento, uma vez que a tecla “Enter” tem a função de criar um quebra de linha, um novo parágrafo e espaçamento extra em provas e concursos de digitação podem ser considerados como erros e descontados pontos. Para esta referência usa-se a medida em pontos e o padrão do Word aumenta ou diminui a cada 6 pontos quando clicados nas setas para cima e para baixo, mas podem ser definidas pelo usuário bastando clicar sobre o quadro e digitar o valor que se desejada. Quando a referência estiver em “0 pts” e se clicar na seta para baixo, o Word definirá o espaçamento como “automático”, ou seja, variando com o tamanho da fonte utilizada no texto. Já o espaçamento entrelinhas faz referência ao espaçamento no mesmo parágrafo é possível defini-lo por proporção à linha, como múltiplo, duplo ou 1,5 linha e também com referências em ponto, na qualidade de exatamente (sem variar com o tamanho da fonte) ou pelo menos (sendo o mínimo o valor estipulado e, se maior a fonte, varia seguindo o seu padrão). Teclas de atalho Ao final da apostila, no “Anexo I” trazemos as principais teclas de atalho, inclusive para formatações de parágrafo. Ícones de atalho Para alterar as configurações de parágrafo de forma mais ágil, podemos utilizar a barra de formatação através dos ícones de atalhos, como mostra a figura abaixo. Em caso de dúvida, basta passar com o mouse sobre os ícones que um texto auto-explicativo aparecerá. Opções de alinhamento Aumentar e diminuir recuo Espaçamento entrelinhas P á g i n a | 19 Informática para Concursos Pacote Microsoft Office 2003 – Word 2.1.3 Marcadores e Numeradores As opções de marcadores e numeradores criam listas ordenadas (numeradores) e não ordenadas (marcadores) como tópicos no texto e podem seguir algumas opções que aparecem como mostra a figura abaixo ou ainda podemos personalizá-las, clicando no botão “Personalizar...” Marcadores A opção de personalizar em marcadores nos mostra uma caixa de diálogo como a figura ao lado. Repare que na opção “caractere marcador” podemos alterar as opções de fontes e em “caractere...” aparecerá a caixa de diálogo de símbolos (que estudaremos mais adiante) e a opção “imagem...” . Quando optamos por uma lista ordenada ou não ordenada, para ter um texto mais claro, o Word oferece opções de recuo e tabulação como no exemplo da figura em “visualização”. Estes recuos e tabulação podem ser alterados pelo usuário através desta caixa de diálogo “personalizar...” já ativada ou pelas opções de formatações de parágrafos estudadas acima. No tocante à tabulação, iremos estudá-las com mais detalhes no tópico que vem a seguir. P á g i n a | 20 Informática para Concursos Pacote Microsoft Office 2003 – Word Numeradores Podemos colocar listas ordenadas (numeradores) também podem ser alteradas através da opção “Personalizar...” e em “formato do número” podemos colocar opções como “.”, “-“ ou até mesmo um texto, como, por exemplo, “exercício” e posso criar uma lista ordenada definida pela seqüência numérica de “exercício 1”, “exercício 2” e assim sucessivamente. É possível também alterar o estilo da numeração pelas opções “I, II, III...”; “i, ii, iii...”; “A, B, C...”; “a, b, c...”; “1º, 2º, 3º...”, “Um, Dois, Três...” e “Primeiro, Segundo, Terceiro...” ou ainda o início da numeração. Quando já temos uma lista ordenada, automaticamente o Word define que as próximas listas ordenadas continuarão a numeração anterior. Caso deseje reiniciar a numeração, podemos já definir na caixa de diálogo de marcadores e numeradores na guia “numerada” ou ainda usando com atalho, clicar com o botão direito do mouse sobre a lista ordenada. Vários níveis A caixa de diálogo que dá a opção de personalizar listas numeradas de vários níveis é como a figura ao lado. Geralmente uma lista ordenada de vários níveis é utilizada para definir títulos e subtítulos e vários níveis, como utilizado nesta apostila. No estudo das formatações de parágrafo, vimos que podíamos definir qual era o “nível do tópico” e quando trabalhávamos com um texto comum, usávamos a opção “corpo de texto”. Agora, com as listas numeradas em vários níveis, podemos alterar esta opção para cada nível diferente. Da mesma forma que a lista numerada, as opções de vários níveis podem ser automáticas e seqüenciais ou ainda com numeração reiniciada. Quando entramos no estudo de “estilos” e de “índice” em “comandos automáticos”, poderemos contemplar melhor a grande facilidade deste recurso de lista com vários níveis. P á g i n a | 21 Informática para Concursos Pacote Microsoft Office 2003 – Word 2.1.4 Tabulações Uma marca de tabulação é uma referência de alinhamento no meio de um texto (numa linha), como se fossem “espaços”, mas são exatos, e devemos usar a tecla “TAB” do teclado alfa-numérico, como mostra a figura abaixo: Para melhor exemplificar, apresentamos abaixo uma figura de texto que utiliza as marcas de tabulação para alinhamento. Este alinhamento pode ser alterado de forma mais harmônica através das opções de formatação de tabulações, no menu “Formatar”, opção “Tabulação...”. Veja o exemplo abaixo: A caixa de diálogo que altera esta é como a figura ao lado. A primeira opção é “parada de tabulação” que significa o ponto exato que iremos definir; “tabulação padrão” faz referência aos pontos de tabulação que o Word define como padrão a cada 1,25cm (nas próximas figuras mostraremos estas opções com mais detalhes). O alinhamento da tabulação também pode ser diferenciado, como no desenho acima, os textos ao meio estão com a tabulação centralizada e os da direita com a tabulação à direita. O preenchimento da tabulação é automático e fica no modelo acima. P á g i n a | 22 Informática para Concursos Pacote Microsoft Office 2003 – Word Toda vez que for definir uma tabulação é necessário definir um valor de parada, o alinhamento e o preenchimento (os alinhamentos e preenchimentos quando não definidos serão o padrão esquerdo e nenhum, como mostra a figura) e ao concluir, deve-se clicar no botão “definir” e pode-se criar várias paradas de tabulação e clicar no botão “OK” somente quando já estiver definidas todas as paradas desejadas. Para limpar marcas de tabulações existente, basta clicar sobre a referência que aparece logo abaixo do quadro “parada de tabulação” e clicar no botão “limpar” ou usar o botão “limpar tudo”. Pela régua de orientação horizontal, podemos observar as marcas tabulações pré-definidas a partir de intervalos de 1,25cm, como comentado acima. Repare que quando definimos outras paradas de tabulação, as marcas pré-definidas 2.1.5 Bordas e Sombreamento A opção de bordas e sombreamento também está disponível através do menu “Formatar” e da seleção da opção “Bordas e sombreamento...” e a caixa de diálogo que abre é como a figura abaixo: Podemos definir bordas usando a opção “definição” ou ainda, no quadro de visualização, clicando nos ícones que fazem referência à localização da borda. P á g i n a | 23 Informática para Concursos Pacote Microsoft Office 2003 – Word Na opção “aplicar a”, logo abaixo do quadro de visualização, podemos optar por aplicar as opções de borda ao parágrafo ou ao texto selecionado e no quadro do meio alterar o estilo, a cor e largura da borda. É possível ainda usar linhas horizontais como divisores clicando no botão “linha horizontal” ou trabalhar diretamente no texto as opções de bordas através do botão “mostrar ferramentas” para ativar a barra de ferramentas de tabelas e bordas mostrada na figura abaixo. Na guia “borda da página”, ainda temos a opção “arte” que são desenhos. Já na guia “sombreamento”, encontramos algumas opções de preenchimento que podem também ser aplicadas ao parágrafo ou ao texto selecionado. Barra de Ferramentas Formatação 2.1.6 Copiar formatações O Word possui um recurso muito simples para copiarmos formatações utilizadas em outros trechos através do ícone “pincel” localizado na barra de ferramentas padrão. Para utilizá-lo, selecione o trecho que deseja copiar e depois selecionar o trecho que deseja “levar” a cópia da formatação. P á g i n a | 24 Informática para Concursos Pacote Microsoft Office 2003 – Word Revelar formatações Podemos também saber quais as formatações utilizadas em um determinado trecho através do menu “Formatar” clicando na opção “Revelar formatação” ou das teclas de atalho “Shift” + “F1”. 2.2 Operações básicas Como “operações básicas” chamamos algumas opções que são comuns aos aplicativos do pacote Office da Microsoft e também em alguns outros programas. Estas opções são desfazer, refazer, copiar, recortar, colar e mover, estudadas abaixo separadamente. 2.2.1 Desfazer e refazer A opção desfazer é muito utilizada quando erramos e para desfazer alguma alteração podemos clicar no menu “Editar” selecionar a opção desfazer ou ainda utilizar a tecla de atalho “Ctrl” + “Z” quantas ações desejarmos desfazer e pelo ícone de atalho da barra de ferramentas mostrado na figura abaixo. Desfazer Refazer A opção refazer somente está disponível após ter desfeito alguma ação e também pode ser ativada através do menu “Editar” selecionando a opção “refazer ou repetir” ou ainda utilizar a tecla de atalho “Ctrl” + “R” e pelo ícone de atalho da barra de ferramentas mostrado na figura acima. 2.2.2 Copiar, Recortar, Colar e Mover O recurso de copiar é muito utilizado quando precisamos transcrever textos já digitados ou ainda copiar imagens, fotos, desenhos, tabelas, planilhas etc. Este recurso pode ser utilizado entre aplicativos do Office ou dentro de um mesmo arquivo. Todas as vezes que faz uma cópia fica “gravado” na memória virtual do computador, chamada de área de transferência. Esta área de transferência pode ser mostrada através do menu “Editar” na opção “Área de transferência do Office” ou ainda quando utilizarmos as teclas de atalho para copiar (“Ctrl” + “C”) duas vezes sobre o mesmo local. O Office “arquiva” em sua área de transferência até 24 itens. Além das teclas de atalho para copiar, podemos selecionar um texto e clicar sobre a seleção com o botão direito do mouse e clicar sobre a opção “copiar”. As opções “copiar”, “recortar” e “colar” também estão no P á g i n a | 25 Recortar Informática para Concursos Pacote Microsoft Office 2003 – Word menu “Editar” e na barra de ferramentas padrão, como mostra a figura abaixo: A opção de recortar tem como tecla de atalho “Ctrl” + “X” e também pode ser ativada pelo botão direito do mouse como atalho. Sua função é recortar o item, ou seja, excluí-lo do local de origem e levá-lo a outro local. Para transportar para este outro local, seja o item copiado ou recortado, devemos fazer a operação de “colar”, cuja tecla de atalho é “Ctrl” + “V” ou ainda pelas outras formas vistas nas opções “copiar” e “recortar”. Para mover um item selecionado, sem ser pela opção recortar, usamos o mouse como auxílio. Para isto, basta posicionar o mouse sobre a seleção e manter o botão esquerdo pressionado, arrastando até o local de destino. 2.3 Configuração de página e impressão Existem vários tamanhos de papéis disponíveis no mercado, assim como vários modelos de impressora, mas existem alguns padrões; por isso, neste tópico, apresentaremos a importância de se configurar páginas e os principais padrões utilizados nestas configurações. 2.3.1 Configurar página e margens Todas as vezes que fazemos um documento, precisamos definir margens, como nas folhas de cadernos ou nos livros e revistas impressos que conhecemos. Para definições de margens, bem como tamanho do papel e layout (apresentação da página), encontramos no menu “Arquivo” na opção “Configurar página...” e abrirá uma caixa de diálogo como mostra a figura ao lado. O tamanho das margens deve ser definido pelo usuário e em trabalhos acadêmicos e científicos seguir os padrões das normas da ABNT. Já na relação profissional, o padrão das margens varia com o destino do documento, sendo, via de regra, a margem esquerda sempre maior em função do arquivamento ou de possível encadernação. Quando se trabalha com processos, por exemplo, cujo arquivamento pode ser de muitas páginas, a margem esquerda deve ser às vezes de até 5 ou 6cm. A referência de orientação em retrato ou paisagem refere-se à disposição da folha na posição vertical ou horizontal. P á g i n a | 26 Informática para Concursos Pacote Microsoft Office 2003 – Word Também é possível trabalhar com margens espelhadas, utilizadas para impressos tipo “frente e verso”, que pode ser ativada através da opçõa “Várias páginas” no item “Páginas”; ou ainda selecionarmos as opções “2 páginas por folha” ou “livro”. A visualização serve como referencial. Tais opções podem ser aplicadas no documento inteiro ou em uma seção em especial. O estudo de seções será visto com mais detalhes no item “quebra de página e seções”. Para alterar o tamanho do papel, basta clicar na guia “Papel”. Em geral, em documentos caseiros, comerciais ou acadêmicos e científicos usamos um papel de tamanho chamado “A4”, mas também existem no mercado outros modelos e tamanhos, sendo o segundo mais comum o tamanho “carta”. Na guia “Layout” podemos definir o início de uma seção, algumas configurações para cabeçalho e rodapé e o alinhamento vertical da página em relação à impressão. Tais itens serão mais detalhados na seqüência dos estudos. 2.3.2 Imprimir Para imprimir um documento basta clicar no menu arquivo e na opção “Imprimir...” para abrir a caixa de diálogo que definirá suas preferências de impressão. Na barra de ferramentas padrão também há um ícone para imprimir, mas este ícone não abre a caixa de diálogo: irá imprimir o documento de acordo com a última preferência registrada na caixa de diálogo de impressão ou pelas configurações padrões de impressão. As teclas “Ctrl” + “P” também são atalho para abrir a caixa de diálogo. A figura abaixo mostra esta caixa de diálogo. A caixa de diálogo de impressão é auto-explicativa e permite ao usuário a impressão do documento como um todo ou em partes, bastando, para isto, selecionar as opções em “intervalo de P á g i n a | 27 Informática para Concursos Pacote Microsoft Office 2003 – Word páginas”. É possível também imprimir mais de uma cópia, alterando a quantidade em “cópias” ou ainda imprimir várias páginas em um mesma folha, como um livro, na opção “zoom”. 2.3.3 Visualizar impressão Antes de imprimir um documento é possível visualizar a impressão para ver o resultado de como ficará. Para isto podemos clicar no menu “Arquivo” e selecionar a opção “Visualizar impressão” e a janela de trabalho ficará como mostrada no modelo abaixo. Imprimir Lupa Exibir uma página Exibir várias páginas Zoom Reduzir para caber Tela cheia Fechar modo de visualização (volta para área de trabalho) Exibir Régua P á g i n a | 28 Informática para Concursos Pacote Microsoft Office 2003 – Word 2.3.4 Controle de Zoom Podemos fazer o controle do Zoom ao digitarmos um texto, sem a necessidade de todas as vezes irmos para o modo de visualização de impressão. Esta opção pode ser ativada em “Exibir” e selecionando “Zoom”, ou também através da barra padrão como mostra abaixo. Se tivermos um mouse do modo que tem uma roda de rolagem entre os botões direitos e esquerdos, podemos apertar a tecla “Ctrl” e girar a roda para cima ou para baixo fazendo com o aumente ou diminua o zoom. 2.3.5 Cabeçalho e Rodapé Estes recursos são de extrema importância para a criação de livros, revistas, jornais ou documentos com mais de uma página. Cabeçalho é a região compreendida entre a borda superior do papel e a margem superior; e rodapé a região entre a borda inferior e a margem inferior. Para criarmos cabeçalhos e rodapé basta selecionarmos no menu “Exibir” a opção “Cabeçalho e rodapé”. Área do Rodapé Área do Cabeçalho Barra de ferramentas de Cabeçalho e Rodapé P á g i n a | 29 Informática para Concursos Pacote Microsoft Office 2003 – Word Veja que a barra de ferramentas para cabeçalho e rodapé fica ativa; caso isto não ocorra, no menu “Ferramentas” selecione a opção “Personalizar” e na guia “Barra de Ferramentas” selecione a opção “Cabeçalho e Rodapé". Oriente-se pela legenda: 1 2 3 4 5 6 7 8 9 10 11 12 13 1. Insere textos prontos (leia mais em “comandos automáticos” e “auto-textos”) 2. Insere número de página 3. Insere número total de página 4. Formatar número das páginas 5. Insere data e atualiza automaticamente 6. Insere hora e atualiza automaticamente 7. Exibe a caixa de diálogo de configuração de página 8. Mostra / oculta texto do documento 9. Vincula ao anterior (mesmo que a seção anterior – leia mais em “seções”) 10. Alterna entre cabeçalho e rodapé 11. Mostra cabeçalho ou rodapé da seção anterior 12. Mostra cabeçalho ou rodapé da próxima seção 13. Fecha cabeçalho e rodapé e volta para área de trabalho do Word Os textos digitados ou as fotos e imagens inseridas tanto no cabeçalho como no rodapé apareceram em todas as páginas subseqüentes e anteriores que pertencem à mesma seção (leia próximo item), mas podem ser diferenciadas nas páginas pares e ímpares e na primeira página, bastando para isto que abra a caixa de dialogo de configuração de página na guia “layout”. 2.3.6 Quebras de página e de seção Quando trabalhamos com textos com mais de uma página, muitas vezes precisamos que as informações “pulem” para a próxima página. Nestes casos, podemos inserir uma quebra a partir do menu “Inserir” selecionando a opção “Quebra..”. Nos próximos itens mostramos as diferenças entre quebras de página e de seção. P á g i n a | 30 Informática para Concursos Pacote Microsoft Office 2003 – Word Quebra de página As quebras de página substituem que teclemos várias vezes “Enter” até mover o texto para a próxima página, permitindo maior controle sobre as alterações. A tecla de atalho que cria quebra de página é “Ctrl” + “Enter”. Seções As seções servem para nos auxiliar em diferentes configurações de páginas dentro de um mesmo documento, como, por exemplo, uma página com orientação “retrato” e outra com orientação “paisagem”; ou ainda para diferentes margens ou cabeçalhos e rodapés diferenciados em um determinada seqüência de páginas. Para estes tipos de alterações, basta fazer o mesmo procedimento de inserir quebra de linha através do menu “Inserir” e escolher se estas configurações de seção serão aplicadas à próxima página, na mesma página (contínua) ou ainda para páginas pares e ímpares. Tais recursos são bastante utilizados em monografias, trabalhos acadêmicos e científicos e na edição de livros, jornais, revistas etc. A seção contínua é mais utilizada quando numa mesma página temos textos ordenados em quantidade de colunas diferentes (como em jornais e revistas, por exemplo). Este próximo item trabalha justamente com a divisão em colunas. 2.3.7 Colunas Fazer com que o texto dividido em colunas (com em jornais e revistas) é muito simples e pode ser realizado através do menu “Formatar” e da opção “Colunas...” ou ainda utilizando o ícone atalho da barra de ferramentas padrão como mostra a figura abaixo. Através da barra de ferramentas podemos criar até seis colunas automáticas, clicando sobre o ícone de atalho e mantendo o botão esquerdo arrastá-lo do mouse para pressionado, direita; assim, escolhendo a quantidade de colunas desejada. A caixa de diálogo permite várias opções de formatação, como mostra a figura ao lado. P á g i n a | 31 Informática para Concursos Pacote Microsoft Office 2003 – Word 2.4 Inserir símbolos, data e hora e numeração de página O Word nos oferece um recurso de inserção de símbolos na qualidade de caracteres e opções de inserção de data e hora que podem ser atualizadas automaticamente pelo sistema, assim como numeração de página automática, sem a necessidade de se trabalhar com cabeçalhos e rodapé. A seguir explicamos os três elementos separadamente. 2.4.1 Símbolo O Word oferece uma série de símbolos ordenados em tabela que poderão ser inseridos em qualquer parte do texto. Para inserir tais símbolos, basta posicionar o cursor sobre o local desejado e selecionar, no menu “Inserir” a opção “Símbolos...”. Uma caixa de diálogo como a figura abaixo mostrará as opções de símbolos que o Word possui, e no local indicado por “Fonte”, é possível alterar para conhecer mais símbolos. É possível agilizar a seleção do símbolo usando as teclas de movimentação do teclado, ou mesmo o mouse. Cada vez que clicar no botão “Inserir”, o símbolo selecionado é inserido no texto, e após concluída a seleção, basta fechar a caixa de diálogo. O Word oferece também a opção de inserir símbolos com teclas de atalho, ou mesmo itens de auto-correção pré-definidos pelo usuário. Estas facilidades são utilizadas quando temos um mesmo símbolo a ser inserido em documentos diferentes (leia mais em auto-correção). P á g i n a | 32 Informática para Concursos Pacote Microsoft Office 2003 – Word 2.4.2 Data e hora A opção de inserir data e hora é importante documentos principalmente profissionais em onde devemos destacar a data e a hora da última atualização. Sua utilização é bem simples e ainda podemos optar pela atualização automática. Para ativar esta opção, basta clicar no menu “Inserir” na opção “Data e hora...”. Uma caixa de diálogo como a figura ao lado mostrará as opções pré-definidas do Word de apresentação da data e da hora num texto; basta ao usuário escolher o modelo que deseja inserir. 2.4.3 Numeração de página A opção de inserir números de página facilita ao usuário pelo fato de não ter a necessidade de se trabalhar diretamente com cabeçalho e rodapé; a numeração é inserida após aciona de acordo com as opções do usuário. Para inserir tal função, basta selecionarmos no menu “Inserir” a opção “Números de página...” e uma caixa de diálogo como a figura ao lado irá orientar na inserção dos números de página. Repare que é possível escolher a posição da numeração e também o alinhamento, ou ainda formatar os números de página da mesma forma que em “cabeçalho e rodapé”. Esta opção permite que seções diferentes possam ter seqüências diferentes de números de página, sejam iniciais ou ainda formatos diferentes (números arábicos, números romanos ou letras do alfabeto), além de poder incluir o número do capítulo junto à numeração de página. P á g i n a | 33 Informática para Concursos Pacote Microsoft Office 2003 – Word 3 TABELAS, DESENHOS E IMAGENS 3.1 Criando tabelas Durante a criação de um documento, poderá surgir a necessidade de inserir uma tabela. A estrutura de uma tabela é composta por linhas (na horizontal) e por colunas (na vertical), sendo o cruzamento o núcleo chamado de "célula", ou seja, cada "pedacinho" da tabela. Estas células podem ser preenchidas com textos ou elementos gráficos. Para se criar uma tabela, devemos selecionar no menu "Tabela" e a opção "Inserir" e "Tabela". Uma caixa de diálogo com as opções de aparecerá, como mostra a figura abaixo. Outra forma de criar uma tabela é usando o ícone de atalho Inserir Tabela que fica na barra de ferramentas padrão, como mostra a figura abaixo. Para criar tabela aqui é semelhante à criação de colunas: clicamos no ícone e com o botão esquerdo do mouse pressionado selecionamos a quantidade de linhas e colunas que desejamos criar. Para se movimentar pelas células de uma tabela é recomendável sempre dar preferência à tecla "TAB", que fará o movimento na linha no sentido da esquerda para a direita e quando chegar ao final da linha, começará na próxima linha na primeira coluna. Se estivermos na última coluna da última linha e pressionarmos a tecla “TAB” uma nova linha será inserida ao final. P á g i n a | 34 Informática para Concursos Pacote Microsoft Office 2003 – Word 3.1.1 Inserir e excluir linhas e colunas Uma forma simples de incluir e excluir linhas é selecionando a linha abaixo da onde deseja criar a nova linha ou a coluna à direita da onde deseja criar a nova coluna e sobre a seleção, clicar com o botão direito do mouse na opção "inserir". Caso a opção seja de excluir, deverá selecionar a linha ou a coluna que se deseja excluir e fazer a mesma operação com o botão direito do mouse, selecionando "excluir". É possível também inserir e excluir linhas através do menu "Tabela" na opção "Inserir" ou "Excluir". 3.1.2 Propriedades da tabela As opções de alinhamento vertical de uma célula, tamanho das linhas e colunas, quebra entre páginas da tabela, cabeçalho da tabela nas quebras de páginas, tamanho e alinhamento da tabela e quebra da tabela em relação ao texto podem ser definidas na caixa de diálogo de propriedades da tabela que pode ser ativada através do menu “Tabela” na opção “Propriedades da tabela...” ou ainda clicando com o botão direito do mouse sobre a tabela e selecionando a mesma opção. A figura abaixo mostra a caixa de diálogo da tabela e as guias “Tabela”, “Linha”, “Coluna” e “Célula” trazem as diferentes opções de formatações da tabela para cada item. P á g i n a | 35 Informática para Concursos Pacote Microsoft Office 2003 – Word Alinhamento das células O alinhamento das células podem ser no sentido vertical ou horizontal. Quando se tratar de alinhamento vertical, basta selecionarmos as opções normais de alinhamento de parágrafo. Quando for a opção vertical, podemos alterar em através da caixa de diálogo de “propriedades da tabela” ou ainda clicando sobre a tabela com o botão direito do mouse na opção “Alinhamento de célula” e definirmos junto os alinhamentos verticais e horizontais que desejamos para cada célula ou para várias selecionadas. A figura ao lado mostra o atalho que é mostrado quando clicamos com o botão direito do mouse sobre a célula ou células selecionadas. Repare que há ícones desenhados que lembram os alinhamentos desejados para facilitar ao usuário a escolha do melhor alinhamento de forma mais rápida. Ajustar tamanho das linhas e colunas Podemos alterar os tamanhos das linhas e colunas através da caixa de diálogo de propriedades da tabela ou ainda com o mouse como mostram as figuras abaixo: Com o mouse posicionado sobre os intervalos: para direita aumenta; para esquerda diminui a coluna Com o mouse posicionado sobre o intervalo: para baixo aumenta; para cima diminui. A linha pontilhada orienta. Auto-ajuste Repare que quando inserimos uma tabela pela opção “Tabela” “Inserir” “Tabela”, na caixa de diálogo de “Inserir tabela” há uma opção de "comportamento de AutoAjuste", onde podemos optar por "largura de coluna fixa" que deixará as colunas sempre um tamanho fixo em centímetros ou se optarmos por "automático" fará com que todas as colunas tenham o mesmo tamanho. P á g i n a | 36 Informática para Concursos Pacote Microsoft Office 2003 – Word A segunda opção de auto-ajuste irá ajustar automaticamente à largura das colunas na tabela com base na quantidade de texto digitado. E, por fim, a opção que determina o auto-ajuste à janela é utilizada quando estamos trabalhando com páginas da Internet. Podemos também definir o auto-ajuste da tabela após ela ter sido criada, bastando selecionar no menu “Tabela” em “”Auto-Ajuste” a opção desejada ou ainda clicando com o botão direito do mouse sobre a tabela. Mesclar células Mesclar células significa juntar células seqüenciais (sejam na horizontal ou na vertical) ficando condensadas em uma única célula. Para mesclar células devemos selecionar o intervalo de células seqüenciais que serão mescladas e através do botão direito do mouse clicar sobre a seleção e optar por “mesclar células” ou ainda através do menu “Tabela” na mesma opção. Dividir células e tabelas Dividir células é o procedimento inverso ao de mesclar e pode ser realizado da mesma forma que mesclar células (atalho com o botão direito ou ainda pelo menu “tabela”). Classificar Podemos classificar tabelas em ordem alfabética ou numérica de forma crescente ou decrescente. No menu “Tabela” temos esta opção disponível, onde uma caixa de diálogo orientará os critérios de classificação, podendo ser definidos a partir de uma ou mais colunas, em ordens crescente e decrescente. Auto-formatação da tabela Todas as formatações que aprendemos até agora são válidas na criação da minha tabela, seja de fonte, parágrafo, bordas e sombreamento etc. e serão aplicadas às células selecionadas. Podemos também aproveitar o recurso de auto-formatação de tabela que o Word oferece. São formatações pré-definidas que podemos encontrar no menu "Tabela" na opção "AutoFormatação da tabela...". Lembre-se que é necessário selecionar a tabela antes para aplicar tais recursos. Uma caixa de diálogo como a mostra a figura ao lado traz as opções pré-definidas e podemos visualizar um exemplo no mesmo quadro. Além disto, é possível também escolher as opções de formatação que se deseja aplicar ou não utilizar. P á g i n a | 37 Informática para Concursos Pacote Microsoft Office 2003 – Word Barra de ferramentas “tabelas e bordas” Para facilitar no nosso trabalho com tabelas, o Word possui uma barra de ferramentas chamada “Tabelas e bordas” que pode ser ativada através das seguintes opções: a) no menu “Tabela”, selecione a opção “Desenhar tabela”; b) no menu “Exibir” selecione a opção “Barra de ferramentas” e em seguida “Tabelas e bordas”, c) no menu “Ferramentas”, selecione a opção “Personalizar...” e na guia “Barra de ferramentas” da caixa de diálogo selecione “Tabelas e bordas”, d) clicando com o botão direito do mouse numa área livre próxima às barras de ferramentas e selecionando a opção “Tabelas e bordas” e e) pela barra de ferramentas de padrão, como mostra a figura abaixo: A barra de ferramentas de tabelas e bordas apresenta os ícones de atalho como detalhado na figura a seguir: 1 2 3 4 5 6 7 8 9 10 11 12 13 14 15 16 17 18 19 1. Desenhar tabela. 2. Borracha. 3. Estilo da linha da borda. 4. Espessura da borda. 5. Cor da linha da borda. 6. Opções de borda. 7. Cor de preenchimento das células selecionadas (sombreamento). 8. Opções de tabela (inserir tabela, coluna, linhas e células e opções de ajuste de coluna). 9. Mesclar células. 10. Dividir células. 11. Alinhamento vertical e horizontal simultâneo das células selecionadas. 12. Distribuir linhas uniformemente. 13. Distribuir colunas uniformemente. 14. Auto-formatação de tabela. 15. Alterar disposição do texto. 16. Classificação crescente. 17. Classificação decrescente. 18. Auto-soma. 19. Mostrar linhas de grade. P á g i n a | 38 Informática para Concursos Pacote Microsoft Office 2003 – Word Auto-soma e fórmula O recurso de auto-soma de células numa tabela pode ser facilmente aciona através do ícone de atalho na barra de ferramentas “tabelas e bordas”, ou ainda podemos utilizar como fórmulas através do menu “Tabela” selecionando a opção “Fórmulas”. Este recurso não é muito comum por ser de difícil utilização já que o usuário deve conhecer as opções de fórmulas e na língua inglesa, prejudicando aquele que tem o conhecimento adquirido de fórmulas através do aplicativo Microsoft Excel. A figura ao lado mostra a caixa de diálogo de “fórmula” que é mostrada para auxiliar o usuário na criação de fórmulas em sua tabela. 3.1.3 Converter tabela em texto e texto em tabela Podemos transformar uma tabela em texto selecionando no menu “Tabela” a opção de “converter” e “tabela em texto...” cuja caixa de diálogo que orienta esta conversão é mostrada na figura ao lado. Além desta opção, podemos converter texto em tabela, quando estamos digitando um texto e digitarmos a tecla “TAB” para criarmos as separações de tabela que desejamos e, após, selecionar todo o texto que será convertido em tabela e clicarmos numa das opções de inserir tabela que ela será inserida automaticamente nas divisões criadas com a tecla “TAB” ou ainda nos orientando pela caixa de diálogo de conversão que é exibida quando selecionamos no menu “Tabela” em “converter” a opção “texto em tabela...”, como mostra a figura abaixo. P á g i n a | 39 Informática para Concursos Pacote Microsoft Office 2003 – Word 3.2 Ferramentas de Desenho O Word oferece também alguns recursos de criação de desenhos que podemos inserir em nosso documento. Para isto, devemos deixar ativa a barra de ferramentas de desenho, que é detalhada no item a seguir. 3.2.1 Barra de ferramentas de desenho Para facilitar no nosso trabalho com criação de desenhos, o Word possui uma barra de ferramentas chamada “Desenho” que pode ser ativada através das seguintes opções: a) no menu “Exibir” selecione a opção “Barra de ferramentas” e em seguida “Desenho”, b) no menu “Ferramentas”, selecione a opção “Personalizar...” e na guia “Barra de ferramentas” da caixa de diálogo selecione “Desenho”, c) clicando com o botão direito do mouse numa área livre próxima às barras de ferramentas e selecionando a opção “Desenho” e d) pela barra de ferramentas de padrão, como mostra a figura abaixo: A barra de ferramentas de desenhos apresenta os ícones de atalho como detalhado na figura a seguir: 1 2 3 4 5 6 7 8 9 10 11 12 13 14 15 16 17 18 19 20 1. Oferece várias opções de desenho. 2. Seleciona objetos. 3. Oferece várias opções de auto-formas pré-definidas. 4. Desenha linha. 5. Desenha seta. 6. Desenha retângulo. Se pressionar a tecla “shift” ao desenhar, desenha quadrado. 7. Desenha elipse. Se pressionar a tecla “shift” ao desenhar, desenha circunferência perfeita. 8. Desenha caixa de texto retangular. 9. Inserir WordArt. 10. Inserir diagrama ou organograma. 11. Inserir clip-art (desenhos que fazem parte do catálogo do pacote Office da Microsoft). 12. Inserir imagem. P á g i n a | 40 Informática para Concursos Pacote Microsoft Office 2003 – Word 13. Cor de preenchimento do desenho. 14. Cor da linha do desenho. 15. Cor da fonte. 16. Estilo da linha do desenho. 17. Estilo do tracejo da linha do desenho. 18. Estilo de seta. 19. Estilo de sombra no desenho. 20. Estilo 3D no desenho. 3.2.2 WordArt WordArt é um recurso de criação de textos com caráter de objeto, onde podemos alterar tamanho, forma, modelo etc. A figura abaixo mostra um exemplo da galeria de opções do WortArt. Ao selecionarmos uma das opções de clicarmos em “OK”, uma caixa de diálogo como a figura ao lado mostra nos permite a digitação do texto no qual será incluída a arte, bem como escolhermos as opções de fonte, tamanho da fonte e estilos negrito e itálico aplicados à fonte. Após inserirmos um objeto tipo “WordArt” voltamos à tela da área de trabalho do Word e podemos modificá-lo com auxílio da P á g i n a | 41 Informática para Concursos Pacote Microsoft Office 2003 – Word barra de ferramentas “WordArt” que fica ativa automaticamente ao clicarmos sobre o objeto, ou ainda através das opções que já conhecemos de ativar e desativar barras de ferramentas. A figura abaixo detalha os ícones de atalhos que são exibidos nesta barra de ferramentas. 1 2 3 4 5 6 7 8 9 10 1. Inserir WordArt. 2. Caixa de diálogo “Editar texto da WordArt”. 3. Caixa de diálogo “WordArt Gallery”. 4. Caixa de diálogo “Formatar WordArt”. 5. Forma da WordArt. 6. Disposição no texto. 7. Mesma altura de letras na WordArt. 8. Texto vertical na WordArt. 9. Alinhamento da WordArt. 10. Espaçamento de caracteres da WordArt. 3.2.3 Caixa de Texto A opção de caixa de texto cria um retângulo onde podemos digitar um texto que será independente ao texto normal – digitado na página comum – e seu comportamento será semelhante a qualquer outra forma de objeto ou imagem inserida no documento, no entanto, as formatações de texto podem ser aplicadas comumente aplicadas ao texto comum. O Word cria caixas de texto quando inserimos número de página através do menu “Inserir” e da opção “Números de páginas...”, quando utilizamos o recurso de formatação capitular (leia a seguir) ou ainda nas auto-formas de “textos explicativos” e “diagrama ou organograma” (leia mais no item “diagrama ou organograma”). Capitular O recurso de formatação capitular possibilita que uma letra ou palavra fica sobressaltada em relação ao texto, maior que os demais caracteres, usando, para isto, uma caixa de texto. Este recurso é muito comum em jornais e revistas e pode ser usado de forma simples através do menu “Formatar” selecionando a opção “Capitular”, onde será aberta uma caixa de diálogo que auxilia o usuário. P á g i n a | 42 Informática para Concursos Pacote Microsoft Office 2003 – Word 3.2.4 Diagrama ou Organograma O Word oferece também a opção de inserir diagramas ou organogramas a partir do menu “Inserir” selecionando a opção “Diagrama...” ou ainda clicando sobre o ícone de atalho “Inserir diagrama ou organograma” disponível na barra de ferramentas de desenho. A figura ao lado mostra a caixa de diálogo ativada para seleção do diagrama ou organograma pré-definidos pelo Word e forma de trabalhar com eles é semelhante à de desenho e imagem, e para adicionar textos como feito em “caixa de textos”, sendo muito simples o manuseio destas opções pelo usuário. 3.2.5 Desenhando Para fazer um desenho no Word basta clicar sobre a ferramenta desejada que ela ficará disponível. Um quadro aparecerá no seu documento com a mensagem “Crie seu desenho aqui”. Caso não deseje criar seu desenho nesta área mas sim em qualquer outra parte do documento, clique na tecla “ESC”. A partir deste ponto, vá com o mouse até o local onde deseja fazer seu desenho e mantenha o botão esquerdo do mouse pressionado, arrastando-o até atingir o tamanho desejado. Para alterar o tamanho de qualquer forma de objeto ou imagem, basta clicar sobre o item desejado e uma borda em torno auxiliará. No meio e nos cantos desta borda, um quadradinho ou uma bolinha servirá de referencial para aumentar e diminuir o tamanho do objeto ou imagem. 3.2.6 Auto-Formas São formas de desenho mais comuns que podem ser inseridas através do ícone de atalho na barra de ferramentas de desenho chamado “auto-formas”. A inserção de uma auto-forma é semelhante à de qualquer desenho ou imagem no documento. 3.3 Inserir Imagens A barra de ferramentas de desenho oferece a opção de inserir imagens do arquivo, onde, se clicarmos sobre este ícone, a caixa de diálogo de diálogo de “inserir imagem” aparecerá para buscarmos imagens gravadas nos discos ou dispositivos removíveis. Além desta opção, podemos inserir imagens através do menu “Inserir” e na opção “Imagem” podemos selecionar qual tipo de imagem entre “clip-art” desenhos que fazem parte do catálogo do pacote Office da Microsoft), “do arquivo”, “do scanner ou câmera...”, “novo desenho”, “auto-formas”, “wordart”, “organograma” ou “gráfico”. P á g i n a | 43 Informática para Concursos Pacote Microsoft Office 2003 – Word 3.4 Formatações e disposições no texto As opções de formatações e disposições no texto de uma figura, desenho, objeto ou imagem são semelhantes e estão disponíveis na barra de ferramentas de desenho, como já vistas. Para alterar a cor de preenchimento e linha, basta selecionar os objetos que deseja alterar e clicar sobre o ícone de atalho na cor desejada, ou ainda através do menu “Formatar” na opção “AutoForma...”, ou clicando sobre o desenho com o botão direito do mouse e selecionando a opção “Formatar AutoForma...”. Uma caixa de diálogo como a figura ao lado mostra as opções disponíveis e suas guias permitem alterar várias opções de formatação do objeto selecionado, como tamanho, layout (disposição no texto) etc. Além das opções de formatação, podemos colocar efeitos de sombra e de 3D usando os ícones de atalho da barra de ferramentas de desenho. Quando temos mais de um objeto no documento e eles estão próximos, podemos agrupá-los para facilitar sua movimentação, alteração de formatações semelhantes ou ainda suas disposição em relação ao texto. Para isto, basta selecionar a ferramenta que seleciona objetos e clicar sobre os objetos com o mouse mantendo pressionada a tecla “Crtl” ou mantendo pressionado o botão esquerdo do mouse fazendo um movimento de retângulo que abranja todos os itens desejados na seleção. Ao concluir a seleção dos objetos selecionado, podemos clicar no ícone de atalho “Desenhar” e selecionar a opção agrupar ou clicar sobre algum dos objetos selecionados com o botão direito do mouse e selecionar a mesma opção. Para desagrupá-los o procedimento é o mesmo. Além das opções de agrupar e desagrupar, podemos ordenar os objetos entre si e em relação ao texto e estas opções estão disponíveis da mesma forma que no agrupamento e desagrupamento, assim como as opções de inverter ou girar os objetos selecionados. P á g i n a | 44 Informática para Concursos Pacote Microsoft Office 2003 – Word 4 COMANDOS AUTOMÁTICOS O Word possui alguns recursos automáticos que vão desde auto-correções, textos automáticos, formatações pré-definas pelo Word ou pelo usuário ou ainda criação de referências como notas, legendas, índice automático, escolha de idioma do texto digitado no documento, opções de tradução, dicionários de sinônimos, hifenização, criação de hiperlinks, mala-direta, uso de temas e assistente do Office, contar palavras e definição de macros. Para compreender melhor tais comandos automáticos, vamos conhecê-los separadamente. 4.1 Auto-correção, auto-texto e auto-formatação (estilos) É comum cometermos erros de digitação durante a criação de textos. Por isso, o Word possui recursos que podem corrigir automaticamente, ou destacar os erros cometidos de gramática ou ortografia. Além desses recursos, o Word oferece a criação de textos prontos, chamados de “auto-texto”, nos quais basta digitar o início do texto e ter a opção de ser inserido o auto-texto. Também é comum trabalharmos com padrões de formatação no mesmo texto, e para isso, o Word disponibiliza os recursos de auto-formatação e de estilos. Vamos conhecer todos esses recursos separadamente. 4.1.1 Auto-correção A auto-correção correções automáticas permite de fazer palavras, símbolos, e também a inclusão de novas palavras que o Word não reconhece e acusa como errada. A figura ao lado mostra a caixa de diálogo da Auto-correção, ativada a partir do menu “Ferramentas” em “Opções de Auto-correção”. Repare que existem campos que podem ser ativados e desativados de acordo com a preferência do usuário, e que também é possível criar exceções. P á g i n a | 45 Informática para Concursos Pacote Microsoft Office 2003 – Word Esta opção de Auto-correção funciona como o “Substituir” que já estudamos no começo de nossa apostila, no entanto, a diferença é que ela é aplicada automaticamente e qualquer alteração nessa caixa de diálogo será válida para todos os documentos que forem trabalhados após as alterações. Caso você esteja digitando um texto e, em determinado momento, a auto-correção seja aplicada e você não deseje excluí-la do padrão, basta desfazer a última ação que o Word retoma à forma sem auto-correção. 4.1.2 Correção ortográfica e de gramática Algumas palavras podem ficar sublinhadas de vermelho ou de verde quando digitadas, indicando possível erro de ortografia (as sublinhadas em vermelho) ou de gramática (as sublinhadas em verde). Diz-se possível erro – e não erro absoluto – porque o Word possui um dicionário instalado e algumas vezes tais palavras digitadas não constam em seu registro. Quanto à correção de gramática, trata-se de dicas que podem ajudar, mas também podem não se aplicar ao contexto. Quando tais sublinhados aparecem, podemos clicar com o botão direito do mouse sobre a palavra sublinhada para termos um atalho a estes recursos de correção de ortografia e gramática. Outra forma é verificando através da caixa de diálogo que também pode ser ativada por este atalho do botão direito do mouse ou ainda através do menu “Ferramentas”, na opção “Ortografia e gramática...”, ou ainda pela tecla de função “F7” ou pelo atalho disponibilizado na “barra de ferramentas padrão”, como mostra a figura abaixo. A caixa de diálogo “Verificar ortografia e gramática” é como mostra a figura abaixo. Neste, é permitida a substituição dos itens sublinhados um a um. Ao concluir as alterações, basta fechar a caixa de diálogo. P á g i n a | 46 Informática para Concursos Pacote Microsoft Office 2003 – Word 4.1.3 Auto-texto Em alguns aspectos podemos dizer que o recurso de auto-texto assemelha-se ao da autocorreção no tocante à substituição de uma palavra ou seqüência de caracteres por outra. No entanto, a auto-correção só permite textos com no máximo 255 caracteres não formatados. Já no auto-texto não temos esta limitação e ainda podemos incluir objetos como figuras e gráficos. Para criarmos uma variável de auto-texto devemos primeiramente digitar o texto que queremos, fazer as formatações necessárias e inserir os objetos desejados. A caixa de diálogo que inclui auto-textos pode ser aberta através do menu “Ferramentas”, na opção “Opções de AutoCorreção...” e em seguida clicando na guia “Auto-texto”. A figura abaixo mostra essa caixa de diálogo. Repare que é possível ativar e desativar as sugestões de auto-completar (auto-texto), sugerir o texto inicial para a entrada do auto-texto, visualizar o conteúdo, adicionar nova entrada, excluir e inserir. Para confirmar as alterações realizadas basta clicar em “Ok”, ou para desistir, em “Cancelar”. Logo no início da digitação o texto completo é exibido acima, em uma caixinha, e para aceitalo, basta teclar “Enter”. Caso isto não ocorra, é porque a opção auto-completar não está ativada, neste caso, ao concluir a digitação da variável deve-se pressionar a tecla “F3”, para que o nome da variável seja substituído por seu conteúdo. P á g i n a | 47 Informática para Concursos Pacote Microsoft Office 2003 – Word Existem alguns campos que já são pré-definidos pelo Word, como por exemplo, data atual, dias da semana, meses etc. O uso de tais recursos é idêntico aos de auto-texto definidos pelo usuário. 4.1.4 Auto-formatação O Word também possui alguns recursos de auto-formatação, ou seja, ele formata alguns itens na medida em que vamos digitando. Os principais exemplos são: - Digitar três vezes ou mais hífens ou underline (“-“ ou “_”) seguindo de “Enter” converte em linha de borda fina; - Digitar três vezes ou mais o sinal de igual (=) seguido de “Enter” converte em uma linha de borda dupla; - Uma fração, como 1/2 ou 1/4 converte em ½ ou ¼; - Um ordinal como primeira ou primeiro converte em 1ª ou 1º. - Um número seguido por um ponto ou hífen acrescido de espaço e texto convertido em uma lista numerada interrompida por dois “Enter ou “Backspace”; - Um marcador (*, >) seguido de espaço ou tabulação e texto convertida em lista com marcadores, a ser finalizada com dois “Enter” ou “Backspace”; - Texto, seguido de espaço e hífen, mais espaço e mais hífen converte o hífen para um traço; - Digitação de endereço de internet, de rede ou correio eletrônico transforma o texto digitado em hiperlink. Algumas dessas opções podem ser desativadas na digitação, utilizando desfazer ou ainda na caixa de diálogo de auto-formatação ao digitar, que pode ser aberta através do menu “Ferramentas”, no item “Opções de Auto-correção”, na guia “Auto-Formatação ao digitar” como mostra a figura abaixo. Repare que as opções de autoformatação ao digitar estão disponíveis para se aplicadas através de opções de substituir ao digitar, aplicar ao digitar ou ainda automaticamente ao digitar. O botão “OK” confirma opções selecionadas. P á g i n a | 48 Informática para Concursos Pacote Microsoft Office 2003 – Word 4.1.5 Estilos Também podemos criar recursos de formatações automáticas não definidas como “autoformatação”, mas sim como “Estilos”, que funciona como uma ferramenta de referências inteligentes que auxiliam a manter um padrão no texto e também na criação de índices. É muito utilizada na elaboração de trabalhos científicos, acadêmicos, livros, jornais e revistas. Para criar os seus próprios estilos, ou modificar os modelos prontos do Word, vá ao menu “Formatar” e selecione “Estilos e formatação”. No painel de tarefas será exibida uma lista com alguns estilos e basta posicionar o mouse sobre o estilo desejado que uma seta de opções será ativada. Clique sobre ela e poderá fazer as modificações no estilo. Uma caixa de diálogo como mostra a figura abaixo dará as opções de modificação de formatação para este estilo, sendo que as mais usuais aparecem como ícones de atalho nesta caixa. Para outras formatações basta clicar no botão “Formatar” e escolher. Repare que temos a opção de ativar e desativar “atualizar automaticamente” – que aplica a todo o conteúdo identificado por aquele estilo as formatações aplicadas – e “adicionar ao modelo” – que altera o referencial do Word para este estilo aplicando as novas formatações nos próximos documentos a serem trabalhados. Uma dica importante é que o texto principal deve ser configurado como “corpo de texto” e os títulos devem ter níveis de tópicos diferentes, como já visto em numeradores de vários níveis, de acordo com sua relevância. P á g i n a | 49 Informática para Concursos Pacote Microsoft Office 2003 – Word Título e subtítulo Os subtítulos são chamados de títulos também, mas em outro nível (por exemplo, título 2, título 3 etc.) e podem ser relacionados no índice junto com os títulos (leia mais em “Índices”). Uma outra forma de definir os níveis dos tópicos é através das opções de formatação de parágrafo, como visto no tópico “parágrafo”. 4.2 Notas, legendas, referência cruzada e índice Podemos inserir referências de notas, legendas, referência cruzada e índice a partir do menu “Inserir” na opção “Referência” selecionando a referência desejada. Estas referências auxiliam em trabalhos longos, principalmente científicos, acadêmicos, jornais e revistas. Vamos estudá-los separadamente. 4.2.1 Notas Alguns textos exigem a criação de notas de referência e esta opção do Word permite que sejam criados com o mesmo padrão, que pode ser alterado pelos estilos, ou automático com as opções prédefinidas do próprio Word. A figura ao lado mostra a caixa de diálogo que auxilia na criação de notas, podendo ser colocadas como notas de rodapé ou notas de fim, ale de definir o formato da numeração automática das notas, marcas personalizadas (como, por exemplo, “*”), numeração inicial, contínua ou se reiniciará em próxima página ou seção e ainda se será aplicada ao texto selecionado ou ao documento inteiro. 4.2.2 Legendas Legendas geralmente são inseridas após figuras, gráficos, ilustrações, tabelas etc. a caixa de diálogo ao lado mostra que podemos criar legendas definidas pelo próprio usuário a partir da opção “novo rótulo”, usar um rótulo já definido, excluir rótulos, alterar a forma de numeração e ainda optar por “auto-legenda”. P á g i n a | 50 Informática para Concursos Pacote Microsoft Office 2003 – Word 4.2.3 Referência cruzada Uma referência cruzada é criada automaticamente quando inserimos índices ou ainda pode ser personalizada pelo usuário através da opção de inserir referência cruzada, onde a caixa de diálogo que orienta o usuário é como a figura ao lado. Esta referência tem como finalidade a locomoção no texto quando clicamos sobre o trecho que inserimos as referências vamos direto para o trecho cruzado. 4.2.4 Índice A criação de índices pode ser referenciada a partir de índices remissivo, analítico ou de ilustrações. Índice remissivo refere-se a palavras-chave num texto; índice analítico ao índice de títulos e subtítulos definidos a partir das opções de níveis de tópicos e ainda podemos criar índices de ilustrações com base nas opções de legendas criadas. A figura abaixo mostra a caixa de diálogo “Índices” e suas guias auxiliam a criação de cada índice definido pelo usuário e podem ser verificados a partir das opções de visualização e formatados de acordo com as opções automáticas ou o usuário desejar. P á g i n a | 51 Informática para Concursos Pacote Microsoft Office 2003 – Word 4.3 Idioma No menu “Ferramentas” temos a opção “Idioma” que permite “definir idioma”, “traduzir”, “dicionário de sinônimos” e “hifenização”. Vamos conhecer cada item separadamente. 4.3.1 Definir idioma Ao selecionarmos a opção “definir idiomas”, uma caixa de diálogo como a figura ao lado nos mostra as diversas opções de idiomas que podemos trabalhar a fim de que o Word reconheça automaticamente para opções como dicionário e verificação de gramática e ortografia. Repare que também é possível habilitar ou desabitar as opções de verificação de ortografia e gramática por esta caixa de diálogo ou ainda fazer com o Word detecte automaticamente o idioma utilizado no texto, sem precisar alterar quando se escreve em outro idioma. 4.3.2 Traduzir Ao selecionarmos a opção “traduzir” temos as referências necessárias para tal tradução a partir do painel de tarefas que fica ativo na opção de “tradução”, realizando a pesquisa na Internet, de forma que devemos estar conectados para esta opção funcionar, o que a torna pouco usual já que podemos contar com facilidade semelhante em softwares de tradução mais práticos. Ademais, a tradução é sempre sistemática, ou seja, traduz textos por palavras e na grande maioria dos casos não consegue fazer uma tradução muito próxima do original. 4.3.3 Dicionário de sinônimos A facilidade de dicionário de sinônimos traz no painel controles palavras sinônimas que podem ser substituídas no texto quando selecionamos uma palavra que desejamos ver as similares e também pode ser vistas clicando com o botão direito do mouse sobre a palavra selecionada. Se a palavra seleciona estiver sublinhada por referência de auto-correção de gramática ou ortografia, o dicionário de sinônimos não aparecerá e sim as opções de gramática ou ortografia para alteração. Nestes casos, é necessário corrigir primeiro a problemática de ortografia ou gramática, para depois verificar os sinônimos, ou então, selecionar o dicionário pelo menu de “ferramentas”. Preste atenção que se a palavra for desconhecida do dicionário comum, o Word também não terá sinônimos para esta palavra. P á g i n a | 52 Informática para Concursos Pacote Microsoft Office 2003 – Word 4.3.4 Hifenização A figura ao lado mostra a caixa de diálogo de hifenização que, se acionado, colocar hífens nas palavras quando houver quebra de linha, seguindo os padrões silábicos de divisão de palavra. Repare que é possível fazer a hifenização automática ou manual e também definir limite de hífens consecutivos bem como a distância da margem. 4.4 Hiperlink Hiperlinks são referenciais de locomoção como de Internet – também chamados de âncoras – que podem ser ativados para movimentação de um item para outro lugar no mesmo texto, a partir de página da Web ou de um arquivo existente, para criação de um novo documento ou um endereço de e-mail. Podemos colocar uma dica na tela quando for exibido o hiperlink e definir se o quadro de destino do hiperlink será o mesmo ou outro, como uma nova janela, por exemplo. 4.5 Mala-direta A ferramenta “Mala Direta” permite que documentos que serão enviados a um grande número de pessoas sejam personalizados de forma rápida, sem que tenham que ser escritos um a um. Para criar um documento de mala direta (carta modelo) é necessário primeiro definir o “arquivo de dados” – documento que conterá o texto variável que será mesclado com um documento P á g i n a | 53 Informática para Concursos Pacote Microsoft Office 2003 – Word principal – e o “documento principal” – documento com o texto que irá se manter inalterado em todos os documentos mesclados, a carta em si que conterá os dados diferentes, como nome, endereço etc. Este recurso pode ser utilizado para criação de cartas personalizadas e também de etiquetas de endereçamento e envelopes. Para ativar as opções de auxílio à criação de mala direta devemos selecionar no menu “Ferramentas” a opção “cartas e correspondências” e o tipo de documento que desejamos criar. Existem seis etapas que compreendem o procedimento completo e no painel de tarefas iniciamos a operação selecionando o tipo de documento que estamos trabalhando entre as opções de “cartas”, “e-mails”, “envelopes”, “etiquetas” ou “diretório”. Após selecionar a opção desejada, basta clicar no item que define as etapas na opção “Próxima: documento inicial” para continuar. O Word orientará todos os passos nesta criação. 4.6 Plano de fundo e Temas No menu “Formatar” podemos observar que é possível alterar a cor ou preenchimento do segundo plano (folha, fundo, página), no entanto, podemos também trabalhar com opções padronizadas oferecidas pelo Word chamadas de “Temas”, que encontra-se no mesmo menu, logo abaixo da opção “plano de fundo”. Os temas aplicados são mais usuais na criação de páginas de Internet e na impressão de documentos as opções do plano de fundo não são impressas, ainda que não sejam definidas pelos temas e sim pelo usuário. 4.7 Modelos e Assistentes do Office Estes recursos permitem que documentos como cartas, faxes e curriculuns, entre outros, sejam rapidamente criados a partir de modelos pré-definidos pelo Word. Existem duas maneiras de criarmos documentos através de um padrão predefinido: escolhendo um determinado modelo ou selecionando um dos assistentes, neste caso, um assistente orienta com perguntas sobre os formatos a serem aplicados no modelo escolhido. P á g i n a | 54 Informática para Concursos Pacote Microsoft Office 2003 – Word Para utilizarmos estes recursos, basta clicarmos no menu “Arquivo” na opção “Novo...” e no painel de tarefas aparecerá as opções de criação de um novo documento. Estas mesmas opções ficam disponíveis no painel de tarefas quando abrimos o Word para iniciarmos os trabalhos. No painel de tarefas teremos uma opção chamada “Modelos” e devemos selecionar “No meu computador...”. Uma caixa de diálogo como mostra a figura abaixo orientará na escolha do novo documento com base nos modelos oferecidos pelo Word. Repare que a visualização do novo documento aparece na tela para orientar o usuário. Alguns itens sugeridos têm a opção “assistente” onde uma caixa de diálogo assistente poderá orientar melhor a criação dos campos e dos textos que serão inseridos nos documentos. 4.8 Contar palavras Outra facilidade do Word é a opção de contar palavras, onde um caixa de diálogo como mostra a figura ao lado. Esta opção orienta a quantidade de páginas do documento, palavras, caracteres com e sem espaços, parágrafos e linhas e também podem ser incluídas notas de rodapé e notas de fim. Para concursos, podemos utilizar este recurso no treino de digitação. P á g i n a | 55 Informática para Concursos Pacote Microsoft Office 2003 – Word 4.9 Macros Uma macro é uma ação automatizada, muito utilizada quando tem-se que efetuar a mesma ação diversas vezes. Podemos fazer diversos tipos de macros, desde formatação de textos até coisas mais complexas. Para criar uma macro devemos acessar no menu “Ferramentas” a opção “Macro” e selecionar “Gravar nova macro...”, dando um nome para esta nova macro, como mostra a figura abaixo. Ao iniciar a gravação de uma nova macro a barra de ferramentas “parar gravação” será exibida e, ao concluir a gravação desta nova macro basta clicar na opção “parar gravação”. Todas as vezes que desejar fazer esta operação gravada como macro basta selecionar no menu “Ferramentas” em “Macro” a opção “macros...” que uma caixa de diálogo como a figura abaixo mostrará as macros gravadas para o usuário escolher e clicar em “executar”. P á g i n a | 56 Informática para Concursos Pacote Microsoft Office 2003 – Word 5 CRIANDO UMA PÁGINA PARA INTERNET Existem duas formas de criarmos um página para a Web através do Word: a primeira delas é salvando o arquivo criado no Word como “.html” (tipo de arquivo reconhecido pelo programa de navegação como página de Internet) ou ainda através do assistente de página Web. 5.1 Convertendo um arquivo em HTML Para transformar um arquivo já existente em página da Web basta selecionar no menu “Arquivo” a opção “Salvar como...” e repare na caixa de diálogo mostrada na figura abaixo o item “salvar como tipo:” onde se pode fazer a conversão ou ainda selecionar a opção “Salvar como página da Web” onde o tipo de arquivo já será direcionado para “página da web”. 5.2 Enviar para Podemos enviar os documentos criados pelo Word como e-mail ou fax, bastando para isto selecionar no menu “Arquivo” em “enviar para” a opção desejada. P á g i n a | 57 ANEXO I – TECLAS DE ATALHO Informática para Concursos Pacote Microsoft Office 2003 – Word ANEXO I. “Ctrl” + ... TECLAS DE ATALHO DO WORD Função “Ctrl” + ... Função A Abrir = Estilo de fonte “subscrito” B Salvar + Estilo de fonte “sobrescrito” C Copiar seleção 1 Parágrafo espaçamento simples D Caixa de diálogo formatar fonte 2 Parágrafo com espaçamento duplo E Centralizar parágrafo 5 Parágrafo com espaçamento 1,5 linha F Redefinir parágrafo > Aumentar fonte G Parágrafo à direita < Diminuir fonte H Recuo deslocado [ Diminuir fonte em um ponto I Estilo itálico na fonte ] Aumentar fonte em um ponto J Parágrafo justificado F1 Exibe ou oculta painel de tarefas K Inserir hiperlink F4 Fechar documento L Abrir caixa de diálogo localizar F10 Maximiza janela M Recuo F12 Abrir N Estilo de fonte negrito “Enter” Insere uma quebra de página O Criar novo documento em branco Shit + A Formata como maiúscula P Imprimir Shift + C Copia formatação (função pincel) Q Alinhar parágrafo à esquerda Shift + E Controlar alterações R Refazer ou repetir Shift + F Altera o tipo da letra S Efeito sublinhado na fonte Shift + N Aplica estilo normal T Selecionar todo o texto Shift + P Altera o tamanho da letra U Abrir caixa de diálogo substituir Shift + V Cola formatação (função pincel) V Colar último item copiado Shift + W Aplica sublinhado nas palavras W Fechar documento Shift + F10 Ativa régua X Recortar seleção Alt + F2 Abrir Y Abrir caixa de diálogo ir para... Z Desfazer Página |I ANEXO II – EXERCÍCIOS PRÁTICOS Informática para Concursos Pacote Microsoft Office 2003 – Word ANEXO II. EXERCÍCIOS PRÁTICOS DE WORD Exercício 1. Formatações de fonte, parágrafo, tabulações e criação de mala direta. Reproduza o texto em negrito com a partir das opções de formatações abaixo descritas. Empresa João de Barro Ltda. (Fonte: Tahoma, tamanho 18, negrito, cor vermelho, centralizado, parágrafo: recuo esquerdo = 0cm, recuo direito = 0cm, recuo especial = nenhum, espaçamento antes = 0pt, depois = 0pt, espaçamento entrelinhas = simples). Rua Que sobe e desce, nº 535 – Piracicaba / SP (Fonte: Tahoma, tamanho 12, itálico, cor azul, centralizado, parágrafo: recuo esquerdo = 0cm, recuo direito = 0cm, recuo especial = nenhum, espaçamento antes = 0pt, depois = 36pt, espaçamento entrelinhas = simples). Piracicaba, 23 de abril de 2007. (Fonte: Tahoma, tamanho 10, cor automático, alinhado à direita, parágrafo: recuo esquerdo = 0cm, recuo direito = 0cm, recuo especial = nenhum, espaçamento antes = 0pt, depois = 18pt, espaçamento entrelinhas = simples). Inserir data para atualizar automaticamente. Ao Sr. (a) <<cadastro de mala direta>> Empresa: <<cadastro mala direta>> (Fonte: Tahoma, tamanho 10, cor preto, alinhado à esquerda, parágrafo: recuo esquerdo = 0cm, recuo direito = 0cm, recuo especial = nenhum, espaçamento antes = 0pt, depois = 0pt, espaçamento entrelinhas = simples). Prezado Cliente, (Fonte: Tahoma, tamanho 10, cor preto, alinhado à esquerda, parágrafo: recuo esquerdo = 0cm, recuo direito = 0cm, recuo especial = nenhum, espaçamento antes = 24pt, depois = 12pt, espaçamento entrelinhas = simples). Nossa empresa João de Barro fica muito orgulhosa em ter você <<cadastro de mala direta>> da empresa <<cadastro mala direta>> como nosso cliente e como retribuição da sua fidelidade conosco, preparamos alguns pacotes de brindes disponíveis aos nossos clientes de acordo com o volume de comprar mensais. (Fonte: Tahoma, tamanho 10, cor preto, justificado, parágrafo: recuo esquerdo = 0cm, recuo direito = 0cm, recuo especial = primeira linha por 2,8cm, espaçamento antes = 0pt, depois = 0pt, espaçamento entrelinhas = 1,5 linha). Até o momento, seu total de pontos é de <<cadastro mala direta>>. Olhe na Tabela abaixo e confira qual sua pontuação para escolha dos brindes! P á g i n a | II ANEXO II – EXERCÍCIOS PRÁTICOS Informática para Concursos Pacote Microsoft Office 2003 – Word (Fonte: Tahoma, tamanho 10, cor preto, justificado, parágrafo: recuo esquerdo = 0cm, recuo direito = 0cm, recuo especial = primeira linha por 2,8cm, espaçamento antes = 0pt, depois = 18pt, espaçamento entrelinhas = 1,5). Gastos Mensais Pontos Atingidos Prêmio De R$ 1.000,00 a R$ 5.000,0 20 pontos Relógio De R$ 5.000,01 a R$ 10.000,00 40 pontos Liquidificador De R$ 10.000,01 a R$ 20.000,00 60 pontos Cafeteira De R$ 20.000,01 a R$ 40.000,00 80 pontos Celular De R$ 40.000,01 a R$ 75.000,00 100 pontos Bicicleta Acima de R$ 75.000,01 150 pontos MP3 Player (Fonte: Book Antiqua, tamanho 11, cor verde escuro, justificado, parágrafo: recuo esquerdo = 0cm, recuo direito = 0cm, recuo especial = nenhum, espaçamento antes = 6pt, depois = 6pt, espaçamento entrelinhas = simples; tabulações: em 9cm, centralizado, preenchimento 2 e em 16 cm alinhado à direita, preenchimento 2). Todos os nossos clientes estarão concorrendo a 1 Carro ZERO quilômetro e a 4 computadores no final da promoção. Cada ponto equivale a um cupom para o sorteio! (Fonte: Tahoma, tamanho 10, cor preto, justificado, parágrafo: recuo esquerdo = 0cm, recuo direito = 0cm, recuo especial = primeira linha por 2,8cm, espaçamento antes = 18pt, depois = 0pt, espaçamento entrelinhas = 1,5). Não perca tempo e aproveite porque esta promoção é por tempo limitado!! (Fonte: Book Antiqua, tamanho 13, negrito, cor vermelho, centralizado, parágrafo: recuo esquerdo = 0cm, recuo direito = 0cm, recuo especial = nenhum, espaçamento antes = 24pt, depois = 36pt, espaçamento entrelinhas = simples). Departamento Comercial Fone: (19) 4445.4445 (Fonte: Book Antiqua, tamanho 11, cor preto, centralizado, parágrafo: recuo esquerdo = 0cm, recuo direito = 0cm, recuo especial = nenhum, espaçamento antes = 0pt, depois = 0pt, espaçamento entrelinhas = simples). P á g i n a | III ANEXO II – EXERCÍCIOS PRÁTICOS Informática para Concursos Pacote Microsoft Office 2003 – Word Exercício 2. Formatações, tabelas, bordas e sombreamento (Página: papel A4; margens: superior e inferior 2cm, direita 2,5cm, esquerda 1,5cm, alinhamento vertical superior) Escola de Educação Infantil da Prefeitura Municipal de Piracicaba (Fonte: Arial, tamanho 14, cor azul; Parágrafo: 12 pts antes, 12 pts depois, centralizado) Segue abaixo a relação da turma da 1ª série A do ensino fundamental, que tiveram as aulas ministradas pela Professora Maria das Graças da Silveira no ano de 2006 com a idade e a situação de aprovado ou desaprovado. Após a análise, favor comentar. (Fonte: Arial, tamanho 12, cor automática; Parágrafo: 6 pts antes, 6 pts depois, entrelinhas 1,5 e justificado) Professora: Maria das Graças Silveira Turma: 1ª série A – ensino fundamental (Fonte: Times New Roman, tamanho 10, cor como modelo; Parágrafo: 6 pts antes e depois, entrelinhas simples) Nome do Aluno Idade Situação Antônio Carlos 06 anos Aprovado Maria Fernanda 08 anos Aprovada Pedro Cardoso 10 anos Reprovado (Fonte: Times New Roman, tamanho 12, cor como modelo; Parágrafo: 6 pts antes e depois, entrelinhas simples) Exercício 3. Formatações, tabelas, bordas e sombreamento (Página: papel Carta; margens: superior, inferior e direita 3cm, esquerda 2cm, alinhamento vertical superior) Atacadão das Frutas (Fonte:Times New Roman, tamanho 12, cor azul; Parágrafo: 6 pts antes e depois, centralizado) Atacadão das Frutas! Quem compara sempre compra aqui! Veja nossos preços para atacado e para o varejo. Nosso fone é: (51) 3225.2667. Esperamos sua ligação! (Fonte: Times New Roman, tamanho 10, cor automática; Parágrafo: 6 pts antes e depois, entrelinhas 1,5 e justificado) Fruta Preço Atacado por Kilo Preço Varejo por Kilo Banana ou Maçã ou Melão R$ 2,00 R$ 2,35 Abacaxi ou Uva ou Mamão R$ 1,50 R$ 1,78 Pêra ou Laranja ou Melancia R$ 3,21 R$ 3,54 (Fonte: Arial, tamanho 10, cor como modelo; Parágrafo: entrelinhas 1,5) P á g i n a | IV ANEXO II – EXERCÍCIOS PRÁTICOS Informática para Concursos Pacote Microsoft Office 2003 – Word Exercício 4. Formatações, tabelas, bordas e sombreamento (Página: papel A4; margens: superior e inferior 2cm, direita 2,5cm, esquerda 1,5cm) Pedido de Compras (Fonte: Arial, tamanho 14, cor azul; Parágrafo: 12 pts antes, 12 pts depois, centralizado) O prazo de entrega das nossas mercadorias é de 02 (dois) dias úteis após a confirmação e assinatura do pedido. (Fonte: Arial, tamanho 12, cor automática; Parágrafo: 6 pts antes, 6 pts depois, entrelinhas 1,5 e justificado) Itens Quant. Descrição do Produto 01. 100 Lápis preto nº 2 02. 20 Papel sulfite tipo A4 com 500 folhas 03. 10 04. 200 Valor Unitário Valor Total R$ 0,10 R$ 10,00 R$ 12,00 R$ 240,00 Borracha branca R$ 0,50 R$ 5,00 Caneta esferográfica azul R$ 0,30 R$ 60,00 SUBTOTAL R$ 315,00 DESCONTO 10% R$ 31,50 TOTAL R$ 283,50 (Fonte: Times New Roman, tamanho 12, cor como modelo; Parágrafo: 6 pts antes e depois) Exercício 5. Formatação de textos, inserir desenho, figura, símbolos, data e hora, WordArt, capitular e divisão em colunas Reproduza o jornal da próxima página com base nas orientações abaixo: Busque as fotos em www.g1.com.br Nome do Jornal: WordArt Data: inserir data e atualizar automaticamente Inserir símbolos: « » ◊◊ Fontes utilizadas: verdana tamanho 20 negrito, textos verdana 9, destaques verdana 9 cor azul, chamadas Bodoni MT Black tamanho 10, caixa alta, data das matérias verdana negrito tamanho 8 cor cinza escuro Capitular: verdana tamanho 40 Colunas: mesma largura, espaçamento 0,6cm Parágrafos: recuo esquerdo e direito 0,31 cm, primeira linha 0,63cm Página: Tamanho do papel A4, superior 2,0 cm, inferior 2,0 cm, esquerda 1,5 cm, direita 3,0 cm, margens espelho Borda da página: desenho retângulo e após, formatar fonte; último com relevo Página |V ANEXO II – EXERCÍCIOS PRÁTICOS Informática para Concursos Pacote Microsoft Office 2003 – Word Texto extraído de www.g1.com.br pesquisa realizada em 14/11/2007. PLANETA BIZARRO «Matéria datada de 22/03/2007 às13h07min» Garota de 13 anos vence concurso de chulé nos EUA Empresa que fabrica desodorante para os pés patrocinou o evento.Um par de tênis fedorento garantiu a uma estudante o prêmio de US$2.500. O par de tênis da estudante Katharine Tuck, de 13 anos, foi eleito o vencedor do 32º Concurso Nacional de Desodorantes para Tênis Fedorentos realizado no estado de Vermont, nos Estados Unidos, na terça-feira passada. O pisante, com um ano e meio de uso, empesteou o ambiente e espantou os juízes com seu forte cheiro. Kathy derrotou seis concorrentes na final e faturou o prêmio de US$2.500 (R$5.192,00). "Estou muito orgulhosa", disse a mãe da vencedora, Paula Tuck. Nesse um ano e meio, a campeã usou o tênis para jogar futebol e basquete, além de fazer caminhadas. Chegou a entrar com ele no Great Salt Lake, onde o coitado ficou impregnado de crustáceos. Lavar, que é bom, nunca. Dois competidores de nove anos de idade um do Novo México, outro de Nova York também fizeram os juízes torcer o nariz. Por pouco Katharine não viu seu sonho desmoronar. Ela e seu pai perderam o vôo de Utah para Vermont, e tiveram que percorrer de carro boa parte do trajeto (os dois estados ficam em lados opostos do país). A bagagem se extraviou. Por sorte, dona Paula tinha orientado a filha a não despachar o tênis. Kathy o levou em uma bolsa de mão para desespero dos passageiros do avião que pegaram o mesmo vôo. O concurso foi criado em 1975 por uma loja de esportes. Hoje é patrocinado por uma fábrica de desodorantes para os pés e atrai gente de todo o país - todos proprietários de pelo menos um par de tênis em estado próximo da putrefação.◊ ◊ Protesto radical Motorista pára seu carro sobre outro para protestar contra falta de vagas. Incidente aconteceu no centro de São Petersburgo, na Rússia. Um motorista decidiu parar seu carro sobre outro veículo para chamar a atenção da falta de vagas para estacionar no centro de São Petersburgo, na Rússia. ◊ ◊ (Foto: Alexander Demianchuk/Reuters) «Matéria datada de 13/03/2007 às 13h01min» P á g i n a | VI ANEXO II – EXERCÍCIOS PRÁTICOS Informática para Concursos Pacote Microsoft Office 2003 – Word PLANETA BIZARRO «Matéria datada de 19/03/2007 às12h07min» Indiano telefona para a família momentos antes de ser cremado "Como vocês podem me cremar?", perguntou o homem durante o funeral. Ele foi confundido pelos próprios parentes com uma pessoa morta encontrada na rua. D eepak Bhattacharya, um cinquentão morador de Raipur, na Índia, saiu de casa para pagar uma conta de telefone. Antes de voltar, ficou chocado ao saber que estava prestes a ser cremado por sua família, segundo notícia publicada há alguns dias no jornal "Press Trust". Uma hora depois que Deepak saiu, a polícia pediu a seus parentes que ajudassem a identificar o corpo de um homem que tinha morrido havia pouco tempo. "O cunhado de Deepak 'reconheceu' o corpo e o levou para casa para os rituais", disse o superintendente de polícia, Sashi Mohan Singh. Na Índia, os funerais costumam ser feitos no mesmo dia em que a pessoa morre. A família, consternada, já se preparava para cremar o falecido quando o telefone tocou. Para assombro geral, era Deepak. "Eu estou vivo! Como vocês podem me cremar?", gritou ele para sua filha. Segundo a polícia, os dois - Deepak e o homem morto - são mesmo muito parecidos. ◊ ◊ «Matéria datada de 19/03/2007 às12h07min» Noivo morre e noiva vai para o altar com o cadáver Estava tudo pronto para o casamento, quando o rapaz se acidentou. Inconformada, noiva exigiu que todo o ritual fosse cumprido. "Em questão de minutos ela trocou o noiva desesperada vestido de noiva pelo de viúva", disse o com a morte do noivo policial K.M. Kapadia. "Ela se recusou a liberar na hora de ir para o o corpo para a cremação até que estivesse altar mandou realizar o casamento com o oficialmente casada com ele", completou corpo do falecido a seu lado. Kanadia. Tulsi Devipujak, a noiva inconformada, A união macabra foi realizada na cidade de mandou sentar o recém-falecido em uma Anand, na Índia. Não foram informadas as cadeira no templo e pediu que a cerimônia circunstâncias da morte do rapaz. ◊ ◊ prosseguisse. Os convidados entoaram as preces e cânticos dedicados ao matrimônio. Uma Os pais de Tulsi, de 22 anos, no início se opuseram à realização do casamento. Mas vendo a determinação da filha, acabaram concordando. Tulsi ganhou roupas e utensílios de presente, como manda a tradição hindu. Terminada a cerimônia, o noivo foi cremado. P á g i n a | VII ANEXO III – QUESTÕES DE CONCURSOS Informática para Concursos Pacote Microsoft Office 2003 – Word ANEXO III. QUESTÕES DE CONCURSOS Seguem abaixo 20 questões sobre Word, de diversos Concursos Públicos recentemente realizados. Todas as questões, assim como suas respectivas soluções, estão de acordo com o publicado pelas instituições responsáveis pela aplicação das provas. (COMPERVE – CODERN/RN 2005 – Administrador) A figura a seguir mostra parte de uma janela do Microsoft Word e será utilizada para as questões 01, 02 e 03. 01. É correto afirmar: A) O botão B) O botão tabela. indica que a espessura das linhas e bordas da tabela é de ½ milímetro. pode ser utilizado para escrever informações alfanuméricas nas células da C) Colocando-se o cursor no cruzamento da coluna Novo com a linha Total (célula em branco) e clicando-se o botão , obtém-se o valor 6.500. D) De acordo com a figura, o cursor (que não está visível) deve estar em qualquer das células da coluna Novo da tabela. 02. Existem várias seqüências de ações para construir uma tabela utilizando a barra de menu. A seqüência correta para construir a tabela mostrada é: A) Tabela/Inserir/Tabela/Escolher 3 colunas e 7 linhas/OK/Selecionar as 2 primeiras linhas da segunda coluna/Tabela/Mesclar Células/Selecionar a primeira linha da primeira coluna/Tabela/Dividir células/Escolher 2 colunas e duas linhas/OK B) Tabela/Inserir/Tabela/Escolher 2 colunas e 7 linhas/OK/Selecionar as 6 últimas linhas da segunda coluna/Tabela/Dividir células/Escolher 2 colunas e 6 linhas/OK/Selecionar as duas primeiras linhas da primeira coluna/Tabela/Mesclar células P á g i n a | VIII ANEXO III – QUESTÕES DE CONCURSOS Informática para Concursos Pacote Microsoft Office 2003 – Word C) Tabela/Inserir/Tabela/Escolher 1 coluna e 7 linhas/OK/Selecionar as 6 últimas linhas/Tabela/Dividir células/Escolher 2 colunas e 6 linhas/OK/Selecionar as duas primeiras linhas da primeira coluna/Tabela/Mesclar células D) Tabela/Inserir/Tabela/Escolher 2 colunas e 7 linhas/OK/Selecionar as 4 últimas linhas da segunda coluna/Tabela/Dividir células/Escolher 2 colunas e 4 linhas/OK/Selecionar as duas primeiras linhas da primeira coluna/Tabela/Mesclar células 03. A respeito da janela do MS Word, é correto afirmar: A) O botão (não visível) pertence à barra de ferramentas de Formatação. B) Na barra de ferramenta padrão, aparecem todos os botões que a compõem. C) O botão da barra de ferramentas Tabelas e bordas é utilizado para inserir uma tabela. D) As barras de ferramentas visíveis são: Padrão, Formatação e Tabelas e bordas. (FCC - UFT 2005 – Administrador) 04. No Microsoft Word, por padrão, as barras de ferramentas PADRÃO e FORMATAÇÃO são exibidas em uma única linha, mostrando os botões que são utilizados com mais freqüência. Contudo, é possível mostrar as barras de ferramentas PADRÃO e FORMATAÇÃO em duas linhas utilizando o menu: A) FERRAMENTAS, clicando em PERSONALIZAR e, em seguida, na guia OPÇÕES, marcar a caixa de seleção MOSTRAR BARRA DE FERRAMENTAS PADRÃO E FORMATAÇÃO EM DUAS LINHAS. B) FERRAMENTAS, clicando em OPÇÕES, e, em seguida, na guia EXIBIR, marcar a caixa de seleção MOSTRAR BARRA DE FERRAMENTAS PADRÃO E FORMATAÇÃO EM DUAS LINHAS. C) EXIBIR, clicando em BARRA DE FERRAMENTAS, e, em seguida, MOSTRAR BARRA DE FERRAMENTAS PADRÃO E FORMATAÇÃO EM DUAS LINHAS. D) INSERIR, e, em seguida, clicando na opção MOSTRAR BARRA DE FERRAMENTAS PADRÃO E FORMATAÇÃO EM DUAS LINHAS. E) INSERIR, clicando em QUEBRA... e, em seguida, na opção MOSTRAR BARRA DE FERRAMENTAS PADRÃO E FORMATAÇÃO EM DUAS LINHAS. (CESGRANRIO – ESTADO/TO – Administrador) 05. O botão da barra de ferramentas Padrão do Word permite: A) chamar o calendário. B) exibir o mapa do documento. C) inserir uma tabela. D) inserir uma planilha do Excel. E) remover objetos selecionados. P á g i n a | IX ANEXO III – QUESTÕES DE CONCURSOS Informática para Concursos Pacote Microsoft Office 2003 – Word (AGER/MT – NCE/UFRJ – Administrador) 06 - Usando o Microsoft Word, versão em Português, as combinações de teclas que podem ser usadas em um longo documento para posicionar o cursor no início ou no fim do documento são, respectivamente: A) Ctrl+PageUp and Ctrl+PageDown B) Shift+Home and Shift+End C) Ctrl+Home and Ctrl+End D) Alt+PageUp and Alt+PageDown E) A única forma de fazer isso é usando a barra de rolagem. 07 - Repentinamente, o Microsoft Word, versão em Português, pára de exibir sua barra de ferramentas favorita. A provável razão para isso é: A) seu programa foi infectado por um vírus de macro; B) a versão usada do Word não suporta barras de ferramentas; C) a opção barra de ferramentas foi removida dos menus; D) sua barra de ferramentas foi desmarcada no menu Exibir Barra de ferramentas; E) você passou do modo de exibição normal para estrutura de tópicos. (CESPE – TJ/BA – Administrador de Forum) Nas questões 08 à 11, assinale (C) certo ou (E) errado nas proposições abaixo: A figura acima ilustra uma janela do Word contendo um documento em edição com informações que foram extraídas do sítio http://www.bahia.com.br. Considerando essa figura, julgue os itens subseqüentes, acerca do Word. Página |X ANEXO III – QUESTÕES DE CONCURSOS Informática para Concursos Pacote Microsoft Office 2003 – Word 08. No trecho de documento mostrado, o posicionamento da figura de forma sobreposta a um parágrafo foi possível devido ao fato de esse documento estar definido com o estilo de parágrafo (C) (E) 09. Observa-se na janela ilustrada que o texto mais próximo do lado direito da figura está alinhado com relação a esse lado da figura. Caso se deseje alinhar o texto localizado no lado esquerdo da figura com relação a esse lado da figura, sem alterar o alinhamento existente à direita, é suficiente clicar sobre “tradição” e, em seguida, clicar . (C) (E) 10. Considere que o documento em edição seja salvo em disquete de 3½" e que, em outra sessão de uso do Word, ao se tentar abrir esse documento, ocorra erro de leitura por dano do arquivo correspondente. Nessa situação, é possível a recuperação do arquivo danificado por meio de opção encontrada no menu (C) (E) 11. Considere a realização do seguinte procedimento: clicar a figura mostrada no documento em edição; pressionar e manter pressionada a tecla CTRL; teclar X, liberar a tecla CTRL. Após esse procedimento, é possível que o documento em edição fique alterado para a forma mostrada na figura a seguir. (C) (E) (NCE/UFRJ – DF – Agente de Polícia) 12. No Microsoft Word, versão em Português, utilizar a ferramenta Verificar ortografia e gramática para verificar a frase “Minha mãe era pintora, escultora e escrita”, o resultado será: A) a indicação de que a palavra “escrita” está grafada incorretamente; B) o verbo da frase será destacado; C) uma linha sublinhada em vermelho sob a palavra “escrita”; D) uma linha sublinhada em azul sob a palavra “escrita”; E) nenhuma indicação de erro será mostrada. 13. Considere o uso do Microsoft Word, versão em Português, para editar um documento de 8752 linhas de texto em que o ponto de inserção está localizado no meio do arquivo. A única opção abaixo que NÃO muda de lugar o ponto de inserção é: P á g i n a | XI ANEXO III – QUESTÕES DE CONCURSOS Informática para Concursos Pacote Microsoft Office 2003 – Word A) pressionar uma das setinhas no teclado numérico; B) clicar sobre o pequeno triângulo C) clicar no botão Página anterior na barra de rolagem vertical; na barra de rolagem vertical; D) usar as teclas Home, PgUp, PgDn ou End; E) usar a combinação de teclas Ctrl + Home. 14. Observe a caixa de diálogo do MS-Word em português mostrada na figura a seguir: É possível selecionar a impressora onde o documento será impresso: A) através do botão “Propriedades”; B) selecionando uma impressora através do campo “Imprimir” com o I sublinhado; C) selecionando uma impressora através do campo “Imprimir” com o r sublinhado; D) selecionando uma impressora através do campo “Nome”; E) somente é possível trocar a impressora através do “Painel de controle” do Windows. (UNB/CESP – STJ – Analista Judiciário) Nas questões 15 à 17, assinale (C) certo ou (E) errado nas proposições que seguem: A figura abaixo ilustra uma janela do Word, que contém parte de um texto extraído e adaptado do sítio http://www.stj.gov.br. Considerando essa figura, julgue os itens subseqüentes, relativos ao Word. P á g i n a | XII ANEXO III – QUESTÕES DE CONCURSOS Informática para Concursos Pacote Microsoft Office 2003 – Word 15. Considere o seguinte procedimento: clicar imediatamente antes de “Secretaria”, pressionar e manter pressionada a tecla CTRL, clicar sobre “Informática”, liberar a tecla CTRL. Esse procedimento seleciona a primeira linha mostrada no documento e habilita o botão Recortar. Então, se, após o procedimento mencionado, o referido botão for clicado, a linha selecionada será excluída do documento. (C) (E) 16. O Word permite salvar o documento em edição como página da Web. Antes de realizar esse procedimento, é possível visualizar, em um navegador, a aparência da página que será obtida por meio de opção encontrada no menu (C) (E) , é possível compartilhar o 17. Por meio de opção encontrada no menu documento em edição com usuários da Internet, caso o computador no qual o Word está instalado esteja conectado a uma rede de banda larga. (C) (E) (FJPF – CREA/RJ – Assistente de Administração) 18. Observe a tela abaixo, referente ao Word. Pode-se concluir que a formatação de parágrafo está configurada da seguinte forma: A) justificado B) centralizado C) alinhado à direita D) alinhado à esquerda P á g i n a | XIII ANEXO III – QUESTÕES DE CONCURSOS Informática para Concursos Pacote Microsoft Office 2003 – Word (NCE/UFRJ – ANTT – Técnico Administrativo) 19 - Considere as seguintes afirmações sobre o MS-Word 2000 em português: A aplicação do estilo “Normal” a um parágrafo selecionado irá sobrepor todas as suas formatações. Modificações em todo um bloco de texto podem ser efetivadas selecionando-se o bloco e aplicando a ele as transformações desejadas. A verificação de ortografia pode ser encontrada dentro do menu “Arquivo”. A configuração de margens em um documento pode ser feita através do menu “Formatar”. Para inserir o número das páginas no cabeçalho ou rodapé de um arquivo, usa-se a opção “Inserir” do menu principal. O número de afirmações corretas é: A) 1 B) 2 C) 3 D) 4 D) 5 (UNB/CESPE – TRT – Técnico Judiciário) A figura acima mostra uma janela do Word 2002 sendo executada em um computador cujo sistema operacional é o Windows XP, contendo um documento em branco. Considerando essa figura, na questão 20, assinale (C) certo ou (E) errado na proposição que segue: . 20 Caso seja inserido no documento em branco texto que ocupe um parágrafo com mais de uma linha, então, com base na figura ilustrada, é correto afirmar que o referido parágrafo estará alinhado à direita. (C) (E) P á g i n a | XIV ANEXO III – QUESTÕES DE CONCURSOS Informática para Concursos Pacote Microsoft Office 2003 – Word ANEXO IV. GABARITO Questão Resposta 01 D 02 B 03 D 04 A 05 C 06 C 07 D 08 E 09 E 10 E 11 C 12 E 13 B 14 D 15 C 16 C 17 E 18 D 19 C 20 E P á g i n a | XV
Download