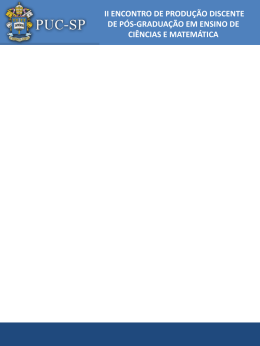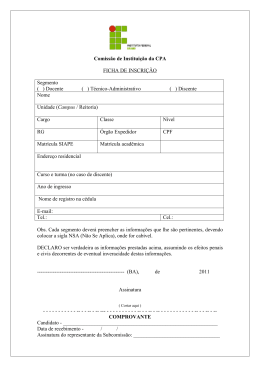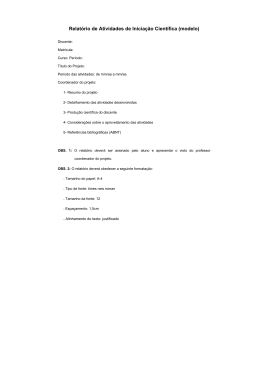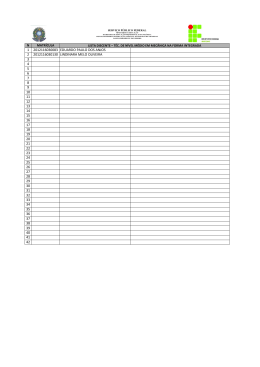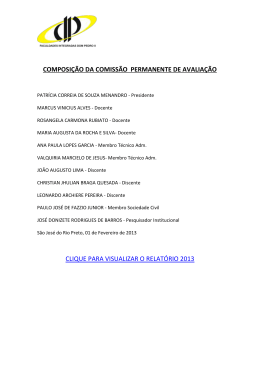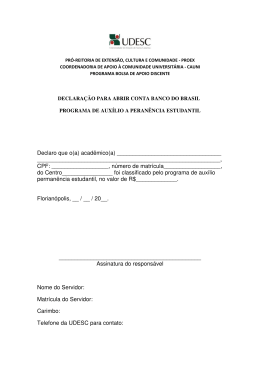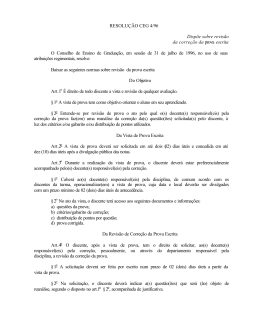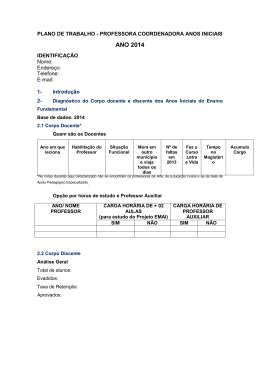Manual Objetivo: resumir as informações fornecidas durante o treinamento do SIGAA. Informações importantes: a) O SIGAA é um sistema desenvolvido pela UFRN e adquirido em cooperação pela UFPA. Ele visa reger todas as operações acadêmicas da UFPA, sendo que neste primeiro momento apenas o módulo Stricto será migrado. b) O sistema é web, logo poderá ser acessado de qualquer computador que possua acesso à Internet e um navegador, em qualquer lugar. Não será mais necessário estar na UFPA para usar o sistema. c) Coordenadores, vice-coordenadores e secretários terão login e senha próprios e poderão realizar as mesmas atividades (terão o mesmo perfil de coordenação de programa). Portanto, não será necessário compartilhar login e senha. d) O sistema armazena na base de dados quem (qual login) realizou cada operação do sistema. e) O sistema gera automaticamente uma página nova para cada programa a partir das informações fornecidas ao sistema. Ou seja, não será necessário cadastrar as informações no sistema e depois cadastrar na página, pois o sistema se encarregará publicar as informações cadastradas nas páginas geradas automaticamente. 1. Primeiros passos Assim que o sistema entrar em produção a coordenação do programa (perfis: coordenador, vice-coordenador ou secretário) deve realizar alterações nos seguintes itens: Estrutura Curricular, Calendário do Programa e Parâmetros do Programa. • Cadastros > Estrutura Curricular Estrutura Curricular: A estrutura curricular de um curso é a disposição ordenada de componentes curriculares que constituem a formação pretendida pelo projeto político-pedagógico do curso. Essa estrutura curricular possui um núcleo de carga horária e componentes curriculares, obrigatórios ou optativos, a serem integralizados pelo aluno para o recebimento do grau relativo à formação. Equivalente às versões do SIE. Neste item é possível definir os parâmetros de carga horária, créditos, prazos e as disciplinas que fazem parte da(s) estrutura(s) curriculares dos cursos. Todas as informações das versões do SIE serão migradas para as estruturas curriculares do SIGAA. A coordenação deverá apenas realizar as alterações necessárias. A Figura 1 a seguir mostra a primeira tela deste item. Figura 1. Tela inicial do cadastro/alteração de estruturas curriculares Informações da Figura 1: - Carga Horária Optativa Mínima: qual a carga horária mínima de disciplinas optativas que os discentes devem cumprir para integralizar o curso. Apenas as disciplinas cadastradas na matriz curricular do programa como optativas contam para esta carga horária. Se o discente fizer uma disciplina em outro programa que não conste na matriz curricular do seu programa, esta disciplina não contará para a carga horária optativa mínima necessária, apesar de os créditos serem contabilizados. OBS: a carga horária obrigatória mínima é definida automaticamente pelo sistema através da soma das cargas horárias das disciplinas definidas como obrigatórias. - Créditos por período letivo: os valores definidos para mínimo e máximo serão utilizados para limitar o sistema, ou seja, o discente deverá se matricular em componentes curriculares que somados apresentem créditos que obedeçam aos valores definidos nesta tela. Como a CAPES sugere que os discentes realizem as disciplinas nos primeiros semestres para terem mais tempo para o desenvolvimento do projeto nos últimos, geralmente no final do curso os discentes não realizam disciplinas. Nesse caso, é interessante definir o valor mínimo como 0 (zero), para que o sistema permita que os discentes não cursem disciplinas nos semestres finais. - Prazo para conclusão: prazo em meses para a conclusão do curso. O sistema utiliza esses valores para limitar o acesso ao sistema. Caso um discente não conclua o curso até o prazo definido no campo “Máximo” (e não tenha solicitado prorrogação e/ou trancamento) o sistema irá bloquear várias funcionalidades do sistema para esse discente, o impedindo, por exemplo, de efetuar matrícula em disciplinas. OBS: os prazos são definidos em MESES, não em semestres como no SIE. A Figura 2 a seguir mostra a tela seguinte deste item. Figura 2. Tela de vínculo de componentes curriculares Nesta tela é possível alterar as componentes curriculares da estrutura curricular do curso. Uma componente curricular pode ser uma disciplina, um módulo ou uma atividade. Disciplinas são as disciplinas regulares que duram o todo o período letivo. Módulos são disciplinas condensadas que duram períodos de tempo menores que o período letivo. Atividades são componentes curriculares que não precisam ser ofertadas, a coordenação pode efetuar a matrícula dos discentes nessas atividades a qualquer momento e depois apenas a renova de acordo com as regras do programa. Exemplos de atividades: qualificação de mestrado, qualificação de doutorado, dissertação de mestrado, tese de doutorado, proficiência em línguas. IMPORTANTE: assim que o sistema entrar em produção, a coordenação do curso deverá vincular às suas estruturas curriculares as atividades de qualificação e dissertação e/ou tese. Essas atividades são necessárias para que as bancas de qualificação e defesa sejam cadastradas. As disciplinas de dissertação e tese que existiam no SIE para manter o vínculo dos discentes serão substituídas por essas atividades. Após as alterações necessárias e a inclusão das atividades citadas acima, basta confirmar as alterações. • Cadastros > Calendário do Programa O sistema utiliza por padrão o calendário da UFPA. Entretanto os programas têm a liberdade de definir seu próprio calendário caso esse seja diferente do calendário da UFPA. IMPORTANTE: Caso o calendário do programa não seja alterado o sistema seguirá todos os prazos definidos no calendário da UFPA (matrícula, consolidação de turmas, trancamentos) para limitar as operações. O CALENDÁRIO DA UFPA NÃO PODERÁ SER ALTERADO PARA ATENDER AOS PROGRAMAS DE PÓS. Por isso, é interessante que cada programa defina seu próprio calendário para ter a liberdade de definir as datas que melhor se adequem às suas necessidades. A Figura 3 a seguir mostra a tela de definição do calendário do programa. Figura 3. Tela de definição do calendário do programa Informações da Figura 3: - Consolidação de Turmas: Período no qual a consolidação, incluindo lançamento de notas, das turmas deverá ser feita. Como muitos programas possuem disciplinas condensadas (chamadas de módulos no SIGAA), é interessante deixar o período de consolidação de turmas abrangendo todo o semestre, para que não seja necessário esperar até um período de consolidação no fim do semestre para lançar os conceitos de turmas que ocorreram, por exemplo, em uma semana no início do semestre. - Consolidação Parcial de Turmas: permite consolidação de parte das turmas. Por exemplo, turmas que dividem os alunos em grupos e os grupos vão terminando as atividades em diferentes momentos durante o semestre. Também é interessante definir um período que abranja todo o semestre. - Trancamento de Turmas: período no qual o discente poderá SOLICITAR o trancamento de uma turma (a solicitação precisará ser homologada primeiro). É interessante definir um período de tempo curto no início do período letivo para que trancamentos não sejam solicitados ao final das disciplinas. - Matrícula OnLine: período no qual os discentes poderão SOLICITAR matrícula em turmas de forma on-line (as matrículas ainda precisam ser homologadas, o que será descrito posteriormente neste documento). É importante que as turmas já tenham sido ofertadas quando o período de matrícula on-line abrir, caso contrário os alunos não enxergarão turmas disponíveis para matrícula. - Re-matrícula: período que permitirá ajustes nas matrículas (incluindo novas solicitações). A coordenação do programa poderá alterar o calendário conforme as suas necessidades a qualquer momento, apesar de ser indicado que não sejam realizadas muitas alterações no mesmo. • Cadastros > Parâmetros do Programa Parâmetros que regem os programas de pós-graduação. A Figura 4 a seguir mostra a tela de definição dos parâmetros do programa. Figura 4. Tela de definição dos parâmetros do programa Informações da Figura 4: Sobre matrícula de alunos regulares: - Máximo de renovações da qualificação: quantas vezes (por quantos períodos) a matrícula nas atividades de Qualificação de Mestrado e Qualificação de Doutorado poderá ser renovada para os discentes. Esse valor deve ser pensado de acordo com as regras que o programa adotará para a matrícula nas atividades de qualificação. Por exemplo: para o curso de mestrado de um programa o discente deve obrigatoriamente defender a qualificação até o segundo semestre. Caso o programa opte por matricular os discentes desde o primeiro semestre na atividade de Qualificação de Mestrado, o número de renovações deverá ser 1 (um) para que seja possível renovar para o segundo semestre, prazo máximo de defesa da Qualificação de Mestrado para este programa. Por outro lado, caso o programa opte por matricular os discentes apenas no segundo semestre na atividade de Qualificação de Mestrado, então o número de renovações deverá ser 0 (zero), pois neste programa o discente é obrigado a qualificar o mestrado até o segundo semestre. IMPORTANTE: os valores definidos nessa tela são válidos para TODOS os discentes, logo se o programa optar por matricular os discentes no primeiro semestre e definir o máximo de renovações como 1 (um), mas por algum motivo deixar para matricular algum aluno apenas no segundo semestre, a matrícula em qualificação desse aluno poderá ser renovada também por mais um período, permitindo que ele defenda a qualificação no terceiro semestre. OBS: Apenas a coordenação (coordenador, vice ou secretário) renova as matrículas em atividades, portanto o controle é realizado pela coordenação. - Máximo de renovações da defesa: segue a mesma lógica das renovações de qualificação. Quantas vezes (por quantos períodos) a matrícula nas atividades de Dissertação de Mestrado e Tese de Doutorado poderá ser renovada para os discentes. - Permite matrícula em defesa sem ter qualificação consolidada: definir se o programa permite que um discente defenda sem ter qualificado. Sobre matrícula de alunos especiais: - Permite matrícula online de alunos especiais: definir se o programa permite que os alunos especiais solicitem a matrícula em turmas online (opção “Sim”) ou se devem ir até ao programa para solicitar matrícula (opção “Não”). - Máximo de matrículas por período para alunos especiais: quantas disciplinas os alunos especiais poderão fazer por período. Sobre Processos Seletivos. O sistema SIGAA permite que processos seletivos sejam criados e disponibilizados para inscrição na Internet (funcionalidade descrita posteriormente neste manual). Os parâmetros definidos neste item regem a inscrição online de processos seletivos. - Solicitar área e linha de pesquisa na inscrição da seleção: definir se o candidato deve obrigatoriamente informar a sua área a linha de pesquisa no momento da inscrição. - Solicitar orientador na inscrição da seleção: definir se o candidato deve obrigatoriamente informar seu orientador no momento da inscrição. - Solicitar arquivo em formato PDF na inscrição da seleção: definir se o candidato deve obrigatoriamente anexar um arquivo PDF no momento da inscrição. Este arquivo deve ser descrito em edital. Por exemplo: projeto de pesquisa, currículo, vínculo empregatício, etc. IMPORTANTE: o sistema habilita apenas um campo para anexo de arquivo PDF, logo todas as informações extras solicitadas em edital para serem enviadas em um arquivo PDF devem ser unidas em apenas um arquivo. - Máximo de dias que um processo seletivo deve ficar visível: período de tempo além do período de inscrições que o processo seletivo ficará visível na página do programa. Caso esse valor não seja definido, o processo seletivo ficará visível indefinidamente na página. Sobre teses e dissertações: - Permitir visualizações públicas dos arquivos das defesas: definir se o programa permite que os arquivos das teses e dissertações sejam divulgados antes das defesas. Por questões de direitos autorais indica-se marcar a opção “Não”. IMPORTANTE: Estes três itens do menu de Cadastros devem ser alterados assim que o sistema entrar em produção. 2. Corpo docente do programa O sistema SIGAA permite que a coordenação de programa realiza as seguintes operações relacionadas ao corpo docente: Definir corpo docente, definir limites de orientações e cadastrar docentes externos. • Cadastro > Corpo Docente do Programa > Equipe Docente do Programa Neste item é possível vincular os docentes que fazem parte do programa. Os docentes já estão cadastrados na base, esta funcionalidade apenas os vincula (ou desvincula) a um programa. Ao preencher esses dados, o sistema automaticamente alimenta a página do programa com as informações de corpo docente. A Figura 5 ilustra uma equipe de programa fictícia já definida no sistema. Os dados de matrícula SIAPE e CPF foram ocultados. Figura 5. Tela de definição da equipe docente do programa Ao retirar um docente do programa, o mesmo permanece na base, só não está mais vinculado ao programa, podendo, portanto, ser vinculado novamente caso necessário. Ao solicitar cadastrar um membro ao programa a tela da Figura 6 a seguir é exibida. Figura 6. Tela de cadastro vínculo de docente (definição de vínculo com o programa) É possível vincular docentes da unidade (instituto), de toda a UFPA (qualquer instituto e qualquer campus) e docentes externos (previamente cadastrados no sistema, descrito a seguir). Basta digitar o início do nome do docente que o sistema sugere todos os docentes com aquele nome cadastrados na base. Deve-se definir a área de concentração e linha de pesquisa do docente, o tipo de vínculo (se ele participa do programa apenas como pesquisador ou se também é professor), o nível da associação (apenas colaborador ou membro permanente) e se está vinculado aos cursos de mestrado e/ou doutorado. • Cadastro > Corpo Docente do Programa > Docente Externo à UFPA No sistema SIGAA, a própria o cadastro de docente externo fica a cargo da coordenação do programa onde ele atuará. Não é mais necessário solicitar à PROPESP tal cadastro. Dentro deste menu há três funcionalidades: Cadastrar, Alterar/Remover, Cadastrar Usuário para Docente Externo à UFPA. As Figuras 7 e 8 exibem as telas de cadastro de docente externo. A primeira informação requerida é o CPF, pois, caso o docente já tenha sido cadastrado seus dados serão automaticamente preenchidos e ele não precisará ser cadastrado novamente. Após a checagem do CPF a tela de informações pessoais é habilitada para preenchimento. Caso o docente seja estrangeiro e não possua CPF, basta selecionar esta opção que o sistema habilita a tela de preenchimento de dados pessoais. Figura 7. Tela de dados pessoais para cadastro de docente externo Figura 8. Tela de dados acadêmicos para cadastro de docente externo Informações da Figura 8: - Formação: maior formação do docente externo. - Instituição de Ensino: instituição de origem do docente externo (não necessariamente de ensino). - Tipo: tipo de vínculo do docente externo. Por exemplo: Colaborador Voluntário (Antigo Associado), Professor Visitante, Pesquisador Visitante. - Válido até: data final do vínculo do discente ao programa (esse valor pode ser alterado depois). A partir do momento que o docente externo é cadastrado ele fica disponível para ser vinculado ao programa, como descrito no item anterior. As Figuras 9 e 10 exibem as telas de cadastro de usuário para docente externo. Como o docente precisará realizar atividades no portal do docente (como lançar as notas, por exemplo) é necessário que ele possua um usuário para acessar o sistema. A tela da Figura 9 permite a escolha do docente externo para o qual se deseja criar um usuário (selecionando o ícone marcado em vermelho). Esse usuário é definido na tela da Figura 10 e fica ativo pelo período do vínculo do docente com o programa (ou até ele ser removido do mesmo). Figura 9. Tela de seleção de docente externo para cadastro de usuário. Figura 10. Tela de cadastro de usuário de docente externo • Cadastro > Corpo Docente do Programa > Limites de Orientandos por Docente Esta funcionalidade permite que sejam definidos os limites de orientandos que cada docente vinculado ao seu programa pode orientar (Figura 11). IMPORTANTE: Esses limites são referentes a apenas o seu programa. O sistema não tem conhecimento de quantos orientandos o docente possui em outros programas. Portanto a definição desses limites deve ser feita a partir de uma conversa com o próprio docente para que ele informe quantos orientandos poderá orientar no seu programa. O sistema usará esses valores para limitar a definição de orientações (descrita posteriormente). Os valores podem ser alterados a qualquer momento. Figura 11. Limites de Orientandos por Docente 3. Processos Seletivos Cadastro > Processos Seletivos > Gerenciar Processos Seletivos O sistema SIGAA fornece a funcionalidade de criar processos seletivos. Essa funcionalidade facilita a divulgação do processo, permite que as inscrições sejam online e facilita a admissão dos candidatos aprovados como discentes. A funcionalidade NÃO substitui as etapas tradicionais dos processos seletivos. Ao acessar o item Gerenciar Processos Seletivos do menu Cadastros a tela da Figura 12 é exibida. Nela são listados todos os processos seletivos cadastrados para o programa com no máximo 60 dias passados da data final. Figura 12. Gerenciar processos seletivos O usuário com perfil de coordenação de programa pode então criar um novo processo seletivo selecionando o link “Cadastrar Novo Processo Seletivo”, que abrirá a tela da Figura 13. Figura 13. Tela para cadastro de um novo processo seletivo Informações da Figura 13: - Título do Edital: nome do edital. - Período de inscrições: período no qual as inscrições ficarão abertas na página do programa. O sistema só permite que se crie um processo seletivo com data de início de inscrição a partir da data atual. Não é permitido criar processos seletivos cujas inscrições já começaram. - Edital: o edital do processo seletivo pode ser anexado neste campo. - Manual do candidato: o manual do candidato pode ser anexado neste campo. - Descrição do Processo Seletivo: Campo livre disponível para a descrição do processo seletivo. - Orientações aos inscritos: Campo livre disponível para a descrição de orientações aos candidatos do processo seletivo. Ao terminar de preencher esse campo e selecionar Próximo Passo, o sistema exibe a tela da Figura 14. Nela deve-se escolher o curso do processo seletivo, a matriz curricular (correspondente às versões do SIE) e definir o número de vagas. Figura 14. Segunda tela para cadastro de um novo processo seletivo Após preencher as informações do processo seletivo é possível selecionar “Salvar” ou “Salvar e Submeter”. Ao selecionar “Salvar”, as informações fornecidas ficam salvas apenas para o usuário que as criou. Esta opção é usada para salvar parte das informações de um processo enquanto se espera que outras informações sejam confirmadas, por exemplo, para adiantar o cadastro do processo enquanto se espera que a confecção do edital termine. Ao selecionar a opção “Salvar e Submeter” significa que o processo seletivo está completo. Ele será enviado à PROPESP para que tome conhecimento e publique (através do sistema). A partir do momento que a PROPESP publica o processo seletivo ele fica visível na página do programa como ilustrado na Figura 15 a seguir. Figura 15. Exemplo de página de programa gerada automaticamente pelo sistema contendo as informações dos processos seletivos cadastrados. No exemplo de página da Figura 15 observa-se que a página está quase vazia, contendo apenas informações de processos seletivos. Isso acontece porque o sistema ainda não possui outras informações sobre este programa. A partir do momento que o sistema for alimentado, ele alimentará a página automaticamente. Os logotipos apresentados na Figura 15 ainda são os logotipos da UFRN, mas serão substituídos pelo logotipo da UFPA. O programa poderá alterar apenas o logotipo do lado esquerdo para o logotipo próprio do programa. Na região demarcada em vermelho aparecem os links para os processos seletivos já publicados do programa. Os links em negrito são aqueles em que o período de inscrições já começou. A Figura 16 mostra a tela de descrição do processo seletivo acessada a partir da página pública do programa. Nesta tela o candidato poderá ter acesso a todas as informações cadastradas para o processo seletivo e se inscrever no mesmo a partir do link “Clique aqui para inscrever-se”, que o redirecionará para a tela da Figura 17. Figura 16. Descrição pública do processo seletivo. Os itens relativos a processos seletivos definidos como “Sim” nos Parâmetros de Programa aparecerão como itens obrigatórios no cadastro da Figura 17 no campo “Outras informações para o Processo Seletivo”. Figura 17. Formulário de inscrição em processo seletivo. Ao se inscrever no processo seletivo, o candidato recebe uma confirmação da solicitação de inscrição, mas esta ainda será homologada pelo coordenador (ou vice ou secretário) do programa. Para isso o coordenador deve acessar o seguinte item: Cadastro > Processos Seletivos > Gerenciar Processos Seletivos. A tela da Figura 18 será exibida e, nela, o coordenador pode selecionar o ícone de “Gerenciar Inscrições”, marcado em vermelho na Figura 18. Após selecionar o ícone, o sistema exibe a tela representada na Figura 19. Figura 18. Ícone para gerenciar as inscrições. Figura 19. Gerenciamento de inscrições em processos seletivos. Na tela da Figura 19 a coordenação do programa poderá alterar o status dos inscritos. Os status podem ser alterados para: Inscrição Deferida, Inscrição Indeferida, Inscrição Cancelada, Candidato Aprovado, Candidato Eliminado e Candidato Suplente. A coordenação também poderá notificar os candidatos através do sistema, selecionando o link “Notificar inscritos”, que exibirá a tela da Figura 20 a seguir. Nela a coordenação poderá filtrar os candidatos que deseja notificar pelo status e enviar uma mensagem para eles. A mensagem é enviada para o e-mail que o próprio candidato forneceu na inscrição. Figura 20. Tela de notificação aos inscritos. Na tela da Figura 19, quando o status de um candidato é alterado para “Candidato Aprovado” o ícone de cadastrar discente é habilitado (ícone destacado em vermelho na Figura 21 a seguir). Ao selecionar esse ícone o sistema redireciona para a tela de cadastro de discente que já carregará todas as informações fornecidas pelo candidato no momento da inscrição, evitando assim que a coordenação tenha que inserir todos os dados do candidato novamente. A coordenação apenas completará as demais informações. Figura 21. Tela de notificação aos inscritos. Os programas de pós-graduação não são obrigados a usar essa funcionalidade de processos seletivos, podendo realizar seus processos no formato já utilizado. De fato, é indicado que processos seletivos que ocorrem de forma contínua (na qual os candidatos podem se inscrever a qualquer momento durante o ano) sejam realizados da forma tradicional. 4. Cadastro de discente Através do link do processo seletivo do SIGAA (Figura 21) ou Manual: Aluno > Cadastro > Cadastrar Novo Discente O cadastramento de novo discente é feito através da mesma tela tanto para os discentes provenientes de processos seletivos criados no SIGAA, quanto para aqueles provenientes de processos seletivos criados de forma tradicional. A única diferença é que as informações fornecidas pelos discentes provenientes dos processos seletivos criados no SIGAA no momento da inscrição no processo seletivo são aproveitadas, diminuindo assim o trabalho da coordenação. As telas de cadastro de um novo discente são exibidas nas Figuras 22 e 23. Na tela da Figura 22 os dados pessoais são preenchidos e na tela da Figura 23 os dados de discente são preenchidos. Figura 22. Cadastro de dados pessoais de um novo discente. Figura 23. Cadastro de dados de discente de um novo discente. Ao confirmar o cadastro do discente, o sistema gera automaticamente um número de matrícula para o discente e este já está vinculado ao curso. IMPORTANTE: Houve uma mudança no número de matrícula. O sistema SIGAA aceita apenas números de matrícula com formato numérico, por isso o número de matrícula da UFPA teve que ser modificado, uma vez que possuía os caracteres “M” ou “D” para indicar mestrado e doutorado respectivamente. O número de matrícula continua seguindo o mesmo esquema: 4 posições para o ano de ingresso + 3 posições para o código do curso + 1 posição para o nível + 4 posições para o sequencial. A única diferença se dá no caractere utilizado para representar o nível: o caractere “M” foi substituído pelo dígito “7”, enquanto o caractere “D” foi substituído pelo dígito “8”. Por exemplo, um número de matrícula que antes era 2011200M0003 agora no novo sistema passa a ser 201120070003. Todos os números de matrícula dos discentes serão migrados já contemplando esta alteração. Na Figura 23 é possível definir que o discente será um aluno especial. Alunos especiais são aqueles que fizeram o processo seletivo, mas não foram aprovados como regulares, mas receberam a permissão do programa de cursar algumas disciplinas para creditarem depois, quando forem aprovados como alunos regulares. IMPORTANTE: Na Figura 23, ao definir que o discente será do tipo “especial”, o sistema deixa de requisitar “Curso” e “Currículo”, pois um discente especial não está vinculado a nenhum curso e, logo, não possui currículo. Com isso, o número de matrícula de um discente especial apresentará como código de curso os dígitos “999”, indicando que estes discentes não estão vinculados a curso nenhum. Por exemplo, o número de matrícula 201299970002 pertence a um aluno especial de mestrado. O sistema SIGAA também permite a alteração de dados (pessoais e de discente) dos discentes pela coordenação do programa, sem necessidade de solicitar a nenhum outro órgão da UFPA. Essas funcionalidades são acessadas pelos seguintes menus: Dados pessoais: Aluno > Cadastro > Atualizar Dados Pessoais Dados de discente: Aluno > Cadastro > Atualizar Discente IMPORTANTE: Qualquer atualização de dados deve ser feita mediante apresentação da documentação. Além disso, o sistema sempre salva o login que efetuou as alterações, para que fique registrado e possa ser recuperado caso necessário. A única informação que a coordenação dos programas não poderá alterar é o CPF dos discentes. 5. Gerenciar Orientações de discentes Aluno > Gerenciar Orientações Funcionalidade para vincular um docente como orientador de um discente. Ao selecionar esta funcionalidade no menu, o usuário deverá selecionar o discente que quer gerenciar (através dos filtros disponíveis). A Figura 24 a seguir representa a tela de gerenciamento de orientações de um discente selecionado. Figura 24. Tela de gerenciamento de orientações. Operações disponíveis na tela da Figura 24: - Cadastrar Nova Orientação: cadastrar um orientador ou co-orientadores para o discente selecionado (Figura 25). Figura 25. Tela de cadastro de nova orientação. O sistema permite que docente vinculado como orientador ou co-orientador seja do programa (entre aqueles definidos no item 2 deste manual) ou de outros programas ou mesmo docentes externos que tenham cadastro no sistema. Cada discente pode ter apenas um orientador e vários co-orientadores. A orientação é registrada automaticamente e já passa a contabilizar carga horária para o docente a partir da data definida como data de início da orientação. Caso tente-se vincular um docente como orientador de um discente quando este docente já atingiu o seu limite de orientações definido anteriormente, o sistema emitirá uma mensagem de erro e não permitirá que o docente seja vinculado como orientador do discente. Soluções: selecionar um outro docente como orientador ou alterar o limite de orientações do docente para que o sistema aceite que mais um discente seja vinculado a ele como orientando. - Alterar dados da orientação: alterar a data de início da orientação. - Finalizar Orientação: informar que aquele docente foi orientador do discente, mas por algum motivo deixou de ser. A data de finalização deve ser informada (Figura 26) e a carga horária do docente contará da data definida como início até a data informada na finalização. Figura 26. Tela de finalização de orientação. - Cancelar Orientação: a orientação será cancelada e nenhuma informação sobre ela será salva. Esta opção deve ser usada em casos de erro, quando o orientador foi vinculado errado ao discente e jamais foi orientador do mesmo (Figura 27). Figura 27. Tela de cancelamento de orientação. 6. Criação e oferta de turmas Turmas > Criar Turmas Funcionalidade que permite a oferta de turmas de disciplinas ou módulos. Ao acessar essa funcionalidade o sistema oferece a possibilidade de buscar uma disciplina ou módulo por código, nome ou tipo (disciplina ou módulo). Caso nenhum parâmetro seja informado o sistema exibe todas as disciplinas e módulos do programa, como exemplificado na Figura 28. Figura 28. Tela de seleção de disciplina para oferta de turmas. IMPORTANTE: Os códigos das disciplinas serão alterados. Agora eles seguirão o padrão: 5 posições para a SIGLA DO PROGRAMA + 4 posições para o sequencial. As siglas dos programas foram padronizadas pela PROPESP para conterem exatamente 5 caracteres. Para escolher uma disciplina ou módulo basta selecionar o ícone verde à esquerda e o sistema exibirá uma tela como a da Figura 29. Figura 29. Tela de dados da turma. Informações da Figura 29: - Ano-Período: ano e período em que a turma será ofertada. Preenchido automaticamente com ano e período atuais, mas aceita alterações. - Capacidade de alunos: número de alunos máximo para a turma. - Local: local onde as aulas serão ministradas. Como o sistema de espaço físico ainda não está em produção, o local deve ser digitado. - Observações ao aluno: observações para o aluno realizar a matrícula. Estas observações aparecerão no histórico ao lado do nome da disciplina. - Datas de início e fim: Como a componente curricular selecionada (Engenharia de Software) foi cadastrada como uma disciplina, o sistema admite que ela ocorra durante todo o período definido para o semestre e por isso não permite edição das datas de início e fim. Quando a componente curricular é cadastrada como um módulo (caso das disciplinas condensadas), o sistema permite edição das datas de início e fim. IMPORTANTE: todas as disciplinas cadastradas no SIE serão migradas como disciplinas para o SIGAA, portanto o sistema admitirá que elas duram todo o período letivo. Os programas devem solicitar alteração das disciplinas condensadas para módulo, para que seja possível definir o período menor que um semestre e assim não haja problemas de conflito de horário. IMPORTANTE – disciplinas de tópicos especiais: não será mais preciso criar diversas disciplinas de tópicos especiais para cada tópico que surgir. Serão cadastradas no sistema disciplinas padrão com o nome “Tópicos Especiais:” e diferentes cargas horárias (15h, 30h, 45h, 60h) que devem ser incluídas na estrutura curricular dos programas conforme a necessidade dos mesmos. No momento da oferta, o programa selecionará a disciplina de tópicos com a carga horária adequada e preencherá o complemento do nome da disciplina (descrição da disciplina) no campo “Observações ao aluno”. Após o preenchimento dessas informações o próximo passo é definir o horário da disciplina ou módulo na tela exibida na Figura 30. Os horários disponíveis são aqueles definidos como horários de funcionamento da Universidade. Figura 30. Tela de definição de horário da turma. O passo seguinte da oferta de turmas é a definição dos docentes da turma. Agora fica a cargo dos programas vincular docentes à turmas, não sendo mais necessário fazer requisições para a PROPESP. A vinculação de docentes é feita na tela da Figura 31 a seguir, que é exibida ao selecionar-se “Próximo Passo” na tela da Figura 30. Figura 31. Tela de definição de docente da turma. Podem ser vinculados docentes do programa, de outros programas (qualquer docente da UFPA) e docentes externos previamente cadastrados (caso o docente ainda não esteja cadastrado, o próprio programa pode cadastrá-lo, como explicado no item 2 deste manual). É possível vincular mais de um docente por turma. A carga horária deve ser informada, e, no caso de uma turma com mais de um docente, ela pode ser dividida entre eles ou compartilhada (no caso de que dois ou mais docentes ministrem aula em uma disciplina simultaneamente durante todo o período da disciplina). IMPORTANTE: em disciplinas com mais de um docente, caso defina-se que a carga horária total da disciplina será compartilhada entre eles (por exemplo, em uma disciplina de 60h, definir-se que cada um dos docentes tem uma carga horária de 60h, o que somado supera a carga horária da disciplina), a PROPLAN entrará em contato para que se justifique porque os encargos horários dos docentes somados superam a carga horária total da disciplina. Após a definição dos docentes basta confirmar a operação e a turma está criada e ofertada. 7. Matrícula em disciplinas e/ou módulos O sistema SIGAA apresenta a funcionalidade de os alunos realizarem a solicitação de matrícula online. Neste primeiro momento também será disponibilizado no portal de coordenação stricto um link para realizar a matrícula de forma manual, mas o objetivo é que no futuro os alunos realizem as solicitações online para facilitar o processo. • Matrícula Online Na matrícula online, durante o período definido como período de matrícula, os discentes solicitarão as matrículas nas turmas ofertadas que têm interesse através do portal do discente. O discente poderá selecionar turmas do seu programa e de outros programas. IMPORTANTE: o discente realiza apenas a SOLICITAÇÃO de matrícula. Esta solicitação ainda precisa ser homologada pelo orientador ou coordenador de programa. Ao realizar a solicitação de matrícula, esta fica disponível para o orientador do discente e para a coordenação do programa do discente para que eles realizem a homologação. A solicitação é homologada quando um dos dois perfis (orientador ou coordenação) confirma ou cancela a matrícula (sendo que o outro perfil pode modificar essa decisão). Portanto, é necessário que o programa defina quais regras serão adotadas para a homologação da matrícula online (quem homologará primeiro, quando será a homologação e qual será a atitude da coordenação). IMPORTANTE: quando o discente solicita matrícula em turmas de outros programas, após a homologação do seu orientador ou seu coordenador de programa, a solicitação fica visível para o coordenador do programa de origem da disciplina ou módulo para que ele dê a homologação final. Se o coordenador do programa da disciplina negar a solicitação de matrícula do discente, ele não será matriculado na disciplina, mesmo que seu orientador ou coordenador tenha homologado. A decisão final é do coordenador do programa de origem da disciplina. A coordenação do programa poderá analisar as solicitações de matrícula de discentes do seu programa e de discentes de outros programas que solicitarem matrícula nas disciplinas e módulos de seus programas. A Figura 32 a seguir indica os itens de menu que dão acesso à funcionalidade de análise de solicitações de matrícula. Dessa forma, a coordenação poderá priorizar os discentes do seu próprio programa e só homologar matrículas de discentes de outros programas caso haja sobra de vagas. Figura 32. Itens de menu das funcionalidades de homologação de solicitação de matrículas. A homologação de matrículas é feita através das telas das Figuras 33 e 34 a seguir. A primeira lista todos os discentes que possuem solicitações de matrícula. Para analisar as solicitações de matrícula de um discente, basta selecionar o ícone verde correspondente (ícones destacados na Figura 33). Ao selecionar o discente a tela da Figura 34 é exibida. Figura 33. Lista de discentes com solicitações de matrícula. Caso a solicitação de matrícula seja cancelada, é necessário fornecer observações explicando o motivo do cancelamento (por exemplo, vagas esgotadas). A partir do momento em que uma solicitação de matrícula é homologada de forma positiva, o discente já aparece como matriculado naquela disciplina. Por isso é muito importante que as regras de homologação de matrículas sejam bem definidas pelo programa. Está sendo estudada a possibilidade de parametrização da funcionalidade de homologação, para que seja permitido que o programa defina no sistema quem homologará as matrículas (orientadores, coordenadores ou os dois), mas esta funcionalidade ainda não está disponível. Por enquanto o estabelecimento deste limite fica a cargo do programa de pós graduação. Figura 34. Tela de análise de solicitações de matrícula de um discente. • Matrícula Tradicional Neste primeiro momento, haverá a possibilidade de realizar matrícula da forma tradicional e só informar ao sistema as matrículas dos discentes, uma vez que os discentes ainda não foram informados sobre a matrícula online. Para realizar a matrícula tradicional, deve-se selecionar o discente e escolher as turmas nas quais ele deve ser matriculado, através da tela exibida na Figura 35. Figura 35. Tela de realização de matrícula de um discente pela forma tradicional. 8. Matrícula em atividades Matrículas > Atividades Atividades são componentes curriculares que não precisam ser ofertadas, a coordenação pode efetuar a matrícula dos discentes nessas atividades a qualquer momento e depois apenas a renova de acordo com as regras do programa. Exemplos de atividades: qualificação de mestrado, qualificação de doutorado, dissertação de mestrado, tese de doutorado, proficiência em línguas. Para realizar a matrícula em atividades deve-se acessar o menu correspondente, selecionar o discente e, após isso, selecionar a atividade desejada na tela da Figura 36 a seguir. Figura 36. Tela de seleção de atividade para matrícula. Ao selecionar a atividade desejada, a tela da Figura 37 é exibida para que os dados da matrícula sejam fornecidos. Esses dados são: ano e período da matrícula e data de início da atividade. Após a confirmação da senha, o discente fica matriculado na atividade selecionada. Figura 37. Tela de matrícula em atividades. IMPORTANTE: o sistema só permitirá que bancas de qualificação e defesa sejam cadastradas para o discente se ele estiver matriculado nas atividades de qualificação de mestrado e dissertação de mestrado (ou correspondentes para doutorado). Uma atividade não precisa ser ofertada. Uma vez que um discente seja matriculado em uma atividade essa atividade precisa apenas ser renovada pelos próximos períodos. A renovação de matrícula em atividades é feita na tela da Figura 38 a seguir. Figura 38. Tela de renovação de matrícula em atividades. IMPORTANTE: atividades de qualificação, dissertação e tese só podem ser renovadas pelo número de vezes definido no parâmetro descrito no item 1 deste manual. 9. Prorrogar prazo de conclusão Aluno > Vínculo > Prorrogar prazo de conclusão Funcionalidade para prorrogar o prazo de conclusão de um discente para além do prazo máximo definido na estrutura curricular do curso (descrito no item 1 deste manual). A Figura 39 a seguir mostra a tela de prorrogação de prazo de conclusão. Nela deve-se marcar o tipo de prorrogação e preencher o número de meses a mais que este discente terá (além do prazo máximo definido na estrutura curricular). Há também um campo de observações para que seja possível fornecer os motivos da prorrogação e qualquer outra informação considerada importante. Figura 39. Tela de prorrogação de prazo de conclusão. Ao se confirmar a prorrogação, o sistema modifica automaticamente o prazo máximo para conclusão do discente, somando a quantidade de meses prorrogada com o prazo atual. 10. Trancamento de vínculo Aluno > Vínculo > Trancar Vínculo Funcionalidade para trancar o vínculo de um discente. O sistema para de contabilizar os meses para conclusão daquele discente até ele seja retornado ao programa (Aluno > Vínculo > Retornar Aluno Trancado). A Figura 40 a seguir mostra a tela de trancamento de vínculo. Nela deve-se preencher início do trancamento e o número de meses que o vínculo ficará trancado. As informações preenchidas no campo “Observações” serão exibidas no histórico do discente. Figura 40. Tela de trancamento de vínculo. IMPORTANTE: quando um discente bolsista tranca o vínculo ele perde a sua bolsa. 11. Cadastro de bancas de Qualificação e Defesa Aluno > Conclusão > Cadastrar Bancas > Banca de Qualificação Aluno > Conclusão > Cadastrar Bancas > Banca de Defesa Funcionalidades que permitem cadastrar as bancas de qualificação e defesa de mestrado e doutorado. Para cadastrar uma banca de qualificação para um discente, ele precisa necessariamente estar matriculado na atividade Qualificação de Mestrado (ou Doutorado). Ao acessar as funcionalidades de cadastro de banca, deve-se primeiramente selecionar o discente para o qual se quer cadastrar a banca, e então o sistema exibe a tela da Figura 41. Figura 41. Tela de dados do trabalho para cadastro de banca. Na tela da Figura 41 são preenchidos os dados do trabalho que será defendido na banca. Quando se está cadastrando uma banca de defesa (posterior uma banca de qualificação), o sistema recupera automaticamente as informações fornecidas na banca de qualificação para esta tela, deixando-as livres para edição, caso alguma mudança tenha ocorrido nos dados do trabalho. O passo seguinte é indicar os membros da banca (Figuras 42, 43, 44 e 45). Como presidente da banca, o sistema só permite que sejam cadastrados docentes do programa (Figura 42). É possível também indicar um examinador interno para a banca, que também será alguém do programa. Pode-se também indicar um examinador externo ao programa, que é alguém já cadastrado na UFPA (servidor ou docente externo) de qualquer outro programa e/ou campus (Figura 43). Figura 42. Tela de definição de membro da banca - presidente. Figura 43. Tela de definição de membro da banca – examinador externo ao programa. Além disso, é possível indicar um examinador externo à instituição, que é aquele examinador que vem apenas participar da banca e não desenvolverá mais nenhuma atividade na Universidade. Nesse caso o próprio programa poderá cadastrá-lo através do formulário das Figuras 44 e 45. Caso esse examinador já tenha participado de alguma outra banca na Universidade, ao digitar parte do nome dele o sistema irá sugerir opções de examinadores com aquele nome (incluindo ele mesmo) e carregará as informações previamente cadastradas. Caso contrário, o próprio programa poderá cadastrá-lo selecionando o botão “Cadastrar Novo Membro” na tela da Figura 44 que fará aparecer mais dois campos no mesmo formulário, como na Figura 45, para indicar a nacionalidade e o CPF (caso brasileiro). Nesse caso basta preencher as informações e adicioná-lo à banca. Quando este examinador for participar de alguma outra banca, seus dados já estarão cadastrados no sistema. Figura 44. Tela de definição de membro da banca – examinador externo à instituição. Figura 45. Tela de definição de membro da banca – cadastro de examinador externo à instituição. Por fim, basta confirmar os dados fornecidos e a banca já está cadastrada. As informações de bancas ficam disponíveis automaticamente na página do programa gerada pelo sistema, como no exemplo da Figura 46. Figura 46. Divulgação da banca na página gerada para o programa. O processo para cadastro de banca de defesa é exatamente o mesmo do cadastro de bancas de qualificação. IMPORTANTE: quando é obrigatório que o discente tenha defendido a qualificação para realizar a defesa final do trabalho (parâmetro definido nos “Parâmetros de Programa” descritos no item 1 deste manual), ao tentar cadastrar uma banca de defesa, o sistema verificará se o discente já possui atividade e banca de qualificação consolidadas. Caso contrário, o sistema impedirá o cadastro da banca de defesa.
Download