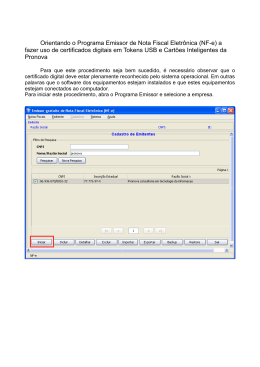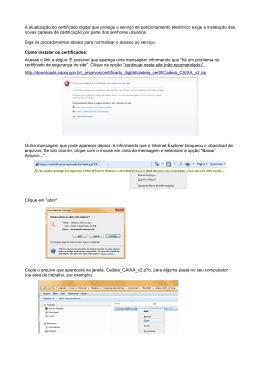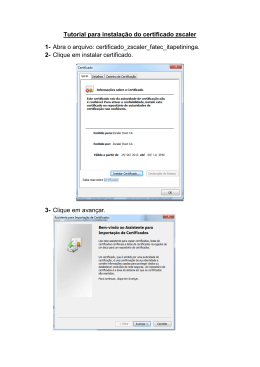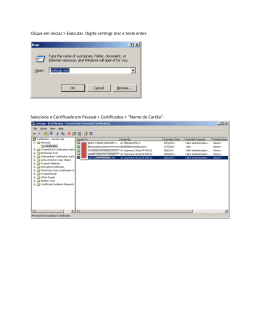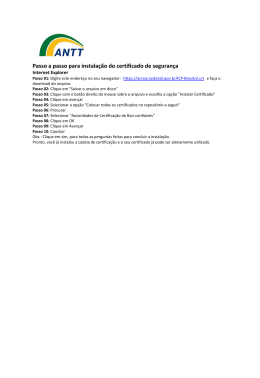TUTORIAIS E PROCEDIMENTOS Exportação do IIS para o Tomcat Comodo Brasil Tecnologia - www.comodobr.com Rua Visconde de Pirajá, 04/702 – Ipanema – RJ - 22410-000 Tel: 21 3527-0171 / 11 4063-7724 / 31 4062-7422 / 41 4063-8177 Página 1 de 3 Criar um snap-in do MMC para gerenciar certificados Para fazer o backup, primeiro crie um novo MMC e adicione o snap-in de certificados. Você também pode adicionar o snap-in a outro MMC, desde que ele esteja aberto no modo de autor. Use o procedimento a seguir para criar um novo MMC e adicionar o snap-in de certificados: 1. Clique em Iniciar e em Executar. 2. Digite "MMC.EXE" (sem as aspas) e clique em OK. 3. Clique em Console no novo MMC criado e, em seguida, clique em Adicionar/remover snapin. 4. Na nova janela exibida, clique em Adicionar. 5. Selecione Certificados e clique em Adicionar. 6. Escolha a opção Conta de computador e clique em Avançar. 7. Selecione Computador local na próxima tela e clique em OK. 8. Clique em Fechar e, em seguida, em OK. 9. Agora, você adicionou o snap-in de certificados, que lhe permitirá trabalhar com quaisquer certificados no armazenamento de certificado do seu computador. Exportar uma chave pública e uma chave privada Agora que já adicionou o snap-in de certificados, você poderá exportar o par de chaves que seu servidor Web está usando (a chave pública e a chave privada). Para fazer isso, execute as seguintes etapas: 1. Abra o snap-in de certificados (Computador local) que você adicionou na última seção, navegue até Pessoal e, depois, até Certificados. 2. O certificado do seu servidor Web estará indicado pelo CN (Common Name) encontrado no campo Assunto do certificado (usando o Internet Explorer 5.0, você poderá exibir facilmente o certificado para ver o Common Name, caso não saiba qual é ele). 3. Clique com o botão direito do mouse no certificado do servidor, selecione Todas as tarefas e clique em Exportar. 4. Quando o assistente for iniciado, clique em Avançar. Escolha exportar a chave particular e clique em Avançar. OBSERVAÇÃO: se você exportar o certificado para uso em um servidor Web com o IIS, não selecione Exigir criptografia de dados de alta segurança. Essa opção exibirá um prompt de senha sempre que um aplicativo tentar acessar a chave privada e provocará uma falha do IIS. 5. O formato de arquivo a ser escolhido será Troca de informações pessoais (embora você possa selecionar várias opções). Isso criará um arquivo PFX. Observe que é possível exportar quaisquer certificados no caminho de certificação. Selecion3 a opção nesta tela. Só opte por excluir a chave particular se a exportação for bem-sucedida, para ter certeza de que ela não ficará no computador (por exemplo, se você estiver migrando de um servidor Comodo Brasil Tecnologia - www.comodobr.com Rua Visconde de Pirajá, 04/702 – Ipanema – RJ - 22410-000 Tel: 21 3527-0171 / 11 4063-7724 / 31 4062-7422 / 41 4063-8177 Página 2 de 3 para outro). OBSERVAÇÃO: se não selecionar Incluir todos os certificados no caminho de certificação, se possível e o emissor do certificado não for confiável para o seu servidor, você poderá observar que, quando as propriedades do certificado forem exibidas, o campo Este certificado foi emitido para: poderá exibir "O Windows não tem informações suficientes para verificar este certificado". Esse é um problema de desenvolvimento que poderá ser resolvido selecionando Incluir todos os certificados no caminho de certificação durante a exportação do certificado. 6. Clique em Avançar e escolha uma senha para proteger o arquivo PFX. Será necessário inserir a mesma senha duas vezes para garantir que ela foi digitada corretamente. Ao concluir essa etapa, clique em Avançar. 7. Ecolha o nome com o qual deseja salvar esse arquivo. Não inclua uma extensão no ome do arquivo; o assistente adicionará automaticamente a extensão PFX para você. 8. Clique em Avançar e leia o resumo. Preste atenção especial ao local em que o arquivo Está sendo salvo. Se tiver certeza de que as informações estão corretas, escolha Concluir. Agora, você tem um arquivo PFX que contém o certificado do seu servidor e a respectiva chave particular correspondente. Importando o certifcado no Tomcat 1. Abra %TOMCAT_HOME/conf/server.xml no XML ou editor de texto 2. Retire o comentário do SSL Connector caso não esteja sem. 3. Adicione os seguintes atributos: keystoreFile=”c:\PATH TO CERT.pfx” keystorePass=”PASSWORD HERE” keystoreType=”PKCS12″ Reinicie o Tomcat. Comodo Brasil Tecnologia - www.comodobr.com Rua Visconde de Pirajá, 04/702 – Ipanema – RJ - 22410-000 Tel: 21 3527-0171 / 11 4063-7724 / 31 4062-7422 / 41 4063-8177 Página 3 de 3
Download