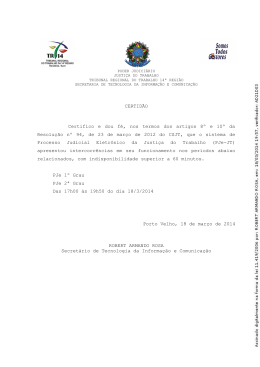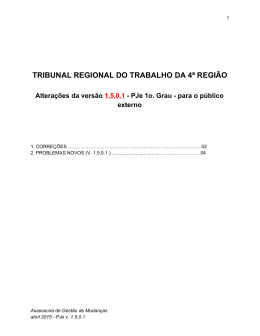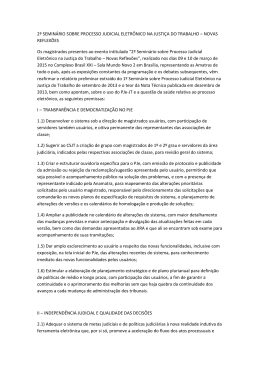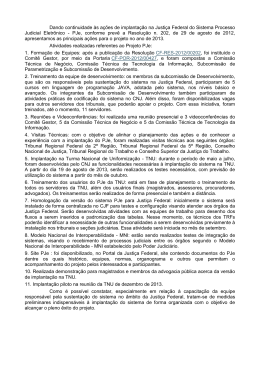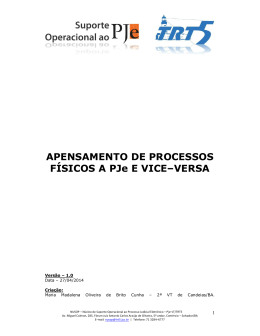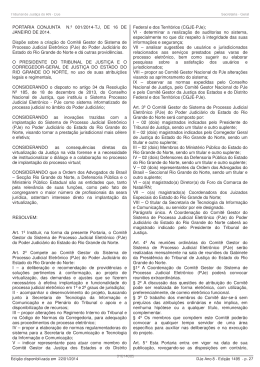Manual do usuário Processo Judicial eletrônico Justiça Militar do estado de São paulo 2015 Prezado Usuário: Colocamos à sua disposição este manual contendo orientações quanto ao uso do Processo Judicial eletrônico (PJe) no âmbito da Justiça Militar do Estado de São Paulo. O PJe é um sistema desenvolvido pelo Conselho Nacional de Justiça (CNJ) em parceria com os tribunais e tem como objetivo principal manter um sistema de processo judicial eletrônico capaz de permitir a prática de atos processuais, assim como o acompanhamento desse processo judicial, independentemente do órgão do Poder Judiciário em que estiver tramitando. A adoção do PJe pretende convergir os esforços dos tribunais brasileiros para a adoção de uma solução única, gratuita para os próprios tribunais e atenta para requisitos importantes de segurança e de interoperabilidade, racionalizando gastos com a elaboração e aquisição de softwares e permitindo o emprego desses valores financeiros e de pessoal em atividades mais dirigidas à finalidade do Judiciário: resolver os conflitos. Sendo assim, o Tribunal de Justiça Militar do Estado de São Paulo, alinhado com os objetivos nacionais do Poder Judiciário, disponibiliza este manual a todos os interessados em participar deste processo de modernização da Justiça brasileira. O PJe é um projeto que está em constante evolução e, portanto, o presente manual será revisado sempre que necessário. Desta forma, recomendamos a consulta da última versão existente no portal do TJMSP, disponível em http://www.tjmsp.jus.br/pje. Boa leitura! 1. RECURSOS NECESSÁRIOS Como posso acessar o PJe? O PJe é uma aplicação que roda exclusivamente em plataforma web, ou seja, poderá ser acessado de qualquer computador, notebook ou netbook que esteja conectado à internet. O PJe ainda não é compatível com tablets ou smartphones. Em razão da necessidade de suporte ao certificado digital, o que será explicado mais adiante, é recomendável que o equipamento possua sistema operacional Windows XP, 2003, Vista, Windows 7, Windows 8 e posteriores. Qual a conexão mínima de acesso à internet? Para acesso ao PJe é recomendável uma conexão em banda larga de, no mínimo, 2 MB. Posso utilizar qualquer navegador? Não. Para acesso ao PJe é obrigatório o uso do navegador Mozilla Firefox. Para download acesse https://www.mozilla.org/pt-BR/firefox/new. Obs.: Esse aplicativo não é compatível com os navegadores Internet Explorer, Google Chrome e outros. Figura 1 – Página da fundação Mozilla Como o PJe exibe diversas mensagens durante sua utilização, é necessário que o bloqueador de pop-up esteja desabilitado. Para desabilitá-lo, clique no botão MENU (à direita do navegador), ícone OPÇÕES, submenu CONTEÚDO e desmarque o botão BLOQUEAR JANELAS POPUP. Figura 2 – Menu OPÇÕES Figura 3 – Janela de desbloqueio de popup O PJe é totalmente desenvolvido em linguagem JAVA, que é uma plataforma gratuita de programação. Em razão disso, é necessário que o equipamento (computador, notebook) tenha esse componente instalado. Para instalá-lo acesse http://www.java.com/pt_BR/download/. Figura 4 – Página de instalação do Java Após essas tarefas, devemos testar o ambiente para verificar se está tudo correto para utilização do PJe. Na janela principal clique na opção VERIFICAÇÃO DE AMBIENTE. Figura 5 – Menu de verificação do ambiente Para acessar o PJe, digite: https://pje.tjmsp.jus.br/pje/login.seam ou acesse a página principal do site do TJM (http://www.tjmsp.jus.br) e selecione o botão “Processo Judicial eletrônico”, opção “PJe – Acesso 1ª Instância” Observado o roteiro até aqui estabelecido será exibido o resultado da avaliação dos requisitos necessários. Pronto, o PJe estará disponível para uso. Figura 6 – Teste do ambiente de verificação Caso seja apresentada alguma inconsistência na verificação, refaça os passos anteriores. 2. ACESSO AO SISTEMA O que é um certificado digital? O certificado digital é um documento eletrônico que contém dados sobre a pessoa ou empresa que o utiliza para comprovação mútua de autenticidade. Funciona como uma carteira de identidade eletrônica, permitindo que uma transação realizada via internet torne-se perfeitamente segura. Com o certificado digital o usuário tem a opção de utilizar a assinatura digital, permitindo a troca de documentos com autenticação, sigilo e integridade de conteúdo. Assim, os documentos que trafegam eletronicamente, para possuírem reconhecimento legal, não mais precisam ser convertidos em papel e assinados fisicamente. Para acesso ao PJe é obrigatório o uso do certificado digital com o uso de token (USB), padrão ICP-Brasil, que é um dispositivo similar a um pendrive ou smart card emitido pela empresa certificadora, devendo neste caso o usuário ter todos os drivers (software) da leitora de cartões instalados na máquina. A certificação digital pode ser obtida junto aos órgãos certificadores credenciados pela ICP-Brasil, tais como: Imprensa Oficial do Estado de São Paulo (IMESP) e Receita Federal do Brasil, dentre outros. Posso acessar o PJe com usuário e senha? A opção usuário/senha é utilizada apenas em ambientes de teste pelo Tribunal. O PJe sempre exige a utilização de um token ou smart card. Posso consultar processos sem token ou smart card? Sim. O PJe permite consulta processual sem o uso de token ou smart card, porém, não permite qualquer movimentação processual. Para consulta acesse o menu à direita da tela inicial. Figura 7 – Consulta ao PJe Lembre-se: Para realizar qualquer movimentação processual no PJe é obrigatório que o token esteja conectado a uma porta USB do computador/notebook ou o smart card esteja sendo utilizado corretamente. Importante: O token ou o smart card é pessoal e intransferível. Não ceda o equipamento a terceiros, pois ele é que permite sua assinatura no processo eletrônico. Identificação do usuário Após efetuar o login, sempre observe no canto superior direito se os dados se referem a sua pessoa. O PJe exibe o nome e o CPF da pessoa física ou jurídica que efetuou o login. Figura 8 – Identificação do usuário Para que serve o Painel? O painel é a principal tela de trabalho do usuário. Nela constam todos os andamentos de todos os processos eletrônicos, tais como: audiências, petições, documentos, partes etc, além de outras funcionalidades que serão mencionadas neste manual. Figura 9 – Painel 3. AJUIZAMENTO DA AÇÃO Cadastrando um novo processo Para cadastrar um novo processo clique na aba “Processo” opção “Novo processo” (1), selecione a classe judicial (2), clique em “Incluir” (3) Figura 10 – Novo processo Após clicar no botão “Incluir” é exibida a tela “Assunto” à esquerda. Selecione a opção escolhida clicando no ícone amarelo “Adicionar” (4). O assunto escolhido será exibido na coluna “Assuntos Associados” (5) Figura 11 - Assunto Escolhi o assunto errado. Como posso excluí-lo? Primeiro: adicione o assunto correto conforme passo 4. Em seguida, marque-o como “Assunto Principal” (6) e clique ícone “Remover” (7) do assunto a ser excluído. Figura 12 – Exclusão do assunto Fechei a tela de cadastro. Como retorno? Caso você tenha fechado indevidamente a tela, não se preocupe, o trabalho não foi perdido. Siga os seguintes passos: Clique na opção “Processo”, opção “Não protocolado” (8). Figura 13 – Opção não protocolado A seguir, o sistema trará a relação de todos os processos não protocolados. Clique no ícone “Detalhes” (9) do processo que procura. Figura 14 – Relação dos processos não protocolados Dica: fique atento sempre ao ícone “Detalhes”. Ele o ajudará a recuperar a última informação gravada! Figura 15 - Detalhes Uma das principais características do PJe é que as atividades são geradas em fluxos sequenciais entre as abas de navegação. Observe que já utilizamos a aba “Dados iniciais” e “Assuntos”. Em seguida, iremos à aba “Partes”. Figura 16 – Abas de navegação Cadastramento das partes Após o cadastramento da “Classe” e do “Assunto” é necessário cadastrar as partes. Para o PJe existem duas figuras distintas o “Polo ativo” e o “Polo passivo”. O “Polo ativo” será sempre aquele que propõe a ação. Já o “Polo passivo”, via de regra, será a Fazenda do Estado de São Paulo. Poderá ser, também, a autoridade policial militar ocupante de cargo (Comandante Geral, Comandante da Unidade, Presidente do Processo Administrativo etc) quando a ação proposta for o mandado de segurança, habeas data ou habeas corpus, cabendo lembrar que neste último caso não é necessariamente o paciente que impetra o habeas corpus. Caso queira adicionar uma nova parte em qualquer um dos “polos” basta clicar no ícone “Adicionar” (10) Figura 17 – Inclusão das partes Ao acionar este botão será exibida tela solicitando que seja indicado tratar-se de pessoa física ou jurídica (e, no caso de requerido, se é autoridade). No “Polo ativo” ao escolher pessoa física ou jurídica, será exigido que se insira o número do CPF ou CNPJ dessa pessoa. No caso de pessoa física a inserção do CPF é obrigatória, exceto para estrangeiros. Para as pessoas jurídicas a inserção do CNPJ é obrigatória. Figura 18 - Inserção do polo ativo No polo passivo, se o procedimento se dirigir a um órgão judicial (tribunal, conselho ou auditoria), deve-se escolher o tipo “Autoridade” e digitar o nome desse órgão, também clicando no ícone “Adicionar” (11). O PJe permite buscar por trechos do nome. O sistema exibirá uma lista dos órgãos que têm parte desse nome, devendo ser escolhido o requerido entre eles. Somente quando não existir o órgão é que se deve criar uma nova autoridade. Figura 19 – Inserção do polo passivo Inserindo os dados das partes Após o cadastramento das partes é necessário inserir os dados de cada uma delas. Observe que também nesta tarefa são exibidas diversas abas que deverão ser preenchidas, Nesta etapa são exibidas as abas “Informações pessoais”, “Documentos de identificação”, “Endereços” e “Meios de contato”. Os campos assinalados com asteriscos (*) são obrigatórios. Nas abas “Documentos de identificação” e “Endereços” o PJe consulta algumas informações diretamente das bases de dados de algumas instituições, tais como: CPF (Receita Federal) e CEP (Correios). Figura 20– Dados complementares das partes Importante: Ao clicar no ícone “Incluir” a informação é adicionada para aquela aba específica. Para salvar as informações, clique no ícone “Inserir”. Figura 21 – Ícones “Incluir” e “Inserir” Caso possua mais de um endereço, é possível selecionar qual deles será utilizado no processo, clicando no ícone “Usar no processo” (12). Figura 22 – Ícone “Usar no processo” Inserindo Características Adicionais Nesta aba é possível inserir informações adicionais do processo, tais como: segredo de justiça, pedido de justiça gratuita, se há pedido de liminar ou antecipação de tutela e se há valor da causa. No campo “Prioridade de processo” selecione a condição especial que poderá ser “deficiente físico”, “doença terminal”, “idoso(a)” e “réu preso”. Figura 23 – “Prioridade de processo” Nota: A pertinência para prioridade de processo e as características do processo serão analisadas pela autoridade competente. A prioridade de processo não implica na distribuição processual. Incluir petições e documentos O PJe permite que as petições e documentos sejam incluídas mediante a utilização de editores de textos externos, tais como Microsoft Word, OpenOffice ou que sejam escritas diretamente no editor fornecido com o produto. O editor de textos do PJe é extremamente versátil e possui as principais funcionalidades necessárias à edição de petições e documentos. Figura 24 – Funcionalidades do sistema Preferencialmente, utilize o próprio editor do PJe, o qual propicia melhor resultado no armazenamento e busca das informações. Se possível, informe o número do documento para facilitar a sua localização. O PJe salva automaticamente o documento durante sua edição (13). Observe que o documento/petição poderá ser classificado como “Sigiloso” clicando no referido ícone (14). Após a edição do documento, clique no botão “Salvar” (abaixo do quadro de edição de textos). Inserindo anexos Além da possibilidade de edição diretamente no PJe a parte interessada pode inserir a petição como documento anexo. Porém, para inserção deste tipo de documento é necessário observar algumas regras. Formato O PJe não aceita documento padrão “DOC”, apenas formato “PDF”. Este formato fornece maior segurança, pois em razão de suas características não permite a alteração do conteúdo do documento após seu “salvamento”. Caso queira salvar neste formato, basta clicar no menu “Salvar Como” e selecione a opção “PDF” de seu editor de textos (modelo abaixo). Figura 25 – “Salvar como” Esta funcionalidade aplica-se ao editor Microsoft Office 2007 em diante, porém, para outros editores as opções são similares. Tamanho Na atualidade o PJe aceita arquivos com o tamanho de até 1,5 MB (um megabyte e meio) ou 1.500 KB (um mil e quinhentos kilobytes). Para verificar o tamanho do arquivo, abra o Windows Explorer (iniciar -> Todos os Programas -> Acessórios -> Windows Explorer), clique na pasta em que está seu arquivo, e posicione o mouse sobre o nome do arquivo. Instruções válidas para o Microsoft Windows XP e versões posteriores. Figura 26 – Roteiro para obtenção de detalhes do arquivo Para verificar os detalhes do arquivo, tais como: tipo, autor, tamanho e data de modificação basta passar o mouse sobre o arquivo, conforme modelo abaixo. Figura 27 – Tamanho do arquivo Neste caso, temos um arquivo com 581KB, ou seja, aproximadamente pouco mais de 1/3 (um terço) do tamanho máximo permitido. Digitalização de documentos Além de inserir documentos em formato PDF, é permitida a inserção de arquivos digitalizados (escaneados), tais como fotos, laudos periciais, documentos manuscritos etc. Importante: Não insira documentos ilegíveis ou invertidos, pois dificultam a leitura do documento e poderão não ser aceitos pela autoridade competente. Para a inserção de documentos digitalizados clique no botão “Adicionar” (15) no rodapé do editor de textos. Figura 28 – “Adicionar” Ao realizar a digitalização dos documentos evite que ela seja feita com alta qualidade e colorida, selecionando, preferencialmente, as características de baixa definição e monocromática. Figura 29 – Resolução para digitalização No exemplo constante da figura 29, foi digitalizado um documento em preto e branco, com resolução de 200 ppp (pontos por polegada) e 1 (uma) face. Obs.: As instruções podem variar de um equipamento para outro. Dica: Quanto maior a resolução (ppp), maior o tamanho do arquivo. Figura 30 – Resolução para digitalização No caso de documentos que necessitam de alta qualidade, tais como fotos periciais, documentos de identificação, laudos, etc, a regra acima não se aplica. No exemplo constante da figura 30, foi digitalizado um documento colorido com resolução de 400 ppp. Preferencialmente, procure salvar as fotos em formato JPG. Evite salvar em “BMP”, pois este formato ocupa bastante espaço. Protocolando o processo Após a inserção de petições e anexos, basta clicar na aba “Processos”. Esta opção traz o resumo das características do processo, bem como anexos inseridos, onde é possível consultar ou efetuar o download desses arquivos. Figura 31 – Ícone “Protocolar” Após a conferência de todos os dados, basta clicar em “Protocolar”. Pronto, seu processo foi recebido com sucesso! 4. CONSULTANDO PROCESSOS O Painel possui diversas funcionalidades destinadas para a parte interessada, possibilitando um gerenciamento abrangente de todo o acervo. Podemos dizer que o painel se assemelha a um “escritório virtual”. Na figura 32 pode ser verificado que no quadro à esquerda são listados os advogados integrantes do processo (16). Na aba “Acervo” há uma aba inferior denominada “acervo geral” (17) onde podem ser visualizados todos os processos. Na outra aba inferior está a relação dos processos pendentes de manifestação. O quadro à direita (18) aponta a relação detalhada do acervo dos processos. Figura 32 – Consultando processos O Painel permite a busca por diversas abas e menus e tipo de informação. Observe que a pesquisa permite, dentre outras funções, fazer a busca por nome, classe judicial, intervalo de datas, valor da causa, número de documento etc. Na figura 33, por exemplo, a busca é pelo nome da parte, seguindo o menu Processo -> Pesquisar Processo -> Processo. Figura 33 – Pesquisa de processo Na figura 34 a busca foi realizada pela opção “Processo” da aba “Acervo Geral”. Figura 34 – Pesquisa de processo O presente manual foi elaborado pelo Grupo de Trabalho constituído para a implantação, acompanhamento e fiscalização do sistema de Processo Judicial eletrônico no âmbito da Justiça Militar do Estado de São Paulo. Na expectativa de que este manual possa servir de orientação para todos os usuários do PJe, eventuais dúvidas podem ser esclarecidas por meio de contato com o setor de suporte do PJe no Tribunal de Justiça Militar no telefone (11) 3218-3100, ramal 3167.
Download