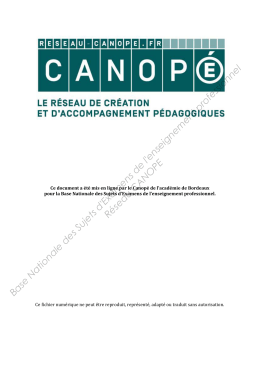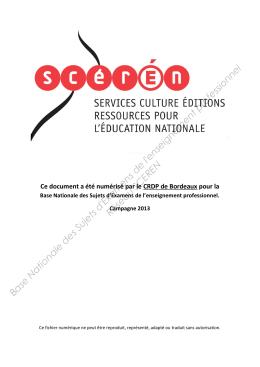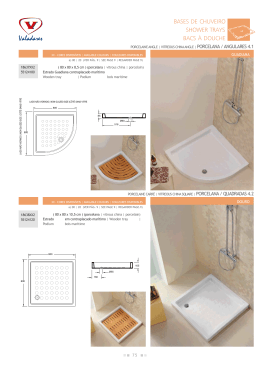C610 Handy Reference Guide de référence pratique Referencia Rápida Guia de referência rápida 59404101 my.okidata.com Table des matières Contents Ordering Replacement Supplies . . . . . . . . . . . . . . . 4 Commande de fournitures 25 Utilisation des menus de l'imprimante . . . . . . . . . . . 26 Déplacement . . . . . . . . . . . 26 Sommaire des menus. . . . . 27 Using the Printer Menu . . . . 5 Navigating . . . . . . . . . . . . . 5 Menu Summary . . . . . . . . . 6 Print Media Settings . . . . . . . 7 Paramètres de support d’impression . . . . . . . . . . . 28 Print Media Settings . . . . . . . 8 Paramètres de support d’impression . . . . . . . . . . . 29 Tray 1 and Optional Trays 2 and 3, . . . . . . . . . . . . . . . . . 9 Usable Print Media . . . . . . . 9 Loading Paper . . . . . . . . . .10 Bacs 1, 2 et 3 optionnel . . . 30 Supports d'impression utilisables . . . . . . . . . . . . 30 Chargement des supports d'impression . . . . . . . . . . 31 Multi-Purpose Tray . . . . . . . 11 Usable Print Media . . . . . . .11 Loading Print Media . . . . . .12 Troubleshooting . . . . . . . . . 23 Bac multifonction . . . . . . . . 32 Supports d'impression utilisables . . . . . . . . . . . . 32 Chargement des supports d'impression . . . . . . . . . . 33 Service & Support. . . . . . . . 24 Bacs de sortie . . . . . . . . . . . 34 Exit Trays . . . . . . . . . . . . . . 13 Power Save Mode . . . . . . . . 14 Clearing Media Jams. . . . . . 15 Mode d'économie d'énergie 35 Dégagement des bourrages 36 Dépannage . . . . . . . . . . . . . 44 Service et support . . . . . . . 45 2 59404101 Contenido Sumário Cómo hacer sus pedidos de suministros . . . . . . . 46 Pedidos de suprimentos de reposição. . . . . . . . . . 67 Uso el menú de la impresora . . . . . . . . . . . . . 47 Navegar . . . . . . . . . . . . . .47 Resumen de la menú . . . . .48 Uso do menu da impressora . . . . . . . . . . . . 68 Navegar . . . . . . . . . . . . . . 68 Resumo do menu. . . . . . . . 69 Configuración de los Medios de Impresión . . . . . . . . . . 49 Config. dos materiais de impressão . . . . . . . . . . . . . 70 Configuración de los Medios de Impresión . . . . . . . . . . 50 Config. dos materiais de impressão . . . . . . . . . . . . . 71 Bandeja 1, Bandejas 2 y 3 Opcional . . . . . . . . . . . . . . 51 Medios de Impresión utilizable . . . . . . . . . . . . .51 Carga del papel . . . . . . . . .52 Bandeja 1, Bandejas 2 e 3 Opcional . . . . . . . . . . . . . . 72 Mídia de impressão utilizáveis . . . . . . . . . . . . 72 Colocação do papel . . . . . . 73 Bandeja Multi-Uso . . . . . . . 53 Medios de Impresión utilizable . . . . . . . . . . . . .53 Carga del medios de impresión . . . . . . . . . . . .54 Bandeja multifuncional. . . . 74 Mídia de impressão utilizáveis . . . . . . . . . . . . 74 Colocação do mídia de impressão . . . . . . . . . . . . 75 Bandejas de salida . . . . . . . 55 Escaninhos de saída . . . . . . 76 Ahorro de energía . . . . . . . 56 Economia de energia . . . . . 77 Solución de atascos . . . . . . 57 Eliminação de atolamentos de papel . . . . . . . . . . . . . . 78 Resolución de problemas . . 65 Resolução de problemas. . . 86 Servicio y Soporte . . . . . . . 66 Assistência técnica e suporte . . . . . . . . . . . . . . . 87 3 English Ordering Replacement Supplies How to Order Drums, Type C15 • Consult the dealer where you purchased your printer. • Consult an Oki Data Authorized Sales or Service Dealer. For your nearest dealer, call 1-800-654-3282. • U.S., Puerto Rico, Guam, U.S. Virgin Islands only: Order on the Internet at WWW.OKIPRINTINGSOLUTIONS.COM • U.S. only: Order toll-free by phone at 1-800-654-3282, using VISA®, MasterCard®, or AMEX®. Order Numbers Toners, Type C15 Important! Use only genuine Oki Toner Cartridges. Image Drum Order No. Black 44315104 Cyan 44315103 Magenta 44315102 Yellow 44315101 Maintenance Items: Fusers and Transfer Belt Maintenance items are warranted against defects for 90 days. When the printer display indicates that they are near end of life, a replacement must be purchased. Item Order No. Fuser, 120V 44289101 Fuser, 230V 44289102 Transfer Belt 44341901 Toner Order No. Black 44315304 Installation Cyan 44315303 Magenta 44315302 These items include installation instructions. Yellow 44315301 4 • C610 • English Using the Printer Menu Navigating Note Settings made in the printer driver will override the printer menu settings. For Example If the MP Tray will normally be loaded with index cards, set the printer menu as follows: 1. Press ENTER. 2. Press the down arrow key to move down to Menus. Press ENTER Navigating the Menu 1. Press 3. Press ENTER to select Tray Configuration. 4. Press the down arrow key to move down to MPTray Config. Press ENTER. to enter the Menu mode. 2. Press or repeatedly to scroll through the Categories, Items and Values. 3. Press 5. Press the down arrow key to move down to Media Type. Press ENTER. 6. Press the down arrow key to move down to Card Stock. Press ENTER. An asterisk appears next to your selection. The setting is engaged. 7. Press ON LINE. to select a Category, Item or Value to change, or to engage the new setting for a Value. 4. Press to exit the Menu mode. 5 • C610 • English Using the Printer Menu Menu Summary Summary of Menu Categories © © © © © © © © © © © © © © © Printing the Configuration Report Configuration • Tray Count • Supplies Life • Network • System Print Information Shutdown Menu Print Secure Job Menu Menus • Tray Configuration • System Adjust Admin Setup For use by the System Administrator. To access this menu you must enter the password. If you have no administrator, the default password is aaaaaa. The Configuration report provides a listing of the current printer menu settings. 1. Press ENTER. 2. Press the down arrow key to select Print Information. 3. Press ENTER. 4. Press ENTER to select Configuration. 5. Press ENTER to select Execute. The Configuration report prints and the printer goes back on line. Calibration Boot Menu Parallel Setup USB Setup Security Setup Storage Setup Power Setup Language Setup Print Statistics 6 • C610 • English Print Media Settings Always make sure the media setting matches the print media you are using. Improper media settings: • cause poor quality printing • cause flaking • can damage the printer Note Printer driver settings override printer menu settings. Default Settings The default media weight setting for Tray1 is Light. The default setting for the MP (Multi Purpose) Tray is Medium. Resetting to the Defaults Note A password is required to access this area of the printer menu. If you have a System Administrator, only they can reset the defaults. 1. Press ENTER. 2. Press the down arrow key to move down to Admin Setup. Press ENTER. 3. Enter the administrative password (the default password is aaaaaa). a. Press the up arrow key (a to z, 0 to 9) or the down arrow key (9 to 0, z to a) to scan through the various numbers and letters of the alphabet. b. Press ENTER. c. Repeat a and b above for each digit of the password. 4. Press ENTER. 5. Press the down arrow key to move down to Settings. Press ENTER. 6. Press ENTER to select Reset Settings. 7. Press ENTER to select Execute. The printer resets and returns to the on-line state. 7 • C610 • English Print Media Settings Temporarily Changing the Media Weight for an Individual Print Job If you are printing a job on special media, you can temporarily load the media in a tray and change the media settings for that tray in the driver as you print the job. Media Weight Settings Media weight settings can be made in the printer menu or the printer driver. • Light: 16–17 lb. US Bond (60– 63 g/m²) • Medium Light: 18 lb. US Bond (64–74 g/m2) • Medium: 20–24 lb. US Bond (75–89 g/m2) • Medium Heavy: 24–28 lb. US Bond (90–104 g/m2) • Heavy: 28–32 lb. US Bond (105–120 g/m2) • Ultra Heavy 1 (Tray 1): 32– 50 lb. US Bond (121– 188 g/m2) • Ultra Heavy 2: 50–59 lb. US Bond (189–220 g/m2) • Ultra Heavy 3: 59–67 lb. US Bond (221–250 g/m2) 8 • C610 • English Tray 1 and Optional Trays 2 and 3, Usable Print Media Media Specifications Weight Range Standard Sizes: Custom Sizes: Capacity: 16–67 lb. US Bond (60–250 g/m2) Letter, Legal-14, Legal-13.5, Legal-13, Executive, A4, A5, A6, B5. • Min.: 5.5 x 8.3'' (140 x 211 mm) • Max.: 8.5 x 14'' (216 x 356 mm) Must be defined in driver before printing: see your on-line User’s Guide. 250 sheets of 21-lb. (80 g/m2) paper 9 • C610 • English Tray 1 and Optional Trays 2 and 3 (cont.) Loading Paper 1 4 3 5 2 6 3 10 • C610 • English Multi-Purpose Tray Usable Print Media Media Specifications Weight Range Standard Sizes: Custom Sizes: 16–67 lb. US Bond (60–250 g/m2) Letter, Legal-14, Legal-13.5, Legal-13, Executive, A4, A5, A6, B5, Com-10 envelopes. Width: 3” – 8.5” (76 – 216 mm) Length: 5” – 52” (127 – 1320 mm) (banner printing) Must be defined in driver before printing: see your on-line User’s Guide. Takes: • 100 sheets 20-lb. (75 g/m2) paper • 10 envelopes • 20 sheets of labels • 50 transparencies • Banners, one at a time 11 • C610 • English Multi-Purpose Tray (cont.) Loading Print Media 5 1 2 Letterhead Stationery • Load face up, top edge into the printer. Envelopes • Load print side up (flap down) with top edge aimed into the printer. 3 4 3 12 • C610 • English Exit Trays Top (Face Down) Exit Tray This is the exit tray that is normally used. Rear (Face Up) Exit Tray • Provides straight-through, curl-free print path for transparencies, envelopes, labels and heavy paper. • Handles paper from 16 to 67 lb. US Bond (60 to 250 g/m2). • Holds up to 100 sheets of 21-lb. US Bond (80 g/m2) paper. • Sheets exit face up (for multi-page documents, select reverse order printing in your application Print dialog box). Note • For papers up to 50 lb. US Bond (188 g/m2). • Holds up to 250 sheets of 21-lb. US Bond (80 g/m2) paper. • Sheets exit face down. If the rear tray is open, all printed pages will exit there regardless of the printer driver setting. Opening the Rear-Feed Tray 13 • C610 • English Power Save Mode Power Save sets how long the printer waits before going into standby mode. The default is 1 minute. This saves energy, but the printer requires time to warm up when it receives a print job or if you want to enter the menu and change settings. For more information, see your on-line User’s Guide. 14 • C610 • English Clearing Media Jams 382 381 380, 400 390 383 391 370 373 392 371 372 When “Paper Jam” appears on the second line of the display, there is print media jammed in the printer. Depending on where the media is jammed, there may be more than one sheet stuck in the printer. If one sheet is removed and there are still more sheets in the printer, the initial message will go away temporarily, then “Paper Jam” will appear again. Paper Jam Error Message Summary Error No. Location of Jam Error No. Location of Jam 370 Duplex unit1 382 Paper exit 371 Duplex unit* 383 Duplex unit* 372 Duplex unit* 390 MP Tray 373 Duplex unit* 391 Paper Tray 380 Paper feed 392 2nd Paper tray* 381 Paper path 400 Paper size 1 Applies only if this option is installed. 15 • C610 • English Clearing Media Jams (cont.) The box below contains a summary of the basic process for clearing jams. For more details see the pages which follow. Lower cover, but do not latch 16 • C610 • English Clearing Media Jams (cont.) 1. Open the top cover. Caution The fuser may be hot! It is clearly labelled. Do not touch it. Note the location of the various color toner cartridges. 2. If a sheet is well advanced out of the top of the printer, grip it and pull gently to draw it fully out. 1 2 3 4 = = = = Cyan Magenta Yellow Black Caution! Do not touch the green image drum surface or expose it to light for more than 5 minutes. 17 • C610 • English Clearing Media Jams (cont.) 3. Remove all the image drums/toner cartridges, and place them on a flat surface. 5. Gently remove any jammed sheet(s). 4. Cover them to protect them from light. 18 • C610 • English Clearing Media Jams (cont.) 6. To remove a sheet just entering the fuser, separate the trailing edge of the sheet from the belt, pull the fuser pressure release lever (1) towards the front and remove the sheet. Then release the lever. b. Press release lever (1) and pull the trapped paper from the fuser. c. Replace the fuser unit and push the lock levers toward the rear of the printer. 7. If the sheet is well advanced into the fuser: a. Push the two retaining levers (1) towards the front of the printer to release the fuser. Withdraw the fuser unit using the handle. 19 • C610 • English Clearing Media Jams (cont.) 8. Replace the image drums/toners, being careful to install them in the proper sequence. 10. Open the rear exit tray and pull out any sheets found in this area. For printers equipped with the optional duplexer: Open the duplex unit cover and remove any sheets. 1 2 3 4 = = = = Cyan Magenta Yellow Black 9. Lower the printer cover to protect the image drums from light, but do not latch it. Close the duplex unit cover. 20 • C610 • English Clearing Media Jams (cont.) 11. Lift the front cover release and open the front cover. 14. Pull out the paper tray and remove any jammed paper. 12. Remove any jammed paper. 15. Close the tray. 13. Close the front cover. 21 • C610 • English Clearing Media Jams (cont.) 16. Press down on the printer For printers equipped with the optional second paper tray: Pull out the second paper tray and remove any jammed paper. Close the tray. cover to latch it. Troubleshooting The Help Key Your printer has a built-in help system. When an error message appears on the display, press HELP. The display shows information that will help you correct the error, including clearing paper jams. Use the ON LINE key to move through the Help information. For more information on clearing paper jams, see “Clearing Media Jams” on page 15. 23 • C610 • English Service & Support First … Consult the store where you purchased your printer. Additional OKI Resources • Visit MY.OKIDATA.COM 24 hours a day, 7 days a week for the latest information on – – – – drivers and utilities troubleshooting Product news and much more! • Call 1-800-654-3282. OKI is a registered trademark of Oki Electric Industry Company, Ltd. AmEx is a registered trademark of American Express Co. MasterCard is a registered trademark of MasterCard International, Inc. VISA is a registered trademark of Visa. Windows is either a registered trademark or trademark of Microsoft Corporation in the United States and other countries. 24 • C610 • English Français Commande de fournitures Comment s’y prendre • Voyez le revendeur qui vous a vendu votre imprimante. • Voyez un revendeur ou un service après-vente Oki Data agréé. (Pour connaître le revendeur le plus proche, composez le 1 800 654-3282.) • Voyez les catalogues de fournitures de bureau. Tambours, type C15 Tambour d'image N° de réf. Noir 44315104 Toners , type C15 Cyan 44315103 Important! Magenta 44315102 Jaune 44315101 Numéros de commande Utilisez uniquement des cartouches de toner Oki d'origine. Cartouche de toner N° de réf. Noir 44315304 Cyan 44315303 Magenta 44315302 Jaune 44315301 Éléments d’entretien : Unités de fusion et courroie de transfert Les éléments d’entretien sont garantis contre tout défaut pendant 90 jours. Lorsque l'imprimante indique que leur durée utile est presque arrivée à sa fin, un élément de remplacement doit être acheté. Élément N° de réf. Unité de fusion, 120 V 44289101 Unité de fusion 230 V 44289102 Courroie de transfert 44341901 Installation Ces éléments comprennent des directives d' installation. 25 • C610 • Français Utilisation des menus de l'imprimante Déplacement Remarque Les paramètres du pilote d'imprimante ont préséance sur les paramètres du menu de l'imprimante. Exemple Si le bac MF est utilisé pour les cartes d’index, configurez le menu d'impression comme suit : 1. Appuyez sur ENTER. 2. Appuyez sur la touche fléchée vers le bas jusqu’à ce que Menu s’affiche. Appuyez sur ENTER. Déplacement dans les menus 3. Appuyez sur ENTER pour sélectionner Tray Configuration (Config. des bacs). 1. Appuyez sur 4. Appuyez sur la touche fléchée pour accéder au mode Menu. 2. Appuyez à plusieurs reprises sur ou pour parcourir les catégories, éléments et valeurs. vers le bas jusqu’à ce que MPTray Config (Config. bac MF) s’affiche. Appuyez sur ENTER. 5. Appuyez sur la touche fléchée vers le bas jusqu’à ce que Media Type (Type support) s’affiche. Appuyez sur ENTER. Un astérisque (*) s'affiche à côté du paramètre sélectionné. 6. Appuyez sur ON LINE. 3. Appuyez sur pour sélectionner une catégorie, un élément ou une valeur ou pour confirmer le nouveau réglage d'une valeur. 1. Appuyez sur pour quitter le mode Menu. 26 • C610 • Français Utilisation des menus de l'imprimante Sommaire des menus Sommaire des catégories de menu © © © © © © © © © © © Configuration • Tray Count (Compteurs bac) • Supplies Life (Durée utile des fournitures) • Network (Réseau) • System (Système) Print Information (Impression des informations) Shutdown Menu (Menu arrêt) Print Secure Job Menu (Menu Imprim. travail sécurisé) Menus • Tray Configuration (Config. des bacs) Admin Setup (Config. admin.) Pour être utilisé par l'administrateur système. Pour accéder à ce menu, vous devez entrer un mot de passe. Si vous n'avez pas d'administrateur système, le mot de passe par défaut est aaaaaa. © © © © Storage Setup (Configuration de stockage) Power Setup (Config. économie énergie) Language Setup (Paramétrage de Langue) Print Statistics (Statisques d’impression) Impression du rapport de configuration Le rapport de configuration comprend la liste des paramètres de menu courants. 1. Appuyez sur ENTER. 2. Appuyez sur la touche fléchée vers le bas jusqu’à ce que Print Information (Impression des informations) s’affiche. 3. Appuyez sur ENTER. 4. Appuyez sur ENTER pour sélectionner Configuration. 5. Appuyez sur ENTER pour sélectionner Execute (Exécuter). Le rapport de configuration s'imprime et l'imprimante se remet en ligne. Calibration (Étalonnage) Boot Menu (Menu démarrage) Parallel Setup (Configuration parallèle ) USB Setup (Configuration USB) Security Setup (Paramètres de sécurité) 27 • C610 • Français Paramètres de support d’impression Assurez-vous que le paramétrage de support correspond au support utilisé. Des paramètres de support erronés : • entraînent une impression de qualité médiocre; • provoquent un écaillement; • peuvent endommager l’imprimante. Note Les paramètres du pilote d'imprimante ont préséance sur les paramètres de menu de l'imprimante. Paramètres par défaut Le paramètre par défaut de grammage du support pour le bac 1 est Léger. Le paramètre par défaut de grammage du support pour le bac multifonction est Moyen. Restauration des valeurs par défaut Note 3. Entrez le mot de passe de l’administrateur (le mot de passe par défaut est aaaaaa). a. Appuyez sur la touche fléchée vers le haut (a à z, 0 à 9) ou vers le bas (9 à 0, z à a) pour parcourir les chiffres et les lettres de l’alphabet. b. Appuyez sur ENTER. c. Répétez les étapes a et b ciavant pour chaque caractère du mot de passe. 4. Appuyez sur ENTER. 5. Appuyez sur la touche fléchée vers le bas jusqu’à ce que Settings (Réglages) s’affiche. Appuyez sur ENTER. 6. Appuyez sur ENTER pour sélectionner Reset Settings (Réinit. réglages). 7. Appuyez sur ENTER pour sélectionner Execute (Exécuter). L’imprimante est remise à l’état initial et se met en ligne. Un mot de passe est requis pour accéder à ce menu d’imprimante. Si vous avez un administrateur système, seul ce dernier peut restaurer les valeurs par défaut. 1. Appuyez sur ENTER. 2. Appuyez sur la touche fléchée vers le bas jusqu’à ce que Admin Setup (Config. admin.) s’affiche. Appuyez sur ENTER. 28 • C610 • Français Paramètres de support d’impression Modification temporaire du paramètre de support pour les travaux d’impression individuels Si vous effectuez un travail d’impression sur un support spécial, vous pouvez charger provisoirement le support dans un bac et modifier les paramètres de support de ce bac dans le pilote d’imprimante. Paramètres de grammage Le paramétrage de grammage du support peut être effectué dans le pilote ou le menu de l'imprimante. • Léger : bond US de 16 à 17 lb (60 à 63 g/m²) • Moyen léger : bond US de 18 (64 à 74 g/m2) • Moyen : bond US de 20 à 24 lb (75 à 89 g/m2) • Moyen lourd: bond US de 24 à 28 lb (90 à 104 g/m2) • Lourd : bond US de 28 à 32 lb (105 à 120 g/m2) • Très lourd 1 (bac 1) : bond US de 32 à 50 lb (121 à 188 g/m2) • Très lourd 2 : bond US de 50 à 59 lb (189 à 220 g/m2) • Très lourd 3: bond US de 59-67 lb (221 à 250 g/m2) 29 • C610 • Français Bacs 1, 2 et 3 optionnel Supports d'impression utilisables Paramètres de support Grammage du support : Plage de formats de support : Formats personnalisés : Capacité : Bond US de 16 à 67 lb (60 à 250 g/m2) Lettre, légal 14, légal 13,5, légal 13, Executive, A4, A5, A6, B5. • Min. : Bac 1 = 5,5 x 8,3 po' (140 x 211 mm) • Max. : Bac 1 = 8,5 x 14 po (216 x 356 mm) Doivent être définis dans le pilote d’imprimante avant l'impression; consultez le Guide de l’utilisateur en ligne. 250 feuilles de 21 lb (80 g/m²) 30 • C610 • Français Bacs 1, 2 et 3 optionnel (suite) Chargement des supports d'impression 1 4 3 5 2 6 3 31 • C610 • Français Bac multifonction Supports d'impression utilisables Paramètres de support Plage de grammages : Bond US de 16 à 67 (60 à 250 g/m2) Plage de formats de support : Lettre, légal 14, légal 13,5, légal 13, Executive, A4, A5, A6, B5, et enveloppe COM-10. Plage de formats : Largeur: 3 à 8,5 po (76 à 216 mm) Longueur: 5 à 52 po (127 à 1320 mm) (Bannières) Doivent être définis dans le pilote avant l'impression; voyez le Guide de l’utilisateur en ligne pour plus d’information. Capacités : • 100 feuilles de 20 lb (75 g/m²) • 10 Enveloppes • 20 Étiquettes des feuilles • 50 transparents • Bannières, une à la fois 32 • C610 • Français Bac multifonction (suite) Chargement des supports d'impression 5 1 2 Papier à en-tête • Chargez la face d'impression vers le haut, partie supérieure engagée dans l'imprimante. Enveloppes • Chargez le côté d'impression vers le haut (volet face vers le bas), le bord supérieur engagée dans l'imprimante. 3 4 3 33 • C610 • Français Bacs de sortie Bac de sortie supérieur (face vers le bas) Bac de sortie arrière (face en dessus) Ce bac de sortie est celui normalement utilisé. • Offre un chemin d'impression sans courbure et direct pour les transparents, les enveloppes, les étiquettes et le papier épais. • Peut contenir du papier bond US de 17 à 58 lb (64 à 220 g/m2). • Peut contenir jusqu'à 100 feuilles de papier bond US de 20 lb (75 g/m²). • Les imprimés sont empilés face vers le haut (pour les documents comportant plusieurs pages, sélectionnez l'impression en ordre inversé dans la boîte de dialogue Imprime). • Peut contenir du papier bond US jusqu'à 47 lb (176 g/m2). • Peut contenir jusqu'à 250 feuilles de papier bond US de 20 lb (75 g/m²). • Les imprimés sont empilés face vers le bas. Note Si le bac de sortie arrière est ouvert, toutes les pages imprimées y sortiront, peu importe les réglages du pilote. Ouvrez le bac de sortie arrière 34 • C610 • Français Mode d'économie d'énergie Le mode Économie d’énergie permet de configurer le délai d’attente avant que le mode Veille soit activé sur l’imprimante. Le paramètre par défaut est 1 minute. Cela permet d’économiser de l’énergie, mais l’imprimante requiert un délai de préchauffage lorsqu’elle reçoit un travail d’impression ou lorsque vous accédez aux menus et modifiez des paramètres. Pour plus de renseignements, consultez le Guide de l'utilisateur en ligne. 35 • C610 • Français Dégagement des bourrages 382 381 380, 400 390 383 391 370 373 392 371 372 Si les mots « Paper Jam » (Bourrage de papier) s'affichent à l'écran, il s’est produit un bourrage de papier dans la imprimante. Dépendamment de l'emplacement du bourrage, il peut y avoir plus d'une feuille dans l'imprimante. Si une feuille est retirée et qu'il reste d'autres feuilles dans l'imprimante, le message « Paper Jam » (Bourrage de papier) initial s'effacera temporairement et s'affichera de nouveau. Messages d'erreur de bourrage Numéro d'erreur Emplacement Numéro d'erreur Emplacement 382 Sortie de papier 370 Unité duplex (recto 371 Unité duplex* 383 Unité duplex* 372 Unité duplex* 390 Bac MF 373 Unité duplex* 391 Bac papier 380 Alimentation papier 392 Deuxième bac à papier* 381 Circuit papier 400 Format papier verso)* * S’applique seulement si cette option est installée. 36 • C610 • Français Dégagement des bourrages (suite) Le tableau ci-dessous présente un sommaire du processus de base pour éliminer les bourrages. Pour plus d’informations, consultez les pages qui suivent. Abaissez le capot, mais ne le verrouillez pas. 37 • C610 • Français Dégagement des bourrages (suite) 1. Ouvrez le capot supérieur. Attention L’unité de fusion peut être très chaude. Une étiquette est apposée clairement sur cette partie. Ne la touchez pas. Notez l’emplacement des différentes cartouches de toner de couleur. 2. Si une feuille est bien avancée dans la sortie en haut de l'imprimante, il suffit de la saisir et de la tirer doucement pour l'extraire complètement de l'imprimante. 1 2 3 4 = = = = Cyan Magenta Jaune Noir Attention! Ne touchez pas la surface verte du tambour d'impression. N'exposez jamais la cartouche du tambour d'impression à la lumière pendant plus de 5 minutes. 38 • C610 • Français Dégagement des bourrages (suite) 3. Retirez les cartouches tambour/toner et placez-les sur une surface plane. 5. Retirez délicatement toute feuille bloquée. 4. Couvrez-les pour les protéger contre la lumière. 39 • C610 • Français Dégagement des bourrages (suite) 6. Pour retirer une feuille tout juste entrée dans l’unité de fusion, dégagez la partie arrière de la feuille de la courroie, tirez vers l’avant le levier de pression de l’unité de fusion (1) et retirez la feuille. Relâchez ensuite le levier. b. Poussez le levier de verrouillage (1) et tirez le papier coincé de l’unité de fusion pour le sortir. c. Remettez en place l’unité de fusion et poussez les leviers de verrouillage vers l’arrière de l’imprimante. 7. Si la feuille est bien avancée dans l’unité de fusion : a. Poussez les deux leviers de verrouillage (1) vers l’avant de l’imprimante pour libérer l’unité de fusion. Sortez ensuite l’unité de fusion en utilisant sa poignée. 40 • C610 • Français Dégagement des bourrages (suite) 8. Réinstallez les quatre cartouches tambour/toner dans l'imprimante, en les plaçant dans la séquence appropriée. 10. Ouvrez le bac de sortie arrière et retirez toute feuille qui s’y trouverait. Si votre imprimante est dotée de l'unité duplex (recto verso) : Ouvrez le capot. Retirez les feuilles coincées dans cette partie. 1 = Cyan 2 = Magenta 3 = Jaune 4 = Noir 9. Abaissez le capot de l'imprimante pour protéger les cartouches de la lumière, mais ne le verrouillez pas. Fermez le capot. 41 • C610 • Français Dégagement des bourrages (suite) 11. Soulevez le loquet du capot avant et ouvrez le capot avant en le tirant. 14. Sortez le bac à papier et retirez tout papier bourré à l’intérieur. 12. Retirez tout papier coincé. 15. Fermez le bac à papier. 13. Fermez le capot avant. 42 • C610 • Français Dégagement des bourrages (suite) 16. Fermez le capot, en exerçant Si votre imprimante est dotée de deuxième bac à papier : une pression pour le verrouiller. Sorte le deuxième bac à papier. Retirez les feuilles coincées dans cette partie. Fermez le bac. 43 • C610 • Français Dépannage Touche Help (Aide) L'imprimante possède un système d'aide intégré. Lorsqu'un message d'erreur s'affiche, appuyez sur HELP (AIDE). L'affichage indique des renseignements qui vous aideront à supprimer l'erreur, y compris comment dégager les bourrages. Utilisez la touche ON LINE pour parcourir les renseignements d'aide. Pour plus d'information sur l'élimination des bourrages, consultez “Dégagement des bourrages” es page 36. 44 • C610 • Français Service et support D’abord… consultez le revendeur qui vous a vendu votre imprimante. Ressources Oki supplémentaires • Visitez notre site Web multilingue 24 heures sur 24, 7 jours sur 7 : WWW.OKIPRINTINGSOLUTIONS.COM. • Visitez MY.OKIDATA.COM (anglais uniquement) 24 heures sur 24, 7 jours sur 7. • Composez le 1-800-654-3282. Oki est une marque déposée de Oki Electric Industry Company, Ltd. AmEx est une marque déposée de American Express Co. MasterCard est une marque déposée de MasterCard International, Inc. VISA est une marque déposée de Visa. Windows est une marque de commerce ou une marque déposée de Microsoft Corporation aux États-Unis et dans d’autres pays. 45 • C610 • Français Español Cómo hacer sus pedidos de suministros Cómo hacer pedidos • Consulte el distribuidor donde compró su impresora. • Consulte un Distribuidor autori-zado o un Proveedor de Servicios de Oki Data. (Para averiguar cual es el distribuidor más cercano, llame al 1-800-654-3282.) • Solo en EE.UU., Puerto Rico, Guam, Islas Vírgenes (EE.UU.): Haga sus pedidos en la Internet WWW.OKIPRINTINGSOLUTIONS.COM • Solo EE.UU.: Llamada sin cargo al 1-800-654-3282, y utilice su tarjeta VISA®, MasterCard®o AMEX®. Número de los repuestos Tóners, Tipo C15 ¡Importante! Sólo utilice Cartuchos de tóner originales de Oki. Tóner No. de pieza Negro 44315304 Cian 44315303 Magenta 44315302 Amarillo 44315301 Cilindros, Tipo C15 Cilindro de imagen No. de pieza Negro 44315104 Cian 44315103 Magenta 44315102 Amarillo 44315101 Ítems de mantenimiento: Fusores y cintas de transporte Los ítems de mantenimiento cuentan con una garantía de 90 días contra defectos. Deberá comprar repuestos cuando el panel de la impresora indica que están por llegar al final de su vida útil Consumible No. de pieza Fusor, 120V 44289101 Fusor, 230V 44289102 Cinta de transporte 44341901 Instalación Estos items incluyen las instrucciones de instalación. 46 • C610 • Español Uso el menú de la impresora Navegar Nota Los ajustes del controlador de la impresora normalmente anulan los del menú. Por ejemplo Si generalmente va a cargar tarjetas índice en la Bandeja MU, configure el menú de la impresora como sigue: 1. Presione ENTER. 2. Pulse el botón con la flecha Navigar del modo menú 1. Presione para entrar en modo Menú. 2. Presione o varias veces para deslizarse en los categorías, ítems e valores. 3. Presione hacia abajo para encontrar el ítem Menu. Presione ENTER. 3. Presione Enter para seleccionar Tray Configuration (Config. de bandeja). 4. Presione el botón con la flecha hacia abajo para encontrar el ítem MPTray Config. Presione ENTER. 5. Presione el botón con la flecha hacia abajo para encontrar el ítem Media Type (Config. de bandeja multiuso). Presione ENTER. 6. Presione el botón con la flecha hacia abajo para encontrar el ítem Card Stock (Tarjetas índice). Presione ENTER. para cambiar Category (Categoría), Item (Ítem) o Value (Valor) o para guardar los cambios hechos a Value (Valor). Aparece un asterisco al lado de su selección.Se fija el ajuste. 7. Presione ON LINE. 1. Presione para salir del modo menú. 47 • C610 • Español Uso el menú de la impresora Resumen de la menú Resumen de las categorías © © © © © © © © © © © © Configuration (Configuración) • Tray Count (Conteo bandeja) • Supplies Life (Vida útil de los suministros) • Network (Red) • System (Sistema) Print Information (Información de impresión) Shutdown Menu (Menú de apagado) Print Secure Job Menu (Menú Imprimir una tarea segura) Menus (Menús) • Tray Configuration (Config. ban-dejas) • System Adjust (Ajuste sistema ) Admin Setup (Config. del administrador) Reservado para el Administrador de sistemas. Para entrar en este menú debe entrar una contraseña. Si no existe un administrador, la contraseña es aaaaaa. © © © Storage Setup (Config. almacenamiento) Power Setup (Configuración de alimentación) Language Setup (Config. Idioma) Print Statistics (Estadísticas de impresión) Impresión del Informe de configuración El Informe de configuración contiene una lista de las configuraciones actuales del menú. 1. Presione ENTER. 2. Presione el botón con la flecha hacia abajo para seleccionar Print Information (Inf. sobre impresión). 3. Presione ENTER. 4. Presione ENTER para seleccionar Configuration (CONFIGURACIÓN). 5. Presione ENTER para seleccionar Execute (Ejecutar). El Informe de configuración se imprime y la impresora se coloca en línea. Calibration (Calibración) Boot Menu (Menú Reiniciar) Parallel Setup (Configuración paralela) USB Setup (Config. de USB) Security Setup (Config. Seguridad) 48 • C610 • Español Configuración de los Medios de Impresión Asegúrese de que la configuración del medio corresponde con el medio de impresión que está utilizando. Los valores de impresión equivocados pueden: 3. Entre la contraseña del administrador (la contraseña por defecto es aaaaaa). • producir una calidad de impresión inferior • producir escamas en los impresos • dañar la impresora a. Presione el botón con la flecha hacia arriba (a - z, 0 9) o la tecla con flecha hacia abajo (9 - 0, z - a) para seleccionar los diferentes números y letras del alfabeto. Nota b. Presione ENTER. Les paramètres du pilote d'imprimante ont préséance sur les paramètres du menu de l'imprimante. Valores predeterminados c. Repita los pasos a y b anteriores para entrar cada dígito de la contraseña. 4. Presione ENTER. La configuración predeter-minada del peso del medio en la Bandeja 1 es Ligero. 5. Presione el botón con la flecha hacia abajo para encontrar el ítem Settings (Config.). Presione ENTER. La configuración predeter-minada del peso del medio en la bandeja multiuso es medio. 6. Presione ENTER para seleccionar Reset Settings (Reiniciar valores predeterminados). Cómo restaurar los valores predeterminados 7. Presione ENTER para seleccionar Execute (Ejecutar). Nota Se requiere una contraseña para tener acceso a este menú de la impresora. Solo el Administrador de sistemas puede reiniciar los valores por defecto. La impresora es reiniciada y vuelve a su estado en línea. 1. Presione ENTER. 2. Presione el botón con la flecha hacia abajo para encontrar el ítem Admin Setup (Config. Admin.). Presione ENTER. 49 • C610 • Español Configuración de los Medios de Impresión Cambio temporal de medios de impresión para tareas de impresión individuales Si va a imprimir en un medio especial, puede cargar el medio temporalmente en una bandeja y cambiar la configuración del medio de esa bandeja en el controlador cuando lo imprima. Ajustes del peso del medio La configuración del peso del medio de impresión se puede hacer en el controlador de la impresora o en el menú de la impresora. • Ligero: 16–17 lb. US Bond (60–63 g/m²) • Ligero mediano: 18 lb. US Bond (64–74 g/m2) • Mediano: 22–24 lb. US Bond (75–89 g/m2) • Mediano pesado: 24–28 lb. US Bond (90–104 g/m2) • Pesado: 28–32 lb. US Bond (105–120 g/m2) • Muy pesado1 (Tray 1): 32–50 lb. US Bond (121– 188 g/m2) • Muy pesado2: 50–59 lb. US Bond (189–220 g/m2) • Ultra Heavy 3: 59–67 lb. US Bond (221–250 g/m2) 50 • C610 • Español Bandeja 1, Bandejas 2 y 3 Opcional Medios de Impresión utilizable Specificaciones de medios de impresión Tipo de peso del medio: 16 a 67 lb. US Bond (60 a 250 g/m2) Tamaños estánda: Carta, Legal-14, Legal-13,5, Legal-13, Ejecutivo, A4, A5, A6, B5. Tamaños personalizados: • Mín.: 5.5 x 8.3'' (140 x 211 mm) • Máx.: 8.5 x 14'' (216 x 356 mm) Debe configurar los tamaños personalizados en el controlador antes de imprimir. Vea la Guía del Usuario en el CD ROM. Capacidad: 250 sheets of 21-lb. (80 g/m2) paper 51 • C610 • Español Bandeja 1, Bandejas 2 y 3 Opcional (cont.) Carga del papel 1 4 3 5 2 6 3 52 • C610 • Español Bandeja Multi-Uso Medios de Impresión utilizable Especificaciones de medios de impresión Peso: Tamaños estánda: Tamaño: 16–67 lb. US Bond (60–250 g/m2) Carta, Legal-14, Legal-13,5, Legal-13, Ejecutivo, A4, A5, A6, B5, y Sobre COM-10. Width: 3” – 8.5” (76 – 216 mm) Length: 5” – 52” (127 – 1320 mm) (banner printing) Los tamaños que no son estándar deben ser definidos con el controlador antes de imprimir: vea la Guía del Usuario en línea. Capacidad: • 100 hojas de papel de 20 lb. (75 g/m2) • 10 sobres • 20 hojas de etiquetas • 50 transparencias • Pancartas, una hoja al la vez 53 • C610 • Español Bandeja Multi-Uso (cont.) Carga del medios de impresión 5 1 2 Papel membrete: • Cargar cara arriba, introduciendo la parte superior del papel en la impresora. Sobres • Cargue el lado imprimible (solapa hacia abajo) con el borde superior en dirección hacia la parte de la impresora. 3 4 3 54 • C610 • Español Bandejas de salida Bandeja de salida superior (cara abajo) La bandeja de salida posterior (cara arriba) Esta es la bandeja de salida que se utiliza normalmente. • Tiene un trayecto de impresión recto. Se utiliza para transparencias, sobres, etiquetas y medios de impresión pesados. • Acepta cartulina 16 a 67-lb. US Bond (60 to 250 g/m2). • Capacidad de 100 hojas de papel de 21-lb (80 g/m2). • El papel se imprime cara arriba (para documentos con muchas hojas, seleccione el orden de impresión inverso en el cuadro de diálogo de Imprimir de su aplicación). Nota • Acepta cartulina de hasta 50 lb. US Bond (188 g/m2). • Capacidad de 250 hojas de papel de 21-lb (80 g/m2). • Apila las páginas impresas cara abajo. Si la bandeja posterior está abierta, todas las páginas impresas saldrán por ahí aunque haya indicado otra salida en el controlador de la impresora. Abrir la bandeja de salida posterior 55 • C610 • Español Ahorro de energía Esta característica controla el tiempo que le toma a la impresora pasar al modo en espera. La configuración predeterminada es 1 minuto. Esto ahorra energía, pero la impresora necesitará tiempo para calentarse cuando recibe una tarea de impresión o cuando haya que hacer cambios al menú. Para mayor información, refiérase a la Guía del Usuario en línea. 56 • C610 • Español Solución de atascos 382 381 380, 400 390 383 391 370 373 392 371 372 Cuando aparece el mensaje “Paper Jam” (Atasco de papel) en la segunda línea de la pantalla, hay papel atascado. Dependiendo de donde está el papel atascado, puede haber más de una hoja atascada en la impresora. Si retira una hoja pero aún quedan más hojas atascadas en la impresora, el mensaje inicial desaparece temporalmente pero luego vuelve aparecer el mensaje "Paper Jam" (Atasco de papel) Mensajes de errores: Atascos de papel Número del error Ubicación Número del error Ubicación 370 Unidad Dúplex1 382 Salida de papelt 371 Unidad Dúplex* 383 Unidad Dúplex* 372 Unidad Dúplex* 390 Bandeja MU 373 Unidad Dúplex* 391 Bandeja del papel 380 Alimentación papel 392 Segunda Bandeja de Pape* 381 Ruta del papel 400 Tamaño de papel 1 Disponible únicamente si esta opción está instalada. 57 • C610 • Español Solución de atascos (cont.) El cuadro muestra un resumen del proceso básico para resolver los atascos. Para mayores detalles vea las páginas siguientes. .) Baje la tapa, pero no la tranque. 58 • C610 • Español Solución de atascos (cont.) 1. Abra la tapa superior. Precaución El fusor puede estar caliente. Esta zona está claramente marcada. No la toque. Tome nota de la ubicación de los diferentes cartuchos de tóner a color.. 2. Si la hoja atascada está casi totalmente fuera de la impresora, saquela halando con cuidado. 1 2 3 4 = = = = Cian Magenta Amarillo Negro Precaución! No toque la superficie verde brillante del cilindro de imagen. No exponga los cilindros a la luz durante más de 5minutos. 59 • C610 • Español Solución de atascos (cont.) 3. Saque los cilindros de imagen/cartuchos de tóner. Coloque el cartucho del cilindro/tóner sobre una superficie plana. 5. Con gran cuidado retire las hojas atascadas. 4. Cúbralos para protegerlos de la luz. 60 • C610 • Español Solución de atascos (cont.) 6. Para retirar una hoja que apenas está entrando por el fusor, separe el borde entrante de la hoja donde hace contacto con la correa, hale la palanca de liberación de presión del fusor (1) hacia adelante y retire la hoja. Luego vuelva a colocar la palanca en su lugar. b. Presione la palanca de liberación (1) y saque la hoja atascada del fusor. c. Vuelva a instalar la unidad del fusor y presione las palancas de cierre hacia la parte posterior de la impresora. 7. Si la hoja ya ha avanzado bastante por el fusor: a. Empuje las dos palancas de sujeción (1) hacia la parte delantera de la impresora para soltar el fusor. Retire la unidad del fusor utilizando la agarradera. 61 • C610 • Español Solución de atascos (cont.) 8. Vuelva a colocar los cartuchos del cilindro/tóner de formación de imagen dentro de la impresora, teniendo cuidado de colocarlos en la posición correcta de acuerdo a los colores guía. 10. Abra la bandeja de salida posterior y saque las hojas que se encuentren en esta área. Si su impresora cuenta con una unidad dúplex: Presione el mecanismo de liberación y abra la cubierta. Retire el papel. 1 = Cyan3 = Amarillo 2 = Magenta4 = Negro 9. Baje la tapa de la impresora para proteger los cilindros de imagen de la luz, pero no la tranque. Cierre la tapa. 62 • C610 • Español Solución de atascos (cont.) 11. Levante el mecanismo de liberación y abra la tapa delantera 14. Saque la bandeja de papel y retire las hojas atascadas. 12. Retire las hojas atascadas 15. Cerrar la bandeja 13. Cierre la tapa delantera. 63 • C610 • Español Solución de atascos (cont.) 16. Cierre la cubierta y empújela Si su impresora cuenta con una segunda bandeja de papel: firmemente hasta que cierret. Saque la segunda bandeja de papel y retire las hojas atascadas Cerrar la bandeja. 64 • C610 • Español Resolución de problemas El tecla Help (Ayuda) La impresora incluye una ayuda incorporada. Cuando el mensaje de error aparece, presione HELP. El panel muestra información que le permite corregir el problema, incluyendo cómo despejar los atascos de papel. Utilice el tecla ON LINE para investigar la información de ayuda. Para mayor información sobre cómo despejar los atascos de papel, ver “Solución de atascos” en página 57. 65 • C610 • Español Servicio y Soporte Primero … Consulte el almacén donde compró su impresora. Otros Recursos Oki • Visite nuestro sitio Web multilingüe: WWW.OKIPRINTINGSOLUTIONS.COM, disposición las 24 horas del día, los 7 días de la semana. • Visite my.okidata.com (Inglés solamente), disposición las 24 horas del día, los 7 días de la semana. • Estados Unidos: llame al 1-856-222-7496. • México: llame al (525) 263-8780. Oki es una marca de fábrica registrada de Oki Electric Industry Company, Ltd. AmEx es una marca de fábrica registrada de American Express Co. MasterCard es una marca de fábrica registrada de MasterCard International, Inc. VISA es una marca de fábrica registrada de Visa. Windows es una marca de fábrica registrada o una marca de fábrica de Microsoft Corporation en los Estados Unidos y en otros países. 66 • C610 • Español Português Pedidos de suprimentos de reposição Como fazer pedidos • Consulte o revendedor onde adquiriu a impressora. • Consulte um representante autorizado de vendas ou assistência técnica da Oki Data. (Para se informar a respeito do revendedor mais próximo, ligue para [5511] 3444-3500.) • Consulte os catálogos de suprimentos de escritório. Números para pedidos Toners, Tipo C15 Importante! Use apenas cartuchos de toner originais Oki. Cilindros OPC, Tipo C15 Cilindro OPC Núm. de Ordem Preto 44315104 Ciano 44315103 Magenta 44315102 Amarelo 44315101 Itens de manutenção: unidades fusoras e esteira de transferência Os itens de manutenção são garantidos contra defeitos por 90 dias. Quando o display da impressora indicar que estão chegando ao fim da vida útil, deve-se comprar um item de reposição. Item Númerode Ordem Toner Número de Ordem Preto 44315304 Fusor, 120V 44289101 Ciano 44315303 Fusor, 230V 44289102 Magenta 44315302 44341901 Amarelo 44315301 Esteira de transferência Instalação Destes itens contêm instruções de instalação. 67 • C610 • Português Uso do menu da impressora Navegar Nota As definições do controlador da impressora substituem as definições do menu da impressora. Por exemplo Para configurar index cards como o material de impressão padrão na Bandeja M: 1. Pressione a tecla ENTER. 2. Pressione a tecla da seta para baixo para acessar a opção Menu. Pressione a tecla ENTER. Navegar o menu da impressora 1. Pressione a tecla para entrar no modo menu 2. Pressione a tecla ou repetidamente para voltar para as Categorias, Items e Valores. 3. Pressione a tecla para selecionar uma Categoria, Item ou Valor a ser alterado, ou para ativar a nova configuração para um Valor. 3. Pressione Enter para selecionar Tray Configuration (Configuração das bandejas). 4. Pressione a tecla da seta para baixo para acessar a opção MPTray Config (Configuração da bandeja multifuncional). Pressione a tecla ENTER. 5. Pressione a tecla da seta para baixo para acessar a opção Media Type (Tipo de mídia de impressão). Pressione a tecla ENTER. 6. Pressione a tecla da seta para baixo para acessar a opção Card Stock (Papel cartão). Pressione a tecla ENTER. Um asterisco aparecerá ao lado da seleção. A configuração será ativada. 7. Pressione a tecla ON LINE. 4. Pressione a tecla para sair do modo Menu. 68 • C610 • Português Uso do menu da impressora Resumo do menu Resumo das categorias do menu © © © © © © © © © © Configuration (Configuração) • Tray Count (Número de bandejas) • Supplies Life (Vida útil dos suprimentos) • Network (Rede) • System (Sistema) Print Information (Imprimir informações) Shutdown Menu (Desligar) Print Secure Job Menu (Imprimir trabalho confidencial) Menus • Tray Configuration (Configuração das bandejas) • System Adjust (Ajuste do sistema) Admin Setup (Configuração da administração) Uso reservado ao administrador do sistema. É preciso ter uma senha para acessar este menu. Se não existir um administrador, a senha padrão é aaaaaa. Calibration (Calibração) Boot Menu (Inicialização) Parallel Setup (Configuração de interface paralela) USB Setup (Configuração USB) © © © © © Security Setup (Configuração de segurança) Storage Setup (Instalação de armazenamento) Power Setup (Configuração da alimentação) Language Setup (Configuração do idioma) Print Statistics (Imprimir estatísticas) Impressão do relatório de configuração O relatório de configuração é uma lista das configurações atuais dos menus. 1. Pressione a tecla ENTER. 2. Pressione a tecla da seta para baixo para selecionar Print Information (Imprimir informações). Pressione a tecla ENTER. 3. Pressione ENTER para selecionar Configuration (Configuração). 4. Pressione ENTER para selecionar Execute (Executar). O relatório de configuração será impresso e a impressora voltará a ficar em linha. 69 • C610 • Português Config. dos materiais de impressão A configuração do material de impressão deve sempre coincidir com o material sendo utilizado. Configurações incorretas do material de impressão: • resultam em impressões de baixa qualidade • causam desprendimento das partículas de toner • podem danificar a impressora Nota As configurações do driver da impressora substituem as configurações do menu da impressora. Configurações padrão A configuração padrão da gramatura do material de impressão para a bandeja 1 é Leve. 2. Pressione a tecla da seta para baixo para acessar a opção Admin Setup (Configuração do administrador). Pressione a tecla ENTER. 3. Siga as instruções para inserir a senha administrativa (a senha padrão é aaaaaa). a. Pressione a tecla da seta para cima (a a z, 0 a 9) ou a tecla da seta para baixo (9 a 0, z a a) para exibir os vários números e letras do alfabeto. b. Pressione a tecla ENTER. c. Repita as etapas a e b acima para cada dígito da senha. 4. Pressione a tecla ENTER. 5. Pressione a tecla da seta para A configuração padrão da gramatura do material de impressão para todas a bandeja MF é Médio. baixo para acessar a opção Settings (Configurações). Pressione a tecla ENTER. 6. Pressione ENTER para selecionarReset Settings (Restabelecer configurações). Restabelecimento das configurações padrão 7. Pressione ENTER para selecionar Execute (Executar). Nota Uma senha é necessária para acessar esta área do menu da impressora. Se existir um administrador do sistema, só ele pode restabelecer os parâmetros padrão. A impressora será reinicializada e voltará a ficar em linha. 1. Pressione a tecla ENTER. 70 • C610 • Português Config. dos materiais de impressão Configurações do material de impressão para trabalhos individuais de impressão Se for necessário imprimir um trabalho em um material de impressão especial, é possível colocar tempor-ariamente o material em uma bandeja e alterar as configurações do material de impressão para a tal bandeja no driver à medida que o trabalho é impresso. Configuraçãoes da gramatura da mídia As configurações da gramatura do material de impressão podem ser feitas no driver da impressora ou no menu da impressora. • Light (Leve): 16–17 lb. (60– 63 g/m²) • Medium Light (Leve médio): 18 lb. (64–74 g/m2) • Medium (Médio): 20–24 lb. (75–89 g/m2) • Medium Heavy (Médio pesado): 24–28 lb. US Bond (90–104 g/m2) • Heavy (Pesado): 28–32 lb. (105–120 g/m2) • Ultra Heavy1 [Muito pesado1] (Bandeja 1): 32–50 lb. (121– 188 g/m2) • Ultra Heavy2 (Muito pesado2): 50–59 lb. (189–220 g/m2) • Ultra Heavy3 (Muito pesado3): 59–67 lb. US Bond (221– 250 g/m2) 71 • C610 • Português Bandeja 1, Bandejas 2 e 3 Opcional Mídia de impressão utilizáveis Especificações da mídia de impressão Gramatura: Tamanhos padrão: Tamanhos personalizados: Capacidade: 16 a 67 lb. (60 a 250 g/m2) Carta, Ofício-14, Ofício-13,5, Ofício-13, Executivo, A4, A5, A6, B5. • Mín.: 5.5 x 8.3'' (140 x 211 mm) • Máx.: 8.5 x 14'' (216 x 356 mm) Os tamanhos personalizados devem ser definidos no driver antes da impressão. 250 folhas de papel de 21-lb. (80 g/m2) 72 • C610 • Português Bandeja 1, Bandejas 2 e 3 Opcional (cont.) Colocação do papel 1 4 3 5 2 6 3 73 • C610 • Português Bandeja multifuncional Mídia de impressão utilizáveis Especificações da mídia de impressão Faixa de gramatura: 16 a 67 lb. (60 a 250 g/m2) Tamanhos padrão: Carta, Ofício-14, Ofício-13,5, Ofício-13, Executivo, A4, A5, A6, B5 e envelope COM-10 Faixa de tamanho: Largura: 3” – 8.5” (76 – 216 mm) Comprimento: 5” – 52” (127 – 1320 mm) (Faixas) Os tamanhos fora do padrão devem ser definidos no driver antes da impressão: consulte o Manual Eletrônico do Usuário. Capacidade: • 100 folhas de papel de 20-lb. (75 g/m2) • 10 envelopes • 20 folhas de etiquetas • 50 transparências • Faixas, uma folha de cada vez 74 • C610 • Português Bandeja multifuncional (cont.) Colocação do mídia de impressão 5 1 2 Papel timbrado • Colocar com a face para baixo e a borda superior voltada para fora da impressora. Envelopes • Coloque o lado destinado à impressão para cima (orelha para baixo), com a borda superior voltada para foral da impressora. 3 4 3 75 • C610 • Português Escaninhos de saída Escaninho de saída superior (face para baixo) Este é o escaninho normalmente usado. • Para papéis de até 50 lb. US Bond (188 g/m2). • Capacidade para até 250 folhas de papel de 21-lb. (80 g/m2). • As páginas são empilhadas com a face impressa para baixo. Escaninho de saída traseiro (face para cima) • O percurso reto de saída do papel. Utilizar para transparências, envelopes, etiquetas e papel de alta gramatura. • Capacidade para papéis de 16 a 67 lb. US Bond (60 a 250 g/m2). • Capacidade para até 100 folhas de papel de 21-lb. (80 g/m2). • O papel é impresso com a face para cima (para documentos com várias páginas, selecione a impressão em ordem reversa na caixa de diálogo Imprimir do aplicativo para que as cópias sejam empilhadas na ordem correta). Nota Se o escaninho traseiro estiver aberto, todas as páginas impressas sairão por ele, independentemente da configuração no driver da impressora. Para abrir o escaninho de saída traseiro 76 • C610 • Português Economia de energia O recurso de economia de energia determina quanto tempo a impressora aguardará antes de entrar no modo de espera. O padrão é 1 minuto. Isso economiza energia, mas a impressora precisará de tempo para aquecer quando receber um trabalho de impressão ou se o usuário desejar acessar o menu e alterar as configurações. Para obter mais informações, consulte o Manual Eletrônico do Usuário. 77 • C610 • Português Eliminação de atolamentos de papel 382 381 380, 400 390 383 391 370 373 392 371 372 Quando as palavras "Paper jam" (Atolamento de papel) forem exibidas no display, há papel atolado na parte da impressora da unidade. Pode ser que haja mais de uma folha na impressora, dependendo do local onde o papel está atolado. Se uma folha for removida e outras folhas continuarem na impressora, a mensagem inicial desaparecerá temporariamente e, em seguida, "Paper Jam" (Atolamento de papel) aparecerá novamente. Mensagens de erro: Atolamentos de papel Número do erro Número do erro Localização 370 Unidade duplex1 382 Saída do papel 371 Unidade duplex* 383 Unidade duplex* Localização 372 Unidade duplex* 390 Bandeja MF 373 Unidade duplex* 391 Bandeja 1 380 Alimentação do papel 392 Segunda bandejal* 381 Percurso do Papel 400 Tamanho do papel 1 Aplica-se apenas se o esta opção estiver instalado. 78 • C610 • Português Eliminação de atolamentos de papel (cont.) O quadro abaixo apresenta um resumo dos processos básicos para eliminar atolamentos. Para obter mais detalhes, consulte as próximas páginas. .) Abaixe a tampa, mas não a feche. 79 • C610 • Português Eliminação de atolamentos de papel (cont.) 1. Abra a tampa superior. Atenção A unidade de fusão pode estar quente! Esta área está bem identificada. Não toque nesta área. Nota a posição de cada um dos diversos cartuchos de toner coloridos.. 2. Se um pedaço considerável da folha de papel estiver para fora da impressora, basta segurar a folha e puxá-la com cuidado para retirá-la totalmente. 1 2 3 4 = = = = Ciano Magenta Amarelo Preto Atenção! Não toque na superfície verde brilhante do cilindro. Não exponha os cilindros à luz por mais de cinco minutos. 80 • C610 • Português Eliminação de atolamentos de papel (cont.) 3. Retire todos os quatro cilindros OPC/cartuchos de toner da impressora e coloque-os em uma superfície plana. 5. Retire com cuidado todas as folhas de papel atoladas. 4. Cubra as unidades do cilindro OPC para protegê-las da luz direta. 81 • C610 • Português Eliminação de atolamentos de papel (cont.) 6. Se a folha estiver presa no fusor, puxe a alavanca da unidade fusora em sua direção. Retire a folha de papel da unidade. 7. Se a folha estiver muito inserida na unidade fusora: a. Empurre as duas alavancas de retenção (1) no sentido da frente da impressora para soltar a unidade fusora. Retire a unidade fusora usando o pegador. b. Pressione a alavanca de liberação (1) e puxe o papel que está preso na unidade fusora. c. Recoloque a unidade fusora e empurre as alavancas de retenção no sentido da parte traseira da impressora. 82 • C610 • Português Eliminação de atolamentos de papel (cont.) 8. Coloque os quatro cilindros OPC/cartuchos de toner de volta na impressora, tomando cuidado para colocá-los na seqüência correta. 10. Abra o escaninho de saída traseiro e retire todas as folhas que estiverem nesta área. Apenas nas impressoras equipadas com duplex opcional: Pressione o botão de abertura e abra a tampa. Retire todas as folhas desta área. 1 = Ciano3 = Amarelo 2 = Magenta4 = Preto 9. Abaixe a tampa da impressora para proteger os cilindros OPC da luz, mas não a feche. Feche a tampa. 83 • C610 • Português Eliminação de atolamentos de papel (cont.) 11. Levante a alavanca de liberação e abra a tampa frontal. 14. Puxe a bandeja para papel para fora e retire todo o papel atolado 12. Remova todo o papel atolado. 15. Feche a bandeja 13. Feche a tampa frontal. 84 • C610 • Português Eliminação de atolamentos de papel (cont.) 16. Feche a tampa e pressioneApenas nas impressoras equipadas com segunda bandeja para papel opcional : a para baixo para travá-la. Puxe a segunsa bandeja para papel para fora. Retire todas as folhas desta área. Feche a bandeja. 85 • C610 • Português Resolução de problemas La tecla Help (Ajuda) A impressora possui um sistema de Ajuda. Quando uma mensagem de erro for exibida, pressione HELP. O visor mostra informações que ajudarão a corrigir o erro, inclusive a eliminação de atolamentos de pape. Use a tecla ON LINE para acessar mais informações da Ajuda. Para obter mais informações sobre a eliminação de atolamentos de papel, consulte “Eliminação de atolamentos de papel” a página 78. 86 • C610 • Português Assistência técnica e suporte Primeiro … Consulte a loja onde adquiriu a impressora. Outros recursos da Oki • Visite nosso site multilíngüe na Web: WWW.OKIPRINTINGSOLUTIONS.COM, 24 horas por dia, 7 dias por semana. • Visite my.okidata.com (somente em inglês), 24 horas por dia, 7 dias por semana. • Ligue para 55-11-3444-6747. • e-mail: [email protected]. OKI é uma marca registrada da Oki Electric Industry Company, Ltd. Windows é uma marca registrada ou marca comercial da Microsoft Corporation nos Estados Unidos e em outros países. 87 • C610 • Português
Download