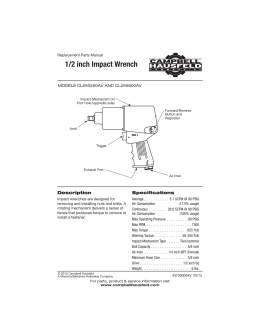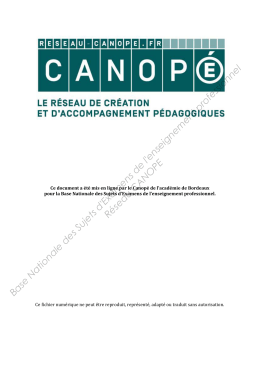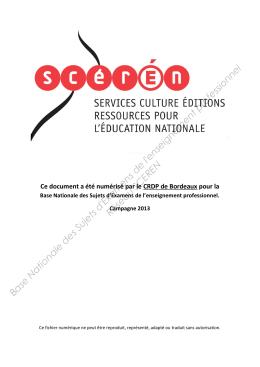ENGLISH / FRENCH / SPANISH / PORTUGUESE INSTRUCTION MANUAL FOR GBA / SNES / NES / GENESIS / FAMICOM For additional information, please visit www.RetroN5.com ENGLISH / TABLE OF CONTENTS Warning ..... 04 Package Contents..... 05 RetroN 5 Console..... 06 RetroN 5 Setup..... 07 Inserting Power Base Converter ..... 08 Navigating Menu/ PLAY / SETTING ..... 09 Audio Settings..... 11 Controller Settings..... 12 System Settings..... 14 Game Menu..... 16 The In-Game Menu..... 17 RetroN 5 Wireless Controller ..... 18 Pairing Controller to the RetroN 5 Console ..... 19 Charging the Battery..... 20 FRANÇAIS / TABLE DES MATIÈRES Avertissement ..... 22 Contenu de l’emballage ..... 23 RetroN 5 Console..... 24 Installation de RetroN 5 Setup ..... 25 Insertion puissance Base Converter ..... 26 Naviguer dans le Menu..... 27 Paramètres Audio..... 29 Paramètres Contrôleurs..... 30 Paramètres d’entrée..... 32 Menu du jeu..... 34 The In-game Menu / Le Menu du jeu ..... 35 Manette sans fil RetroN 5 ..... 36 Contrôleur de couplage à la console RetroN 5 ..... 37 Chargement de la batterie ..... 38 ESPAÑOL / TABLA DE CONTENIDO Advertencia ..... 40 Contenido del paquete..... 41 Consola de RetroN 5 ..... 42 Configuración de RetroN 5 ..... 43 Insertar la Base del Convertidor de Potencia ..... 44 Menú de Navegación..... 45 Ajustes de Audio..... 47 Ajustes de Mando..... 48 Los Parámetros de Entrada ..... 50 Menú de Juegos..... 52 The In-game Menu / Menú de Juegos ..... 53 Mando Inalámbrico RetroN 5 ..... 54 Controlador de emparejamiento a la consola RetroN 5 ..... 55 Carga de la Batería ..... 56 PORTUGUÊS / ÍNDICE ANALÍTICO Aviso ..... 58 Conteúdo da Embalagem..... 59 RetroN 5 Consola..... 60 RetroN 5 Configuração..... 61 Inserindo Converter Base de Dados de Energia ..... 62 Menu de Navegação..... 63 Configurações de Áudio..... 65 Configurações de Controlador ..... 66 Definições de Entrada..... 68 Menu do Jogo..... 70 The In-game Menu / Menu du jeu ..... 71 Controlador sem fio RetroN 5 ..... 72 Emparelhando os Comandos ou Controladores a consola ..... 73 Carregar a Bateria..... 74 Thank you for your purchase of the RetroN 5. Experience all of your classics in HD glory and interpolated audio. The RetroN 5 plays Gameboy, Gameboy Color, Gameboy Advanced, Famicom, Super Famicom, Nintendo, Super Nintendo, Sega Master System, Sega Genesis, and Mega Drive cartridges with HDMI output, improved interpolated audio, screenshot capture, and the ability to have on the fly save states. The RetroN 5 is the retro gaming console that brings you back to a world where recharging health is cheating, you can have as many guns as you want, and achievements aren't just some numbers on a screen. Be sure to keep up to date with the latest news and firmware at www.RetroN5.com. Important Health Warning About Playing Video Games A very small percentage of people may experience a seizure when exposed to certain visual images, including flashing lights or patterns that may appear in video games. Even people who have no history of seizures or epilepsy may have an undiagnosed condition that can cause these “photosensitive epileptic seizures” while watching video games. These seizures may have a variety of symptoms, including lightheadedness, altered vision, eye or face twitching, jerking or shaking of arms or legs, disorientation, confusion, or momentary loss of awareness. Seizures may also cause loss of consciousness or convulsions that can lead to injury from falling down or striking nearby objects. Immediately stop playing and consult a doctor if you experience any of these symptoms. Parents should watch for or ask their children about the above symptoms – children and teenagers are more likely than adults to experience these seizures. The risk of photosensitive epileptic seizures may be reduce by taking the following precautions: sit farther from the screen; use a smaller screen; play in a well-lit room; and do not play when you are drowsy or fatigued. If you or any of your relatives have a history of seizures or epilepsy, consult a doctor before playing. 4 PACKAGE CONTENTS 1-RetroN 5 Wireless Controller 1- RetroN 5 Console Australia Japan Europe UK RetroN 5 Controller Charge Cable AC Adapter with 4 variable head sockets 5 1- HDMI Cable RETRON 5 FRONT / BACK Genesis / Mega Drive Slot / Master System SNES/SFC Cartridge Slot NES Cartridge Slot Famicom Cartridge Slot Genesis Controller Port NES Controller Port SNES Controller Port Power Button GBA/GBC/GB Cartridge Slot AC Out USB SD Card Slot HDMI Out 6 RETRON 5 SETUP TV 2 1 2 1 1. Insert AC Adapter into the AC Adapter port of the RetroN 5, then plug the AC Adapter into power outlet.* 2. Insert the HDMI cable into the HDMI output port of the RetroN 5, then insert the other end of the HDMI cable into the HDMI input of your TV, monitor, or projector.** 3. Press the POWER button to turn on the RetroN 5. 4. The first time you turn on RetroN 5, you will be presented with the first run screen. This will help you to pair your RetroN 5 Wireless Controller and calibrate the screen size for your TV. *The RetroN 5 comes with 4 variable head sockets; please use the correct head socket for your region, or risk damaging your RetroN 5 console. **Can only be projected with a HDTV display capable of 720p or greater resolution inserting the Power Base Converter.*** ***Power Base Converter sold separately. 7 Inserting the Power Base Converter** 2 1 1. Insert the Power Base Converter into the Genesis cartridge slot of the RetroN 5. 2. Lift the cartridge door of the Power Base Converter, then insert the Master System cartridge. 8 NAVIGATING THE MENU :: PLAY Insert the cartridge and wait for the game to load. Then, select Play to play the game.* *Do not insert more than one cartridge simultaneously, or risk damaging your RetroN 5. :: SETTING The Settings menu has four categories: Video, Audio, Controllers, and System. 9 Video Image Filter There are several different filter settings you can choose from to enhance the video output. Scanlines Enables a row of lines in a raster scanning pattern that was prevalent on CRT TV and Monitor displays. This filter emulates the feel of playing your games on an older model TV. You can toggle this feature ON or OFF anytime during gameplay. Aspect Ratio Users will be able to change the aspect ratio settings between three different settings: • Normal – Frames the 4:3 video to 16:9 picture area by displaying it in its original aspect ratio, with vertical black bars on both sides of the screen. • Stretch – Progressively stretches the picture horizontally, resulting in the entire 16:9 screen being used to display the game without any black bars at the sides. However, this comes at the expense of a slightly altered aspect ratio. • Zoom – Evenly stretches the picture both horizontally and vertically until the picture fills the entire width of the screen, and crops out the top and the bottom of the picture. Overscan CRT TV’s used during the area of classic gaming did not actually display the entire image provided by game consoles, but rather cropped a small border on each side of the image. Turning overscan ON will cause RetroN 5 to reproduce this behavior by cropping the outside border of the displayed image. Turning Overscan OFF will display the full image area, ensuring that every last pixel is visible. Force Original Resolution When ON, the game displays with it’s original resolution, however may not fill the whole HDTV. When OFF, the game is scaled to fit the entire HDTV. Screen Refresh Rate The number of times in a second that a display hardware redraws the screen image. There are two main TV encoding systems, NTSC and PAL. NTSC produces a picture frequency of 60Hz, and PAL produces a picture frequency of 50Hz. • Match Game – The RetroN 5 will automatically detect the region the game is from, and produce a picture frequency that matches the cartridge. • Force 60Hz – Selecting this option will have all games run at a frequency of 60Hz regardless of their region encoding. • Force 50Hz – Selecting this option will have all games run at a frequency of 50Hz regardless of their region encoding. Screen size Users are able to manually adjust the screen size with the slider. 10 Audio Sound Enhancement Turning this feature ON will enable Audio Interpolation, a method of taking the original audio sample and creating higher quality sample, thereby creating a cleaner, smoother audio output. Bass Boost Turning this feature ON will enhance the level of the audio tones of low frequency. Treble Boost Turning this feature ON will enhance the level of audio tones of high frequency. GUI Sound Effects Turning this feature ON will enable sound effects and transitions within the user interface. Volume Users are able to adjust the volume output with the slider. 11 Controller Manage RetroN 5 Controllers • Pair Controller – Pair any RetroN 5 Wireless controller to the console. • Left Shortcut Button – Change and map the left macro button of the RetroN 5 Wireless to the desired command. • Right Shortcut Button – Change and map the right macro button of the RetroN 5 Wireless to the desired command. • Controller Auto-off – Set the duration for which the controller will power off when idle. • Power-off – Turn off any RetroN 5 Wireless controller connected to the console. Controller to Player Mapping RetroN 5 supports a sophisticated controller mapping system, whereby you can manually select which of the wired and wireless controllers to assign to each player. This allows you to create a virtual “multi-tap”, for example, if playing a 4 player SNES title you may assign wired controllers SNES port 1 to Player 1, SNES port 2 to Player 2, Genesis port 1 to Player 3 and the RetroN 5 Wireless controller to Player 4. To assign controllers for each system: • Use System Playing to select the system you wish to configure controllers for (each system type has its own configuration). • Use the D-PAD UP/DOWN buttons to select the player number you wish to assign, then on the individual controller you wish to assign to that particular player, press the “A”/“+” button. Button Mapping RetroN 5 also supports a powerful button re-mapping system, which allows you to configure customized mappings between buttons on your physical controllers and the corresponding buttons on the target system. For example, you may decide that for playing NES titles, you wish to use a SNES controller and re-map the SNES controller Y to NES B, SNES controller X to NES A etc. Button mappings are created as profiles, each of which specifies a relationship between a single type of physical controller and a single target system. • System Playing – Select the game system you wish to play. • Controller Used – Select the physical controller used for that system. • Current Profile – Select the current profile you wish to use. • Manage Profiles – From here you may add a new profile, view the default button mapping or edit/remove an existing profile. To add or edit a button mapping profile, use the D-PAD to configure your new button mapping and then press “B”/“–” to save your changes and return to the previous menu. 12 Hotkey Configuration The RetroN 5 allows users to create shortcuts for common features (such as opening the in-game menu, enabling fast-forward mode and saving/loading states) which may be activated during game play with a button combination on the wired controllers. Select a button combination to activate each of these features during gameplay: • Controller Used – Indicate what controller you are using. • In-game menu – Choose a hotkey combination for opening the in-game menu during gameplay. • Fast Forward – Choose a hotkey combination for fast forwarding gameplay. (You can fast forward gameplay at any time. The feature speeds up gameplay in order to skip long animations or text conversations in game.) • Save State – Choose a hotkey combination for save states. (You can store a save state at any time during gameplay.) • Load Save State – Choose a hotkey combination for loading a save state. (You can load a save state at any time during gameplay. The last saved save state will be loaded unless you select another slot in the In-Game Menu.) • Screenshot – Choose a hotkey combination for screenshots. (You can take a screenshot at any time during game play.) Note: Most of these features are also available for use from within the In-Game Menu at any time during gameplay. 13 System Console Region The RetroN 5 gives you the option to automatically select the region based on the current game (i.e the USA region will be selected for USA cartridges), but also allows you to manually select between three different regions: USA, Europe, and Japan. Auto-Load Last State The RetroN 5 has the ability to save the game at any point during gameplay. By toggling this feature ON, users will be able to start the game where they last left off upon launching the game from the Main Menu. Toggling this feature OFF will result in the game loading from the beginning to the game’s title screen. Auto-start cartridge on insertion With this feature ON, RetroN 5 will automatically begin playing a cartridge on insertion. Toggling this OFF will mean that you will need to manually select “Play” from the Main Menu to begin game play after inserting a cartridge. Automatically import saves on first run RetroN 5 has the ability to read saved game data stored on your original cartridges. With this option ON, the first time you insert a particular cartridge that contains save game data, this will be automatically imported from the original cartridge, and when you begin playing this game via RetroN 5 your previous saved game will be intact. Save Data Location The RetroN 5 has the ability to save your games on either the internal storage on an SD card. File Manager This option allows you to manage files on both the internal storage and SD card, either copying from one location to the other or removing files in order to free up space. Show RetroN quick info on startup Turning this feature ON will cause the quick info screen to be displayed on boot. The quick info screen shows the current button combinations for opening the in-game menu, as well as the current save data location. Turning this feature OFF disables the quick info screen, meaning on boot the user will be brought directly to the Main Menu. System information displays the version information for your RetroN 5 system (including system software version, application version and hardware version) as well as displaying the status (total capacity and free space) of both internal storage and any connected SD card. 14 Write Update Request to SD Updates will be available to improve upon the firmware found on the RetroN 5, where minor issues can be fixed, where compatibility issues can be remedied, and new features can be added. • Insert an SD card into the RetroN 5’s SD card slot. • Select “Write update request to SD”. • The update request file will be written to your SD card. This file will be required in order to obtain the update for your RetroN 5 system. • Remove the SD card from RetroN 5 and connect to your PC via an SD reader. • You will find a file named “retron-update-request.dat” on your SD card, copy this to your PC. • Login to http://www.retron5.com. • Locate the latest firmware update and when requested, browse your PC and select the “retron-update-request. dat” file which you previously copied from the SD card. • A download of a file named “retron-update.bin” will begin. Once completed, copy this file to the root of your SD card (this means do not place it in any folders/directories). • Safely remove the SD from your PC and insert it back into the RetroN 5’s SD slot. • If your RetroN 5 is not already turned on, turn it on now. • You will be presented with a message explaining that an update has been found on the SD card. Select “Install” to begin the update procedure. 15 :: GAME MENU (a cartridge must be inserted in order to access the game menu) Cheats: The RetroN 5 comes with support for cheat codes that can be accessed and activated at any time during gameplay. If cheat codes are available for the currently inserted cartridge then from the cheats menu you may toggle individual cheats on and off. NOTE: The cheat codes are available as database files that must be downloaded separately and copied to your SD card - they are not bundled with RetroN 5 itself. Copy Save to RetroN: The RetroN 5 will allow you to save your games onto the internal storage, as well as the SD card. By doing this, users will be able to extract their saves via the SD card, and store them onto their PC. This also allows for users to exchange saves among other owners of the RetroN 5. Copy Save to Cartridge: The RetroN 5 will allow you to transfer your saves from the Internal Storage or the SD card to your cartridge, allowing you to play your games without losing your save on any other console or handheld. 16 THE IN-GAME MENU Access the in-game menu by pressing the home button on the RetroN 5 Wireless controller. • Save State Slot – Choose one of 10 different slots for which the game’s current state will save to or load from. • Save State – Save the game in its current state to the chosen save slot. • Load State – Load the chosen save slot. • Filter – Toggle the current video filter in-game. • Scanlines – Toggle scanlines on and off in-game. • Take Screenshots – Save the current game’s display frame as a screenshot onto your SD card. • Volume – Control the level of the game volume. • Return to Main Menu – Quits the game and returns to the main menu of the RetroN 5. • Reset – Restarts the current game. 17 RetroN5 WIRELESS CONTROLLER Left Shoulder Button Right Shoulder Button Micro USB port Home Button Macro Button 1 Select Button Macro Button 2 Start Button Up Button Right Button Down Button Microswitch Directional Pad LED Light Indicator + Button – Button Left Button Each RetroN 5 includes a Retron 5 Wireless Controller, which has the playable distance of up to 30 feet without losing sync, and has a rechargeable lithium battery that can be charged through any Mini USB port via the Micro USB cable. Users will be able to pair up to 4 RetroN 5 Wireless Controllers to a single system.The controller has a Microswitch Directional Pad, 6 face buttons, two shoulder buttons, a start and select button, 4 LED light indicators, two macro buttons, and a Home Button. • Home Button – At any point during the game, the user is able to access the in-game menu by pressing the Home Button. This button is also used to pair a controller to the console. • Macro Buttons – On the top left and top right of the controller, users will be able to program features and in-game button combinations and map them to these buttons. • 4 LED Light Indicators – These lights let the user know what player slot the controller is synced to. 18 Pairing Controller to the RetroN 5 Console 1. Go to Settings > Manage RetroN 5 Controller > Pair Controller. 2. Press and hold the Home button on the controller you wish to pair until its 4 LED’s start flashing. 3. The user interface will display a dialog informing you if the pairing was successful or not. Once a controller is paired with the console, a permanent bond is created. Subsequently, you may connect the controller to the console simply by briefly pressing any one of the buttons, which will cause the controller to initiate a connection; you will not need to pair a controller again. 19 Charging the Battery 2 1 3 1. Insert the Micro USB cable into the Micro USB port on the controller. 2. Insert the other end of the Mini USB cable into the Mini USB port of the Retron 5. 3. The LED light indicator will start to blink. For troubleshooting, watch our YouTube videos at http://youtube.com/hyperkingames, or contact us at [email protected]. 20 Merci d’avoir acheter la RetroN 5. Découvrez tous vos classiques dans la gloire et audio HD interpolée. Le RetroN 5 joue Gameboy, Gameboy en couleurs, Gameboy Advancé, Famicom, Super Famicom, Nintendo, Super Nintendo, Sega Master System, Sega Genesis, et cartouches Mega Drive avec lecteur sortie HDMI, l’amélioration de audio HD interpolée, capture d’écran, et la possibilité d’avoir enregistrer la volée. Le RetroN 5 est la console de jeu rétro qui vous ramène à un monde où votre énergie est infinite, vous pouvez avoir les genres d’armes que vous voulez, et les réalisations ne sont pas seulement des chiffres sur un écran. Soyez sûr de garder à jour avec les dernières nouvelles et firmware à l’adresse www.RetroN5.com. Avis important sur la santé des personnes jouant les Jeux Vidéo Certaines personnes peuvent ressentir une saisie lorsqu’ils sont exposés à certaines images. Même les gens qui n’ont pas d’antécédents de crises d’épilepsie peuvent avoir une maladie non diagnostiquée qui peut causer ces “crises d’épilepsie photosensibles”. Ces crises peuvent avoir une variété de symptômes, y compris des vertiges, des troubles de la vision, les yeux ou le visage des secousses ou le tremblement des bras ou des jambes, une désorientation, confusion, perte de connaissance momentanée. Cessez immédiatement de jouer et consulter un médecin si vous ressentez un de ces symptômes. Les enfants et les adolescents sont plus susceptibles que les adultes de ces crises. Le risque de crise d’épilepsie photosensible peut être réduite en prenant les précautions suivantes: s’asseoir plus loin de l’écran, utilisez un écran plus petit, jouer dans une pièce bien éclairée, et ne pas jouer quand vous êtes somnolent ou fatigué. Si vous ou un de vos proches avez des antécédents de convulsions ou d’ épilepsie, consultez un médecin avant de jouer. 22 CONTENU DE L’EMBALLAGE 1-Manette sans fil RetroN 5 1- RetroN 5 Console Australie Japon l’Europe Angleterre RetroN 5 Controller Câble de Charge Adaptateur secteursockets 23 1- Câble HDMI RetroN 5 AVANT / RETOUR Genesis / Mega Drive Slot / Master System SNES/SFC Fente de Cartouche Port Contrôleur NES Famicom Fente de Cartouche Port Controller Genèse Port Contrôleur NES Port SNES Controller Bouton d’alimentation GBA/GBC/GB Cartouche Go Slot AC Out USB Fente pour carte SD Sortie HDMI 24 INSTALLATION DE RetroN 5 TV 2 1 2 1 1. Insérez l’adaptateur secteur(AC) dans le port adaptateur secteur de la RetroN 5, puis branchez l’adaptateur secteur sur une prise de courant.* 2. Insérez le câble HDMI dans le port de sortie HDMI de RetroN 5, puis branchez l’autre extrémité du câble HDMI à l’entrée HDMI de votre téléviseur, moniteur ou projecteur.** 3. Appuyez sur le bouton POWER pour allumer le RetroN 5. 4. La première fois que vous allumez RetroN 5, il vous sera présenté avec le premier écran de l’exécution. Cela vous aidera à appareiller votre RetroN 5 Wireless Controller 5 et calibrer la taille de l’écran de votre téléviseur. *Le RetroN 5 est livré avec 4 prises de tête variables, s’il vous plaît utiliser la prise de tête correspondant à votre région, sinon vous risquez d’endommager votre console RetroN 5. **Il ne peut être prévu avec un écran HDTV capable de 720p ou plus grande résolution.*** ***Puissance Base Converter vendu séparément. 25 Insertion de la Base de puissance Converter *** 2 1 1. Insérez la puissance Base Converter dans la fente de cartouche de la Genèse RetroN 5. 2. Soulevez la porte de la cartouche de la Puissance Base Converter, puis insérez la cartouche de Master System. 26 NAVIGUER DANS LE MENU :: PLAY / LECTURE Insérez la cartouche et attendez que le jeu se charge. Ensuite, sélectionnez Lecture pour jouer le match.* *Ne pas insérer plus d’une cartouche simultanément, sinon vous risquez d’endommager votre RetroN 5. :: SETTING / PARAMÈTRES Le menu Paramètres comporte quatre catégories : vidéo, audio, contrôleurs, et système. 27 Vidéo Image Filter Il ya plusieurs paramètres de filtrage différents que vous pouvez choisir pour améliorer la sortie vidéo. Scanlines Permet une rangée de lignes dans un motif de balayage de trame qui régnait sur CRT TV et moniteur affiche. Ce filtre simule la sensation de jouer à vos jeux sur un modèle vieux téléviseur. Vous pouvez basculer cette fonction ON ou OFF à tout moment pendant le jeu. Aspect Ratio Les utilisateurs seront en mesure de modifier les paramètres de rapport d’aspect entre trois réglages différents: • Normal – Cadres de la vidéo 4:3 à 16:9 zone de l’image en l’affichant dans son format d’origine, avec des bandes noires verticales sur les deux côtés de l’écran. • Étirez – Progressivement étirer l’image horizontalement, entraînant la totalité de l’écran 16:09 utilisé pour afficher le jeu sans les barres noires sur les côtés. Cependant, cela se fait au détriment d’un rapport d’aspect légèrement altérée. • Zoom – S’étend uniformément l’image à la fois horizontalement et verticalement jusqu’à ce que l’image occupe la totalité de la largeur de l’écran, et de rogner le haut et le bas de l’image. Overscan CRT TV utilisé au cours de la zone de jeu classique n’a pas fait afficher toute l’image fournie par les consoles de jeu, mais plutôt cultivé une petite bordure de chaque côté de l’image. Allumer overscan fera RetroN 5 à reproduire ce comportement en culture de la frontière en dehors de l’image affichée. Mise overscan OFF afficher la zone d’image complète, veiller à ce que chaque dernier pixel est visible. Forcer la résolution d’origine Lorsque ON , le jeu affiche avec c’est résolution originale, mais ne peut pas remplir toute la HDTV. Lorsque OFF, le jeu est mis à l’échelle pour s’adapter à l’ensemble de HDTV. Screen Refresh Rate Le nombre de fois par seconde qu’un matériel d’affichage redessine l’ image à l’écran. Il existe deux principaux systèmes de codage de télévision, NTSC et PAL. NTSC produit une fréquence d’image de 60Hz, et PAL produit une fréquence d’image de 50Hz. • Jeu de Match – Le RetroN 5 détecte automatiquement la région du jeu est de, et produire une fréquence d’image qui correspond à la cartouche. • Force de 60Hz – La sélection de cette option aura tous les jeux fonctionnent à une fréquence de 60Hz , indépendamment de leur région codant. • Force de 50Hz – La sélection de cette option aura tous les jeux fonctionnent à une fréquence de 50Hz , indépendamment de leur région codant. Taille de l’écran Les utilisateurs sont en mesure de régler manuellement la taille de l’écran avec le curseur. 28 Audio Accentuation du son Activation de cette fonction permettra Audio interpolation , une méthode de prélèvement de l’échantillon audio d’origine et la création ultérieure échantillon de qualité, créant ainsi un nettoyeur, sortie audio lisse. Bass Boost Activation de cette fonctionnalité permettra d’améliorer le niveau des tonalités de basse fréquence. Treble Boost Activation de cette fonctionnalité permettra d’améliorer le niveau de tonalités audio de haute fréquence. GUI Effets sonores Activation de cette fonction permettra à des effets sonores et des transitions au sein de l’ interface utilisateur. Volume Les utilisateurs sont en mesure d’ajuster le volume de sortie avec le curseur. 29 Contrôleurs Gérer RetroN 5 contrôleurs • Paire Controller – Paire toute RetroN 5 contrôleur sans fil à la console. • Gauche Shortcut Button – Changement et la carte sur le bouton gauche de la macro RetroN 5 sans fil à la commande désirée. • Raccourci Bouton droit – Changement et la carte sur le bouton droit de la macro RetroN 5 sans fil à la commande désirée. • Contrôleur d’arrêt automatique – Réglez la durée pendant laquelle le contrôleur hors tension en cas d’inactivité • Power-off – Désactivez tout RetroN 5 contrôleur sans fil connecté à la console. Contrôleur à la cartographie du joueur RetroN 5 prend en charge un système de cartographie du contrôleur sophistiqué, dans lequel vous pouvez sélectionner manuellement les contrôleurs filaires et sans fil à attribuer à chaque joueur. Cela vous permet de créer un “multi-tap” virtuel, par exemple, si vous jouez une SNES titre 4 joueurs, vous pouvez assigner des contrôleurs filaires Port SNES 1 au joueur 1, le port SNES 2 au joueur 2, port Genèse 1 à joueur 3 et le contrôleur sans fil RetroN 5 au joueur 4. Pour assigner des contrôleurs pour chaque système: • Utiliser le système de lecture pour sélectionner le système que vous souhaitez configurer les contrôleurs pour (chaque type de système a sa propre configuration). • Utilisez le D-PAD UP/DOWN pour sélectionner le numéro du joueur que vous souhaitez assigner , puis sur le contrôleur personne que vous souhaitez affecter à ce joueur en particulier , appuyez sur la touche “A”/“+”. Mappage des boutons RetroN 5 supporte également un système de re- cartographie bouton puissant, qui vous permet de configurer les mappages personnalisés entre boutons sur vos contrôleurs physiques et les touches correspondantes sur le système cible. Par exemple, vous pouvez décider que pour jouer NES titres, vous souhaitez utiliser une manette SNES et re- mapper le contrôleur Y SNES NES B , SNES contrôleur X NES A etc mappages de touches sont créés comme des profils, dont chacun spécifie une relation entre un seul type de dispositif de commande physique et un système cible unique. • Jeu de système – Sélectionnez le système de jeu que vous souhaitez jouer. • Contrôleur d’occasion - Sélectionnez le contrôleur physique utilisée pour ce système. • Gérer les profils – De là, vous pouvez ajouter un nouveau profil, voir la configuration du bouton par défaut ou modifier / supprimer un profil existant. Pour ajouter ou modifier un profil de configuration du bouton, utilisez le D-PAD pour configurer votre nouvelle configuration du bouton et appuyez sur “B”/“–” pour enregistrer vos modifications et revenir au menu précédent. 30 Configuration Hotkey Le RetroN 5 permet aux utilisateurs de créer des raccourcis pour les fonctions communes (comme l’ouverture du menu du jeu, l’activation du mode d’avance rapide et de sauver/états de charge) qui peuvent être activés pendant le jeu avec une combinaison de touches sur les contrôleurs filaires. Sélectionnez une combinaison de touches pour activer chacune de ces fonctionnalités en cours de jeu: • Contrôleur d’occasion – Indiquez ce contrôleur que vous utilisez. • Dans menu du jeu – Choisissez une combinaison de touches pour ouvrir le menu du jeu pendant le jeu • Avance rapide – Choisissez une combinaison de touches pour l’avance rapide gameplay. (Vous pouvez avancer rapidement gameplay à tout moment. L’ option accélère le jeu afin de sauter de longues animations ou des conversations de texte dans le jeu.) • Enregistrez État – Choisissez une combinaison de touches pour sauver les Etats. (Vous pouvez stocker un état sauvegarder à tout moment pendant le jeu). • Chargez Save State – Choisissez une combinaison de touches pour le chargement d’un état enregistré. (Vous pouvez charger un état sauvegarder à tout moment pendant le jeu . Le dernier enregistrement de sauvegarde état sera chargé, sauf si vous sélectionnez un autre emplacement dans le menu in-game.) • Capture d’écran – Choisissez une combinaison de touches pour les captures d’écran. (Vous pouvez prendre une capture d’écran à tout moment pendant le jeu.) Note: La plupart de ces fonctions sont également disponibles pour une utilisation à l’intérieur du menu du jeu à tout moment pendant le jeu. 31 Système Région Console Le RetroN 5 vous donne la possibilité de sélectionner automatiquement la région sur la base de la partie en cours (c’est à dire la région États-Unis sera sélectionné pour les cartouches USA), mais vous permet également de sélectionner manuellement entre trois régions différentes: Etats-Unis, l’Europe, et Japon. Auto-Load Last State La RetroN 5 a la capacité de sauvegarder la partie à tout moment pendant le gameplay. En faisant basculer cette fonction, les utilisateurs seront en mesure de commencer le jeu où ils s’étaient arrêtés dernier lors du lancement du jeu à partir du menu principal. Basculer cette fonction entraîne le chargement de jeu depuis le début de l’écran titre du jeu. Cartouche de démarrage automatique lors de l’insertion Avec cette fonction, RetroN 5 sera automatiquement commencer à jouer une cartouche lors de l’insertion. Basculer ce OFF signifie que vous devrez sélectionner manuellement “Play” dans le menu principal pour commencer le jeu après l’insertion d’ une cartouche. Automatiquement des importations enregistre sur la première course RetroN 5 a la capacité de lire les données de jeux sauvegardées stockées sur vos cartouches originales. Avec cette option activée, la première fois que vous insérez une cartouche qui contient notamment les données de jeu, ce sera automatiquement importé de la cartouche d’origine, et lorsque vous commencez à jouer à ce jeu via RetroN 5 votre sauvegarde précédente sera intacte. Enregistrer les données Lieu Le RetroN 5 a la possibilité d’enregistrer vos jeux soit sur la mémoire interne sur une carte SD. Gestionnaire de fichiers Cette option vous permet de gérer les fichiers à la fois sur la mémoire interne et la carte SD, soit la copie d’un endroit à l’autre ou effacer un fichier afin de libérer de l’espace. Afficher RetroN 5 infos rapide au démarrage Activation de cette fonction entraîne l’écran rapide d’informations pour être affiché au démarrage. L’écran rapide d’infos affiche les combinaisons actuelles de bouton pour ouvrir le menu du jeu, ainsi que l’emplacement actuel sauver des données. L’activation de cette fonction OFF désactive l’écran rapide info, ce qui signifie au démarrage, l’utilisateur sera amené directement au menu principal. Informations sur le système Affiche les informations de version de votre RetroN 5 système (y compris la version du logiciel système, version de l’application et la version du matériel) ainsi que l’affichage de l’état (capacité totale et l’espace libre) à la fois de stockage interne et une carte SD connecté. 32 Ecrire à jour Demande de SD Mises à jour sera disponible pour améliorer le firmware se trouve sur la RetroN 5, où des problèmes mineurs peuvent être fixes, où les problèmes de compatibilité peuvent être corrigées, et de nouvelles fonctionnalités peuvent être ajoutées. • Insérez une carte SD dans la fente de la carte SD de la RetroN 5. • Sélectionnez “demande Ecrire mise à jour de SD”. • Le dossier de demande de mise à jour sera écrit sur votre carte SD. Ce fichier sera nécessaire afin d’obtenir la mise à jour de votre système RetroN 5. • Retirez la carte SD de RetroN 5 et se connecter à votre PC via un lecteur de SD. • Vous trouverez un fichier nommé “retron-update-request.dat” sur votre carte SD, copiez sur votre PC. • Connectez-vous pour http://www.RetroN5.com. • Localisez la dernière mise à jour du firmware et la demande, parcourir votre PC et sélectionnez le fichier “retron-update-request.dat” où vous avez copié à partir de la carte SD. • Un téléchargement d’un fichier nommé “retron-update.bin” va commencer. Une fois terminé, copiez ce fichier à la racine de votre carte SD (ce moyen ne pas le placer dans des dossiers/répertoires). • Supprimer en toute sécurité la carte SD de votre PC et insérez -le dans la fente SD de la RetroN 5. • Si votre RetroN 5 n’est pas déjà sous tension, mettez-le maintenant. • Vous serez présenté avec un message expliquant qu’une mise à jour a été trouvé sur la carte SD. Sélectionnez “Installer“ pour commencer la procédure de mise à jour. 33 :: GAME MENU / Menu du Jeu (une cartouche doit être insérée afin d’ accéder au menu du jeu) Cheats: Le RetroN 5 est livré avec support pour cheat codes qui peuvent être accessibles et activables à tout moment pendant le jeu. Si les codes de triche sont disponibles pour la cartouche a inséré puis dans le menu des cheats vous pouvez basculer astuces individuels sur et en dehors. REMARQUE: Les cheat codes sont disponibles sous forme de fichiers de base de données qui doivent être téléchargés séparément et copiés sur votre carte SD - ils ne sont pas livrés avec RetroN 5 lui-même. Copier Ajouter à RetroN 5: Le RetroN 5 vous permettra de sauvegarder vos jeux sur la mémoire interne, ainsi que la carte SD. En faisant cela, les utilisateurs seront en mesure d’extraire de leur sauvegarde via la carte SD, et de les stocker sur leur PC. Cela permet aussi aux utilisateurs d’ échanger enregistre entre autres propriétaires de la RetroN 5. Sauvegarder copie au panier: Le RetroN 5 vous permettra de transférer vos sauvegardes de la mémoire interne ou la carte SD de votre cartouche, vous permettant de jouer à vos jeux sans perdre votre sauvegarde sur aucune autre console ou ordinateur de poche console or handheld. 34 THE IN-GAME MENU / LE MENU DU JEU Accédez au menu dans le jeu en appuyant sur le bouton d’accueil le contrôleur sans fil RetroN 5. • Enregistrer Slot État – Choisissez l’un des 10 emplacements différents pour lesquels l’état actuel du jeu vous fera gagner ou de la charge de. • Enregistrez État – Enregistrer le jeu dans son état actuel à l’ emplacement choisi, sauf. • Chargez État – Chargez la sauvegarde fente choisi. • Filtre – Commutation de filtre vidéo en cours dans le jeu. • Scanlines – lignes de balayage de Activer et désactiver les en-jeu. • Prenez Captures d’écran – Save cadre d’affichage de la partie en cours comme une capture d’écran sur votre carte SD. • Volume – Contrôler le niveau du volume de jeu. • Retour au menu principal – Quitte le jeu et retourne au menu principal de la RetroN 5. • Reset – Relance le jeu actuel. 35 MANETTE SANS FIL RetroN 5 Bouton de l’épaule Gauche Épaule droite Bouton Port Micro-USB Accueil Bouton Bouton Macro 1 Bouton Macro 2 Bouton de Démarrage Bouton de Sélection Jusqu’à Bouton Bouton Droit Bouton Bas Microrupteur Pad Directionnel Voyant DEL + Bouton – Bouton Bouton Gauche Chaque RetroN 5 comprend un RetroN 5 Wireless Controller, qui a la distance jouable de jusqu’à 30 pieds sans perdre la synchronisation, et dispose d’une batterie au lithium rechargeable qui peut être chargée via un port mini USB via le câble micro USB. Les utilisateurs seront en mesure de coupler jusqu’à 4 RetroN 5 manettes sans fil à un seul système. Le contrôleur dispose d’un tapis Microrupteur directionnel, 6 boutons en façade, deux boutons d’épaule, un début et le bouton de sélection, 4 indicateurs LED, deux boutons de macro, et un bouton d’accueil. • Accueil Bouton – A tout moment pendant le jeu, l’utilisateur est en mesure d’accéder au menu du jeu en appuyant sur le bouton Home. Ce bouton est également utilisé pour coupler un contrôleur de la console. • Séquences Macro – En haut à gauche et en haut à droite de la commande, les utilisateurs seront en mesure de programmer des fonctions et des combinaisons dans le jeu de boutons et les faire correspondre à ces boutons. • 4 indicateurs LED – Ces feux permettent à l’utilisateur sait ce créneau joueur le contrôleur est synchronisé. 36 Contrôleur de couplage à la console RetroN 5 1. Allez dans Settings > Manage RetroN 5 Controller > Pair Controller. 2. Appuyez et maintenez enfoncé le bouton d’accueil sur le contrôleur que vous voulez synchroniser jusqu’à début du clignotement de la LED 4. 3. L’interface utilisateur affiche une boîte de dialogue vous informant si le jumelage a réussi ou non. Une fois un contrôleur est jumelé avec la console, un lien permanent est créé. Par la suite vous pouvez vous connecter au contrôleur de la console tout simplement en appuyant brièvement sur l’un des boutons qui va provoquer le contrôleur pour établir une connexiont, vous n’aurez pas besoin de nouveau de jumeler un contrôleur. 37 Chargement de la batterie 2 1 3 1. Insérez le câble USB dans le port Micro USB Micro sur le contrôleur. 2. Insérez le câble Mini USB dans le port Mini USB du RetroN 5. 3. Le voyant LED commence à clignoter pour indiquer que la charge est en cours. Pour le dépannage, regardez nos vidéos sur YouTube à http://youtube.com/hyperkingames, ou contactez-nous au [email protected]. 38 Gracias por comprar RetroN 5. Experimente todos sus gloriosos clásicos en HD y audio interpolado. Con Retron 5 juegue Gameboy, Gameboy Color, Gameboy Advanced, Famicom, Super Famicom, Nintendo, Super Nintendo, Sega Master System, Sega Génesis, con cartuchos de Mega Drive con salida HDMI, audio interpolado, de captura de pantalla, y la capacidad de en marcha poder salvar sus estados. El Retron 5 es la consola de juegos retro que le trae de vuelta a un mundo donde la recarga de la salud es hacer trampa, usted puede tener tantas armas como quiera, y los logros no son sólo algunos números en una pantalla. Asegúrese de mantenerse actualizado con las novedades y firmware en www.RetroN5.com Importante aviso sobre su salud a causa de los videojuegos Algunas personas pueden sufrir un ataque cuando se exponen a ciertas imágenes visuales. Incluso las personas que no tienen antecedentes de convulsiones o epilepsia pueden tener una afección no diagnosticada que puede causar estos “ataques epilépticos fotosensibles”. Estos ataques pueden tener una variedad de síntomas, como mareos, visión alterada, temblores en los ojos o la cara, sacudidas o temblores en brazos o piernas, desorientación, confusión o pérdida momentánea del conocimiento. Deje de jugar inmediatamente y consulte a un médico si usted experimenta cualquiera de estos síntomas. Los niños y adolescentes tienen más probabilidades que los adultos de sufrir estos ataques. El riesgo de un ataque epiléptico fotosensible puede reducirse tomando las siguientes precauciones: siéntese a distancia de la pantalla, use una pantalla más pequeña; jugar en una habitación bien iluminada y no juegue cuando esté somnoliento o cansado. Si usted o alguno de su familia tiene un historial de ataques epilépticos, consulte a un médico antes de jugar. 40 CONTENIDO DEL PAQUETE 1- Controlador inalámbrico RetroN 5 1- Consola RetroN 5 Australia Japon Europa Inglaterra Enchufe con 4 cabezas variables para diferentes regiones 41 RetroN 5 Cable Regulador de carga 1- Cable HDMI RetroN 5 FRENTE / DETRAS Ranura de Unidad Génesis / Mega / Sistema Master Ranura del Cartucho SNES Control del Puerto NES Ranura del Cartucho Famicom Génesis Control del Puerto Control del Puerto NES Control del Puerto SNES Botón de Encendido Ranura GBA/GBC/Cartucho de GB AC Out USB Ranura de Tarjeta SD Salida HDMI 42 RetroN 5 CONFIGURACIÓN TV 2 1 2 1 1. Inserte el adaptador de Corriente Alterna en el puerto del adaptador de Corriente Alterna del RetroN 5, a continuación, enchufe el adaptador de Corriente Alterna al toma de corriente.* 2. Inserte el cable HDMI al puerto de salida HDMI del RetroN 5, a continuación, inserte el otro extremo del cable HDMI a la entrada HDMI de su televisor, monitor o proyector.** 3. Presione el botón POWER para encender la RetroN 5. 4. La primera vez que encienda el RetroN 5, se presentará con la pantalla de la primera carrera. Esto le ayudará a asociar el regulador de la radio de RetroN 5 y calibrar el tamaño de la pantalla de su televisor. *La RetroN 5 viene con 4 enchufes de cabezas variables; por favor, utilice el cubo de cabeza correcto para su región, o corre el riesgo de dañar su consola RetroN 5. **Solo puede ser proyectado con una pantalla de televisión de alta definición capaz de soportar 720p o mayor resolución Inserción de la Base Convertidor de Corriente.*** ***La Base Convertidor de Corriente se vende por separado. 43 Inserción de la Base Convertidor de Corriente** 2 1 1. Inserte el convertidor de la base de alimentación en la ranura del cartucho de Génesis de la RetroN 5. 2. Levante la tapa del cartucho de la Base Convertidor de corriente , a continuación, inserte el cartucho de Master System. 44 MENU DE NAVEGACION :: PLAY / REPRODUCIR Inserte el cartucho y espere a que el juego se cargue. A continuación, seleccione PLAY para reproducir el juego.* *No introduzca más de un cartucho a la vez, o corre el riesgo de dañar su RetroN 5. :: SETTINGS / AJUSTES El menú tiene cuatro categorías: vídeo, audio, mandos y sistema. 45 Vídeo Filtro de Imagen Hay varios ajustes de diferentes filtro que puedes elegir para mejorar la salida de vídeo. Líneas de Escaneo Permite una fila de líneas en una trama que explora el modelo que era frecuente para la TV CRT y las pantallas del Monitor. Este filtro simula la sensación de jugar sus juegos en un modelo de TV actual. Puede cambiar esta función o desactivarla en cualquier momento durante el juego. Aspecto de Proporción Los usuarios podrán cambiar la configuración de la proporción de aspecto entre tres configuraciones diferentes: • Normal – marcos video 4:3 a 16:9 en el área de la imagen, mostrando en su proporción de aspecto original, con bandas negras verticales a ambos lados de la pantalla. • Extensión – Progresivamente estira la imagen horizontalmente, dando resultando en toda la pantalla de 16:9 que se utiliza para mostrar el juego sin barras negras a los lados. Sin embargo, esto se produce a expensas de una proporción de aspecto ligeramente alterada. • Zoom – se extiende uniformemente la imagen horizontal y verticalmente hasta que la imagen ocupe todo el ancho de la pantalla, y los cortes por la parte superior y la parte inferior de la imagen. Sobreexploración La TV de CRT utilizados durante el campo de los juegos clásicos en realidad no muestran la imagen completa proporcionada para las consolas de juego, sino más bien recortada en un pequeño borde en cada lado de la imagen. Encender la sobreexplotación causará que RetroN 5 reproduzca el recorte del borde exterior de la imagen mostrada. Volviendo a la Sobreexplotación apagada mostrará el área de imagen completa, asegurando que hasta el último píxel sea visible. Reforzar la Resolución Original Cuando está activado, la pantalla del juego se refuerza con una resolución original, sin embargo no puede llenar toda la televisión de alta definición. Cuando está en OFF, el juego se ampliará para ajustarse a toda la televisión de alta definición. Velocidad de Refrescamiento de la Pantalla Es el número de veces en un segundo que el hardware de la pantalla vuelve a dibujar la imagen. Hay dos sistemas principales de codificación de TV, NTSC y PAL. NTSC produce una frecuencia de imagen de 60 Hz, y PAL produce una frecuencia de imagen de 50Hz. • Partida del Juego – El RetroN 5 detectará automáticamente la región del juego y producirá una frecuencia de imagen que coincida con el cartucho. • Fuerza 60Hz – Al seleccionar esta opción tendrá todos los juegos funcionando a una frecuencia de 60 Hz con independencia de su codificación de la región. • Fuerza 50Hz – Al seleccionar esta opción tendrá todos los juegos funcionan a una frecuencia de 50 Hz con independencia de su codificación de la región. Tamaño de pantalla Los usuarios pueden ajustar manualmente el tamaño de la pantalla con el cursor. 46 Audio Mejora del sonido Activando esta función permitirá un Audio interpolación, un método de toma de la muestra de audio original y la creación de una muestra de mayor calidad, creando de esta manera un producto de limpieza, con salida de audio más suave. Aumento del Bajo Al activar esta función mejorará el nivel de los tonos de audio de baja frecuencia. Refuerzo de agudos Al activar esta función mejorará el nivel de tonos de audio de alta frecuencia. GUI Efectos de sonido Activando esta funcionalidad permitirá a los efectos, transiciones de sonido dentro de la interfaz de usuario. Volumen Los usuarios pueden ajustar el volumen de salida con el control deslizante. 47 Mandos Administrar Mando del RetroN 5 • Controlador de par – empareja cualquier RetroN 5 inalámbrico del mando a la consola. • Botón izquierdo de acceso rápido – Cambia y asigna el botón de macro inalámbrico izquierdo del RetroN 5 para el comando deseado. • Botón derecho de acceso directo – Cambia y asigna el botón de macro inalámbrico derecho de RetroN 5 para el comando deseado. • Controlador de apagado automático – Ajusta el tiempo y el controlador se apagará cuando esté inactivo • Apagado - Apague cualquier Controlador inalámbrico del RetroN 5 conectado a la consola. Controlador del Mapa del Jugador RetroN 5 es compatible con un sistema de controlador sofisticado cartográfico, donde se puede seleccionar manualmente cualquiera de los controladores con cable e inalámbricos para asignarle a cada jugador. Esto le permite crear una “multillave virtual”, por ejemplo, si se reproduce un título de SNES 4 el jugador puede asignar controladores de cable de puerto SNES 1 para el jugador 1, puerto 2 de SNES para el jugador 2, puerto de Génesis 1 al jugador el 3 y el RetroN 5 Controlador inalámbrico para el Jugador 4. Para asignar los controladores de cada sistema: • El Sistema emplea el juego para seleccionar configurar el sistema de controladores que usted desea (cada tipo de sistema tiene su propia configuración). • Utilice el D-PAD ARRIBA / ABAJO para seleccionar el número del jugadores que desea asignar, a continuación, el individuo controla lo que desea asignar a un jugador en particular, presione el botón “A”/“+”. Asignación de botones RetroN 5 también es compatible con un sistema de reasignación de botones de gran alcance, que le permite configurar las asignaciones personalizadas entre los botones de los controladores físicos y los botones correspondientes en el sistema de destino. Por ejemplo, usted puede decidir que para la reproducción de títulos de NES desea utilizar un mando de SNES y volver a asignar el control Y SNES a NES B, SNES controlador X para NES A etc. Las asignaciones de los botones se crean como perfiles, cada uno especifica una relación entre un único tipo de controlador físico y un solo sistema de destino. • Reproducción de Sistema – Seleccione el sistema de juego que desea jugar. • Uso del Controlador – Seleccione el controlador físico deseado para ese sistema. • Perfil actual – Seleccione el perfil actual que desea utilizar. • Administrar perfiles – Desde aquí se puede agregar un nuevo perfil, vea la asignación de botones por defecto o editar / eliminar un perfil existente. Para agregar o editar un perfil de asignación de botones, utilice el D-PAD para configurar su nueva asignación de botones y presione “B”/“–” para guardar los cambios y volver al menú anterior. 48 Configuración de teclas de acceso directo RetroN 5 permite a los usuarios crear accesos directos para funciones comunes (tales como abrir el menú del juego, permitiendo un modo de avance rápido y el ahorro de estados de carga) puede activarse durante el juego con una combinación de botones en el cable de controladores. Seleccione una combinación de botones para activar cada una de estas características durante el juego: • Uso del Controlador – Indique qué controlador está utilizando. • En el menú del juego – Elija una combinación de teclas rápidas para abrir el menú del juego durante el juego • Avance rápido – Elija una combinación de teclas rápidas para el juego avance rápido. (Se puede avanzar rápidamente en la reproducción del Juego en cualquier momento. La característica acelera el juego para saltar animaciones largas o conversaciones de texto en el juego.) • Guardar estado – Elija una combinación de teclas rápidas para salvar estados. (Puede almacenar un estado en cualquier momento durante el juego.) • Guardar estado – Elija una combinación de teclas rápidas para cargar un estado. (Puede cargar un estado del almacenamiento en cualquier momento durante el juego. El último guardado. Guardando ese estado se cargará a menos que seleccione otra ranura en el menú del juego.) • Captura de pantalla – Elija una combinación de teclas rápidas para las capturas de pantalla. (Usted puede tomar una captura de pantalla en cualquier momento durante el juego.) Nota: La mayoría de estas funciones también están disponibles para su uso desde el menú del juego en cualquier momento durante el juego. 49 Sistema Ubicación Regional de la Consola El RetroN 5 le da la opción de seleccionar automáticamente la región basada en el juego actual (es decir, la región de EE.UU. será seleccionada para los cartuchos de EE.UU.), también le permite seleccionar manualmente entre tres diferentes regiones: EE.UU., Europa, y Japón. Carga Automática del Último Estado El RetroN 5 tiene la posibilidad de guardar el juego en cualquier momento durante el juego. Alternando esta función activada, los usuarios serán capaces de iniciar el juego en el momento que lo dejó la última vez en el menú principal. Alternar esta función dará lugar a la carga de juego desde el principio a la pantalla. Inicio Automático del Cartucho al Insertarlo Con esta función activada, RetroN 5 comenzará a reproducir automáticamente un cartucho de inserción. Al alternar esta función significa que usted tendrá que seleccionar manualmente “Reproducir” en el menú principal para empezar el juego después de insertar un cartucho. Importación Automática de la Primera Carrera Guardada RetroN 5 tiene la capacidad de leer los datos del juego guardados almacenados en cartuchos originales. Con esta opción activa los datos guardados del juego insertando un cartucho especial que los contiene, esto se importará automáticamente del cartucho original, y cuando comience a jugar este juego a través de RetroN 5 tu partida guardada anterior estará intacta. Guardar datos ubicación RetroN 5 tiene la posibilidad de guardar sus juegos ya sea en la memoria interna o en una tarjeta SD. Administrador de archivos Esta opción le permite gestionar archivos tanto en la memoria interna como en la tarjeta SD, ya sea para copiar de un lugar a otro o eliminar ficheros con el fin de liberar espacio. Mostrar información rápida de Retron en el inicio Al activar esta función hará que la pantalla de información rápida se muestre en el inicio. La pantalla de información rápida muestra las combinaciones de botones actuales para abrir el menú del juego, así como la ubicación actual de almacenamiento de datos. Al desactivar esta función la pantalla de información rápida, en el inicio entonces será llevado directamente al menú principal. Información del Sistema Muestra la información del sistema de la versión de su RetroN 5 (incluyendo la versión del software del sistema, versión de la aplicación y la versión del hardware), así como muestra el estado (la capacidad total y el espacio libre) tanto almacenamiento interno y en cualquier tarjeta SD conectada. 50 Escriba la Solicitud de Actualización de SD Las actualizaciones estarán disponible para mejorar el firmware que se encuentra en la RetroN 5, donde las cuestiones de menor importancia pueden ser fijas, donde los problemas de compatibilidad se pueden remediar, y las nuevas características se pueden añadir. • Inserte una tarjeta SD en la ranura para la tarjeta SD del RetroN 5. • Seleccione “actualizar Escriba la solicitud a SD”. • El archivo de solicitud de actualización se escribirá en la tarjeta SD. Se requiere este archivo con el fin de obtener la actualización para su sistema RetroN 5. • Retire la tarjeta SD de RetroN 5 y conéctese a su PC a través de un lector de SD. • Usted encontrará un archivo llamado “retron-update-request.dat” en su tarjeta SD, copie esto en tu PC. • Inicie sesión en http://www.retron5.com. • Busque la última actualización del firmware y cuando la solicite, navegue en el PC y seleccione el archivo “retron-update-request.dat” que ha copiado previamente desde la tarjeta SD. • La descarga de un archivo llamado “retron-update.bin” comenzará. Una vez completo, copie el archivo a la raíz de su tarjeta SD (esto significa que no se colocan en las carpetas / directorios). • Extraiga seguramente la tarjeta SD de su PC e insértelo de nuevo en la ranura SD del RetroN 5. • Si su RetroN 5 no está encendido, enciéndelo ahora. • Se le presentará un mensaje que explica que una actualización se ha encontrado en la tarjeta SD. Seleccione “Instalar” para iniciar el proceso de actualización. 51 :: GAME MENU / MENÚ DEL JUEGO (un cartucho debe insertarse con el fin de acceder al menú del juego) Los Trucos: El RetroN 5 viene con soporte para los códigos de trucos que se puede acceder y activar en cualquier momento durante el juego. Si los códigos de trucos están disponibles para el cartucho que está insertado entonces en el menú de trucos usted puede alternar trampas individuales dentro y fuera. NOTA: Los códigos de trucos están disponibles como archivos en bases de datos que se deben descargar por separado y copiarlos a la tarjeta SD - no están incluidos con RetroN 5. Envíe Copia al Retron: El RetroN 5 le permitirá guardar los juegos en la memoria interna, así como la tarjeta SD. De esta manera, los usuarios serán capaces de extraer sus juegos guardados a través de la tarjeta SD, y almacenarlos en su PC. Esto también permite a los usuarios intercambiar entre otros propietarios de la RetroN 5. Envíe Copia al carrito: La RetroN 5 le permitirá transferir su archivos del almacenamiento interno o de la tarjeta SD a su cartucho, esto le permite jugar sus juegos sin perder su reserva en cualquier otra consola o computadora de mano. 52 THE IN-GAME MENU / EL MENÚ DEL JUEGO Acceda al menú del juego pulsando el botón de inicio del controlador inalámbrico RetroN 5. • Guardar estado en la Ranura – Elija una de las 10 ranuras diferentes para que el estado actual del juego se guarde. • Guardar estado – Guardar el juego en su estado actual a los espacios elegidos. • Estado de carga – Cargue el espacio elegido para guardar. • Filtro – Cambiar el filtro de vídeo actual en el juego. • Línea de escaneo – Alterna las líneas de exploración dentro y fuera del juego. • Realizar capturas de pantalla – Guardar marco de la pantalla del juego actual como una captura de pantalla en tu tarjeta SD. • Volumen – Controla el nivel de volumen de juego. • Volver al menú principal – Sale del juego y vuelve al menú principal de RetroN 5. • Reiniciar – Reinicia la partida actual de su título de pantalla. 53 MANDO INALÁMBRICO RetroN 5 Botón del Hombro Izquierdo Botón Hombro Derecho Puerto USB Micro Botón Inicio Botón Macro 1 Botón Macro 2 Botón de Inicio Botón de Selección Botón Arriba Botón Derecho Botón Abajo Microinterruptor Pad Direccional Indicador de Luz LED + Botón – Botón Botón Izquierdo Cada RetroN 5 incluye un mando inalámbrico, RetroN 5 tiene la distancia para jugar hasta 30 pies sin perder sincronización, y tiene una batería de litio recargable que se puede cargar a través de cualquier puerto USB Mini o a través del cable USB Micro. Los usuarios serán capaces de enlazar hasta 4 mandos inalámbricos RetroN 5 en un solo sistema. El controlador tiene un micro Pad direccional, 6 botones de frente, dos botones laterales, uno de comienzo y el botón de selección, 4 indicadores luminosos LED, dos botones macro, y un botón de Inicio. • Botón de Inicio – En cualquier momento durante el juego, el usuario puede acceder al menú del juego pulsando el botón inicio. Este botón también se utiliza para emparejar un controlador a la consola. • Botones Macro – Estan en la parte superior izquierda y superior derecha del controlador, los usuarios podrán programar funciones y combinaciones de botones en el juego y asignarlos a los botones. • 4 Indicadores luminosos LED – Estas luces permiten al usuario saber que ranura del jugador del controlador se sincroniza. 54 Controlador de emparejamiento a la consola RetroN 5 1. Vaya a Settings > Manage RetroN 5 Controller > Pair Controller. 2. Mantenga pulsado el botón de Home en el control que desea emparejar dará hasta 4 destellos del LED del inicio. 3. La interfaz de usuario mostrará un cuadro de diálogo que le informa si el emparejamiento se ha realizado correctamente o no. Una vez que el controlador está emparejado con la consola, se crea un vínculo permanente. Posteriormente es posible conectar el controlador a la consola simplemente presionando brevemente cualquiera de los botones, que hará que el controlador inicie una conexión, no será necesario volver a asociar un controlador. 55 Carga de la Batería 2 1 3 1. Inserte el cable USB en el puerto Micro USB en el Micro del controlador. 2. Inserte el cable mini USB en el puerto Mini USB del RetroN 5. 3. El indicador LED comenzará a parpadear para indicar que la carga está en curso. Para solucionar problemas, vea nuestros vídeos de YouTube en http://youtube.com/hyperkingames, o póngase en contacto con nosotros en [email protected]. 56 Obrigado por comprar o RetroN 5. Desfrute de todos os seus clássicos em HD e com aúdio interpolado. Com o RetroN 5 poderá jogar Gameboy, Gameboy Color, Gameboy Advanced, Famicom, Super Famicom, Nintendo, Super Nintendo, Sega Master System, Sega Genesis, e Mega Drive de cartuchos com saida HDMI (Alta Definição), aúdio interpolado, captura de imagens da sua tela, e com capacidade de salvar em tempo real o seu estado. O RetroN 5 é a consola de jogos retro que lhe trás de volta a um mundo onde carregar as suas vidas é batotice, poderá ter quantas armas quiser, e as suas conquistas não são apenas números numa tela. Certifique-se que está sempre atualizado com as últimas noticias e firmware em www.RetroN5.com. Advertências de Saúde Importantes sobre Video Jogos Algumas pessoas podem sofrer um ataque quando expostas a determinadas imagens visuais. Mesmo as pessoas que não têm histórico de convulsões ou epilepsia podem ter uma condição não diagnosticada que pode provocar estes “ataques de epilepsia fotossensível”. Estes ataques podem ter uma variedade de sintomas, incluindo tonturas, visão alterada, olhos ou rosto se contraindo, ou tremores de braços e pernas, desorientação, confusão ou perda momentânea da consciência. Pare de jogar imediatamente e consulte um médico se sentir algum destes sintomas. Crianças e adolescentes são mais propensos do que os adultos a esses ataques. O risco de ataques epiléticos pode ser reduzido tomando as seguintes precauções: sentar-se mais longe da tela, use uma tela menor, jogar em uma sala bem iluminada, e não jogar quando estiver sonolento ou cansado. Se você ou algum de seus parentes têm um histórico de convulsões ou epilepsia, consulte um médico antes de jogar. 58 CONTEÚDO DA EMBALAGEM 1- Controlador sem fios RetroN 5 1- Consola RetroN 5 Austrália Japão Europa Reino Unido Controlador de carga RetroN 5 Adaptador de Corrente AC 59 Cabo HDMI (Alta Definição) RetroN 5 FRENTE / ATRÁS Ranhura para Genesis / Mega Drive / Sistema Mestre Ranhura para Cartuchos SNES/SFC Controlador de porta NES Ranhura para Cartuchos Famicom Controlador de Porta Genesis Ranhura para Cartuchos NES Controlador de Porta SNES Botão de Alimentação Ranhura para Cartuchos GBA/GBC/GB AC Out USB SD Card Slot Saída HDMI 60 Configuração do RetroN 5 TV 2 1 2 1 1. Insira o adaptador de corrente no adaptador da porta do RetroN 5, depois ligue o adaptador na tomada.* 2. Insira o cabo HDMI na porta HDMI de saída da consola RetroN 5, e depois insira a outra parte do cabo HDMI na entrada HDMI do seu televisor, moniro ou projetos.** 3. Pressione o botão POWER (Ligar) na consola RetroN 5. 4. Na primeira vez que ligar o RetroN 5, será apresentado um pequeno manual, em que lhe irá ajudar a emparelhar a sua consola RetroN 5 sem fios e a calibrar o tamanho da sua tela. *A consola RetroN 5 inclui 4 ranhuras variaveis; por favor use a ranhura adequada para a sua região, ou poderá danificar a sua consola RetroN 5. **Pode apenas ser projetada com uma televisão HD com capacidade de 720p or uma resoluçao maior. Inserindo o conversor na base de ligação.*** ***A base do conversor é vendida em separado. 61 Inserindo o Convertor na Base** 2 1 1. Insira o conversor na ranhura de cartuchos do Genesis da consola RetroN 5. 2. Levante a patilha da ranhura do cartucho do conversor, e depois insira na ranhura do cartucho Master System. 62 NAVEGANDO NO MENU :: PLAY / JOGA Insira o cartucho e espere que o jogo carregue. Depois selecione PLAY (JOGAR).* *Não insira mais do que um cartucho simultaneamente pois poderá danificar a sua consola. :: SETTING / DEFINIÇÕES O Menu de Definições está dividido em 4 categorias: Video, Aúdio, Controladores e Sistema. 63 Video Filtro de Imagem Existem vários e diferentes filtros, que pode escolher para melhorar a saída de video. Scanlines (Linha de Varredura) Permite uma fileira de linhas em um padrão de digitalização gráfico que prevalecia no CRT TV e monitor. Este filtro emula a sensação de jogar seus jogos em um modelo de TV mais antigo. Você pode alternar esse recurso ligando ou desligando a qualquer momento durante o jogo. Formato Os usuários serão capazes de alterar as definições de relação de aspecto entre três configurações diferentes: • Normal – Muda o aspeto de 4:3 video para 16:9 exibindo o aspeto original com, 2 faixas pretas em ambos os lados da tela. • Esticar a imagem – Progressivamente estica a imagem horizontalmente, resultando num formato 16:9 mas sem as barras pretas. Contudo, isto poderá alterar um pouco o aspeto original. • Zoom (Aumentar) – Uniformemente estica a imagem horizontalmente e verticalmente até que a imagem preencha toda a largura da tela. Overscan Os televisores CRT TV usados durante a era dos jogos clássicos podem não mostrar toda a imagem fornecida por consolas de jogos , e poderá ser cortada uma pequena borda de cada lado da imagem. Ligar o overscan fará RetroN 5 a reproduzir esse comportamento cortando a borda externa da imagem exibida. Desligando Overscan irá exibir a área total da imagem, garantindo que cada último pixel é visível. Force Original Resolution - Forçar a resolução Original Quando Ligado, o jogo exibe com ele a resolução original, no entanto, pode preencher toda a HDTV. Quando desligado, o jogo é dimensionada para caber todo na HDTV. Screen Refresh Rate – Taxa de atualização das imagens O número de vezes por segundo que um hardware de exibição redesenha a imagem na tela. Existem dois principais sistemas de codificação, TV NTSC e PAL. NTSC produz uma frequência de imagem de 60Hz, e PAL produz uma frequência de imagem de 50Hz. • Match Game – O RetroN 5 detecta automaticamente a região do jogo é, e produzir uma frequência de imagem que corresponde ao cartucho. • Forçar 60Hz – Selecionando esta opção terá todos os jogos rodam em uma freqüência de 60 Hz, independentemente da sua codificação região. • Forçar 50Hz – Selecionando esta opção terá todos os jogos rodam em uma freqüência de 50Hz, independentemente da sua codificação região. Tamanho da Tela Os usuários são capazes de ajustar manualmente o tamanho da tela com o cursor. 64 Audio Melhoramento do Som Passando esse recurso permitirá Áudio interpolação, um método de tomar a amostra de áudio original e criando maior amostra de qualidade, criando, assim, um produto de limpeza, saída de áudio mais suave. Bass Boost Passando esse recurso irá melhorar o nível dos sinais sonoros de baixa frequência. Aumento dos Agudos Passando esse recurso irá aumentar o nível de tons de áudio de alta freqüência. GUI Efeitos Sonoros Passando esse recurso permitirá que os efeitos sonoros e transições dentro da interface de usuário. Volume Os usuários são capazes de ajustar o volume de saída com o controle deslizante. 65 Controladores Gerenciar os controladores RetroN 5 • Controlador de Emparelhamento – Emparelha qualquer controlador sem fios a consola RetroN 5. • Botão esquerdo atalho – Altera e mapeia botão macro esquerda do RetroN 5 sem fio para o comando desejado. • Botão de Atalho direita – Altera e mapeia o botão direito do macro RetroN 5 sem fio para o comando desejado. • Controlador Auto-off – Define a duração para que o controlador se desligar quando inativo. • Power-off – Desligue qualquer controlador sem fios ligado a consola RetroN 5. Controlador para Mapeamento do Jogador O RetroN 5 suporta um sistema de mapeamento de controladores sofisticado, através do qual você pode selecionar manualmente qual dos controladores com e sem fios para atribuir a cada jogador. Isso permite que você crie um virtual “multi-toque“, por exemplo, se estiver a jogar um título SNES para 4 jogadores você pode atribuir controladores com fio porta SNES 1 a 1 Jogador , porta SNES 2 a Jogador 2, porta Gênesis 1 a 3 eo jogador Retron 5 controlador sem fio para player 4. • Utilize o sistema de Jogar para selecionar o sistema que você deseja configurar e quais os controladores necessários (cada tipo de sistema tem a sua própria configuração). • Use o D-PAD (Comando) CIMA/PARA BAIXO para selecionar o número do jogador que você deseja atribuir, em seguida, no controlador de pessoa que você deseja atribuir ao jogador em particular, pressione o botão “A”/“+”. Botão de Mapeamento RetroN 5 também suporta um sistema de re-mapeamento atravez de um poderoso botão, que permite que você configure mapeamentos personalizados entre botões em seus controladores físicos e os botões correspondentes no sistema de destino. Por exemplo, você pode decidir que para jogar jogos NES , que você deseja usar um controlador de SNES e re-mapeia o controlador Y SNES para NES B, SNES controlador X para NES Uma etc... funções dos botões são criados como perfis, cada um dos quais especifica uma relação entre um único tipo de controlador físico e um único sistema de destino. • Sistema de Jogo – Selecione o sistema de jogo que pretende jogar. • Controller Utilizado – Selecione o controlador fisico que quer usar para esse sistema. • Perfil Atual – Selecione o perfil que pretende usar. • Gerenciar Perfis – A partir daqui pode adicionar um novo perfil, consulte o mapeamento dos botões padrão ou editar / remover um perfil existente. Para adicionar ou editar um perfil de mapeamento dos botões, use o D-PAD para configurar o novo mapeamento de botão e, em seguida, pressione “B”/“–” para salvar as alterações e voltar ao menu anterior. 66 Configuração Teclas de atalho RetroN 5 permite aos usuários criar atalhos para recursos comuns (como abrir o menu do jogo, ativando o modo fast-forward e salvar estados/carga), que podem ser ativados durante o jogo com uma combinação de botões nos controladores com fio. Selecione uma combinação de botões para ativar cada um desses recursos durante o jogo: • Controlador Utilizado – Indique que comando está a utilizar. • No Menu do Jogo – Escolha uma combinação de teclas para abrir o menu durante o jogo. • Avanço rápido – Escolha uma combinação de teclas para o jogo o avançar mais rapidamente. (Você pode avançar o jogo a qualquer momento. O recurso acelera o jogo, a fim de pular as animações longas ou conversas de texto no jogo.) • Guardar Estado – Escolha uma combinação de teclas para salvar etapas. (Você pode gravar um estado e gravar a qualquer momento durante o jogo.) • Carregar Salvar Estado – Escolha uma combinação de teclas de atalho para carregar um nível ou salvar. (Você pode carregar um nível ou salvar a qualquer momento durante o jogo. A última Gravação será carregado a menos que você selecione outro slot no menu do jogo.) • Captura de tela – Escolha uma combinação de teclas para screenshots. (Você pode ter uma imagem em qualquer momento durante o jogo.) Nota: A maioria desses recursos também estão disponíveis para uso a partir do menu do jogo a qualquer momento durante o jogo. 67 Sistema Regiões da Consola RetroN 5 dá-lhe a opção de selecionar automaticamente a região baseado no jogo atual (ou seja, a região do EUA serão selecionados para cartuchos EUA), mas também permite que você selecione manualmente entre três diferentes regiões : EUA, Europa e Japão. Auto-Carregamento Último Estado RetroN 5 tem a capacidade de salvar o jogo a qualquer momento durante o jogo. Alternando esse recurso, os usuários serão capazes de começar o jogo em que eles pararam após o lançamento do jogo a partir do menu principal. Alternando esse recurso irá resultar no carregamento do jogo desde o início para a tela título do jogo. Auto-start cartridge on insertion With this feature ON, RetroN 5 will automatically begin playing a cartridge on insertion. Toggling this OFF will mean that you will need to manually select “Play” from the Main Menu to begin game play after inserting a cartridge. Leitura automática dos Cartuchos Com esse recurso, RetroN 5 começará a rodar automaticamente após a inserção do cartucho. Alternando para Desligado significa que você terá que selecionar manualmente o “Play” no menu principal para começar o jogo após a inserção de um cartucho. Salvar os Dados RetroN 5 oferece a possibilidade de gravar os seus jogos internamente ou num cartão SD. Gestor de Ficheiros Esta opção permite que você gerencie os seus ficheiros internos ou num cartão SD, seja copiando de uma localização para outra ou removendo os seus ficheiros para libertar espaço. Infromação rápida do RetroN 5 na inicialização Ligando esta função irá ter acesso a uma informação rápida no inicio do arranque. Esta informação mostra a atual configuração dos botões para abrir o menu no jogo, assim como a última gravação. Desligando esta função, esta informação não voltara a ser exibida no arranque, irá diretamente para o Menu Principal. Informação do Sistema Mostra a versão da sua consola RetroN 5 (incluindo a versão do software e Hardware) assim como o estado (capacidade total e espaço seja da memória interna ou externa. 68 Solicitar atualização para SD As atualizações estarão disponíveis para melhorar o firmware encontrado no RetroN 5, onde pequenos problemas podem ser corrigidos, onde os problemas de compatibilidade pode ser resolvidos, e novas funcionalidades podem ser adicionadas. • Insira um cartão SD na ranhura para cartões SD do RetroN 5. • Selecione “Pedido de atualização para SD”. • O arquivo de solicitação de atualização será escrito no seu cartão SD. Este arquivo será necessário a fim de obter a atualização para o seu sistema RetroN 5. • Remova o cartão SD do RetroN 5 e conete ao seu PC através de um leitor de SD. • Você vai encontrar um arquivo chamado “retron-update-request.dat” no seu cartão SD, copie isso para o seu PC. • Vá até http://www.retron5.com. • Localize a atualização de firmware mais recente e, quando solicitado, procure o seu PC e selecione o arquivo “retron-update-request.dat” que você copiou anteriormente a partir do cartão SD. • Um download de um arquivo chamado “retron-update.bin” começará. Depois de concluído, copie este arquivo para a raiz do seu cartão SD (o que significa não colocá-lo em todas as pastas/diretórios). • Remova com segurança o SD do seu PC e insira-o de volta no slot SD do RetroN 5. • Se o seu RetroN 5 não estiver ligado, ligue-o agora. • Você será presenteado com uma mensagem explicando que uma atualização foi encontrado no cartão SD. Selecione “Instalar “ para iniciar o procedimento de atualização. 69 :: GAME MENU / MENU DO JOGO (um cartucho deverá ser inserido para ter acesso ao menu de jogo) Cheats (Batota): RetroN 5 vem com suporte para códigos de cheats trapaças que podem ser acessados e ativados a qualquer momento durante o jogo. Se os códigos estão disponíveis para o cartucho inserido , no menu de cheats batotas você pode alternar individualmente. NOTA: Os códigos de trapaça estão disponíveis como arquivos de banco de dados que devem ser baixados separadamente e copiados para o cartão SD - eles não vem empacotados com RetroN 5. Copiar e Salvar com o RetroN 5: RetroN 5 irá permitir que você salve seus jogos para o armazenamento interno, bem como para o cartão SD. Ao fazer isso, os usuários serão capazes de extrair os seus jogos gravados através do cartão SD, e armazená-los em seu PC. Isso também permite que os usuários usem jogos gravados de outros usuários entre outros proprietários do RetroN 5. Copiar e Salvar para Cartuchos: A RetroN 5 permitirá que você transfira seus jogos gravados do armazenamento interno ou cartão SD para o seu cartucho, o que lhe permite jogar os seus jogos sem perder suas gravações em qualquer outra consola ou portátil console or handheld. 70 THE IN-GAME MENU / O MENU DO JOGO Acesse o menu do jogo, pressionando o botão home do RetroN 5. • Ranhura para gravar Estado – Escolha uma das 10 slots (ranhuras) diferentes para que o estado atual do jogo se salve ou carregue a partir dai. • Estado da Gravação – Salve o jogo neste estado para a ranhura pretendida. • Estado do Carregamento – Carrega a ranhura escolhida. • Filtro – Alterne o filtro de video durante o jogo. • Scanlines – Linha de Varredura- Alterne estas linhas antes ou durante o jogo. • Tire fotos das tela – Salve o jogo atual e as capturas de tela no seu cartão SD. • Volume – Controle o nível do volume de jogo. • Voltar ao menu principal - Sai do jogo e volta para o menu principal do RetroN 5. • Reiniciar – Reinicia o jogo atual. 71 RetroN 5 CONTROLADOR SEM FIOS (WIRELESS) Botão de Ombro Esquerdo Botão do Ombro Direito Porta Micro USB Botão Home Botão Macro 1 Botão Selecionar Botão Macro 2 Botão Iniciar Botão para Cima Botão Direito do Mouse Botão para Baixo Microswitch Direcional Indicador de luz LED + Botão – Botão Botão Esquerdo Cada RetroN 5 inclui um controlador sem fios, que tem uma distância jogável de até 30 metros sem perder sincronia, e tem uma bateria de lítio recarregável que pode ser carregada através de qualquer porta USB Mini via cabo Micro USB. Os usuários serão capazes de emparelhar até 4 RetroN 5 Controladores sem fio a um único sistema. O controlador tem um Pad Microinterruptor direcional,com 6 botões em cima, dois botões de lado, um botão Iniciar (Start) selecione o botão, 4 indicadores LED, dois botões macro, e um botão Home. • Home Button Botão Iniciar – Em qualquer ponto, durante o jogo, você pode acessar no jogo o Menu pressionando este botão. Este botão permite também que emparelhe um controlador a consola. • Botões Macro – No canto superior esquerdo e superior direito dos controladores, os usuários serão capazes de programar recursos para usar no jogo e criar combinações e mapeá-las. • 4 LED´s Indicadores – Estas luzes servem para que saiba a que jogador pertence cada ranhura ou commando. 72 Emparelhando os Comandos ou Controladores a consola 1. Vá até Settings > Manage RetroN 5 Controller > Pair Controller. 2. Pressione e Segure o botão Home no controlador que você deseja emparelhar até que as 4 luzes comecem a piscar. 3. A interface do usuário irá exibir uma caixa de diálogo informando se o emparelhamento foi bem sucedido ou não. Uma vez que um controlador é emparelhado com a consola, um vínculo permanente é criado. Posteriormente você pode conectar o controlador com a consola simplesmente pressionando brevemente qualquer um dos botões que fará com que o controlador inicie uma conexão, você não precisará associar um controlador novo. 73 Carregar a Bateria 2 1 3 1. Insira o cabo Micro USB na ranhura Micro USB do controlador. 2. Insira o cabo Mini USB na ranhura Mini USB da consola RetroN. 3. As luzes indicadoras irão piscar indicando que a carga esta em progresso. Para resolução de problemas, veja os nossos vídeos do YouTube em http://youtube.com/hyperkingames, ou contacte-nos através [email protected]. 74 FOR GBA / SNES / NES / GENESIS / FAMICOM w w w. h y p e r k i n . c o m © 2014 Hyperkin®. Hyperkin® and RetroN® are trademarks. All other company names and product names are trademarks or registered trademarks of their respective companies.
Download