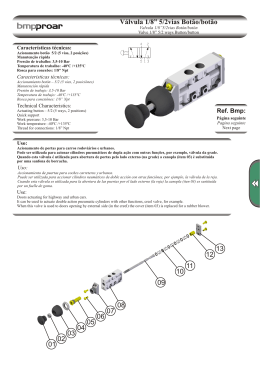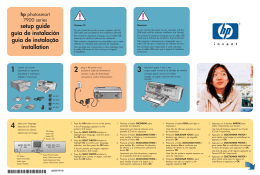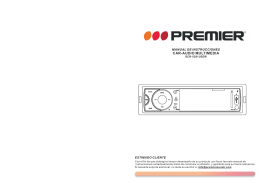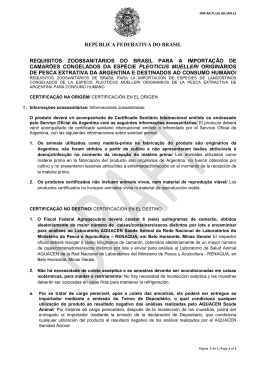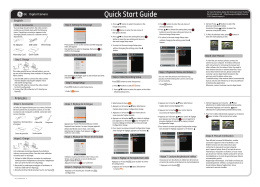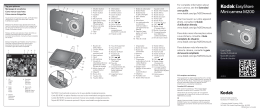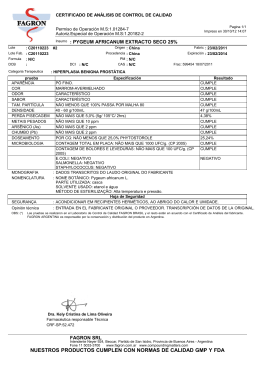Índice Índice....................................................................... 1 Información de seguridad............................... 2 IMPORTANTE - Por favor, lea estas instrucciones detenidamente antes de instalar o encender el televisor............................................... 2 Introducción............................................................. 3 Funciones y Accesorios........................................... 3 Información medioambiental .................................. 3 Avisos de modo en espera...................................... 3 Funciones................................................................ 3 Accesorios incluidos................................................ 3 Botones de Control y Funcionamiento del Televisor.................................................................. 3 Colocación de las pilas en el mando a distancia..... 4 Conectar a la energía ............................................. 4 Conexión de la antena y de los cables.................... 4 Notificación.............................................................. 4 Características técnicas......................................... 4 Mando a distancia - TV............................................ 5 Conexiones............................................................. 6 Instalación Inicial - Conexiones USB...................... 7 Encendido/Apagado................................................ 7 Instalación inicial..................................................... 7 Grabación de un programa..................................... 8 Grabación diferida (Timeshift) ................................ 8 Grabación instantánea............................................ 8 Ver los programas grabados .................................. 8 Configuración de grabaciones................................. 8 Menú rápido............................................................ 9 Menú del Explorador multimedia............................. 9 Características y funciones de los menús............. 10 General / Función de TV....................................... 13 Manejo de la lista de canales................................ 13 Permite configurar las opciones de control paterno.................................................................. 13 Guía de Programación Electrónica (EPG)............ 13 Funciones de conectividad.................................... 13 Problemas de conectividad................................... 16 Explorador Web ................................................... 18 Introducción a Skype............................................. 19 Modos Habituales de Visualización de Entrada de PC ........................................................................ 24 Formatos de archivo admitidos en el Modo USB.. 24 Compatibilidad con Señales AV y HDMI................ 24 Actualización de software...................................... 25 Solución de problemas y consejos........................ 25 Apéndice A: Instalación de Nero Media Home...... 25 Apéndice B: Sistema de TV Híbrida HBBTV........ 26 Español - 1 - Información de seguridad Si hay relámpagos o tormentas, o si el televisor no va a utilizarse durante un tiempo (por ejemplo, si va de vacaciones), desconecte el televisor de la red eléctrica. El enchufe de corriente sirve para desconectar el televisor de la electricidad y, por lo tanto, siempre debe estar accesible. PRECAUCIÓN RIESGO DE DESCARGA ELÉCTRICA NO ABRIR ATENCIÓN: PARA REDUCIR EL RIESGO DE DESCARGA ELÉCTRICA NO RETIRE LA TAPA (O EL PANEL TRASERO).NO PODRÁ REPARAR NINGUNA DE LAS PIEZAS DEL INTERIOR. PÓNGASE EN CONTACTO CON PERSONAL TÉCNICO CUALIFICADO. Si hace funcionar el televisor en condiciones ambientales extremas, éste puede resultar dañado. El símbolo de exclamación dentro de un triángulo equilátero advierte al usuario de la existencia de instrucciones de funcionamiento y mantenimiento importantes en el manual que se suministra con el aparato. Nota: Siga las instrucciones en pantalla para la operación de las funciones relacionadas. IMPORTANT - Por favor, lea estas instrucciones detenidamente antes de instalar o encender el televisor. ADVERTENCIA: ¡No deje nunca que ninguna persona (incluyendo niños) que tenga discapacidades físicas, sensoriales o mentales, o que carezca de experiencia o conocimientos, pueda utilizar sin supervisión alguna ningún aparato electrónico! •Para ventilar el equipo, deje un espacio libre de al menos 10 cm a su alrededor. •No bloquee ninguna de las ranuras de ventilación. •No coloque el televisor sobre superficies resbaladizas ni inestables, o podría caer. •Utilice este aparato en climas moderados. •Se debe poder acceder fácilmente al cable de corriente. No sitúe la unidad, ni ningún mueble, etc., sobre el cable de alimentación, ni lo pise. Un cable deteriorado puede causar un incendio o provocarle una descarga eléctrica. Agarre el cable de corriente por la clavija de enchufe; no desenchufe el televisor tirando del cable de corriente. No toque nunca el cable con las manos mojadas, pues podría causar un cortocircuito o una descarga eléctrica. No haga nunca un nudo en el cable ni lo empalme con otros cables. Cuando se daña debe ser reemplazado, esto sólo debe ser realizado por personal cualificado. No use esta TV en un lugar húmedo o mojado. No exponga el televisor a líquidos. En caso de que algún líquido se introduzca en el interior del televisor, desenchúfelo y contacte con personal técnico para que lo revisen antes de ponerlo en marcha de nuevo. •No exponga el televisor a la luz solar directamente ni a ninguna otra fuente de calor. • No coloque el aparato cerca de llamas vivas o fuentes de calor intenso, como por ejemplo un radiador eléctrico. •Un nivel excesivo de volumen en los auriculares puede provocarle la pérdida de capacidad auditiva. • No sitúe fuentes de llamas vivas, como por ejemplo velas encendidas, encima del televisor. •Para colgar la tv en montaje pared, siga cuidadosamente las instrucciones del soporte que usted haya comprado. Conserve los tornillos de la peana como precaución. •En ocasiones pueden aparecer en la pantalla unos pocos píxeles inactivos, como puntos fijos de color azul, verde o rojo. Tenga en cuenta que esto no afecta al funcionamiento del aparato. Además, no constituye ninguna avería. Tenga cuidado de no rallar la pantalla con las uñas ni con ningún otro objeto. La pantalla es de cristal, y como tal puede romperse por golpes. La rotura de la pantalla NO está cubierta por la garantía. • Antes de limpiar el televisor, desenchúfelo de la toma de corriente. Utilice un paño suave y seco al limpiar. Advertencia Existe el riesgo de sufrir una descarga eléctrica. Precaución Importante Español - 2 - Aviso Lesiones graves o riesgo de muerte Peligro por corriente peligrosa Lesión o riesgo de daños materiales Uso correcto del sistema Notas adicionales marcadas Introducción Funciones y Accesorios •Apagado automático después de hasta seis horas. Información medioambiental Este televisor está diseñado para consumir menos energía y salvaguardar el medio ambiente. Para reducir el consumo de energía, deberá realizar los pasos siguientes: Si se establece el Modo de ahorro energético como Eco, el televisor pasará al modo de ahorro de energía. La configuración del Modo de ahorro energético se puede encontrar en la sección 'Imagen' del menú principal. Tenga en cuenta que no se podrán modificar algunos ajustes de imagen. Si selecciona el Apagado de imagen, podrá ver en pantalla el mensaje “La pantalla se apagará en 15 segundos". Seleccione CONTINUAR y pulse OK para continuar. La pantalla se apagará inmediatamente. Es recomendable que apague o desenchufe el televisor cuando no lo esté utilizando. De este modo se reducirá también el consumo eléctrico. Avisos de modo en espera 1) Si el televisor no recibe ninguna señal de entrada, como de una antena o fuente HDMI en 5 minutos, pasará al modo de espera. Cuando lo vuelva a encender, podrá ver el mensaje siguiente: “Modo en espera por falta de señal”. Pulse OK para continuar. 2) El televisor pasará al modo de espera si se ha encendido y no se maneja en unas horas. Cuando lo vuelva a encender, podrá ver el mensaje siguiente: “Modo en espera por inactividad” Pulse OK para continuar. •Temporizador de apagado. •Bloqueo Infantil (Child Lock). •Silenciado automático cuando no hay transmisión. •Reproducción NTSC. •Limitación automática de volumen (AVL). •Búsqueda de Frecuencia mediante Lazos de Seguimiento de Fase (PLL). •Entrada de PC. •Función “Conectar y usar” (Plug&Play) •Modo de Juego (opcional). •Ethernet (LAN) para conectividad a Internet y servicio de mantenimiento. •Compatible con WiFi 802.11n (ANTENA WIFI NO INCLUIDA) •DLNA •HbbTV Accesorios incluidos •Mando a distancia •Pilas :2 X AAA •Manual de instrucciones •Nero Media Home CD •Cable de Conexión AV Lateral •WIFI USB Dongle Botones de Control y Funcionamiento del Televisor Funciones •Televisor a color con mando a distancia. •TV de cable/digital (DVB-T/C) totalmente integrada •Las entradas HDMI sirven para conectar un aparato con toma HDMI. •Entrada USB. •Grabación de Canales. •Grabación diferida (timeshifting) de programas. •Sistema de menús OSD. •Toma de Euroconector para dispositivos externos (tales como reproductores de DVD, PVR, videojuegos, etc.). •Sistema de sonido estéreo. 2. Tecla de desplazamiento (Abajo) 3. Tecla de Selección de Canal/Volumen/AV/Modo de Espera •Teletexto. •Conexión de auriculares. •Sistema de programación automático (APS). •Sintonización manual. 1.Botón de dirección (Arriba) El botón de Control le permite manejar el Volumen, los Canales, las Fuentes y el Modo en Espera del televisor. Este botón no tiene acceso al menú del televisor. Deberá utilizar el mando a distancia. Español - 3 - Modificar el volumen: Aumente el volumen pulsando el botón arriba. Baje el volumen pulsando el botón abajo. Para cambiar de canal: Pulse el botón central hasta que aparezca en pantalla la barra de información del canal. Desplácese por los canales almacenados pulsando el botón arriba o abajo. Para cambiar de fuente de entrada Pulse el botón central dos veces, hasta que aparezca en pantalla lista de fuentes. Desplácese por las fuentes disponibles pulsando el botón arriba o abajo. Apagado del Televisor: Si aprieta en el centro del botón abajo y lo mantiene pulsado unos segundos, el televisor pasará al modo de espera. Colocación de las pilas en el mando a distancia Levante la tapa trasera del mando y tire suavemente hacia arriba. Coloque dos pilas AAA. Asegúrese de que las polaridades + y - coinciden con los polos de las pilas en el compartimento (observe la polaridad correcta), vuelva a colocar la cubierta. “DLNA®, el logo DLNA y DLNA CERTIFIED® son marcas registradas, marcas de servicio, o markas de certificación de Digital Living Network Alliance.” Información para usuarios sobre la eliminación de baterías y equipos viejos [sólo Unión Europea] Estos símbolos indican que el equipo no debe tirarse junto con la basura doméstica. Considere los sistemas de recolección o las instalaciones de reciclaje apropiadas, si quiere deshacerse del producto o de la batería. Aviso: El signo Pb situado bajo el símbolo de la pila indica que contiene plomo. Batería Productos Características técnicas Conectar a la energía IMPORTANTE: Este televisor está diseñado para funcionar con corriente alterna 220-240V CA, 50 Hz. Tras desembalar el televisor, deje que éste alcance la temperatura ambiente antes de conectarlo a la corriente. Enchufe el cable de corriente a la electricidad. Conexión de la antena y de los cables HDMI 1 HDMI 2 Conecte el cable de antena o la entrada de TV por cable a la toma de ANTENA de la parte trasera del televisor. TRANSMISIÓN DE TELEVISIÓN PAL B/G D/K K Bandas admitidas VHF (BANDA I/III), UHF (BANDA U), HIPERBANDA, Cantidad de canales predeterminados 1000 Indicador de canales Ayuda en pantalla ENTRADA de ANTENA RF 75 Ohm (sin balance) Tensión de Funcionamiento 220-240 V CA, 50Hz. Sonido German+Nicam POTENCIA DE SALIDA DE AUDIO (WRMS.) (10% THD) 2x6 Consumo energético 65W Peso 7,30 Dimensiones AxAxF (con soporte) 185 x 743 x 488 Dimensiones AxAxF (sin soporte) 39 x 743 x 451 Display (Mostrar) 16/9 32” Temperatura y humedad de funcionamiento: 5ºC hasta 45ºC, 85% rel. SPDIF Coax.OUT Notificación Fabricado con la autorización de Dolby Laboratories. RECONOCIMIENTO DE MARCA COMERCIAL "Dolby" y el logotipo de la doble D son marcas registradas de Dolby Laboratories. HDMI, el logotipo de HDMI y High Definition Multimedia Interface (interfaz multimedia de alta definición) son marcas comerciales o registradas de HDMI Licensing LLC. Español - 4 - Introducción Mando a distancia - TV 1. Modo en espera: 2. Mi Botón 1 1 / 2 / 3. Explorador de Internet SOURCE 4. Modo de ajustes del ecualizador PRESETS 1 2 3 4 5 6 7 8 9 .,/@ 5. Selección de modo de imagen 6. Teclas numéricas. 7. Botón de TV / Lista de canales 8. Guía electrónica de programas 0 9. Menú 10. Teclas de desplazamiento (Arriba/abajo/Izquierda/ Q. MENU (Derecha / Subpágina de TXT) 11. Atrás 12. Favoritos 13. Subir/bajar volumen 14. Info EXIT BACK . V P V P 15. Grabar programas 16. Reproducción 17. Mono/ Estéreo - Dual I-II / Idioma Actual 18. Retroceso rápido 19. Tecla Roja LANG. 20. Tecla Verde ZOOM REPEAT 21. Mi Botón 2 22. Selección de Fuente 23. Temporizador de Apagado 24. Explorador Multimedia Teletexto Pulse la tecla para acceder. Pulse de nuevo para activar el modo de mezcla. Púlselo de nuevo para activar sólo la reproducción sólo aleatoria. Siga las instrucciones que aparecen en la pantalla del teletexto digital. 25. Saltar canales 26. Teletexto 27. Q. menú 28. OK/Seleccionar/Detener Avance (en modo TXT) / Lista de Canales(modo DTV) Uso de Mi Botón 1 Su principal función es enlazar a Youtube. Sin embargo, si desea modificar esta función, puede pulsar MI BOTÓN 1 durante cinco segundos cuando esté en una fuente de entrada, canal o enlace determinados, hasta que se vea en pantalla el mensaje “MI BOTÓN SE HA PROGRAMADO”. Así quedará confirmado que MI BOTÓN esté asociado en adelante con la función elegida. Tenga en cuenta que MI BOTÓN 1 volverá a su función predeterminada si realiza de nuevo la instalación inicial. Uso de Mi Botón 2 Pulse MI BOTÓN 2 durante cinco segundos, cuando esté en una fuente de entrada, canal o enlace, hasta que se muestre en la pantalla el mensaje “MI BOTÓN SE HA PROGRAMADO”. Así quedará confirmado que MI BOTÓN esté asociado en adelante con la función elegida. 29. Salir/Volver/Página Índice (en modo TXT) 30. Tamaño de imagen. 31. Silencio (mute) 32. Programa Arriba/abajo 33. Pausa/Timeshift 34. Detener 35. Subtítulos 36. Avance Rápido 37. Tecla Azul 38. Tecla amarilla Español - 5 - Introducción Conexiones Conector Tipo Cables Dispositivo Euroconector Conexión (atrás) VGA Conexión (atrás) AV lateral PC/YPBPR AUDIO Conexión (lateral) Cable de Conexión de Audio/vídeo Lateral (incluído) Cable PC Audio (No incluido) HDMI Conexión (atrás) SPDIF Conexión (atrás) AV lateral AV lateral (Audio/Video) Conexión (lateral) AURICULARES Cable de Conexión AV (incluido) Auriculares Conexión HEADPHONE (lateral) YPbPr VÍdeo Conexión (atrás) PC - YPbPr Conexión de los cables (No incluido) USB Conexión (lateral) CI Conexión CAM module (lateral) NOTA: Cuando conecte un aparato en la toma AV Lateral, deberá utilizar los cables para poder realizar la conexión.Vea las ilustraciones anteriores. |Necesitará utilizar las entradas blanca y roja del cable de conexión AV lateral para poder habilitar la conexión de sonido de PC. |Si conectara un dispositivo mediante EUROCONECTOR, el televisor pasará automáticamente al modo AV. | Cuando reciba señal de canales DTV (Mpeg4 H.264) o mientras esté desplazándose por el explorador multimedia, no habrá salida posible a través del euroconector. |Es recomendable conectar todos los cables de la parte trasera del televisor antes de montarlo sobre pared mediante el correspondiente kit de montaje (opcional). |Introduzca o extraiga el módulo de interfaz común (CI) solamente si el televisor está APAGADO. Consulte el manual de instrucciones del módulo para obtener más información sobre sus ajustes. Español - 6 - Introducción Instalación Inicial - Conexiones USB Encendido/Apagado Encendido del televisor Conecte el cable de alimentación a una toma de corriente de CA de 220-240 V, 50 Hz. Una vez que se hayan guardado todos los canales disponibles, la Lista de canales se podrá ver en la pantalla. Si desea ordenar los canales, según el LCN (*), seleccione “Yes (Sí)” y pulse OK a continuación. Pulse el selector de función lateral hasta que el televisor se enciende en modo de espera. Pulse MENÚ para salir de la lista de canales y ver la televisión. Al terminar la sintonización, el televisor mostrará la lista de canales. Si lo desea, puede permitir que el televisor coloque los canales siguiendo un orden lógico-que es emitido por las propias emisorasde colocación. En el caso de utilizar LCN, no podrá colocar canales autonómicos en posiciones superiores de la lista de canales. Apagado del televisor Instalación de TV por cable Para encender el televisor desde el modo de espera puede realizarlo de dos modos: Pulse el botón “ ”, P+/ P- o una tecla numérica del mando a distancia. Pulse la tecla “ “ del mando a distancia, o el botón lateral de función hasta que el televisor se cambie al modo en espera. Para apagar el televisor por completo, desenchufe el cable de alimentación de la toma de corriente. Nota: Cuando el televisor accede al modo en espera, es posible que el indicador LED parpadee; ello indica que se están llevando a cabo algunas funciones del televisor, como por ejemplo la Búsqueda en Modo de Espera, la Descarga Inalámbrica, o que hay un Temporizador Activo. El indicador LED también puede parpadear cuando encienda el televisor en modo en espera. Instalación inicial Cuando lo encienda por primera vez, aparecerá el menú de selección de idioma. Seleccione el idioma deseado y pulse OK. La pantalla de Instalación Inicial (FTI por sus siglas en inglés), aparecerá ahora. Establezca sus preferencias utilizando los botones de navegación y cuando termine, pulse OK para continuar. Usted puede activar la opción del Modo Tienda para que esté disponible en el menú "Otros ajustes” y las opciones de su televisor se mostrarán en la parte superior de la pantalla. Seleccione SI para continuar. Si el Modo Inicio es seleccionado, la opción del modo tienda no estará disponible después de la Instalación Inicial. Pulse OK para continuar. Instalación de la antena Si en la pantalla de selección de formato de búsqueda selecciona la opción AERIAL (Antena convencional), el televisor realizará la búsqueda de emisiones de TV digital terrestre. Seleccione la opción CABLE y pulse el botón OK en el mando a distancia. Para continuar seleccione SÍ y pulse OK. Para cancelar la operación, seleccione NO y pulse OK. Desde esta ventana puede elegir los rangos de frecuencia. Introduzca el número de canal o frecuencia usando los botones numéricos. Nota: La duración de la búsqueda cambiará dependiendo de la etapa de búsqueda seleccionada. Reproducción multimedia a través de la entrada USB Puede conectar un disco duro externo o una memoria USB de 2,5 " y 3,5" pulgadas (DD con fuente de alimentación externa) al televisor mediante las entradas USB del televisor. ¡IMPORTANTE! Realice una copia de seguridad de sus archivos antes de realizar cualquier conexión a la TV. Tenga en cuenta que el fabricante no se hace responsable de los daños o pérdidas de ficheros, archivos, datos o información. Es posible que algunos dispositivos USB (por ejemplo, reproductores MP3), o algunos discos duros/ lápices de memoria USB no sean compatibles con el televisor. El televisor admite formatos de disco FAT32 y NTFS; sin embargo, no estará disponible la opción de grabación para discos de formato NTFS. Podría experimentar problemas con el formateo, en caso de que la unidad USB a formatear posea una capacidad igual o mayor a 1TB (Terabyte). En concreto, no es recomendable realizar estas operaciones de forma repetida. De esta forma puede ocasionar daños físicos al reproductor USB y de forma más concreta, al propio dispositivo NOTA: Puede pulsar el botón MENU (MENÚ) para cancelar la operación. Español - 7 - USB. No extraiga el dispositivo USB mientras esté reproduciendo un archivo. Grabación de un programa IMPORTANTE: Cuando vaya a utilizar un disco duro USB nuevo, es recomendable que primero lo formatee mediante la opción del televisor “Formatear disco”. Nota:Para grabar un programa, es necesario que en primer lugar conecte un disco o dispositivo USB al televisor mientras esté apagado. A continuación deberá encender el televisor para activar la función de grabación. Para poder utilizar la opción de grabación, deberá conectar un dispositivo o disco duro USB externo al televisor, que deberá tener al menos 1 GB de capacidad y una compatibilidad de velocidad 2.0. Se mostrará un mensaje de error en caso de que el dispositivo no admita la velocidad 2.0. Nota: Los programas se guardarán en el disco USB conectado. Si lo desea, podrá realizar una copia de seguridad, o copiar las grabaciones en un ordenador personal; sin embargo, estas grabaciones no se podrán reproducir en el PC. Sólo las podrá reproducir en el televisor. Nota: Puede haber un retardo del Lip Sync durante el timeshifting. Permite grabación de radio. El televisor puede grabar hasta diez horas de programas. Los programas que se graben se dividirán en particiones de 4GB. En caso de que la velocidad de escritura del disco USB conectado no sea suficiente, podría fallar la grabación y la función de timeshifting podría no estar disponible. Se recomienda el uso de discos USB adecuados para la grabación de programas en alta definición. No conecte la unidad USB/HDD durante la grabación. Esto podría dañar el dispositivo USB/HDD. Se admiten soportes multipartición. Se admite un máximo de dos particiones distintas. La primera partición del disco USB se utiliza para las funciones listas para PVR. También se debe formatear como partición principal para poderse utilizar para las funciones listas para PVR. Debido a problemas en la señal, es posible que algunos paquetes de secuencias no se graben; es por ello que durante la reproducción se puedan observar congelaciones de imágenes. Cuando el teletexto está activado, no se podrán utilizar las teclas de Grabación, Reproducción, Pausa y Mostrar (para PlayListDialog). El teletexto quedará automáticamente desactivado en caso de iniciarse la grabación desde un temporizador programado. También quedará desactivado cuando haya una grabación o reproducción en curso. Grabación diferida (Timeshift) Pulse el botón (PAUSE, PAUSA) mientras ve una emisión para activar el modo TimeShift. En el modo TimeShift el programa se detiene y simultáneamente graba en el disco USB conectado. Pulse de nuevo el botón (PLAY) para ver el programa pausado desde el momento en que lo detuvo. Pulse la tecla (STOP, PARAR) para detener la reproducción y regresar a la transmisión en vivo. Nota: Mientras esté en modo PC no podrá cambiar el zoom. Nota: No podrá utilizar el retroceso rápido en la grabación diferida sin haber utilizado antes el avance rápido de la reproducción. Grabación instantánea Pulse el botón (GRABAR) para grabar de forma instantánea un programa mientras lo esté viendo. Podrá pulsar el botón (RECORD, GRABAR) del mando a distancia de nuevo para poder grabar el siguiente programa del EPG (Guía electrónica). En este caso, la pantalla OSD mostrará los programas dispuestos para la grabación. Pulse (PARAR) para cancelar la grabación instantánea. Nota: No se puede cambiar las transmisiones o ver el Explorador multimedia durante el modo de grabación. Mientras se graba un programa o durante el timeshifting, un mensaje de advertencia aparece en la pantalla si la velocidad del dispositivo USB no es suficiente. Ver los programas grabados Seleccione Bibliote de grabaciones desde le menú del Explorador multimedia. Seleccione un programa de la lista (previamente grabado). Pulse OK para ver las Opciones de Reproducción. Seleccione la opción y confírmela pulsando OK Nota: Durante la reproducción no será posible acceder al menú principal ni a ninguna de sus opciones. Pulse la tecla (STOP, PARAR) para detener la reproducción y regresar a Recordings Library (Biblioteca de grabaciones). Avance lento Si mientras está viendo los programas grabados pulsa la tecla (PAUSE, PAUSA), estará disponible la opción de avance lento. Puede utilizar el botón para el avance lento. La velocidad de reproducción puede cambiarse pulsando el botón varias veces. Configuración de grabaciones Para configurar grabaciones, en el menú Configuración seleccione la opción Configuración de grabaciones. Formatear disco: Puede utilizar la opción de formateo para dar formato al disco USB conectado. Español - 8 - Es necesario su PIN para utilizar la función de dar formato al disco (el pin predeterminado es 0000). IMPORTANTE: Tenga en cuenta que si activa esta opción, se perderán TODOS los datos almacenados en el dispositivo USB, y que el formato del mismo cambiará al sistema FAT32. En caso de que el disco USB no funcione bien del todo, podrá intentar formatearlo. En la mayoría de los casos se restablece el funcionamiento normal formateando el disco duro; sin embargo, se perderán TODOS los datos que estuvieran almacenados. Nota: Si aparece el mensaje “USB funciona muy lento” cuando empiece a grabar, intente solucionarlo reiniciando la grabación. Si aun así persiste el error, podría deberse a que el disco USB no cumpla con los requerimientos de velocidad. Intente conectar otro disco USB. Menú rápido El menú de Configuración Rápida le permite acceder de modo inmediato a algunas de las opciones. Este menú incluye las opciones de Modo de Ahorro Energético, Modo de Imagen, Ajustes del Ecualizador, Favoritos , el Temporizador de Apagado, FollowMe TV y folleto de información. Pulse la tecla Q.MENU del mando a distancia para ver el menú rápido. Lea los capítulos siguientes para conocer las funciones listadas. E-Manual:Puede encontrar instrucciones sobre las funciones del televisor en el E-manual. Para usar el E-manual, pulse el botón de información, mientras que el menú principal aparece en la pantalla. Mediante el uso de los botones de navegación, seleccione la categoría que desee. Cada categoría incluye una serie de temas diferentes. Seleccione un tema y pulse OK para leer las instrucciones. Para cerrar la pantalla del E-Manual, pulse el botón Salir. Nota: El contenido del E-Manual puede variar según el modelo. Menú del Explorador multimedia Podrá reproducir fotografías, música y películas guardadas en un USB, conectándolo al televisor y utilizando el Explorador Multimedia. Conecte un disco USB a la entrada ubicada en el lateral del televisor. Al pulsar el botón MENU mientras está en el modo de Explorador multimedia tendrán acceso a las opciones del menú Imagen, Sonido y Configuración. Pulse MENU para salir de esta ventana. Podrá configurar las preferencias del explorador multimedia en el Menú de Configuración. Bucle/Aleatorio (botón Azul): Iniciar reproducción con y activar. El televisor reproduce el siguiente fichero y repite la lista. Iniciar reproducción con OK y activar. el fichero será reproducido en forma aleatoria. Iniciar reproducción con OK/ el fichero será reproducido en forma aleatoria. y activar. Español - 9 - Características y funciones de los menús Contenido del Menú de Imagen Modo Puede cambiar el modo de la imagen para que se ajuste a sus preferencias o necesidades. El modo de imagen puede configurarse como: Cine,Juego, Deportes ,Dinámico y Natural. Contraste Configura los valores de iluminación y oscuridad de la pantalla. Brillo Configura los valores del brillo de la pantalla. Nitidez Configura los valores de nitidez de los objetos mostrados en pantalla. Color Configura los valores de los colores ajustando éstos. Modo de Ahorro Energético (Cuando el modo es dinámico, el modo de ahorro energético se define automáticamente como desabilitado.) Para fijar el modo de Ahorro Energético como Eco, Desactivación de Imagen y Desactivado. Retroiluminación (opcional): Esta función permite controlar el nivel de retroiluminación. Si el Modo de ahorro energético está en Eco, no podrá ver como disponible la opción de Retroiluminación. En los modos VGA o Explorador Multimedia, o mientras tenga el modo de imagen en Juego, no se podrá modificar la retroiluminación. Reducción de Ruido Si la señal de difusión es débil y la imagen es ruidosa, utilice la opción de Reducción de Ruido para reducir la cantidad de ruido. Configuración avanzada Contraste dinámico Puede cambiar la relación de contraste dinámico de hasta el valor deseado. Temperatura del color Configura el tono deseado en los colores. Zoom de Imagen Ajusta el tamaño de la imagen que desee en el menú de imagen zoom. HDMI True Black Mientras ve la televisión desde esta fuente HDMI, en el menú de Configuración de Imagen se hará visible esta función. Puede utilizarla para mejorar los tonos negros de la imagen. Modo Filme Las películas se graban con un número de fotogramas por segundo diferente al de los programas de televisión. Active esta función cuando esté viendo películas, para poder ver de forma más nítida las escenas rápidas. Tono de Piel: El tono de la piel se puede cambiar entre -5 y 5. Cambio de Color Configura el tono deseado en los colores. Ganancia RGB Puede configurar la temperatura del color mediante la función de Ganancia RGB. Reiniciar Restablece la imagen a los valores de fábrica. (Excepto en el Modo Juego) Autoposición (en modo PC) Optimiza la imagen de forma automática. Pulse OK para optimizarla. Posición H (Horizontal – en modo PC) Esta opción desplaza la imagen horizontalmente hacia la derecha o la izquierda de la pantalla. Posición V (Vertical – en modo PC) Esta opción desplaza la imagen verticalmente hacia la parte inferior o superior de la pantalla. Frecuencia de Reloj (en modo PC) Los ajustes de Frecuencia de Reloj corrigen las interferencias que aparecen como banda vertical en presentaciones que contengan muchos puntos como por ejemplo hojas de cálculo, o párrafos o textos de letra pequeña. Fase (en modo PC) Dependiendo de la resolución y la frecuencia de barrido que usted fije en el televisor, usted puede ver una imagen con ruido o con neblina en la pantalla. En dicho caso, usted puede utilizar este elemento para obtener una imagen clara por medio del método de ensayo y error. Algunas de las opciones del menú de imagen no estarán disponibles en el modo VGA (modo PC). En su lugar, la configuración VGA se añadirá a la configuración de imagen mientras esté en modo PC. Español - 10 - Contenido del Menú de Sonido Volúmen Ajusta el nivel del volumen. Ecualizador Seleccione el tipo de transmisión deseada. Los valores personalizados se pueden hacer sólo cuando está en modo de usuario. Balance Esta función sirve para dar más énfasis al altavoz derecho o al izquierdo. Auriculares Fija el volúmen de los auriculares. Modo de Sonido Puede seleccionar un modo de sonido. (Si el canal seleccionado lo admite). AVL (Límite de volumen automático) Esta función ajusta el sonido para obtener un nivel de salida fijo entre los programas. Auriculares/Salida Cuando se conecta un amplificador externo a su televisor utilizando el conector de auriculares, puede seleccionar esta opción como salida (Lineout). Si ha conectado los auriculares al televisor, seleccione esta opción como Auriculares. Graves Dinámicos Esta función activa o desactiva la función de Graves Dinámicos Sonido envolvente El modo de sonido envolvente puede encenderse y apagarse. Salida digital Fija el tipo de salida de sonido digital. Contenido del Menú de Configuración Acceso Condicional Controla los módulos de acceso condicional (CAM) si los hubiera disponibles. Idioma Configura las opciones de idioma (puede cambiar en función del país elegido) la configuración preferida y actual estará disponible. Esta configuración sólo podrá modificarse si el canal emisor lo admite. Control parental Introduzca la contraseña correcta para cambiar la configuración de control parental. Usted puede ajustar el bloqueo del menú, bloqueo de vencimiento (puede variar según el país seleccionado) y bloqueo para niños en este menú. También puede establecer un número de pin nuevo. Temporizadores Establece temporizadores para cambiar de canal. Sirve también para temporizar las grabaciones. Configuración de grabaciones Muestra el menú de configuración de grabación (Conexión USB) Fecha/Hora Permite configurar la fecha y hora. Recursos Permite activar o desactivar las opciones de la fuente elegida. Configuración de la red Muestra la configuración de la red. Otros Ajustes: Muestra las otras opciones del televisor: Menú de desconexión por tiempo Configura la duración en pantalla de los menús. Buscar canales codificados Cuando esta función está activada, el proceso de búsqueda también localizará los canales codificados. Fondo Azul Activa o desactiva el Fondo Azul cuando la señal sea débil o no exista. Actualización de software Opción que sirve para que su TV busque en antena actualizaciones de software. Puede mantener esta opción apagada si, en algún caso, se le enciende la TV de noche. Español - 11 - HBB TV Esta característica se activa/desactiva seleccionando ON/OFF (Encendido/ Apagado). Versión de la aplicación Muestra la versión de la aplicación. Personas con dificultades auditivas Permite cualquier característica especial enviada por la emisora. Audio descripción La función de audio descripción consiste en una pista de narración adicional, durante la emisión de programas y películas, para las personas invidentes o con dificultades de visión. Sólo podrá utilizar esta función si el canal emisor admite esta pista de narración adicional. Nota: La función de sonido de Audio descripción no puede estar disponible en el modo de grabación o en diferido. Apagado Automático Puede establecer el valor de apagado automático en esta función. Tras alcanzar el tiempo fijado en el cual no se realiza ninguna operación con el televisor, éste se irá a modo en espera. Búsqueda en Modo de Espera (opcional) Búsqueda en modo espera: Al pasar el televisor a modo espera, realizará una nueva búsqueda de canales. Si encuentra alguno nuevo o si hubiera desaparecido alguno, al volver a encender la tv se le mostrará una pantalla en la que podrá confirmar los cambios. Si los acepta, la lista de canales será automáticamente actualizada. El orden de los canales puede variar. Si le molesta el parpadeo nocturno, desactive esta opción. Modo Tienda Si está mostrando el televisor en una tienda, puede activar este modo. Mientras el modo Store (Tienda) esté activo, algunos elementos en el menú del televisor puede no estar disponibles. Renderizador DLNA La característica del renderizador DLNA le permite compartir archivos almacenados en su teléfono inteligente. Si usted tiene un teléfono inteligente compatible con el renderizador DLNA y el software instalado, podrá compartir / reproducir fotos con su TV. Vea las instrucciones de sus programas para compartir para más información. El modo DLNA render no estará disponible con la función de portal de Internet. Modo de encendido Esta configuración fija la preferencia de encendido. Dolby virtual (opcional) Esta función activa o desactiva la función de virtual remoto. Contenido del Menú de Instalación y Resintonización Búsqueda Automática de Canales (Resintonización) (Si la opción está disponible) Muestra las opciones de sintonización automática. Antena digital aérea: Busca y guarda emisoras de señal DVB. Cable Digital: Busca y guarda emisoras de señal DVB de cable. Analógica: Busca y guarda emisoras de señal analógica. Antena digital y analógica: Busca y guarda emisoras de señal DVB aérea y estaciones analógicas. Cable Digital y Analógico: Busca y guarda emisoras de señal DVB de cable y estaciones analógicas. Búsqueda manual de canales Esta función puede utilizarse para la entrada directa de canales. Búsqueda de canales en la red Busca los canales enlazados en el sistema de señal. Sintonización fina de canales analógicos Puede utilizar esta opción para la sintonización fina de canales analógicos. En caso de no haber canales analógicos guardados, esta opción no estará disponible. Instalación inicial Borra toda la configuración del televisor para devolverlo a los valores de fábrica. Español - 12 - General / Función de TV Manejo de la lista de canales El televisor ordenará los canales guardados en la Lista de canales. Podrá modificar esta lista, fijar sus canales favoritos o configurar las emisoras activas a mostrar mediante las opciones del menú de Lista de canales. Permite configurar las opciones de control paterno. Para prohibir la visualización de ciertos programas, canales y los menús pueden bloquearse mediante el sistema de control parental. Para ver las opciones disponibles de bloqueo, deberá introducirse el PIN. El PIN predeterminado de fábrica es 0000. Tras introducir el código correcto, se mostrarán las opciones del menú de control paterno: Bloqueo del menú:: El menú de configuración de bloqueo activa o desactiva el acceso al menú. Bloqueo por edad: Cuando lo haya fijado, esta opción permite recoger información sobre la emisión y si el bloqueo por edad está activado y es una emisión no apta para menores, se desactivará el acceso al canal. Bloqueo infantil: Si activa el Bloqueo Infantil, el televisor sólo podrá manejarse mediante el mando a distancia. Si es así, los botones del panel de control no funcionarán. Establecer PIN: Define un nuevo número PIN. Nota: Podrá utilizar el código 4725 predefinido, en caso de fijar la opción de país para España. Guía de Programación Electrónica (EPG) Algunos canales (no todos) muestran información sobre el programa actual y sobre los siguientes. Pulse el botón para ver el menú de Programación Electrónica (EPG). Arriba/Abajo/Izquierda/Derecha: Desplazarse por la EPG. OK: Muestra las opciones para los canales. INFO: Muestra la información detallada del canal seleccionado. VERDE: Cambia al Horario listado de la EPG. AMARILLO: Cambia al Horario de la EPG. AZUL:Muestra las opciones de filtros. (RECORD, GRABAR): El televisor grabará el programa seleccionado. Para detener la grabación, púlselo nuevamente. Opciones de programa En el menú EPG, pulse OK para acceder al menú Opciones de Eventos. Seleccionar canal En e l m e n ú E P G , p u e d e c a m b i a r a l c a n a l seleccionado con esta opción. Grabar/Borrar el temporizador de grabación Tr a s s e l e c c i o n a r u n p r o g r a m a d e l a g u í a electrónica, pulseOK para mostrar las Opciones disponibles. Seleccione la opción “Grabar” y confírmela pulsando OK. Esta operación fijará la grabación del programa elegido. Para anular una grabación programada, marque el canal o programa en cuestión y pulse OK; a continuación seleccione la opción “Delete Rec. Timer” (Borrar temporizador). Esto cancelará la grabación. Fijar/Borrar Temporizador Tras seleccionar un programa de la guía electrónica, pulseOK para mostrar las Opciones disponibles. Seleccione la opción “Fijar Temporizador para el Evento” y confírmela pulsando OK. Puede fijar temporizadores para los siguientes programas. Para cancelar un temporizador ya fijado, marque el programa en cuestión y pulse OK. A continuación seleccione la opción Borrar Temporizador. Se cancelará el temporizador. Nota: No se puede fijar más de dos temporizadores/ recordatorios al mismo tiempo. Funciones de conectividad Conexión a una red por cable •Conecte el ISP de banda ancha de conexión Ethernet por cable a la entrada Ethernet de su módem. •Asegúrese de que el software Nero Media Home se instale en su PC. (Para la función DLNA). Vea el Apéndice A • Conecte su PC a uno de los conectores del módem LAN (por ejemplo, LAN 1) utilizando un cable LAN adecuado. •Utilice otra salida LAN del módem (e.g. LAN 2) para permitir la conexión a su TV. IMPORTANTE: Conecte o desconecte el disco USB cuando el televisor esté apagado. A continuación deberá encender el televisor para activar la función de grabación. Nota: Durante la grabación no será posible cambiar de canal ni de fuente. Español - 13 - 2. Asegúrese de que el software Nero Media Home se instale en su PC. (para la función DLNA). Broadband ISP Connection 3. A continuación, debe conectar el adaptador inalámbrico a una de las entradas USB del televisor. 4. Para configurar los ajustes inalámbricos refiérase a la sección configuración de red en las siguientes secciones. Lan(Ethernet cable) Broadband ISP Connection Rear of TV •Para acceder y reproducir los archivos compartidos, debe seleccionar el Explorador Multimedia. Pulse el botón Menú y seleccione el Explorador Multimedia. Pulse OK para continuar. Seleccione el idioma deseado y pulso OK. Siempre hay que usar la pantalla Explorador multimedia para acceder y reproducir los archivos compartidos de la red. •Se recomienda utilizar la conexión por cable LAN para una calidad de reproducción superior, cuando utilice DLNA 1.5 tanto en Pc como en discos duros o reproductores multimedia. Para configurar los ajustes de Red, consulte la sección Configuración en el menú Configuración. •Usted puede conectar su TV directamente a su red doméstica mediante cable LAN hasta su router.En tal caso, utilice un cable Ethernet. USB Inputs (Side of the TV) Wireless Lan Adaptor •Un router inalámbrico (IEEE 802.11a/b/g/n) con banda simultánea de 2,4 y 5GHz diseñado para aumentar el ancho de banda. Optimizada para hacer más suave y más rápido streaming de vídeo de alta definición, transferencias de archivos y juegos inalámbricos. •Utilice la conexión inalámbrica a internet para compartir archivos más rápido entre otros dispositivos como ordenadores. • La frecuencia y el canal varían en función del área. Conexión a una red inalámbrica IMPORTANTE: Para poder utilizar la conexión inalámbrica hay que conectar una antena USB WIFI no incluida. •NOTA: este televisor no se conectará a redes wifi ocultas. En caso de que su red sea oculta, consulte con su proveedor de servicios de internet para hacer su red visible. Para conectarse a una red LAN inalámbrica, debe realizar los siguientes pasos: •La velocidad de transmisión varía en función de la distancia y el número de obstáculos entre los productos de transmisión, la configuración de estos productos, las condiciones de las ondas de radio, el tráfico de línea, y los productos que utilice. La transmisión también se puede cortar o se desconecta en función de las condiciones de onda de radio de teléfonos DECT, o cualesquier otros aparatos 11b WiFi. Los valores estándar de la velocidad de transmisión son los valores máximos teóricos para los estándares inalámbricos. No son las velocidades reales de transmisión de datos. • El lugar donde la transmisión es más eficaz varía en función del entorno de uso. • El adaptador LAN inalámbrico se debe conectar directamente al puerto USB del televisor. Los concentradores USB no son compatibles. • El adaptador inalámbrico LAN soporta módems de 802. tipo 11 a, b, g y n. Es altamente recomendable 1. Conecte el ISP de banda ancha de conexión que usted utilice el protocolo IEEE 802.11n de Ethernet por cable a la entrada Ethernet de su módem. Español - 14 - comunicación con el fin de evitar posibles problemas mientras ve videos. disponibles. Por favor, seleccione la red que desee en la lista. • Use la otra entrada usb, si tiene problemas con el rendimiento de audio / vídeo. Si la red seleccionada está protegida con una contraseña, por favor, introduzca la clave correcta utilizando el teclado virtual. Puede usar este teclado a través de los botones de navegación y el botón OK en el mando a distancia. • Debe cambiar el SSID de su módem cuando haya cualquier otro módem con el mismo SSID. Permite configurar las opciones de control paterno La configuración del televisor de la red incluyen opciones de conexiones alámbrica e inalámbrica. Sin embargo, en caso de que el televisor no cuente con una antena WiFi USB, deberá entonces utilizar una red por cable. Si intenta conectarse a través de la conexión inalámbrica cuando su televisor no tiene un dispositivo Wi-Fi USB, una pantalla de advertencia aparecerá y el televisor no recibirá una dirección IP. Pruebe a conectar el cable LAN después de esto y luego el televisor será capaz de obtener una dirección. Configuración del dispositivo alámbrico Si se conecta al televisor a través de entrada de Ethernet, seleccione el tipo de red como Dispositivo alámbrico para configurarlo. Tipo de red El tipo de red se pueden seleccionar como dispositivo alámbrico o inalámbrico, de conformidad con la conexión activa al aparato de TV. Seleccione esta conexión de cable como si se hubiera conectado el televisor a un cable LAN. Seleccione la opción Inalámbrica si lo conecta mediante la antena USB. Estado de la configuración En esta sección se muestra el estado de la conexión. Dirección IP Si una conexión activa está disponible, la dirección IP se muestra en esta sección. Si desea configurar las preferencias de la dirección IP, pulse el botón VERDE y cambie al modo avanzado. Configuración de valores de red alámbrico en el modo Avanzado Mientras está en el modo avanzado, presione el botón ROJO para editar los ajustes. Al terminar pulse OK para guardar, Pulse RETURN/BACK para cancelar. IMPORTANTE: Para utilizar la conexión inalámbrica deberá utilizar una antena USB WIFI no incluida. La función WiFi sirve para realizar una conexión a redes inalámbricas. Para utilizar la conexión inalámbrica deberá seleccionar la opción DISPOSITIVO INALAMBRICO como TIPO DE RED para iniciar la conexión. Para habilitar la función Wi-Fi, debe configurar correctamente los perfiles. Conecte la antena WiFi a uno de los puertos USB. Pulse el botón AMARILLO para examinar la red inalámbrica. Después se mostrará la lista de redes Espere hasta que la IP de dirección se muestre en la pantalla. Esto significa que la conexión se ha establecido. Para desconectarse de una red inalámbrica, debe destacar el Estado de la configuración y pulse OK. Usted puede explorar entre las pestañas del menú pulsando los botones izquierdo / derecho. La barra de ayuda en la parte inferior del cuadro de diálogo muestra las características que usted puede utilizar. Pulse el botón AZUL para revisar la velocidad de su conexión a internet. Puede comprobar la fuerza de la señal mediante el menú de configuración de red para el modo del dispositivo inalámbrico. Información Estado de la configuración: Muestra el estado del wi-fi como conectado o no conectado. Dirección IP: Muestra la dirección IP actual. Nombre de la red: Se mostrará el nombre de las redes vinculadas. Pulse el botón VERDE para cambiar al modo avanzado y pulse OK para editar la configuración. Borrar los perfiles guardados de Wifi Los perfiles guardados se borrarán si se pulsa el botón rojo mientras la pantalla muestra el dispositivo inalámbrico seleccionado. Conexión desde su teléfono móvil a través de WIFI (Opcional) • Si su teléfono móvil tiene la función de WiFi, usted puede conectar su teléfono móvil a su televisor utilizando la conexión Wi-Fi a través de un router, con el fin de reproducir contenido de su teléfono. Deberá tener instalado en su teléfono un software que le permita compartir archivos. • Conecte su router según las instrucciones dadas en la sección de conexión inalámbrica. • Posteriormente, empareje su teléfono móvil con el router y active el uso compartido de software en su teléfono móvil. A continuación, seleccione los archivos que desea compartir con su TV. • Si la conexión se establece correctamente, ahora debería tener acceso a los ficheros compartidos de su teléfono móvil a través del Explorador multimedia de la TV. Español - 15 - • Entre en el menú de exploración de multimedia y el dispositivo de reproducción seleccionado se mostrará. Seleccione la identidad de su teléfono celular y presione OK para continuar. Nota: Esta función puede no estar disponible en algunos teléfonos móviles. Problemas de conectividad Red inalámbrica no disponible Asegúrese de que los cortafuegos de la red permitan la conexión inalámbrica de TV. Deberá conectar, con el televisor apagado, una antena USB WIFI no incluida. Si la red inalámbrica no funciona correctamente, pruebe a utilizar la red de cable en su casa. Consulte la sección Conexión de cables para obtener más información sobre el proceso. Compruebe el módem (router) primero. Si el router no tiene un problemas, compruebe la conexión de Internet de su modem. Intente la búsqueda de redes inalámbricas de nuevo, usando la pantalla de menú Configuración de red. La conexión es lenta Consulte el manual de instrucciones de su módem inalámbrico para obtener información sobre el área de servicios internos, velocidad de conexión, la calidad de la señal y otros ajustes. Usted necesita tener una conexión de alta velocidad para el módem. INTERRUPCION DE LA REPRODUCCION O LENTITUD Usted podría intentar lo siguiente en tal caso: Mantenga por lo menos tres metros de distancia de hornos microondas, teléfonos móviles, dispositivos Bluetooth o cualquier otro dispositivos Wi-Fi compatibles. Intente cambiar el canal activo en el router WLAN. Uso de servicio de red DLNA DLNA (Digital Living Network Alliance) es un estándar que facilita el proceso de visualización de la electrónica digital y los hace más cómodo de usar en su red doméstica. Para más información, visite www.dlna.org. El estándar DLNA le permite ver y reproducir fotos, música y vídeos almacenados en el servidor de medios DLNA conectado a la red doméstica. Paso 1: CD de Nero Media Home La función DLNA no se puede utilizar si el programa del servidor no se instala en su PC. Por favor prepare su PC con el programa Nero Media Home. Para obtener más información sobre la instalación, consulte la sección de instalación de Nero Media Home Paso 2: Conexión a Redes por Cable o Inalámbricas Paso 3: Reproducción de Archivos Compartidos mediante el Explorador Multimedia. en el explorador de medios del menú principal, seleccione IZQUIERDA o DERECHAel Explorador Multimedia con los botones izquierdo o derecho, y pulse OK. Se mostrará el explorador de medios. El soporte DLNA está disponible sólo en el modo de carpetas del explorador multimedia. Para habilitar el modo de carpetas,Configuración vaya a la pestaña de Configuración de la pantalla principal del explorador y pulseOK Dentro de las opciones de configuración, Estilo de vista marque la opción Carpeta usando tecla flecha Izquierda o Derecha. Estilo de Vista y cambie al modo “Carpetas” con los botones izquierdo o derecho. Selecciones el tipo de medio deseado y pulse OK. Si configura correctamente los ajustes para compartir, tras la selección del tipo de medios que desee, en la pantalla se mostrará el mensaje siguiente. Seleccione OK para mostrar el contenido de la red o USB seleccionados. Pulse el botón VERDE si desea actualizar la lista de dispositivos. Para salir, podrá pulsar la tecla MENU. Se mostrará en esta pantalla una lista de redes disponibles, si las encuentra. Seleccione el servidor o multimedia o la red a la cual desea conectarse mediante los botones “ ” or “ ” y pulse OK. Si selecciona el tipo de medio como Video y elije un dispositivo del menú de selección, en la pantalla aparecerá un menú tal como se muestra a continuación. Seleccione la opción Videos de la pantalla, para poder listar todos los archivos de vídeo disponibles en la red seleccionada. Si desea mostrar una lista de otros tipos de medio desde esta pantalla, deberá retroceder a la pantalla principal del Explorador Multimedia; a continuación deberá seleccionar el tipo de medios que desee y realizar una nueva selección de red. Consulte la sección de Reproducción por USB del Explorador Multimedia para obtener más información sobre la reproducción de archivos. Si está viendo un archivo de vídeo a través de la función DLNA, no funcionarán los archivos de subtítulos. Sólo podrá conectar un televisor con DLNA a la misma red. Si hubiera cualquier problema con la red DLNA, apague o encienda el televisor. La función DLNA no admite avance/retroceso o salto al minuto. ATENCIÓN: Lea el capítulo Configuración de Redes, para obtener información detallada sobre la configuración. Puede haber algunos PC que no puedan utilizar la función DLNA a causa de la configuración del administrador y de la seguridad. (como por ejemplo los PC de empresa). Español - 16 - Deberá instalar el software Nero incluido con el set, para un mejor flujo de la red doméstica. Portal Internet Usando su televisor podrá acceder al modo PORTAL. Para ello es necesaria una conexión a internet. Siga los pasos para conectar a una red Alámbrica/Inalámbrica(opcional) en la sección conectar a red para conectar su TV a la Internet. Podrá seleccionar o ver las opciones del portal una vez se establezca la conexión. Nota: Para la mejor calidad de imagen es necesaria una conexión a internet de banda ancha. Asegúrese de realizar correctamente la conexión a internet. Para un correcto funcionamiento del portal de internet, en la instalación inicial deberá introducir correctamente la información sobre el país y el idioma. Pulse “ ” del mando a distancia para mostrar las opciones de la aplicación del portal. Se mostrarán las opciones de la aplicación según lo ilustrado a continuación. El contenido de las aplicaciones disponible puede variar en función del proveedor. Nota sobre la ventana PIP Mientras esté viendo la televisión, si cambia al modo de portal, el canal que esté viendo se mostrará en la ventana PIP. Podrá cambiar de canal con las teclas P+/P-. Si está viendo contenidos de tipo HDMI, éstos se mostrarán en la ventana PIP si cambia al modo de portal. Utilice las teclas “ ” o “ ”, “ ” o “ ” para desplazarse por las opciones de la pantalla del modo Portal. Pulse OK para confirmar la selección. Pulse BACK para regresar a la pantalla anterior. Pulse EXIT para salir del modo portal. Español - 17 - Explorador Web Para utilizar el explorador web, seleccione la opción del logo en la sección del portal. •Utilice las teclas de dirección del mando a distancia para desplazarse por el navegador. Pulse OK para continuar. dirección; otra forma de navegar por las páginas es haciendo clic en los enlaces que le redirigirán a las páginas correspondientes. •Tras la Instalación Inicial, en la página de acceso del navegador se mostrarán las webs y logotipos predefinidos (ver imagen arriba). Para añadir la página que quiera a los accesos directos, seleccione la opción "Añadir" del menú mientras esté en la página en cuestión. A continuación elija la opción "Acceso Directo". • Cuando se desplace el puntero hacia el centro de la pantalla, se mostrarán los accesos directos del mando a distancia. •Mientras esté en la página en pantalla, elija esta opción si desea añadir un marcador. •Utilice los botones de acceso directo de zoom (o el menú de zoom) para acercar o alejar la imagen. •En el menú de configuración podrá borrar las cookies o todos los datos del explorador. •El televisor admite ratones USB. Conecte el ratón USB (o adaptador de ratón inalámbrico) a la entrada USB del televisor. •Haga clic en el botón de historial para acceder al historial de exploración. También podrá borrar el historial desde aquí. •Puede desplazarse por el explorador de tres formas distintas. La primera, escribiendo cualquier URL en la barra de direcciones. •El explorador no admite pestañas múltiples. •Algunas páginas incluyen contenidos en flash. El explorador no admite estos contenidos. •Puede buscar palabras clave haciendo clic en el •El televisor no permite ninguna descarga desde el explorador web. botón de búsqueda en el cuadro de diálogo de Español - 18 - Introducción a Skype Realice llamadas y videollamadas desde el televisor gracias a Skype. Seleccione la opción de Skype en el portal para iniciar una conversación. Siga las instrucciones en pantalla para saber cómo manejar las funciones correspondientes. NOTA •Conecte la webcam directamente al puerto USB del televisor. •Si la cámara no funcionase bien, apague el televisor y desenchúfelo. Conecte la cámara de nuevo y encienda el televisor. •Se desconectará de Skype tan pronto como apague el televisor. •El nivel de voz y la calidad del sonido se verán afectados por el ruido ambiental. •La calidad de la llamada variará en función de la conexión a internet. •Visite www.skype.com para saber más, así como para leer los Términos y Condiciones de Uso de Skype. •Para poder conectarse a Skype será necesario que el televisor cuente con conexión a internet. •Mientras esté viendo la televisión, o esté utilizando Skype, la app le avisará si alguien le llama. •Para poder disfrutar al máximo de todas las funciones de Skype, será necesario que adquiera una webcam (por separado). Si no tiene una ya, deberá comprarla y que sea compatible con Vesca100, para poder disfrutar al máximo de Skype. Nota: Cuando se enciende el televisor y los usuarios no se han establecido para Skype, la imagen que se muestra al lado aparecerá en la pantalla. Aviso sobre la Licencia Skype es una marca comercial de Skype Limited o sus empresas relacionadas. Este producto o aplicación no está aprobada ni respaldada por Skype Limited, Skype Communications Sarl ni por cualquiera de sus empresas relacionadas. Con Skype no es posible realizar llamadas de emergencia Skype no sustituye a su teléfono normal, ni se puede utilizar para llamadas de emergencia. Seleccione la opción de Skype en el portal para iniciar una conversación. Español - 19 - Conéctese y Regístrese Ya Necesitará tener cuenta de Skype si desea utilizar esta aplicación. Si aún no la tiene, podrá crearla, utilizando esta app, mediante la opción "Conéctese y Regístrese Ya". Si ya tiene cuenta de Skype, escriba su nombre y contraseña correctos. Seleccione Conectar y pulse Si tiene cuenta de Skype, pero olvidó la contraseña, pulse la tecla roja para acceder a la página de reinicio de contraseñas. Se mostrará la lista de contactos en la pantalla cuando inicie la sesión. Podrá revisar su lista de contactos en el lateral derecho de la pantalla. En el lateral izquiedo se mostrarán el ID de Skype, el mensaje de estado, y la vista previa de la cámara si la tuviera conectada. Español - 20 - Añadir un contacto Presionando el botón seleccione la opción “Buscar contactos”. Ingrese el nombre completo, nombre de skype o dirección de correo electrónico para buscar y añadir. Utilice el mando a distancia o el teclado virtual para introducir una palabra clave. Actividades recientes Llamada entrante Llamada saliente Llamada Perdida Significado del icono Se puede ver el historial de Skype en esta sección. Para ver las opciones de las actividades recientes, utilice los botones P + y P-. Para borrar una conversacion, presione el botón rojo. Cuando presione el botón OK, se mostrará la revisión de contactos. También se puede ver la información del Perfil en esta sección. Español - 21 - Acciones Nombre de la cuenta, estado en línea e imágen de perfíl. Estado en Seleccione un Menú presionando el botón línea . Su lista contacto de (Pulse Ok para utilizar la llamada de vídeo y voz) Barra de Ayuda Seleccione una persona en la pantalla de la lista de contactos y pulse OK. Elija una acción de la lista y pulse OK para iniciar el proceso seleccionado. Las llamadas de voz y video están listas para su uso. Si está disponible, verá la vista en miniatura de la su camara y la de la otra persona. Cuando una conversación está activa, puede silenciar el micrófono o poner a la otra persona en la línea en espera. Presione el botón rojo para terminar la llamada. Español - 22 - Llamada entrante El cuádro de diálogo de Llamada entrante aparece cuando el usuario ha iniciado su sesión en Skype y otros usuarios inician una llamada de Skype. Un pequeño cuadro de diálogo aparecerá en la esquina inferior derecha de la pantalla del televisor si el usuario ve el televisor o está navegando a través de Skype. Utilice el botón del mando a distancia y seleccione su acción. Marcación de teléfonos La opción Llamar a teléfonos está disponible si usted tiene crédito de Skype. Por favor compre el crédito primero. Después seleccione un país, a continuación introduzca el número de teléfono al que se desea llamar. Pulse el botón amarillo para guardar un número de teléfono introducido. Pulse el botón verde para iniciar una conversación. Configuración La configuracion de Skype se pueden cambiar mediante el menú de Configuración. Por favor, use los botones P+ y P- del mando a distancia para desplazarse hacia arriba o hacia abajo. Seleccione una opción y, a continuación, cambie la opción seleccionada utilizando los botones de navegación. En la sección acerca de, encontrará los términos y condiciones de servicio de Skype. Por favor, lea atentamente este aviso. Español - 23 - Modos Habituales de Visualización de Entrada de PC Compatibilidad con Señales AV y HDMI La siguiente tabla es una ilustración de alguno de los modos generales de visualización de vídeo. Es posible que el televisor no admita todas las resoluciones. El televisor admite hasta 1920x1080. Fuente Señales Admitidas Disponible PAL 50/60 O EXT NTSC 60 O (SCART) RGB 50 O Índice Resolución Frecuencia 1 640x350p 60 Hz 2 640x400p 60 Hz 3 1024x768 60 Hz 4 1280x768 60 Hz 480I, 480P 60Hz O 5 1360x768 60 Hz 576I, 576P 50Hz O 6 720x400 60 Hz 720P 50Hz,60Hz O 7 800x600 56 Hz 1080I 50Hz,60Hz O 8 800x600 60 Hz 1080P 50Hz,60Hz O 9 1024x768 60 Hz 480I 60Hz O 10 1024x768 66 Hz 480P 60Hz O 11 1280x768 60 Hz 576I, 576P 50Hz O 12 1360x768 60 Hz 720P 50Hz,60Hz O 13 1280x1024 60 Hz 1080I 50Hz,60Hz O 14 1280x960 60 Hz 15 1280x1024 60 Hz 16 1400x1050 60 Hz 17 1600x1200 60 Hz 18 1920x1080 60 Hz AV lateral PC/YPbPr HDMI1 HDMI2 RGB 60 O PAL 50/60 O NTSC 60 O 24Hz, 25Hz 1080P 30Hz, 50Hz, 60Hz O (X: No disponible, O: Disponible) Es posible que en algunos casos la señal del televisor LED no se muestre correctamente. El problema puede deberse a una incompatibilidad de las normas en las que emite el equipo fuente (DVD, receptor digital, etc.). Si se presenta este problema, contacte con su distribuidor y también con el fabricante del equipo fuente. Formatos de archivo admitidos en el Modo USB Multimedia Película Extensión Archivos: Formato Vídeo Sonido .mpg .mpeg MPEG1,2 MPEG Layer 1/2/3 .dat MPEG1,2 .vob MPEG2 .mkv H.264, MPEG1,2,4 EAC3/AC3 .mp4 Xvid 1.00, Xvid 1.01, Xvid 1.02, Xvid 1.03, Xvid 1.10-beta1/2 H.264 PCM/MP3 Comentarios: (Resolucimima, velocidad de bits, etc.) MPEG2 MAX 1920x1080 @ 30P 20Mbit/seg. MPEG2, MPEG4 Música Foto Subtit. .avi Xvid 1.00, Xvid 1.01, Xvid 1.02, Xvid 1.03, Xvid 1.10-beta1/2 H.264 PCM .mp3 - MPEG 1 Layer 1/2 (MP3) 32Kbps ~ 320Kbps(velocidad de bits) 32KHz ~ 48KHz(tasa de muestreo) .jpg .jpeg Baseline JPEG - max WxH = 15360x8640 4’2 Mbytes . Progresivo JPEG - max WxH = 9600x6400 .bmp - - max WxH = 5760x4096 3’8 Mbytes .sub .srt - - - Español - 24 - 3’8 Mbytes Actualización de software El televisor puede buscar actualizaciones automaticamente por la señal de Antena o Cable e incluso Internet. Actualización de software mediante la interfaz de usuario Simplemente, desplácese por el menú principal. Seleccione los menús Configuración y Otros Ajustes. Dentro del menúOtros Ajustes, navegue a la Actualización de Software y pulse OK para abrir el menú Opciones de Actualización.Nota : Se necesita conexión a Internet. Intente la actualización por la señal de televisión en caso de no tener conexión a Internet. Si encuentra una actualización, comenzará a descargarla. PulseOK para continuar con la operación de reinicio. Búsqueda en segundo plano y modo de actualización Mientras el televisor está conectado a una señal de antena. Si la búsqueda Automática en el menú de Opciones de Actualización está activada, el televisor se encenderá a las 3:00 y buscará actualizaciones de software. Si encuentra y descarga una nueva actualización, la próxima vez que se encienda contará con una nueva versión de software. Nota: Si el televisor no enciende luego de una actualización, desconecte el televisor por 2 minutos y conéctelo de nuevo. Solución de problemas y consejos El televisor no se enciende Asegúrese de que el cable de alimentación esté bien enchufado a la toma de corriente. Las pilas del mando pueden estar agotadas Pulse el botón de encendido del televisor. Mala calidad de imagen •¿Ha elegido el sistema de televisión adecuado? • Un nivel de señal débil puede causar imagen distocionada.Por favor compruebe el acceso de la antena. • Verifique si la frecuencia introducida es la adecuada. • Cuando se conectan al televisor dos equipos periféricos a la vez puede disminuir la calidad de la imagen. En ese caso, desconecte uno de los equipos periféricos. Sin imagen • Sin imagen significa que su televisor no está recibiendo señal alguna. ¿Ha pulsado las teclas correctas en el mando a distancia? Inténtelo de nuevo. Asegúrese también de haber seleccionado la fuente de entrada correcta. • ¿La antena está conectada correctamente? • ¿Ha conectado el cable de antena? • ¿Se están utilizando los enchufes apropiados para conectar la antena? • Si tiene dudas, consulte con su distribuidor. No hay sonido • ¿Ha silenciado el sonido del televisor? Para cancelarlo, pulse la tecla “ ” o suba el volumen. • El sonido sólo proviene de un altavoz ¿La opción de balance está fijada para un solo altavoz? Consulte la sección relativa al Menú de Sonido. El mando a distancia no funciona •Tal vez se han agotado las pilas. Sustituya las pilas No se pueden seleccionar las Fuentes de entrada • Si no puede seleccionar una fuente de entrada, puede deberse a que no haya conectado ningún dispositivo. • Si ha tratado de conectar un dispositivo, revise los cables y las conexiones AV. Grabación no disponible Para grabar un programa, es necesario que en primer lugar conecte un disco o dispositivo USB al televisor mientras esté apagado. Después deberá encender el televisor para permitir la grabación. Si no puede grabar nada, apague el televisor, desconecte el dispositivo USB y vuélvalo a conectar. El USB funciona muy lento Si aparece el mensaje “USB funciona muy lento” cuando empiece a grabar, intente solucionarlo reiniciando la grabación. Si aun así persiste el error, podría deberse a que el disco USB no cumpla con los requerimientos de velocidad. Intente conectar otro disco USB. Apéndice A: Instalación de Nero Media Home Realice los siguientes pasos para la instalación de Nero Media Home: Nota: Para utilizar la función DLNA será necesario que instale en el PC este software. 1. Inserte el disco de instalación de Nero Media Home en la unidad óptica de disco. •Se abrirá automáticamente un cuadro de diálogo de Nero MultiInstaller con un botón para iniciar la instalación. • Si en la pantalla no se mostrase automáticamente el siguiente cuadro de diálogo, haga doble clic en el icono de instalación "SetupX" que hay en el disco de instalación de Nero Media Home. 2. Haga clic en el botón etiquetado como Nero Media Home Essentials para iniciar la instalación. Español - 25 - • Se mostrará el asistente de instalación de Nero Media Home. •De ser necesario, podrá cambiar el idioma de instalación en la ventana de selección de idioma, antes de continuar. 11. Si desea participar en el programa de forma anónima, seleccione la casilla de verificación y haga clic en el botón Siguiente. •Se mostrará entonces la pantalla final del asistente de instalación. 3. Haga clic en el botón “Siguiente”. 12. Haga clic en el botón “Salir”. •Se mostrará el número de serie integrado. 13. Se mostrará en el escritorio del PC un acceso directo llamado Nero MediaHome4. •Le recomendamos que no cambie dicho número de serie. 4. Haga clic en el botón “Siguiente”. •Se mostrará la pantalla de Condiciones de la Licencia para el Usuario Final (EULA). 5. Lea detenidamente el acuerdo de licencia y marque la casilla correspondiente en caso de estar de acuerdo con los términos del mismo. No será posible la instalación sinn aceptar el acuerdo. 6. Haga clic en el botón “Siguiente”. •Se mostrará la pantalla de Selección de Tipo de Instalación. Podrá elegir entre una instalación Típica, que es la habitual o estándar, o la Personalizada. La instalación definida por el usuario le permite indicar qué idiomas desea instalar, así como también la ruta de instalación. 7. Utilice la instalación Típica y haga clic en el botón “Siguiente”. •Se mostrará la pantalla de Prerrequisitos. El asistente de instalación de Nero Media Home verificará la disponibilidad de software de terceros necesario en el PC. Si faltase cualquiera de dichas aplicaciones, se mostrará una lista de las que falten para que las instale antes de continuar con la instalación de Nero Media Home. 8. Haga clic en el botón “Instalar”. •Tan pronto como estén instaladas todas las aplicaciones previamente requeridas, el botón de Instalación pasará a ser el botón Siguiente. 9. Haga clic en el botón “Siguiente”. •Se mostrará la pantalla de Listo para Iniciar el Proceso de Instalación; se iniciará la instalación y finalizará de forma automática. Se mostrará una barra de progreso de la instalación. 10. La Instalación finalizará. Se mostrará entonces una pantalla para el programa de Mejora del Software de Nero. Con el propósito de ofrecer un mejor servicio, Nero recopila datos de forma anónima para determinar cuáles son las funciones más utilizadas, y cuáles son los problemas más frecuentes, si se diera alguno. ¡Enhorabuena! Ha instalado correctamente Nero MediaHome 4 en el PC. 14. Ejecute Nero MediaHome haciendo clic en el acceso directo. •Haga clic en el icono AÑADIR, dentro de la opción CARPETAS LOCALES, para poder añadir la carpeta o directorio que desee compartir con la red. Seleccione el directorio que desea compartir y haga clic en INICIAR SERVIDOR. 15. Podrá mostrar todos los tipos de medios desde la biblioteca. Haga clic en el icono Actualizar para actualizar la lista. Haga clic en el icono DETENER SERVIDOR para detener el servidor. Apéndice B: Sistema de TV Híbrida HBBTV El HbbTV (híbrido de emisiones de televisión y de banda ancha) es un estándar de la industria que combina a la perfección los servicios de televisión emitidos a través de señales, con los servicios prestados a través de banda ancha y también permite el acceso a servicios de Internet sólo para los consumidores con televisores conectados y set-top boxes. Los servicios prestados a través de HbbTV incluyen canales de televisión tradicionales, la captura servicios de seguimiento, vídeo a la carta, EPG, publicidad interactiva, personalización, votación, juegos, redes sociales y otras aplicaciones multimedia. Las aplicaciones HbbTV están disponibles en aquellos canales señalados por las emisoras (en la actualidad, varios canales en Astra emiten aplicaciones HbbTV). La emisora marca una aplicación como de “arranque automático” y ésta se inicia de forma automática a través de la plataforma. El inicio automático de aplicaciones suele iniciarse mediante un icono de botón rojo pequeño, para notificar al usuario que hay una aplicación HbbTV en ese canal pulse el botón rojo para abrir la aplicación. Después de que se muestre la página, el usuario puede volver al estado inicial de icono de botón de color rojo pulsando el botón rojo de nuevo. El usuario puede alternar entre el modo con el icono de botón rojo y el modo completo de interfaz de usuario de la aplicación pulsando el botón rojo. Cabe señalar que la función de alternar entre el botón rojo lo proporciona la aplicación, y Español - 26 - que algunas aplicaciones pueden comportarse de manera diferente. Si el usuario cambia a otro canal mientras esté activa una aplicación HbbTv (ya sea en el modo de icono rojo botón o el modo completo de la interfaz de usuario), los siguientes escenarios pueden ocurrir. •La aplicación puede seguir funcionando. •La aplicación puede terminar. •La aplicación puede terminar, e iniciarse el arranque automático de la aplicación de botón rojo. HbbTV permite la recuperación de aplicaciones tanto desde la banda ancha como de señales de emisión. El canal emisor puede habilitar ambos modos o uno de ellos. Si la plataforma no tiene una conexión de banda ancha en funcionamiento, la plataforma puede aun así lanzar aplicaciones emitidas en la señal. Las aplicaciones de inicio automático de botón rojo, por lo general, ofrecen enlaces a otras aplicaciones. A continuación se muestra un ejemplo de ello. El usuario puede cambiar a otras aplicaciones mediante el uso de los enlaces proporcionados. Las aplicaciones deben proporcionar una manera de poner fin a las mismas, por lo general se utiliza para esto el botón 0. no funcionar en una aplicación de teletexto, donde los números indican las páginas del teletexto. HbbTv requiere la capacidad de streaming AV para la plataforma. Hay numerosas aplicaciones ofreciendo VOD (Vídeo a La Carta) y servicios de captura de televisión. El usuario puede emplear las teclas de reproducción, pausa, detención, avance y retroceso del mando a distancia para interactuar con el contenido AV. Ilustración a: Aplicación de barra de inicio de ARD Ilustración b: Aplicación de EPG ARD, el vídeo de emisión se muestra en el fondo izquierdo, y puede terminarse pulsando 0. Las aplicaciones HbbTv usan las teclas del mando a distancia para interactuar con el usuario. Cuando se lanza una aplicación HbbTv, el control de algunas teclas son propiedad de la aplicación. Por ejemplo, la selección numérica de un canal puede Español - 27 - Contents Contents................................................................ 28 Safety Information......................................... 29 IMPORTANT - Please read these instructions fully before installing or operating.......................... 29 Getting Started...................................................... 30 Notifications & Features & Accessories................. 30 Environmental Information ................................... 30 Standby Notifications............................................. 30 Features................................................................ 30 Accessories Included............................................ 30 TV Control Switch & Operation............................. 30 Inserting the Batteries into the Remote................. 31 Connect Power ..................................................... 31 Antenna/Cable Connection................................... 31 Notification............................................................. 31 Specification......................................................... 31 Remote Control - TV.............................................. 32 Connections.......................................................... 33 First Time Installation - USB Connections............. 34 Switching On/Off.................................................... 34 First Time Installation............................................ 34 Media Playback via USB Input.............................. 34 Recording a Programme....................................... 34 Timeshift Recording .............................................. 35 Instant Recording.................................................. 35 Watching Recorded Programmes ........................ 35 Recording Configuration........................................ 35 Quick Menu........................................................... 35 Media Browser Menu............................................ 35 TV Menu Features and Functions......................... 36 General TV Operation........................................... 39 Using the Channel List.......................................... 39 Configuring Parental Settings................................ 39 Electronic Programme Guide (EPG)..................... 39 Connectivity Functions.......................................... 39 Connectivity Troubleshooting................................ 41 PC Input Typical Display Modes ........................... 43 Supported File Formats for USB Mode................. 43 AV and HDMI Signal Compatibility........................ 43 Software Upgrade................................................. 44 Troubleshooting & Tips.......................................... 44 Appendix A: Nero MediaHome Installation............ 44 Appendix B: HBBTV System................................. 45 Internet Browser.................................................... 47 Getting Started with Skype.................................... 48 English - 28 - Safety Information If there is lightning or storms, or if the TV is not going to be used for a while (e.g. if going away on holiday), disconnect the TV set from the mains. The mains plug is used to disconnect TV set from the mains and therefore it must remain readily operable. CAUTION RISK OF ELECTRIC SHOCK DO NOT OPEN CAUTION: TO REDUCE THE RISK OF ELECTRIC SHOCK DO NOT REMOVE COVER (OR BACK). NO USER-SERVICEABLE PARTS INSIDE. REFER SERVICING TO QUALIFIED SERVICE PERSONNEL. To operate your TV in extreme ambient conditions may cause the damage of the device. The exclamation point within an equilateral triangle is intended to alert the user to the presence of important operating and maintenance (servicing) instructions in the literature accompanying the appliance. Note : Follow the on screen instructions for operating the related features. IMPORTANT - Please read these instructions fully before installing or operating WARNING: Never let people (including children) with reduced physical, sensory or mental capabilities or lack of experience and / or knowledge use electrical devices unsupervised. •For ventilation purposes, leave a free space of at least 10 cm all around the set. •Do not block ventilation holes. •Do not place the TV on sloping or unstable surfaces, the TV may tip over. •Use this device in moderate climates. •The power cord plug should be easily accessible. Do not place the TV, furniture, etc. on the power cord. A damaged power cord/plug can cause fire or give you an electric shock. Handle the power cord by the plug, do not unplug the TV by pulling the power cord. Never touch the power cord/plug with wet hands as this could cause a short circuit or electric shock. Never make a knot in the power cord or tie it with other cords. When damaged it must be replaced, this should only be done by qualified personnel. •Occasionally, a few non-active pixels may appear on the screen as a fixed blue, green or red point. Please note that this does not affect the performance of your product. Take care not to scratch the screen with fingernails or other hard objects. • Before cleaning, unplug the TV from the wall socket. Only use a soft, dry cloth while cleaning. Warning Serious injury or death risk Risk of electric shock Dangerous voltage risk Caution Injury or property damage risk Important Operating the system correctly Notice •Do not use this TV in a humid or damp place. Do not expose the TV to liquids. If any liquid falls into the cabinet unplug the TV and have it checked by qualified personnel before operating it any further. •Do not expose the TV to direct sunlight or other heat sources. • The TV should not be placed near to open flames or sources of intense heat such as an electric heater. •Excessive sound pressure from earphones and headphones can cause hearing loss. • Ensure that no open flame sources, such as lit candles, are placed on top of the TV. •To prevent injury, this TV must be securely attached to the wall in accordance with the installation instructions (if the option is available). English - 29 - Additional notes marked Getting Started Notifications & Features & Accessories •Automatic sound mute when no transmission. Environmental Information This television is designed to consume less energy to help save the environment. To reduce energy consumption, you should take the following steps: If you set the Power Save Mode as Eco, the TV will switch to energy-saving mode. The Power Save Mode settings can be found in the ‘Picture’ section of the Main Menu. Note that some picture settings will be unavailable to be changed. If Picture Off is selected, “Screen will be off in 3 seconds.” message will be displayed. Select PROCEED and press OK to continue. The screen will be off immediately. When the TV is not in use, please switch off or disconnect the TV from the mains plug. This will also reduce energy consumption. •NTSC playback. •AVL (Automatic Volume Limiting). •PLL (Frequency Search). •PC input. •Plug&Play for Windows 98, ME, 2000, XP, Vista, Windows 7. •Game Mode (Optional). •Ethernet (LAN) for Internet connectivity and service •802.11n WIFI Support (Optional) •DLNA Accessories Included •Remote Control •Batteries: 2 x AAA •Instruction Book Standby Notifications 1) If the TV does not receive any input signal (e.g. from an aerial or HDMI source) for 5 minutes, the TV will go into standby. When you next switch-on, the following message will be displayed: “Standby Cause No Signal”. Press OK to continue. 2) If the TV has been left on and not been operated for a while, the TV will go into standby. When you next switch-on, the following message will be displayed. “Standby Cause No Operation” Press OK to continue. •Side AV connection Cable •Nero Media Home CD •WIFI USB Dongle TV Control Switch & Operation Features •Remote controlled colour LED TV. •Fully integrated digital/cable TV (DVB-T/C) •HDMI inputs are for connecting a device that has a HDMI socket. •USB input. 1.Up direction •Programme recording. 2. Down direction •Programme timeshifting. •OSD menu system. •Scart socket for external devices (such as DVD Players, PVR, video games, etc.) •Stereo sound system. •Teletext. •Headphone connection. •Automatic programming system. •Manual tuning. •Automatic power down after up to six hours. •Sleep timer. 3. Programme/Volume / AV / Standby-On selection switch The Control button allows you to control the Volume/ Programme/ Source and Standby-On functions of the TV. To change volume: Increase the volume by pushing the button up. Decrease the volume by pushing the button down. To change channel: Press the middle of the button, the channel information banner will appear on screen. Scroll through the stored channels by pushing the button up or down •Child lock. English - 30 - To change source: Press the middle of the button twice, the source list will appear on screen. Scroll through the available sources by pushing the button up or down. To turn the TV off: Press the middle of the button down and hold it down for a few seconds, the TV will turn into standby mode. Information for Users on Disposal of Old Equipment and Batteries [European Union only] Inserting the Batteries into the Remote Lift the cover on the back of the remote upward gently. Install two AAA batteries. Make sure to match the + and - ends of the batteries in the battery compartment (observe the correct polarity) Replace the cover. These symbols indicate that equipment with these symbols should not be disposed of as general household waste. If you want to dispose of the product or battery, please consider the collection systems or facilities for appropriate recycling. Notice: The sign Pb below the symbol for batteries indicates that this battery contains lead. Battery Products Connect Power Specification IMPORTANT: The TV set is designed to operate on 220-240V AC, 50 Hz socket. After unpacking, allow the TV set to reach the ambient room temperature before you connect the set to the mains. Plug the power cable to the mains socket outlet. Antenna/Cable Connection HDMI 1 HDMI 2 Connect the “aerial” or “cable TV” plug to AERIAL INPUT (ANT) socket located on the back of the TV. SPDIF TV Broadcasting PAL B/G D/K K Receiving Channels VHF (BAND I/III) - UHF (BAND U) - HYPERBAND Number of Preset Channels 1000 Channel Indicator On Screen Display RF Aerial Input 75 Ohm (unbalanced) Operating Voltage 220-240V AC, 50Hz. Audio German+Nicam Audio Output Power (WRMS.) (10% THD) 2x6 Coax.OUT Notification Manufactured under license from Dolby Laboratories. TRADEMARK ACKNOWLEDGMENT “Dolby” and the double-D symbol are trademarks of Dolby Laboratories. “HDMI, the HDMI logo and High-Definition Multimedia Interface are trademarks or registered trademarks of HDMI Licensing LLC.” Power Consumption 65 W Weight 7,30 TV Dimensions DxLxH (with foot) 185 x 743 x 488 TV Dimensions DxLxH (without foot) 39 x 743 x 451 Display 16/9 32” Operation temperature and operation humidity: 5ºC up to 45ºC, 85% humidity max “DLNA, the DLNA Logo and DLNA CERTIFIED are trademarks, service marks, or certification marks of the Digital Living Network Alliance.” English - 31 - Getting Started Remote Control - TV 1. Standby 2. My button 1 3. Internet browser 1 / 2 / 4. Equalizer settings mode SOURCE 5. Picture mode selection PRESETS 6. Numeric buttons 1 .,/@ 2 3 7. TV Button / Channel list 4 5 6 8. Electronic programme guide 7 8 9 9. Menu 10. Navigation buttons (Up/Down/Left/(Right-TXT Subpage) 0 11. Back 12. Favourites Q. MENU 13. Volume Up / Down 14. Info 15. Record programme 16. Play 17. Current language / Mono/Stereo - Dual I-II EXIT BACK 18. Rapid reverse . V P V P 19. Red button 20. Green button 21. My button 2 22. Source selection 23. Sleep timer 24. Media browser LANG. 25. Channel swap ZOOM 26. Teletext REPEAT 27. Q. Menu 28. OK / Select / Hold (in TXT mode) / Channel List (DTV mode) 29. Exit / Return / Index page (in TXT mode) Using My button 1 This button’s main function is to run Youtube link. However, if you want to change this function, you can press MY BUTTON 1 for five seconds when on a desired source, channel or link, until the “MY BUTTON IS SET” message is displayed on the screen. This confirms that the selected MY BUTTON is now associated with the selected function. Note that if you perform first time installation, MY BUTTON 1 will return to its default function Using My button 2 Press MY BUTTON 2 for five seconds when on a desired source, channel or link, until the “MY BUTTON IS SET” message is displayed on the screen. This confirms that the selected MY BUTTON is now associated with the selected function. 30. Image size 31. Mute 32. Program Up / Down 33. Pause / Timeshift 34. Stop 35. Subtitles 36. Rapid advance 37. Blue button 38. Yellow button English - 32 - Getting Started Connections Connector Type Cables Device Scart Connection (back) VGA Connection (back) SIDE AV PC/YPbPr Audio Connection (side) Side Audio/Video Connection Cable (Supplied) PC Audio Cable (Not supplied) HDMI Connection (back) SPDIFF Connection (back) SIDE AV Side AV Connection (side) HEADPHONE AV Connection Cable (supplied) Headphone Connection HEADPHONE (side) YPbPr Video YPBPR Connection (side) YPbPr Connection Cable USB Connection (side) CI Connection CAM module (side) Ethernet Connection (back) Lan/Ethernet Cable NOTE: When connecting a device via the YPbPr or Side AV input, you must use a connection cables to enable connection. See the illustrations above. | To enable PC audio, you will need to use the SIDE AV CONNECTION cable’s WHITE & RED inputs. | If an external device is connected via the SCART socket, the TV will automatically switch to AV mode.| When receiving DTV channels (Mpeg4 H.264) or while in Media Browser mode, output will not be available via the scart socket. | When using the wall mounting kit (optional), we recommend that you plug all your cables into the back of the TV before mounting on the wall. | Insert or remove the CI module only when the TV is SWITCHED OFF. You should refer to the module instruction manual for details of the settings. English - 33 - Getting Started First Time Installation - USB Connections Switching On/Off To Switch the TV On Connect the power cord to the 220-240V AC, 50 Hz. To switch on the TV from standby mode either: Press the “ ” button, P+ / P- or a numeric button on the remote control. Press the side function switch until the TV comes on from standby. To Switch the TV Off Press the “ “ button on the remote control or press the side function switch until the TV switches into standby mode. To power down the TV completely, unplug the power cord from the mains socket. Note: When the TV is switched to standby mode, the standby LED can blink to indicate that features such as Standby Search, Over Air Download or Timer is active. The LED can also blink when you switch on the TV from standby mode. First Time Installation When turned on for the first time, the language selection screen is displayed. Select the desired language and press OK. The First Time Installation (FTI) screen will be displayed next. Set your preferences using the navigation buttons and when finished, press OK to continue. You can activate Store mode option to be available in “Other settings” menu and your TV’s features will be illustrated on the top of the screen. a confirmation screen will be displayed. Select YES to proceed. If Home Mode is selected, Store mode will not be available after the First Time Installation. Press OK button to continue. Aerial Installation If you select AERIAL option from the Search Type screen, the television will search for digital terrestrial TV broadcasts. NOTE: You can press MENU button to cancel. After all the available stations are stored, the Channel List will be displayed on the screen. If you like how the channels are sorted according to the LCN (*), please select “Yes” and than press OK. Press MENU button to quit channel list and watch TV. (*) LCN is the Logical Channel Number system that organizes available broadcasts in accordance with a recognizable channel sequence (if available). Cable Installation press OK. To cancel operation, select NO and press OK. You can select frequency ranges from this screen. Enter the frequency range manually by using the numeric button. Note: Searching duration will change depending on the selected search step. Media Playback via USB Input You can connect a 2.5” and 3.5” inch (hdd with external power supply) external hard disk drives or USB memory stick to your TV by using the USB inputs of the TV. IMPORTANT! Back up your files before making any connections to the TV. Manufacturer will not be responsible for any file damage or data loss. Certain types of USB devices (e.g. MP3 Players) or USB hard disk drives/memory sticks may not be compatible with this TV. The TV supports FAT32 and NTFS disk formatting but recording will not be available with NTFS formatted disks. While formatting a USB hard disk that has 1TB (Tera Byte) or more file capacity, you can experience problems with the formatting process. Do not repeatedly quickly plug and unplug the drive. This may cause physical damage to the USB player and USB device itself. Do not pull out USB module while playing a file. Recording a Programme IMPORTANT: When using a new USB hard disk drive, it is recommended that you first format the disk using your TV’s “Format Disk” option. Note : To record a programme, you should first connect a USB disk to your TV while the TV is switched off. You should then switch on the TV to enable the recording feature. To use the recording function, you need to connect a USB disk or an external hard disk drive to the TV and the connected USB disk should have at least 1 GB capacity and should have 2.0 speed compatibility. If the connected USB device does not support 2.0 speed, an error message will be displayed. Note: Recorded programmes are saved into the connected USB disk. If desired, you can store/copy recordings onto a computer; however, these files will not be available to be played on a computer. You can play the recordings only via your TV. Note: Lip Sync delay may occur during the timeshifting. Radio record is supported. The TV can record programmes up to ten hours. Recorded programmes are split into 4GB partitions. If the writing speed of the connected USB disk is not sufficient, the recording may fail and the timeshifting feature may not be available. If you select CABLE option and press OK button on the remote control. To continue, please select YES and English - 34 - It is recommended to use USB hard disk drives for recording HD programmes. Do not plug out the USB/HDD during a recording. This may harm the connected USB/HDD. Multipartition support is available. The maximum of two different partitions are supported. The first partition of the USB disk is used for PVR ready features. It also must be formatted as the primary partition to be used for the PVR ready features. Some stream packets may not be recorded because of signal problems, so sometimes video may freezes during playback. Record, Play, Pause, Display (for PlayListDialog) keys can not be used when teletext is ON. If a recording starts from timer when teletext is ON, teletext is automatically turned off. Also teletext usage is disabled when there is an ongoing recording or playback. Timeshift Recording Press (PAUSE) button while watching a broadcast to activate timeshifting mode.In timeshifting mode, the programme is paused and simultaneously recorded to the connected USB disk. Press (PLAY) button again to resume the paused programme from where you stopped. Press the STOP button to stop timeshift recording and return to the live broadcast. Note: Timeshift cannot be used while in radio mode. Note : You cannot use the timeshift fast reverse feature before advancing the playback with the fast forward option. Instant Recording Press (RECORD) button to start recording an event instantly while watching a programme. You can press (RECORD) button on the remote control again to record the next event on the EPG. In this case, an OSD will be displayed, indicating the programmed events for recording. Press (STOP) button to cancel instant recording. Watching Recorded Programmes Select the Recordings Library from the Media Browser menu. Select a recorded item from the list (if previously recorded). Press the OK button to view the Play Options. Select an option then press OK button. Note: Viewing main menu and menu items will not be available during the playback. Press the (STOP) button to stop a playback and return to the Recordings Library. Slow Forward If you press (PAUSE) button while watching recorded programmes, the slow forward feature will be available. You can use button to slow forward. Pressing button consecutively will change slow forwarding speed. Recording Configuration Select the Recording Configuration item in the Settings menu to configure the recording settings. Format Disk: You can use Format Disk feature for formatting the connected USB disk. Your pin is required to use the Format Disk feature (default pin is 0000). IMPORTANT: Note that ALL the data stored on the USB disk will be lost and the disk format will be converted to FAT32 if you activate this feature. If your USB disk malfunctions, you can try formatting the USB disk. In most cases formatting the USB disk will restore normal operation; however, ALL the data stored on the USB disk will be lost in such a case. Note: If “USB is too slow” message is displayed on the screen while starting a recording, try restarting the recording. If you still get the same error, it is possible that your USB disk does not meet the speed requirements. Try connecting another USB disk. Note: You can not switch broadcasts or view the Media Browser during the recording mode. While recording a programme or during the timeshifting, a warning message appears on the screen if your USB device speed is not sufficent. Media Browser Menu You can play photo, music, and movie files stored on a USB disk by connecting it to your TV. Connect a USB disk to one of the USB inputs located on the side of the TV. Pressing the MENU button while in the Media Browser mode will access the Picture, Sound and Settings menu options. Pressing the MENU button again will exit from this screen. You can set your Media Browser preferences by using the Settings Menu. Loop/Shuffle Mode Operation St a r t pl a yb a ck w i th a n d activate TV plays next file and loop the list. Start playback with OK and activate the same file will be played in a loop (repeat). Start playback with OK/ the file will be played in a shuffle. and activate English - 35 - TV Menu Features and Functions Picture Menu Contents Mode You can change the picture mode to suit your preference or requirements. Picture mode can be set to one of these options: Cinema, Game, Sport, Dynamic and Natural. Contrast Sets the lightness and darkness values of the screen. Brightness Sets the brightness value for the screen. Sharpness Sets the sharpness value for the objects displayed on the screen. Colour Sets the colour value, adjusting the colors. Power Save Mode To set the Power Save Mode as Eco, Picture Off and Disabled. (When the Mode is Dynamic, Power Save mode is automatically set as disabled.) Backlight (Optional) This setting controls the backlight level. The backlight function will be inactive if the Power Save Mode is set to Eco. The backlight cannot be activated in VGA, Media Browser mode or while the picture mode is set to Game. Noise Reduction If the broadcast signal is weak and the picture is noisy, use the Noise Reduction setting to reduce the amount of noise. Advanced Settings Dyanmic Contrast You can change the Dynamic Contrast ratio to desired value. Colour Temp Sets the desired colour tone. Picture Zoom Sets the desired picture size from picture zoom menu. Note: Auto (Only available in Scart mode with SCART PIN8 high voltage/low voltage switching) HDMI True Black While watching from HDMI source, this feature will be visible in the Picture Settings menu. You can use this feature to enhance blackness in the picture. Film Mode Films are recorded at a different number of frames per second to normal television programmes. Turn this feature on when you are watching films to see the fast motion scenes clearly. Skin Tone Skin tone can be changed between -5 and 5. Colour Shift Adjust the desired colour tone. RGB Gain You can configure the colour temperature values using the RGB Gain feature. Reset Resets the picture settings to factory default settings.(Except Game Mode) Autoposition (in PC mode) Automatically optimizes the display. Press OK to optimize. H Position (in PC mode) This item shifts the image horizontally to the right hand side or left hand side of the screen. English - 36 - V Position (in PC mode) This item shifts the image vertically towards the top or bottom of the screen. Dot Clock (in PC mode) Dot Clock adjustments correct the interference that appear as vertical banding in dot intensive presentations like spreadsheets or paragraphs or text in smaller fonts. Phase (in PC mode) Depending on the resolution and scan frequency that you input to the TV set, you may see a hazy or noisy picture on the screen. In such a case you can use this item to get a clear picture by trial and error method. While in VGA (PC) mode, some items in Picture menu will be unavailable. Instead, VGA mode settings will be added to the Picture Settings while in PC mode. Sound Menu Contents Volume Adjusts the volume level. Equalizer Selects the equalizer mode. Custom settings can be made only when in user mode. Balance This setting is used for emphasizing left or right speaker balance. Headphone Sets headphone volume. Sound Mode You can select a sound mode. (If the selected channel supports). AVL (Automatic Volume Limiting) Function sets the sound to obtain fixed output level between programmes. Headphone/Lineout When you connect an external amplifier to your TV using the headphone jack, you can select this option as Lineout. If you have connected headphones to the TV, set this option as Headphone. Dynamic Bass Enables or disables the Dynamic Bass. Surround Sound Surround sound mode can be changed as On or Off. (optional) Digital Out Sets digital out audio type. Settings Menu Contents Conditional Access Controls conditional access modules when available. Language Configures language settings (may change depending on the country selected) Pre fe r r e d a n d cu r r e n t se tti n g s will be available. Current settings can be changed only if the broadcaster supports. Parental Enter correct password to change parental settings. You can easily adjust menu lock, maturity lock(may change depending on the country selected) and child lock in this menu. You can also set new pin number. Timers Sets sleep timer to turn off the TV after a certain time. Sets timers for selected programmes. (USB Record) Recording Configuration Displays the recording configuration menu (Usb connection required) Date/Time Sets date and time. Sources Enables or disables selected source options. Network Settings Displays network settings. English - 37 - Other Settings: Displays other setting options of the TV set: Menu Timeout Changes timeout duration for menu screens. Scan Encrypted Channels When this setting is on, the search process will locate the encrypted channels as well. HBB TV This feature is activated/deactivated by selecting ON/OFF. Blue Background Activates or deactivates the blue background system when the signal is weak or absent. Software Upgrade To ensure that your TV always has the most up to date firmware. Application Version Displays application version. Hard of Hearing Enables any special feature sent from the broadcaster. Audio Description Audio description refers to an additional narration track for blind and visually impaired viewers of visual media, including television and movies. You can use this feature, only if the broadcaster supports that additional narration track. Note: Audio description sound feature cannot be available in recording or time shifting mode.. Auto TV Off You can set the timeout value of auto off feature. When the timeout value is reached and the TV has not been operated for a selected time, the TV will go into standby mode. Standby Search (Optional) If the Standby Search is set to On, when the TV is in standby mode, available broadcasts will be searched. If the TV locates any new or missing broadcasts, a menu screen will be displayed, asking you whether or not to execute these changes. The Channel list will be updated and changed after this process. Store Mode If you are displaying the TV in a store, you can activate this mode. Whilst Store Mode is enabled, some items in the TV menu may not be available. DLNA Renderer DLNA renderer feature allows you to share files stored on your smartphone. If you have a DLNA renderer compatible smartphone and software installed, you can share/play photos with your TV. See instructions of your sharing software for more information. DLNA renderer mode will not be available with internet portal feature. Power Up Mode This setting confrigures the power up mode preference. Virtual Remote (optional) Enables or disables the virtual remote feature. Install and Retune Menu Contents Automatic Channel Scan (Retune) (If available) Displays automatic tuning options. Digital Aerial: Searches and stores aerial DVB stations. Digital Cable: Searches and stores cable DVB stations. Analogue: Searches and stores analogue stations. Digital Aerial & Analogue: Searches and stores aerial DVB and analogue stations. Digital Cable & Analogue: Searches and stores cable DVB and analogue stations. Manual Channel Scan This feature can be used for direct broadcast entry. Network Channel Scan Searches for the linked channels in the broadcast system. Analogue Fine Tune You can use this setting for fine tuning analogue channels. This feature is not available if no analogue channels are stored. First Time Installation Deletes all stored channels and settings, resets TV to factory settings. English - 38 - General TV Operation Using the Channel List The TV sorts all stored stations in the Channel List. You can edit this channel list, set favourites or set active stations to be listed by using the Channel List options. Configuring Parental Settings To prohibit viewing of certain programmes, channels and menus can be locked by using the parental control system. To display parental lock menu options, the PIN number should be entered. The factory default PIN number is 0000. After coding the correct PIN number, parental settings menu will be displayed. Menu Lock: Menu lock setting enables or disables the menu access. Maturity Lock: When set, this option gets the maturity information from the broadcast and if this maturity level is disabled, disables access to the broadcast. Child Lock: When Child Lock is set, the TV can only be controlled by the remote control. In this case the control panel buttons will not work. Set PIN: Defines a new PIN number. Note: If the Country option is set to France, you can use 4725 as the default code. Electronic Programme Guide (EPG) Some, but not all channels send information about the current and next programmes. Press the button to view the EPG menu. Up/Down/Left/Right: Navigate EPG. OK: Displays programme options. INFO: Displays, in detailed, information on the programme selected. Record / Delete Record Timer After you have selected a programme in the EPG menu, press the OK button. Select the Record option and press the OK button. After this operation, a recording will be scheduled for the selected programme. To cancel an already set recording, highlight that programme and press the OK button and select the option Delete Rec. Timer. The recording will be cancelled. Set Timer / Delete Timer After you have selected a programme in the EPG menu, press the OK button. Select the Set Timer on Event option and press the OK button. You can set a timer for future programmes. To cancel an already set timer, highlight that programme and press the OK button. Then select “Delete Timer” option. The timer will be cancelled. Note: It is not possible to record two channels at the same time. Connectivity Functions Connecting to a Wired Network •Connect broadband ISP connection ethernet cable to the ETHERNET INPUT of your modem. •Ensure that Nero Media Home software is installed to your PC.(for DLNA function). See Appendix A. • Connect your PC to the one of your modem’s LAN connectors (e.g. LAN 1) by using a proper LAN cable. •Use another LAN output of your modem (e.g. LAN 2) to enable the connection to your TV. GREEN: Switches to List Schedule EPG. Broadband ISP Connection YELLOW: Switches to Timeline Schedule EPG. BLUE: Displays filtering options. (RECORD): The TV will start to record the selected progamme. You can press again to stop the recording. IMPORTANT: Connect a USB disk to your TV while the TV is switched off. You should then switch on the TV to enable the recording feature. Lan(Ethernet cable) Note: Switching to a different broadcast or source is not available during a recording. Programme Options Rear of TV In EPG menu, press the OK button to enter the Event Options menu. Select Channel In EPG menu, using this option, you can switch to the selected channel. •To access and play shared files, you must Select Media Browser. Press Menu button and select Media Browser. Press OK to continue. Select the desired file type and press OK. You must always use the Media Browser screen to access and play shared network files. English - 39 - •PC/HDD/Media Player or any other devices that are DLNA 1.5 compatible should be used with wired connection for higher playback quality. To configure wired settings please refer Network Settings section in Settings menu. •You might be able to connect your TV to your LAN network depending on your network’s configuration. In such a case, use an ethernet cable to connect your TV directly to the network wall outlet. •A Wireless-N router (IEEE 802.11a/b/g/n) with simultaneous 2.4 and 5 GHz bands designed to increase bandwidth. Optimized for smoother and faster HD video streaming, file transfers, and wireless gaming. •Use LAN connection for quicker file sharing between other devices like computers. • The frequency and channel differ depending on the area. •The transmission speed differs depending on the distance and number of obstructions between the transmission products, the configuration of these products, the radio wave conditions, the line traffic, and the products that you use. The transmission may also be cut off or get disconnected depending on the radio wave conditions DECT phones, or any other WiFi 11b appliances. The standard values of the transmission speed are the theoretical maximum values for the wireless standards. They are not the actual speeds of data transmission. • The location where the transmission is most effective differs depending on the usage environment. Connecting to a Wireless Network IMPORTANT: “Veezy 200” USB dongle is required to use wireless network feature. •To make your modem’s SSID visible, you should change your SSID settings via modem’s software. The TV cannot connect to the networks with hidden SSID. • Wireless LAN adaptor should be connected directly to the TV’s USB port. USB hubs are not supported. • Wireless LAN adaptor supports 802.11 a,b,g & n type modems. It is highly recommended that you should use IEEE 802.11n communication protocol in order to avoid any possible problems while watching videos. For connecting to a wireless LAN network, you should perform the following steps: • Use the other usb input, if you experience problems with audio/video performance. 1. Connect broadband ISP connection ethernet cable to the ETHERNET INPUT of your modem. • You must change your modem’s SSID when there are any other modems around with the same SSID. 2. Ensure that Nero Media Home software is installed to your PC (for DLNA function). Configuring Network Settings Your TV’s Network Settings include Wired and Wireless Connection options. However, if your TV does not have USB Wi-Fi dongle, you should use Wired Connection type. If you try to connect via Wireless Connection when your TV does not have a USB Wi-Fi dongle, a warning screen will appear and the TV will not get an IP address. Try connecting the LAN cable after this and then the TV will be able to get an IP address. 3. Afterwards, you should connect wireless adaptor to one of the USB inputs of the TV. 4. To configure wireless settings please refer Network Settings section in the following sections. Broadband ISP Connection Configuring Wired Device Settings If you are connecting the TV via ETHERNET INPUT, select Network Type as Wired Device to configure. Network Type USB Inputs (Side of the TV) Wireless Lan Adaptor Network type can be selected as Wired or Wireless device, in accordance with the active connection to the TV set. Select this as Wired if you have connected to the TV a LAN cable. Select as Wireless if you connect via the wireless USB dongle. Configuration Status This section displays the status of the connection. English - 40 - IP Address If an active connection is available, the IP address will be displayed on this section. If you want to configure IP address preferences, press GREEN button and switch to the advanced mode. Configuring Wired Network Settings in Advanced Mode While in Advanced Mode, press RED button to edit settings. When finished, press OK to save, Press RETURN/BACK to cancel. IMPORTANT: “Veezy 200” USB dongle is required to use wireless network feature. Wi-Fi feature can be used for a wireless network connection. If you have the Veezy 200 Wifi Dongle, select Network Type as Wireless Device to start connection process. To enable Wi-Fi feature, profiles should be configured properly. Please plug in the Wi-Fi dongle to one of the USB ports. Press YELLOW button to scan wireless network. Afterwards, available network list will be displayed. Please select your desired network from the list. If the selected network is protected with a password, please enter the correct key by using the virtual keyboard. You can use this keyboard via navigation buttons and OK button on the remote control. Wait until the IP the address is shown on the screen. This means that the connection is now established. To disconnect from a wireless network, you should highlight Configuration Status and press OK. You can navigate between menu tabs by pressing left/ right buttons. The help bar on the bottom of the dialog shows features that you may use. Press BLUE button to check your internet connection speed. You can check the signal strenght by using the network settings menu for the wireless device mode. Information Configuration Status: Displays wi-fi status as connected or not connected. IP Address: Displays the current IP address. Network Name: Connected networks’ name will be displayed. Press GREEN button to switch to advanced mode and then press OK button to edit settings. Delete Saved Wifi Profiles Saved profiles will be deleted if you press red button while wireless device selection osd is on the screen. Connecting to your Cell Phone via WiFi (Optional) • If your cell phone has WiFi feature, you can connect your cell phone to your TV by using WiFi connection via a router, in order to play content from your phone. For this, your cell phone must have an appropriate sharing software. • Connect to your router following the steps stated above in the Wireless Connection section. • Afterwards, engage your cell phone with the router and then activate sharing software on your cell phone. Then, select files that you would like to share with your TV. • If the connection is established correctly, you should now access the shared files of your cell phone via the Media Browser of your TV. • Enter Media Browser menu and playback device selection OSD will be displayed. Select your cell phone’s ident and press OK to continue. Note: This feature may not be supported by some cell phones. Connectivity Troubleshooting Wireless Network Not Available Ensure that the firewalls of your network allows the TV wireless connection. “Veezy 200” usb wifi dongle should be plugged properly (if available). If the wireless network does not function properly, try using the wired network in your home. Refer to the Wired Connection section for more information on the process. Check the modem (router) first. If the router does not have a problem, check the internet connection of your modem.Try searching for wireless networks again, using the Network Settings menu screen. Connection is Slow See the instruction book of your wireless modem to get information on the internal service area, connection speed, signal quality and other settings. You need to have a high speed connection for your modem. Distruption during playback or slow reactions You could try the following in such a case: Keep at least three meters distance from microwave ovens, mobile telephones, bluetooth devices or any other Wi-Fi compatible devices. Try changing the active channel on the WLAN router. Using DLNA Network Service DLNA (Digital Living Network Alliance) is a standard that eases viewing process of digital electronics and makes them more convenient to use on a home network. For further information, visit www.dlna.org. DLNA standard allows you to view and play photos, music and videos stored in the DLNA media server connected to your home network. English - 41 - Step 1: Nero Media Home DLNA function cannot be used if the server program is not install to your PC. Please prepare your PC with the provided Nero Media Home programme. For more information about the installation, please refer to Nero Media Home Installation section Step 2: Connect to a Wired or Wireless Network See the chapter Network Settings for detailed configuration information. Step 3: Play Shared Files via Media Browser Select Media Browser by using Left or Right button from the main menu and press OK button. Media browser will be then displayed. DLNA support is available only with Media Browser folder mode. To enable folder mode, go to Settings tab in the main media browser screen and press OK. In the settings options, highlight View Style and change to Folder using Left or Right button. Internet Portal You can access PORTAL mode using your TV. To do this, an active internet connection is required. Follow the steps on Connecting to a Wired/ Wireless(optional) Network section to connect your TV to internet. After the connection is established, you can select or view portal options. Note: Broadband internet connection is required for high quality viewing. Ensure that the internet connection is made properly. You must set the Country and Language data correctly in the First Time Installation for the proper operation of internet portal. Press “ ” button on your remote control and portal application options will be displayed. Application options will be displayed as the template below. Available applications’ contents may change depending on the application content provider. Please select desired media type and press OK. If sharing configurations are set properly, an OSD message will be displayed after selecting the desired media type. Select OK to display the selected network or USB memory content. If you want to refresh the device list, press GREEN button. You can press MENU to exit. If available networks are found, they will be listed on this screen. Select media server or network that you want to connect by using “ ” or “ ” buttons and press OK button. If you select media type as Video and choose a device from the selection menu, a new menu screen will appear on the screen. Select Videos from this screen to list all the available video files from the selected network. To play other media types from this screen, you must go back to main Media Browser screen and select media type as desired and then perform the network selection again. Refer to Media Browser USB Playback section for further information on file playback. Subtitle files do not work if you watch video from network through DLNA. You can connect only one television with DLNA to same network. If a problem occurs with DLNA network, please switch on/off your television. Trick mode and jump are not supported with DLNA function. Note on PIP Window If you switch to portal mode while watching TV channels, current programme will be displayed on the PIP window. You can change channels using P+/P- buttons. Current HDMI content will be displayed on the PIP window, if you switch to portal mode while watching HDMI source. Use the “ ” or “ ”, “ ” or “ ” to navigate between the items on Portal screen. Press the OK button to confirm your selection. Press the BACK button to go to the previous screen. Press the EXIT button to quit the Internet portal mode. CAUTION: There may be some PC’s which may not be able to utilize the DLNA function due to administrator and security settings. (such as business PC’s). For best home network streaming with this set, the supplied Nero software should be installed. English - 42 - PC Input Typical Display Modes AV and HDMI Signal Compatibility The following table is an illustration of some of the typical video display modes. Your TV may not support all resolutions. Your TV supports up to 1920x1080. Index Resolution Frequency Source Supported Signals Available PAL 50/60 O EXT NTSC 60 O (SCART) RGB 50 O 1 640x350p 60 Hz 2 640x400p 60 Hz 3 1024x768 60 Hz 4 1280x768 60 Hz 5 1360x768 60 Hz 480I, 480P 60Hz O 6 720x400 60 Hz 576I, 576P 50Hz O 7 800x600 56 Hz 720P 50Hz,60Hz O 8 800x600 60 Hz O 9 1024x768 60 Hz 10 1024x768 66 Hz 11 1280x768 60 Hz 12 1360x768 60 Hz 13 1280x1024 60 Hz 14 1280x960 60 Hz 15 1280x1024 60 Hz 16 1400x1050 60 Hz 17 1600x1200 60 Hz 18 1920x1080 60 Hz Side AV PC/ YPbPr HDMI1 HDMI2 RGB 60 O PAL 50/60 O NTSC 60 O 1080I 50Hz,60Hz 1080P 50Hz,60Hz O 480I 60Hz O 480P 60Hz O 576I, 576P 50Hz O 720P 50Hz,60Hz O 1080I 50Hz,60Hz O 1080P 30Hz, 50Hz, 60Hz 24Hz, 25Hz O (X: Not Available, O: Available) In some cases a signal on the LED TV may not be displayed properly. The problem may be an inconsistency with standards from the source equipment (DVD, Set-top box, etc. ). If you do experience such a problem please contact your dealer and also the manufacturer of the source equipment. Supported File Formats for USB Mode Media Movie Music Photo Subtitle Format File Extension Video .mpg .mpeg MPEG1,2 .dat MPEG1,2 .vob MPEG2 .mkv H.264, MPEG1,2,4 MPEG4, Xvid 1.00, Xvid 1.01, Xvid 1.02, Xvid 1.03, Xvid 1.10-beta1/2, H.264 MPEG2, MPEG4 .mp4 Audio MPEG Layer 1/2/3 Remarks (Maximum resolution/Bit rate etc.) MPEG2 EAC3/ AC3 MAX 1920x1080 @ 30P 20Mbit/sec PCM/MP3 .avi Xvid 1.00, Xvid 1.01, Xvid 1.02, Xvid 1.03, Xvid 1.10-beta1/2, H.264 PCM .mp3 - MPEG 1 Layer 1 / 2 (MP3) .jpg .jpeg Baseline JPEG - . .bmp .sub .srt Progressive JPEG - - English - 43 - 32Kbps ~ 320Kbps(Bit rate) 32KHz ~ 48KHz(Sampling rate) max WxH = 15360x8640 4147200bytes max WxH = 9600x6400 3840000bytes max WxH = 5760x4096 3840000bytes - Software Upgrade Your TV is capable of finding and updating automatically via the Aerial/Cable/Satellite signal or over the Internet. Software upgrade search via user interface Simply navigate on your main menu. Choose Settings and select Other Settings menu. In Other Settings menu navigate on to the Software for Upgrade item and press OK button to check for a new software upgrade. Note : Internet connection is needed. If an internet connection is not available, try to upgrade via broadcast. If a new upgrade is found, it starts to download the upgrade. Press OK to continue with the reboot operation. 3 AM search and upgrade mode While the TV is connected to an aerial signal. If Automatic scanning in the Upgrade Options menu is enabled, the TV wakes up at 03:00 and searches broadcast channels for new software upgrades. If new software is found and downloaded successfully, the next time the TV powers up , it will have the new software version. Note: If the TV fails to come on after the upgrade unplug the TV for 2 minutes and plug in again. Troubleshooting & Tips Tv will not turn on Make sure the power cord is plugged in securely to wall outlet. The batteries in the remote control may be exhausted. Press the Power button on the TV. Poor picture • Have you selected the correct TV system? • Low signal level can cause picture distortion.Please check antenna access. • Check if you have entered the correct channel frequency if you have done manual tuning. • The picture quality may degrade when two devices are connected to the TV at the same time. In such a case, disconnect one of the devices. No picture • No Picture means that your TV is not receiving a transmission. Have you selected the correct button on the remote control? Try once more. Also make sure the correct input source has been selected. • Is the antenna connected properly? Remote control - does not operate •The batteries may be exhausted. Replace the bateries. Input sources - can not be selected • If you cannot select an input source, it is possible that no device is connected. if not • Check the AV cables and connections if you have tried to connect a device. Recording unavailable To record a programme, you should first connect a USB disk to your TV while the TV is switched off. You should then switch on the TV to enable recording feature. If you cannot record, try switching off the TV and then re-inserting the USB device. USB is too slow If a “USB is too slow” message is displayed on the screen while starting a recording, try restarting the recording. If you still get the same error, it is possible that your USB disk does not meet the speed requirements. Try connecting another USB disk. Appendix A: Nero MediaHome Installation To install Nero MediaHome, please proceed as follows: Note: To use DLNA function, this software should be installed to your PC. 1. Insert the Nero Media Home installation disc in your optical disc drive. • The Nero Multi Installer screen with a button to start the installation process will open automatically. • If below window is not displayed automatically, double-click on the file SetupX located on the Nero MediaHome installation disc. 2. Click on the button labeled Nero MediaHome Essentials to start the installation process. • The Nero MediaHome installation wizard is displayed. • If necessary change installation language from the language selection menu before continuing. 3. Click the Next button. •The integrated serial is displayed. •Please do not change displayed serial. • Is the antenna cable damaged? 4. Click the Next button. • Are suitable plugs used to connect the antenna? •The License Conditions (EULA) screen is displayed. • If you are in doubt, consult your dealer. No sound • Has the TV been set to mute? To cancel mute, press the “ ” button, or increase the volume level. 5. Please read the license agreement carefully and select the appropriate check box if you agree to the terms of the agreement. Installation is not possible without this agreement. 6. Click the Next button. • Sound is coming from only one speaker. Is the balance •The Select Installation Type screen is displayed. set to one extreme? See Sound Menu section. English - 44 - It is possible to choose between Typical, meaning standard installation, or Custom installation. User defined installation allows you to determine languages to be installed and to choose the installation path. 7. Use Typical installation and click the Next button. •The Prerequisites screen is displayed. The Nero MediaHome installation wizard checks the availability of required third-party software on your PC. If applications are missing they are listed and must be installed before continuing installation. 8. Click the Install button. •As soon as all prerequisites are installed, the Install button will change to a Next button. 9. Click the Next button. •The Ready to Start Installation Process screen is displayed, installation begins and finishes automatically. A progress bar informs you of the progress of the installation process. 10. Installation finishes. The Help us to Enhance Nero Software screen is displayed. In order to offer a better service, Nero is collecting anonymous data to determine which features are used and what problems, if any, occur. 11. If you would like to help by participating in the anonymous collection of usage data, select the check box and click the Next button. •The final screen of the installation wizard is displayed. 12. Click the Exit button. 13. A shortcut called Nero MediaHome 4 is now placed on your desktop Congratulations! You successfully installed Nero MediaHome 4 on your PC. 14. Run Nero MediaHome by pressing shortcut icon. •Click ADD icon from LOCAL FOLDERS to add the folder you want to share with the network. Select the folder that you want to share and click START SERVER. 15. You can display all media types from the library. Click Refresh icon to refresh. Click STOP SERVER icon to stop server. Appendix B: HBBTV System HbbTV (Hybrid Broadcast Broadband TV) is a new industry standard that seamlessly combines TV services delivered via broadcast with services delivered via broadband and also enables access to Internet only services for consumers using connected TVs and set-top boxes. Services delivered through HbbTV include traditional broadcast TV channels, catch-up services, video-on-demand, EPG, interactive advertising, personalisation, voting, games, social networking and other multimedia applications. HbbTV applications are available on channels where they are signalled by the broadcaster (currently various channels on Astra broadcast HbbTV applications). The broadcaster marks one application as “autostart” and this one is started by the platform automatically. The autostart applications are generally launched with a small red button icon to notify the user that there is an HbbTV application on that channel Press the red button to open the application page. After the page is displayed you can go back to the initial red button icon state by pressing the red button again. You can toggle between the red button icon mode and full UI mode of the application via pressing red button. It should be noted that the red button switching capability is provided by the application and some application may behave differently. If you switch to another channel while an HbbTV application is active (either in red button icon mode or full UI mode), the following scenarios can occur. •The application can continue running. •The application can be terminated. •The application can be terminated and another autostart red button application can be launched. HbbTV allows the applications to be retrieved both from broadband or broadcast. The broadcaster may enable both ways or one of them. If the platfrom does not have an operational broadband connection, the platform can still launch applications transmitted on broadcast. The autostart red button applications generally provide links to other applications. An example of this is shown below. The user then can switch to other applications by using the links provided. The applications should provide a way to terminate themselves, usually button 0 is used for this. English - 45 - Quick Menu Quick Settings menu allows you to access some options quickly. This menu includes Power Save Mode, Picture Mode, Equalizer Settings, Favourites, Sleep Timer options, FollowMe TV and Information booklet. Press Q.MENU button on the remote control to view quick menu. See the following chapters for the details of the listed features. E-Manual You can find instructions for your TV’s features in the E-manual. Figure a: ARD start bar application To use E-manual, press to info button while main menu is displayed on the screen. By using navigation buttons select a desired category. Every category includes a different topics. Select a topic and press OK to read instructions. To close the E-Manual screen press the Exit button. Note : The contents of the E-Manual may vary according to model. Figure b: ARD EPG application, broadcast video is shown on the left bottom, can be terminated by pressing 0. HbbTV applications use keys on the remote control to interact with the user. When an HbbTV applications is launched, the control of some keys are owned by the application. For example, numeric channel selection may not work on a teletect application where the numbers indicate teletext pages. HbbTV requires AV streaming capability for the platform. There are numerous applications providing VOD (video on demand) and catch-up TV services. The user can use play, pause, stop, forward, and rewind keys on the remote control to interact with the AV content. Teletext Press button to enter. Press again to activate mix mode. Press once more to exit. Follow the instructions displayed on digital teletext screen. Digital Teletext (for UK only) Press button to view digital teletext information. Operate it with the coloured buttons, cursor buttons and the OK button. The operation method may differ depending on the contents of the digital teletext. Follow the instructions displayed on the digital teletext screen. When the button is pressed again, the TV returns to television broadcast. English - 46 - Internet Browser To use the internet browser, please select the internet browser logo from the portal section. Refresh Home Page Address Bar Add History Bookmarks Zoom Previous Next Settings Remote control shortcuts (Zoom in-out/Back/Home) Quick Access •To navigate the web browser, use the arrow buttons on the remote control. Press OK to continue. pages and these will take you to the appropriate pages. •After First time installation, predefined web sites and logos will be displayed on the browser’s access page (see image above). To add a desired web page to the quick access page, whilst on the website you wish to add, select the “Add” menu and select “Quick Access” button. • When you scroll the pointer down to the middle of the screen, the remote control’s shortcuts will be shown. •If you want to add bookmarks, select this item while the desired web page is on the screen. Add Bookmarks Quick Access •Use the zoom shortcut buttons or the zoom menu to zoom in or zoom out. •You can clear cookies or clear all browser data from the settings menu. •Your TV is compatible with USB mice. Plug your mouse or wireless mouse adaptor to the USB input of your TV. •To view your browsing history, click the history button. You can also clear your browsing history from here. •You can navigate the web browser in three ways. First, enter any URL in the address bar. •The browser does not support multiple tabs. •Some internet pages include flash content. These are not supported by the browser. •You can search keywords by clicking the search button in the address dialog box or another way •Your TV does not support any download processes to navigate to pages is by clicking on links on web from the web browser. English - 47 - Getting Started with Skype Make voice calls and video calls with Skype on your TV. Select the Skype app from the portal section to start a conversation. Follow the on screen instructions to see how to operate related features. NOTE •Connect your supported webcam directly to the USB port on your TV. •If the camera is not working properly, switch off and unplug the TV. Connect your camera again and turn the TV on. •As soon as the TV is turned off, Skype disconnects. •Voice level and sound quality are affected by environmental noise. •Call quality can change with accordance to your internet connection. •Please visit www.skype.com to learn more information and to see the Terms of Use about Skype. •The TV must be connected to a network for Skype connection. •The Skype app will alert you when someone calls whilst you are watching your TV or operating the Skype application. •A Skype camera (can be sold separately) is required to get the full benefit of Skype’s features. If you do not already have one, you will need to purchase a camera (compatible with Vesca100) to get the full benefits of Skype. Note : When you turn on the TV and no users have been set up for Skype, the image shown to the side will appear on screen. Licence Notification Skype is a trade mark of Skype or its related companies. This product/application has not been approved or endorsed by Skype, Skype Communications S.a.r.l. or any of their related companies. No emergency calls with Skype Skype is not a replacement for your ordinary telephone and can't be used for emergency calling. Select the Skype app from the portal section to start a conversation. English - 48 - Sign In & Sign Up Now To use the Skype application, you need a Skype account. You can create a Skype account, using this app, in the ‘Sign In & Sign Up Now’ menu if you don’t already have one. If you already have a Skype account, enter your name and password correctly. Select Sign In and press OK. If you have a Skype account and you forgot your password, press the Red button to view the “reset password” screen. After successfully logging in to your account, the contact list will be displayed on screen. You can review your contact list on the right side of the screen. Your Skype name and mood message and your camera preview(if connected) will be displayed on the left hand side of screen. English - 49 - Adding a contact By pressing the to find and add. button select Search Contacts option. Enter full name, skype name or email address Use remote control or virtual keyboard to enter keyword. Recent history Incoming call Outgoing call Missed call Icon meaning Skype history can be seen in this section. To view recent history option, use p+ and p- buttons. To delete conversation press the Red button. When you pressed OK button , contact review will be displayed. Also Profile information can be displayed in this section. English - 50 - Actions Account Name, mood message and profile picture. Online status Select a Menu by pressing the button. Your contact list (Press Ok to use video&voice call) Help bar Select a person from contact list screen and press OK. Choose an action from the list and then press OK to start selected process. Voice and video call is ready for your use. If available you will see the thumbnail view of yours and other person’s. While conversation is activated, you can mute microphone or hold the person on the line. To end of the call press the Red button. English - 51 - Incoming call Incoming call dialog is shown when you are logged into Skype and other user initiates Skype call. A small dialog box will appear in lower right corner of TV screen whether user watches TV or is browsing through Skype. Use the remote control button and choose your action. Dialing Phones Call phones option is available if you have Skype Credit. Please buy the credit firstly. Afterward please select a country then enter a phone number which is you want to call. Entered telephone number can be saved by pressing Yellow button. Press Green button to start conversation . Settings All your Skype settings can be changed by using Settings menu. Please use P+ and P- buttons on the remote control to move up or down. Please select an option firstly. Change the selected option by pressing the navigation buttons. In about section, please find the Skype terms and conditions. Please read this notice carefully. English - 52 - Conteúdo Conteúdo............................................................... 53 Informações de segurança........................... 54 Iniciar..................................................................... 55 Notificações Características Acessórios............... 55 Informação ambiental ........................................... 55 Notificações Em Espera........................................ 55 Características...................................................... 55 Acessórios incluídos.............................................. 55 Botões de controlo da TV e Funcionamento......... 55 Insira as pilhas no controlo remoto....................... 56 Ligue à corrente ................................................... 56 Antena/Cabo ligação............................................. 56 Declaração............................................................ 56 Especificações..................................................... 57 Menu Rápido......................................................... 57 Controlo remoto-TV............................................... 58 Ligações................................................................ 59 A primeira instalação - Ligações USB................... 60 Ligar/Desligar........................................................ 60 Instalação Primeira Vez......................................... 60 Gravar um Programa............................................. 60 Gravação de Mudança de Hora ........................... 61 Gravação Instantânea........................................... 61 Ver Programas Gravados ..................................... 61 Configuração da Gravação................................... 61 Menu de Navegador de Multimédia...................... 62 Características e funções da TV........................... 63 Operação geral...................................................... 66 Usar a Lista de Canais.......................................... 66 Configurar as Definições Parental......................... 66 Guia electrónico de programas (EPG).................. 66 Funções dos conectividade................................... 66 Resolução de problemas dos conectividade......... 69 Browser da Internet............................................... 71 Iniciar o Skype....................................................... 72 Modos de visualização normais da entrada PC ... 77 Formatos de ficheiros suportados para o modo USB....................................................................... 77 Compatibilidade do sinal AV e HDMI..................... 77 Actualização de Software...................................... 78 Resolução de Problemas e Sugestões................. 78 Apêndice A: Instalação do Nero Media Home....... 78 Apêndice B: Sistema HBBTV................................ 79 Português - 53 - Informações de segurança Se houver trovoada ou tempestades, ou se a TV não for pra ser usada durante algum tempo (por ex. se for de férias), desligar a TV da corrente eléctrica. A ficha de corrente eléctrica é usada para desligar o aparelho de TV da corrente eléctrica e portanto deve manter-se em condições de funcionamento. CUIDADO RISCO DE CHOQUE ELÉCTRICO NÃO ABRIR CUIDADO: PARA REDUZIR O RISCO DE CHOQUE ELÉCTRICO, NÃO REMOVER A TAMPA (NEM A COLOCAR NOVAMENTE)EXISTEM PEÇAS NO INTERIOR QUE POSSAM SER REPARADAS PELO UTILIZADOR.. SOLICITAR ASSISTÊNCIA A UM TÉCNICO QUALIFICADO. Utilizar a TV LED em condições ambientais adversas pode danificá-la. O ponto de exclamação dentro de um triângulo equilátero serve para alertar o utilizador da presença de instruções de funcionamento e manutenção (de reparação) no manual que acompanha o aparelho. Nota: Seguir as instruções no ecrã para operar com as respectivas funções. IMPORTANTE - Deve ler totalmente estas instruções antes de proceder à instalação ou de colocar o aparelho em funcionamento RECOMENDAÇÕES: Nunca deixar que pessoas deficiências físicas, mentais ou sensoriais (incluindo crianças, ou com falta de experiência e/ou conhecimento utilizem este aparelho eléctrico sem supervisão. •Para ventilação, deixar um espaço livre de pelo menos 10 cm à volta do aparelho. •Não bloquear as aberturas de ventilação. •Não colocar a TV em superfícies instáveis ou escorregadias, a TV pode cair. •Utilize este aparelho num clima moderado. •A ficha do cabo de alimentação deve estar facilmente acessível. Não colocar a TV, móveis, etc por cima do cabo de alimentação ou esmagar o mesmo. Um cabo de alimentação danificado pode originar um incêndio ou choque eléctrico. Segurar o cabo de alimentação pela ficha, não desligar a TV puxando pelo cabo de alimentação. Nunca tocar no cabo de alimentação/ficha com as mãos molhadas, uma vez que isso pode dar origem a um curto-circuito ou a um choque eléctrico. Nunca fazer um nó no cabo de alimentação ou atá-lo com outros cabos. Quando danificado deve ser substituído, esta substituição deve apenas ser realizada por um técnico qualificado.Não usar esta TV num local húmido ou molhado Não exponha esta televisão a líquidos Se qualquer objecto sólido ou líquido cair no interior do aparelho, desligue a TV e peça que seja verificada por pessoal qualificado antes de a colocar em funcionamento. •Não expor a TV à luz solar directa ou a outras fontes de calor. • O aparelho não deve ser colocado na proximidade de chamas vivas e fontes de calor intenso, como um radiador eléctrico. •Uma pressão de som excessiva a partir dos auriculares e auscultadores pode dar origem à perda de audição. • Certificar que não são colocadas por cima da TV, fontes de chamas vivas, como velas acesas. •Para evitar danos, esta TV deve ser firmemente fixada na parede de acordo com as instruções de instalação (se a opção estiver disponível). •Ocasionalmente, alguns pixeis não activos podem aparecer no ecrã, como um ponto fixo azul, verde ou vermelho. Note que isto não afecta o desempenho do seu produto. Ter cuidado para não riscar o ecrã com as unhas ou outros objectos duros. • Antes de efectuar a limpeza desligar a TV e remover da tomada de parede. Usar apenas um pano seco e macio. Advertência Risco de choque eléctrico danos graves ou morte Risco de voltagem perigosa Cuidado feri mentos ou danos no equipamento Importante Operar correctamente com o sistema Observação: Português - 54 - Notas adicional Iniciar Notificações Características Acessórios •Desligamento automático após seis horas. Informação ambiental Esta televisão foi concebida para ter um baixo consumo de energia de modo a não prejudicar o ambiente. Para reduzir o consumo de energia, deve executar os seguintes passos: Se definir o Modo de Poupança de Eco, a TV mudará para o modo poupança de energia. As definições do Modo Poupança de Energia podem ser encontradas na secção 'Imagem' do Menu Principal. Note que algumas das definições de imagem não estarão disponíveis Se for seleccionado Imagem Desligada, será exibida no ecrã a mensagem "O ecrã desligar-se-á em 3 segundos.". Seleccionar CONTINUAR e premir OK para continuar. O ecrã apagar-se-á imediatamente. Quando a TV não está em uso, deve desligar a TV da tomada de alimentação. Isto reduz o consumo de energia. •Temporizador •Bloqueio Criança. •Cortar automaticamente o som quando não há nenhuma transmissão. •Reprodução NTSC. •AVL (Limite Automático de Volume) •PLL (Busca de frequência)) •Entrada PC. •Ligar&Reproduzir para Windows 98, ME, 2000, XP, Vista, Windows 7. •Modo Jogo (Opcional). •Ethernet (LAN) para conectividade Internet e serviço •Suporte WIFI 802.11n (Opcional) •DLNA •HBBTV Acessórios incluídos Notificações Em Espera Se a TV não receber qualquer sinal de entrada (por ex. de antena ou fonte HDMI) durante 5 minutos, a TV entrará no modo em espera. Será mostrada no ecrã a seguinte mensagem quando da próxima vez que ligar a TV: “Standby causa sem sinal”. Premir OK para continuar. •Controlo remoto 2) Se a TV foi deixada sem funcionar durante algum tempo, A TV entrará em standby. Será mostrada no ecrã a seguinte mensagem quando da próxima vez que ligar a TV: "Causa Em Espera Nenhum Sinal" Premir em OK para continuar. •WIFI USB Dongle •Pilhas: 2 x AAA •Manual de Instruções •CD Nero Media Home •Cabo de ligação lateral AV Botões de controlo da TV e Funcionamento Características •TV LED a cores com controlo remoto •TV digital(cabo plenamente Integrada (DVB-T/C) (*) •As entradas HDMI servem para ligar um dispositivo que tenha uma tomada HDMI. •Entrada USB. •Gravar programa. •Mudança hora do programa. •Sistema de menu OSD 1.Sentido para cima •Tomada scart para dispositivos externos (como Leitores DVD, PVR, jogos vídeo, etc.). 2. Sentido para baixo •Sistema de som estéreo •Teletexto. •Ligação dos auscultadores. •Sistema de programação automático 3. Interruptor de selecção Programa/Volume / AV / Em Espera-Ligado O interruptor do Controlo permite-lhe controlar o Volume/Programa/Fonte nas funções Em EsperaLigado da TV. •Sintonização manual Português - 55 - Para alterar o volume: Aumentar o volume premindo o botão para cima. Reduzir o volume premindo o botão para baixo. Para mudar de canais: Premir o meio do botão, a barra de informação do canal aparecerá no ecrã. Deslocar-se através dos canais memorizados premindo o botão para cima ou para baixo. Para mudar a fonte:Premir o meio do botão duas vezes, alista de fonte aparecerá no ecrã. Deslocarse através das fontes disponíveis premindo o botão para cima ou para baixo. HDMITM, o logótipo HDMITM e Interface Multimédia Alta-Definição são marcas comerciais ou marcas registadas de HDMITM Licensing LLC. “DLNA®, DLNA Logo e DLNA CERTIFIED® são marcas comerciais, marcas de reparação ou certificadas da Digital Living Network Alliance.” Para desligar a TV: Premir o botão para baixo e mantê-lo premido nessa posição durante alguns segundos, a TV entrará em modo de espera. Insira as pilhas no controlo remoto Levantar ligeiramente a tampa na parte de trás do controlo remoto. Instalar duas baterias AAA . Certificar que as extremidades + e - das baterias coincidem com as mesmas marcas no compartimento das mesmas ( deve respeitar a polaridade.) Informações para os utilizadores sobre a eliminação dos velhos equipamentos e das pilhas [Para a União Europeia unicamente] Estes símbolos indicam que o equipamento com os mesmos não deve ser eliminado como resíduo doméstico. Se quer eliminar o produto ou as pilhas, coloque-os no centro de recolha apropriado para a reciclagem. Observação: O sinal Pb debaixo do símbolo para as pilhas indica que esta pilha contém chumbo. Battery Products Ligue à corrente IMPORTANTE: A TV foi concebida para operar em tomada 220-240V AC, 50 Hz. Depois de desembalar, permita que a TV esteja, durante alguns momentos, à temperatura ambiente antes de ligar a TV à alimentação eléctrica da rede. Ligar o cabo de alimentação à tomada de corrente eléctrica. Antena/Cabo ligação Ligue a ficha da antena ou da TV cabo à ANTENA: HDMI 1 HDMI 2 Tomada ENTRADA (ANT) situada na parte traseira da TV. SPDIF Coax.OUT Declaração Fabricado sob a licença da Dolby Laboratories. INFORMAÇÕES SOBRE A MARCA REGISTADA “Dolby” e o símbolo double-D são marcas registadas da Dolby Laboratories. Português - 56 - Especificações Transmissão TV PAL B/G D/K K Canais recebidos VHF (BAND I/III) - UHF (BAND U) - HYPERBAND Número de canais predefinidos 1000 Indicador do canal Visualização no Ecrã (OSD) Entrada antena RF 75 Ohm (não equilibrado) Tensão de funcionamento 220-240V AC, 50Hz. Áudio German+Nicam Stereo Potência Saída Áudio (WRMS.) (10% THD) 2X6 Consumo eléctrico 65W Peso 7,30 Dimensões da TV PxCxA (com pé) 185 x 743 x 488 Dimensões da TV PxCxA (sem pé) 39 x 743 x 451 Temperatura e humidade de funcionamento: 16/9 32” Operation temperature and operation humidity: 5ºC do 45ºC, 85% rel. maks. vlaga. Menu Rápido O menu Rápido de Definições permite-lhe aceder rapidamente a algumas opções. Este menu inclui opções Modo Poupança Energia, Modo Imagem, Definições Equalizador, Favoritos, Temporizador Dormir , TV FollowMe e Folheto informativo. Premir o botão Q.MENU no controlo remoto para visualizar o menu rápido. Ver os capítulos seguintes para detalhes das funções indicadas. E-Manual:Pode encontrar instruções relativamente às funções da TV no E-manual. Para usar o E-manual, premir o botão infor enquanto está a ser exibido no ecrã o menu principal. Usando os botões de navegação selecciona uma categoria pretendida. Cada categoria inclui assuntos diferentes. Seleccione um tópico e prima OK para ler as instruções. Para fechar o ecrã E-Manual prima o botão Sair. Nota: O conteúdo do E-Manual pode variar conforme o modelo. Português - 57 - Iniciar Controlo remoto-TV 1. Em Espera 2. My Button 1: 3. Motor de Busca Internet 1 / 2 / 4. Modo definições do equalizador SOURCE 5. Selecção do Modo Imagem PRESETS 1 .,/@ 2 3 6. Botões numéricos 4 5 6 7. Botão TV / Lista de canais 7 8 9 8. Guia electrónico de programas 9. Menu 0 10. Botões de navegação (Cima/Baixo/Esquerda) (Direita-Sub página TXT) 11. Voltar Q. MENU 12. Favoritos 13. Aumentar / Reduzir Volume 14. Informação 15. Gravar programa EXIT BACK 16. Reproduzir . V P V P 17. Idioma actual / Mono/Estéreo - Dual I-II 18. Retrocesso rápido 19. Botão vermelho 20. Botão verde 21. My Button 2 LANG. 22. Selecção da fonte ZOOM 23. Temporizador de Silêncio REPEAT 24. Navegador de multimédia 25. Mudar de canal 26. Teletexto 27. Q. Menu Usar My button 1 A função principal deste botão é executar a ligação Youtube. No entanto se pretender alterar esta função, pode premir MY BUTTON 1 durante cinco segundos quando estiver a operar com a fonte, canal ou ligação pretendidos, até que seja mostrada no ecrã a mensagem “MY BUTTON IS SET”. Isto confirma que o MY BUTTON seleccionado 28. OK/ Seleccionar / Manter ( em modo TXT)/ Lista de Canal(modo DTV) 29. Sair / Voltar / Página de índice (em modo TXT) 30. Tamanho da imagem 31. Sem som 32. Programa seguinte/ para baixo Está agora associado com a função seleccionada. Tenha em atenção que se estiver a realizar a instalação de primeira vez, MY BUTTON 1 voltará à sua função por defeito. 33. Pausa/Mudança de hora Usar My Button 2 36. Avanço rápido Premir MY BUTTON 2 durante cinco segundos, quando estiver a operar com a fonte, canal ou ligação pretendidos, até que apareça no ecrã a mensagem de “MY BUTTON IS SET”. Isto confirma que o MY BUTTON seleccionado está agora associado com a função seleccionada. 37. Botão azul 34. Parar 35. Legendas 38. Botão Amarelo Português - 58 - Iniciar Ligações Conector Tipo Cables Dispositivo Scart Ligação (parte traseira) VGA Ligação (parte traseira) AV-LATERAL Áudio PC/ YPBPR Ligação Cabo de Ligação Lateral Áudio/Vídeo (Fornecido) (lateral) Cabo Áudio PC (Não fornecido) HDMI Ligação (parte traseira) SPDIFF Ligação (parte traseira) AV-LATERAL AV lateral Ligação Cabo de ligação AV (fornecido) (lateral) AUSCULTADORES Auscultadores Ligação (lateral) Vídeo YPbPr Ligação (parte traseira) Cabo de Ligação YPbPr – PC (Não fornecido) USB Ligação (lateral) CI Ligação CAM module (lateral) NOTA: Quando ligar um dispositivo através de YPbPr ou da entrada Lateral AV, deve usar os cabos de ligação fornecidos para permitir a ligação.Consultar as ilustrações acima. | Para activar o PC áudio, é necessário usar as entradas BRANCA e VERMELHA do cabo de LIGAÇÃO AV LATERAL. | Se estiver ligado um dispositivo externo através da tomada SCART, a TV mudará automaticamente para o modo AV. | Quando estiver a receber canais DTV (Mpeg4 H.264) ou enquanto no modo Navegador de Multimédia, a saída não estará disponível através da tomada scart. | Quando estiver a usar o kit de montagem na parede (opcional) é recomendado ligar todos os cabos na parte de trás da TV antes de efectuar a montagem na parede. | Inserir ou remover o módulo CI só quando a TV estiver DESLIGADA. Consultar o manual de instruções do módulo para mais informações sobre as definições. Português - 59 - Iniciar A primeira instalação - Ligações USB (*) LCN é o sistema de Número Lógico de Canal que organiza as difusões disponíveis de acordo com uma sequência de canal reconhecível (se disponível). Ligar/Desligar Para ligar a TV Ligar o cabo de alimentação a 220-240V AC, 50 Hz. Para ligar a TV a partir do modo em espera pode: Premir o botão “ controlo remoto ”, P+ P- ou um botão numérico no Premir o interruptor de função lateral até que a TV se active a partir de em espera. Para desligar a TV Premir o botão " “ no controlo remoto ou premir o interruptor lateral de função até que a TV mude para o modo em espera. Para desligar completamente a TV, desligar o cabo de alimentação da tomada de corrente eléctrica. Nota: Quando a TV é mudada para o modo em espera, o LED em espera fica intermitente para indicar que funções como Procura Em Espera, Descarregamento por Antena ou Temporizador estão activos. O LED pode também piscar quando liga a TV a partir do modo stand-by. Instalação Primeira Vez Quando ligada pela primeira vez, aparece o menu de selecção do idioma. Seleccionar o idioma pretendido usando OK. O ecrã de Instalação Primeira Vez (FTI) será de seguida exibido. Após configurar as opções com os botões de navegação premir botão OK para continuar. Pode activar a opção modo Loja que estará disponível no menu "Outras Definições" e as funções da sua TV serão mostradas no topo do ecrã Seleccionar SIM, para continuar. Se for definido em “desactivado”, o modo Arquivo não estará disponível depois da Instalação de Primeira Vez. Premir no botão OK para continuar. Instalação da antena Se seleccionar a opção ANTENA a partir do ecrã Tipo de Busca , a televisão procurará por transmissões TV terrestre digital. NOTA: Pode premir o botão MENU para cancelar. Depois de ter memorizado todas as estações disponíveis, a Lista de Canais será visualizada no ecrã. Se gostar de ordenar os canais, conforme o LCN(*), deve seleccionar "Sim" e depois premir OK. Premir no botão MENU para sair da lista de canais e ver TV. Instalação do cabo Se seleccionar a opção CABO e premir o botão OK no controlo remoto. Para continuar deve seleccionar SIM e premir OK. Para abandonar a operação, seleccionar NÃO e premir OK. Pode seleccionar os limites de frequência a partir deste ecrã. Introduza o número do canal ou frequência utilizando os botões numéricos. Nota: A duração da busca portanto aumentará de acordo com o acima indicado. Reprodução de Multimédia através da Entrada USB Pode ligar um disco rígido externo 2,5" ou 3,5" (hdd com fonte alimentação externa) ou memória USB à sua TV usando as entradas USB da TV. IMPORTANTE!Pode efectuar uma cópia de segurança dos seus ficheiros antes de efectuar as ligações à TV O fabricante não se responsabiliza por qualquer dano nos ficheiros ou perda de dados. É possível que determinados tipos de dispositivos USB (por ex. Leitores de MP3) ou discos rígidos / unidades de memória USB não sejam compatíveis com esta TV. A TV suporta formato de disco FAT32 e NTFS mas a gravação não estará disponível com discos formatados com NTFS.. Quando está a formatar um disco rígido USB que tenha 1TB (Tera Byte) ou mais de capacidade, pode ter problemas durante o processo de formatação. Não deve repetir o ligar e desligar rapidamente o controlador. Isso pode dar origem a danos físicos no leitor USB e no próprio dispositivo USB. Não puxar o módulo USB enquanto estiver a reproduzir um ficheiro. Gravar um Programa IMPORTANTE: Quando está a utilizar uma unidade de disco rígido USB, é recomendado em primeiro lugar formatar o disco utilizando a opção "Formatar Disco". Nota:Para gravar um programa, deve em primeiro lugar ligar um disco USB à sua TV enquanto estiver desligada. Deve depois ligar a TV para activar a função de gravação. Para usar a função de gravação, deve ligar um disco USB ou um disco rígido externo à TV e o disco USB ligado deve ter pelo menos 1GB de capacidade e ter uma velocidade compatível com 2.0. Se a USB ligada não for compatível com a velocidade 2.0, será exibida uma mensagem de erro. Português - 60 - Nota: Os programas gravados são memorizados no disco USB ligado. Se desejado, pode memorizar/ copiar gravações num computador; no entanto, estes ficheiros não estarão disponíveis para serem lidos num computador. Pode reproduzir as gravações apenas através da TV. Nota: Pode ocorrer um retardamento da dobragem durante a mudança de hora. A gravação de rádio não é suportada. A TV pode gravar programas até dez horas. Os programas gravados são divididos em partições de 4GB. Se a velocidade de escrita no disco USB ligado não for suficiente, a gravação pode falhar e a função de mudança de hora pode não estar disponível. Por esta razão é recomendado usar discos rígidos USB para gravação de programas HD. Não ligar a USB/HDD durante a gravação. Isso pode danificar a USB/HDD ligado. Está disponível o suporte multi-partição. São suportadas no máximo duas partições diferentes. A primeira partição do disco USB é usada para as funções de PVR activo. Deve também ser formatado como partição principal a ser usada para as funções de PVR pronto. Alguns dos pacotes de fluxo podem não ser gravados devido a problemas de sinal, portanto por vezes o vídeo pode congelar durante a reprodução. As teclas Gravar, Reproduzir, Pausa, Exibir (para PlayListDialog) poderão não ser usadas quando o teletexto está LIGADO. Se uma gravação tiver início a partir do temporizador quando o teletexto está LIGADO, o teletexto será automaticamente desligado. Também a utilização do teletexto é desactivada quando existe uma gravação ou reprodução a decorrer. Gravação de Mudança de Hora No modo (PAUSA) de mudança de hora, o programa é pausado e simultaneamente gravado no disco USB ligado. Premir o botão (REPRODUZIR) de novo para retomar o programa em pausa onde foi interrompido. Premir o botão STOP para parar a gravação de mudança de hora e voltar à transmissão ao vivo. Nota: Mudança de tempo não pode ser mudado quando está no modo rádio Nota: Pode usar a função de retrocesso rápido de mudança de hora antes de avançar a reprodução com a opção de avanço rápido. Gravação Instantânea Premir o botão (GRAVAR) para iniciar instantaneamente a gravação dum programa enquanto está a ver outro programa. Pode premir o botão (GRAVAR) no controlo remoto de novo para gravar o evento seguinte no EPG. Neste caso, o OSD será exibido indicando os eventos programados para a gravação. Premir o botão (STOP) para cancelar a gravação automática. Nota: Mudar para uma transmissão ou fonte diferente; e visualizar Busca de Multimédia não estão disponíveis durante a gravação. Enquanto estiver a gravar um programa ou durante a mudança de hora, aparece no ecrã uma mensagem de aviso se a velocidade do seu dispositivo USB for insuficiente. Ver Programas Gravados Seleccionar a Biblioteca de Gravações do Menu Navegador de Multimédia. Seleccionar um item gravado na lista (se previamente gravado). Premir o botão OK para visualizar as Opções Reprodução. Seleccionar uma opção e depois premir o botão OK. Nota: Visualizar o menu principal e os itens do menu não estarão disponíveis durante a reprodução. Premir o botão (PARAR) para parar uma reprodução e voltar à Biblioteca de Gravações. Avanço Lento Se premir o botão (PAUSA) enquanto está a ver programas gravados, estará disponível a função de avanço lento. Pode usar o botão para avanço lento. Premir consecutivamente o botão mudará a velocidade de avanço lento. Configuração da Gravação Seleccionar o item de Configuração de Gravação no menu Definições para configurar as definições de gravação. Formatar Disco: Pode usar a função de Formatar Disco para formatar o disco USB ligado. É necessário o seu pin para usar a função Formatar Disco (pin predefinido é 0000). IMPORTANTE: Note que TODOS os dados memorizados no disco USB serão perdidos e portanto a formatação do disco será convertida para FAT32 se tiver activado esta função. Se o seu disco USB funcionar incorrectamente, pode tentar formatar o disco USB. Na maioria dos casos a formatação do disco USB reiniciará o funcionamento normal; no entanto, TODOS os dados memorizados no disco USB serão neste caso perdidos. Nota: Se for exibida a mensagem “USB está demasiado lenta” no ecrã enquanto inicia uma gravação, tentar reiniciar a gravação. Se o erro persistir, é possível que o seu disco USB não esteja de acordo com os requisitos de velocidade. Tentar ligar outro disco USB. Português - 61 - Menu de Navegador de Multimédia Pode reproduzir ficheiros de fotos, música e filmes memorizados num disco USB ligando-o à sua TV e usando o ecrã de Navegação de Media. Ligar um disco USB a uma das entradas USB localizadas na parte lateral da TV. Ao premir o botão MENU enquanto no modo Navegação de Multimédia acederá às opções de menu de Imagem, Som e Definições. Premir o botão MENU de novo sairá deste ecrã. Pode ajustar as preferências do Navegador de Multimédia utilizando o Menu Definições. Funcionamento do modo Laço/Mistura R e p r o du çã o co m o u e activar A TV reproduz o ficheiro seguinte e mistura a lista. Reprodução com ou o botão OK e activar o mesmo ficheiro será reproduzido numa mistura (repetir). Eprodução com OK/ ou o botão OK /activar o ficheiro será reproduzido num laço. Português - 62 - Características e funções da TV Conteúdo do Menu Imagem Modo Pode mudar a cor TV na cor que deseja. O modo imagem pode ser definido para uma destas opções: Cinema, Jogo, Desporto, Dinâmico e Natural. Contraste Define os valores de iluminação e obscurecimento do ecrã. Brilho Define o valor do brilho do ecrã. Nitidez Define o valor de nitidez para os objectos mostrados no ecrã. Cor Permite ajustar o valor da cor, ajustando as cores. Modo poupança energia Para definir o Modo de Poupança de Energia como Eco, Imagem Desligada e Desactivada. (Quando o modo está Dinâmico, Modo de Poupança Energia é desactivado automaticamente.) Luz de fundo (Opcional) Esta definição controla o nível de retroiluminação. A função de retroiluminação estará inactiva se for definido o Modo de Poupança de Energia. A retroiluminação não pode ser activada no modo Media Browser VGA ou enquanto o modo imagem estiver definida em Jogo. Redução de ruído Se o sinal de difusão for fraco e a imagem tiver ruído, usar a definição Redução do Ruído para reduzir a quantidade de ruído. Definições avançadas Contraste: Pode alterar a taxa de contraste usando a função de contraste dinâmico. Temperatura de Cor Define o tom de cor pretendido. Ampliar a Imagem Detecção de Filme Define o tamanho da imagem pretendido a partir do menu ampliação da imagem. Nota: Auto ( Disponível unicamente nos modo scart com 8 pinos uma grande voltagem/Tensão fraca) Sensor de Filme: Utilizar os botões “Esquerda” / “Direita” para ajustar o Sensor de Filme em Baixo, Médio, Alto ou Desligado. Quando o sensor de filme estiver activo, esta função permitirá optimizar os ajustes vídeo da TV para as imagens de movimento a fim de obter uma melhor qualidade e uma melhor leitura. Quando o Sensor de Filme está ajustado em Baixo, Médio ou Alto, a opção demo do Sensor de Filme estará disponível. Se uma destas opções for seleccionada e se premir o botão OK, o modo demo inicia. Enquanto o modo demo está activo, o ecrã será dividido em duas secções, uma a mostrar a actividade de detecção de filme, e a outra a mostrar as definições normais para o ecrã de TV. Preto Verdadeiro HDMI Enquanto está a ver a fonte HDMI, esta função estará visível no menu de Definições de Imagem. Pode usar esta função para melhorar o preto na imagem. Modo de Filme Os filmes estão gravados com num número diferente de imagens por segundo para os programas normais de televisão. Ligar esta função ou quando está a ver filmes para ver claramente cenas de filmes com movimentos rápidos. Tom de Pele O nível de definição pode ser ajustado entre -5 e 5. Mudança de cor Permite ajustar o tom de cor desejado. Ganho RGB Pode configurar os valores da temperatura de cor usando a função de Ganho RGB. Reiniciar Reinicia as definições de imagem para as definições de fábrica por defeito. Auto posicionamento (no modo PC) Optimiza automaticamente o visor. Premir em OK para optimizar. Posição H (no modo PC) Este item muda a imagem na horizontal para o lado direito ou esquerdo do ecrã. Português - 63 - Posição V (no modo PC) Este item muda a imagem na vertical para o topo do ecrã ou para a parte inferior do ecrã. Relógio (no modo PC) Os ajustamentos do relógio corrigem a interferência que aparece como uma banda vertical em apresentações com pontos intensos como folhas de cálculo ou parágrafos ou texto com fontes pequenas. Fase (no modo PC) Dependendo da resolução e da frequência de busca que introduziu na TV, pode ver no ecrã uma imagem tremida ou com ruído. Neste caso pode usar este item para obter uma imagem nítida através do método de teste e erro. Enquanto está no modo VGA (PC), alguns itens no menu Imagem estarão indisponíveis. Por sua vez, as definições do modo VGA serão adicionadas às Definições de Imagem enquanto está no modo PC. Conteúdo do Menu de Som Volume Permite ajustar o nível de volume. Equalizador Seleccionar o modo Equalizador Habitual ajustes o Modo Equalizador está em Usuário. Balanço Esta definição é usada para aumentar o balanço da coluna esquerda ou direita. Auscultadores Define o volume do auscultador. Modo Som Pode seleccionar um modo áudio. (Se o canal seleccionado suporta). AVL (Limitador Automático de Volume) o som para obter um nível fixo de saída de som entre os programas com níveis de som diferentes. Quando liga um amplificador externo à sua TV usando a tomada do auscultador, Auscultador/Fora de pode seleccionar esta opção como Fora de Linha. Se tiver ligado os auscultadores linha à TV, definir esta opção como Auscultador. Graves Dinâmicos Activa ou desactiva os Graves Dinâmicos. Som Surround. O modo som surround pode ser Ligado ou Desligado. Saída Digital Define o tipo de saída de áudio. Conteúdo do Menu de Definições Acesso Condicional Controla os módulos de acesso condicional quando existentes. Idioma Configura as definições de idioma (-pode mudar dependendo do país seleccionado). Esta r ã o d i sp o n íve i s a s d e fi n i ç õ e s actuais e preferidas. Estas definições só podem ser alteradas se forem suportadas pelo transmissor. Controlo Parental Introduza a palavra-passe correcta para código controlo parental. Pode ajustar facilmente o bloqueio do menu, bloqueio de maturidade(pode ser alterado dependendo do país seleccionado) e o bloqueio criança neste menu. Pode também ajustar um novo código PIN. Temporizadores Define o temporizador de dormir para desligara TV depois de um determinado tempo. Define os temporizadores para os programas seleccionados. (Gravador de USB) Configuração da Gravação Afixa o Configuração da gravação (Ligação USB) Data/Hora Define a data e a hora. Fontes Activa ou desactiva as opções de fonte seleccionada. Definições da Rede: Exibe as definições de rede Português - 64 - Outras Definições: Mostra outras opções de definição do aparelho de TV: Menu Fora de Tempo Altera a duração de fora de tempo para os ecrãs do menu. Busca de Canais Codificada Quando esta definição está ligada, o processo de busca localizará também os canais codificados. Fundo Azul Activa ou desactiva o sistema de fundo azul quando o sinal está fraco ou ausente. Actualização de Software Para garantir que o seu receptor digital tenha sempre o software actualizado. Versão da aplicação Afixa o Versão de aplicação Problemas de Audição Se o emissor permitir qualquer sinal especial relativamente ao áudio Descrição de Áudio A descrição de áudio refere-se a uma faixa de narração especial para os espectadores dos meios audiovisuais cegos ou com deficiência de visão, incluindo televisão e filmes. Pode utilizar esta característica, só se o transmissor suportar esta faixa de narração adicional. Nota: As funções de descrição de som áudio não estarão disponíveis para o modo gravação ou de mudança hora. Desligar Auto TV Pode definir o valor de fora de tempo da função de desligar automaticamente. Quando o valor fora de tempo é alcançado e a TV não funciona na hora seleccionada, a TV desligar-se-á. Procura de Em Espera (opcional) Se a procura de Standby está em Ligado, quando a TV está no modo standby, as transmissões disponíveis serão procuradas. A TV localizará as transmissões novas e em falta, um ecrã de menu será visualizado pedindo se quer ou não executar estas mudanças. A lista de canais será actualizada e alterada após este processo. Modo Loja Se estiver a exibir a TV numa loja, pode activar este modo. Modo Loja estiver activado, alguns itens no menu da TV poderão não estar disponíveis. Serviço DLNA A função do serviço DLNA permite-lhe partilhar ficheiros memorizados no seu smartphone. Se possuir um serviço DLNA compatível com o smartphone e com o software instalado, pode partilhar/reproduzir fotografias com a sua TV. Consultar as instruções do seu software de partilha para mais informações. O modo de renderer DLNA não estará disponível com a função de portal internet. Modo Activação Esta definição configura a activação da preferência de modo Remoto Virtual (opcional) Activa ou desactiva a função de controlo remoto virtual. Instalar ou Ressintonizar Conteúdo do Menu Busca automática de canal (Ressintonizar) (Se disponível) Exibe as opções automáticas de sintonização. Antena Digital:Procura e guarda canais DVB. Cabo Digital:Procura e guarda canais DVB. Analógica: Procura e guarda canais analógicos. Antena Digital e Analógica: Procurar e guardar as estações de DVB e analógicas por antena. Cabo Digital Cable e Analógico: Procurar e guardar as estações de DVB e analógicas por cabo. Procura Manual de Canal Esta função pode ser usada para entrada directa de emissão. Procurar Canal Analógico Procura os canais ligados no sistema de transmissão. Sintonia Fina Analógica Pode utilizar esta definição para a sintonia fina dos canais analógicos. Esta função não está disponível são gravados os canais analógicos. Instalação Primeira Vez Apaga todos os canais guardados e as definições, reinicia a TV nas definições de fábrica Português - 65 - Operação geral Usar a Lista de Canais A TV ordena todas as estações gravadas na Lista de Canais. Pode editar a lista de canais, ajustar os favoritos e ajustar os canais activos a listar utilizando as opções da Lista de Canais. Configurar as Definições Parental Para proibir a visualização de alguns programas, é possível bloquear canais e menus utilizando o sistema de controlo parental. Para visualizar as opções do menu de bloqueio, o código PIN deve ser introduzido. O número PIN predefinido é 0000. Depois de codificar o número de PIN correcto, o menu de definições parental será exibido. Bloqueio do menu: O ajuste do bloqueio de menu activa ou desactiva o acesso ao menu. Bloqueio Maturidade: Quando é ajustado, esta opção obtém a informação madura da difusão e se o nível de maturidade estiver desactivado, não será possível aceder à transmissão. Bloqueio crianças: Quando o Bloqueio Crianças estiver ajustado, a TV só poderá ser controlada pelo controlo remoto. Neste caso, os botões do painel de controlo não funcionarão. Definir PIN: Permite definir um novo código PIN. Nota: Se a opção País for definida como França, pode usar 4725 como código por defeito. Guia electrónico de programas (EPG) Alguns, mas nem todos os canais enviam informações sobre os programas actuais e seguintes. Premir o botão para ver o menu EPG. Cima/Baixo/Esquerda/Direita Navegar no EPG. OK: Exibe as opções do programa. INFO: Exibe informação detalhada sobre o programa seleccionado. VERDE: Muda para a Lista de Programação EPG. AMARELO: Muda para os Horários de Programação EPG. AZUL:Permite visualizar as opções de filtragem. Opções do Programa No menu EPG, premir o botão OK para entrar no menu Opções de Evento . Seleccionar Canal No menu EPG ao usar esta opção, pode mudar para o canal seleccionado. Gravar / Apagar Temporizador de Gravação Depois de ter seleccionado um programa no menu EPG, premir no botão OK. Seleccione a opção Gravar e premir o botãoOK. Depois desta operação, a gravação fica definida para o programa seleccionado. Para anular uma gravação já definida, realçar esse programa e premir o botão OK e seleccionar a opção Apagar Grav. Temporizador. A gravação será cancelada. Definir Temporizador / Apagar Temporizador Depois de ter seleccionado um programa no menu EPG, premir no botão OK. Seleccione a opção Configurar Temporizador e Evento e premir o botão OK. Pode definir um temporizador para programas futuros. Para cancelar um temporizador já configurado, realçar o programa e premir o botão OK . Depois seleccionar a opção “Apagar Temporizador” . O temporizador será anulado. Nota: Não pode seleccionar dois canais ao mesmo tempo. Funções dos conectividade Ligar a uma Rede com fios •Ligar o cabo de ligação ethernet de banda larga ISP à ENTRADA ETHERNET do seu modem. •Assegurar que o programa Nero Media Home está instalado no seu PC(para a função DLNA). Ver Apêndice A. • Posteriormente, deve ligar o seu PC a um dos conectores LAN do seu modem (por ex. LAN 1) usando um cabo LAN adequado. •Usar outra saída LAN do seu modem (por ex. LAN 2) para activar a ligação à sua TV. (GRAVAR): A TV começará a gravar o programa seleccionado. Pode premir de novo para parar a gravação. IMPORTANTE: um disco USB à sua TV enquanto estiver desligada. Deve depois ligar a TV para activar a função de gravação. Nota: A ligação a um emissor ou a uma fonte diferente não está disponível durante a gravação. Português - 66 - 2. Assegurar que o programa Nero Media Home está instalado no seu PC (para a função DLNA). Broadband ISP Connection 3. Posteriormente, deve ligar o adaptador de sem fios a uma das entradas USB da TV. 4. Para configurar as definições sem fios deve consultar a secção de Definições de Rede no menu Definições. Lan(Ethernet cable) Broadband ISP Connection Rear of TV •Para aceder e ler os ficheiros partilhados, deve Seleccionar Busca de Media. Premir o botão Menu para seleccionar Media Browser. Premir em OK para continuar Seleccionar o tipo de ficheiro pretendido e premir OK. Deve usar sempre o ecrã de Busca de Media para aceder e ler ficheiros de rede partilhada. •O PC/HDD/Leitor de Media ou quaisquer outros dispositivos que sejam compatíveis com DLNA 1.5 devem ser usados com uma ligação com fios para uma melhor qualidade de reprodução. Para configurar as definições com fios deve consultar a secção de Definições de Rede no menu Definições. •Pode ser possível ligar a sua TV à sua rede LAN dependendo da sua configuração de rede. Nesse caso, deve usar um cabo ethernet para ligar a sua TV directamente à tomada de rede na parede. Ligar a uma Rede sem fios IMPORTANTE: É necessário um dongle "Veezy 200” para usar a função de rede sem fios. •Para tornar o SSID do seu modem visível, deve alterar as definições SSID através do programa do modem. A TV não pode ligar à rede com SSID oculto. Para ligar a uma rede LAN com fios, deve efectuar os seguintes passos: 1. Ligar o cabo de ligação ethernet de banda larga ISP à ENTRADA ETHERNET do seu modem. USB Inputs (Side of the TV) Wireless Lan Adaptor •Um router-N sem fios (IEEE 802.11a/b/g/n) com bandas simultâneas de 2.4 e 5 GHz é destinado a aumentar a largura de banda. Optimizado para fluxo de vídeo HD mais suave e mais rápido, transferência de ficheiros e jogos sem fios. •Usar a ligação LAN para partilha de ficheiro mais rápida entre dispositivos como computadores. • A frequência e o canal diferem dependendo da zona. •A velocidade de transmissão difere dependendo da distância e da quantidade de obstruções entre os aparelhos de transmissão, a configuração destes produtos, as condições das ondas de rádio, o tráfego da linha e os aparelhos que está a usar. A transmissão pode também ser cortada ou desligada dependendo das condições dos telefones DECT, das ondas de rádio, ou de quaisquer outros aparelhos WiFi 11b. Os valores normais para velocidade de transmissão são os valores máximo em teoria para o sem fios normal. Não são as velocidades actuais da transmissão de dados. • O local onde a transmissão é mais eficiente difere dependendo do meio ambiente de utilização. • O adaptador LAN sem fios deve ser ligado directamente à porta USB da TV. Os controladores USB não são suportados. • O adaptador LAN sem fios suporta modems tipo 802.11 a, b, g e n É altamente recomendado usar o protocolo de comunicação IEEE 802.11 de modo a evitar quaisquer possíveis problemas enquanto estiver a ver vídeos. • Usar a outra entrada USB, se tiver problemas com o desempenho do áudio/vídeo. Português - 67 - • Deve alterar o SSID do modem quando existem outros modems à volta com o mesmo SSID. Configurar as definições da Rede As Definições de Rede da sua TV incluem as opções de Ligação Com Fios e Sem Fios. No entanto, se a sua TV não possuir dongle USB Wi-Fi deve usar o tipo de Ligação com Fios. Se tentar ligar através da Ligação Sem Fios quando a sua TV não possuir dongle USB Wi-Fi, aparecerá um ecrã de aviso e a TV não obtém um endereço IP. Tentar ligar o cabo LAN depois disto e então a TV poderá obter o endereço IP. Configurar as definições do Dispositivo com fios Se estiver a ligar a TV através da ENTRADA ETHERNET, seleccionar Tipo de Rede como Dispositivo com Fios para configurar. Tipo de rede O tipo de rede pode ser seleccionado como dispositivo com Fios e sem Fios, de acordo com a ligação activa do aparelho TV. Seleccionar esta como Com Fios se tiver ligado à TV um cabo LAN. Seleccionar como Sem Fios se ligar através do dongle USB sem fios. Estado da Configuração Aguardar até que o endereço IP apareça no ecrã. Isto significa que a ligação está a partir de agora estabelecida. Para desligar de uma rede sem fios, deve realçar Estado Configuração e premir OK. Pode navegar entre os separadores do menu premindo os botões esquerdo/direito. A barra de ajuda na parte inferior do diálogo mostra as funções que pode usar. Premir o botão AZUL para verificar a velocidade da sua ligação internet.. Pode verificar a resistência do sinal usando o menu de definições de rede para o modo de dispositivo sem fios. Informação Estado da Configuração: Mostra o estado wi-fi se está ou não ligado. Endereço IP: Mostra o endereço IP actual. Nome de Rede: Serão mostrados os nomes das redes ligadas. Premir o botão VERDE para mudar para o modo avançado e depois premir o botão OK para editar as definições. Apagar os perfis Wi-Fi guardados Os perfis guardados serão apagados se premir o botão vermelho enquanto o osd do dispositivo seleccionado estiver no ecrã. Esta secção mostra o estado da ligação. Endereço IP Se estiver disponível uma ligação active, o endereço IP será mostrado nesta secção. Se pretender configurar as preferência do endereço IP, premir o botão VERDE e mudar para o modo avançado. Configurar as definições de rede com fios no Modo Avançado Enquanto estiver no Modo Avançado, premir o botão VERMELHO para editar as definições. Quando terminado, premir OK para guardar, premir RETURN/ BACK para cancelar. IMPORTANTE: É necessário um dongle “Veezy 200” para usar a função de rede sem fios. A função Wi-Fi pode ser usada para a ligação de uma rede sem fios. Se possuir o Dongle WiFi Veezy 200, seleccioneo Tipo de Rede como as Dispositivo Sem Fios para iniciar o processo de ligação. Para activar a função Wi-Fi, os perfis deve ser configurados correctamente. Deve ligar o dongle Wi-Fi a uma das portas USB. Premir o botão AMARELO para verificar a rede sem fios a partir do menu de definições de rede. Posteriormente a lista de rede disponível será mostrada. Deve seleccionar a rede pretendida a partir da lista. Ligar ao seu Telemóvel através do WiFi (Opcional) • Se o seu telemóvel tiver a função WiFi pode ligar o telemóvel à sua TV usando a ligação WiFi através de um router, de modo a ler o conteúdo no seu telefone. Para isto, o seu telemóvel deve ter um software de partilha apropriado. • Ligar o seu router seguindo os passos acima indicados na secção de Ligação Sem Fios. • De seguida, ligar o seu telemóvel com o router e depois activar o programa de partilha no seu telemóvel. Depois, seleccionar os ficheiros que pretende partilhar com a sua TV. • Se a ligação for estabelecida correctamente, deve agora aceder aos ficheiros partilhados do seu telemóvel através da Busca de Media da sua TV. • Entrar no menu de Busca de Media e a OSD de selecção do dispositivo de reprodução será mostrada. Seleccionar a identidade do telemóvel e premir OK para continuar. Nota: Esta função pode não ser suportada por alguns telemóveis. Se a rede seleccionada for protegida por palavra-passe, deve introduzir o código correcto usando o teclado virtual. Pode usar este teclado através dos botões de navegação e o botão OK no controlo remoto. Português - 68 - Resolução de problemas dos conectividade Rede Sem Fios Não Disponível Certificar que as firewalls da sua rede permitem a ligação sem fios da TV. O dongle USB wifi Veezy 200” (vendido separadamente) deve ser ligado correctamente (se existir). Se a rede sem fios não funcionar correctamente, tentar usar a rede doméstica com fios. Consultar a secção de Ligação Com Fios para mais informação sobre o procedimento. Verificar primeiro o modem (router). Se o router não tiver nenhum problema, verificar a ligação internet do seu modem. Ligação está lenta Consultar o manual de instruções do seu modem sem fios, para obter informação sobre a zona de serviço interno, a velocidade da ligação, a qualidade do sinal e outras definições. Necessita de ter uma ligação de alta velocidade para o seu modem. Distorção durante a reprodução ou reacções lentas Pode tentar neste caso o seguinte: Manter pelo menos 3 m de distância dos fornos microondas, telemóveis, dispositivos bluetooth ou quaisquer outros dispositivos WiFi compatíveis. Tentar alterar o canal activo no router WLAN. Usar o Serviço de Rede DLNA O DLNA (DigitalLiving Network Alliance) é um modelo que permite o processo de visualização da electrónica digital e a torna mais prática de usar numa rede doméstica. Para mais informação visitar www.dlna.org. O modelo DLNA permite-lhe ver e reproduzir fotos, música e vídeos memorizados no servidor de media DLNA ligado à sua rede doméstica. Passo 1: Nero Media Home A função DLNA não pode ser usada se o programa do servidor não estiver instalado no seu PC. Deve preparar o seu PC com o programa fornecido Nero Media Home. Para mais informação acerca da instalação, consultar a secção de Instalação do Nero media Home. Passo 2: Ligar a uma Rede com ou sem fios Consultar o capítulo Definições de Rede para informação detalhada da configuração. Passo 3: Reproduzir Ficheiros partilhados através da Busca de Media Seleccionar Busca de Media a partir do menu principal usando os botões Esquerdo ou Direito e premir o botão OK. A Busca de Media será visualizado. Está disponível suporte DLNA apenas com o modo de pasta de Busca de Media. Para activar o modo pasta, ir para o separador Definições no ecrã principal media browser e premir OK. Nas opções de definições, realçar Estilo Visualização e mudar para Pasta usando o botão Esquerdo ou Direito . Seleccionar o tipo de media pretendido e premir OK. Se as configurações forem definidas correctamente, aparecerás uma mensagem OSD depois de seleccionar o tipo de media pretendido. Seleccionar OK para exibir a rede seleccionada ou o conteúdo da memória USB. Se pretender actualizar a lista de dispositivos, premir o botão VERDE . Pode premir MENU para sair. SE forem encontradas redes disponíveis, serão listadas no ecrã. Seleccionar o servidor de media ou rede que pretende ligar usando os botões “ ” ou “ ” e premir o botão OK . Se seleccionar o tipo de media como Vídeo e escolher um dispositivo a partir do menu selecção, aparecerá um novo ecrã de menu no ecrã. Seleccionar Vídeos a partir deste ecrã para listar todos os vídeos disponíveis a partir da rede seleccionada. Para reproduzir outros tipos de media a partir deste ecrã, deve voltar ao ecrã principal de Busca de Media e seleccionar o tipo de media conforme pretendido e depois efectuar de novo a selecção de rede. Consultar a secção de Reprodução Busca de Media para mais informação sobre a reprodução do ficheiro. Os ficheiros de legenda não funcionam se visualizar o vídeo a partir da rede através DLNA. Pode apenas ligar uma televisão com DLNA à mesma rede. Se ocorrer um problema com a rede DLNA, deve ligar/desligar a televisão. Modos de truques e saltos não são suportados pela função DLNA . CUIDADO: Existem alguns PCs com os quais pode não ser possível usar a função DLNA devido às definições de administrador e segurança. (como os PCs empresariais). Para um melhor fluxo de rede doméstica com este aparelho, deve ser instalado o programa Nero fornecido. Portal Internet Pode aceder ao modo PORTAL usando a sua TV. Para fazer isto, é necessária uma ligação internet. Seguir os passos sobre a ligação a uma secção de Rede Com Fios/Sem Fios (opcional) para ligar a sua TV à internet. Depois da ligação ser estabelecida, pode seleccionar ou ver as opções do portal. Nota:A ligação internet de banda larga +e necessária para uma visualização de alta qualidade. Assegurar que a ligação internet é feita correctamente. Deve definir correctamente os dados do País e do Idioma na Primeira Português - 69 - Instalação para um funcionamento correcto do portal internet. Premir o botão “ ” no controlo remoto e serão mostradas as opções de aplicação do portal. As opções de aplicação serão mostradas conforme o modelo abaixo. O conteúdo das aplicações disponíveis pode ser alterado dependendo do fornecedor do conteúdo da aplicação. Nota sobre a Janela PIP Se mudar para o modo portal enquanto está a ver canais de TV, o programa actual será exibido na janela PIP. Pode mudar os canais usando os botões P+/P-. O conteúdo HDMI actual será exibido na janela PIP, se mudar para o modo portal enquanto está a ver a fonte HDMI. Usar “ ” ou “ ”, “ ” ou “ ” para navegar entre os itens no ecrã do Portal. Premir o botão OK para confirmar a sua selecção. Premir o botão VOLTAR para ir para o ecrã anterior. Premir o botão SAIR para sair do modo de portal Internet. Teletexto Premir o botão “ ” para entrar. Premir de novo para activar o modo mix. Premir uma vez mais para sair. Seguir as instruções visualizadas no ecrã. do teletexto digital. Teletexto digital (Só para RU) Premir o botão “ ” para visualizar a informação de teletexto digital. Pode escolher utilizando os botões coloridos, os botões do cursor e o botão OK. O método de operação pode diferir de acordo com os conteúdos do teletexto digital. Seguir as instruções visualizadas no ecrã do teletexto digital. Quando o botão “ ” é premido de novo, a TV volta à difusão de televisão. Português - 70 - Browser da Internet Para usar o browser internet, seleccione o logotipo do browser internet na secção do portal. •Para navegar no web browser, usar os botões com setas no controlo remoto. Premir OK para continuar. nas ligações e isso levá-lo-á para as páginas apropriadas. •Depois da instalação Primeira Vez, os sítios web e os logotipos predefinidos serão exibidos na página de acesso do motor de busca (ver imagem acima). • Quando se desloca com o cursor para o meio do ecrã, serão mostrados os atalhos do controlo remoto. •Se desejar adicionar marcadores, seleccione este item enquanto a página web pretendida estiver no ecrã. •Use os botões de atalho de ampliação ou o menu de ampliação ou de redução. •Pode anular os cookies ou anular todos os dados do browser a partir do menu de definições. •A sua TV é compatível com ratos USB. Ligar o seu rato ou o adaptador do rato sem fios à entrada USB da sua TV. •Para visualizar o histórico, clicar no botão histórico. Pode também anular o histórico aqui. •Pode navegar no web browser de três maneiras. Primeiro, introduzir qualquer URL na barra de endereço. •O motor de busca não suporta separadores múltiplas. •Algumas páginas internet incluem conteúdo em flash. Estas não são suportadas pelo browser. •Pode procurar palavras-chave clicando no botão •A sua TV não suporta qualquer processo de de procura na caixa de diálogo do endereço ou transferência do browser web. por outro lado para navegar nas páginas clicando Português - 71 - Iniciar o Skype Fazer chamadas de voz e chamadas de vídeo com o Skype na sua TV. Seleccionar a aplicação Skype na secção do portal para iniciar a conversa. Seguir as instruções no ecrã para ver como operar com as respectivas funções. NOTA •Ligar directamente a sua webcam suportada na porta USB da sua TV. •Se a câmara não estiver a funcionar correctamente, desligar completamente a TV. Ligar a sua câmara de novo e ligar a TV. •Assim que a TV é desligada, o Skype desliga-se. •O nível e a qualidade do som são afectados pelo ruído do meio ambiente. •A qualidade da chamada pode alterar-se dependendo da lsua ligação de internet. •Visite www.skype.com para obter mais informação e os Termos de Utilização do Skype. •A TV tem de estar ligada a uma rede para ligação ao Skype. •A aplicação Skype alertá-lo-á quando alguém telefona enquanto estiver a ver a TV ou a operar com a aplicação Skype. •É necessária uma câmara Skype (pode ser vendida separadamente) para obter todos os benefícios das funções Skype. Se não possuir já uma, é necessário que adquira uma câmara (compatível com Vesca100) para obter todas as vantagens do Skype. Nota: Quando ligar a TV e se não tiverem sido definidos utilizadores no Skype, a imagem mostrada ao lado aparecerá no ecrã. Declaração da licença Skype é uma marca regista o Skype ou das empresas relacionados com o mesmo. Este produto/aplicação não foi aprovado pelo Skype, Skype Communications S.a.r.l. ou qualquer uma das respectivas empresas. Não existem chamadas de emergência com o Skype. Skype não substitui o seu telefone normal e não pode ser usado para chamadas de emergência. Seleccionar a aplicação Skype na secção do portal para iniciar a conversa. Português - 72 - Iniciar Sessão e Terminar Sessão Agora Para usar a aplicação Skype, é necessário ter conta Skype. Pode criar uma conta Skype, usando esta aplicação, no menu "Iniciar sessão & Iniciar sessão agora" se ainda não tiver nenhuma. Se já possuir uma conta Skype, inserir o nome e a palavra-passe correctamente. Seleccionar Iniciar sessão e premir OK. Se possuir uma conta Skype e se esqueceu a palavra-passe, premir o botão vermelho para visualizar o ecrã de "reposição da palavra-passe". Depois de iniciar sessão com sucesso na sua conta, a lista de contactos será exibida no ecrã. Pode rever a sua lista de contactos no lado direito do ecrã. O seu nome Skype e mensagem de disposição e a pré-visualização da sua câmara (se ligada) serão exibidos no lado esquerdo do ecrã. Português - 73 - Adicionar um contacto Ao premir o botão seleccione a opção Procurar Contactos. Inserir o nome completo, nome Skype ou endereço de e-mail para encontrar e adicionar. Usar o controlo remoto ou o teclado virtual para inserir o teclado. Histórico recente Chamada a receber Chamada efectuada Chamada não atendida Significado do ícone O histórico Skype pode ser visto nesta secção. Para visualizar a opção de histórico recente, use os botões p+ e p-. Para apagar a conversa premir o botão Vermelho. Quando premido o botão OK, ser´´a exibida uma revisão do contacto. Nesta secção pode igualmente ser exibida a informação do perfil. Português - 74 - Acções Nome da conta, mensagem de disposição e imagem de perfil. Estado em linha Seleccionar um Menu premindo um botão. A sua lista de contactos (Premir OK para usar uma chamada de voz e de vídeo) Barra Help Seleccionar uma pessoa da lista de contactos no ecrã e premir OK. Escolher uma acção da lista e depois premir OK para iniciar o processo seleccionado. Chamada de voz e de vídeo pronta a ser utilizada. Se disponível poderá visualizar a vista miniatura de si ou de outras pessoas. Enquanto a conversação está activada, pode retirar o som ao microfone ou manter a pessoa em linha. Para terminar a chamada premir o botão Vermelho. Português - 75 - Chamada a receber É mostrado o diálogo de chamada a receber quando tiver iniciado a sessão no Skype e outro utilizador iniciar a chamada Skype. Aparecerá uma pequena caixa de diálogo no canto inferior direito do ecrã da TV quer o utilizador esteja a ver TV ou estiver a navegar no Skype. Usar o botão no controlo remoto e escolher a sua acção. Telefones de discagem Opção de chamadas telefónicas está disponível se tiver crédito Skype. Tem em primeiro lugar que comprar o crédito. Depois seleccionar um país e depois inserir o número de telefone para o qual quer telefonar. O número de telefone inserido pode ser memorizado premindo o botão Amarelo. Premir no botão Verde para iniciar a conversa. Definições Todas as suas definições Skype podem ser alteradas quando o menu Definições. Usar os botões P+ e P- no controlo remoto para se deslocar para cima ou para baixo. Deve em primeiro lugar seleccionar uma opção. Alterar a opção seleccionada premindo os botões de navegação. Na secção Acerca de, encontra os termos e condições do Skype. Deve ler esta informação cuidadosamente. Português - 76 - Modos de visualização normais da entrada PC Compatibilidade do sinal AV e HDMI A seguinte tabela é uma ilustração de alguns dos modos de visualização habituais de vídeo. A sua TV pode não suportar todas as resoluções. A sua TV suporta até 1920x1080. Fonte Sinais Suportados Disponível PAL 50/60 O Índice Resolução Frequência EXT NTSC 60 O 1 640x350p 60 Hz (SCART) RGB 50 O 2 640x400p 60 Hz RGB 60 O 3 1024x768 60 Hz PAL 50/60 O 4 1280x768 60 Hz AV lateral NTSC 60 O 5 1360x768 60 Hz 6 720x400 60 Hz 7 800x600 56 Hz 8 800x600 60 Hz 9 1024x768 60 Hz 10 1024x768 66 Hz 480I, 480P PC/ YPbPr 60Hz O 576I, 576P 50Hz O 720P 50Hz,60Hz O 1080I 50Hz,60Hz O 1080P 50Hz,60Hz O 60Hz O 60Hz O 576I, 576P 50Hz O 720P 50Hz,60Hz O 1080I 50Hz,60Hz O 11 1280x768 60 Hz 480I 12 1360x768 60 Hz 480P 13 1280x1024 60 Hz 14 1280x960 60 Hz 15 1280x1024 60 Hz 16 1400x1050 60 Hz 17 1600x1200 60 Hz 18 1920x1080 60 Hz HDMI1 HDMI2 24Hz, 25Hz 1080P Formatos de ficheiros suportados para o modo USB Media Movie Formato Extensão de Ficheiro Vídeo Áudio .mpg .mpeg MPEG1,2 MPEG Layer 1/2/3 .dat MPEG1,2 .vob MPEG2 30Hz, 50Hz, 60Hz O Observações (Resolução máxima/Velocidade de transferência, etc.) MPEG2 .mkv H.264, MPEG1,2,4 EAC3/ AC3 .mp4 MPEG4, Xvid 1.00, Xvid 1.01, Xvid 1.02, Xvid 1.03, Xvid 1.10-beta1/2, H.264 PCM/MP3 MAX 1920x1080 @ 30P 20Mbit/sec MPEG2, MPEG4 Music Photo Subtitle .avi Xvid 1.00, Xvid 1.01, Xvid 1.02, Xvid 1.03, Xvid 1.10-beta1/2, H.264 PCM .mp3 - MPEG 1 Layer 1 / 2 (MP3) 32KHz ~ 48KHz(Sampling rate) .jpg .jpeg Linha base JPEG - max WxH = 15360x8640 4147200bytes . JPEG Progressivo - max WxH = 9600x6400 3840000bytes .bmp - - max WxH = 5760x4096 3840000bytes .sub .srt - - - Português - 77 - 32Kbps ~ 320Kbps(Bit rate) • Se tiver dúvidas, deve consultar o seu revendedor. Actualização de Software Your TV is capable of finding and updating automatically via the A sua TV consegue encontrar actualizações automáticas dos software através do sinal Antena/Cabo/ Satélite ou na Internet. Procura de actualização do software através da interface do utilizador Navegue simplesmente no menu principal. Escolher Definições e seleccionar o menu Outras Definições . No menu Outras Definições navegar para o item Software para Actualização e premir o botão OK para verificar a nova actualização do software.Nota : É necessária uma ligação internet. Se ligação internet não estiver disponível, tentar actualizar através de uma transmissão Se um novo upgrade for encontrado, o download do upgrade é iniciada. Premir OK para continuar com a operação de reinício. 3 Procura AM e modo actualização O sinal que está a ouvir está ligado através da tomada de antena. Se a Leitura automática no menu Opções de Actualização estiver activa, a TV acende-se às 3h00 da manhã e procura canais de transmissão para uma nova actualização do software. Se for encontrado um novo software e se o download for efectuado com sucesso, a TV acender-se-á com a nova versão do software. Nota: Se a TV não reiniciar após , desligar da alimentação durante 2 minutos e ligar novamente. Resolução de Problemas e Sugestões consegue ligar a TV Certificar que a ficha está firmemente ligada na tomada de parede. controlo remoto, é provável que as pilhas estejam gastas. Premir no botão de alimentação situado na TV ou Imagem com pouca qualidade •Seleccionou o sistema TV correcto? •Nível de sinal fraco causar Imagem distorcida •Verificar se introduziu a frequência correcta. •A qualidade da imagem pode piorar quando dois periféricos estão ligados à TV ao mesmo tempo. Neste caso, deve desligar um dos periféricos. Nenhuma imagem • Nenhuma imagem significa que a sua TV não está a receber nenhuma transmissão. Será que seleccionou o botão correcto no controlo remoto? Tentar uma vez mais. Verifique se a fonte de entrada correcta foi seleccionada. • A antena está adequadamente ligada? • O cabo da antena está danificado? • Estão a ser usadas as fichas adequadas para ligar à antena? Nenhum som • A TV foi definida como sem som? Para cancelar sem som, premir o botão “ ” , ou aumentar o nível de volume. • O som está a ser produzido somente a partir de um altifalante. Será que o balanço está ajustado na extremidade de uma direcção? Consultar a secção do Menu Som. Controlo remoto - não funciona •As baterias podem estar gastas Substituir as pilhas. Fontes de entrada – não podem ser seleccionadas • Se não conseguir seleccionar uma fonte de entrada, é provável que nenhum dispositivo esteja ligado. • Verificar os cabos AV e as ligações se tentou ligar um dispositivo. Gravação impossível Para gravar um programa, deve em primeiro lugar ligar um disco USB à sua TV enquanto estiver desligada. Deve depois ligar a TV para activar a função de gravação. Se for impossível gravar, tente desligar a TV e voltar a inserir o dispositivo USB. . USB está demasiado lento Se for exibida a mensagem “USB está demasiado lenta” no ecrã enquanto inicia uma gravação, tentar reiniciar a gravação. Se o erro persistir, é possível que o seu disco USB não esteja de acordo com os requisitos de velocidade. Tentar ligar outro disco USB. Apêndice A: Instalação do Nero Media Home Para instalar o Nero Media Home, deve proceder como se segue: Nota: Para usar a função DLNA, este software tem de ser instalado no seu PC. 1. Introduzir o disco de instalação do Nero Media Home na drive de discos ópticos. •O ecrã Nero Multiinstaller com um botão para iniciar o processo de instalação abrirá automaticamente. •Se a janela abaixo não for mostrada automaticamente, clicar duas vezes no ficheiro SetupX localizado no disco instalação Nero Media Home. 2. Clicar no botão com a designação Nero Media Home Essentials para iniciar o processo de instalação. •É mostrado o assistente de instalação do Nero Media Home. •Se for necessário alterar o idioma da instalação faça-o no menu de selecção do idioma antes de continuar. Português - 78 - 3. Clicar no botão Seguinte. 14. Faça correr o Nero Media Home premindo o ícone de atalho. •É mostrado o número de série integrado. •É mostrado o ecrã dos Termos da Licença (EULA). •Clicar no ícone ADD a partir dos LOCAL FOLDERS para adicionar a pasta onde pretende fazer partilha de rede. Seleccionar a pasta que pretende partilhar e clicar INICIAR SERVIDOR. 5. Deve ler cuidadosamente o acordo de licença antes de seleccionar a quadrícula correspondente se concordar com os termos do acordo. A instalação não é possível sem este acordo. 15. Pode mostrar todos os tipos de media a partir da libraria. Clicar no ícone Recuperar para recuperar. Clicar no ícone PARAR SERVIDOR para parar o servidor. •Não deve alterar o número de série mostrado. 4. Clicar no botão Seguinte. 6. Clicar no botão Seguinte. •É mostrado o ecrã de Seleccionar Tipo de Instalação. É possível escolher entre o Normal, significa instalação normal, ou instalação Personalizada. A instalação definida pelo utilizador permite-lhe determinar os idiomas a serem instalados e a escolher o percurso da instalação. 7. Usar instalação Normal e clicar no botão Seguinte. •É mostrado o ecrã dos pré-requisitos. O assistente da instalação do Nero Media Home verifica a disponibilidade do software de terceiros necessário no seu PC. Se faltarem aplicações estas estão indicadas e devem ser instaladas antes de continuar a instalação. 8. Clicar no botãoInstalar. •Assim que todos os pré-requisitos estiverem todos instalados, o botão Instalar mudará para o botão Seguinte. 9. Clicar no botão Seguinte. •O ecrã Pronto a Iniciar o Processo de Instalação é mostrado, a instalação começa e termina automaticamente. Uma barra de progressão informa o progresso do processo de instalação. 10. Instalação termina. É mostrado o ecrã Ajude-nos a melhorar o Programa Nero. De modo a fornecer um melhor serviço, o Nero recolhe dados anonimamente para determinar quais as funções usadas e quais os problemas, se ocorrerem. 11. Se pretender ajudar através da participação numa recolha anónima de dados de utilização, seleccionar a caixa e clicar no botão Próximo. Apêndice B: Sistema HBBTV HbbTV (Hybrid Broadcast Broaband TV) é uma indústria padrão que combina sem interrupção os serviços de TV fornecidos através de transmissão com serviços enviados via banda larga e também permite o acesso aos serviços de Internet apenas para clientes que estiverem a usar TVs e conversores ligados. Os serviços enviados através de TV Hbb incluem os canais de TV de transmissão tradicional, os serviços de catch-up, vídeo-on-demand, EPG, publicidade interactiva, personalização, votação, jogos, redes sociais e outras aplicações multimédia. As aplicações TV Hbb existem nos canais onde estão assinaladas pelo emissor (actualmente vários canais transmitem aplicações HbbTV na Astra). O transmissor marca uma aplicação como "início automático" e este é iniciado automaticamente pela plataforma. As aplicações de arranque automático são geralmente apresentadas através de um ícone de botão pequeno vermelho para avisar o utilizador que existe uma aplicação TVHbb nesse canal (a forma e a localização do botão vermelho depende da aplicação). Depois da página ser mostrada o utilizador pode retroceder para o estado inicial do ícone do botão vermelho premindo o botão vermelho de novo. O utilizador pode alternar entre o modo de ícone do botão vermelho e o modo total UI da aplicação premindo o botão vermelho. Deve ser tido em conta que a capacidade de alternância do botão vermelho é dada através da aplicação e de que algumas aplicações podem ter um comportamento diferente. Se o utilizador mudar para outro canal enquanto uma aplicação TVHbb estiver activa (tanto no modo de ícone de botão vermelho ou modo total UI) podem acontecer os seguintes cenários. •O ecrã final do assistente de instalação é então mostrado. •A aplicação pode continuar a funcionar. 12. Clicar no botão Sair. •A aplicação pode ser terminada e outra aplicação de botão vermelho pode ser apresentada. 13. Um atalho chamado Nero Media Home4 é agora colocado no seu ambiente de trabalho. Parabéns! Instalou com sucesso o Nero Media Home 4 no seu PC. •A aplicação pode ser terminada. A TVHbb permite que todas as aplicações sejam recuperadas tanto da banda larga como da Português - 79 - transmissão. O emissor pode activar ambas as formas ou apenas uma delas. Se a plataforma não tiver uma ligação de banda larga operacional, a plataforma pode mesmo assim apresentar aplicações transmitidas pelo emissor. As aplicação de botão vermelho de arranque automático fornecem geralmente ligações para outras aplicações. É mostrado a seguir um exemplo desta situação. O utilizador pode então mudar para outras aplicações usando as ligações fornecidas. As aplicações devem fornecer uma forma de terminarem automaticamente, geralmente é usado para isto o botão 0. Figura a: Aplicação da barra de início ARD Figura b: A aplicação EPG ARD, difunde vídeo mostrado na parte inferior esquerda, e pode ser terminado premindo 0. As aplicações TVHbb usam as teclas do controlo remoto para interagir com o utilizador. Quando as aplicações TVHbb são apresentadas, o controlo de algumas teclas é detido pela aplicação. Por exemplo, a selecção dum canal numérico pode não actuar numa aplicação de teletexto na qual os ´números indicam páginas de teletexto. A TVHbb exige capacidade de fluxo AV para a plataforma. Existem numerosas aplicações que fornecem serviços TV VOD (vídeo on demand) e catch-up. O utilizador pode usar as teclas reproduzir, pausa, parar, avançar e retroceder, no controlo remoto para interagir com o conteúdo AV. Português - 80 - Product Fiche A B Commercial Brand: TELEFUNKEN C Product No. 10086000 D Model No. 32TLKDLEDSMART E Energy efficiency class F J Visible screen size (diagonal, approx.) (inch/cm) On mode average power consumption (Watt) Annual energy consumption (kWh/annum) Standby power consumption (Watt) Off mode power consumption (Watt) K Display resolution (px) G H I A 32 inches 81 cm 41 59 0,5 0 1366 x 768 F Visible screen size (diagonal, approx.) (inch/cm) Sichtbare Bildschirmgröße Produkt-Datenblatt Markenzeichen Produkt-Nr. Modell-Nr. Energieeffizienzklasse (diagonal,ca.) (Zoll /cm) Deutsch : (/)() (,.) ( /c ) Viditelná velikost obrazovky Znaka výrobce íslo produktu Model . Energetická tída (úhlopíka,pibl.)(palc /cm) eština Synlig skærmstørrelse (diagonalt,ca.) Produktoplysningsskema Varemærke Produktnr. Model nr. Energieffektivitetsklasse (HK/cm) Dansk Näkyvän kuvaruudun koko Tuote fiche Kaupallinen merkki Tuote nro. Malli nro. Virran tehokkuusluokka (diagonaalinen,n.) (tuumaa/cm) Suomi Taille d'écran visible (diagonale,approx.) Fiche du produit Marque commerciale Produit N° Modèle N° (pouces/cm) Français Classe d'efficacité énergétique Vidljiva veliina ekrana SAŽETAK PROIZVODA Trgovaka marka Br. proizvoda Br. modela Klasa energetske uinkovitosti (dijagonalna,približno) (ina/cm) Hrvatski Zichtbare schermgrootte Commercieel merk. Productnr. Modelnr. Energie efficiëntie klasse (diagonaal,ca.) (inches/cm) Nederlands Productfiche Tamaño de pantalla visible Ficha del Producto Marca Comercial Nº de Producto Nº de Modelo Clasificación Energética (diagonal,aprox.) (pulgadas/cm) Español Synlig skärmstorlek Produktspecifikation Varumärke Produktnr. Modellnr. Energiklass (diagonal,ungefärlig) (tum/cm) Svenska Dimensioni visibili dello schermo Scheda prodotto Marchio commerciale Numero prodotto Numero modello Classe di efficienza energetica (diagonale,circa)(pollici/cm) Italiano Widoczny obraz ekranu KARTA PRODUKTU Marka produktu Nr produktu Nr modelu Polski Klasa efektywnoci energetycznej (przektna,około)(cali/cm) Látható képtartomány (diagonális,kb.) Termékismertet adatlap Kereskedelmi márka Termékszám Modellszám Energiahatékonysági osztály (inches/cm) Magyar Synlig skjermstørrelse (diagonal, ca.) Produktinformasjon Kommersiell merkevare Produkt nr. Modell nr. Energieffektivitet klasse (tommer/cm) Norsk Tamanho ecrã visível (diagonal, aprox.) Ficha do produto Marca Comercial Produto Nº Modelo Nº Classificação eficiência energética (polegadas/cm) Português Dimensiunea ecranului vizibil Fi produs Marc comercial Nr. Produs Nr. Model Clasa de eficien energetic (diagonal, aprox. ) (inch/cm) Român English A B C D E Product Fiche Commercial Brand Product No. Model No. Energy efficiency class ( , ) (/) ( ,)(/ ) . . (, ) (/cm) (, ) (/cm) Veliina vidljivog ekrana (dijagonala, Tehnike odlike Komercijalna marka Proizvod br. Model br. Klasa energetske efikasnosti tokom) (ina/cm) Srpski Viditená vekos obrazovky Znaka výrobcu íslo produktu Model . Energetická trieda (uhloprieka, zhruba) (palcov/cm) Slovenina Vidna velikost zaslona (diagonala, Komercialna znamka Št. zdelka Št. Modela Razred energetske uinkovitosti pribl.) (palcev/cm) Slovenšina Opis izdelka η (ιι, ι . . η ι η .) (/cm) Ev Vidljiva veliina ekrana (diagonala, Tehniki podaci Komercijalna marka Produkt br. Model br. Klasa energetske efikasnosti približno.) (ina/cm) Bosanski ' ' (/)(,) Görülen ekran boyutu (çapraz, yaklk.) (inç/cm) Ürün fii Ticari Marka Ürün No. Model No. Enerji verimlilii sınıfı Türkçe Madhësia e ekranit të dukshëm Të dhënat e produktit Marka tregtare Nr. i produktit. Nr. i modelit. Klasa e eficiencës së energjisë (diagonal, afërsisht) (inç/cm) Shqip Matomas ekrano dydis (strižain, Gaminio etiket Gamintojas Gaminio Nr. Modelio Nr. Energetinio efektyvumo klas approx.) (coli/cm) Lietuvi Ekrna izmrs (pa diognli, apmçram) Produkta apraksts Marka Produkta nr. Modea nr. Energoefektivittes klase (collas/cm) Latviešu Vaadatava ekraani suurus (diagonaal, TOOTEKIRJELDUS Tootja firma Toote nr. Mudeli nr. Energiaklass umbes) (tolli/cm) Eesti /) (,) ( Português - 81 - English Deutsch eština G On mode average power consumption (Watt) Durchschnittlicher Stromverbrauch im eingeschaltetem Zustand (Watt) H Annual energy consumption (kWh/annum) Jährlicher Energieverbrauch (kWh/Jahr) Standby-Stromverbrauch (Watt) J Off mode power consumption (Watt) Stromverbrauch im ausgeschaltetem Zustand (Watt) () (Watt) Prmrná spoteba elektrické energie v zapnutém režimu (Watt) Gennemsnitligt strømforbrug i tændt tilstand (Watt) Päällä-tilan keskimääräinen virrankulutus (Wattia) Consommation énergétique moyenne en mode "marche" (Watt) Prosjena potrošnja el. energije kada je proizvod ukljuen (Watta) (/) (kWh/) Roní spoteba energie (kWh/Roní) () (Watt) Spoteba elektrické energie v pohotovostním režimu (Watt) () () (Watt) () Spoteba elektrické energie ve vypnutém režimu (Watt) Rozlišení displeje (px) Strømforbrug (standby)(Watt) Strømforbrug i slukket tilstand (Watt) Vakiovirran kulutus (Wattia) Consommation d'énergie en veille (Watt) Potrošnja el. energije u modu pripravnosti (Watta) Pois-tilan virrankulutus (Wattia) Näytön erottelukyky (pikselia) Consommation d'énergie en mode "arrêt" (Watt) Résolution de l'écran (px) Potrošnja el. energije kada je proizvod iskljuen (Watta) Rezolucija zaslona (piksela) Stand-by stroomverbruik (Watt) Consumo en modo en espera (Vatio) Uit-modus stroomverbruik (Watt) Consumo eléctrico modo apagado (Vatio) Resolución de pantalla (px) Strömkonsumtion i viloläge (Watt) Consumo di corrente in modalità standby (Watt) rednie zuycie energii w trybie oczekiwania (Watów) Energiafogyasztás standby üzemmódban (Watt) Strömkonsumtion i AV-läge (Watt) Skärmupplösning (pixlar) Consumo di corrente da spenta (Watt) Risoluzione del display (px) Zuycie energii w trybie wyłczonym (Watów) Rozdzielczo obrazu (pikseli) Energiafogyasztás kikapcsolt üzemmódban (Watt) Képernyfelbontás (px) Årligt energiforbrug (kWh/Årligt) Vuosittainen sähkönkulutu (kWh/Vuosittainen) Consommation énergétique annuelle (kWh/annuel) Français Godišnja potrošnja el. Energije (kWh/Godišnja) Hrvatski Jaarlijks Aan-modus gemiddeld stroomverbruik (Watt) energieverbruik(kWh/Jaarlijks ) Nederlands Consumo eléctrico medio, en Consumo eléctrico anual funcionamiento (Vatio) (kWh/anual) Español Energikonsumtion per år Strömkonsumtion i PÅ-läge (Watt) (kWh/Årlig) Svenska Consumo di corrente medio da accesa Consumo annuale di energia (Watt) (kWh/annuo) Italiano rednie zuycie energii w trybie włczonym Roczne zuycie energii (Watów) (kWh/Roczne) Polski Energiafogyasztás bekapcsolva hagyott üzemmódban (Watt) Éves energiafogyasztás (kWh/Éves) Magyar Påmodus gjennomsnittlig strømforbruk (Watt) Årlig strømforbruk (kWh/Årlig) Norsk Consumo annual energia Consumo energia em modo médio (Watt) (kWh/anual) Português Consum anual de energie Consum electric mediu în modul pornit (Wai) (kWh/anual) Român () (/) (kWh/) () (kWh/) (kWh/) () Godišnja potrošnja energije Prosena potrošnja kada je ukljueni (Vati) (kWh/Godišnja) Srpski Priemerná spotreba elektrickej energie v Roná spotreba energie zapnutom režime (Wattov) (kWh/Roná) Slovenina Poraba elektrine energije v povprenem Letna poraba energije (kWh/Letna) Slovenšina nainu (Wattov) ε ευ εε (Watt) (kWh/) Ev Godišnja potrošnja energije Prosjena potrošnja kada je ukljuen (Watt) (kWh/Godišnja) Bosanski ()( (/") Dansk Suomi I Standby power consumption (Watt) Hvilemodus strømforbruk (Watt) Consumo energia em stand-by (Watt) Consum electric în stare de repaus (Wai) () () Shqip Lietuvi Latviešu Keskmine energiakulu töörežiimil (Vatti) Eesti () Display-Auflösung (px) Skærmopløsning (px) Schermresolutie (px) Skjermoppløsning (piksel) Resolução do visor (pixel) () () Rezoluia ecranului (pixeli) () () () () () () Potrošnja tokom mirovanja (Vati) Spotreba elektrickej energie v pohotovostnom režime (Wattov) Poraba energije v stanju pripravljenosti (Wattov) ε (Watt) Potrošnja kada je iskljueni (Vati) Spotreba elektrickej energie vo vypnutom režime (Wattov) Poraba energije nainu izklopa (Wattov) ε ε εε (Watt) Potrošnja tokom mirovanja (Watt) () Bekleme durumunda enerji tüketimi Açık moddaki ortalama güç tüketimi (Watt) Yıllık enerji tüketimi (kWh/yıllık) (Watt) Konsumi mesatar i energjisë si i ndezur Konsumi vjetor i energjisë Konsumi i energjisë si në gatishmëri (Watt) (kWh/vjetor) (Watt) Metins energijos snaudos Energijos snaudos budjimo režimu Vidutins energijos snaudos jungus (Vatai) (kWh/Metins) (Vatai) Enerijas patriš gaidšanas režm Enerijas patriš aktv režm (Vati) Gada enerijas patriš (kWh/gada) (Vati) Türkçe Av-modus strømforbruk (Watt) Consumo energia em modo alimentação (Watt) K Display resolution (px) Consum electric în modul oprit (Wai) () () Rezolucija displeja (piks.) Rozlíšenie displeja (pixl.) Resolucija zaslona (piks.) υ (ε) Potrošnja kada je iskljuen (Watt) Rezolucija ekrana (piks.) () () Kapalı moddaki güç tüketimi (Watt) Ekran çözünürlüü (piks.) Konsumi i energjisë si i fikur (Watt) Rezolucioni i ekranit (piks.) Ekrano skiriamoji geba (pikseli) Energijos snaudos išjungus (Vatai) Enerijas patriš izslgt stvokl (Vati) Displeja rezolcija (pikseïiem) Aastane energiakulu (kWh/aastane) Energiakulu ooterežiimil (Vatti) Energiakulu väljalülitatud olekus (Vatti) Ekraani resolutsioon (pikslit) ) (/ () () () Português - 82 -
Download