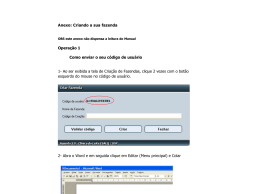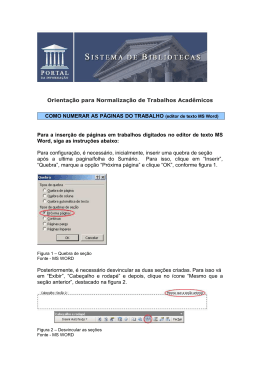Elaborada por Antônio Marcelo Pires Bloise Atualizada por Lídia Carla de Lemos Microsoft Word XP FGV-EAESP LEPI Índice 1 - INTRODUÇÃO AO WORD XP _______________________________________________________ 1 MICROSOFT W ORD ___________________________________________________________________ 1 INICIANDO O MICROSOFT W ORD _________________________________________________________ 1 2 - FUNDAMENTOS DO WORD _________________________________________________________ 2 A TELA DO W ORD ____________________________________________________________________ 2 EXIBINDO E OCULTANDO BARRAS DE FERRAMENTAS __________________________________________ 3 CRIANDO UM DOCUMENTO _____________________________________________________________ 3 INICIAR UM NOVO DOCUMENTO __________________________________________________________ 4 GRAVAR UM TEXTO E/OU SUAS ALTERAÇÕES________________________________________________ 5 MOVIMENTAÇÃO EM UM DOCUMENTO _____________________________________________________ 7 SALTAR PARA UMA DETERMINADA PÁGINA __________________________________________________ 8 LOCALIZAR E SUBSTITUIR TEXTO _________________________________________________________ 9 LOCALIZAR TEXTO ___________________________________________________________________ 9 SUBSTITUIR TEXTO __________________________________________________________________ 10 CORREÇÃO ORTOGRÁFICA ____________________________________________________________ 10 IMPRESSÃO DO DOCUMENTO ___________________________________________________________ 11 SAINDO DO W ORD __________________________________________________________________ 12 ABRINDO UM ARQUIVO _______________________________________________________________ 12 3 - TRABALHANDO COM TEXTO SELECIONADO ________________________________________ 14 SELEÇÃO DE TEXTO COM O TECLADO _____________________________________________________ 14 BARRA DE SELEÇÃO _________________________________________________________________ 15 FORMATANDO O TEXTO _______________________________________________________________ 15 EFEITOS DE NEGRITO, ITÁLICO E SUBLINHADO ______________________________________________ 16 ALTERANDO O TIPO, TAMANHO E COR DA FONTE ____________________________________________ 16 FORMATANDO ATRAVÉS DO MENU _______________________________________________________ 17 CÓPIA DE FORMATOS ________________________________________________________________ 19 VOLTAR E REFAZER OPERAÇÕES _______________________________________________________ 19 COPIANDO E MOVENDO BLOCOS DE TEXTO ________________________________________________ 20 COPIANDO TEXTOS __________________________________________________________________ 20 MOVENDO TEXTOS __________________________________________________________________ 21 4 - PARÁGRAFOS E RECUOS_________________________________________________________ 23 ALINHAMENTO DOS PARÁGRAFOS _______________________________________________________ 23 ALINHAMENTO E RECUO ATRAVÉS DO MENU _______________________________________________ 23 RECUOS ATRAVÉS DA RÉGUA __________________________________________________________ 25 MARCADORES E NUMERAÇÃO DE PARÁGRAFOS _____________________________________________ 25 Microsoft Word XP FGV-EAESP LEPI Personalizando os marcadores e numeração __________________________________________ 26 5 CONFIGURAÇÃO DE PÁGINAS E MARGENS __________________________________________ 28 MODOS DE VISUALIZAÇÃO _____________________________________________________________ 28 CONFIGURANDO A PÁGINA ____________________________________________________________ 31 6 - CABEÇALHOS E RODAPÉ _________________________________________________________ 32 7 - INSERINDO UMA QUEBRA DE PÁGINA ______________________________________________ 34 8 - PRÉ-VISUALIZAÇÃO E IMPRESSÃO DE PÁGINAS _____________________________________ 35 VISUALIZAR IMPRESSÃO ______________________________________________________________ 35 IMPRESSÃO DE PÁGINAS ______________________________________________________________ 36 CONTROLE DE ZOOM ________________________________________________________________ 37 9 - COMANDOS AUTOMÁTICOS _______________________________________________________ 38 AUTO CORREÇÃO ___________________________________________________________________ 38 AUTO TEXTO ______________________________________________________________________ 39 10 - CRIANDO COLUNAS_____________________________________________________________ 44 COLUNAS ATRAVÉS DO MENU FORMATAR _________________________________________________ 46 11 - CRIANDO UMA TABELA__________________________________________________________ 47 CLASSIFICANDO UMA COLUNA __________________________________________________________ 50 BOTÃO TABELAS E BORDAS ___________________________________________________________ 50 BORDAS E SOMBREAMENTO ___________________________________________________________ 52 MALA DIRETA ______________________________________________________________________ 53 MESCLANDO DOCUMENTOS DO INÍCIO AO FIM ______________________________________________ 54 11 - MODELOS E ASSISTENTES_______________________________________________________ 59 UTILIZANDO UM MODELO______________________________________________________________ 59 13 - FERRAMENTA DE DESENHO _____________________________________________________ 61 EFEITOS ESPECIAIS COM W ORDART _____________________________________________________ 61 CAIXA DE TEXTO E AUTOFORMAS _______________________________________________________ 63 14 – OUTROS RECURSOS____________________________________________________________ 64 LETRA CAPITULAR __________________________________________________________________ 64 INSERINDO SÍMBOLOS E FIGURAS _______________________________________________________ 64 INSERINDO SÍMBOLOS ________________________________________________________________ 65 INSERINDO FIGURAS _________________________________________________________________ 65 INSERINDO TEMAS __________________________________________________________________ 67 ASSISTENTE DO OFFICE ______________________________________________________________ 68 15 – CRIANDO UMA HOME PAGE _____________________________________________________ 70 CONVERTENDO UM ARQUIVO EM HTML___________________________________________________ 70 CORREIO ELETRÔNICO _______________________________________________________________ 74 16 - TABELA DE ATALHOS ___________________________________________________________ 75 17- LISTA DE EXERCÍCIOS ___________________________________________________________ 76 Microsoft Word XP FGV-EAESP LEPI 1 - INTRODUÇÃO AO WORD XP Microsoft Word Este é um dos editores de texto mais utilizados no mundo, de alta performance. Com ele você pode fazer o que desejar, em matéria de editoração eletrônica. Ele permite a criação, edição e manipulação de diversos tipos de textos, permite também o uso de figuras (Clip-art), criação de tabelas, correção ortográfica, textos em colunas, índices e etc. Os arquivos criados no Word são chamados de Documentos do Microsoft Word, e são salvos com extensão ( .doc) de documento. Iniciando o Microsoft Word Para iniciar o Microsoft Word, dê um clique sobre o botão Iniciar da barra de tarefas, posicione o mouse sobre a pasta Programas e clique sobre o ícone Microsoft Word. Ao abrir o Word, você pode começar a inserir texto imediatamente em um documento. Observe que o Word sempre começa com um documento padrão chamado Documento1, com o cursor, ou, ponteiro de inserção no topo do documento onde o texto que você digita irá aparecer. Microsoft Word XP 2 - FUNDAMENTOS DO WORD FGV-EAESP LEPI A Tela do Word Barra de Menu: Apresenta os menus que são utilizados para acessar os recursos do Word. Barra de Ferramentas: Consiste em uma série de ícones associados com determinadas operações do Word. Barra de Formatação ou de Formatos: Responsável pela aparência e formato dos caracteres e parágrafos. Régua: Permite criar margem de parágrafo para o texto, alterar as margens da página, mostrar marcas de tabulação e etc. Barra de Status: Mostra a posição atual do cursor através das coordenadas Linha/Coluna, o número da página atual e a quantidade de páginas do documento. Ponto de inserção: Marca o ponto onde o texto será inserido no documento. Barras de Rolagem: Utilizadas para movimentação do texto Microsoft Word XP Exibindo e Ocultando Barras de Ferramentas FGV-EAESP LEPI Para exibir ou ocultar uma Barra de Ferramentas clique no menu Exibir e selecione Barra de Ferramentas, em seguida marque as barras que você deseja exibir e desmarque as que você deseja ocultar. Muitas vezes acontece de exibir uma Barra de Ferramentas e ela aparecer no meio da tela, dizemos que a barra está flutuando. Para movimentar a barra de ferramenta, clique no título da barra e arraste para a posição que deseja, ou, dê um duplo clique no título da barra. A Tecla Backspace: A tecla Backspace fica no canto direito superior do teclado principal. Cada vez que essa tecla é pressionada, o cursor move-se uma posição para a esquerda e apaga o caractere que estava ocupando aquela posição. Uma vez apagado, o caractere incorreto, basta digitar o novo caractere. Cada vez que Backspace é pressionada, o texto à direita do cursor é deslocado também para a esquerda. A Tecla Delete: Enquanto Backspace apaga sempre o caractere à esquerda do cursor, a tecla Delete, que se encontra no teclado intermediário superior e no teclado numérico, apaga o caractere atual, ou seja, aquele que está na posição do cursor. Se você perceber um erro que está na linha anterior ou algumas palavras para trás, move o cursor até a posição do caractere incorreto, pressione Delete e digite o caractere correto. Criando um Documento Uma vez que o Word já foi carregado para a memória, você pode começar a digitação como se estivesse usando uma máquina de escrever. Qualquer caractere digitado será inserido na posição do ponteiro de inserção. O Word possui, ativado como padrão, o recurso de deslocamento automático de palavras. Isso quer dizer que não é necessário teclar Enter no final de uma linha, para que o ponteiro salte para o início da linha seguinte. O Word desloca a palavra que excede a margem direita para a próxima linha, sempre que essa situação ocorrer. A tecla Enter será pressionada quando quiser forçar o avanço do ponteiro para a próxima linha, iniciado um novo parágrafo. Microsoft Word XP FGV-EAESP LEPI Iniciar Um Novo Documento Para iniciar um novo documento vá até a barra de ferramentas padrão e clique no botão “novo documento em branco”. Outra forma é indo até menu arquivo e selecionando “novo” no sub menu, onde será aberta uma caixa ao lado do documento que lhe permitirá escolher documentos em brancos ou até mesmo aqueles que já foram utilizados antes. Microsoft Word XP FGV-EAESP LEPI Gravar um Texto e/ou Suas Alterações Menu Arquivo comando Salvar ou o botão Salvar da barra de ferramentas, ou no menu arquivo em “salvar como” que abrirá a caixa “salvar como” com várias opções e locais para o mesmo. A extensão do documento será inserida automaticamente pelo programa. Microsoft Word XP Texto Exemplo FGV-EAESP LEPI Agora você deverá digitar o texto abaixo exatamente como ele se apresenta. Por padrão, o Word XP faz a correção ortográfica e gramatical durante a digitação, portanto, poderá ocorrer o aparecimento de linhas vermelhas e verdes onduladas sob as palavras que forem estranhas ao dicionário do Word, não se preocupe com isto agora, em seguida estudaremos este recurso. O CAMINHO DE SANTIAGO Após a morte de Jesus, o apóstolo Tiago foi para a Espanha, onde permaneceu sete anos pregando o evangelho. Ao regressar à Jerusalém, Tiago foi preso e decapitado por ordem do Rei Heródes Agrippa. Seus restos foram recolhidos por seus discípulos Teodoro e Atanásio, e levados para a Espanha. Desembarcaram na Galícia, num lugar que hoje é chamado Padrón. Ali foi enterrado em uma cripta no ano 44 da Era Cristã. O túmulo ficou esquecido até sua descoberta, no dia 25 de julho, um domingo, no ano 813, quando um eremita chamado Pelayo viu luzes caindo sobre um bosque da Galícia. As luzes, que pareciam uma chuva de estrelas, indicaram o local onde se encontrava o túmulo do Apóstolo. Com a descoberta, as peregrinações ao túmulo passaram a ser incentivadas pelo Cristianismo, fazendo frente ao Islamismo e à peregrinação a Meca. Isto porque, na mesma época, a região estava sendo invadida pelos muçulmanos, e Maomé era invocado por estes nas lutas. Da mesma forma, Santiago passou a ser invocado nas lutas, e corria a notícia que ele lutava contra os mouros (muçulmanos) ao lado dos cavaleiros. Essa imagem de Tiago como cavaleiro, conhecida com Santiago Matamoros, é um símbolo muito comum nas igrejas da Espanha. No ano de 862, a relíquia (restos do apóstolo) foram transladados para Santiago, hoje Santiago de Compostela (Santiago do Campo da Estrela – uma referência às luzes vistas por Pelayo). Em 1075 foram iniciadas oficialmente as obras de construção da catedral que ainda hoje guarda os restos de Santiago. Curiosidade: Se o dia 25 de julho coincidir com um domingo, o ano será considerado “Ano Santo Compostelano” e a peregrinação será repleta de festas, principalmente em Santiago de Compostela. Microsoft Word XP FGV-EAESP LEPI O Word XP possui um recurso de autodetecção de idioma, ou seja, ele tenta reconhecer o idioma da frase à medida que você digita. Se o Word tiver as ferramentas correspondentes àquele idioma – ortografia, dicionário, separação de sílabas, etc. – coloca-as em ação (em geral, é preciso digitar uma frase inteira para que o idioma seja identificado). Com este novo recurso, um único documento poderá conter vários idiomas. Observe que, na barra de status, você pode ver o idioma que está sendo atualmente utilizado. OBS: Os menus do Word XP exibem apenas os itens mais utilizados, escondendo os menos acessados (menu com formato “contraído”). Quando quiser visualizar todos os itens do menu, deixe o ponteiro do mouse parado alguns instantes sobre o nome do menu ou clique na seta presente no final de cada menu contraído. Movimentação em um Documento Movimentar-se pelo documento, principalmente quando é extenso, é fundamental. Uma das formas mais comuns de se movimentar é usando as setas do teclado, mas existe uma série de atalhos de movimentação que podem ser executados através do teclado ou mouse. Usando o Teclado Tecla Posicionamento do Cursor Ctrl+ Início da próxima palavra Ctrl+ Início da palavra anterior Ctrl+ Início do próximo parágrafo Ctrl+ Início do parágrafo anterior PgUp Tela para cima PgDn Tela para baixo Ctrl+PgUp Primeira linha da tela Ctrl+PgDn Última linha da tela Home Início da linha atual End Fim da linha atual Ctrl+Home Início do documento Ctrl+End Fim do documento F5 Ativa a caixa de diálogo Ir Para Microsoft Word XP Usando o Mouse FGV-EAESP LEPI As barras de rolagem substituem a operação de algumas teclas, e para os que gostam do mouse é um atalho muito útil e prático. Aplicação dos objetos - Uma linha para cima - Uma linha para baixo - Rola o texto à medida que é arrastado - Salta para a página anterior - Salta para a próxima página - Rola o texto para a direita (barra horizontal) - Rola o texto para a esquerda (barra horizontal) Saltar para uma determinada página Ao pressionar a tecla F5, a caixa de diálogo Localizar e Substituir é apresentada com a guia Ir para selecionada. Na caixa Insira o nº de página, digite o numero da página que você deseja exibir e clique sobre o botão Ir para, a página desejada é, neste momento, apresentada. Para encerrar, clique sobre o botão Fechar. Verificamos que o comando Ir para faz parte do quadro de diálogo Localizar e substituir, a seguir veja como utilizar tais recursos disponíveis nas outras guias deste quadro de diálogo. Microsoft Word XP Localizar e substituir texto FGV-EAESP LEPI O recurso de Localizar e Substituir irá nos ajudar na localização de algum texto dentro do documento e substituí-lo por um outro. Desta forma não iremos gastar tempo, por exemplo, na substituição de uma determinada palavra do texto, que aparece várias vezes, por um sinônimo. Este mesmo recurso de Localizar e Substituir são encontrados na barra de rolagem vertical, clicando no botão Selecionar objeto da procura. Ele nos oferece opções de localizar diversos tipos de objetos como: gráficos, tabelas, comentários e a opção de localizar texto. Localizar Texto Para localizar um texto no documento, selecione a opção Localizar do menu Editar, ou escolha a opção Localizar do botão Selecionar objeto da procura, em seguida, digite o texto a ser localizado, como exemplo, digite a palavra lutas. Após ter digitado o texto, clique sobre o botão Localizar próxima. Caso a palavra exista, o Word mostrará a primeira palavra localizada e dará opção de Localizar a próxima. Para encerrar, clique sobre o botão Cancelar. Microsoft Word XP Substituir Texto FGV-EAESP LEPI Vimos que a opção Localizar apenas encontra o texto desejado, agora veremos como encontrar e substituir um texto. Como exemplo, vamos substituir a palavra lutas do nosso texto exemplo por batalhas. Para iniciar o processo, escolha a opção Substituir do menu Editar ou escolha a opção Selecionar do botão Selecionar objeto da procura da barra de rolagem vertical, depois clique sobre a guia Substituir do quadro de diálogo Localizar e substituir. Agora digite o texto a ser localizado (lutas) e seu substituto (batalhas). Em seguida, clique o botão Localizar próxima, caso o texto exista, o Word mostra a primeira palavra, no nosso caso, lutas, e você terá a opção de substituir palavra por palavra botão Substituir ou, substituir automaticamente todas as palavras lutas encontradas no texto - botão Substituir tudo. Correção Ortográfica Como vocês perceberam, algumas palavras foram sublinhadas de vermelho, isto significa que elas foram digitadas de forma incorreta ou que simplesmente não constam no dicionário. Para solucionar essa questão, clique com o botão direito do mouse sobre a palavra sublinhada com uma linha vermelha ondulada. Um menu será apresentado com algumas palavras parecidas com a que você digitou (servem como sugestão para substituir a palavra no texto), caso você clique em alguma delas, ela substituirá a do texto. Outras opções são apresentadas: Microsoft Word XP FGV-EAESP LEPI Além da ortografia, o corretor do Word XP também corrige erros gramaticais e estilísticos, que são os que apresentam uma linha verde ondulada. Para resolver esta questão, você também deve clicar com o botão direito do mouse sobre as palavras sublinhadas de verde e escolher uma opção dentre as que forem apresentadas ou simplesmente clique em ignorar para que nada seja alterado. Mas não se esqueça que todo corretor ortográfico comete erros e emite muitos alarmes falsos. Impressão do Documento O documento que você vê na tela é exatamente o que será impresso no papel. Podemos imprimir rapidamente o documento usando a ferramenta Imprimir ( ), que se encontra na barra de ferramentas. Mais adiante iremos ver como alterar algumas características da impressão ou da impressora. Clique sobre o botão Imprimir para uma impressão de forma simples. Note que na descrição do botão é mostrado o tipo de impressora selecionada atualmente. Microsoft Word XP FGV-EAESP LEPI Saindo do Word Depois de ter salvado o seu documento, para sair do Word basta dar um clique sobre o botão contendo um X, que está localizado no canto superior direito da janela. Se realizada alguma alteração em seu documento e você tentar fechar a janela do Word, será apresentado um quadro de diálogo solicitando se você deseja salvar ou não o documento antes de sair. Clique na opção desejada para que o Word seja finalizado. Abrindo um Arquivo Toda informação contida em seu disco é identificada por um nome, para o sistema são arquivos. Existem vários arquivos de diversos tipos e tamanhos. Quando for acionada a opção de abertura de arquivo, iremos ver apenas os tipos de arquivos criados pelo Word, já que esta é a opção padrão. Antes de abrirmos um arquivo, é necessário abrir primeiro o programa Word, caso ele tenha sido finalizado. Depois abra o arquivo usando uma das duas opções descritas abaixo. Para abrir um arquivo use a opção Abrir do menu Arquivo ou... ... clique sobre a ferramenta Abrir da barra de ferramentas. Microsoft Word XP FGV-EAESP LEPI O quadro que é exibido não só permite abrir um arquivo, como também visualizá-lo, localizar um outro arquivo e até obter recursos como: renomear, copiar, excluir (esses recursos tornam-se disponíveis dando um clique, com o botão direito do mouse, sobre o nome do arquivo). A barra existente no lado esquerdo da janela Abrir é para facilitar o acesso às pastas e aos locais mais usados. Na pasta Histórico você pode ver os últimos 20 a 50 documentos e pastas com os quais trabalhou. OBS: Quando você estiver com mais de um arquivo aberto no Word XP, irá perceber que cada um deles é aberto em uma janela separada e completa (com menus e botões), e não numa janela simples inserida no aplicativo, como acontecia nas versões anteriores do Word. Desta maneira, cada documento aberto é representado por um ícone na barra de tarefas. Microsoft Word XP FGV-EAESP LEPI 3 - TRABALHANDO COM TEXTO SELECIONADO Muitos recursos oferecidos pelo Word dependem de uma região previamente selecionada para poderem ser aplicados. Operações como: aplicar formatos (negrito, itálico,..), mudar o tipo de letra (fonte), mover um bloco de texto, etc, são recursos que necessitam de um texto previamente marcado (selecionado). Podemos selecionar textos usando o teclado ou o mouse. A seguir são apresentadas as duas formas de seleção. Seleção de texto com o teclado Tecla Resultado Shift+ Seleciona a partir do cursor (para a direita) Shift+ Seleciona a partir do cursor (para a esquerda) Shift+ Seleciona a partir do cursor até as próximas linhas Shift+ Seleciona a partir do cursor até as linhas anteriores Ctrl+T Seleciona todo o texto F8 (duas vezes) Seleciona palavra atual F8 (três vezes) Seleciona a sentença F8 (quatro vezes) Seleciona o parágrafo F8 (cinco vezes) Seleciona todo o texto # Para desativar o modo Estender Seleção (F8), pressione a tecla Esc. Seleção de texto com o mouse Mouse Resultado Arrastando Seleciona a região sob o ponteiro Clique duplo Seleciona a palavra Clique triplo Seleciona o parágrafo Clique+Shift Seleciona as palavras do cursor até o ponteiro Clique+Ctrl Seleciona uma sentença Microsoft Word XP FGV-EAESP LEPI O Word XP também permite a seleção vertical de uma área de texto. Para efetuar este tipo de seleção, mantenha a tecla Alt pressionada e arraste o ponteiro do mouse para cima ou para baixo. Utilizando a Barra de Seleção (região entre a régua vertical e o início do texto), você também pode selecionar textos. Ao posicionar o mouse na região da barra de seleção, a setinha do mouse apontará para a direita, neste momento você já pode efetuar a seleção de textos. Barra de Seleção Arrastando Seleciona as linhas a partir do ponteiro Um clique Seleciona a linha inteira Clique duplo Seleciona o parágrafo Clique triplo Seleciona todo o texto Formatando o Texto Estando com uma região do texto selecionada, podemos aplicar certos tipos de formatos que mudarão a aparência do texto. Estes formatos estão disponíveis nos botões localizados na barra de Microsoft Word XP FGV-EAESP LEPI formatação ou no menu Formatar (utilizando o menu ao invés dos botões poderemos aplicar diversos efeitos de uma única vez a uma região selecionada). Efeitos de Negrito, Itálico e Sublinhado Como já dissemos, na barra de formatação encontramos os botões para aplicação destes efeitos. Eles são identificados pela letra do nome do próprio efeito, isto é, N para negrito, I para itálico e S para sublinhado. Abaixo você pode ver a barra de formatação com os botões de negrito, itálico e sublinhado. Para aplicarmos tais efeitos, basta selecionar a região (se for aplicar estes efeitos em uma única palavra, você poderá deixar o cursor posicionado no meio dela ao invés de selecioná-la) e dar um clique sobre o efeito desejado. Poderá ser aplicado mais de um efeito em uma mesma região. Para remover o formato, selecione a região e clique outra vez no botão referente a ele. 1 1 – Fonte 2 - Tamanho da fonte 3 – Negrito 4 – Itálico 5 – Sublinhado 6 - Alinhar à esquerda 7 – Centralizar 8 - Alinhar à direita 2 3 4 5 6 7 8 9 10 11 12 13 14 15 16 9 - Justificar 10 - Espaçamento entre linhas 11 – Numeração 12 - Marcadores 13 - Diminuir e Aumentar recuo 14 - Borda Externa 15 - Realçar 16 - Cor da fonte Alterando o Tipo, Tamanho e Cor da Fonte Mudar o tipo da fonte (ou caractere) é tão fácil quanto a aplicação dos efeitos que acabamos de estudar. Como vimos, a aplicação destes efeitos requerem uma região previamente selecionada (ou, ao invés de selecionar uma única palavra, deixe o mouse sobre ela). Com a região selecionada, basta dar um clique no botão Fonte, localizado na barra de formatação, e escolher o tipo desejado. O mesmo procedimento deve ser usado para os botões Tamanho e Cor da fonte. OBS: Esta nova versão do Word agora suporta cores de 24 bits que podem ser aplicadas em textos, bordas e sombreamentos Microsoft Word XP FGV-EAESP LEPI Formatando Através do Menu Os recursos que acabamos de estudar também estão disponíveis no menu Formatar. Antes de ativá-lo, selecione a região que deseja aplicar os diversos recursos que esta opção lhe oferece, e em seguida, escolha a opção Fonte do menu Formatar. Depois de ter realizado todas as alterações, clique no botão OK. Selecione outro texto e use o mesmo comando do menu Formatar só que agora, no quadro de diálogo Fonte, selecione a guia Espaçamento de caracteres. Nesta guia encontraremos opções para aumentar ou diminuir os espaços entre os caracteres. Microsoft Word XP FGV-EAESP LEPI Em seguida, no mesmo quadro de diálogo Fonte selecione a guia Efeitos de texto. Através desta guia poderemos acrescentar à região selecionada efeitos especiais como: segundo plano intermitente, tracejado piscante, tremido, etc, mas tais recursos têm apenas efeito visual, não são impressos. Depois de ter aplicado vários formatos nas palavras, você poderá rapidamente saber quais deles estão realmente presentes na palavra. Para isso, pressione as teclas Shift+F1 para ativar o processo, e em seguida, clique sobre a palavra desejada. Para desativar este recurso, pressione outra vez Shift+F1 ou a tecla Esc. Microsoft Word XP Cópia de Formatos FGV-EAESP LEPI Você pode copiar o formato de uma palavra ou região do texto para outra palavra ou região. Para copiar os formatos, primeiro selecione o texto que já possui os efeitos e depois clique sobre a ferramenta Pincel ( ), que se encontra na barra de ferramentas. Em seguida arraste o ponteiro do mouse sobre a região para qual deseja copiar o formato. Por exemplo, a palavra Jerusalém, no texto, possui fonte e tamanho específicos, se desejarmos aplicar estes efeitos às palavras Teodoro e Atanásio, sem recorrer aos botões Fonte e Tamanho de fonte, basta realizar os procedimentos para copiar o formato. Selecione, então, a palavra Jerusalém e clique na ferramenta Pincel. Neste momento a figura de um pincel irá aparecer junto com o mouse, você deve, agora, arrastá-lo sobre as palavras Teodoro e Atanásio para que ocorra a cópia do formato. Voltar e Refazer Operações Este recurso será de extrema importância para você, pois caso tenha realizado alguma operação indesejada, basta recorrer ao recurso de voltar e refazer. Selecione, por exemplo, um parágrafo qualquer e pressione a tecla Delete (vamos considerar que você tenha apagado uma região do texto sem querer). Fique tranqüilo, pois você poderá recuperá-la através do menu Editar e a opção Desfazer. Com este procedimento sua ação será desfeita. Microsoft Word XP FGV-EAESP LEPI O Word permite desfazer as últimas 100 ações executadas e dispõe deste recurso, também, através do botão Desfazer localizado na barra de ferramentas. Ao lado deste botão encontramos o botão Refazer, que servirá para refazer o que o botão Desfazer cancelou. Copiando e Movendo Blocos de Texto O recurso de copiar e mover blocos de texto é muito útil quando precisamos copiar ou transferir partes do texto para uma outra posição, ou até mesmo para outros documentos. Desta forma não há necessidade de digitarmos novamente textos que já existem gravados em algum arquivo. Copiando textos Uma das formas de copiar um texto (ou um trecho dele) é usando os botões de Copiar ( Colar ( )e ). Estes botões, para poderem ser aplicados, precisam de uma região previamente selecionada. Como exemplo, vamos fazer uma cópia do primeiro parágrafo do nosso texto. Mas antes, crie um novo documento dando um clique sobre o botão Novo ( ) que se encontra na barra de ferramentas. Um novo documento é criado pronto para receber um texto. Selecione a opção Organizar tudo do menu Janela para visualizarmos as duas janelas do Word. Agora vamos copiar o primeiro parágrafo do texto para o novo documento que criamos. Para isto, selecione o primeiro parágrafo e, em seguida, clique sobre a ferramenta Copiar. Neste momento a região selecionada é copiada para a área de transferência. O Word XP exibirá uma janela, ao lado do texto, contendo todos os elementos que já foram copiados e que estão na área de transferência. A área de transferência do Word XP pode armazenar até 24 elementos, e podem ser armazenados elementos de diferentes aplicativos (Word, Excel, PowerPoint, etc). Microsoft Word XP FGV-EAESP LEPI Esta janela é automaticamente exibida quando você tem pelo menos dois elementos na área de transferência. OBS: Quando a janela área de transferência está visível, você pode realizar a cópia através do botão Colar (igual ao botão da barra de ferramentas) que também aparece nesta janela. Agora vamos colar o que copiamos. Dê um clique na nova janela (Documento2) para ativá-la e, em seguida, clique no botão Colar. Pronto, o texto aparece a partir do cursor, isto é, você poderá inserir o texto em qualquer ponto do documento, bastando posicionar o cursor no local desejado. Para Colar, você também pode dar um clique no item correspondente na janela Área de transferência. Movendo textos O procedimento para Mover texto é praticamente o mesmo para Copiar, a única diferença é que o texto selecionado será “apagado” do documento e transferido para a área de transferência. Microsoft Word XP FGV-EAESP LEPI Se no lugar do botão Copiar (considerando o exemplo acima) você tivesse usado o botão Recortar ( ), o primeiro parágrafo seria movido para a nova janela do Word, e não copiado. Para Colar um texto que foi Recortado, use os mesmos procedimentos já descritos anteriormente (use o botão da barra de ferramentas ou clique no item correspondente na janela Área de transferência). Outra forma de mover blocos de texto é usando o mouse. Você poderá mover o texto (usando o mouse) para um outro local do mesmo documento ou para outra janela do Word. Como exemplo, selecione o título do texto (CAMINHO DE SANTIAGO) e depois o arraste para a outra janela soltando no local desejado. O cursor pontilhado que aparece indica a posição, caso solte o botão do mouse, será nesta posição que o texto ficará. Se desejar que o texto não seja apagado da origem, mantenha a tecla Ctrl pressionada à medida que arrasta. Microsoft Word XP 4 - PARÁGRAFOS E RECUOS FGV-EAESP LEPI Ao digitarmos o texto, percebemos que o alinhamento padrão é o esquerdo mas, sempre que quisermos, podemos modificar esse alinhamento e acrescentar recuos à esquerda ou à direita. Através destes recursos será possível mudar a aparência dos parágrafos. Os parágrafos são identificados pela marca , e para exibi-la, clique sobre o botão de mesmo símbolo localizado na barra de ferramentas. Este botão exibe/oculta caracteres não imprimíveis, isto é, marcas de parágrafos, espaços em branco, tabulação, quebra de página, etc.. Alinhamento dos Parágrafos Uma forma prática de alinharmos os parágrafos é usando os botões de alinhamento localizados na barra de formatação. Para aplicar este recurso será necessário estar com o cursor posicionado no parágrafo que receberá o alinhamento, caso deseja aplicar em todo o texto, selecione todo o documento (com a combinação das teclas Ctrl+T). Como exemplo, selecione todo o documento, clique no botão Alinhar à direita e note que todo o texto ficará alinhado à direita, ainda com o texto todo selecionado, clique no botão Justificar, este alinhamento deixa o texto com uma aparência melhor. Agora selecione o título do texto e use o botão Alinhamento centralizado. Alinhamento e Recuo Através do Menu Podemos aplicar aos parágrafos também, recuos e espaçamentos entre as linhas. Todos esses recursos poderão ser aplicados de uma só vez através do menu Formatar e a opção Parágrafo. Ao selecionar esta opção veremos o quadro de diálogo Parágrafo, que é composto por duas guias. Na guia Recuos e espaçamento encontramos diversas opções para formatarmos os parágrafo selecionados. Microsoft Word XP FGV-EAESP LEPI Como exercício, mude a aparência dos parágrafos conforme o exemplo a seguir: Microsoft Word XP FGV-EAESP LEPI Recuos Através da Régua A régua, exibida abaixo da barra de formatação, serve para orientar o usuário na montagem do texto e aplicar recuos aos parágrafos. Nesta régua encontramos indicadores de recuos que poderão ser arrastados, tendo o mesmo efeito das aplicações de recuos feito através do menu Formatar - Parágrafo. Para aplicarmos estes recursos, posicione o ponto de inserção no parágrafo desejado, ou selecione todo o documento (Ctrl+T) para que todos os parágrafos sejam alterados. Logo após, arraste os controles deslizantes para as posições desejadas. Caso arraste o controle mantendo a tecla Alt pressionada, serão exibidas indicações em centímetro dos controles. Além de podermos aplicar os recuos através da régua, podemos também aplicá-los através de dois botões que se localizam na barra de formatação: Diminuir recuo ( ) e Aumentar recuo ( ). Estes botões (também chamados Recuos Automáticos) recuam todas as linhas dos parágrafos selecionados, a partir da margem esquerda. A cada clique dado sobre o botão, ocorre um deslocamento equivalente a 1,25 cm. Marcadores e Numeração de Parágrafos Ainda na barra de formatação encontramos recursos que também se aplicam aos parágrafos: Numeração ( ) e Marcadores ( ). Estes recursos são muito úteis e fáceis de serem aplicados, por exemplo, para acrescentar marcas aos parágrafos, selecione-os e clique sobre o botão Marcadores. Para remover as marcas, basta refazer o mesmo procedimento. Microsoft Word XP FGV-EAESP LEPI Para a numeração automática de parágrafos, basta realizar os mesmos procedimentos para inserir marcadores, mas no lugar de selecionar o botão Marcadores, deve-se clicar no botão Numeração. Além da facilidade de numerar os parágrafos, vemos que após excluirmos um determinado parágrafo numerado, todos os outros são renumerados. Personalizando os marcadores e numeração O Word permite que você altere os formatos dos marcadores e numeração de parágrafos através da opção Marcadores e Numeração do menu Formatar. Ao selecionar esta opção, o quadro de diálogo é apresentado com a guia Com marcadores à frente, oferecendo a opção de mudar o formato dos marcadores. Microsoft Word XP FGV-EAESP LEPI Você pode escolher alguns dos formatos de marcadores apresentados nesta janela ou clicar no botão Figura e escolher figuras que servem como marcadores também. Clique no botão Figura para visualizar as imagens fornecidas pelo Word. Como exemplo, selecione alguns parágrafos e, em seguida, escolha a opção Marcadores e Numeração do menu Formatar. Selecione um outro tipo de marcador e veja o resultado. Para a mudança do tipo de numeração, realize os mesmos procedimentos e escolha a guia Numerada da caixa de diálogo Marcadores e Numeração. Se desejar aumentar a distância entre a numeração e o texto, o formato, estilo e posição do número clique sobre o botão Personalizar, e no quadro de diálogo exibido, faça as alterações desejadas. Microsoft Word XP FGV-EAESP LEPI 5 CONFIGURAÇÃO DE PÁGINAS E MARGENS Com relação à página do nosso documento, estudamos que os parágrafos podem apresentar recuos à esquerda e à direita, e quando aumentamos estes recuos, as linhas do parágrafo se distanciam das margens. Agora vamos aprender como aumentar ou diminuir a distância entre a margem e a borda do papel, resultando em maior ou menor área de edição; também será possível escolhermos ou definirmos o tamanho do papel e a orientação em que será impresso. Modos de Visualização No Word podemos visualizar o texto em quatro modos diferentes: Exibição normal, Exibição de layout da Web, Exibição de layout de impressão e Exibição de estrutura de tópicos. Os botões correspondentes aos diferentes modos de exibição encontram-se no canto inferior esquerdo da janela do Word. Microsoft Word XP FGV-EAESP LEPI O modo de visualização Normal é recomendado para a edição do texto por oferecer rapidez em movimentação e formatação. Quando está ativo apresenta as quebras de página, quebras de colunas e seção (quando inseridas). Você deverá trabalhar no Modo de exibição de layout da Web quando estiver criando uma página da Web, pois o texto é disposto de forma a se ajustar na janela e os elementos gráficos são posicionados como em um navegador da Web. O outro modo de visualização bastante utilizado é o Modo de layout de impressão. Ao ativar este modo, o texto será apresentado exatamente como será impresso, isto é, todos os elementos gráficos são exibidos, aparece uma régua na vertical, a borda do papel é apresentada e as quebras de página são exibidas pelas próprias dimensões do papel. Microsoft Word XP FGV-EAESP LEPI Caso queira alterar o tamanho das margens através da régua (estando no modo de exibição de layout de impressão), basta posicionar o ponteiro do mouse entre as faixas branca e cinza e, em seguida, arrastar para a posição desejada. Se você mantiver a tecla Alt pressionada à medida que arrasta o ponteiro, será exibida em cm a posição da margem. Alterne entre os diversos modos de visualização oferecidos pelo Word e observe como seu texto será exibido na janela. Microsoft Word XP Configurando a Página FGV-EAESP LEPI Aprendemos como aumentar a distância entre as margens e a borda do papel usando a régua, mas este recurso (e outros) poderá também ser feito através do quadro de diálogo Configurar Página. Selecione a opção Configurar Página do menu Arquivo para termos acesso ao quadro de diálogo Configurar Página. Nesse quadro de diálogo encontrara-se opções para alterar o tamanho e o tipo do papel. Caso seja necessário, você poderá definir um tamanho personalizado, neste caso, basta entrar com a largura e altura desejada. Ainda neste quadro poderemos escolher a orientação do papel, isto é, se desejamos imprimir no sentido vertical (Retrato) ou horizontal (Paisagem). Microsoft Word XP 6 - CABEÇALHOS E RODAPÉ FGV-EAESP LEPI Estes recursos são de extrema importância para criação de livros, revistas, jornais ou documentos que precisam de notas explicativas sobre algumas palavras do texto. Cabeçalho é a região compreendida entre a borda superior do papel e a margem superior, e rodapé é a região entre a borda inferior do papel e a margem inferior. Para criarmos cabeçalhos e rodapé, basta selecionar a opção Cabeçalho e rodapé do menu Exibir. Nas áreas destinadas ao cabeçalho e rodapé, devemos digitar um texto que se repetirá, automaticamente, em todas as páginas. A barra de ferramentas Cabeçalho e rodapé que é exibida oferece os seguintes recursos: Como exemplo, vamos inserir o seguinte cabeçalho e rodapé em nosso texto: Cabeçalho: “Caminho de Santiago”, em seguida aplique os formatos centralizar e negrito. Microsoft Word XP FGV-EAESP LEPI Rodapé: “Página:”, em seguida clique no botão Numeração para inserirmos o campo de controle de numeração e, em seguida, alinhe-o à direita. Neste caso, se seu documento possuir mais de uma página, todas elas serão numeradas automaticamente. Se você desejar omitir o cabeçalho e rodapé da primeira página do documento, basta dar um clique no botão Configurar página da barra de ferramentas Cabeçalho e rodapé. Logo após, é exibido o quadro de diálogo Configurar Página, com a guia Layout selecionada. Você deve selecionar a opção Diferente na primeira página para que o cabeçalho e rodapé não sejam exibidos nela. Microsoft Word XP FGV-EAESP LEPI 7 - Inserindo uma Quebra de Página Em alguns casos há necessidade de continuarmos a digitação em uma nova página sem termos atingido a última linha da página, ou “empurrarmos” todo o texto, a partir de um determinado ponto, para a próxima página (sem usar a tecla Enter, é claro). Diante desta situação, basta posicionar o cursor na posição desejada e, em seguida, selecionar a opção Quebra, do menu Inserir e, caso a opção Quebra de página não esteja selecionada, selecione-a e clique o botão OK. Para remover uma quebra de página, mude a sua exibição da página para Modo normal, selecione a linha com indicador de quebra de página e, logo após, pressione a tecla Delete. Outra forma (mais prática) de inserir quebra de página é pressionando as teclas Ctrl+Enter na posição desejada. Com este procedimento, surge a linha pontilhada com indicação de quebra de página, mas esta linha só será exibida se você estiver no modo normal de visualização. Microsoft Word XP FGV-EAESP LEPI 8 - PRÉ-VISUALIZAÇÃO E IMPRESSÃO DE PÁGINAS Depois de digitar o texto, você poderá visualizar o documento, e ver exatamente como ele ficará no papel depois que for impresso. Desta forma poderemos corrigir algum tipo de erro de posicionamento e até melhorar a aparência, sem a necessidade de imprimi-lo. Ao verificar que está tudo OK, basta selecionar a opção de impressão e, se desejar, alterar as características da impressora. Visualizar Impressão Antes de imprimirmos um documento é recomendável ver como o texto está distribuído sobre o papel, isto é, ter uma pré-visualização do documento, desta forma poderemos ver se o texto está da maneira como queremos que seja apresentado no papel. Para ter acesso a este tipo de visualização, selecione a opção Visualizar impressão do menu Arquivo, ou clique sobre o botão Visualizar impressão ( ), localizado na barra de ferramentas. Ao selecionar este recurso, veremos a página do documento em tamanho reduzido, desta forma, temos uma idéia de como o texto ficará impresso. Poderemos visualizar uma página ou mais de uma ao mesmo tempo, neste caso, clique sobre o botão Exibir várias páginas. Ao posicionar o ponteiro do mouse sobre o texto, seu formato muda para uma lupa - ao dar um clique sobre um determinado ponto, será ampliada a visão, dando outro clique retorna-se ao modo normal de visualização. Microsoft Word XP FGV-EAESP LEPI Impressão de Páginas Vimos, anteriormente, que para obter uma impressão simples, basta dar um clique sobre o botão Imprimir da barra de ferramentas. Mas esta opção não permite alterações das características da impressão e da impressora. Neste caso, teremos que recorrer à opção Imprimir do menu Arquivo. Ao selecionar esta opção, será exibido o quadro de diálogo Imprimir, onde poderemos realizar alterações como: definir a quantidade de cópias que será impressa, imprimir todo o documento ou apenas algumas páginas, escolher em qual impressora será impresso o documento - no caso de termos mais de um tipo de impressora - e vários outros que você pode ver na figura abaixo. Após selecionarmos as opções, verifique se sua impressora está corretamente conectada e ligada, caso não esteja e você confirme a impressão, será apresentada uma mensagem de advertência, procure solucionar o problema e depois tente imprimir novamente Estando tudo OK, é iniciada a impressão, mas a impressora não é acionada imediatamente, pois o Word passa o controle para o gerenciador de impressão do Windows. À medida que a impressão é efetuada, na barra de status vemos um ícone no formato de impressora e o número da página impressa. Microsoft Word XP Controle de Zoom FGV-EAESP LEPI Outra forma de visualizar a página em tamanho reduzido, dentro da área de edição, é através do botão Zoom da barra de ferramentas. Antes de aplicá-lo, mude a exibição da página para o Modo de layout de impressão. Ao selecionar o botão Zoom, serão apresentados alguns percentuais de redução e ampliação. Microsoft Word XP FGV-EAESP LEPI 9 - COMANDOS AUTOMÁTICOS É comum cometermos erros de digitação durante a criação do texto e, neste caso, vimos que o corretor ortográfico marca a palavra (ou frase) incorreta dando-lhe a opção de corrigi-la imediatamente. Mas existem outros recursos que o Word oferece, por exemplo, para corrigirmos erros que cometemos com freqüência ou até mesmo armazenar um texto que poderá ser inserido no documento automaticamente, através de um código ou palavra chave. Além das correções automáticas, existem outros recursos que serão acionados mediante a entrada de caracteres predefinidos. Auto Correção A AutoCorreção não só permite a correção automática de palavras, como também permite a inclusão de novas palavras, que comumente erramos, com sua respectiva correção. Para isto, basta incluir em uma tabela a palavra, código ou símbolo, e seu respectivo substituto. Desta forma, ao digitar a palavra, código ou símbolo, o Word verifica na tabela de AutoCorreção se existe tal seqüência de caracteres, em caso afirmativo, o substitui automaticamente. Este recurso poderá ser desativado, se desejar. Para obtermos tal recurso, selecione a opção AutoCorreção do menu Ferramentas. Um quadro de diálogo é apresentado e na guia AutoCorreção podemos observar que já existem diversos símbolos e palavras com seus respectivos substitutos. Microsoft Word XP FGV-EAESP LEPI Estas são algumas seqüências que são corrigidas automaticamente caso sejam digitadas de forma incorretas, agora vamos incluir uma nova seqüência na tabela de AutoCorreção. Ative outra vez o quadro de diálogo AutoCorreção, selecione a opção Texto simples e depois digite na caixa Substituir: “ONU”, e na caixa Por: “Organização das Nações Unidas”, em seguida clique no botão Adicionar e depois em OK. A partir de agora ao digitarmos a seqüência ONU, na hora ela será substituída pelo texto correspondente da tabela Auto Correção. O texto substituto poderá conter no máximo 255 caracteres não formatados. Auto Texto Em algumas partes o recurso de Auto Texto assemelha-se a Auto Correção no que diz respeito à substituição de uma palavra ou seqüência de caracteres por um texto. Mas vimos que a Auto Correção só permite textos com no máximo 255 caracteres não formatados, já o Auto Texto não tem esta limitação, e poderá incluir objetos como figuras e gráficos. Microsoft Word XP FGV-EAESP LEPI Para criar uma variável de Auto Texto devemos selecionar o texto (com objetos ou não) e, em seguida, no menu Ferramentas escolher a opção Auto Correção e selecionar a guia Auto Texto (ou no menu Inserir, escolha a opção Auto Texto e depois Auto Texto novamente). Como exemplo, digite um texto e selecione a opção conforme a figura a seguir. O quadro de diálogo AutoCorreção é exibido, selecione a guia AutoTexto e digite o nome da variável na caixa Nome, digite apenas DIBRASCAR. Em seguida, escolha o botão Adicionar para que a entrada AutoTexto seja acrescentada. Microsoft Word XP FGV-EAESP LEPI Para ver o resultado basta digitar DIBRASCAR em qualquer lugar do documento. Logo no início da digitação o texto completo é exibido acima, em uma caixinha - para aceitá-lo, tecle Enter. Isto só ocorrerá se a opção de AutoCompletar estiver ativa, caso contrário, ao concluir a digitação da variável, você deverá pressionar a tecla F3 para que o nome da variável seja substituído por seu conteúdo. O recurso de AutoCompletar possui alguns campos predefinidos como: data atual, dia da semana, um mês que não seja o atual, o nome colocado no registro de seu software e as próprias entradas de AutoTexto. Para usá-las, basta iniciá-las que o Word termina para você. Caso queira alterar o formato dos títulos automáticos, poderemos fazê-lo através da opção Estilo e Formatação do menu Formatar. Será aberto um quadro ao lado do texto que trará vários estilos e formatação para o texto. No quadro de diálogo Estilo e Formatação, selecione o texto a ser alterado e Microsoft Word XP FGV-EAESP LEPI clique em cima da opção de escolha na lista ao lado e o texto será alterado conforme a formatação escolhida. Com o quadro de diálogo Modificar estilo sendo mostrado, clique sobre o botão Novo Estilo para realizar alterações no estilo selecionado, tais alterações podem ser em relação à fonte, parágrafo, bordas, moldura, e outros. Microsoft Word XP FGV-EAESP LEPI Os estilos em uso também estão disponíveis na barra de formatos do Word. Você poderá atribuir tais estilos aos tópicos de seu documento, bastando selecionar o texto e escolher um dos estilos na lista. Títulos e subtítulos poderão, depois, ser relacionados em um sumário (índice). Microsoft Word XP 10 - CRIANDO COLUNAS FGV-EAESP LEPI Fazer com que o texto fique dividido em colunas (como em jornal) é muito simples. Para conseguir este efeito, podemos utilizar a ferramenta Colunas ( ), que se encontra na barra de ferramentas. Com ela podemos formatar todo o documento em colunas, sendo que você define a quantidade de colunas clicando no número desejado (1, 2, 3 ou 4 colunas). Para retornar a apresentação em uma coluna, o procedimento é o mesmo, selecionando neste caso, apenas uma coluna. Para visualizar as colunas uma ao lado da outra, o texto deverá ser exibido no Modo de layout de impressão. Se mesmo assim o texto não for exibido na forma de duas ou mais colunas, provavelmente será porque não existe texto suficiente para este tipo de exibição, o texto só passa para a segunda coluna quando ele atinge o final da primeira, isto é, quando atinge a margem inferior da página. Divida seu texto em duas colunas, como mostra a figura. A figura a seguir mostra o resultado da ação do comando Colunas; note que para cada coluna uma régua é exibida, desta forma poderemos, se necessário, alterar a largura das colunas através dos indicadores de margens. No nosso texto exemplo, o título não está bem posicionado, isto é, deveria ficar no meio das duas colunas. Para conseguirmos isto, basta selecioná-lo - inclusive a linha em branco logo abaixo, e formatálo para apenas uma coluna. Microsoft Word XP FGV-EAESP LEPI ! " # )! " - " $ " % " . # & ! * + , ! ' ( ! + Agora vamos criar colunas em apenas uma parte do texto. Posicione o cursor na Seção 2 e volte a formatá-lo com uma coluna. Selecione o segundo parágrafo e formate-o em duas colunas, como resultado teremos o seguinte: Microsoft Word XP Colunas Através do Menu Formatar FGV-EAESP LEPI Outra forma de criarmos colunas é através do menu Formatar, que oferece mais recursos de formatação. Vamos formatar a Seção 2 do nosso texto em três colunas, e acrescentar linha de divisão entre as colunas. Posicione o cursor na Seção 2 e, em seguida, escolha a opção Colunas do menu Formatar para termos acesso ao quadro de diálogo Colunas. Após confirmar as alterações, o texto ficará com o seguinte formato: Microsoft Word XP FGV-EAESP LEPI 11 - CRIANDO UMA TABELA Durante a criação de um documento, poderá surgir a necessidade de inserir uma tabela como forma de organizar as informações que serão apresentadas. Uma tabela é composta de linhas e colunas de células que podem ser preenchidas com texto e elementos gráficos. No Word XP encontraremos recursos bastante interessantes no que se refere ao trabalho de criação de tabelas. Observe, na barra de menu do Word, que existe um menu específico (menu Tabela) com diversas opções para trabalharmos com as tabelas. Será possível criar tabelas com quantidade de colunas e linhas variáveis, aplicar formatos especiais a nossa tabela, inserir linhas diagonais, colocar a tabela em qualquer lugar da página e fazer o texto fluir em torno dela, criar uma tabela dentro de uma célula de outra tabela, entre várias outras coisas. Como exemplo vamos criar uma tabela de preço de passagens aéreas e aplicarmos os diversos recursos disponíveis. Primeiramente, abra um novo arquivo e digite o título: “TABELA DE PREÇOS” e, em seguida, posicione o cursor duas linhas abaixo. Para criar uma tabela, selecione a opção Inserir do menu Tabela e clique em Tabela. No quadro exibido, escolha 3 colunas e 5 linhas. Na seção Comportamento de AutoAjuste, da janela Inserir tabela, você tem três opções para ajustar a largura das colunas da tabela. A primeira opção (Largura de coluna fixa) você pode deixar que as colunas tenham sempre um tamanho fixo em centímetros ou deixe a opção Automático para inserir colunas de tamanho igual entre as margens do documento. A segunda opção (AutoAjuste ao conteúdo) ajusta automaticamente a largura das colunas da tabela com base na quantidade de texto digitado. Já a Microsoft Word XP FGV-EAESP LEPI terceira opção (AutoAjuste à janela) redimensiona automaticamente a tabela para que ela caiba dentro da janela de um navegador da Web. Como resultado, teremos o seguinte: OBS: Você pode movimentar a tabela arrastando a alça de movimentação de tabela e também pode redimensioná-la através da alça de redimensionamento de tabela. Outra forma de criar uma tabela é usando o botão Inserir tabela ( ) que se encontra na barra de ferramentas. Clique neste botão e arraste o mouse para definir a quantidade de linhas e colunas que terá sua tabela. Agora, vamos preencher nossa tabela conforme figura a seguir. Para mover-se pelas células da tabela, utilize as quatro setas presentes no seu teclado, o mouse (dando um clique na célula desejada) ou a tecla Tab. A combinação Shift+Tab permite que se retorne a células anteriores. OBS: Evite usar a tecla Enter dentro das tabelas, pois ela apenas aumentará a altura da linha onde o ponto de inserção estiver posicionado. Você poderá aplicar qualquer tipo de formato ao texto contido na tabela através dos procedimentos já estudados para um texto comum. Mas, para nossa tabela exemplo, vamos aplicar um dos formatos prontos que o Word oferece através da opção Auto Formatação da tabela do menu Tabela. Se o cursor estiver posicionado fora da tabela, a maioria dos recursos do menu Tabela não estará disponível. Microsoft Word XP FGV-EAESP LEPI Ao confirmar os procedimentos, sua tabela passará a ter o formato escolhido, caso queira alterálo, refaça os procedimentos para AutoFormatação. Agora vamos aumentar a largura entre a primeira e segunda linha, então, posicione o mouse nos indicadores de divisão de linha e coluna existentes nas réguas ou na própria tabela, e arraste-o. Você poderá inserir linhas na tabela acima ou abaixo da posição do cursor, para isto, escolha a opção Inserir do menu Tabela e selecione Linhas acima ou Linhas abaixo. Para inserir colunas repita o mesmo procedimento para inserir linhas (menu Tabela, Inserir), mas escolha Colunas à esquerda ou Colunas à direita. OBS: Para inserir rapidamente uma linha no fim da tabela, clique na última célula da tabela e, em seguida, pressione a tecla Tab. Para apagar linhas ou colunas da tabela, basta selecioná-las ou deixar o cursor posicionado sobre a linha ou coluna desejada e, em seguida, escolher a opção Excluir menu Tabela e selecionar Linhas ou Colunas. Neste mesmo submenu você encontra opções para excluir a tabela toda ou apenas Microsoft Word XP FGV-EAESP LEPI uma célula. Se você remover uma ou mais células que em conjunto não representam uma linha ou coluna completa, o Word apresentará uma caixa de diálogo com opções para o rearranjo do restante da tabela. OBS: Se você pressionar a tecla Delete para excluir linhas, colunas ou células, os elementos selecionados não serão removidos, apenas o conteúdo dessa região selecionada é que será apagado. Classificando uma Coluna Após criarmos uma tabela e formatá-la, podemos ainda organizá-la de acordo com uma ordem preestabelecida. Vamos organizar em ordem alfabética a coluna Origem de nossa tabela. Para isto, selecione a opção Classificar do menu Tabela para termos acesso ao quadro de diálogo Classificar. Botão Tabelas e Bordas No Word encontramos alguns recursos que tornam mais rápido e fácil trabalhar com tabelas, bordas e sombreamento. Todos estes recursos estão disponíveis numa única barra de ferramentas. Vamos acionar esta barra de ferramentas dando um clique no botão Tabelas e bordas ( ) da barra de ferramentas padrão. Ao clicar no botão Tabelas e bordas será exibida uma nova barra de ferramentas que estará flutuando sobre o documento, se desejar, poderá deslocá-la para cima, para baixo ou para os lados arrastando a barra de título. Microsoft Word XP FGV-EAESP LEPI A seguir, encontraremos a descrição de alguns recursos disponíveis nas ferramentas de tabela. Recurso Descrição Ferramenta Desenhar tabela Permite criar e personalizar tabelas. Você pode usar essa ferramenta intuitiva de desenho para desenhar uma tabela da mesma forma como usa uma caneta, basta clicar e arrastar os limites da tabela e partições das células. Ferramenta Apagador Permite remover com facilidade qualquer partição da célula, linha ou coluna para obter o mesmo efeito de mesclar duas células. Alinhamento Permite alinhar o conteúdo de células na parte superior, no centro, ou na parte inferior da célula, usando os convenientes botões de barra de ferramentas de alinhamento. Se o texto tiver orientação vertical, os botões automaticamente se ajustam para fornecer alinhamento à esquerda, centralizado ou à direita. Alterar a direção de texto Faz o texto das células da tabela fluir verticalmente (girado em 90 graus). Microsoft Word XP FGV-EAESP LEPI Como exemplo, apague o conteúdo da última coluna da tabela e refaça-a conforme mostrado abaixo (faça o mesmo para Salvador – Curitiba e São Paulo – Recife). Use, sempre que possível, os botões da barra de ferramentas Tabelas e bordas e coloque o título da tabela na direção vertical. Bordas e Sombreamento Além das bordas e sombreamentos disponíveis no botão Tabelas e bordas, encontramos, na opção Bordas e sombreamento do menu Formatar, recursos extras que poderão melhorar ainda mais a aparência de nosso documento. Microsoft Word XP FGV-EAESP LEPI Na guia Bordas encontramos algumas definições prontas, como espessura das linhas, cores, e no botão Opções, formas de aumentar a distância entre o texto e as extremidades das bordas. A guia Borda da página da caixa de diálogo Bordas e sombreamento permitirá a inserção de bordas na página. Estas bordas poderão ser apenas estilos variados de linhas ou, estilos de arte (selecione um estilo de linha/arte através da opção linha horizontal, no centro inferior da janela). Na guia Sombreamento poderemos combinar duas cores através dos preenchimentos e padrões, aplicados sobre uma região selecionada ou parágrafos. Mala Direta Para você criar uma Mala Direta (Cartas Modelo) você deverá definir o Arquivo de Dados (documento que conterá textos (ou dados) a serem mesclados em um documento principal) e o Documento Principal (conterá texto que irá se manter inalterado em todos os documentos mesclados). Ou seja, você pode mandar uma mesma carta (Documento Principal) para várias pessoas diferentes, com dados diferentes (nome, endereço, etc) uma das outras. Microsoft Word XP FGV-EAESP LEPI Mesclando Documentos do Início ao Fim Entende-se por mala direta o envio de uma carta padrão, com algumas modificações, para vários destinatários. Como exemplo, vamos criar uma mala direta onde serão impressas algumas cartas destinadas aos clientes de um escritório de serviços gerais. Para iniciar o processo de Mala Direta, abra um novo documento e depois escolha a opção Cartas e correspondência, em seguida assistente de mala direta do menu Ferramentas. O quadro de diálogo Auxiliar de mala direta é exibido. Agora você deve executar os seguintes procedimentos: Selecione o botão Cartas e siga para a próxima etapa, onde teremos que selecionar o documento atual ou baseado num modelo; na janela que irá surgir em seguida, será para escolher os destinatários que podem ser usados de uma lista já existente de endereço, do Outlook ou criar uma lista nova. Escolha editar uma lista nova e preencha os campos conforme o exemplo a seguir. Microsoft Word XP FGV-EAESP LEPI Na próxima figura encontramos os dados digitados, esta caixa de dialogo, permitirá localizar, editar, atualizar, validar e limpar todos os campos relacionados com os destinatários da mala direta. Microsoft Word XP FGV-EAESP LEPI Ao concluir a entrada de dados e confirmar os procedimentos, a tela do documento e a barra de ferramentas Mala Direta são apresentados para a montagem do Documento Principal. Inicie a digitação do texto e, no momento que desejar incluir um campo, clique no botão ( ) localizado na barra de ferramentas Mala Direta, ele incluirá os campos de mesclagem. No quadro que será exibido estão relacionados todos os campos que você criou, escolha o apropriado. Continue a digitar o documento principal e inclua os campos necessários até que o documento esteja concluído. Para ver o resultado do trabalho na tela, siga para a próxima etapa e visualize como o documento ficou com os dados já mesclados. Caso necessite de mais alguma alteração, você poderá fazê-las de acordo com as opções ao lado, na caixa de diálogo apresentada do lado do texto. Microsoft Word XP FGV-EAESP LEPI Após a visualização do documento segue-se para a próxima etapa, a qual seguindo a orientação do assistente poderemos mesclar os dados. O Word abrirá um novo documento, contendo todos os registros. Escolha todos e clique em ok, e assim os outros registros também serão mesclados. OBS: Para mesclar para um novo documento você também pode usar o botão da barra de ferramentas mala direta. Ao terminar a etapa de mesclar os dados, visualize a impressão. Na exibição Modo Normal da área de edição, teremos o seguinte resultado: Microsoft Word XP FGV-EAESP LEPI Salve o documento principal. Quando desejar retornar ao documento, bastará abri-lo. Microsoft Word XP 11 - MODELOS E ASSISTENTES FGV-EAESP LEPI Um modelo é um padrão ou um gabarito existente a partir do qual você pode criar um produto, e desta forma economizar tempo na criação de muitos tipos comuns de documentos. Existem duas maneiras de criarmos documentos através de um padrão predefinido: escolhendo um determinado modelo ou selecionando um dos assistentes, neste caso seremos orientados com perguntas sobre os formatos a serem aplicados ao modelo escolhido. O Word oferece diversos modelos organizados por categoria e para ter acesso a eles basta selecionar a guia desejada no quadro de diálogo Novo Documento, que se encontra ao lado do documento aberto, clique na opção modelos gerais e escolha a opção desejada. Se você não visualizar o modelo ou assistente após o caminho citado a cima, execute novamente o Programa de Instalação para instalá-lo ou importe algum via Internet. Utilizando um Modelo Outra forma de criar um documento padrão é escolher diretamente o modelo no quadro de diálogo Novo. Exiba novamente este quadro e escolha o modelo Memorando Contemporâneo da guia Memorandos. Microsoft Word XP Memorandos. FGV-EAESP LEPI Após clicar no botão OK o modelo será apresentado. Você deverá dar um clique sobre os campos predefinidos e digitar o que está sendo solicitado, nas outras partes do documento, se desejar, poderá realizar modificações. Por fim, verifique, nas guias do quadro de diálogo Novo, os outros tipos de modelos e assistentes oferecidos pelo Word XP. Microsoft Word XP FGV-EAESP LEPI 13 - FERRAMENTA DE DESENHO Na barra de ferramentas do Word encontramos o botão Desenho ( ). Clicando sobre este botão será exibida, na parte inferior da janela do Word, uma nova barra de ferramentas com diversos recursos de desenho e gráficos, onde você poderá usá-los para melhorar a aparência de seu texto. Encontraremos elementos gráficos com efeitos 3-D, efeitos de sombra, preenchimento de textura e transparentes e diversas formas geométricas que poderão ser inseridas em qualquer parte do documento. Efeitos Especiais com WordArt Através da ferramenta Inserir WordArt ( ), localizada na barra de ferramentas de Desenho, poderemos distorcer o texto de várias maneiras para criar um efeito visual atraente. Após a criação de um efeito de texto, ele será incorporado ao documento como um objeto. Para acionar o programa WordArt, clique sobre o botão Inserir WordArt. Será exibido o quadro de diálogo WordArt Gallery solicitando um estilo, escolha um e clique sobre o botão OK. Microsoft Word XP FGV-EAESP LEPI No quadro de diálogo Editar Texto que será exibido, você deve digitar o texto que receberá o efeito escolhido no WordArt Gallery e, se desejar, poderá alterar a fonte, o tamanho e aplicar efeitos de negrito e itálico. Após confirmar os procedimentos, ou seja, após clicar no botão OK, o texto será exibido no documento e aparecerá a barra de ferramentas do WordArt, sendo que esta apresenta recursos adicionais que poderão modificar o efeito escolhido, como: voltar ao Editor de Texto e WordArt Gallery, mudar a cor de preenchimento, escolher uma nova forma de efeito, rotacionar o texto e aplicar efeitos de alinhamento, espaçamento e mesma altura para todos os caracteres. Microsoft Word XP FGV-EAESP LEPI Caixa de Texto e AutoFormas Na barra de ferramentas de Desenho encontramos vários outros botões além do Inserir WordArt. Estes botões, basicamente, possibilitarão a inserção, em qualquer parte do documento, de diversas figuras geométricas, caixas de textos de diversas formas, e aplicação de efeitos 3-D e sombreamento. Para usar estes recursos você deve selecioná-los e arrastá-los sobre o documento para ver o resultado, ou dar um clique sobre uma opção. No caso de figuras geométricas, mantenha a tecla Shift pressionada à medida que arrasta para obter formas mais precisas. Ainda com relação às figuras geométricas, note a existência de pontos parecidos com diamantes amarelos ao redor da figura selecionada, estes pontos, quando arrastados, modificam a aparência da figura. Microsoft Word XP 14 – OUTROS RECURSOS FGV-EAESP LEPI O Word XP é muito rico em recursos, e até o momento estudamos os mais utilizados e, praticamente os principais, mas ainda existem muitos outros através dos quais podemos enriquecer ainda mais nossos textos. Letra Capitular Em um documento formal, talvez você queira acrescentar ao primeiro parágrafo do seu texto uma letra capitular, isto é, o primeiro caractere de um parágrafo, de maior tamanho que os demais, é envolvido por texto ao longo de toda a sua altura. Posicione o cursor no primeiro parágrafo do nosso texto Santiago e, estando no modo de exibição de layout da página, escolha a opção Capitular do menu Formatar. O quadro de diálogo Capitular é exibido e através dele podemos escolher o estilo para capitulação, o tipo de fonte, a altura da letra e a distância do texto. Após confirmar o procedimento, a primeira letra do parágrafo passa a ter o formato capitular e, ao redor, aparece uma moldura, se desejar, arraste a moldura para obter um novo posicionamento da letra capitular. Para desmarcar a região selecionada clique em qualquer lugar da área de edição. Inserindo Símbolos e Figuras O Word oferece uma série de símbolos agrupados em tabelas que poderão ser inseridos em qualquer parte do texto. Outro recurso disponível é a inserção de figuras. Caso seja inserida nestas figuras uma moldura, o texto ficará ao redor - algo parecido com a letra capitular. Microsoft Word XP Inserindo Símbolos FGV-EAESP LEPI Para inserir símbolos no texto, basta posicionar o cursor no local desejado e escolher a opção Símbolo do menu Inserir. No quadro de diálogo Símbolo, escolha uma das tabelas de símbolos, selecione o símbolo desejado e, em seguida, clique no botão Inserir (você pode inserir quantos símbolos desejar). Para encerrar a atividade, clique sobre o botão Fechar. Estes símbolos podem ter suas dimensões alteradas, para isso basta selecioná-los e escolher um tamanho de fonte diferente do atual. Depois de inseridos, os símbolos serão tratados como qualquer outro caractere, ou seja, você poderá aplicar recursos de formatação (alterar tamanho, cor, aplicar estilos de negrito, itálico e sublinhado etc.). Inserindo Figuras Ao instalar o Word, você tem a opção de instalar arquivos de imagens para serem inseridas nos documentos. Chamamos de cliparts as figuras com desenhos simples que se encontram no Clip Gallery. Você pode usar o Clip Gallery para visualizar uma grande variedade de figuras, fotografias, sons e videoclipes que podem ser inseridos em seus documentos Microsoft Word XP FGV-EAESP LEPI Antes de inserirmos uma figura, deixe o cursor posicionado no local onde a figura será inserida. Para ter acesso ao Clip Gallery, clique no botão Inserir clip-art ( ) que se encontra na barra de ferramentas de Desenho ou, através do menu Inserir, escolha Figura e depois Clip-art. Logo após, é exibido o quadro de diálogo Inserir clip-art, onde você pode ver várias categorias de figuras. Você pode alterar ou minimizar esta janela para que ela ocupe menos espaço na tela. Escolha uma categoria e dê um clique sobre ela. Você verá que as figuras referentes àquela categoria serão exibidas. Conforme mostrado a cima. Para formatar a figura, clique com o botão direito do mouse em cima da mesma e escolha a opção formatar figura, será aberta uma caixa de diálogo que permitirá fazer alguns ajustes na figura, como posição em relação ao texto, tamanho, cores e linhas e etc. Microsoft Word XP FGV-EAESP LEPI Inserindo Temas Além de poder inserir cor ou preenchimento no segundo plano, agora existem, no Word XP, formatos padronizados que podem ser aplicados nas páginas do documento. Esses formatos – Temas – incluem um padrão gráfico de fundo, um conjunto de marcadores e definições de fonte de caracteres para títulos, listas e texto principal. Você poderá deixar seu documento com uma aparência profissional muito facilmente. Para inserir um tema no seu documento, utilize a opção Tema do menu Formatar. Quando você aplica um tema a um documento, o Word personaliza os seguintes elementos do documento: elemento gráfico ou cor de plano de fundo, estilos de título e corpo, marcadores, linhas horizontais, cores de hyperlink e cor das bordas das tabelas. Observe que, assim que você aplicar um tema no seu documento, a página estará sendo exibida no Modo de Exibição Layout da Web. Selecione, então, o Modo de Exibição de Layout de Impressão para visualizar o texto sem nenhum tema aplicado. Microsoft Word XP FGV-EAESP LEPI Através da opção Tema no menu Formatar você poderá aplicar um novo tema a um documento, alterar o tema existente ou até mesmo removê-lo. Ao invés de aplicar um tema padrão no seu documento, você poderá aplicar somente uma cor ou um efeito de preenchimento no segundo plano (plano de fundo). Para isso, selecione a opção Plano de fundo do menu Formatar. Você poderá escolher uma cor e depois clicar em Efeitos de preenchimento... e definir uma textura ou sombreamento. Assistente do Office No decorrer do curso você deve ter notado o assistente de ajuda sendo exibido e oferecendo alguma dica sobre o trabalho que estava sendo executado. Este sistema de ajuda – Assistente do Office – disponibiliza uma pequena imagem animada na tela. Esta imagem pode ser deslocada para qualquer lugar da tela, além de poder ser trocada por outra figura. Se o assistente não estiver visível, clique na opção Mostrar Assistente do Office do menu Ajuda. Mesmo estando com o assistente oculto você pode obter ajuda clicando no botão Ajuda do Microsoft Word ( ), localizado na barra de ferramentas O assistente lhe oferece ajuda dependendo do contexto com o qual você esteja trabalhando. Mas no quadro do assistente encontramos um balão onde podemos digitar um assunto sobre o qual desejamos obter ajuda. Como exemplo, vamos solicitar ajuda sobre a inserção de figuras no texto. Microsoft Word XP FGV-EAESP LEPI Após dar um clique sobre o botão Pesquisar, o Assistente exibe algumas opções relacionadas com sua pergunta, clique sobre a que corresponde melhor à sua dúvida para obter detalhes. Em seguida, clique em Pesquisar para que seja exibida a janela Ajuda do Microsoft Word. Esta janela contém informações detalhadas sobre a ajuda que você solicitou, geralmente a janela fica sempre visível, isto é, mesmo mudando para outros programas, ela continuará visível. Você poderá minimizá-la ao quando concluir, fechá-la dando um clique sobre o botão [X] da janela. Caso queira mudar as características do assistente ou até mesmo a imagem dele, clique sobre o botão Opções (do lado do botão Pesquisar) que está no balão do Assistente do Office. Na guia Opções poderemos ativar ou desativar os recursos disponíveis e as dicas enquanto que na guia Galeria encontramos a opção de mudar a imagem do Assistente. Se você clicar na imagem do assistente com o botão direito do mouse terá acesso a um menu de contexto. Através dele também poderá trocar a imagem do assistente (opção Escolher assistente), mudar as características (Opções) e até mesmo ocultar o assistente (opção Ocultar). Microsoft Word XP FGV-EAESP LEPI 15 – CRIANDO UMA HOME PAGE / " & ' "- 2 " & ' , & 6 ! "& & % " < "- % + 4 , , * + 5 & ! & , * +5 0 ' ' + 1 & ! - + & "- ! , " 0 '+ / " 0 " ! 0 " * + ! & , * " ' '% ! 89:;$" $ , " " '3 1! ! 3 $ " 0 , - & % " 47 " - " " $ "' & # ! " 0 -" ! " ! "- 0 '+ Convertendo um Arquivo em HTML Agora, com o Word XP, podemos deixar o HTML como formato padrão de gravação. Os arquivos gravados em HTML podem ser fácil e confiavelmente salvos e depois abertos no Word sem perder seus recursos. Antes de convertermos o arquivo para HTML, este deverá estar sendo exibido no Word. Portanto, abra o arquivo Santiago.doc. Agora para converter um arquivo simples em HTML, escolha a opção Salvar como Página da Web do menu Arquivo. Com este procedimento, aparecerá uma caixa de diálogo (Salvar Como) onde você vai poder especificar o lugar (pasta) que o arquivo será armazenado e o nome que ele receberá (como exemplo vamos dar o nome de Santiago.htm) Microsoft Word XP FGV-EAESP LEPI Após clicar no botão Salvar, o Word poderá informá-lo de que alguns dos recursos que você aplicou no texto não poderão ser exibidos no navegador da Web, por este não oferecer suporte a alguns dos recursos do Word XP. Desta forma, ao salvar um documento do Word como uma página da Web, os recursos que não forem suportados pelo navegador poderão ser removidos ou convertidos pelo próprio Word para recursos que possam ser suportados pelos navegadores. OBS: Você poderá desativar os recursos do Word XP que não são suportados pelos navegadores. Para isso, selecione o comando Opções do menu Ferramentas e na guia geral, clique no botão Opções da Web. Uma janela poderá, então, ser exibida informando que alguns dos recursos utilizados no documento não serão suportados pelos navegadores. Mesmo assim clique em Continuar. Microsoft Word XP FGV-EAESP LEPI Seu documento será, então, convertido para HTML e já estará sendo exibido no modo de exibição de layout da Web, ou seja, antes mesmo de publicá-lo você já saberá como ele será apresentado no navegador da Web. Se no seu documento existir dados complementares, como elementos gráficos, por exemplo, uma pasta será criada para conter os elementos que não podem ser armazenados em HTML. Você ainda pode inserir hyperlinks nas páginas do seu documento. Hyperlinks são palavras chaves que ao receberem um clique, saltam para um endereço Internet ou para outra página localizada em seu disco, ou em outro computador de uma empresa que já tenha implantado uma rede. Para acrescentar um hyperlink, basta selecionar a(s) palavra(s) do texto e dar um clique sobre o botão Inserir hyperlink ( ), localizado na barra de ferramentas. Como exemplo, vamos associar as palavras Santiago de Compostela ao endereço de Internet: http://www.santiago.com.br No quadro de diálogo Inserir hyperlink, digite o endereço Internet (poderia ser o caminho de um determinado arquivo do tipo html contido no seu disco). Microsoft Word XP FGV-EAESP LEPI Pronto, no texto teremos as palavras Santiago de Compostela (geralmente sublinhadas em azul) apontando para um endereço de Internet - caso seja dado um clique sobre esta palavra, por enquanto resultará em erro. Isto ocorrerá porque como o link faz referência a um endereço Internet, esta ação só terá efeito quando o arquivo for aberto no Navegador. Mesmo estando visualizando seu arquivo no modo de exibição de layout da Web, você poderá certificar-se que ele manterá essa mesma aparência abrindo-o no seu navegador. Portanto, carregue o navegador e abra o arquivo Santiago.htm. Microsoft Word XP FGV-EAESP LEPI Correio Eletrônico Na barra de ferramentas do Word XP (e na barra dos demais componentes do Office XP também) existe um botão denominado Correio eletrônico ( ). Através deste botão você poderá criar e enviar, por correio eletrônico, mensagens feitas no Word (e usando todos os seus recursos!) de uma maneira rápida e fácil, sem ter que deixar a interface do programa. A mensagem criada no Word será enviada no formato HTML “universal”, sendo que esta mensagem poderá incluir elementos gráficos animados, objetos multimídia e praticamente tudo aquilo que uma página da Web pode conter. E além de tudo isso, outra vantagem é que os destinatários não precisam ter o Word instalado em suas máquinas, eles precisam somente de um programa de correio eletrônico que possa ler mensagens em formato HTML. Estando com o texto aberto no Word, clique sobre o botão Correio eletrônico, na barra de ferramentas. A janela do Word se modificará para você preencher de forma apropriada os dados do destinatário e o assunto da sua mensagem. Na caixa Para: digite o endereço do e-mail do destinatário e na caixa Assunto digite um título para a mensagem (o Word sugere o nome do arquivo). Quando tudo estiver pronto, clique no botão Enviar uma Cópia para iniciar o processo de transmissão da mensagem. 5" ! " ' & ! 3 ? -" " ' = & 6" '% = & ? % ! + > $ !% + 1 &3 & 6! - * Microsoft Word XP FGV-EAESP LEPI 16 - TABELA DE ATALHOS <' & ( & 2" 2 C ," <" 2 . ( ( # ( # ( " & # ( " & # ( " - ! ( ! " - ! ( ! ( C" . ; 3 ' ," "% 47 " & < . . ,," ," ! <' , %" 5 !3 :& " & : & "K7 = I " & 2 @< 2 @1 2 @A 2 @2 2 @B 2 @D 2 @E 54; 2 @F 2 @9 (%!@ (%!@ (%!@ 2 @ (%!@ 2 @ (%!@ 2 @ (%!@ 2 @ (%!@ 2 @ 4 (%!@ 2 @ 8 G 2 @; 2 @H 2 @ A I" (%!@ G 2 @ 2 @, 2 @8 2 @4 (%!@ G 2 @J 2 @F 2 @ 2 @ " " '7 Microsoft Word XP FGV-EAESP LEPI 17- LISTA DE EXERCÍCIOS *<' 0 2 M % & 7 M " ! N! 7 6 " N" " N & L " +1 " + & 6 " - P - + < P + < + K " 7 "K7 7 & # &3 " 7 ! " ! % 7 "+ E - & 6QE " ? QE & 6 % 7 " 6 + R ' " 7 R % % 7 Q1 " . ! % " K &3 Q " & % / & " %' # 3 + <" ! %3 " ? - 9 < ' P / & & " & O <" E & % " N '7 & ! / & " & ! ! + 7 6 " G KS < " ! % - " ' % +T *G -! *( & ' & *B !% 0 ' *< & */ ? - ' *< & " & ( N '? " & & 0 & 6 ' " & %+ + + + " ( ' > " 3 4 " & + " & ' N + *E *4 " & % ! 3" & 7 7 + " + - ' % ! % Microsoft Word XP *4 " % " & " " & ! FGV-EAESP LEPI & ! ! (%!@G "K " ! " " & + *2 " ! " " - !" ! 7 & ' > 2" 2 ' + */ ' 5 !3 " *B ! !3 ! *C " + % " + % " - ! " 5" % + *C % " " - ! N 7 & 3 *< "K & +< + *2 # "" " *, ! "- < ' ! E % 7 LO : : T . * 7 +B ' 3 *< & " ' 3 ' "- "K F & < " " + "N *B % " + " - ! & % " 3 "- & ' U 2 "K + 3 & 7 3N "- U 5 " + "- U+ 3 7 & ! + *2 " & *2 " < 9 ' " G ' < . 2 " 7 " 97 + ! > " - ! & *2 ' G 7' % *< 7 V 4 " ' " 9' 7 " 7+ ' +< ' &- + ' ' G ' "K " ! " & 9' + *: " - ! " 1 ! *B & + *<" < ! " / 1 & 6 1 " - ! & " ' & 6 7 -!3 +4 7 "+ " & + & ! *< & " 3< + & + !7 Microsoft Word XP FGV-EAESP LEPI *2 "K" *: 8 E *,& 0 " " 0 + "K" " 7 " " 7 " < " ! " "" & 0 '+ ! <+ *< *,& 8? % K & *1' % 1! ! + &- 7 & - 7 7 "+ ' 3 " 7 + 47 " L + *2 ' 7 " - ! % ! 2 "N '> + % ' ! : & < 7
Download