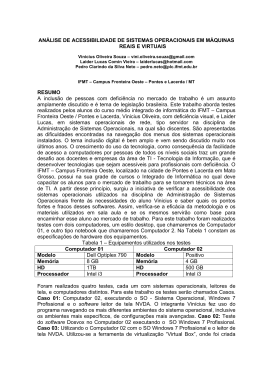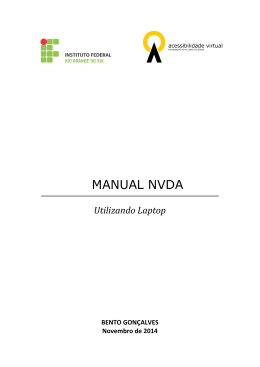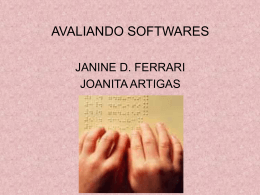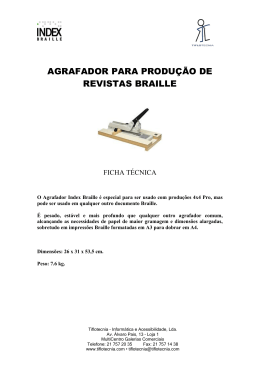Guía do Usuário do NVDA 2012.1
Traduzido por Marlin Rodrigues da Silva
Índice
•
•
•
•
•
•
•
•
•
1. Introdução
o 1.1. Características Gerais
o 1.2. Internacionalização
o 1.3. Suporte de Sintetizador de Voz
o 1.4. Suporte de Braille
o 1.5. Licença e Copyright
2. Requisitos de Sistema
3. Obttendo o NVDA
4. Instalando o NVDA
o 4.1. O Instalador do NVDA
o 4.2. NVDA Portátil
4.2.1. NVDA Portátil em um Dispositivo USB
5. Começando com o NVDA
o 5.1. Executando o NVDA
o 5.2. Sobre os Comandos De Teclado Do NVDA
5.2.1. A Tecla Modificadora do NVDA
5.2.2. Modo Ajuda de Entrada
5.2.3. Layouts de Teclado
o 5.3. O Menu do NVDA
o 5.4. Teclas de Comando Básicas
o 5.5. Anunciando Informações do Sistema
6. Navegando com o NVDA
o 6.1. Objetos
o 6.2. Navegando com o Foco do Sistema
o 6.3. Navegando com o Cursor do Sistema
o 6.4. Navegação de Objetos
o 6.5. Revisando Texto
o 6.6. Revisão Plana
o 6.7. Navegando com o Mouse
7. Modo de Navegação
o 7.1. Navegação por Caractere
o 7.2. A Lista de Elementos
o 7.3. Objetos Embutidos
8. Comandos do NVDA PARA Aplicações Específicas
o 8.1. foobar2000
o 8.2. Miranda IM
o 8.3. Poedit
9. Configurando o NVDA
o 9.1. Preferências
9.1.1. Opções gerais (NVDA+control+g)
9.1.2. Seleção de Sintetizador (NVDA+Ctrl+S)
9.1.3. Opções de Voz (NVDA+control+v)
9.1.4. Anel de Opções de Voz
9.1.5. Opções de Braille
9.1.6. Opções de Teclado (NVDA+Ctrl+K)
9.1.7. Opções de Mouse (NVDA+control+m)
9.1.8. Opções do Cursor de Exploração
9.1.9. Opções de Apresentação de Objetos
(NVDA+control+o)
9.1.10. Opções do Modo de Navegação (NVDA+control+b)
9.1.11. Opções de Formatação de Documentos
(NVDA+control+d)
9.1.12. Dicionários de Fala
9.1.13. Pronúncia de Sinais e pontuação
o 9.2. Salvando e Restaurando Configurações
o 9.3. Arquivos de Configuração e Perfis do Utilizador
• 10. Ferramentas Adicionais
o 10.1. Ver Log
o 10.2. Exibidor de Fala
o 10.3. Console Python
o 10.4. Recarregar plugins
• 11. Sintetizadores de Voz Suportados
o 11.1. eSpeak
o 11.2. Microsoft Speech API version 4 (SAPI 4)
o 11.3. Microsoft Speech API version 5 (SAPI 5)
o 11.4. A Plataforma de Fala da Microsoft
o 11.5. Audiologic Tts3
o 11.6. Newfon
• 12. Linhas Braille Suportadas
o 12.1. Freedom Scientific Focus/PAC Mate Series
o 12.2. Optelec ALVA BC640/680
o 12.3. Linhas Handy Tech
o 12.4. MDV Lilli
o 12.5. Linhas Braille Baum/Humanware/APH
o 12.6. hedo ProfiLine USB
o 12.7. hedo MobilLine USB
o 12.8. HumanWare Brailliant BI/B Series
o 12.9. BRLTTY
• 13. Tópicos Avançados
o 13.1. Remapeando Teclas de Comando e outros Gestos de
Entrada
o 13.2. Personalização avançada da Pronúncia de sinais
• 14. Informação Adicional
1. Introdução
NonVisual Desktop Access (NVDA) é um leitor de telas livre e de código aberto
para o Sistema Operacional Microsoft Windows. Proporcionando resposta
através de voz sintética e Braille, permite a pessoas cegas ou com baixa visão
acessar a computadores com o sistema Windows sem custos maiores que uma
pessoa vidente. O NVDA é desenvolvido pela NV Access, , com contribuições
da comunidade.
1.1. Características Gerais
O NonVisual Desktop Access permite às pessoas cegas ou com deficiência
visual acessar e interagir com o sistema operacional Windows e diversas
aplicações de terceiros.
Suas características mais notáveis são:
• Suporte para aplicações populares incluindo navegadores web, clientes
de e-mail, programas de conversação pela internet e suítes de escritório;
Sintetizador de voz integrado que suporta 43 idiomas;
Anúncio da formatação do texto onde esteja disponível tal como nome e
tamanho da fonte, estilo e erros ortográficos;
• Anúncio automático do texto sob o mouse e indicação opcional em áudio
de sua posição;
• Suporte para diversas linhas braille;
• Capacidade para ser executado diretamente através de dispositivos
USB e outros dispositivos portáteis sem necessitar de instalação;
• Instalação com voz e fácil de usar;
• Tradução para 36 idiomas;
• Suporte para as modernas versões do sistema operacional Windows
incluindo variantes de 32 e 64 bit;
• Possibilidade de uso na tela de logon do Windows e outras telas de
segurança;
• Suporte para interfaces comuns de acessibilidade tais como Microsoft
Active Accessibility, Java Access Bridge, IAccessible2 e UI Automation;
(UI Automation é suportado apenas no Windows 7 e superior) ;
• Suporte para o Prompt de comando do Windows e aplicações de
console.
1.2. Internacionalização
É importante que as pessoas tenham igual acesso às tecnologias em qualquer
parte do mundo, independentemente do idioma que falem. Além do inglês, o
NVDA está traduzido para 36 idiomas, estando inclusos: Africâner, Albanês,
Alemão, Árabe, Búlgaro, Chinês Simplificado, Chinês Tradicional, Croata,
Dinamarquês, Eslovaco, Espanhol, Finlandês, Francês, Galego, Georgiano,
Hebraico, Hindiano, Holandês, Húngaro, Islandês, Italiano, Japonês,
Noroeguês, Polonês, Português do Brasil, Português de Portugal, Romeno,
Russo, Sérvio, Sueco, Tailandês, Tâmil, Tcheco, Turco, Ucraniano e
Vietnamita.
1.3. Suporte de Sintetizador de Voz
Além de fornecer as mensagens e interface em diversos idiomas, o NVDA
também permite ao usuário ler o conteúdo em qualquer língua, desde que
tenha um sintetizador de voz que fale esse idioma em particular.
Este programa vem com o eSpeak, um sintetizador de voz livre, de códigoaberto e multilíngüe.
Informações sobre outros sintetizadores de voz que o NVDA suporta podem
ser encontradas na seção Sintetizadores de Voz Suportados.
1.4. Suporte de Braille
Para usuários que tenham uma linha Braille, o NVDA pode transmitir a
informação neste sistema de leitura e escrita. Consulte por favor a seção
Linhas Braille Suportadas para informações sobre os terminais Braille
compatíveis.
O NVDA suporta códigos Braille para diversos idiomas, incluindo os códigos
Braille contraídos, não contraídos e de computador para alguns idiomas.
1.5. Licença e Copyright
NVDA copyright 2006-2011 Coolaboradores do NVDA. O NVDA encontra-se
sob a licença pública GNU General Public License (Versão 2). Você é livre para
partilhar ou alterar este programa da forma que pretender desde que distribua
sempre a licença, software e todo o respetivo código disponível para quem o
queira. As regras anteriormente mencionadas aplicam-se ao software original e
•
•
a todas as cópias modificadas, incluindo todos os programas que contenham
código descendente deste.
Para mais detalhes, pode ver a licença completa.
2. Requisitos de Sistema
• Sistemas Operacionais: Todas as versões de 32 e 64-bit do Windows
XP, Windows Vista e Windows 7 (incluindo versões Server);
• Memória: 256 mb ou mais de RAM
• Velocidade do Processador: 1.0 ghz ou superior;
• Cerca de 50 MB de espaço livre.
3. Obttendo o NVDA
Se não tem uma cópia do NVDA, pode baixá-la em www.nvda-project.org.
Entre na seção download e encontrará o link para baixar a última versão deste
leitor de telas. Atualmente, o NVDA é distribuído em duas formas. A primeira é
um Instalador que falará durante sua instalação podendo ser executado em
qualquer altura a partir do Menu Iniciar. A outra é um arquivo comprimido e
auto-extraível que contém a versão completa e portátil deste programa, que
pode executar a partir de qualquer lugar, incluindo-se os dispositivos USB ou
CD. Para acessar as telas de logon do Windows, Conta de Controle do
Utilizador (UAC) e outras telas de segurança do Windows, bem como
aplicações executadas como administrador no Windows Vista e superiores,
terá que instalar o NVDA em seu sistema utilizando o instalador. Essas telas
não podem ser acessadas através da utilização de uma cópia do NVDA portátil.
4. Instalando o NVDA
4.1. O Instalador do NVDA
Se já tem o instalador do NVDA, pressione simplesmente Enter ou um duplo
clique esquerdo no arquivo e o mesmo iniciará.
Enquanto a instalação estiver sendo carregada, ouvirá a música de instalação
do programa. Após estar carregada, uma cópia temporária deste leitor de telas
permitirá que prossiga pelas janelas do instalador e o instale. Note que se
estiver executando outra cópia no momento em que o instalador for iniciado, o
NVDA a incerrará e iniciará a execução de sua própria cópia. Isso é necessário
para que o instalador possa atualizar adequadamente qualquer arquivo
modificado.
Neste ponto, se já tem outra cópia do NVDA instalada, o instalador desinstalará
a mesma automaticamente e procederá ao início da instalação desta. Uma vez
que tenha completado corretamente a instalação, o instalador alertará que a
mesma foi concluída. Caso esteja reinstalando o NVDA, nesta altura será
questionado se pretende reiniciar o sistema. É muito importante que o reinicie
para que não haja conseqüências desagradáveis Caso o NVDA não questione
se pretende reiniciar, pressione "Terminar" e ele encerrará o instalador e
iniciará sua nova versão instalada.
4.2. NVDA Portátil
Caso tenha a versão do arquivo comprimido do NVDA, então tudo o que
precisa fazer é pressionar Enter ou um duplo clique no arquivo e seguir as
instruções do diálogo. Ser-lhe-á perguntado onde pretende colocar os arquivos
em seu sistema.
4.2.1. NVDA Portátil em um Dispositivo USB
É possível colocar o NVDA em uma unidade de memória USB, o que lhe
permite utilizá-lo em outros computadores.
Quando a versãon Portátil perguntar onde deseja descompactá-la, digite a
unidade de sua memória USB, mais uma subpasta opcional onde pretende
colocar o NVDA. Si por exemplo sua unidade de memória USB está em E:\,
você deve escrever E:\nvda, Colocando assim o NVDA na subpasta NVDA em
sua unidade de memória USB.
Atente que mesmo podendo agora levar consigo o NVDA e suas opções a
qualquer lugar, ele não será iniciado automaticamente simplesmente inserindo
a unidade de memória USB. Terá que iniciá-lo manualmente desde o Windows
Explorer ou desde o diálogo Executar.
Para informações sobre o início automático do NVDA desde uma unidade de
memória USB, por favor veja este artigo em inglês: http://www.nvdaproject.org/wiki/RunningAutomaticallyFromAUSBDrive
5. Começando com o NVDA
5.1. Executando o NVDA
Se tem este programa instalado, então iniciá-lo é tão simples quanto pressionar
Ctrl+Alt+N, ou escolhê-lo a partir do submenu NVDA que se encontra nos
Programas do Menu Iniciar.
Adicionalmente pode escrever NVDA no diálogo Executar e pressionar Enter.
Para iniciar a versão portátil, vá para a pasta onde descompactou o NVDA e
pressione Enter ou um duplo clique esquerdo em "nvda.exe".
Logo que o software iniciar, ouvirá primeiramente um conjunto de tons
ascendentes (a informá-lo que este está sendo carregado). Dependendo da
rapidez do seu computador, ou se executa este leitor de telas através de um
dispositivo USB ou de outro mais lento, poderá demorar alguns instantes para
iniciar. Se o NVDA demorar um tempo maior que o previsto, você ouvirá
"carregando o NVDA. Por favor aguarde..."
Se não ouvir nada disso, ou escutar um som de erro do Windows, ou um
conjunto de sons descendentes, isto quer dizer que o NVDA tem um erro, e
possivelmente precisará comunicar a falha aos programadores. Por favor
acesse a Página do NVDA para saber como deve proceder. Quando este leitor
de telas iniciar pela primeira vez, ser-lhe-á apresentada uma caixa de diálogo
que lhe fornece alguma informação básica sobre a tecla modificadora do NVDA
e também sobre seu menu. (Por favor veja as seções seguintes sobre estes
tópicos). A caixa de diálogo contém também duas caixas de seleção. A
primeira permite-lhe controlar se o software utilizará o Caps Lock como uma de
suas teclas modificadoras e a segunda permite configurar se este diálogo de
boas vindas aparecerá sempre que o NVDA for iniciado.
5.2. Sobre os Comandos De Teclado Do NVDA
5.2.1. A Tecla Modificadora do NVDA
A maior parte dos comandos de teclado próprios deste leitor de telas consiste
normalmente no pressionamento de sua tecla modificadora em conjunto com
uma ou mais teclas. Uma exceção a isso são os comandos de revisão de texto
que utilizam somente o bloco numérico.
O NVDA pode ser configurado para que o Insert do bloco numérico, Insert
extendida ou a tecla Caps Lock possam ser utilizados como suas teclas
modificadoras.
Por padrão, o Insert do bloco numérico e o do bloco intermédio podem ser
utilizados como tais.
Se pretender que uma dessas teclas modificadoras execute sua função original
(por exemplo, caso defina o Caps Lock como uma tecla modificadora do NVDA
e deseje ativar o Caps Lock) você pode pressionar sucessivamente esta tecla
duas vezes rapidamente.
5.2.2. Modo Ajuda de Entrada
Muitas das teclas de comando são mencionadas ao longo deste guia do
usuário, mas uma forma fácil de explorá-las é ativar a ajuda de entrada.
Para ativar a ajuda de entrada, pressione NVDA+1. Para a desativar, pressione
novamente NVDA+1. Enquanto estiver na ajuda de entrada, ao pressionar
qualquer tecla o NVDA anunciará o que faz (se tiver alguma ação associada).
As teclas não executarão sua função enquanto estiver no modo ajuda de
entrada, para que você possa pressionar as teclas que pretender.
5.2.3. Layouts de Teclado
Atualmente o NVDA possui duas opções de teclas de atalho. Existe o layout
Desktop para computadores de mesa e o layout Laptop para computadores
portáteis. Este leitor de telas está definido para utilizar por padrão o layout de
Computadores de mesa, embora possa alternar para o layout de Computador
Portátil através das Opções de Teclado que podem ser encontradas nas
Preferências, no Menu do NVDA.
O layout Desktop faz uso intensivo do bloco numérico (com o Num Lock
desativado). Embora a maioria dos computadores portáteis não tenham um
bloco numérico físico, alguns conseguem simulá-lo através do pressionamento
da tecla FN com letras e números na parte direita do teclado (7 8 9 u i o j k l
etc.). Se seu computador portátil não pode fazer isso, ou não lhe permite
desativar o Num Lock, você pode pretender mudar para o layout Laptop.
5.3. O Menu do NVDA
O Menu do NVDA permite-lhe controlar suas opções, ir à ajuda,
salvar/restaurar sua configuração, alterar os dicionários de voz, acessar
ferramentas adicionais e sair do NVDA.
Com o mesmo em execução, você tem a possibilidade de acessar seu menu a
partir de qualquer lugar do Windows pressionando NVDA+N. Também pode
acessá-lo através da área de notificação do Windows. Basta clicar com o botão
direito no ícone do NVDA que lá se encontra ou mova-se para a área de
notificação com a tecla do logótipo do Windows+B, desloque-se com a Seta
Abaixo até ao ícone deste leitor de tela e pressione a Tecla de Aplicações que
se encontra em muitos teclados antes do Control direito. Quando o menu se
abrir, pode usar as setas direcionais para navegar pelo mesmo e ativar um item
com a tecla Enter.
5.4. Teclas de Comando Básicas
Nome
Parar a voz
Tecla
Descrição
Control
Para instantaneamente a voz
Pausar a voz
Shift
Pausa instantaneamente a voz. Pressionada
novamente continuará a falar desde onde
parou (se a pausa for suportada pelo
sintetizador atual)
Menu do NVDA
NVDA+n
Abre o Menu do NVDA que lhe permite ir às
preferências, ferramentas, ajuda, etc
Alternar Modo
de Fala
NVDA+s
Alterna o modo de fala entre fala, beep e
desativado.
Alternar Modo
Ajuda de
Entrada
NVDA+1
Ao pressionar qualquer tecla neste modo,
será informada a tecla e a descrição de
qualquer comando do NVDA associado com
ela
Encerrar o
NVDA
NVDA+q
Sai do NVDA
Passar a
próxima tecla
NVDA+f2
Informa ao NVDA para deixar passar a
próxima tecla pressionada para a aplicação
ativa, mesmo se for uma tecla de comando
normal
Alternar Modo
Dormir Num
Aplicativo entre
Ligado e
Desligado
O modo dormir desabilita todos os comandos
de teclado do nvda e a saída de voz/braille
para o aplicativo atual. Isso é muito útil em
NVDA+shift+s
programas com voz própria ou recurso de
leitura de telas. Pressione novamente este
comando para desligar o modo dormir.
5.5. Anunciando Informações do Sistema
Nome
Tecla
Anunciar data/hora NVDA+f12
Descrição
Pressionando uma vez, anuncia a hora
atual, duas vezes, anuncia a data
Anunciar estado da
bateria
Anuncia o estado da bateria, ou seja, si
NVDA+shift+b a eletricidad está sendo usada ou a
porcentagem atual da carga.
Anunciar o Texto na
Área de
Transferência
NVDA+c
\ Anuncia o Texto na área de
transferência si houver algum.
6. Navegando com o NVDA
O NVDA permite-lhe explorar e navegar pelo sistema de várias formas,
incluindo-se a interação normal e exploração.
6.1. Objetos
Cada aplicativo e o próprio sistema operacional consiste de vários objetos.
Objeto é um item individual como um bloco de texto, botão, caixa de seleção,
barra deslizante, lista ou campo de texto editável.
6.2. Navegando com o Foco do Sistema
O foco do sistema, também conhecido simplesmente como foco, é o objeto que
recebe as teclas digitadas através do teclado. Por exemplo, se você está
digitando em um campo de texto editável, este então tem o foco. A forma mais
comum de navegar pelo Windows com o NVDA é simplesmente mover-se com
os comandos de teclado normais do windows, tais como Tab e Shift+Tab para
se mover para a frente e para trás entre controles, pressionar Alt para acessar
a barra de menus e usar as setas para navegar pelos menus e Alt+Tab para se
mover entre aplicações em execução.
Quando você faz isso, o NVDA anuncia a informação sobre o objeto em foco,
tal como o seu nome, tipo, valor, estado, descrição, atalho do teclado e
informação da posição.
Existem alguns comandos de teclado úteis quando se move com o foco:
Nome
Tecla
Descrição
NVDA+tab
Anuncia o objeto atual ou controle que tem o foco do
sistema. Ao pressionar duas vezes soletrará a
informação
Anunciar o
título
NVDA+t
Anuncia o título da janela atualmente em execução.
Ao pressionar duas vezes soletrará a informação.
Três vezes copiará o conteúdo para a área de
transferência
Ler janela
ativa
NVDA+b
Lê todos os controles na janela atual em execução
(muito útil para diálogos)
Ler a Barra
de Status
Lê a barra de status caso o NVDA a encontre. Este
NVDA+end comando também move a navegação de objetos
para sua localização
Informar o
foco atual
6.3. Navegando com o Cursor do Sistema
Quando um objeto que permite navegação e ou edição de texto recebe o foco,
você pode mover-se pelo texto usando o cursor do sistema, também conhecido
como cursor de edição. Quando o foco está sobre um objeto que tem o cursor
do sistema, pode usar as setas, page up, page down, home, and, etc. para
mover-se ao longo do texto. Pode também alterar o texto se o controle permitir
edição. O NVDA anunciará como se mover por Caractere, palavra, linha e
também informará quando um texto for selecionado ou desselecionado.
Este leitor de telas fornece os seguintes comandos em relação ao cursor do
sistema:
Nome
Tecla
Descrição
Leitura contínua
Inicia a leitura a partir da posição atual
NVDA+seta abaixo do cursor do sistema, movendo-o pelo
texto
Ler linha atual
NVDA+seta acima
Lê a linha onde o cursor do sistema
está posicionado atualmente. Ao
pressionar duas vezes soletra a linha
Ler texto
atualmente
selecionado
NVDA+Shift+seta
acima
Lê qualquer texto selecionado
atualmente
Quando estiver numa tabela, as seguintes teclas de atalho também estarão
disponíveis:
Nome
Mover para a
coluna anterior
Tecla
control+alt+seta a
esquerda
Mover para a
control+alt+seta a
próxima coluna direita
Descrição
Move o cursor do sistema para a coluna
anterior (permanecendo na mesma
linha)
Move o cursor do sistema para a
próxima coluna (permanecendo na
mesma linha)
Mover para a
linha anterior
control+alt+seta
acima
Move o cursor do sistema para a linha
anterior (permanecendo na mesma
coluna)
Mover para a
próxima linha
control+alt+seta
abaixo
Move o cursor do sistema para a linha
seguinte (permanecendo na mesma
coluna)
6.4. Navegação de Objetos
Algumas vezes, você pode pretender explorar o aplicativo atual ou o sistema
operacional sem mover o foco. Pode também querer trabalhar com objetos que
não podem ser acessados normalmente usando o teclado. Nesses casos, você
pode usar a navegação de objetos.
A navegação de objetos permite-lhe mover-se entre objetos individuais e obter
informações sobre eles. Quando se move para um objeto, o NVDA o
apresenta, de forma semelhante à maneira como ele dá informação do foco.
Para uma forma de rever todo o texto tal como aparece na tela, você pode em
lugar disso usar a revisão plana.
Em vez de ter que se deslocar para trás e para frente entre todos os objetos no
sistema, os objetos são organizados hierarquicamente. Isto significa que alguns
objetos contêm outros e você deverá mover-se para dentro deles para acessar
os objetos filhos. Por exemplo, uma lista contêm itens de lista, então deve
mover-se para dentro da lista a fim de acessar seus itens. Caso tenha movido
para um iten da lista, pode mover-se para o objeto pai a fim de voltar à lista e
mover-se ao longo dela se desejar. Da mesma forma, se encontrar uma barra
de ferramentas, deve mover-se para dentro da mesma para acessar seus
controles.
O objeto que atualmente está sendo revisado chama-se objeto de navegação.
Uma vez que tenha navegado para um objeto, pode revisá-lo com os
comandos de revisão de texto.
Por padrão, a navegação de objetos acompanha o foco do sistema, embora
esse comportamento possa ser ativado e desativado.
Note que o braille não acompanha a navegação de objetos e a revisão de texto
por padrão, mas sim o foco e o cursor do sistema. Caso queira que em lugar
disso, o braille acompanhe a navegação de objetos e a revisão de texto, você
deve configurar o braille para ser vinculado a exploração.
Para navegar pelos objetos utilize as seguintes teclas de atalho:
Nome
Anunciar o
objeto atual
Tecla de Desktop
Tecla de Laptop
NVDA+5 do teclado
NVDA+control+i
numérico
Descrição
Anuncia o objeto
de navegação
atual. Se
pressionada duas
vezes, soletra o
objeto.
Pressionando-se
três vezes, copia
o texto para a
área de
transferência.
NVDA+8 do teclado
NVDA+shift+i
Numérico
Move para o
objeto que
contém o atual
objeto de
navegação
Mover para
o objeto
anterior
NVDA+4 do teclado
NVDA+control+j
numérico
Move para o
objeto anterior ao
objeto de
navegação atual
Mover para
o objeto
seguinte
NVDA+6 do teclado
control+NVDA+l
numérico
Move para o
objeto seguinte
ao objeto de
navegação atual
NVDA+2 do teclado
NVDA+shift+vírgula
numérico
Move para o
primeiro objeto
contido no objeto
de navegação
atual
NVDA+Menos do
teclado numérico
NVDA+backspace
Move para o
objeto que tem o
foco do sistema
atual, e também
posiciona o
cursor de
exploração na
posição do cursor
do sistema, se o
mesmo estiver
visível
NVDA+enter
Ativa o objeto de
navegação atual
(o mesmo que
clicar com o
mouse ou
pressionar a
barra de espaços
quando se tem o
foco)
Mover para
o pai do
objeto atual
Mover para
o primeiro
objeto filho
Mover para
o objeto em
foco
Ativar
objeto de
navegação
atual
NVDA+Enter do
teclado numérico
Mover o
foco ou o
cursor do
sistema
para a
posição
Se pressionada
uma vez, coloca o
NVDA+shift+Menos
foco sobre o
NVDA+shift+backspace
do teclado numérico
objeto de
navegação atual.
Duas vezes,
atual da
revisão
coloca o cursor
do sistema na
posição do cursor
de exploração
Anunciar
dimensões
NVDA+Delete do
do objeto de
teclado numérico
navegação
atual
NVDA+delete
Anuncia as
dimensões do
objeto de
navegação atual
em relação à tela
em percentagens
(incluindo a
distância da
esquerda e do
topo da tela,
largura e altura
do mesmo|
Nota: As teclas do bloco numérico requerem que o Num Lock esteja desativado
para que possam desempenhar suas funções adequadamente.
6.5. Revisando Texto
O NVDA permite-lhe ler o conteúdo do atual objeto de navegação (inclusive em
revisão plana) por caracteres, palavras ou linhas. Isto é muito útil no console do
DOS do Windows e noutros locais onde há um cursor do sistema limitado ou
inexistente. Quando o cursor de exploração é movido, o cursor do Sistema não
o acompanha, assim pode analisar o texto sem perder a posição de edição. No
entanto, por padrão, quando se move o cursor do Sistema, o cursor de
exploração o acompanha. Esta opção pode ser ativada ou desativada.
Note que o braille não acompanha a navegação de objetos e a revisão de texto
por padrão, mas sim o foco e o cursor do sistema. Caso queira que em lugar
disso, o braille acompanhe a navegação de objetos e a revisão de texto, você
deve configurar o braille para ser vinculado a exploração.
As seguintes teclas de atalho estão disponíveis para a revisão de texto:
Nome
Tecla de
Desktop
Mover para
a primeira
linha em
revisão
shift+7 do
teclado
numérico
Mover para
a linha
anterior em
revisão
7 do
teclado
numérico
Ler linha
atual em
revisão
8 do
teclado
numérico
Tecla de Laptop
Descrição
NVDA+7
Move o cursor de
exploração para a primeira
linha do texto e a anuncia
NVDA+u
Move o cursor de
exploração para a linha
anterior do texto e a anuncia
NVDA+i
Lê a linha atual do texto
onde está posicionado o
cursor de exploração. Ao
pressionar duas vezes
rapidamente soletra a linha.
Pressionando-se três vezes,
soletra-a usando descrições
de caracteres.
Mover para
a próxima
linha em
revisão
9 do
teclado
numérico
NVDA+o
Move o cursor de
exploração para a próxima
linha do texto e a anuncia
Mover para
a última
linha em
revisão
shift+9 do
teclado
numérico
NVDA+9
Move o cursor de
exploração para a última
linha do texto e a anuncia
Mover para
a palavra
anterior em
revisão
4 do
teclado
numérico
NVDA+j
Move o cursor de
exploração para a palavra
anterior no texto e a anuncia
Ler palavra
atual em
revisão
5 do
teclado
numérico
NVDA+k
Anuncia a palavra atual no
texto onde está posicionado
o cursor de exploração. Ao
pressionar duas vezes
rapidamente soletra a
palavra. Três vezes, soletra
usando descrições de
caracteres.
Mover para
a próxima
palavra em
revisão
6 do
teclado
numérico
NVDA+l
Move o cursor de
exploração para a próxima
palavra no texto e a anuncia
mover para
o início da
linha em
revisão
shift+1 do
teclado
numérico
NVDA+shift+u
Move o cursor de
exploração para o primeiro
caractere da linha atual no
texto e o anuncia
Mover para
o caractere
anterior em
revisão
1 do
teclado
numérico
NVDA+m
Move o cursor de
exploração para o caractere
anterior na linha atual no
texto e o anuncia
NVDA+vírgula
Anuncia o caractere do
objeto de navegação atual
onde se encontra o cursor
de exploração. Ao
pressionar duas vezes
rapidamente, dá uma
descrição descrição ou
exemplo do caractere.
Pressionado três vezes,
Ler o
caractere
atual em
revisão
2 do
teclado
numérico
anuncia o valor numérico
decimal e hexadecimal do
caractere.
Mover para
o próximo
caractere
em revisão
3 do
teclado
numérico
NVDA+ponto
Move o cursor de
exploração para o caractere
seguinte na linha atual do
texto e o anuncia
Mover para
o fim da
linha em
revisão
shift+3 do
teclado
numérico
NVDA+shift+o
Move o cursor de
exploração para o último
caractere da linha atual do
texto e o anuncia
Ler tudo
com revisão
Mais do
teclado
numérico
NVDA+shift+seta
abaixo
Lê a partir da posição atual
do cursor de exploração,
movendo-o até ao fim do
texto
NVDA+f9
Inicia a cópia do texto a
partir da posição atual do
cursor de exploração. A
cópia atual não será
efetuada até que informe ao
NVDA onde pretende copiar
Copiar até
ao cursor de NVDA+f10
exploração
NVDA+f10
Copia a partir da posição do
cursor de exploração
definida atualmente com a
cópia do cursor de
exploração, até a posição do
mesmo. Após pressionar
esta tecla, o texto será
copiado para a área de
transferência do Windows
Informar
formatação
de texto
Anuncia a
formatação do texto
onde o cursor de
exploração está
posicionado
atualmente
Copiar a
partir do
cursor de
exploração
NVDA+f9
NVDA+f
Nota: As teclas do bloco numérico requerem que o Num Lock esteja desativado
para que possam desempenhar suas funções adequadamente.
Para ajudá-lo a assimilar estas teclas de atalho, atente que os comandos
básicos de revisão de texto estão organizados numa tabela de três por três, do
início até ao fim por linha, palavra e caractere e da esquerda para a direita por
anterior, atual e seguinte. O esquema é ilustrado como se segue:
Linha Anterior
Linha Atual
Próxima Linha
Palavra Anterior
Palavra Atual
Próxima Palavra
Caractere Anterior Caractere Atual Próximo Caractere
6.6. Revisão Plana
Enquanto geralmente você pode revisar o conteúdo de apenas um objeto
individualmente, há alguns objetos nos quais é possível acessar o conteúdo
dos objetos contidos neles. Documentos complexos oferecem-lhe a
possibilidade de revisar seu conteúdo por completo e nas janelas de aplicações
pode-se rever todo o texto da tela tal como aparece visualmente. Dá-se a isso
o nome de revisão plana. É algo semelhante à revisão de tela ou à
funcionalidade de cursor do mouse existente em muitos outros leitores de telas.
Ao ativar a revisão plana, você é posicionado na localização do atual objeto de
navegação. Se não estava usando a navegação de objetos, então esse será o
objeto que tem o foco. Por exemplo, se o objeto de navegação for um botão,
você normalmente será posicionado sobre o texto do botão dentro da revisão
plana. Você poderá, então, rever o texto com os comandos de revisão de texto.
Poderá também navegar diretamente para o objeto que abrange a posição
atual do cursor de revisão, permitindo que a partir daí use a [navegação de
objetos #ObjectNavigation.
Note que o braille não acompanha a navegação de objetos e a revisão de texto
por padrão, mas sim o foco e o cursor do sistema. Caso queira que em lugar
disso, o braille acompanhe a navegação de objetos e a revisão de texto, você
deve configurar o braille para ser vinculado a exploração.
Os seguintes dois comandos são utilizados para alternar para e a partir da
revisão plana:
Nome
Ativar a
revisão
plana
Tecla de
Desktop
Tecla de Laptop
NVDA+7
do Teclado NVDA+pageUp
numérico
Mover para
um objeto
NVDA+1
a partir da do teclado
revisão
numérico
plana
Descrição
Ativa a revisão plana,
colocando-o na posição do
objeto de navegação, permitindo
que explore a tela (ou
documento se estiver
atualmente em algum) com os
comandos de revisão de texto
Navega para o objeto
representado pelo texto na atual
NVDA+pageDown
posição do cursor de exploração
dentro da revisão plana
6.7. Navegando com o Mouse
Quando move o ponteiro do mouse, por padrão, o NVDA anuncia o texto sob a
posição do ponteiro, enquanto se move por ele. Onde é suportado, o NVDA
pode ler um parágrafo do texto, mas há controles que podem apenas ser lidos
por linha.
O NVDA também pode ser configurado para anunciar o tipo de controle ou o
objeto onde está atualmente o mouse conforme se movimente (ex. lista, botão
etc.). Isto é muito útil para utilizadores totalmente cegos quando algumas vezes
o texto não for suficiente.
Este programa fornece um modo para que os utilizadores compreendam onde
está o mouse em relação às dimensões da tela através da reprodução das
coordenadas atuais do mouse sob a forma de beeps. Quanto mais alto estiver
o mouse na tela, mais agudo será o tom dos beeps. Quanto mais à esquerda
ou à direita da tela estiver o mouse, mais à esquerda ou à direita o som será
tocado (supondo-se que o usuário possui caixas ou fones stereo).
Estas características adicionais do mouse não se encontram ativadas por
padrão no NVDA. Se pretender tirar partido das mesmas, pode configurá-las a
partir do diálogo das opções do mouse, que se encontram nas Preferências, no
menu do NVDA.
Ainda que um mouse físico ou um touchpad precisem ser utilizados para
navegar com o mouse, o NVDA possui alguns comandos relacionados a este:
Nome
Tecla de
Desktop
Clicar com o
botão
Barra do teclado
esquerdo do numérico
mouse
Tecla de Laptop
NVDA+seta a
esquerda
Descrição
Clica uma vez com o
botão esquerdo do
mouse. O habitual dúplo
clique pode ser realizado
pressionando duas vezes
rapidamente este
comando
Pressionar o
botão
shift+barra do
NVDA+shift+seta
esquerdo do teclado numérico a esquerda
mouse
Mantém o botão
esquerdo do mouse
pressionado. Execute-o
novamente para
desbloqueá-lo. Para
arrastar o mouse,
pressione esta tecla de
atalho e em seguida
mova o mouse quer seja
fisicamente ou utilizando
qualquer comando que o
movimente
Clicar com o
Asterisco do
NVDA+seta a
botão direito
teclado numérico direita
do mouse
Clica uma vez com o
botão direito do mouse
Pressionar o
shift+asterisco do NVDA+shift+seta
botão direito
teclado numérico a direita
do mouse
Mantém o botão direito
do mouse pressionado.
Execute-o novamente
para desbloqueá-lo. Para
arrastar o mouse,
pressione esta tecla de
atalho e em seguida
mova-o quer seja
fisicamente ou utilizando
qualquer comando que
movimente o mesmo
Mover o
mouse para
o objeto de
navegação
atual
NVDA+barra do
NVDA+shift+f9
teclado numérico
Move o mouse Move o
mouse para a localização
do objeto de navegação
atual e do cursor de
exploração
Navegar
para o
objeto sob o
mouse
NVDA+asterisco
do teclado
numérico
Coloca como objeto de
navegação aquele que se
encontra sob o ponteiro
do mouse
NVDA+shift+f10
7. Modo de Navegação
Documentos complexos somente leitura, tais como páginas Web, são
navegados pelo NVDA usando o modo de Navegação. Isso inclui documentos
no Mozilla Firefox, Microsoft Internet Explorer, Google Chrome, Adobe Reader
e Adobe Flash.
No modo de navegação, o conteúdo do documento é disposto numa
representação plana que pode ser navegada com as teclas do cursor como se
ele fosse um documento de texto qualquer. Todas as teclas de comando do
NVDA para o cursor do sistema funcionam neste modo (Ex: leitura contínua,
informar formatação, comandos de navegação para tabelas, etc).
A informação de que o texto é ou não um link, título etc é anunciada conforme
se movimenta pelo mesmo.
Algumas vezes, você precisará interagir diretamente com os controles nesses
documentos. Pode fazer isso alternando para o modo de foco, onde as teclas
são passadas para os controles. Quando estiver no modo de navegação, o
NVDA por padrão alternará automaticamente para o modo de foco caso se
mova com Tab ou clique num controle em particular que exija isso.
Contrariamente, movendo-se com Tab ou clicando num controle que não
precise do modo de foco, alternará para o modo de navegação. Você também
pode alternar para o modo de foco pressionando Enter ou Espaço em controles
que exijam isso. Caso pressione Scape retornará ao modo de navegação.
Adicionalmente, pode alternar manualmente forçando o modo de foco, sendo
que assim ele permanecerá até que você o desative manualmente.
Nome
Tecla
Descrição
Alternar Modo de
Foco e Navegação
NVDA+space
Alterna entre o modo de foco e o modo
de navegação
Sair do modo de
foco
escape
Volta para o modo de navegação se o
modo de foco foi anteriormente ativado
automaticamente
Atualizar Documento
no Modo de
NVDA+f5
Navegação
Recarrega o conteúdo do documento
atual (muito útil se lhe falta
determinado conteúdo. )
Procurar
Abre uma janela onde você pode
NVDA+control+f digitar algum texto para procurar no
documento atual
Procurar seguinte
NVDA+f3
Procura pela próxima ocorrência de
texto já procurada no documento
Procurar anterior
NVDA+shift+f3
Procura pela ocorrência de texto
anterior já procurada no documento
7.1. Navegação por Caractere
Quando estiver no modo de navegação, o NVDA também fornece teclas de
apenas um caractere para uma navegação rápida, as quais permitem saltar
para determinados campos no documento.
As teclas seguintes só por si saltam para o próximo elemento disponível,
adicionando-se a tecla Shift faz com que saltem para o elemento anterior:
• h: Cabeçalho
• l: lista
• i: item de lista
• t: tabela
• k: link
• n: texto que não é link
• f: campo de formulário
• u: link não visitado
• v: link visitado
• e: campo de edição
• b: botão
• x: caixa de seleção
• c: caixa de combinação
• r: botão de opção
• q: bloco de citação
• s: separador
• m: frame
• g: gráfico
• d: marca aria
• o: objeto embutido
• 1 a 6: cabeçalhos de nível 1 a 6 respectivamente
7.2. A Lista de Elementos
A lista de elementos fornece acesso a uma lista de links, cabeçalhos ou marcas
aria no documento. Os botões de opção permitem-lhe alterar entre estes três
tipos de informação. Um campo de edição também se encontra disponível na
caixa de diálogo que permite filtrar a lista para o ajudar a procurar um item
específico na página. Depois de ter escolhido um item, pode utilizar os botões
fornecidos no diálogo para mover para ou ativar esse item.
Nome
Lista de elementos do
Modo de Navegação
Tecla
Descrição
Chama a lista de elementos que contém
NVDA+f7 links, cabeçalhos e marcas do documento
atual
7.3. Objetos Embutidos
As páginas podem incluir conteúdo avançado através de tecnologias tais como
o Flash da Adobe e o JAVA da Sun. Quando estas são encontradas no modo
de navegação, o NVDA anuncia "objeto embutido". Pressione Enter sobre
esses objetos para interagir com os mesmos. Se forem acessíveis, pode
pressionar Tab para navegar por eles e interagir como com qualquer outra
aplicação. É fornecida uma tecla de atalho para voltar à página original que
contém o objeto embutido:
Nome
Tecla
Mover para o
Documento que
contém o objeto
embutido
Descrição
Move o foco para fora do
objeto embutido atual e
NVDA+control+espaço
retorna ao Documento que o
contém
8. Comandos do NVDA PARA Aplicações Específicas
O NVDA fornece seus próprios comandos adicionais para alguns aplicativos
com vistas a executar mais facilmente determinadas tarefas ou para
proporcionar acesso a funcionalidades que de outra forma não são acessíveis
aos usuários de leitores de telas.
8.1. foobar2000
Nome
Anunciar o
tempo restante
Tecla
Descrição
control+shift+r
Anuncia o tempo restante para a faixa
atualmente em execução, caso haja alguma.
8.2. Miranda IM
Nome
Tecla
Descrição
Anunciar
mensagem
recente
Anuncia uma das mensagens mais
recentes, dependendo do número
NVDA+control+1
pressionado; isto é, NVDA+control+2 lê a
segunda mensagem mais recente.
8.3. Poedit
Nome
Tecla
Descrição
Anunciar Janela de
Comentários
control+shift+c
Anuncia qualquer comentário na
janela de comentários.
Anunciar Janela de
comentários automáticos
control+shift+a
Anuncia qualquer comentário na
janela de comentários automáticos.
9. Configurando o NVDA
9.1. Preferências
A maioria das opções do NVDA podem ser alteradas através da utilização de
caixas de diálogo que localizam-se no sub-menu Preferências do Menu do
NVDA. Em todas as caixas de diálogo de opções do NVDA, pressione o botão
OK para efetuar as alterações. Para cancelar as alterações, pressione o botão
Cancelar ou a tecla Escape. Algumas opções também podem ser alteradas
através da utilização de teclas de atalho, que estão listadas quando relevante
nas seções abaixo.
9.1.1. Opções gerais (NVDA+control+g)
A caixa de diálogo das opções gerais encontra-se no menu Preferências. A
mesma contém as seguintes opções:
Idioma
Uma caixa de combinação que lhe permite selecionar o idioma da interface do
utilizador e mensagens deste programa. Existem diversos idiomas, porém a
opção padrão é "User Default, Windows". Esta definição informa ao software
para utilizar o idioma que o Windows tem definido.
Atente por favor que o NVDA precisa ser reiniciado quando alterar o idioma.
Este leitor de telas questionará se pretende reiniciar para que a alteração seja
feita. Pressione OK e o NVDA irá reiniciar.
Salvar Configuração ao Sair
Uma caixa de seleção que quando marcada informa ao leitor de tela para
salvar automaticamente a configuração atual quando sair do NVDA.
Alertar Antes de Encerrar o NVDA
Uma caixa de seleção que lhe permite escolher se pretende ou não que
apareça um diálogo com a pergunta se deseja ou não sair quando fechar o
programa. Se marcada, o diálogo aparecerá quando tentar encerrar o NVDA
perguntando se pretende ou não sair.
Grau de Informações no Log
Uma caixa de combinação que lhe permite selecionar a quantidade de
informação que o NVDA coloca no registo quando está em execução. Por
norma, os utilizadores não precisam alterar isto já que não é muito amigável.
Contudo, se desejar adicionar informação ao relatório de erros, etc., é boa ideia
ajustá-la para um nível mais elevado.
Iniciar o NVDA Automaticamente Após o Logon no Windows
Se esta opção estiver marcada, o NVDA será executado automaticamente logo
que iniciar sessão no Windows. Esta opção só estará disponível para as cópias
instaladas do NVDA.
Usar o NVDA no Logon do Windows (Requer privilégios administrativos)
Caso inicie cessão no Windows através do nome de usuário e senha, ao
marcar esta opção permitirá que o NVDA seja executado automaticamente no
logon quando este sistema operacional for executado. Esta opção só estará
disponível para as cópias instaladas do NVDA.
Usar as opções salvas atuais no logon e outras telas seguras (requer
privilégios administrativos)
Ao pressionar este botão, copiará as configurações atualmente salvas do
usuário do NVDA para a pasta das configurações de sistema deste leitor de
telas, de modo que o NVDA irá usá-las quando estiver na tela de logon, Conta
de Controle de usuário (UAC) e outras telas de segurança do Windows. Para
certificar-se de que todas as suas opções serão transferidas, verifique em
primeiro lugar se salvou suas configurações com NVDA+Ctrl+C ou através do
item respectivo do Menu do NVDA. Esta opção só estará disponível para as
cópias instaladas do NVDA.
9.1.2. Seleção de Sintetizador (NVDA+Ctrl+S)
O diálogo do Sintetizador, pode ser encontrado no item "Sintetizador..." no
menu Preferências e permite-lhe selecionar qual sintetizador o NVDA usará
para falar. Uma vez que tenha selecionado o sintetizador à sua escolha, pode
pressionar Ok e o NVDA carregará o Sintetizador selecionado. Se houver um
erro ao carregar o sintetizador, o NVDA notificará com uma mensagem e
continuará a usar o sintetizador anterior.
Sintetizador
Esta opção permite-lhe escolher o sintetizador que pretende utilizar para a
saída de voz com o NVDA.
Para obter uma lista dos sintetizadores que o NVDA suporta, consulte a Seção
dos Sintetizadores de voz Suportados.
Um item especial que aparece sempre nesta lista é "Sem fala" e permite que
use o NVDA sem saída de voz. Isto pode ser útil para alguém que deseja
utilizar o NVDA somente com Braille, ou talvez para os programadores com
visão que só pretendem usar o Visualizador de discurso.
Dispositivo de Saída
Esta opção permite-lhe escolher a placa de som que o NVDA indicará ao
sintetizador selecionado para falar.
9.1.3. Opções de Voz (NVDA+control+v)
O diálogo das opções de voz que se encontra no menu Preferências contém
opções que lhe permitem alterar o som da voz. Para uma forma alternativa e
mais rápida de controlar os parâmetros de voz a partir de qualquer local, por
favor consulte a seção Anel de Opções de Voz.
Esta caixa de diálogo contém as seguintes opções:
Voz
A primeira opção que se encontra neste diálogo é uma caixa de combinação
que lista todas as vozes do atual sintetizador que por ora estão instaladas.
Pode utilizar as setas para ouvir os diversos itens. As setas Acima e Esquerda
sobem pela lista, enquanto as Setas Abaixo e Direita descem pela lista.
Variante
Caso esteja usando o eSpeak que acompanha o NVDA, esta é uma caixa de
combinação que lhe permite selecionar a Variante do sintetizador com a qual
deve falar. As variantes do eSpeak assemelham-se às vozes, mas
proporcionam atributos ligeiramente diferentes da voz principal. Algumas
variantes são semelhantes a homens, mulheres e outras são similares a sapos.
Velocidade
Esta opção permite-lhe alterar a velocidade da voz. Contém uma barra de
controle que lhe possibilita andar de 0 a 100, (sendo 0 a velocidade mais lenta
e 100 a mais rápida).
Tom
Esta opção permite-lhe alterar o tom da voz. Contém uma barra de controle
que lhe possibilita andar de 0 a 100, (sendo 0 o tom mais grave e 100 o mais
agudo).
Volume
Esta opção é uma barra de controle que lhe permite andar de 0 a 100, (sendo 0
o volume mais baixo e 100 o mais alto).
Inflecção
Uma barra de controle que lhe permite escolher a inflecção (mais alta ou mais
baixa do tom) que o sintetizador utilizará para falar. (Até o momento somente o
eSpeak oferece essa opção por padrão).
Alternância Automática de Idioma
Essa caixa de seleção lhe permite escolher se o NVDA deve ou não alterar o
idioma do sintetizador de voz, desde que o atributo do idioma esteja disponível
no texto que está sendo lido. Por padrão, essa opção está ativada. Atualmente,
apenas o eSpeak suporta alternância automática de idioma.
Alternância Automática de Dialeto
Se a alternância automática de Idioma estiver ativada, essa caixa de seleção
lhe permite escolher se as alterações nos dialetos devem ser processadas em
lugar de alterar apenas o idioma atual. Isto é, caso esteja lendo com um
sintetizador de voz em Inglês Americano mas o texto aparece como Inglês
britânico e estando este recurso ativado, o sintetizador alterará a pronúncia.
Por padrão, essa opção está desativada.
Grau de Sinais de Pontuação
Tecla: NVDA+p
Essa opção permite-lhe escolher a quantidade de pontuação e outros sinais
que devem ser falados como palavras. Por exemplo, quando selecionado tudo,
todos os sinais serão falados como palavras. Isso é aplicado a todos os
sintetizadores, não apenas ao que está atualmente em uso.
Percentagem para Mudança de Tom em Maiúsculas
É um campo de edição que lhe permite digitar a quantidade em percentagem
que o tom da voz irá alterar ao anunciar uma letra maiúscula.
Esse valor é uma porcentagem, onde um número negativo diminui o tom e um
número positivo o aumenta.
Para não alterar o tom você deve usar em 0.
Dizer "cap" Antes De Letras Maiúsculas
Esta é uma caixa de seleção que se marcada informa ao NVDA para anunciar
a palavra "cap" antes de qualquer letra maiúscula, quando falada como
caractere individual, se soletrada, por exemplo. Normalmente, o NVDA
aumenta ligeiramente o tom para qualquer letra maiúscula, mas alguns
sintetizadores não suportam corretamente esta configuração, assim, poderá ser
usada esta opção.
Bipar em maiúsculas
Se esta caixa de seleção estiver marcada, o NVDA reproduzirá um pequeno
beep cada vez que falar um Caractere maiúsculo. Tal como a caixa de seleção
"dizer cap antes de maiúsculas", esta é útil para sintetizadores que não possam
alterar seu tom em letras maiúsculas.
Usar Soletragem Melhorada Quando Suportado
Algumas palavras consistem de um único caractere, mas a pronúncia é
diferente dependendo de se este está sendo falado como um caractere
individual (tal como quando é soletrado) ou como palavra. "A", por exemplo, em
inglês, tanto pode ser uma letra como uma palavra. Essa opção permite ao
sintetizador diferenciar entre esses dois casos se o mesmo suportar. Maior
parte dos sintetizadores o suportam.
geralmente recomenda-se que essa opção esteja abilitada. Todavia, alguns
sintetizadores Microsoft Speech API não o implementam corretamente e
comportam-se de forma estranha quando esta opção está abilitada. Caso
esteja enfrentando problemas com a pronúncia de caracteres individuais,
experimente desabilitá-la.
9.1.4. Anel de Opções de Voz
Se desejar alterar rapidamente as opções de voz sem ir ao diálogo das
mesmas, alguns comandos do NVDA lhe permitem mover-se através das
opções de voz mais comuns, a partir de qualquer local desde que este esteja
sendo executado:
Nome
Mover para
a próxima
opção de
voz
Tecla de Desktop
NVDA+control+seta
a direita
Tecla de Laptop
NVDA+control+seta
a direita
Descrição
Move para a
próxima opção de
voz disponível
depois da atual e
circula novamente
para a primeira
opção depois da
última
Move para
NVDA+control+seta
a opção de
a esquerda
voz anterior
Aumentar a
NVDA+control+seta
opção de
acima
voz atual
Diminuir a
opção de
voz atual
NVDA+control+seta
abaixo
NVDA+control+seta
a esquerda
Move para a opção
de voz anterior
disponível depois da
atual e circula
novamente para a
última depois da
primeira
NVDA+control+seta
acima
aumenta a opção de
voz atual onde
estiver. Ex: aumenta
a velocidade,
escolhe a voz
seguinte, aumenta o
volume
NVDA+control+seta
abaixo
Diminui a opção de
voz atual onde
estiver. Ex: diminui a
velocidade, escolhe
a voz anterior,
diminui o volume
9.1.5. Opções de Braille
A caixa de diálogo das Opções de Braille pode ser encontrada no menu
Preferências, mais concretamente através do item "Opções de Braille...".
Linha Braille
A primeira opção que encontrará no diálogo das Opções de Braille é uma caixa
de combinação que se denomina "Linha Braille". A mesma contém diversas
opções que dependem das linhas Braille instaladas em seu sistema. Utilize as
setas para se mover pelas mesmas.
O item "Sem Braille" significa que o braille não está sendo usado.
Por favor consulte a seção Linhas Braille Suportadas para obter mais
informação sobre as linhas Braille suportadas.
Tabela de Tradução
A opção seguinte que se encontra neste diálogo é uma caixa de combinação
para as tabelas Braille. Aqui encontrará diversas para vários idiomas. Pode-se
mover de tabela Braille em tabela Braille na lista utilizando as Setas.
Expandir Para Braille De Computador a Palavra Sobre O Cursor
Esta opção permite que a palavra que está sob o cursor apareça em Braille de
computador não contraído.
Velocidade de intermitência do Cursor (milésimos)
Esta opção é um campo numérico que lhe permite alterar a velocidade de
intermitência do cursor em milésimos de segundo.
Tempo limite de Mensagens (segundos)
Esta opção é um campo numérico que controla durante quanto tempo são
apresentadas as mensagens do sistema na linha Braille.
Braille Vinculado a
Tecla: NVDA+control+t
Esta opção permite-lhe escolher se a linha Braille seguirá o cursor do sistema,
ou se segue o navegador de objetos / cursor de exploração.
Ler por Parágrafo
Caso seja ativada, o braille será exibido por parágrafos em lugar de linhas.
Além disso, os comandos de mover para a linha anterior e para a próxima linha
irão mover respectivamente por parágrafos. Isso significa que você não terá
que deslocar a linha braille ao fim de cada linha ainda quando um maior texto
for ajustado na mesma. Isso pode permitir uma leitura mais fluente em textos
muito extensos. Esta opção está desativada por padrão.
9.1.6. Opções de Teclado (NVDA+Ctrl+K)
Esta caixa de diálogo encontra-se no menu Preferências, no item "Opções do
teclado...". A mesma contém as seguintes opções:
Layout de teclado
Esta caixa de combinação permite-lhe escolher o layout de teclado que o
NVDA utilizará. Atualmente, os dois que vêm com este leitor de tela são o
Desktop para computadores de mesa e o Laptop para computadores portáteis.
Usar Caps Lock como uma tecla modificadora do NVDA
Se esta caixa de seleção estiver marcada, o Caps Lock poderá ser usado como
uma tecla modificadora do NVDA.
Usar Insert Extendida Como uma Tecla Modificadora do NVDA
Se esta caixa de seleção estiver marcada, a tecla Insert extendida (que
encontra-se normalmente acima das setas, perto do Home e End) poderá ser
usada como uma tecla modificadora do NVDA.
Usar Insert do Teclado Numérico Como uma Tecla Modificadora do NVDA
Se esta caixa de seleção estiver marcada, o Insert do bloco numérico poderá
ser utilizado como uma tecla modificadora do NVDA.
Falar Caracteres Digitados
Tecla: NVDA+2
Uma caixa de seleção que quando marcada informa ao NVDA para anunciar
todos os caracteres introduzidos através do teclado.
Falar Palavras Digitadas
Tecla: NVDA+3
Quando está selecionada faz com que o NVDA anuncie todas as palavras que
introduzir através do teclado.
Apita se digitar letras minúsculas com caps lock ligado
Quando marcada, um beep de alerta será ouvido caso digite uma letra em
conjunto com a tecla shift. Geralmente, essa ação é involuntária e se deve à
desatenção para o fato de que o Caps Lock está ativado. Portanto, é bastante
útil ser alertado sobre isso.
Falar Teclas de Comando
Tecla: NVDA+4
Quando está marcada informa ao NVDA para anunciar todas as teclas que não
são caracteres que pressionar através do teclado. Isto inclui combinações de
teclas tais como o Control mais outra letra.
9.1.7. Opções de Mouse (NVDA+control+m)
O diálogo das opções de mouse encontra-se no menu Preferências, mais
propriamente no item "Opções do mouse...". Contém as seguintes opções:
Anunciar mudanças No Formato do Mouse
Uma caixa de seleção que quando marcada informa ao NVDA para anunciar
em qualquer altura a alteração da forma do ponteiro do mouse. O ponteiro do
mouse altera a sua forma no Windows para fornecer determinada informação
tal como quando algo é editável, ou quando algo está carregando, etc.
Habilitar Rastreamento do Mouse
Tecla de Desktop NVDA+m
Tecla de Laptop
NVDA+shift+m
Uma caixa de seleção que quando marcada faz com que o NVDA anuncie o
texto atual sobre o ponteiro do mouse, conforme se move pela tela. Isto permite
que procure coisas no mesmo, através do movimento físico do mouse, antes
que encontre através da navegação de objetos.
Unidade de Texto
Se o NVDA estiver configurado para anunciar o texto sob o ponteiro do mouse
à medida que o move, esta opção permite escolher exatamente quanto texto
será anunciado. As opções são caractere, palavra, linha e parágrafo.
Anunciar Tipo do objeto Quando O Mouse Entra Nele
Se esta caixa de seleção estiver ativada, o NVDA anunciará o tipo do objeto
quando o mouse se mover sobre ele.
Tocar sons de coordenadas quando o mouse é movido
Ao marcar esta caixa de seleção, fará com que o NVDA reproduza beeps
quando o mouse se mover. Desta forma, o utilizador pode saber onde o mouse
está tendo em conta as dimensões da tela.
Brilho controla volume das coordenadas sonoras
Se a caixa de seleção "tocar sons de coordenadas quando o mouse é movido"
estiver marcada, ao marcar esta outra significa que o volume dos beeps das
coordenadas sonoras será controlado através do brilho da tela que está sob o
mouse. Isto poderá causar alguns problemas de rendimento no Windows Vista.
Por isso, ela está desmarcada por padrão.
9.1.8. Opções do Cursor de Exploração
Encontra-se no menu Preferências, mais propriamente no item "Cursor de
exploração...". Este diálogo contém as seguintes opções:
Acompanhar Foco do Teclado
Tecla de Desktop NVDA+7
Tecla de Laptop
NVDA+control+7
Quando ativado, o cursor de exploração será sempre colocado no mesmo
objeto quando o foco atual for alterado.
Acompanhar Cursor do Sistema
Tecla: NVDA+6
Quando ativado, o cursor de exploração será movido automaticamente para a
posição do cursor do sistema a cada vez que se mover.
Acompanhar Cursor do Mouse
Se ativado, o cursor de exploração seguirá o mouse quando se mover.
Modo Simples de Exploração
Quando ativado, o NVDA filtrará a hierarquia dos objetos que podem ser
navegados para excluir quaisquer objetos inutilizáveis.
9.1.9. Opções de Apresentação de Objetos (NVDA+control+o)
Encontra-se no menu Preferências no item "Apresentação de Objeto...". Esta
caixa de diálogo contém as seguintes opções:
Anunciar Dicas de Ferramentas
Uma caixa de seleção que quando marcada informa ao NVDA para anunciar as
dicas de ferramentas conforme apareçam. Muitas janelas e controles mostram
uma pequena mensagem (dica de ferramenta) quando move o ponteiro do
mouse sobre elas, ou algumas vezes quando move o foco pelas mesmas.
Anunciar Balões de Ajuda
Esta caixa de seleção quando marcada informa ao NVDA para anunciar balões
de ajuda conforme apareçam. Os Balões de Ajuda são como pequenas dicas
de ferramentas, mas por norma são maiores em tamanho e estão associados
com os eventos do sistema tal como o cabo de rede ser desconectado ou
talvez para alertá-lo sobre problemas de segurança do Windows.
Anunciar Teclas de Atalho dos Objetos
Quando esta caixa de seleção está marcada, o NVDA incluirá a tecla de atalho
que é associada a um determinado objeto ou controle quando o mesmo é
anunciado. Por exemplo o menu Arquivo na barra de menus poderá ter a tecla
de atalho Alt+F.
Anunciar Posição do Objeto
Esta opção permite-lhe escolher se terá a informação da posição do objeto (por
exemplo, 1 de 4) anunciada quando se move para o mesmo com o foco ou com
a navegação de objetos.
Deduzir posição do objeto quando não disponível
Si o anúncio da posição do objeto estiver desativado, esta opção permite ao
NVDA deduzir a posição do objeto cuando não disponível para un controle em
particular.
Caso esteja ativado, o NVDA anunciará a posição para mais controles tais
como menús e barras de ferramentas, embora esta informação possa ser
ligeiramente incorreta.
Anunciar Descrições dos Objetos
Desmarque esta caixa se não desejar ouvir a descrição anunciada em conjunto
com os objetos.
Informação da barra de progresso
Tecla de Desktop NVDA+u
Tecla de Laptop
NVDA+control+f2
Esta opção controla como o NVDA informará as atualizações nas barras de
progresso. Tem as seguintes opções: Desativado: As barras de progresso não
serão anunciadas quando houver qualquer alteração. Falar: Esta opção dá
ordem ao NVDA para anunciar as barras de progresso em percentagens. Cada
vez que há uma alteração à Barra de Progresso, o NVDA anuncia o novo valor.
Bipar: Esta opção dá ordem ao leitor de tela para reproduzir um beep sempre
que houver uma alteração na barra de progresso. O beep mais agudo indica
que a barra de progresso chegou ao fim. Falar e bipar: Esta opção diz ao
NVDA para reproduzir um beep e anunciar o valor quando houver uma
alteração à barra de progresso. Anunciar Barras de Progresso não visíveis
Esta opção, se marcada, diz a este leitor de tela que continue a anunciar uma
barra de progresso, ainda que a mesma não esteja fisicamente em primeiro
plano. Se minimizar ou alterar o foco para outra janela que possua uma barra
de progresso, este programa continuará a dar informação da mesma,
permitindo a realização de outras tarefas enquanto o NVDA segue a barra de
progresso.
Anunciar atualizações nos conteúdos dinâmicos
Tecla: NVDA+5
Alterna o anúncio de novos conteúdos em objetos particulares tais como
terminais e o controle de históricos em programas de conversação.
9.1.10. Opções do Modo de Navegação (NVDA+control+b)
O diálogo das opções do modo de navegação pode ser encontrado no menu
Preferências, no item "Modo de navegação...".
O diálogo contém as seguintes opções:
Máximo de Caracteres Numa Linha
Este campo define o comprimento máximo de uma linha do modo de
navegação (em caracteres).
Linhas Por Página
Este campo define a quantidade de linhas a mover-se quando pressionar Page
Up ou Page Down no modo de navegação.
Usar Apresentação da Tela
Tecla: NVDA+v
Esta opção permite definir se o conteúdo no modo de navegação deve
posicionar os elementos como links e outros campos numa linha individual, ou
se se deve conservá-los dentro do texto tal como aparece na tela. Se a opção
estiver marcada, os elementos ficarão como aparecem visualmente. Mas se
estiver desmarcada, os campos serão colocados numa linha separadamente.
Leitura Contínua Automática ao Carregar a Página
Essa caixa de seleção alterna a leitura automática das páginas depois que
estas são carregadas no Modo de Navegação. Por padrão, essa opção está
ativada.
Anunciar Tabelas de Layout
Quando se desmarca esta opção, o NVDA anuncia apenas as tabelas que
contêm dados tabulares (o que indica que isso é uma tabela). Se a marcar,
porém, o NVDA anunciará também tabelas usadas puramente para
representação visual.
Configurar O Anúncio de Campos Tais Como Links E Títulos
por favor veja as opções no diálogo de formatação de documentos
[DocumentFormattingSettings] para a configuração dos campos que serão
falados quando estiver navegando, tais como links, cabeçalhos e tabelas.
Modo de foco automático quando o foco muda
Esta opção permite que o modo de foco seja ativado quando este for
modificado. Por exemplo se esta opção estiver marcada, quando numa página
Web, se pressionar Tab e encontrar um formulário, o modo de foco será
ativado automaticamente.
Modo de foco automático quando o cursor da aplicação muda
Esta opção quando marcada permite que o NVDA ative e desative o modo de
foco quando caminhar com as setas direcionais. Por exemplo, se for
pressionando a Seta Abaixo numa página Web e encontrar uma área de
edição, este leitor de tela ativará automaticamente o modo de foco. Se
pressionar as setas para sair da área de edição, o NVDA voltará ao modo de
navegação.
Indicação sonora de mudança entre modo de foco e navegação
Se esta opção estiver marcada, o NVDA reproduzirá sons especiais quando
alternar entre os modos de navegação e foco, em vez de falar a alteração.
9.1.11. Opções de Formatação de Documentos (NVDA+control+d)
Esta caixa de diálogo está no menu Preferências, mais propriamente no item
"Formatação de Documentos...".
Maior parte das caixas de seleção neste diálogo permitem-lhe configurar que
tipo de formatação pretende ouvir automaticamente enquanto se move com o
cursor pelos documentos. Por exemplo, se marcar a caixa de seleção para
informar o nome da fonte a medida que avançar pelo texto com tipos de fonte
diferentes, este será anunciado.
Pode configurar o anúncio de:
• Nome da Fonte
• Tamanho da Fonte
• Atributos da Fonte
• Alinhamento
• Cores
• Estilo
• Erros Ortográficos
• Número das Páginas
• Número das Linhas
• Identação das Linhas
• Tabelas
• Cabeçalhos de Linhas e Colunas das Tabelas
• Coordenadas de Células em Tabelas
• Links
• Cabeçalhos
• Listas
• Blocos de citação
• Marcas de Seção
• Frames
Anunciar Mudanças de Formato Após o Cursor
Se ativada, esta opção faz com que o NVDA tente detectar todas as alterações
de formatação na linha conforme a anuncia, mesmo que isto possa diminuir
seu desempenho.
Por padrão, o NVDA irá detectar a formatação na posição do cursor do
sistema/cursor de exploração e em alguns casos poderá detectar a formatação
do resto da linha, desde que não diminua o seu desempenho.
Ative esta opção enquanto edita documentos em aplicativos como microsoft
office word, onde a formatação é importante.
9.1.12. Dicionários de Fala
O menu dos Dicionários de fala (que se encontra no menu Preferências)
contém diálogos que lhe permitem controlar o modo como o NVDA anuncia
palavras ou expressões em particular. Existem atualmente três tipos de
dicionários de voz. São eles:
• Padrão: as regras neste dicionário afetam todas as vozes no NVDA.
• Voz: é um dicionário cujas regras afetam a voz para o sintetizador
utilizado atualmente.
• Temporário: as regras neste dicionário afetam todas as vozes deste
programa, mas apenas para a sessão atual. Estas regras são
temporárias e perder-se-ão se o NVDA for reiniciado.
Todos os diálogos do dicionário contêm uma lista de regras que serão
utilizadas para processar a voz. O diálogo contém também os botões Adicionar,
Editar e Remover.
Para adicionar uma nova regra ao dicionário pressione o botão Adicionar,
preencha os campos que aparecem na caixa de diálogo e pressione OK. Desta
forma verá a sua nova regra na lista de regras. Para assegurar-se de que a
mesma será salva, não esquessa de clicar no botão OK para sair
completamente do diálogo do dicionário quando terminar de adicionar/editar
regras.
As regras para os dicionários de voz do NVDA permitem-lhe trocar uma
sequência de caracteres por outra. Um exemplo simples seria o NVDA falar a
palavra rã cada vez que tivesse que dizer a palavra pássaro. No diálogo para
adicionar a regra, o modo mais fácil de fazer isto é escrever a palavra pássaro
no campo texto original, e a palavra rã no campo substituto. Você pode
também pretender digitar uma descrição dessa regra no campo de comentários
(algo como: trocar pássaro por rã)
Os dicionários de voz do NVDA vão muito além de uma simples substituição de
palavras. O diálogo para a adição de regras também contém uma caixa de
seleção onde escolhe se deseja que a regra seja ou não sensível às
maiúsculas (indicando que este programa irá levar em conta se os caracteres
são ou não maiúsculos. O NVDA ignora estes casos por padrão). Outra caixa
de seleção permite-lhe estabelecer se o texto original é uma "Expressão
Regular". Expressão regular é um texto original que contém símbolos especiais
que permitem introduzir mais de um caractere ao mesmo tempo, ou introduzir
apenas números, ou só letras, segundo alguns poucos exemplos. Expressões
regulares não são explicadas neste guia do usuário, mas existem muitos
tutoriais na Web que podem proporcionar-lhe mais informações.
9.1.13. Pronúncia de Sinais e pontuação
Esse diálogo permite-lhe mudar o modo como a pontuação e outros sinais
serão ditos, bem como em que grau de sinais eles serão falados.
Para mudar um sinal, selecione-o na lista de sinais. O campo de substituição
permite que você altere o texto que será falado no lugar do sinal. Através do
campo grau você poderá definir o grau de sinais no qual este será falado.
Após finalizar, pressione ok para salvar as alterações ou cancelar caso queira
descartá-las.
9.2. Salvando e Restaurando Configurações
Este programa não salva automaticamente suas opções. Dessa forma, se sair
do NVDA e reiniciá-lo, estas voltarão ao ponto anterior com os valores
originais. Atente que pode alterar esta definição que se encontra por padrão no
item "Opções gerais..." que está no menu Preferências. Para salvar opções
escolha o item Salvar opções que se encontra no Menu do NVDA.
Se o NVDA está num sistema só de leitura de arquivos, como um CD, não será
possível salvar suas opções e ele o informará.
Se costuma cometer erros em suas configurações e precisa retornar às opções
salvas, pode sempre escolher o item "voltar à configuração salva" no menu
deste software.
As seguintes teclas de atalho do NVDA também são úteis:
Nome
Tecla de
Desktop
Tecla de
Laptop
Descrição
Salvar
Configuração
Salva sua configuração
atual permanentemente
NVDA+control+c NVDA+control+c de modo que não se
perca quando sair do
NVDA
Voltar à
Configuração
Salva
Restaura as opções do
NVDA+control+r NVDA+control+r NVDA para aquelas
salvas pela última vez
9.3. Arquivos de Configuração e Perfis do Utilizador
Versões portáteis do NVDA armazenam todas as opções, appModules
personalizadas e drivers personalizados numa pasta chamada userConfig que
se pode encontrar na pasta do NVDA.
Versões instaláveis armazenam suas opções, appModules e drivers
personalizados numa pasta especial do NVDA localizada no seu perfil de
utilizador do Windows. Isto quer dizer que cada utilizador do sistema pode ter
suas próprias opções do NVDA. Para acessar a pasta de suas opções do
NVDA de uma versão instalada, no Menu Iniciar pode ir aos programas ->
NVDA -> Explorar a pasta de opções do NVDA.
As opções para o NVDA quando executado na tela de logon ou telas UAC são
armazenadas na pasta systemConfig que se encontra na pasta de instalação
do NVDA. Por norma não deve tocar nestas opções. Para alterar como o NVDA
será configurado nas telas de logon/telas UAC, configure o NVDA com suas
opções referidas quando tiver iniciado sessão no Windows e informe ao NVDA
para copiar a configuração para a tela de logon através do botão que se
encontra no diálogo das opções gerais.
10. Ferramentas Adicionais
10.1. Ver Log
O Visualizador de Registo encontra-se no submenu Ferramentas do Menu do
NVDA e permite-lhe ver todas as saídas de registo que têm ocorrido até agora
desde que iniciou o NVDA pela última vez.
Além de ler o conteúdo, este também pode salvar uma cópia do arquivo de
registo, ou atualizar o visualizador de forma a apresentar a saída mais recente
desde que o Visualizador de Registo foi aberto. Estas ações encontram-se
disponíveis no menu Registo do visualizador.
10.2. Exibidor de Fala
Para os programadores com visão ou para as pessoas que demonstram o
NVDA para grupos sem quaisquer problemas relacionados com a visão, está
disponível uma janela que lhes permite ver todo o texto que o NVDA fala no
momento.
Para ativar o exibidor de fala marque o item de menu "exibidor de fala" nas
Ferramentas do Menu do NVDA. Ao desmarcar este item você o desativa.
Enquanto o exibidor de fala estiver ativado, o mesmo atualizar-se-á
constantemente para apresentar-lhe o texto mais recente que está sendo
falado. Contudo, se clicar ou se o cursor ficar no visualizador, o NVDA parará
temporariamente a atualização do texto, de modo que possa selecionar
facilmente ou copiar o conteúdo existente.
10.3. Console Python
o Console Python do NVDA encontra-se dentro das Ferramentas de seu menu.
É uma ferramenta de programação muito útil para deporação, inspeção interna
geral do NVDA ou exploração da hierarquia de acessibilidade de uma
aplicação. Para mais informações, consulte por favor o Guia do Desenvolvedor
que encontra-se disponível na seção Desenvolvimento no site do NVDA.
10.4. Recarregar plugins
Esse item, quando ativado, recarrega app modules e global plugins sem
reiniciar o NVDA, o que pode ser muito útil para desenvolvedores.
11. Sintetizadores de Voz Suportados
Esta seção contém informação sobre os sintetizadores de voz suportados pelo
NVDA. Se deseja uma lista mais extensa de sintetizadores gratuitos e
comerciais que você pode baixar ou comprar para usar com o NVDA, por favor
consulte a página http://www.nvda-project.org/wiki/ExtraVoices.
11.1. eSpeak
O sintetizador eSpeak é compilado diretamente para o NVDA e não necessita
instalar nenhum outro driver ou componente especial. O eSpeak é iniciado com
o NVDA por padrão. Por ter sido compilado para o NVDA, ele é uma boa
escolha para quando se executa o NVDA num dispositivo USB ou CD em
outros sistemas.
Cada voz que vem com o eSpeak fala um idioma diferente. Existem cerca de
43 idiomas suportados por ele.
Existem também muitas variantes que podem ser escolhidas para alterar o som
da voz.
11.2. Microsoft Speech API version 4 (SAPI 4)
SAPI 4 é um standard antigo da Microsoft para os softwares sintetizadores de
voz. Muitos sintetizadores de voz que trabalham com este standard podem ser
comprados ou baixados em várias empresas ou sites da Web. Quando este
sintetizador é utilizado com o NVDA, as vozes disponíveis (que podem ser
encontradas no Diálogo de Opções de Voz ou desde o Anel de Configurações
de Voz) contêm todas as vozes dos motores SAPI 4 que se encontram
instaladas em seu sistema.
Se possui sintetizadores SAPI 4 instalados mas o sintetizador não aparece na
lista do NVDA, instale por favor o runtime binaries do SAPI 4.0, que se
encontra disponível no enderesso
http://activex.microsoft.com/activex/controls/sapi/spchapi.exe.
11.3. Microsoft Speech API version 5 (SAPI 5)
O SAPI 5 é um standard da Microsoft para os softwares sintetizadores de voz.
Muitos sintetizadores de voz que trabalham com este standard podem ser
comprados ou baixados em várias empresas ou sites da Web, ainda que seu
sistema já venha com pelo menos uma voz SAPI 5 já instalada. Quando este
sintetizador é utilizado com o NVDA, as vozes disponíveis (que podem ser
encontradas no Diálogo de Opções de Voz ou desde o Anel de Configurações
de Voz) contêm todas as vozes dos motores SAPI 5 que se encontram
instaladas em seu sistema.
11.4. A Plataforma de Fala da Microsoft
A Plataforma de Fala da Microsoft disponibiliza vozes para muitos idiomas que
são normalmente usadas no desenvolvimento de aplicativos baseados no
servidor de fala. Essas vozes também podem ser usadas com o NVDA.
Para usá-las, você necessitará instalar dois componentes:
• Microsoft Speech Platform - Runtime (Version 11) , x86:
http://www.microsoft.com/download/en/details.aspx?id=27225
Microsoft Speech Platform - Runtime Languages (Version 11):
http://www.microsoft.com/download/en/details.aspx?id=27224 - Essa
página inclui vários arquivos tanto para reconhecimento de fala como
texto para fala. Escolha os arquivos que contém os dados de texto para
fala para os idiomas/vozes desejados. Por exemplo, o arquivo
MSSpeech_TTS_pt-BR_Heloisa.msi é a voz disponível para Português
do Brasil.
11.5. Audiologic Tts3
Este é um sintetizador de voz comercial especificamente para o idioma Italiano.
O mesmo deve estar instalado em seu sistema para que possa utilizá-lo com o
NVDA. Para mais informações, por favor visite o site Web da Audiologic em
www.audiologic.it.
Esse sintetizador não suporta a funcionalidade de soletragem melhorada.
11.6. Newfon
Newfon é um sintetizador comercial disponibilizado por Sergey Shishmintzev,
que suporta os idiomas russo e ucraniano. Para fazer o download deste
sintetizador, por favor visite a seção de download da página da comunidade
russa do NVDA: http://ru.nvda-community.org/?page_id=10
Esse sintetizador não suporta a funcionalidade de soletragem melhorada.
12. Linhas Braille Suportadas
Esta seção contém informação sobre as linhas Braille suportadas pelo NVDA.
12.1. Freedom Scientific Focus/PAC Mate Series
Todas as linhas Focus e PAC Mate da Freedom Scientific são
suportadasquando conectadas via USB ou bluetooth. Será necessário instalar
os drivers para as linhas Braille da Freedom Scientific em seu sistema. Se
ainda não tem os mesmos, pode obtê-los em
http://www.freedomscientific.com/downloads/focus-40-blue/focus-40-bluedownloads.asp. Ainda que esta página menciona somente a linha Focus Blue
40, este driver suporta todos os terminais da Freedom Scientific.
Se seu sistema é 64 bit e os drivers já foram instalados por outro leitor de telas,
provavelmente você continuará necessitando instalar os drivers do link acima,
pois os arquivos necessários para o NVDA provavelmente não foram instalados
pelo outro other leitor de telas.
A seguir estão as teclas de comando dessa linha para o NVDA. Por favor veja
a documentação da mesma para descrições de onde essas teclas se
encontram.
•
Nome
Tecla
Alternar ação da roda esquerda
pressionar roda
esquerda
Mover-se para trás utilizando ação da roda esquerda
roda esquerda para
cima
Mover-se para a frente utilizando ação da roda
esquerda
roda esquerda para
baixo
Alternar ação da roda direita
pressionar roda direita
Mover-se para trás utilizando ação da roda direita
roda direita para cima
Mover-se para a frente utilizando ação da roda direita roda direita para baixo
Guiar para a cela braille
sensor
12.2. Optelec ALVA BC640/680
Ambas as linhas ALVA BC640 e BC680 da Optelec são suportadas quando
conectadas via USB ou bluetooth. Não é necessário instalar qualquer driver
específico para utilizar estes terminais. Basta Conectar o terminal e configurar
o NVDA para utilizá-lo.
A seguir estão as teclas de comando dessa linha para o NVDA. Por favor
consulte a documentação da mesma para descrições de onde essas teclas se
encontram.
Nome
Tecla
Mover a linha braille para trás
t1
Mover linha braille para a linha anterior
t2
Mover linha braille para a linha seguinte t4
Mover a linha braille para a frente
t5
|Guiar para a cela braille | sensor |
tecla shift+tab
sp1
tecla alt
sp2
tecla escape
sp3
tecla tab
sp4
tecla seta acima
spUp
tecla seta abaixo
spDown
tecla seta a esquerda
spLeft
tecla seta a direita
spRight
tecla enter
spEnter
menu do NVDA
sp1+sp3
tecla windows+d (minimizar todas as aplicações) sp1+sp4
tecla windows
sp2+sp3
tecla alt+tab
sp2+sp4
12.3. Linhas Handy Tech
O NVDA suporta todos os terminais Handy Tech quando conectados via USB
OU bluetooth. Para alguns terminais USB mais antigos, será necessário
instalar os drivers USB da Handy Tech em seu sistema.
A seguir estão as teclas de comando dessa linha para o NVDA. Por favor
consulte a documentação da mesma para descrições de onde essas teclas se
encontram.
Nome
Tecla
Mover a linha braille para trás
esquerda, para cima
Mover a linha braille para a frente
Direita, para baixo
Mover linha braille para a linha anterior
b4
Mover linha braille para a linha seguinte b5
Guiar para a cela braille
sensor
tecla shift+tab
esc
tecla alt
b2+b4+b5
tecla escape
b4+b6
tecla tab
enter
tecla enter
esc+enter
tecla seta acima
leftSpace
tecla seta abaixo
rightSpace
menu do NVDA
b2+b4+b5+b6
configuração da Handy Tech
b4+b8
12.4. MDV Lilli
Todas as linhas braille lilli disponíveis em MDV são suportadas. Não é
necessário instalar qualquer driver específico para usar esses terminais. Basta
conectar o terminal e configurar o NVDA para usá-lo.
A segui estão as teclas de comando para esta linha braille com o NVDA. Por
favor consulte a documentação da linha para obter descrições de onde essas
teclas se encontram.
Nome
Tecla
Mover Linha Braille para a Frente
LF
Mover Linha Braille para Trás
RG
Mover Linha Braille para Linha Anterior
UP
Mover Linha Braille para Linha Seguinte DN
Ir para a Cela Braille
Sensor
Tecla Shift+Tab
SLF
Tecla Tab
SRG
Tecla Alt+Tab
SDN
Tecla Alt+Shift+Tab
SUP
12.5. Linhas Braille Baum/Humanware/APH
Várias linhas braille da Baum, HumanWare and APH são suportadas quando
conectadas via USB ou bluetooth.
Estão incluidas:
• Baum: SuperVario, PocketVario
• HumanWare: Brailliant, BrailleConnect
• APH: Refreshabraille
Algumas outras linhas braille fabricadas pela Baum podem funcionar, embora
ainda não tenham sido testadas.
Caso queira conectar via USB, primeiro deve instalar os drivers USB fornecidos
pelo fabricante. Para a APH Refreshabraille, o modo USB deve ajustar-se à
série.
A seguir estão as teclas de comando dessa linha para o NVDA. Por favor
consulte a documentação da mesma para informações sobre onde essas teclas
se encontram.
Nome
Tecla
mover linha braille para trás
d2
mover linha braille para a frente
d5
mover linha braille para a linha anterior
d1
mover linha braille para a linha seguinte d3
guiar para a cela braille
sensor
Para linhas que tenham joystick:
Nome
Tecla
tecla seta acima
acima
tecla seta abaixo
abaixo
tecla seta a esquerda esquerda
tecla seta a direita
direita
tecla enter
selecionar
12.6. hedo ProfiLine USB
A linha USB hedo ProfiLine disponível em hedo Reha-Technik é suportada.
Será antes necessário instalar os drivers para USB fornecidos pelo fabricante.
A segui estão as teclas de comando para esta linha braille com o NVDA. Por
favor consulte a documentação da linha para obter descrições de onde essas
teclas se encontram.
Nome
Tecla
Mover Linha Braille para Trás
K1
Mover Linha Braille para a Frente
K3
Mover Linha Braille para a Linha Anterior B2
Mover Linha Braille para a Próxima Linha B5
Guiar para a Célula Braille
sensor
Alternar Vínculo do Braille
K2
Leitura Contína
B6
12.7. hedo MobilLine USB
A linha USB hedo MobilLine disponível em hedo Reha-Technik é suportada.
Será antes necessário instalar os drivers para USB fornecidos pelo fabricante.
A segui estão as teclas de comando para esta linha braille com o NVDA. Por
favor consulte a documentação da linha para obter descrições de onde essas
teclas se encontram.
Nome
Tecla
Mover Linha Braille para Trás
K1
Mover Linha Braille para a Frente
K3
Mover Linha Braille para a Linha Anterior B2
Mover Linha Braille para a Próxima Linha B5
Guiar para a Célula Braille
sensor
Alternar Vínculo do Braille
K2
Leitura Contína
B6
12.8. HumanWare Brailliant BI/B Series
As linhas braille Brailliant BI e B series, disponíveis em HumanWare, incluindo
as linhas BI 32, BI 40 e B 80, são suportadas quando conectadas via USB ou
bluetooth. Para conectar via USB, você antes precisa instalar os drivers USB
fornecidos pelo fabricante.
A segui estão as teclas de comando para esta linha braille com o NVDA. Por
favor consulte a documentação da linha para obter descrições de onde essas
teclas se encontram.
Nome
Tecla
Deslocar linha braille para trás
esquerda
Deslocar linha braille para a
frente
direita
Mover linha braille para a linha
anterior
cima
Mover linha braille para a linha
seguinte
baixo
Guiar para a cela braille
sensor
Alternar braille vinculado a
cima+baixo
Tecla seta acima
espaço+ponto1
Tecla seta abaixo
espaço+ponto4
Tecla seta a esquerda
espaço+ponto3
Tecla seta a direita
espaço+ponto6
Menu do NVDA
c1+c3+c4+c5 (comando n)
Tecla shift+tab
espaço+ponto1+ponto3
Tecla tab
espaço+ponto4+ponto6
Tecla alt
espaço+ponto1+ponto3+ponto4 (espaço+m)
Tecla escape
espaço+ponto1+ponto5 (espaço+e)
Tecla enter
ponto8
Tecla windows+d (minimizar
todos os applicativos)
c1+c4+c5 (comando d)
Tecla windows
espaço+ponto3+ponto4
Tecla alt+tab
espaço+ponto2+ponto3+ponto4+ponto5
(espaço+t)
Leitura Contínua
c1+c2+c3+c4+c5+c6
12.9. BRLTTY
BRLTTY é um programa adicional que pode ser usado para suportar muito
mais linhas Braille. Para utilizá-lo, será necessário instalar o BRLTTY para o
Windows. Você deverá baixá-lo e instalar o último pacote de instalação, que se
denominará, por exemplo, brltty-win-4.2-2.exe. Quando configurar a linha e
porta a utilizar, certifique-se de prestar muita atenção às instruções,
especialmente se utiliza uma linha USB e já tem os drivers do fabricante
instalados.
A seguir encontram-se os comandos BRLTTY para o NVDA. Por favor consulte
as tabelas de documentação de teclas para o BRLTTY para obter informações
sobre como estão mapeados os comandos do BRLTTY para controlar cada
linha braille.
Nome
Comando BRLTTY
Mover linha braille para trás
fwinlt (caminha uma janela à
esquerda)
Mover linha braille para a frente
fwinrt (Caminha uma janela à direita)
Mover linha braille para a linha anterior lnup (sobe uma linha)
Mover linha braille para a linha
seguinte
lndn (dece uma linha)
Guiar para a cela braille
route (lleva o cursor ao caractere)
13. Tópicos Avançados
13.1. Remapeando Teclas de Comando e outros Gestos de Entrada
Os usuários agora poderão criar ou modificar mapas dos gestos de entrada
(tais como pressionamento de teclas) para scripts en un arquivo especial na
pasta de configurações do usuário do NVDA. Este arquivo é denominado
gestures.ini.
Este arquivo utiliza a sintaxi estândar dos arquivos ini. Cada seção proporciona
mapas para scripts em un módulo particular python e classe dentro do NVDA.
• o nome de seção deve ser o módulo Python e classe separados por un
ponto (.).
• As teclas de cada seção são os nomes dos scripts com os quais deseja
concordar. Alternativamente, você pode usar None para desvincular
gestos de entrada de um script a que estavam vinculados anteriormente.
Cada tecla de entrada só pode ser listada uma vez por seção, incluindo
none.
• o valor de cada tecla é uma lista separada con vírgula (,) de
identificadores do gesto os cuais representam os distintos gestos de
entrada que devem vincularse con esse script em particular.
Identificadores de gestos terminados com vírgula devem ser colocados
entre aspas (") ou apóstrafo (').
os identificadores de gestos consistem num código de dispositivo de duas
letras (kb para teclado e br para linha braille), um subdispositivo opcional ou
layout de teclado entre colchetes, um sinal dois pontos, e depois um ou mais
nomes de teclas separados por um sinal de mais (+). Para gestos de teclado, a
parte entre couchetes representa o leiaut de teclado e é opcional. Caso ela não
seja especificada, o gesto será aplicado a todos os leiauts de teclado. Para
gestos de linha braille, a parte entre couchetes identifica a linha braille
específica e é obrigatória.
Para encontrar os identificadores de gesto assim como os nomes dos scripts e
a classe e o módulo no qual estão contidos pode:
1. Ativar a Ajuda de entrada.
2. Ativar o gesto (pressionar a tecla).
3. Desativar a Ajuda de Entrada.
4. Ativar o visualizador do log no menú ferramentas.
5. examinar as entradas recentes do log. Uma destas proporciona
informação sobre o gesto de entrada enviado, incluindo o módulo.classe
e script si está vinculado a um.
Segue um exemplo de como vincular NVDA+shift+t ao script data/hora.
Para encontrar o nome e módulo.classe e script correto para data/hora, ative a
Ajuda de Entrada e pressione NVDA+f12 (visto que esse é o gesto atual para o
script data/hora). Em seguida, desative a Ajuda de Entrada e examine o
visualizador do log.
Ao fundo, poderá ver:
INFO - inputCore.InputManager._handleInputHelp (13:17:22):
Input help: gesture kb(desktop):nvda+f12, bound to script dateTime on
globalCommands.GlobalCommands
Com isso, pode notar que o nome do script é dateTime e o módulo.classe é
globalCommands.GlobalCommands.
Se o arquivo ainda não esiste, crie um arquivo de texto chamado gestures.ini
na pasta de configurações do usuario e lhe adicione o seguinte conteúdo:
[globalCommands.GlobalCommands]
dateTime = kb:NVDA+shift+t
Isso vinculará o pressionamento das teclas NVDA+shift+t (em cualquer layout
de teclado) ao script dateTime.
Note que a combinação original NVDA+f12 continuará funcionando. Para
eliminar esta combinação, adicione a linha seguinte:
None = kb:NVDA+f12
Mesmo sendo livre para vincular scripts a cualquer tecla disponível, poderá ser
problemático usar a tecla alt no teclado. O NVDA envia teclas modificadoras
(tais como shift, control e alt) al Sistema Operacional, embora si encontrem em
un script. Dessa forma, ao utilizar alt em un gesto, pressionando esta tecla a
combinação poderá ativar a barra de menus, tanto quanto executar o script.
Por isso, é recomendável usar apenas Shift, control e a tecla modificadora do
NVDA como modificadores.
13.2. Personalização avançada da Pronúncia de sinais
É possível personalizar a pronúncia da pontuação e de outros sinais para além
do que pode ser feito usando o Diálogo de Pronúncia de Pontuação e Sinais.
Por exemplo, você pode especificar se um sinal puro deve ser enviado para o
sintetizador ( isto é, provocar uma pausa ou mudança na inflecção) e também
pode adicionar sinais personalizados.
Para fazer isso, é necessário editar o arquivo de informação de pronúncia de
sinais na pasta de suas configurações do usuário. O arquivo é denominado
symbols-xx.dic, onde xx representa o código do idioma. O formato desse
arquivo está documentado na seção sobre Pronúncia de Sinais do Guia do
Desenvolvedor que está disponível na seção de desenvolvimento na página do
NVDA. Não é possível, todavia, definir sinais complexos.
14. Informação Adicional
Se desejar informação adicional ou assistência referente ao NVDA, visite por
favor a Página Web do NVDA em http://www.nvda-project.org/. Aqui encontrará
documentação adicional, bem como suporte técnico e recursos das
comunidades. Este site também fornece informações e recursos sobre o
desenvolvimento do NVDA.
Você pode igualmente obter informações e tirar dúvidas sobre o NVDA na lista
de discussão do nvda em português. Para se inscrever nesta lista, envie um email em branco e sem assunto para o enderesso:
[email protected]. (note que embora o link
neste documento apareça quebrado, é necessário ignorar a forma que aqui
aparece e recolher o enderesso por inteiro(
Há ainda o cite http://www.megatts.com, onde é possível obter informações
sobre a acessibilidade em geral, porém o NVDA recebe apoio e destaque
especiais.
Para conhecer todas as novidades, mudanças e correções introduzidas,
consulte o arquivo das novidades que pode ser encontrado no sub-menu ajuda
do menu NVDA.
Download