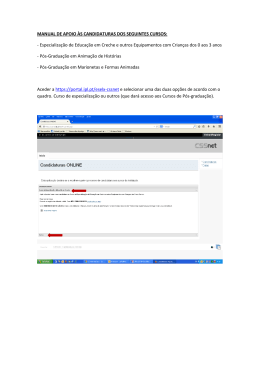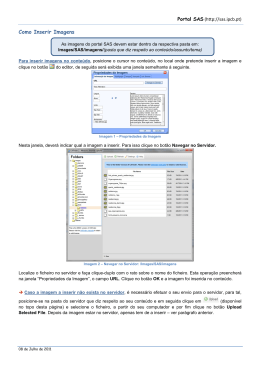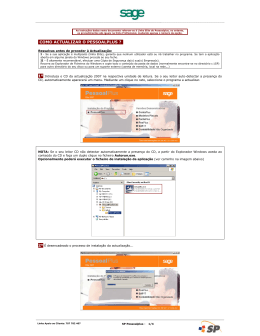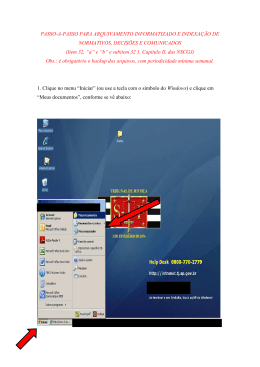IZARC (programa para compactar e descompactar ficheiros) Guia de Utilização Luís Franco Izarc Nome do Programa: IZArc Função: Comprimir/Descomprimir Ficheiros/Pastas Grátis: Sim Em português: Sim Índice Obter o Programa ................................................................................................................................................... 3 Instalação do Programa .......................................................................................................................................... 4 Utilização do Programa ........................................................................................................................................ 10 1. Compressão Rápida .......................................................................................................................................... 10 2. Compressão Personalizada ............................................................................................................................... 10 3. Descomprimir Ficheiros. .................................................................................................................................. 13 -2- Izarc Obter o Programa 1. Faça o Download do Programa de Instalação a partir de http://www.izarc.org/download.html 2. Quando o seu Browser (Internet Explorer, Firefox, Opera ou outro) apresentar o aviso de segurança, seleccione a opção Guardar / Salvar / Save. 3. Na janela seguinte, seleccione o local onde deseja guardar o Programa de Instalação (na imagem foi seleccionado o Ambiente de Trabalho). Termine com um clique em Guardar. 4. Quando terminar a transferência, clique em Fechar. -3- Izarc Instalação do Programa 1. Vá até ao local onde guardou o ficheiro e faça duplo clique sobre IZarc35.exe. 2. Se utilizar o Windows com o SP2, será apresentado um aviso de segurança. Ignore-o e clique em Executar. 3. Clique em Next. 4. Na Janela seguinte, clique na opção I accept the agreement, para a aceitar os termos da licença de utilização do programa. Para continuar clique em Next. -4- Izarc 5. Clique em Next. 6. O programa é instalado numa pasta predefinida que pode ser alterada através de um clique em Browse…. Para continuar clique em Next. -5- Izarc 7. Clique em Next. 8. Na Janela seguinte, clique na opção Create a Desktop icon. Para continuar clique em Next. -6- Izarc 9. O Programa apresenta uma janela onde é possível ver o resumo da instalação a realizar. 10. O Programa apresenta uma janela onde é possível acompanhar a instalação. -7- Izarc 11. Na fase final da instalação surge uma janela onde é possível seleccionar o idioma a utilizar pelo programa. Seleccione na caixa de listagem a opção Português (Portugal). Termine com um clique em OK. 12. Clique em OK. -8- Izarc 13. Termine a Instalação com um clique em Finish. -9- Izarc Utilização do Programa 1. Compressão Rápida 1. 2. 3. 4. Abra o Explorador do Windows e vá até à pasta onde estão localizados os ficheiros/pastas a comprimir. Seleccione o Ficheiro(s) ou Pasta(s) a comprimir. Clique com o botão direito do rato sobre um desses ficheiro(s) ou Pasta(s). No menu que surge seleccione IZArc e depois a 2ª opção Adicionar para *** em que os asteriscos correspondem ao nome do ficheiro a criar. Se estiver a comprimir apenas um ficheiro ou pasta os *** são o nome do ficheiro ou da pasta. Se estiverem seleccionados vários ficheiros/pastas os *** correspondem ao nome da pasta mãe. Para seleccionar vários ficheiros/pastas carregue na tecla CTRL enquanto clica com o rato sobre aqueles. 5. Durante o processo de compressão é apresentado uma janela de Progresso. 6. O IZArc cria um ficheiro ZIP no mesmo local (pasta) do ficheiro/pasta original. Se desejar pode alterar o nome do ficheiro que acabou de criar. 2. Compressão Personalizada 1. Abra o IZArc. 2. Clique em Novo. - 10 - Izarc 3. Na janela Novo arquivo, abra a listagem Procurar em:, indique a pasta onde deseja guardar o documento com o ficheiro(s) comprimido(s) (por defeito é guardado no Ambiente de Trabalho). No campo Nome do Ficheiro, pode alterar o nome o novo ficheiro. Termine com um clique em Abrir. 4. Na janela Adicionar ficheiros seleccione o Tipo de Arquivo que deseja criar. Por defeito a opção é ZIP, mas na caixa de listagem existem outros (CAB, BH, etc.). Na caixa Compressão, se esta estiver disponível, mantenha ou seleccione a opção Máxima. Se desejar proteger o ficheiro comprimido com uma palavra-passe, clique no botão Definir Senha. - 11 - Izarc 5. Ainda na janela Adicionar ficheiros clique no separador Ficheiros. Vá até à pasta onde se encontra(m) o(s) Ficheiros ou a(s) Pasta(s) que deseja comprimir. Para seleccionar mais do que um Ficheiro/Pasta proceda da seguinte forma: Para seleccionar Ficheiros/Pastas contíguos, carregue na tecla Shift e clique com o botão esquerdo do rato no primeiro Ficheiro/Pasta e depois, sem deixar de carregar na tecla Shift, clique com o botão esquerdo do rato no último Ficheiro/Pasta. Para seleccionar Ficheiros/Pastas alternados, carregue na tecla CTRL e clique com o botão esquerdo do rato nos Ficheiros/Pastas que deseja. 6. Depois de adicionar os Ficheiros, clique em OK e aguarde enquanto o programa cria o ficheiro comprimido. - 12 - Izarc 3. Descomprimir Ficheiros. 1. 2. 3. 4. Abra o Explorador do Windows e vá até à pasta onde está localizado o ficheiro a descomprimir. Seleccione o Ficheiro a descomprimir. Clique com o botão direito do rato sobre o ficheiro. No menu que surge seleccione IZArc e depois seleccione uma das opções disponíveis: Extrair para… - Abre uma janela que lhe permite seleccionar para que pasta deseja descomprimir o ficheiro (utiliza o botão para ir até à pasta desejada). Extrair aqui – Descomprime o ficheiro para dentro da Pasta onde se encontra o ficheiro comprimido. Extrair para ..\*** - Descomprime o ficheiro para uma pasta com o mesmo nome (***) que o programa criou na mesma localização do ficheiro comprimido. - 13 -
Download