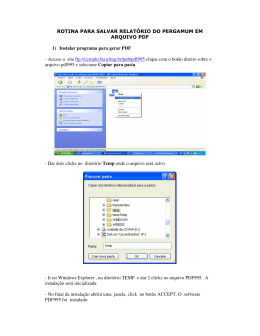Manual de instalação
ESI[tronic]
Índice
1
Manual de instalação............................................................................................ 3
1.1
O que contêm os CDs ....................................................................................... 3
1.2
Requisitos de Hardware e de Software ............................................................. 5
1.3
Variantes de instalação ..................................................................................... 6
1.3.1
Escolher a variante de instalação mais indicada ...................................... 7
1.4
Primeira instalação num computador isolado com KTS 500 ............................ 8
1.5
Primeira instalação na rede ............................................................................. 23
1.5.1
Instalação do servidor............................................................................. 24
1.5.2
Instalação da estação de trabalho .......................................................... 31
1.6
Instalação posterior no servidor, estação de trabalho, computador isolado .... 35
1.7
Instalação posterior da mesma versão ESI[tronic] .......................................... 36
1.8
Transferência posterior de bancos de dados................................................... 37
1.9
Apagar componentes do disco rígido .............................................................. 38
1.10 Atualização do programa (Update).................................................................. 41
1.11 Desinstalação de programas e bancos de dados............................................ 42
1.12 Instalação manual do Internet Explorer ........................................................... 43
2
Liberação............................................................................................................ 44
3
Janela do ESI[tronic] e elementos de comando ................................................. 46
3.1
Ajuda em relação ao ESI[tronic] ...................................................................... 46
3.2
Estrutura das janelas do ESI[tronic] ................................................................ 47
3.3
3.2.1
Estrutura da janela para a seleção de veículos ...................................... 48
3.2.2
Estrutura da janela das peças sobressalentes ....................................... 55
3.2.3
Estrutura da janela SIS/CAS................................................................... 58
3.2.4
As restantes janelas ............................................................................... 60
Operação através do teclado (PC e KTS 500) ................................................ 61
3.3.1
Teclas para a barra de menus (PC e KTS 500)...................................... 61
3.3.2
Teclas para a janela do ESI[tronic] (PC e KTS 500)............................... 62
3.3.3
Teclas para a lista pull-down (PC e KTS 500) ........................................ 64
3.3.4
Teclas na janela "Seleção do sistema SIS/Instruções"........................... 65
3.3.5
Teclas no "SIS Archiv" Viewer ................................................................ 67
Versão 4.0
1 de 101
Manual de instalação
3.4
4
4.1
3.3.6
Teclas nos esquemas de circuitos.......................................................... 69
3.3.7
Teclas nas imagens explodidas.............................................................. 70
3.3.8
Teclas no catálogo de ferramentas (Esitronic-T) .................................... 70
Imprimir............................................................................................................ 72
Como encontrar informações ............................................................................. 75
Modo de procedimento básico......................................................................... 75
4.1.1
4.2
4.3
ESI[tronic]
Entradas alfanuméricas no KTS 500 ...................................................... 77
Iniciar a busca ................................................................................................. 78
4.2.1
Chamar o programa ESI[tronic].............................................................. 78
4.2.2
Identificar veículos .................................................................................. 78
4.2.3
Identificar produtos ................................................................................. 80
Encontrar informações..................................................................................... 81
4.3.1
Encontrar equipamentos e artigos .......................................................... 81
4.3.2
Encontrar valores de trabalho................................................................. 82
4.3.3
Encontrar esquemas de circuitos............................................................ 83
4.3.4
Encontrar manuais de localização de avarias, informações para
o serviço (SIS) ........................................................................................ 84
4.3.5
Elaborar o diagnóstico de erros no veículo (CAS) .................................. 85
4.3.6
Encontrar grupos diesel.......................................................................... 86
4.3.7
Encontrar valores de teste para grupos diesel Procedimento de teste.. 86
4.3.8
Encontrar um número de tipo não-Bosch para um produto da Bosch .... 88
4.3.9
Encontrar peças sobressalentes e imagens explodidas ......................... 89
4.3.10 Prova de utilização para um produto em veículos .................................. 91
4.3.11 Prova de utilização para uma peça em produtos.................................... 92
4.3.12 Encontrar combinações .......................................................................... 93
4.4
Chamar o aparelho de teste de diagnóstico .................................................... 94
4.5
Mudar para programas externos ..................................................................... 94
4.6
Preencher o pedido ......................................................................................... 95
4.7
Procurar e pedir ferramentas........................................................................... 96
4.8
Determinar a utilização de uma ferramenta..................................................... 98
4.9
Que dados está procurando? .......................................................................... 99
© Copyright by Robert Bosch GmbH, KH/PME
Versão 4.0
2 de 101
Manual de instalação
ESI[tronic]
1 Manual de instalação
1.1 O que contêm os CDs
CD
Conteúdo do CD
Liberação
necessária?
CD-A
Setup ESI[tronic]
não
Programa ESI[tronic]
Equipamento veículos ligeiros (dados
identificativos do veículo e do produto)
CD-B
Valores de trabalho
sim
CD-C
Diagnóstico do veículo
sim
Manual de localização de avaria SIS
Informações de serviço
Software de diagnóstico KTS 300 (completo)
Software de diagnóstico KTS 300 DDS
(parte integrante de KTS 300)
Software de diagnóstico KTS 500 CAS
Arquivo CD-C
Microfichas digitalizadas
não
CD-D
Peças sobressalentes Diesel
não
CD-E
Peças sobressalentes do sistema elétrico
não
CD-F
Arquivo de peças sobressalentes (imagens
antigas e listas de peças sobressalentes)
não
CD-Informativo
Manual de instalação, instruções de manejo
em formato PDF
não
Adobe Acrobat Reader (para documentos
PDF)
CD-K
Instruções de ensaio para componentes
desmontados (sistema elétrico, Diesel)
sim
Manuais de reparação para componentes
CD-M
Mecânica automóvel de dados sobre o
veículo com ficheiro de ajuda próprio
sim
CD-P
Esquemas de circuitos de veículos ligeiros
sim
CD-T
Ferramentas de serviço (catálogo de
ferramentas)
não
Versão 4.0
3 de 101
Manual de instalação
CD
CD-W
ESI[tronic]
Conteúdo do CD
Valores de teste para bombas injetoras
diesel
Liberação
necessária?
sim
Software de diagnóstico KTS 300 DDS
CD-ZD
Zexel
não
Peças sobressalentes Diesel
Versão 4.0
4 de 101
Manual de instalação
ESI[tronic]
1.2 Requisitos de Hardware e de Software
Sistemas operativos •
a partir de MS Windows 95b (versão superior 4.00.1000)
•
MS Windows 98, 98 SE, ME
•
MS Windows NT 4.0, 2000
•
Aparelho de teste Bosch (condição ideal)
Requisitos mínimos •
para PC
•
Processador: Intel Pentium 586 166 MHz
Requisitos de
sistema
recomendados em
caso de aquisição
de um PC novo
RAM: 32 MB
•
Espaço em disco: 4 GB
•
Drive de CD: 8 x
•
Interfaces: 1 paralela; 2 seriais
•
Tela: 15 polegadas
•
Resolução: 800x600, 256 cores
•
Processador: Intel Pentium II / Processador 586 a 300
MHz
•
RAM: 64 MB
•
Espaço em disco: 8 GB
•
Drive de CD: 32 x
•
Interfaces: 1 paralela, 2 seriais, 1 USB
•
Tela: 17 polegadas
•
Resolução: 1024x768
•
Drive DVD (opcional)
•
2 slots ISA livres para placa KTS e Modem
Versão 4.0
5 de 101
Manual de instalação
ESI[tronic]
1.3 Variantes de instalação
Selecione uma das seguintes variantes de instalação:
Instalação local
(computador
isolado)
Mínima
Standard
Personalizada
O que é copiado para o disco?
Programa ESI[tronic]
•
Programa ESI[tronic]
•
Equipamento veículos ligeiros (dados
identificativos do veículo e do produto)
•
Programa ESI[tronic]
Espaço
necessário
é indicado
durante a
instalação
De escolha livre:
• Equipamento veículos ligeiros
Instalação da rede
Servidor
(personalizado)
•
Valores de teste Diesel
•
KTS 300 ou KTS 300 DDS, KTS 500
•
Dados dos CDs
O que é copiado para o disco?
•
Setup ESI[tronic]
•
Programa ESI[tronic] (é possível indicar
a estação de trabalho standard)
Espaço
necessário
é indicado
durante a
instalação
De escolha livre:
• Equipamento veículos ligeiros
•
Valores de teste
•
KTS 300 ou KTS 300 DDS, KTS 500
•
Dados dos CDs
Estação de trabalho
(Standard)
Instalação conforme definido para estação
de trabalho standard
Estação de trabalho
(personalizado)
De escolha livre:
• Valores de teste Diesel
•
KTS 300, KTS 300 DDS, KTS 500
•
Dados dos CDs
Versão 4.0
6 de 101
Manual de instalação
1.3.1
ESI[tronic]
Escolher a variante de instalação mais indicada
Verifique qual das variantes de instalação é a mais adequada
para si:
Computador isolado Possui um computador isolado ou uma rede com servidor e
ou rede
terminais de rede? Selecione a instalação local ou de rede.
Velocidade de
execução
Há dados aos quais recorre com freqüência, tais como peças
sobressalentes? Então recomendamos que copie esses
dados para o seu disco rígido, a fim de acelerar o acesso a
eles.
Espaço em disco é
suficiente
Preferia não estar constantemente a mudar os CDs? Dispõe
de espaço suficiente em disco? Então copie os dados dos
CDs para o disco. O programa Setup indica-lhe se tem
espaço suficiente ou não.
Pouco espaço em
disco
Só dispõe de um espaço limitado em disco? Então instale só
o programa ESI[tronic]. Terá de introduzir o respetivo CD de
dados no drive de CDs. O programa Setup indica-lhe se tem
espaço suficiente em disco.
Vários drives de CD Dispõe de vários drives de CD? Então copie os dados dos
CDs para o disco. Coloque os CDs de dados nos drives de
CD-ROM, para não ter de estar sempre a mudá-los.
Placa Bosch
KTS 500 C
O seu computador tem uma placa Bosch KTS 500 instalada?
Então instale o software de diagnóstico específico desse
aparelho de teste.
Aparelho de teste
de diagnóstico
KTS 500
Se aplicar um aparelho de teste de diagnóstico KTS 500,
recomendamos que transfira os dados referentes ao KTS 500
dos CDs de dados para o disco rígido.
Versão 4.0
7 de 101
Manual de instalação
ESI[tronic]
1.4 Primeira instalação num computador isolado
com KTS 500
O que você deve
saber
Para poder trabalhar com o ESI[tronic] basta instalar o
programa no disco rígido. Não necessita de transferir os
dados dos CDs (p. ex. equipamentos de veículos ligeiros,
valores de trabalho, peças sobressalentes etc.) para o disco
rígido do seu computador, também os pode consultar
diretamente no CD.
Durante a nova instalação do conjunto de CDs ESI[tronic], o
programa e os bancos de dados são instalados de raiz
(opcional). O Update ESI[tronic] atualiza o programa e os
bancos de dados.
Também pode transferir os bancos de dados dos CDs para o
disco.
Recomendação
Recomendamos que a primeira instalação seja efetuada
por uma pessoa com conhecimentos técnicos de
informática e que esteja familiarizada com o hardware
existente e o sistema operativo.
Para o PC e KTS 500
O trabalho de instalação é mais fácil se utilizar o mouse.
Ligue um mouse e um teclado ao KTS 500 e no caso do
computador um mouse.
Ajuda durante a
instalação
•
Durante a instalação receberá ajuda passo a passo. Cada
passo da instalação é descrito de forma pormenorizada
na janela de instalação.
•
O botão ajuda disponível em todas as janelas da
instalação ou o botão
textos de ajuda.
Versão 4.0
permite chamar os respetivos
8 de 101
Manual de instalação
Executar a
instalação
ESI[tronic]
Atenção! Não risque nem suje as superfícies do CD.
Muito importante: Feche todos os aplicativos Windows.
O programa de instalação (programa Setup) encontra-se no
CD-A.
1. Retire o CD-A cuidadosamente da capa. Introduza o CD
no drive de CD-ROM do seu PC.
2. Clique em
sobre o item de menu "Executar".
3. Introduza o caminho para o programa Setup sob a forma
de "X:\Setup", sendo que deve substituir o X pela letra do
drive de CD, no qual se encontra o CD. Exemplo:
"D:\Setup". Para a instalação no aparelho de teste de
diagnóstico KTS 500 selecione o programa
"RBSetup.exe".
4. Prima no botão OK.
Versão do idioma
5. O programa é automaticamente instalado no idioma em
que está o sistema operativo do Windows.
Quando o idioma definido no Windows não estiver
disponível no ESI[tronic] ou se preferir outro idioma, pode
selecionar o idioma pretendido no campo Seleção do
idioma e acioná-lo com o botão Aplicar.
Versão 4.0
9 de 101
Manual de instalação
ESI[tronic]
Atenção! A ocupação correta do teclado para o idioma e
a impressão correta dos caracteres só fica garantida se o
idioma definido no ESI[tronic] coincidir com o idioma
definido no Windows.
Teste do sistema
6. O programa Setup verifica os requisitos do sistema.
Se um ou mais requisitos mínimos não estiverem
garantidos, é elaborada uma lista dos componentes
hardware e software detectados e são mostrados os
respetivos estados.
Se um dos componentes apresentar o estado "Erro" a
instalação é interrompida. Terá de garantir os requisitos
mínimos para poder instalar o ESI[tronic].
Se uma ou mais linhas tiverem o estado "Aviso", significa
que pode prosseguir a instalação. Poderão, no entanto,
verificar-se algumas limitações durante o funcionamento
do ESI[tronic].
Versão 4.0
10 de 101
Manual de instalação
ESI[tronic]
7. Se for encontrado um Internet Explorer inferior à versão
4.0 surge a seguinte janela.
Se quiser instalar a versão inglesa sugerida do CD,
marque o campo. Pode fazer um download da Internet de
uma versão de outro idioma e instalar essa versão (ver
cap. 1.12).
Versão 4.0
11 de 101
Manual de instalação
ESI[tronic]
Update Microsoft
Componentes do
sistema
8. Para o ESI[tronic] poder funcionar, o programa Setup
verifica se todos componentes Microsoft possuem a
versão mais recente. Se não for o caso, será solicitado a
proceder à sua atualização.
Marque o campo e prima o botão Continuar.
Após a execução bem sucedida do update do sistema
será solicitado a reiniciar o computador.
O programa Setup corre automaticamente após a
reiniciação instantânea por forma a poder prosseguir com
a instalação ESI[tronic]. Deixe ficar o CD-A no drive!
Versão 4.0
12 de 101
Manual de instalação
ESI[tronic]
Selecionar modo de
instalação
9. Selecione o modo de instalação "Instalação local" e um
dos três tipos de instalação:
–
Mínima: O programa ESI[tronic] é instalado no drive C
–
Standard: O programa ESI[tronic] e os dados
referentes aos equipamentos para veículos
(identificação do veículo e do produto) são instalados
no drive C
–
Personalizada: O programa ESI[tronic] e todos os
bancos de dados pretendidos são instalados no
drive C Pode selecionar os drives.
Se tiver selecionado "Mínima" ou "Standard", prossiga no
passo 13.
Versão 4.0
13 de 101
Manual de instalação
ESI[tronic]
Selecionar diretórios
10. Se tiver selecionado "Personalizada", pode alterar os
diretórios sugeridos.
No diretório destinado aos "Pedidos" são disponibilizados
arquivos de pedidos para outros aplicativos (p.ex.
programas de gerenciamento de vendas) que tenham de
aceder a esse diretório.
Nota:
Os caminhos de uma instalação preexistente são
automaticamente aplicados. Deste modo a versão
ESI[tronic] antiga é substituída automaticamente.
Versão 4.0
14 de 101
Manual de instalação
ESI[tronic]
Instalar componentes
11. Se tiver selecionado "Personalizado", é possível
selecionar com
os componentes que pretende
transferir para o disco rígido (anular seleção também com
Enter).
Poderá ver uma descrição de cada um dos componentes,
se deslocar a barra de destaque com as teclas
linha a linha.
,
–
Programa ESI[tronic]: Não é possível remover este
ponto.
–
Valores de teste Diesel para bombas injetoras
–
KTS 300: Se utilizar o aparelho de teste de
diagnóstico Bosch KTS 300 e tiver feito a subscrição
do KTS 300, instale o software de diagnóstico e o
programa que carrega o aparelho de teste de
diagnóstico Bosch.
–
KTS 300 DDS (proteção contra furtos – Diesel): Este
programa é parte integrante do programa completo do
KTS 300. Instale-o só se os seguintes critérios se
aplicarem:
Você é um posto de assistência técnica autorizado
Bosch,
subscreveu os valores de teste de bombas injetoras
Diesel,
Versão 4.0
15 de 101
Manual de instalação
ESI[tronic]
não subscreveu nenhum programa adicional KTS 300
(programa de carregamento)
possui um KTS300 com o qual libera a proteção
contra furtos das bombas.
–
KTS 500 (CAS): Se o seu computador estiver
equipado com uma placa KTS 500 será instalado o
programa do aparelho de teste e o software de
diagnóstico.
–
Protetor de tela: O protetor de tela Bosch é instalado
mas não é ativado.
–
Transferências: Marque este ponto, caso pretenda
transferir bancos de dados dos CDs de dados para o
seu disco rígido. A transferência de dados pode ser
efetuada em qualquer momento depois da instalação
do programa.
Transferir, mover
bancos de dados
12. Se selecionou "Transferências", pode transferir os bancos
de dados de cada um dos CDs para o seu disco rígido. A
transferência de dados também é possível depois de
instalar o programa, se p.ex. adquiriu um novo CD de
dados.
Os bancos de dados transferidos podem ser movidos ou
apagados.
A entrada de caminhos de transferência pode ser feita a
partir do botão "Avançado".
Versão 4.0
16 de 101
Manual de instalação
ESI[tronic]
Os seguintes símbolos indicam se existe espaço suficiente
para os bancos de dados:
O banco de dados pode ser transferido.
O banco de dados não pode ser transferido (p.ex.
não existe espaço suficiente em disco).
Transferir banco de
dados
Transferência com o mouse:
Marque o símbolo do banco de dados pretendido na lista
do lado esquerdo, mantenha o botão do mouse premido e
arraste o símbolo para a lista direita sobre um drive com
espaço suficiente.
Transferência com o teclado:
1. Saltar para a lista esquerda com
.
2. Selecione o banco de dados na lista esquerda
com
.
.
3. Confirme a linha sublinhada com
4. Mude para a lista direita com
5. Selecione o drive com
.
.
.
6. Deposite o banco de dados com
Mover banco de
dados
Mover para outro drive com o mouse:
Marque o símbolo do banco de dados pretendido,
mantenha o botão do mouse premido e arraste o símbolo
para um outro drive. O banco de dados é apagado e
instalado de novo a partir do CD.
Transferência com o teclado:
1. Saltar para a lista direita com
.
2. Selecione o banco de dados na lista direita
com
.
3. Confirme a linha sublinhada com
Versão 4.0
.
17 de 101
Manual de instalação
ESI[tronic]
4. Mover na lista direita para outro drive com
5. Deposite o banco de dados com
.
.
Indicar caminho de
transferência
13. Para ver ou alterar o caminho de transferência, prima o
botão Avançado (ver janela relativa a ponto 11).
No campo Caminho base de transferência dispõe das
seguintes possibilidades:
–
Escreva o caminho pretendido.
–
Prima no botão Standard para visualizar o caminho
por defeito.
–
Faça clique sobre o botão Localizar e selecione uma
pasta preparada do seu disco rígido.
Verificar o espaço em 14. Nas transferências o programa verifica automaticamente
disco
o espaço disponível em disco. Se o espaço não for
suficiente para as transferências é exibida a seguinte
mensagem:
Versão 4.0
18 de 101
Manual de instalação
ESI[tronic]
Verificar definições e
iniciar a instalação
15. Verifique as definições da instalação. Esta é a última
oportunidade de efetuar alguma alteração nas janelas
antecedentes.
–
–
Se pretender alterar as configurações, clique no botão
Voltar.
Se pretender executar a instalação, clique sobre o
botão Continuar.
Versão 4.0
19 de 101
Manual de instalação
Conclusão do Setup
ESI[tronic]
Dependendo da situação poderá visualizar outra janela. A
janela em baixo surge quando,
•
o computador for reiniciado devido a razões de
configuração ou
•
tiverem sido transferidos bancos de dados e requerida
uma liberação
16. Se for necessário reiniciar o seu computador, irá
visualizar a seguinte solicitação "O computador tem de
ser reiniciado,... "
17. Se copiou bancos de dados a serem liberados para o
disco, tem de pedir uma liberação, para poder ter acesso
a eles. Marque a caixinha.
Versão 4.0
20 de 101
Manual de instalação
ESI[tronic]
A seguinte janela é visualizada se tiverem sido transferidos
bancos de dados e se pretender requerer uma liberação.
A seguinte janela é visualizada p.ex. após uma atualização
ou uma instalação posterior.
Versão 4.0
21 de 101
Manual de instalação
ESI[tronic]
18. Preencha os campos desta janela. Os campos de
preenchimento obrigatório estão assinalados com um *.
Seguem mais 2 janelas e depois se imprime um
formulário de fax.
Preencha o formulário de fax e envie-o por fax para o n.º
nele indicado.
Para uma liberação posterior, ver cap. 2.
Versão 4.0
22 de 101
Manual de instalação
ESI[tronic]
1.5 Primeira instalação na rede
Recomendações
Recomendamos que a primeira instalação seja efetuada
por uma pessoa com conhecimentos técnicos de
informática e que esteja familiarizada com o hardware
existente e o sistema operativo.
Guarde os bancos de dados provenientes de várias estações
de trabalho unicamente no servidor.
Vantagens:
Todos os terminais de trabalho têm acesso à versão
atualizada.
Durante os Updates só é atualizado o servidor.
A capacidade das estações de trabalho é poupada.
Os bancos de dados que só são utilizados numa estação de
trabalho específica. p.ex. na oficina, só deverão ser
transferidos para essa estação de trabalho.
Requisitos
Variantes de
configuração
•
Todos os programas Windows estão fechados.
•
A rede está totalmente configurada.
•
Todos os PCs da rede possuem acesso aos drives e
diretórios partilhados.
•
Na rede um dos PCs dispõe de um drive de CD, todos os
outros têm espaço suficiente em disco para poderem
receber dados dos CD-ROMs.
•
Um ou mais PCs estão equipados com tantos drives de
CD quantos CD-ROMs estão em uso.
Versão 4.0
23 de 101
Manual de instalação
1.5.1
ESI[tronic]
Instalação do servidor
Modo de instalação
A instalação do servidor só pode ser efetuada pelo
administrador de rede, que detém os necessários direitos de
acesso aos recursos do servidor.
1. Escolha o modo de instalação "Instalação de rede" e o
tipo de instalação "Servidor".
2. Note que: os diretórios \BOSCH\ESItronic_S e
\ESI\PEDIDO são predefinidos no primeiro drive de rede
encontrado.
O subdiretório \BOSCH ESItronic_S não pode ser
alterado, só o caminho até \BOSCH ESItronic_S. Se não
existirem drives de rede, o drive C: passa a ser o drive de
destino
Versão 4.0
24 de 101
Manual de instalação
ESI[tronic]
Configuração de rede
3. Escolha os componentes que pretende instalar:
–
CD Pool: Neste ponto pode definir os vários drives de
CD para cada um dos Cds ESI[tronic].
–
Transferências: Neste ponto pode transferir os bancos
de dados para os discos rígidos da rede.
–
Componentes do programa ESI[tronic]: Aqui pode
decidir que outros componentes do programa devem
ser instalados no servidor.
–
Configuração Standard estação de trabalho: Desta
forma fica estabelecido quais os componentes que
devem ser instalados nas estações de trabalho
standard.
4. Prima no botão "Editar".
Agora pode configurar cada um dos componentes
individualmente. Após a edição a caixinha fica marcada e
com sombreado cinza.
Versão 4.0
25 de 101
Manual de instalação
ESI[tronic]
CD-Pool
5. Determine quais os drives de CD da rede que deverão
ser verificados quanto à presença de CDs de dados.
É indiferente qual dos CDs se encontra em determinado
drive. O importante é que todos os Cds se encontrem nos
drives do CD Pool.
Atenção!
Os drives do Pool têm de estar acessíveis a todos os
usuários da rede.
Para aceitar drives de CD com uma letra de drive
definida, basta clicar na lista do pool.
Drives de CD sem letra atribuída são adicionadas ao pool
através do caminho UNC.
Procure o drive de CD através do botão Localizar.
Selecione o caminho para ele poder ser adicionado à
lista.
Ou escreva o caminho UNC e adicione-o ao pool através
do botão Introduzir.
Os caminhos UNC não escolhidos são inutilizados depois
da janela encerrar.
Remover drives de CD do pool: Selecione o drive
clicando novamente nele.
Versão 4.0
26 de 101
Manual de instalação
ESI[tronic]
Transferências
6. Transfira os bancos de dados pretendidos para o disco
local e/ou os discos da rede ("Drag & Drop" ou teclado).
Ao lado da letra do drive pode também indicar os
caminhos UNC de drives de rede sem ligação
estabelecida.
Os seguintes símbolos indicam se existe espaço
suficiente para os bancos de dados:
O banco de dados pode ser transferido.
O banco de dados não pode ser transferido (p.ex.
não existe espaço suficiente em disco).
O banco de dados já existe no drive.
O banco de dados encontra-se no servidor
(indicação em caso de Setup de estação de
trabalho)
7. No local de instalação do servidor é criado um grupo de
programas "Bosch ESItronic" identificado com o ícone do
Setup do servidor. Só volta a ser necessário chamar esta
rotina de Setup aquando da alteração das condições de
instalação ou para a atualização de bancos de dados e
programas na seqüência da instalação de uma nova
versão do ESI[tronic].
Versão 4.0
27 de 101
Manual de instalação
ESI[tronic]
Componentes do
programa
8. Selecione os componentes do programa que vão ser
instalados no servidor, ficando assim acessível para
todos.
Configuração
Standard estação de
trabalho
9. Selecione os componentes que quer instalar na estação
de trabalho.
Versão 4.0
28 de 101
Manual de instalação
ESI[tronic]
Dica: Marque os componentes de que a maior parte dos
seus usuários necessita.
No campo Caminho do programa pode igualmente indicar
o diretório de programa para a instalação de estação de
trabalho.
Logo que a instalação standard de estação de trabalho
seja corrida a partir das estações de trabalho, todos os
programas pré-configurados são instalados na estação de
trabalho. O caminho de pedido é adotado da instalação
do servidor.
10. Verifique as configurações da instalação. Esta é a última
oportunidade de efetuar alguma alteração nas janelas
antecedentes.
Versão 4.0
29 de 101
Manual de instalação
ESI[tronic]
Conclusão do Setup
11. Se o computador tiver de ser reiniciado surge esta janela.
Versão 4.0
30 de 101
Manual de instalação
1.5.2
ESI[tronic]
Instalação da estação de trabalho
Depois da instalação de servidor é proposta a instalação de
uma estação de trabalho.
Não requer dos direitos de administrador no servidor para a
instalação da estação de trabalho.
Cada terminal que utilize o ESI[tronic] deve chamar o Setup
situado no disco rígido do servidor no caminho
"...\Bosch\ESItronic_S\SETUP.EXE" para correr a instalação
de estação de trabalho; o mesmo se aplica ao terminal a
partir do qual a instalação de rede foi concretizada, caso
deva ser utilizado como terminal de trabalho ESI[tronic].
Na instalação de estação de trabalho, o diretório de pedidos
da instalação do servidor já não pode ser alterado.
Tipo de instalação
estação de trabalho
1. Escolha um tipo de instalação:
–
Estação de trabalho (standard): Desta forma a
estação de trabalho standard pré-configurada é
instalada pelo servidor. A instalação corre
automaticamente.
Versão 4.0
31 de 101
Manual de instalação
ESI[tronic]
–
Estação de trabalho (personalizado): Escolha este
tipo de instalação se precisar de uma configuração
diferente da pré-configurada.
2. A instalação personalizada de estação de trabalho
decorre da mesma forma que a instalação de computador
isolado (ver cap. 1.4).
3. Instale o programa ESI[tronic] na sua estação de
trabalho.
Transfira unicamente os bancos de dados ou programas
de teste que for utilizar a nível local.
Conclusão do Setup
Dependendo da situação poderá visualizar outra janela. A
janela em baixo surge quando,
•
o computador for reiniciado devido a razões de
configuração ou
•
tiverem sido transferidos bancos de dados e requerida
uma liberação.
Versão 4.0
32 de 101
Manual de instalação
ESI[tronic]
4. Se o computador tem de ser reiniciado é visualizada esta
janela.
5. Se copiou bancos de dados a serem liberados para o
disco, tem de pedir uma liberação, para poder ter acesso
a eles.
Versão 4.0
33 de 101
Manual de instalação
ESI[tronic]
6. Preencha os campos desta janela. Os campos de
preenchimento obrigatório estão assinalados com um *.
Seguem mais 2 janelas e depois se imprime um
formulário de fax.
Preencha o formulário de fax e envie-o por fax para o n.º
nele indicado.
Para uma liberação posterior, ver cap. 2.
Versão 4.0
34 de 101
Manual de instalação
ESI[tronic]
1.6 Instalação posterior no servidor, estação de trabalho,
computador isolado
Direitos de escrita
Para realizar um Setup de rede precisa de ter direitos de
escrita no drive do servidor. Caso não os detenha, terá de se
limitar a fazer uma instalação de estação de trabalho.
Proceda à instalação posterior, no mesmo
computador/servidor em que efetuou a instalação.
Muito importante:
Feche todos os aplicativos Windows.
1. Chame o programa Setup em (Iniciar ➜ Programas ➜
Bosch ESI[tronic] ➜ Setup). O Setup reconhece se o
ESi[tronic] está instalado no computador ou na rede. A
seguinte máscara só é visualizada pelos usuários com
direitos de escrita no servidor.
2. Na rede existe uma instalação de rede e no seu terminal
de trabalho uma instalação de estação de trabalho.
Escolha o modo de instalação que pretende editar.
3. Editar instalação de servidor, veja cap. 1.7
Editar instalação de estação de trabalho e instalação em
computador isolado, veja cap. 1.7
Versão 4.0
35 de 101
Manual de instalação
ESI[tronic]
1.7 Instalação posterior da mesma versão ESI[tronic]
Este procedimento tanto é válido para um computador
isolado como um sistema de rede.
A instalação posterior só é necessária quando,
•
as condições de instalação sofreram alterações. P.ex. em
redes, se foram adicionados drive ou a ordem dos drives
da rede se alterou.
•
se pretender alterar instalações já existentes,
•
se pretender apagar a instalação
•
se o programa apresentar um funcionamento estranho,
em virtude de alguma parte do programa ter sido
danificada, alterada ou apagada.
Nota:
No caso de uma rede, o administrador tem de iniciar o Setup
com os seus direitos de escrita ao drive do servidor.
1. Execute o programa Setup em (Iniciar ➜ Programas ➜
Bosch ESI[tronic] ➜ Setup).
Versão 4.0
36 de 101
Manual de instalação
ESI[tronic]
2. O Setup propõe duas variantes de instalação diferentes.
–
A repetição da última instalação ocorre
automaticamente.
–
Alterar a instalação existente:
No caso de um computador isolado/estação de
trabalho ver cap. 1.4
No caso de um servidor ver cap. 1.5.1
1.8 Transferência posterior de bancos de dados
Transferência de
bancos de dados
Muito importante:
Feche todos os aplicativos Windows.
1. Execute o programa Setup em (Iniciar ➜ Programas ➜
Bosch ESI[tronic] ➜ Setup) (ver cap. 1.6).
2. Selecione a opção se pretender "Alterar instalação
existente" (ver cap. 1.7)
3. No caso de uma instalação de estação de
trabalho/computador isolado escolha o componente
"Transferências" (ver passos 10 a 12 do cap. 1.4).
No caso de uma instalação de servidor escolha a
componente "Transferências" (ver cap. 1.5.1)
4. Os procedimentos posteriores são descritos nos referidos
capítulos.
Versão 4.0
37 de 101
Manual de instalação
ESI[tronic]
1.9 Apagar componentes do disco rígido
Pode apagar os seguintes componentes do disco rígido:
•
Bancos de dados,
•
Programas KTS,
•
Valores de teste
Muito importante:
Feche todos os aplicativos Windows.
1. Execute o programa Setup em (Iniciar ➜ Programas ➜
Bosch ESI[tronic] ➜ Setup)
(ver cap. 1.6).
2. Selecione a opção "Alterar instalação existente".
Versão 4.0
38 de 101
Manual de instalação
ESI[tronic]
3. O Programa detecta quais os componentes instalados no
seu computador e coloca um sinal de verificação na
caixinha.
Remova o sinal de verificação dos componentes que
pretende apagar do disco rígido.
Certifique-se de que aparece a mensagem "Remover
componentes" no campo "Descrição"!
–
Em "Valores de teste Diesel" só é apagado o
programa de teste e não os bancos de dados
transferidos
–
Em "KTS... " é apagado tudo
–
Em "Transferências" pode selecionar os bancos de
dados que pretende apagar.
Versão 4.0
39 de 101
Manual de instalação
ESI[tronic]
Apagar o banco de
dados
4. Se tiver escolhido "Transferências" proceda da seguinte
forma:
Apagar do drive com o mouse:
Marque o símbolo do banco de dados pretendido na
janela direita, mantenha o botão do mouse premido e
arraste o símbolo para a janela esquerda.
O banco de dados é apagado.
Apagar do drive com o teclado:
1.
Saltar para a lista direita com
2.
Selecione o banco de dados da lista direita
com
.
.
3.
Confirme a linha sublinhada com
.
4.
Mude para o lado esquerdo com
.
5.
Deposite o banco de dados com
.
Versão 4.0
40 de 101
Manual de instalação
ESI[tronic]
1.10 Atualização do programa (Update)
Este procedimento tanto é válido para um computador
isolado como um sistema de rede.
Se receber uma nova versão do programa, execute o Setup a
partir do CD-A. O Setup detecta a antiga versão e propõe
duas variantes de atualização.
Nota:
No caso de uma rede, o administrador têm de iniciar Setup
com os seus direitos de escrita no drive do servidor.
1. Introduza o CD A no drive de CDs.
2. Inicie o programa Setup do CD ou do disco rígido (Iniciar
! Programas ! Bosch ESI[tronic] ! Setup).
3. Variantes de atualização:
–
A nova versão é instalada de acordo com a mesma
configuração da antiga no decorrer da atualização
automática. São atualizados o programa ESI[tronic] e
os bancos de dados locais transferidos. Os caminhos
de uma instalação preexistente são automaticamente
aplicados. O Update corre automaticamente.
–
No decorrer da atualização com possibilidade de
efetuar alterações, poderá modificar a antiga
configuração.
Versão 4.0
41 de 101
Manual de instalação
ESI[tronic]
1.11 Desinstalação de programas e bancos de dados
Este procedimento tanto é válido para um computador
isolado como para um sistema de rede.
Durante a desinstalação são apagados os seguintes
arquivos:
•
programa ESI[tronic]
•
todos os componentes do programa ESI[tronic]
•
transferências locais de bancos de dados
•
registros específicos de configuração do ESI[tronic] no
Registry do Windows
1. Execute o programa Setup a partir do disco rígido (Iniciar
! Programas ! Bosch ESI[tronic] ! Setup).
2. Selecione "Apagar instalação".
Versão 4.0
42 de 101
Manual de instalação
ESI[tronic]
1.12 Instalação manual do Internet Explorer
Mensagem de erro
no Setup
Se durante o Setup do ESI[tronic] surgir uma janela com a
indicação de que a versão do explorer é inferior a 4.0, tem de
instalar a versão requerida.
É possível instalar o Internet Explorer 5.5 em inglês como
"Standard" a partir do CD-A ou fazer download de uma outra
versão de idioma da Microsoft a partir da Internet.
Atenção!
O setup do ESI[tronic] é cancelado, quando a instalação
standard não foi bem sucedida ou se desejar um outro tipo de
instalação como "Standard".
Depois da instalação do Internet Explorer terá de iniciar
novamente o Setup.
Procedimento
Proceda conforme se segue para a instalação do Internet
Explorer 5.5 em inglês a partir do CD-A:
1. Introduza o CD-A no drive de CDs.
2. Clique em
sobre o item de menu "Executar".
3. Introduza o caminho para o programa de instalação da
seguinte forma "X:\IE55\IE5SETUP", sendo que deve
substituir o X pela letra do drive de CD, no qual se
encontra o CD-A.
4. Prima no botão OK.
5. Clique sobre o campo de seleção redondo "I accept the
agreement".
6. Prima no botão OK.
7. Clique sobre "Install Minimal, or customize your browser".
8. Prima no botão Continuar.
9. Prima novamente no botão Continuar.
10. Prima no botão Concluir.
11. O Internet Explorer é instalado e o PC é reiniciado
automaticamente.
12. Reinicie novamente o Setup para ESI[tronic].
Versão 4.0
43 de 101
Instruções de serviço
ESI[tronic]
2 Liberação
Para que efeito?
Os bancos de dados do CD-B, CD-C, CD-M, CD-P e CD-W
têm de ser liberados para que o ESI possa aceder aos
mesmos.
Pode requerer a liberação dos bancos de dados, tanto antes
como depois da instalação do programa ESI[tronic].
Torna-se necessário um novo requerimento, p. ex. após
alterações na configuração do PC e na memória, após a
formatação do disco rígido ou a substituição do adaptador de
rede, do disco rígido e do sistema operacional.
Requerer a
liberação
1. Inicie o programa ESI[tronic].
2. Selecione no menu "Definições" → "Liberação" o item de
menu "Requerer".
3. Registre os seus dados de firma na janela "Requisitos
FSC 1/3".
Importante: Preencha todos os campos identificados
com *!
No KTS500 é apresentado um teclado se premir
simultaneamente as teclas Ctrl+F12. Com as teclas do
cursor pode selecionar as letras.
Versão 4.0
44 de 101
Instruções de serviço
ESI[tronic]
4. Selecione na segunda janela "Requisitos FSC 2/3" o seu
país. É apresentado o endereço Bosch competente.
5. Na terceira janela "Requisitos FSC 3/3" é visualizado o n.º
de ID do seu computador. Prima no botão "Imprimir".
6. Por favor envie o formulário de fax impresso para o n.º de
fax nele indicado.
Executar a liberação Pode liberar os bancos de dados logo que receber o código
de liberação.
1. Inicie o programa ESI[tronic].
2. Selecione no menu "Definições" → "Liberação" o item de
menu "Executar".
3. Registre o código de liberação na janela "Liberar".
4. As informações liberadas são visualizadas após "OK".
Mostrar os dados
liberados
Basta consultar a informação, se pretender verificar os tipos
de informação liberados.
1. Selecione no menu "Definições" → "Liberação" o item de
menu "Mostrar informação".
Versão 4.0
45 de 101
Instruções de serviço
ESI[tronic]
3 Janela do ESI[tronic] e elementos de
comando
O programa foi especialmente concebido para a operação
por teclado do PC e do aparelho de teste KTS 500 da Bosch.
Como é natural, o programa também pode ser usado
facilmente com o mouse.
Neste capítulo, obterá informações essenciais sobre as
janelas e os elementos de comando do ESI[tronic],
nomeadamente no que respeita a
•
elementos individuais
•
navegação
•
operação com o teclado
3.1 Ajuda em relação ao ESI[tronic]
Ajuda online
O programa ESI[tronic] permite chamar diversas ajudas
durante o trabalho:
•
Funções de teclas relativas à janela aberta:
Tecla
•
.
Explicação das abreviações na janela aberta:
Tecla
•
ou botão
ou botão
.
Ajuda genérica, p. ex. "Como encontrar":
através de
da janela.
na barra de menus na margem superior
Versão 4.0
46 de 101
Instruções de serviço
ESI[tronic]
3.2 Estrutura das janelas do ESI[tronic]
Elementos de janela A estrutura básica do ESI[tronic] é praticamente igual em
todas as janelas.
A janela "Seleção de veículos" (cap. 3.2.1) contém quase
todos os elementos de janela que pode também encontrar
nas outras janelas.
No que respeita às outras janelas, descrevem-se apenas as
diferenças em relação a esta janela-padrão.
Nota: Todas as janelas podem ser operadas integralmente
através do teclado. Durante o trabalho, pode consultar
instruções pormenorizadas a esse respeito através de
ou no cap. 3.3.
Teclas de função
As funções das teclas [F2] a [F6] e [F8] dependem do tipo de
informação selecionada.
Versão 4.0
47 de 101
Instruções de serviço
3.2.1
7
ESI[tronic]
Estrutura da janela para a seleção de veículos
6 3
5
2
4
1
8
9
10
A janela "Seleção de veículos" (através da "Designação")
constitui uma janela típica do ESI[tronic] e dispõe dos
seguintes elementos:
(1) Título da janela
O título da janela mostra-lhe em que janela você se encontra
atualmente.
(2) Barra de menus
Menu "Definições"
O item de menu "Personalizar" abre uma janela com três fichas.
Versão 4.0
48 de 101
Instruções de serviço
ESI[tronic]
•
"Geral":
Aqui pode escolher a pasta de entrada (ficha) veículo
ou produto
com que o programa deverá ser
iniciado.
Para além disso, pode selecionar aqui a impressora e as
respetivas definições.
•
"Valores de trabalho":
Aqui são registrados os custos por hora.
•
"Endereço":
Aqui pode introduzir os dados da sua firma.
Item de menu "Idioma":
É possível mudar o idioma da área de trabalho (Desktop) em
função do sistema operativo Windows.
Item de menu "Liberação":
Este ponto permite requerer e executar a liberação para
determinados tipos de informação, bem como visualizar os
tipos de informação liberados (ver. cap. 2).
Menu "?"
O item de menu "Ajuda" abre a ajuda online relativa ao
programa.
Através do item de menu "Lista de veículos" é obtida a lista
dos veículos que podem ser verificados com o aparelho de
diagnóstico KTS 300 ou KTS 500.
O item de menu "Fax de erros" abre um formulário de fax que
pode ser imprimido para se registrar erros de programa,
dados incorretos ou sugestões de melhoramento. É favor
enviar o formulário para o número de fax nele indicado.
Através do item de menu "Informação" são obtidas
informações relativas à versão do programa e ao editor.
(3) Barra de
símbolos
ou
passa para a janela que foi chamada
anteriormente
ou
avançar cursor (como Enter)
ou
volta para a janela superior (na hierarquia do
programa, para cima)
Versão 4.0
49 de 101
Instruções de serviço
(4) Linha de
informação
ESI[tronic]
ou
muda entre a barra de navegação (5) e a área
de trabalho (8+9). Tornar a barra de navegação
visível no KTS 500
ou
para a seleção de aplicações Bosch (BAA)
ou
executa as funções de impressão em função da
janela
Aqui é indicado o veículo ou produto a que se referem os
resultados visualizados ou as ações a executar.
Esta indicação é muito importante, pois permite-lhe verificar,
durante a navegação, se ainda está trabalhando com o
veículo ou produto certo.
(5) Barra de
navegação
A barra de navegação inclui a pasta de entrada (6) e os tipos
de informação (7).
Ela aparece na tela do PC com enquadramento vermelho
e no KTS 500 com enquadramento negro, se for ativada
com
ou
.
No caso de pequenas telas, como p. ex. no aparelho de teste
da Bosch KTS 500, a barra de navegação pode ser
visualizada com
, se necessário.
(6) Pasta de entrada A parte superior da barra de navegação contém as duas
pastas de entrada Veículo
e Produto
com as
respetivas formas de iniciação.
Aqui pode escolher as entradas de informação (critérios de
busca) com que deseja começar:
Pode encontrar informações genéricas sobre as entradas
mais adiante na área de introdução de dados (8).
Entrada por intermédio de um veículo
:
1. Através da designação
Aqui pode procurar um veículo por meio do seu nome e
alguns dados técnicos.
Versão 4.0
50 de 101
Instruções de serviço
ESI[tronic]
2. Através do número do código
Aqui pode procurar um veículo por meio
–
do código KBA do certificado de registro do veículo
–
do código RB (código Robert Bosch, p. ex.
"VWW 749")
3. Através dos últimos 30 veículos,
ou seja, da lista dos últimos veículos consultados.
Entrada através de um produto
:
1. Através de tipos de número
Aqui pode procurar um produto opcionalmente por meio
de um
–
"Número de pedido BOSCH" (p. ex. 0 120 489 918)
–
"Designação BOSCH" (p. ex. K1 (R) 14V 23/55A)
Este número encontra-se habitualmente na placa de
características.
–
"Número alternativo BOSCH"
–
Número não-Bosch (p. ex. N 102 130 01)
p. ex. da placa de características.
2. Através dos últimos 30 produtos,
ou seja, da lista dos últimos produtos consultados.
3. Através dos últimos 30 valores de teste para bombas
injetoras,
ou seja, da lista dos últimos valores de teste para bombas
injetoras diesel
(7) Tipos de
informação
Aqui pode escolher o tipo de informação que deseja obter a
respeito de um veículo ou produto selecionado.
Caso as informações existam, as letras do tipo de informação
ficam negras e para poderem ser selecionadas.
•
Equipamento
Aqui encontra os produtos que estão instalados no
veículo selecionado.
•
Valores de trabalho
Aqui encontra uma lista dos trabalhos e dos respetivos
valores de tempo e custos. Estes valores podem ser
predefinidos de forma personalizada para a sua oficina.
Versão 4.0
51 de 101
Instruções de serviço
ESI[tronic]
•
Esquemas de circuitos
Poderá encontrar aqui outros esquemas de circuitos
relativos ao veículo selecionado que não são descritos
em SIS.
•
SIS / CAS
Informação sobre marcas
Informações genéricas
Poderá encontrar aqui manuais de localização de avarias,
funções do aparelho de teste e informações para o
serviço relativas aos trabalhos no veículo selecionado.
•
Aparelho de teste de diagnóstico (não é um tipo de
informação)
Este ponto está ativo se a placa KTS 300 ou KTS 500
tiver sido instalada.
No KTS 500 muda-se desta forma para o aparelho de
teste de diagnóstico.
No KTS 300 é iniciado o programa de carregamento.
•
Peças sobressalentes
Aqui encontra imagens explodidas, peças sobressalentes
e figuras associadas ao produto selecionado.
•
Instruções sobre componentes
Aqui encontra as instruções de ensaio e manuais de
reparação para componentes desmontados (sistema
elétrico, Diesel)
•
Valores de teste para bombas injetoras
Aqui encontra valores de teste para bombas injetoras
diesel.
•
Mecânica
Poderá encontrar aqui dados de "Autodata", p. ex. ajustes
das rodas, ajustes da correia trapezoidal e da correia
dentada etc.. Relativamente às janelas e aos
procedimentos estão disponíveis ajudas online próprias.
•
Confrontações
Aqui o produto selecionado é confrontado com uma
listagem de produtos provenientes de outros fabricantes e
de construção idêntica, junto com número não-Bosch.
•
Aplicação do produto ⇒ Veículo
São listados todos os veículos em que o produto se
encontra montado.
Versão 4.0
52 de 101
Instruções de serviço
Área de trabalho
(8)+(9)
ESI[tronic]
•
Aplicação da peça ⇒ Produto
São listados todos os produtos em que a peça se
encontra instalada.
•
Combinações
São mostradas todas as combinações em que o produto
é utilizado.
•
Pedido (não é um tipo de informação)
No pedido podem ser integradas peças sobressalentes e
valores de trabalho tanto do ESI[tronic], como de outros
programas. Um pedido em formato ESI[tronic] passa a
estar disponível para outros programas (p. ex. de
gerenciamento de vendas)
•
Interfaces (não é um tipo de informação)
Aqui pode chamar programas externos (p. ex. Autodata)
que se encontram instalados em seu computador.
A área de trabalho abrange tudo o que está localizado à
direita da barra de navegação (5). Nesta janela, ela é
constituída pela área de introdução de dados (8) e pela lista
de resultados (9).
Ela aparece na tela do PC com enquadramento vermelho e
no KTS500 com enquadramento negro se for ativada com
ou
.
(8) Área de
introdução de
dados
Aqui pode introduzir as informações conhecidas (critérios de
busca), a fim de identificar um determinado veículo ou
produto. O resultado será tanto mais exato quanto mais
critérios de busca especificar.
(9) Lista de
resultados
Esta lista contém todos os veículos ou produtos que foram
definidos na área de introdução de dados (8).
•
Quando escolher (destacar) uma linha, poderá ver do
lado esquerdo, na barra de navegação, os tipos de
informação (7) selecionáveis (letras pretas).
•
Clicando com o mouse sobre a linha de título da lista,
pode organizar toda a lista numa só coluna. (o teclado
não permite executar esta função).
Versão 4.0
53 de 101
Instruções de serviço
(10) Barra de
funções
ESI[tronic]
A barra de funções poderá variar conforme o tipo de
informação.
Se deixar o apontador do mouse sobre um botão e esperar
um pouco, aparece uma legenda, que explica a função do
botão.
•
Pode operar os botões tanto com o mouse, como através
da tecla de função indicada do teclado.
•
, funcionam como
Alguns botões, como p. ex.
interruptores de ligar/desligar. O estado de acionamento
(cor clara) permanece mesmo depois de soltar a tecla do
mouse. Pode anular a função, acionando novamente o
botão.
Ajuda relativa à tela, p. ex. operação com o teclado
Explicação das abreviações e símbolos
Amplia uma imagem (ativar/desativar)
Mostra a figura correspondente (ativar/desativar)
Mostra os dados relativos ao veículo (ativar/desativar)
Mostra os dados relativos ao produto (ativar/desativar)
Versão 4.0
54 de 101
Instruções de serviço
3.2.2
ESI[tronic]
Estrutura da janela das peças sobressalentes
3 2
7 6
5
4
1
11
12
10
Todas as peças sobressalentes podem ser selecionadas
tanto no espaço de visualização (11), como na lista de peças
sobressalentes (12).
(1) - (7)
Ver cap. 3.2.1
(10) Barra de
funções
Para informações essenciais sobre a barra de funções, ver
cap. 3.2.1.
Ajuda relativa à tela, p. ex. operação com o teclado
Versão 4.0
55 de 101
Instruções de serviço
ESI[tronic]
Explicação das abreviações e símbolos
Mostra outras figuras
Amplia uma imagem (ativar/desativar)
Altera a relação de tamanho figura (11)/lista (12)
(Dica: também pode ser definida através do mouse)
Mostra os dados relativos ao veículo (ativar/desativar)
Mostra os dados relativos ao produto (ativar/desativar)
(11) Espaço de
visualização
•
Se apontar, com o mouse, para um número de peça, este
e todos os números idênticos passam a ser exibidos com
fundo azul (cinza no KTS500). Ao mesmo tempo, a
respetiva peça também passa a ter fundo azul na lista de
peças (12) (cinza no KTS500).
•
Esta peça é selecionada fazendo clique com o botão
esquerdo do mouse ou através de
. Com isso, a peça
passa a ter fundo cinza. Com [barra de espaços] ou um
duplo clique, ela é assinalada para a inclusão no pedido.
•
(12) Lista de peças
Nos desenhos de módulos apresentados em vermelho
(negro no KTS500), os desenhos e as listas dos módulos
podem ser chamados com um clique sobre os números
de posição ou as linhas de lista apresentadas em negrito.
A operação é análoga à do espaço de visualização.
Versão 4.0
56 de 101
Instruções de serviço
Menu do botão
direito do mouse
ESI[tronic]
No caso de figuras de peças sobressalentes com
módulos apresentados em vermelho podem ser
executadas as seguintes funções através do botão direito do
mouse:
Atualizar
Atualiza a tela
Visualizar tudo Repõe as imagens ampliadas no seu
tamanho original
Caixa de zoom É possível escolher uma seleção, mantendo
o botão esquerdo do mouse premido, que ao
voltar a soltar o botão é representada por
forma a encher toda a tela.
Zoom In
Amplia a imagem
Zoom out
Reduz a imagem
Magnify
Função de lupa
Pan
Apontador em forma de mão: pode ser
posicionado onde quiser com o botão
esquerdo do mouse premido.
Versão 4.0
57 de 101
Instruções de serviço
3.2.3
7 6 3
5
ESI[tronic]
Estrutura da janela SIS/CAS
2
4
1
13
14
10
Aqui pode obter informações para o serviço e instruções
relativas à localização de avarias, eliminação de erros,
regulação e reparo no veículo selecionado (p. ex. para o
código RB MB 2056)
(10) Barra de
funções
Para informações essenciais sobre a barra de funções, ver
cap. 3.2.1.
Ajuda relativa à tela, p. ex. operação com o teclado
Salto para a seleção do sistema ou índice do
manual
Versão 4.0
58 de 101
Instruções de serviço
ESI[tronic]
Mostra o esquema de ligações hidráulico/pneumático
(Interruptor ligar/desligar)
Mostra o esquema de ligações elétricas
(Interruptor ligar/desligar)
Mostra a(s) posição(ões) de montagem dos
componentes (interruptor ligar/desligar)
Mostra a figura correspondente (interruptor
ligar/desligar)
Mostra dados relativos ao veículo (interruptor
ligar/desligar)
Mudar para o KTS500
(13) Sinopse dos
sistemas
Aqui estão listados todos os sistemas sobre os quais existem
informações. As variantes destes sistemas encontram-se
organizadas em pastas, p. ex. sistemas antitravamento de
frenagem.
Através dos separadores pode ser selecionada uma parte de
equipamento do veículo.
(14) Sinopse dos
documentos
Aqui estão listados todos os documentos relativos ao sistema
selecionado:
"Manual de localização de avarias SIS":
Poderá encontrar aqui manuais de localização de avarias,
Informações de serviço, SIS e CAS. Todas as informações
estão organizadas numa estrutura tipo Explorer
"Informações para o serviço":
Poderá encontrar aqui informações específicas relativas a um
sistema p. ex. notas posteriores e particularidades.
Coluna "Informações adicionais":
Aqui é mostrado o número da microficha de arquivo para os
veículos mais antigos.
Coluna "Notas"
São indicadas informações adicionais relativas ao manual p.
ex. limitação do ano de fabricação
Versão 4.0
59 de 101
Instruções de serviço
Símbolos nos
manuais
ESI[tronic]
Trata-se de um documento com texto de instruções
"Tabela de códigos de erro":
Aqui está gravada uma tabela com códigos de erro
"Tabela de códigos intermitentes":
Aqui está gravada uma tabela com os códigos intermitentes
Botões nas
instruções
Ver cap. 3.3.4
Janela de idiomas
em SIS
Esta janela aparece automaticamente se chamar um manual
que não está na linguagem Windows do seu computador.
A janela apresenta uma lista de seleção dos idiomas nos
quais é possível indicar temporariamente o manual
selecionado.
3.2.4
As restantes janelas
Todos os pontos da barra de navegação (5) abrem uma
janela própria.
O aspeto e a forma de utilização dessas janelas são
semelhantes às da janela "Seleção de veículos"(cap. 3.2.1)
No cap. 3.2.1, tem também uma curta descrição das janelas
que pode chamar através da barra de navegação (5).
Versão 4.0
60 de 101
Instruções de serviço
ESI[tronic]
3.3 Operação através do teclado (PC e KTS 500)
Todas as funções do ESI[tronic] podem também ser
acessadas com o teclado. Por norma, são usadas as
combinações de teclas standard do Windows, tal como se vê
em baixo.
Durante o trabalho com ESI[tronic] pode obter ajuda em
relação a este ponto através de
3.3.1
.
Teclas para a barra de menus (PC e KTS 500)
Função
Teclas PC
KTS 500
Ativar a barra de menus
Selecionar diretamente o menu ou item de menu
+ [letra
sublinhada]
Mudar de menu dentro da barra de menus
Abrir um menu
ou
Mudar entre os itens de menu
Abrir um item de menu
Sair do submenu
Sair da barra de menus
3x
Versão 4.0
61 de 101
Instruções de serviço
3.3.2
ESI[tronic]
Teclas para a janela do ESI[tronic] (PC e KTS 500)
Função
Teclas PC
KTS 500
Passar sucessivamente de um elemento da
janela (áreas, campos, botões) para outro
Ativar a barra de navegação ou a área de
trabalho (enquadramento vermelho ou negro
no KTS500)
Barra de navegação: Mudar entre
ou
e
Barra de navegação: Mudar de linha
Barra de navegação: Abrir a linha selecionada
Mudar para a janela anterior
ou
Confirmar (função igual a Enter)
Área de introdução de dados: Iniciar a procura
com base nos critérios de busca atuais
Versão 4.0
ou
62 de 101
Instruções de serviço
ESI[tronic]
Função
Teclas PC
Área de introdução de dados: Apagar todos os
critérios de busca
KTS 500
ou
Área de introdução de dados: Mudar de um
campo para outro
Avançar para a ficha seguinte
Mudar para uma área com campos opcionais
Selecionar um campo opcional
Passar para a lista de resultados
Lista de resultados: Mudar para a linha
seguinte/anterior
Lista de resultados: Mudar para a página de tela
seguinte/anterior
Lista de resultados: Selecionar linha
Lista de resultados: Mudar para o separador de
fichário
Subir (descer) de nível da estrutura
ou
Mudar para a seleção de aplicações Bosch (BAA)
Chamar teclado virtual
-
Aumentar área de trabalho
+
+
Abrir o menu de impressão ou ativar a função de
impressão (ver cap. 3.4)
Abrir a pasta
ou
ou
ou
ou
bloco de
números
Versão 4.0
no
ou
63 de 101
Instruções de serviço
3.3.3
ESI[tronic]
Teclas para a lista pull-down (PC e KTS 500)
Função
Teclas PC
KTS 500
Mudar para a lista pull-down
Abrir o menu dropdown
Mudar de linha
Introduzir o termo de busca (parcial).
Letras iniciais + ___
Atenção: A busca é iniciada se terminar a entrada
com
!
Aceitar a seleção e fechar o menu dropdown
Versão 4.0
64 de 101
Instruções de serviço
3.3.4
ESI[tronic]
Teclas na janela "Seleção do sistema SIS/Instruções"
Função
Teclas PC
Avançar de página no documento
KTS 500
com
selecionar o
botão
Abrir o respetivo capítulo
com
selecionar o
e botão
pressionar
pressionar
com
selecionar o
e
botão
com
selecionar o
e
botão
pressionar
pressionar
com
selecionar o
com
selecionar o
botão
botão
e
Regressar à sinopse a partir de uma página
Saltar para uma informação adicional e de fundo
e
e
pressionar
pressionar
com
selecionar o
com
selecionar o
botão
e pressionar
botão
e pressionar
com
selecionar o
com
selecionar o
botão
e pressionar
botão
e pressionar
Ativar o diagnóstico dos aparelhos de comando,
com
ler/apagar a memória de erros
selecionar o
com
selecionar o
A resposta à questão é "SIM"
A resposta à questão é "NÃO"
botão
pressionar
Versão 4.0
e
botão
e
pressionar
65 de 101
Instruções de serviço
ESI[tronic]
Função
Abrir a janela para a entrada de valores reais
Versão 4.0
Teclas PC
KTS 500
com
selecionar o
botão
e
com
selecionar o
e
botão
pressionar
pressionar
66 de 101
Instruções de serviço
3.3.5
ESI[tronic]
Teclas no "SIS Archiv" Viewer
Função
Teclas PC
Folhear o documento para a página anterior
ou
Folhear o documento até à página seguinte
ou
KTS 500
com
selecionar o
respetivo botão
e pressionar
Chamar ajuda
Imprimir a página visualizada atualmente
Zoom +: Aumentar a página gradualmente
ou
Zoom -: Reduzir a página gradualmente
ou
Representação a preto e branco: reduz todas as
cores e gradações de cinza a preto e branco
Representação a duas cores: reduz todas as
cores e gradações de cinza a preto, branco e um
tom de cinza
Representação em gradações de cinza:
representa as imagens e os caracteres em
gradações de cinza
Lupa: Aumenta um pormenor que seja
selecionado com o mouse (ativa/desativa)
Ajustar a página à largura da janela
ou
Ajustar a página à tela, para que seja
representada a página inteira
ou
Inverter representação: representa as imagens e
os caracteres de forma invertida (interruptor
ligar/desligar)
ou
Retornar ao ESI[tronic]
ou
Abrir a página (coordenadas) selecionada
Versão 4.0
67 de 101
Instruções de serviço
ESI[tronic]
Função
Teclas PC
KTS 500
Saltar para o campo de seleção das páginas do
documento
Saltar para campo de entrada para as
coordenadas (p.ex. C21) das microfichas
Versão 4.0
68 de 101
Instruções de serviço
3.3.6
ESI[tronic]
Teclas nos esquemas de circuitos
Função
Teclas PC
KTS 500
Num desenho, movimentar o cursor de posição
para posição
Alterar a divisão da tela nos esquemas de
circuitos com legendas
Folhear para o esquema de circuitos seguinte se
existirem vários esquemas para o sistema
Ampliar/reduzir o esquema de circuitos (função
de lupa)
Visualizar posição de montagem dos pontos de
massa (interruptor ligar/desligar)
Visualizar abreviações e símbolos (sair com ESC)
Versão 4.0
69 de 101
Instruções de serviço
3.3.7
ESI[tronic]
Teclas nas imagens explodidas
Função
Teclas PC
KTS 500
Selecionar a
posição, em
Selecionar a
posição, em
seguida
seguida
Movimentar o cursor de posição para posição
num desenho
Chamar o desenho de módulo para um módulo
apresentado a vermelho
Voltar de um desenho de módulo para o desenho
superior
Alterar a divisão da tela nos esquemas de
circuitos com legendas
Ampliar/reduzir o esquema de circuitos (função
de lupa)
3.3.8
Teclas no catálogo de ferramentas (Esitronic-T)
Função
Teclas PC
Mostrar as ferramentas Bosch
Mostrar as ferramentas Zexel
Abrir todos os níveis na área de navegação
Fechar todos os níveis na área de navegação
Abrir um nível na área de navegação
ou
ou
ou
Fechar um nível na área de navegação
ou
ou
Iniciar a busca no campo "Procurar por"
Saltar para o próximo campo ou para o próximo
botão
Versão 4.0
70 de 101
Instruções de serviço
ESI[tronic]
Função
Teclas PC
Imprimir a lista: Imprime a lista de ferramentas
Imprimir informação: Imprime a imagem e as
informações adicionais existentes por baixo da
imagem
Versão 4.0
71 de 101
Instruções de serviço
ESI[tronic]
3.4 Imprimir
Neste capítulo, conhecerá as possibilidades que o ESI[tronic]
oferece no que respeita à passagem de informações da tela
para o papel.
Chamar o menu de
impressão
Sempre que quiser, poderá acessar o menu de impressão,
carregando na tecla
do teclado ou acionando o botão
em cima na barra de símbolos da janela do ESI[tronic].
Definições no menu No menu de impressão, pode definir o que é imprimido, onde
de impressão
e de que forma.
Impressora
•
Aqui tem a possibilidade de usar uma outra impressora
ou de alterar as suas definições (p. ex. a qualidade de
impressão) para esta impressão. As alterações são
aceitas como standard, ficando disponíveis depois de
reinicializar o ESI[tronic].
•
O estado da impressora pode ajudar a explicar por que
motivo uma impressão anterior falhou.
•
Dica: Pode determinar a impressora padrão e as
definições através do menu "Definições" → "Personalizar"
(v. cap. 3.2.1).
Versão 4.0
72 de 101
Instruções de serviço
ESI[tronic]
Intervalo de páginas
Nesta área de campos opcionais, você escolhe o que
pretende imprimir. Algumas opções deixam de ser
selecionáveis conforme a janela em que você se encontra
atualmente.
•
"Hardcopy"
Desta forma, consegue imprimir uma cópia exata da
janela do ESI[tronic]. Esta função pode ser sempre
selecionada.
•
"Lista"
Desta forma, pode obter toda a lista da janela ativa
enquanto impressão de texto. No caso de um estrutura
tipo Explorer ou de pastas, todas as pastas estão abertas.
Para além desta lista é imprimido o seguinte:
–
o título da janela
–
a linha de informação
e, conforme a janela,
–
as entradas da área de introdução de dados
–
o separador selecionado de uma ficha
–
uma figura que tenha sido chamada p. ex. através de
e depois
.
•
"Marcação"
Na maior parte das listas de resultados pode marcar
(destacar) as linhas desejadas com um duplo clique ou a
barra de espaços.
A opção "Marcação" permite obter uma lista composta
exclusivamente por estas linhas marcadas.
•
"Figura"
Com isso pode imprimir a figura apresentada, p. ex. a
imagem explodida em "Peças sobressalentes" ou um
esquema de circuitos.
Versão 4.0
73 de 101
Instruções de serviço
ESI[tronic]
Cópias
Aqui pode introduzir o número de cópias.
A opção "Cópias" só interessa se pretender imprimir várias
cópias de um documento com várias páginas.
Imprimir /
Cancelar
•
Se a caixinha estiver assinalada (opção standard) as
cópias são imprimidas sucessivamente.
•
Se ela não estiver assinalada, são imprimidas primeiro
várias cópias da página 1 e depois várias cópias da
página 2, etc..
Vantagem: Esta opção poupa tempo durante a impressão
ou durante a transmissão de dados para a impressora.
Desvantagem: Você é obrigado a selecionar as páginas
manualmente.
Com "Cancelar" ou
pode abandonar o menu de
impressão sem imprimir.
Pode iniciar o processo de impressão com "OK" ou
.
Se um processo de impressão falhar,
•
volte a abrir o menu de impressão e verifique o estado da
impressora.
•
tente fazer duplo clique sobre o símbolo de impressora
(caso haja) na barra do Windows, ao lado do relógio, e
controle o estado da impressora. Aqui pode, p. ex.,
apagar uma ordem de impressão.
•
consulte o administrador do sistema.
Versão 4.0
74 de 101
Instruções de serviço
ESI[tronic]
4 Como encontrar informações
O ESI disponibiliza diversos tipos de informação para o seu
trabalho nas vendas, no armazém, na aceitação do reparo e
na oficina.
Mas como pode encontrar as informações de que necessita
no momento? É o que ficará sabendo nesse capítulo.
4.1 Modo de procedimento básico
Formas de entrada
O seu objetivo é encontrar informações sobre um veículo,
produto, artigo ou peça sobressalente.
Tem duas formas de encontrar o que procura. A forma que
escolher depende dos dados de que tem conhecimento.
1. Se dispuser de dados sobre um produto, p. ex. o número,
comece pela pasta de produtos
dados de que dispõe na janela.
. Introduza os
2. Se não dispuser de dados sobre o produto procurado mas
sim sobre o veículo, p. ex. do código KBA do certificado
de registro do veículo, comece pela pasta de veículos
. Introduza os dados de que dispõe na janela.
Versão 4.0
75 de 101
Instruções de serviço
ESI[tronic]
Modo de procedimento básico no ESI[tronic]
Você possui dados sobre o produto
- N.º de ref.ª Bosch
- Designação Bosch
- N.º alternativo Bosch
- N.º externo
Você possui dados sobre o veículo
:
- Marca
- Certificado de registro do
veículo
- Código RB
Selecionar veículo
com os seg. critérios de busca:
Designação
Selecionar produto
com os seg. critérios de busca:
Tipos de números
N.º de código
N.º de ref.ª
Código KBA
Designação
Código RB
N.º alternativo
Últim. 30 veículos
N.º externo
Últim. 30 produtos
Últ. 30 v. teste bomba
Lista
dos veículos encontrados
Lista dos
produtos e artigos encontrados
Selecionar veículo
Selecionar produto
Chamar
informações sobre o veículo
Chamar
informações sobre o produto
Equipamento
Peças sobressalentes
Valores de trabalho
Valor teste p/ bomba injetora
Esquemas de circuitos
Confrontações
Utilizações
SIS/CAS
Utilizações
Prod -> Veíc.
Peça -> Prod
Combinações
Versão 4.0
76 de 101
Instruções de serviço
4.1.1
ESI[tronic]
Entradas alfanuméricas no KTS 500
Proceda da
seguinte forma
Sempre que tiver de introduzir letras ou números, ative o
teclado virtual na tela do KTS.
1. Prima simultaneamente
teclado virtual.
+
. É apresentado o
2. Movimente o cursor com as teclas de cursor para o
caractere pretendido.
3. Prima
teclado.
. O caractere é transferido para o Display do
4. Quando tiver todos os caracteres no Display, salte
com
para o botão "OK".
5. Prima
. A seqüência de caracteres é transferida para
o campo na janela ESI[tronic].
Versão 4.0
77 de 101
Instruções de serviço
ESI[tronic]
4.2 Iniciar a busca
4.2.1
Chamar o programa ESI[[tronic]]
Proceda da
seguinte forma
O programa ESI[tronic] encontra-se no grupo de programas
"Bosch ESItronic".
1. Prima em "Iniciar" → "Programas" → "Bosch ESItronic" →
"ESItronic".
4.2.2
Identificar veículos
Proceda da
seguinte forma
1. A pasta dos veículos
tem que estar ativa
(enquadramento vermelho da barra de navegação em
telas de PC ou enquadramento negro no KTS500).
Operação com o
teclado ver cap. 3.3
2. Selecione a janela de entrada desejada de acordo com o
que conhece a respeito do veículo.
–
Designação, quando só conhece a designação do
veículo
–
O n.º de código, se tiver o certificado de registro do
veículo (só se aplica à Alemanha) ou se souber o
código Robert Bosch.
–
Últimos 30 veículos se o tipo de veículo estiver
incluído entre os últimos 30 consultados.
3. Indique os critérios de busca de que tem conhecimento ou
escolha os dados das listas pull-down.
Dica: O resultado da procura do veículo será tanto mais
exato quanto mais critérios de busca introduzir.
Não se esqueça das seguintes particularidades:
–
Se não procurar um veículo, mas sim uma máquina
de cortar relva, p. ex., clique sobre "Outros" na área
"Tipo de veículo" e selecione este ponto lá.
–
Selecione o tipo de acionamento certo (p. ex.
"Diesel").
–
Deverá preencher, pelo menos, um dos campos
"Marca", "Série", "Tipo" ou "Identificação do motor".
Pode efetuar entradas abreviadas.
–
Nalguns campos pode introduzir os seguintes
marcadores de posição:
"?" para qualquer caráter individual
Versão 4.0
78 de 101
Instruções de serviço
ESI[tronic]
"*" para qualquer seqüência de caracteres
–
Não é necessário introduzir espaços em branco p. ex.
"C180" em vez de "C 180".
4. Inicie a busca com
ou
.
5. Se a lista visualizada abranger vários tipos de veículo,
selecione o veículo certo mediante as indicações da lista.
Dica: Para identificar com exatidão o veículo buscado,
visualize
todas as informações técnicas pertinentes
relativas ao veículo selecionado.
6. Agora pode chamar informações sobre o veículo
selecionado. Na área "Tipos de informação" (barra de
navegação) só podem ser selecionadas as informações
guardadas no banco de dados respeitantes a este veículo.
Nova busca
Após uma busca pode sempre modificar ou acrescentar
critérios de busca para uma nova procura. Com
apagar todos os critérios de busca.
Versão 4.0
pode
79 de 101
Instruções de serviço
4.2.3
ESI[tronic]
Identificar produtos
Proceda da
seguinte forma
tem que estar ativa
1. A pasta dos produtos
(enquadramento vermelho da barra de navegação em
telas de PC ou enquadramento negro no KTS500).
Operação com o
teclado ver cap. 3.3
2. Selecione a janela de entrada desejada de acordo com o
que sabe a respeito do produto.
–
Tipos de números, se conhecer o n.º de encomenda
Bosch, a designação Bosch, o n.º alternativo Bosch
(p.ex. abreviação comercial, n.º de localização de
cliente) ou o n.º não-Bosch do produto (p. ex. n.º do
fabricante de veículos, n.º de concorrência)
–
Últimos 30 produtos se o produto tiver sido guardado
entre os últimos 30.
–
Últimos 30 valores de teste para a bomba injetora se
a bomba tiver sido guardado entre os últimos 30.
3. Introduza os critérios de busca que conhece.
Possibilidades de entrada:
–
É possível introduzir nestes campos os seguintes
marcadores de posição:
"?" para qualquer caractere individual
"*" para qualquer seqüência de caracteres
Exemplo: "12V?4*" na "Designação BOSCH" fornece
p. ex. "12V 44Ah" e "12V 140Ah"
–
Não é necessário introduzir espaços em branco p. ex.
"C180" em vez de "C 180".
4. Se a lista visualizada abranger vários produtos, escolha o
produto correspondente.
Dica: Para identificar com exatidão o produto buscado,
visualize com
todas as informações técnicas
pertinentes relativas ao produto selecionado.
5. Se o produto for claramente identificado, o programa
muda automaticamente para as informações do produto.
Constata isso pelo botão ativado.
6. Agora pode chamar informações sobre o produto
selecionado. Na área "Tipos de informação" só podem ser
selecionadas as informações guardadas no banco de
dados respeitantes a este produto.
Versão 4.0
80 de 101
Instruções de serviço
ESI[tronic]
4.3 Encontrar informações
4.3.1
Encontrar equipamentos e artigos
Esta informação sobre um veículo mostra
Proceda da
seguinte forma
•
todos os sistemas, módulos e artigos que se encontram
instalados no veículo
•
informações sobre características especiais dos artigos
•
informações sobre restrições à montagem
•
número de tipo Bosch
•
figuras de artigos
1. Selecione o veículo (modo de procedimento conforme o
cap. 4.2.2).
2. Chame o tipo de informação Equipamentos.
Operação com o
teclado ver cap. 3.3
3. É visualizada uma listagem completa dos artigos que se
encontram instalados no veículo selecionado.
4. Selecione o respetivo artigo.
Dica: Pode limitar a lista:
–
através de um fichário (p. ex. Motor, Carroceria)
–
através dos campos de seleção Grupo, Artigo,
Sortimento
5. Relativamente ao artigo selecionado pode agora chamar:
–
informações a partir da barra de navegação
–
informações diretas através das teclas de
função F1-F8
–
chamar o menu de impressão
Versão 4.0
81 de 101
Instruções de serviço
4.3.2
ESI[tronic]
Encontrar valores de trabalho
Esta informação sobre um veículo mostra
• todos os trabalhos de reparo e operações de
desmontagem, montagem, ajuste
•
as unidades de tempo e preços por operação
Proceda da
seguinte forma
1. Selecione o veículo (modo de procedimento conforme o
cap. 4.2.2).
Operação com o
teclado ver cap. 3.3
2. Chame o tipo de informação Valores de trabalho.
Nota: A taxa horária pode ser predefinida no menu
Definições → Personalizar.
3. Pode ser visualizada uma listagem completa dos
trabalhos de reparo (desmontagem, montagem,
renovação, ajuste). A moeda é predefinida
automaticamente com base no país definido no sistema
operacional de seu PC.
4. Selecione o trabalho correspondente.
Dica: Pode limitar a lista através:
–
do fichário (p. ex. Motor, Carroceria)
–
dos campos de seleção Grupo, Artigo
5. Se necessário, marque os artigos para os integrar no
pedido (com a barra de espaços ou duplo clique)
6. Pode visualizar os diversos trabalhos adicionais para o
reparo, pressionando
ou
no bloco numérico.
7. Outras possibilidades:
–
informações diretas através das teclas de
função F1-F8
–
Chamar o menu de impressão
Versão 4.0
82 de 101
Instruções de serviço
4.3.3
ESI[tronic]
Encontrar esquemas de circuitos
Esta informação sobre o veículo mostra outros esquemas de
circuitos de sistemas elétricos que não estão abrangidos
pelas instruções SIS.
Proceda da
seguinte forma
1. Selecione o veículo (modo de procedimento conforme o
cap. 4.2.2).
2. Chame o tipo de informação Esquema de circuitos
Operação com o
teclado ver cap. 3.3
3. É mostrada a lista de todos os esquemas de circuitos para
este veículo
4. Selecione o ano de fabrico.
5. Selecione o esquema de circuitos desejado.
Dica: Pode limitar a lista através do campo de seleção
Sistemas.
6. Visualize o esquema de circuitos através de
ou
.
7. Se necessário, pode também visualizar os pontos de
massa com [F3] e as explicações relativas às abreviações
das cores e componentes, bem como a listagem de todos
os símbolos dos esquemas de circuitos com [F2].
8. Pode imprimir o seguinte
:
Esquemas de circuitos, legendas, pontos de massa,
explicações relativas às abreviações das cores e
componentes, listagem de todos os símbolos dos
esquemas de circuitos.
Versão 4.0
83 de 101
Instruções de serviço
4.3.4
ESI[tronic]
Encontrar manuais de localização de avarias, informações
para o serviço (SIS)
Esta informação sobre um veículo mostra
• os sistemas do veículo sobre os quais existem
informações
Proceda da
seguinte forma
•
manuais de localização de avarias
•
informações para o serviço
•
o serviço de assistência apoiado por computador para
analisar o autodiagnóstico de unidades de comando no
veículo
1. Selecione o veículo (modo de procedimento conforme o
cap. 4.2.2).
2. Chame o tipo de informação SIS/CAS.
Operação com o
teclado ver cap. 3.3
3. São apresentados os sistemas do veículo sobre os quais
pode conter vários
existem informações. Uma pasta
subsistemas.
Por meio dos separadores pode limitar a parte de
equipamento p.ex. "Motor" ou "Chassis"
4. Abra a pasta
fazendo duplo clique ou
(Feche da mesma maneira).
.
5. Selecione um dos subsistemas listados na pasta.
6. Selecione o manual de localização de avarias ou a
informação para o serviço que pretende.
Funções das teclas
Com
pode sair de um manual e regressar à sinopse.
Versão 4.0
84 de 101
Instruções de serviço
4.3.5
ESI[tronic]
Elaborar o diagnóstico de erros no veículo (CAS)
Requisito
O CAS só é possível se dispuser do aparelho de teste da
Bosch KTS 500 ou se o seu computador dispuser de uma
KTS 500 Card.
Vantagens do CAS
Poderá iniciar a análise da memória de erros diretamente no
veículo a partir de SIS. A partir da lista dos códigos de avaria
pode acessar os respetivos passos da localização de avarias.
Proceda da
seguinte forma
1. Selecione o veículo (modo de procedimento conforme o
cap. 4.2.2).
Operação com o
teclado ver cap. 3.3
2. Chame o tipo de informação SIS/CAS, que lhe oferece
instruções para a eliminação de erros a partir da barra de
navegação.
3. São mostrados os sistemas do veículo sobre os quais
existem informações
4. Abra a pasta
fazendo duplo clique ou
(Feche da mesma maneira).
.
5. Selecione o subsistema desejado na pasta.
6. Selecione o manual de localização de avarias com a
observação KTS 500 CAS.
7. Selecione o ponto CAS da sinopse do autodiagnóstico.
8. Conecte a placa KTS ou o aparelho de teste KTS500 ao
veículo de acordo com a descrição no SIS.
9. Inicie o ponto "Ler a memória de erros" a partir de SIS.
10. Os códigos de erro da memória de erros são visualizados
em uma lista à qual pode acessar diretamente para a
localização de erro seguinte.
Funções das teclas
pode alternar entre a tela do KTS e a tela do
Com
ESI[tronic].
Com
pode sair de um manual e regressar à sinopse.
Versão 4.0
85 de 101
Instruções de serviço
4.3.6
ESI[tronic]
Encontrar grupos diesel
Esta informação sobre um grupo diesel mostra
• a lista de todas as peças sobressalentes com números de
tipo
Proceda da
seguinte forma
Operação com o
teclado ver cap. 3.3
•
a quantidade de peças montadas
•
informações adicionais p. ex. peça de desgaste ou
sobressalente (abreviação A, B)
•
a imagem explodida
1. Selecione o veículo diesel (ver cap. 4.2.2) ou o produto
diesel (ver cap. 4.2.3).
2. Se a lista visualizada abranger vários produtos, escolha o
produto correspondente.
3. Em caso de necessidade, marque as peças
sobressalentes para a integração no pedido (com a barra
de espaços ou duplo clique)
4. Pode imprimir a lista
ou chamar os valores de teste
para bombas injetoras a partir da barra de navegação.
4.3.7
Encontrar valores de teste para grupos diesel
Procedimento de teste
Este tipo de informação relativo a bombas injetoras para
motores diesel
•
mostra valores de teste relativos a bombas injetoras para
motores diesel
•
orienta-o passo-a-passo ao longo do procedimento de
teste
•
analisa os valores de medição apurados: os valores reais
são comparados com os teóricos, os valores fora da
margem de tolerância são apresentados a vermelho.
•
elabora um protocolo imprimível dos valores de medição
Versão 4.0
86 de 101
Instruções de serviço
Proceda da
seguinte forma
Operação com o
teclado ver cap. 3.3
ESI[tronic]
1. Selecione o veículo diesel (ver cap. 4.2.2) ou o produto
diesel (ver cap. 4.2.3).
2. Se a lista visualizada abranger vários grupos, escolha o
grupo correspondente.
3. Chame o tipo de informação Valores de teste para
bombas injetoras.
4. Se existir uma folha de valores de teste para a bomba, é
possível imprimi-la.
5. Poderá agora dar início ao processo de teste. Indique o
n.º de série da bomba e o n.º de pedido.
6. Selecione o modo de teste com [F7]:
–
No modo de teste "Verificar", as tolerâncias são
menos rigorosas.
–
No modo de teste "Regular", as tolerâncias são mais
rigorosas.
7. Escolha um procedimento de teste:
–
Com "predefinido (padrão)", o procedimento de teste
encontra-se predeterminado.
–
Com "personalizado", o procedimento de teste não se
encontra predeterminado. Pode executar os passos
de teste pela ordem que desejar.
8. Execute os passos de teste um a um. O programa orientaos. Os passos de teste que for realizando vão sendo
assinalados.
9. Introduza os valores reais apurados nas tabelas. O
programa compara-os com os respetivos valores teóricos,
apresentando os valores situados fora da margem de
tolerância com cor vermelha.
10. Depois de terminadas as regulações poderá imprimir o
protocolo de teste para seu cliente.
Versão 4.0
87 de 101
Instruções de serviço
4.3.8
ESI[tronic]
Encontrar um número de tipo não-Bosch para um produto
da Bosch
Esta informação sobre um produto da Bosch (p. ex.
distribuidor de ignição) ou peça sobressalente (p.ex. mola de
fixação) mostra
• a marca de veículo em que o produto/peça selecionado
se encontra instalado(a)
•
Proceda da
seguinte forma
o número de tipo não-Bosch, específico da marca,
atribuído ao produto ou à peça
1. Selecione o veículo (modo de procedimento conforme o
cap. 4.2.3).
2. Chame o tipo de informação Confrontações.
Operação com o
teclado ver cap. 3.3
3. Esta lista contém todas as marcas de veículo em que o
produto da Bosch se encontra instalado e o respetivo
número de tipo não-Bosch do mesmo.
4. Pode imprimir a lista
.
Nota:
Pode visualizar os números de tipo não-Bosch das peças
sobressalentes da mesma forma.
Versão 4.0
88 de 101
Instruções de serviço
4.3.9
ESI[tronic]
Encontrar peças sobressalentes e imagens explodidas
Esta informação sobre um produto mostra
• a lista de todas as peças sobressalentes com números de
tipo
•
a quantidade de peças montadas
•
informações adicionais p. ex. peça de desgaste ou
sobressalente (abreviação A, B)
•
designações de normas (DIN/ISO)
•
a imagem explodida
Particularidade
Nas figuras de peças sobressalentes com módulos passíveis
de serem destacados, os módulos estão marcados a
vermelho (na tela do PC) ou a preto (no KTS 500). A linha
correspondente na lista de peças sobressalentes é
apresentada a negrito.
É possível apresentar desenhos de módulos e listas de
módulos adicionais para os módulos.
O botão direito do mouse permite executar diversas funções
(ver cap. 3.2.2).
Proceda da
seguinte forma
1. Selecione o veículo (ver cap. 4.2.2) ou o produto (ver
cap. 4.2.3).
Nota: Os módulos passíveis de serem decompostos em
peças sobressalentes distinguem-se pelo fato de estarem
representados a cores nos desenhos e aparecerem em
negrito na lista.
Operação com o
teclado ver cap. 3.3
2. Chame o tipo de informação Peças sobressalentes.
3. São apresentadas as imagens explodidas, as peças
sobressalentes com os respetivos números de tipo e as
informações adicionais necessárias à encomenda.
4. Nos módulos marcados a vermelho (no PC) e marcados a
preto (no KTS500) é possível chamar o desenho e a lista
de módulos: Marque o número de posição do módulo no
desenho ou a linha apresentada a negrito na lista, em
seguida prima
(clique com o mouse).
5. Se necessário, marque as peças sobressalentes para
serem integradas no pedido com a barra de espaços ou
um clique duplo: A linha ficará com fundo verde.
Versão 4.0
89 de 101
Instruções de serviço
ESI[tronic]
6. Outras possibilidades:
–
Chamar informações diretas através das teclas de
função
–
Chamar o menu de impressão
Versão 4.0
90 de 101
Instruções de serviço
4.3.10
ESI[tronic]
Prova de utilização para um produto em veículos
Esta informação sobre um produto (p. ex. distribuidor de
ignição) ou peça (p. ex. mola de fixação) mostra
• quais os outros tipos de veículo em que o produto/peça
selecionada é igualmente usado
Proceda da
seguinte forma
Operação com o
teclado ver cap. 3.3
•
os dados do veículo
•
o número de tipo Bosch atribuído ao produto ou à peça
1. Selecione o veículo (ver cap. 4.2.2) ou o produto
(ver cap. 4.2.3).
2. Chame o tipo de informação Utilização Prod ⇒ Veíc.
3. São visualizados todos os veículos em que o produto se
encontra montado.
4. Outras possibilidades:
–
Chamar informações diretas através das teclas de
função
–
Chamar o menu de impressão
Versão 4.0
91 de 101
Instruções de serviço
4.3.11
ESI[tronic]
Prova de utilização para uma peça em produtos
Esta informação sobre uma peça sobressalente (p. ex. mola
de fixação) mostra
• em que produtos (p. ex. distribuidor de ignição) a peça
também é utilizada
Proceda da
seguinte forma
Operação com o
teclado ver cap. 3.3
•
o número de tipo Bosch do produto
•
a designação do produto
1. Selecione o produto (ver cap. 4.2.3).
2. Chame o tipo de informação Utilização peça ⇒ Prod.
3. São visualizados todos os produtos em que a peça
sobressalente se encontra montada.
4. Outras possibilidades:
–
Informações diretas através das teclas de
função F1-F8
–
Chamar o menu de impressão
Versão 4.0
92 de 101
Instruções de serviço
4.3.12
ESI[tronic]
Encontrar combinações
Esta informação sobre um produto mostra módulos
compostos por vários produtos com números de tipo próprios
(p. ex. o conjunto da bomba injetora, regulador centrífugo e
bomba alimentadora de combustível.
Proceda da
seguinte forma
1. Selecione o produto (modo de procedimento conforme o
cap. 4.2.3).
2. Chame o tipo de informação Combinações.
Operação com o
teclado ver cap. 3.3
3. É visualizada a lista de todas as combinações em que o
produto se encontra montado.
4. Outras possibilidades:
–
Chamar informações diretas através das teclas de
função
–
Imprimir a lista
–
Chamar os valores de teste da bomba injetora
–
Chamar a prova de utilização do produto em veículos
Versão 4.0
93 de 101
Instruções de serviço
ESI[tronic]
4.4 Chamar o aparelho de teste de diagnóstico
Requisito
Para executar o setup do ESI[tronic], deverá ter instalados os
programas adequados (KTS 300 ou KTS 500). O ponto
aparelho de teste de diagnóstico está ativo na barra de
navegação.
Só é possível trabalhar com o aparelho de teste de
diagnóstico Bosch KTS 500 se o seu computador estiver
equipado com uma placa KTS 500 ou se os aparelhos
estiverem à disposição.
Proceda da
seguinte forma
Operação com o
teclado ver cap. 3.3
1. Ative o ponto aparelho de teste de diagnóstico na barra de
navegação.
2. Selecione o aparelho de teste de diagnóstico desejado e
siga o guia do usuário.
–
No caso do KTS 300, o programa de carregamento é
inicializado.
–
O aparelho de teste de diagnóstico é iniciado no
KTS 500 com/sem DDS.
4.5 Mudar para programas externos
Se, em seu computador/servidor, estiverem instalados
programas como p. ex. Autodata (CD de mecânica), Werbas
ou TecDoc, você poderá aceder a eles a partir do ESI[tronic].
Estes programas constam da lista de "Interfaces".
Proceda da
seguinte forma
1. Selecione as Interfaces da área de navegação. É
mostrada uma lista com programas.
2. Selecione o programa desejado e chame-o através
Operação com o
teclado ver cap. 3.3
de
.
Versão 4.0
94 de 101
Instruções de serviço
ESI[tronic]
4.6 Preencher o pedido
O pedido é chamado a fim de integrar diretamente as
encomendas de peças sobressalentes e os valores de
trabalho nele. O pedido fica então disponível p. ex. para
programas de gerenciamento de vendas.
Proceda da
seguinte forma
1. Requisito: tem que estar aberta uma lista de
equipamentos, peças sobressalentes ou valores de
trabalho.
Operação com o
teclado ver cap. 3.3
2. Marque, nas listas, as posições que deseja integrar no
pedido com barra de espaços ou duplo clique. As
posições ficam assim prontas para ser transferidas para o
pedido.
3. Selecione pedido na barra de navegação depois de
marcar todos os pontos desejados.
4. Introduza o número de pedido e o nome do montador
(abreviação).
Se necessário, poderá mudar para a lista de
equipamentos, peças sobressalentes ou valores de
trabalho com
.
5. Remeta o pedido com o botão "Enviar". Este poderá
agora ser aceite em um programa comercial.
Versão 4.0
95 de 101
Instruções de serviço
ESI[tronic]
4.7 Procurar e pedir ferramentas
O CD-T contém todas as ferramentas para o reparo de
motores de partida, alternadores, sistemas de frenagem,
sistemas de injeção a gasolina e Diesel assim como sistemas
de ignição.
Possibilidades de
busca
Dispõe das seguintes possibilidades para procurar uma
ferramenta no catálogo:
1. Busca através de uma estrutura de árvore na zona
esquerda da janela. A estrutura e o funcionamento são
iguais ao do Explorer do Windows.
Pode entrar por aqui:
–
através do artigo, para o qual necessita a ferramenta
–
através do sistema, para o qual necessita a ferramenta (ferramentas gerais ou específicas do veículo)
–
através do quadro de ferramentas, do qual a
ferramenta faz parte
–
através do ponto "Novas ferramentas", onde visualiza
todas as ferramentas novas
2. Busca através do campo "Procurar por", onde tem de
introduzir o seguinte (exemplo de entrada na janela):
Proceda da
seguinte forma
Operação com o
teclado ver cap. 3.3.8
–
o número Bosch da ferramenta
–
o número antigo da ferramenta
–
a designação da ferramenta
1. Introduza o CD-T no drive de CD-ROM do seu PC.
2. Se o programa não for iniciado automaticamente, inicie o
arquivo "ESITRONIC_CD-T.exe" do CD. Existem várias
formas de o fazer, como p. ex.:
–
Clique na barra de tarefas do Windows em
,
"Executar" e "Localizar". Selecione o drive de CDROM. Faça duplo clique sobre o arquivo
"ESITRONIC_CD-T.exe".
ou:
–
Abra o Explorer do Windows. Clique na janela
esquerda do Explorer sobre o ícone do drive de CDROM. Faça duplo clique na janela direita do Explorer
sobre o arquivo "ESITRONIC_CD-T.exe".
Versão 4.0
96 de 101
Instruções de serviço
ESI[tronic]
3. Se necessário, selecione o idioma pretendido através do
menu Definições ➜ Idioma.
4. Procure a ferramenta através da estrutura em árvore na
zona esquerda da janela, clicando sobre um registro ou
introduzindo o critério de busca no campo "Procurar por"
e inicie a busca com
.
5. Selecione a ferramenta pretendida da lista de
ferramentas:
Pode visualizar uma imagem (caso exista), os dados
técnicos, informações sobre a utilização e o fornecimento.
Dica: Selecione os dados em uma coluna através de um
clique do mouse no separador.
6. Pode mandar imprimir a lista de ferramentas juntamente
com as informações adicionais e a imagem: Prima em um
dos ícones de impressora.
7. Para a encomenda anote o número de tipo Bosch na
coluna "N.º Bosch".
Versão 4.0
97 de 101
Instruções de serviço
ESI[tronic]
4.8 Determinar a utilização de uma ferramenta
Se não sabe para que fim ou como uma ferramenta é
utilizada na sua área, pode fazer um pesquisa dessas
informações no catálogo de ferramentas do CD-T.
Pode obter informações como p. ex. sobre o quadro de
ferramentas da qual a ferramenta faz parte, para que artigos
ou sistemas deve utilizar a ferramenta etc.
Proceda da
seguinte forma
Operação com o
teclado ver cap. 3.3.8
1. Introduza o CD-T no drive de CD-ROM do seu PC.
2. Se o programa não for iniciado automaticamente, inicie o
arquivo "ESITRONIC_CD-T.exe" do CD. Existem várias
formas de o fazer, como p. ex.:
–
Clique na barra de tarefas do Windows em
,
"Executar" e "Localizar". Selecione o drive de CDROM. Faça duplo clique sobre o arquivo
"ESITRONIC_CD-T.exe".
ou:
–
Abra o Explorer do Windows. Clique na janela
esquerda do Explorer sobre o ícone do drive de CDROM. Faça duplo clique na janela direita do Explorer
sobre o arquivo "ESITRONIC_CD-T.exe".
3. Se necessário, selecione o idioma pretendido através do
menu Definições ➜ Idioma.
4. Introduza o número de ferramenta completo no campo
"Procurar por" e inicie a busca com
. Ser-lhe-á
mostrada eventualmente uma lista com vários números
idênticos.
Experimente isto com o n.º 0986617215.
5. Desta forma você consegue saber onde e para que fim a
ferramenta é utilizada, selecionando cada uma das linhas
na lista de ferramentas. Na estrutura em árvore é
marcado o artigo, o sistema, o modelo do veículo ou o
quadro em que essa ferramenta é utilizada.
Versão 4.0
98 de 101
Instruções de serviço
ESI[tronic]
4.9 Que dados está procurando?
O que está procurando?
A resposta pode ser encontrada na
seguinte janela
Operações/Passos dos trabalhos de
reparo
Valores de trabalho
Valores de trabalho
Valores de trabalho
Tipo do n.º alternativo
(é um outro n.º de encomenda p. ex.
Abreviação comercial
n.º não-Bosch, designação)
Seleção de produtos
Artigos de troca
Equipamento
Ano de fabrico do veículo
Seleção de veículos
Utilização Produto ⇒ Veículo
Designação do produto, artigo
Seleção de produtos, equipamento
Número de tipo Bosch
Seleção de produtos
Número de tipo de um produto nãoBosch
Seleção de produtos
N.º de tipo para ferramentas
CD-T
Importância relativa às operações
Valores de trabalho
Limitações de montagem
Equipamento
Peça sobressalentes, quantidade a
montar
Peças sobressalentes
Designação da peça sobressalente
Peças sobressalentes
Número de tipo da peça sobressalente
Peças sobressalentes
Peças sobressalentes
Peças sobressalentes
Esquemas de circuitos
Informação sobre peças sobressalentes
p. ex. peça de desgaste (identificação A)
ou peça sobressalente (identificação B)
Peças sobressalentes
Desenho da peça sobressalente
Peças sobressalentes
Artigos de equipamento primário
(identificação E)
Equipamento
Figura do artigo
Equipamento
Informações sobre o artigo
Equipamento
Versão 4.0
99 de 101
Instruções de serviço
ESI[tronic]
O que está procurando?
A resposta pode ser encontrada na
seguinte janela
Artigos
Equipamento
País de exportação
Seleção de veículos
Utilização Produto ⇒ Veículo
Tipo de veículo
Seleção de veículos
Utilização Produto ⇒ Veículo
Tabela de códigos de avarias
SIS / CAS
Manual de localização de avarias
SIS / CAS
Número não-Bosch do produto
Confrontação Produto ⇒ N.º não-Bosch
Artigos comerciais (identificação H)
Equipamento
Informações sobre o produto (como
sinopse)
Seleção do idioma
N.º interno do modelo (mod.int.)
Seleção de veículos
Utilização Produto ⇒ Veículo
Número do fabricante de veículos
Equipamento
Combinações
Diesel
kW
Seleção de veículos
Utilização Produto ⇒ Veículo
Litros
Seleção de veículos
Utilização Produto ⇒ Veículo
Marca do produto não-Bosch
Seleção de produtos
Identificação do motor
Seleção de veículos
Utilização Produto ⇒ Veículo
Número de tipo do produto
Utilização Peça ⇒ Produto
Utilização Produto ⇒ Veículo
Designação do produto
Utilização Peça ⇒ Produto
Valores de teste
SIS/CAS e valores de teste da bomba
injetora
Código RB
Seleção de veículos
Utilização Produto ⇒ Veículo
Trabalhos de reparo
Valores de trabalho
Esquema de circ., peças sobressalentes
Esquemas de circuitos e SIS/CAS
Desenhos de esquemas de circuitos
Esquemas elétricos
Versão 4.0
100 de 101
Instruções de serviço
ESI[tronic]
O que está procurando?
A resposta pode ser encontrada na
seguinte janela
Informações para o serviço
SIS / CAS
Sistemas e subsistemas elétricos
Esquemas elétricos
Informações/dados técnicos relativos ao
veículo
Seleção de produtos
Designação Bosch
Seleção de produtos
Utilização de ferramentas
CD-T
Ferramentas para o serviço
CD-T
Catálogo de ferramentas
CD-T
Tempos das operações
Valores de trabalho
Versão 4.0
101 de 101
Download

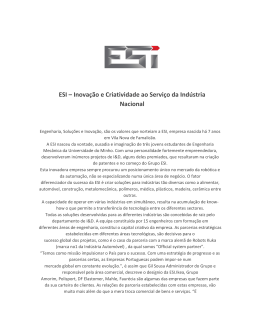
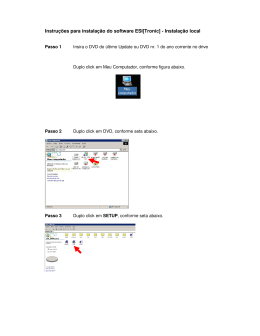
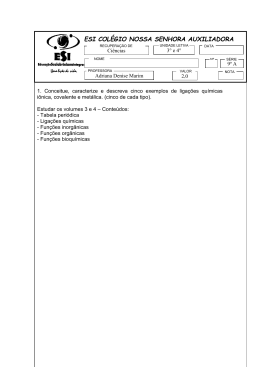


![Instruções para instalação do ESI[tronic] com KTS](http://s1.livrozilla.com/store/data/000571092_1-9912845df58454567b20e8b2b3711d98-260x520.png)