Instruções para instalação do software ESI[Tronic] + KTS Passo 1 É importante que o KTS esteja conectado ao computador (via porta USB ou serial) e na energia, vide figura 1. Observar também se o LED verde do KTS, indicado na figura 2, está “piscando”. Figura 2 Figura 1 Passo 2 Instalação do Aplicações Bosch: A antiga tela do aplicações Bosch (figura 1), mudou. Agora temos disponível para os senhores um novo lay-out (figura 2). Figura 1: Figura 2: Para instalar, basta seguir os passos abaixo: Passo 2A Duplo click em Meu Computador, conforme figura abaixo. Passo 2B Duplo clique em DVD, conforme seta abaixo. Passo 2C figura abaixo; Duplo clique na pastinha chamada “DSA”, como indicado na Passo 2D Duplo no arquivo “Rbsetup.exe” O processo exige que o seu computador seja reiniciado duas vezes, para isso, durante o processo será exibido na tela uma pequena tela com a frase “Reboot” e um botão de “OK”. É só clicar em “OK” que o computador será reiniciado. Se durante o processo o computador exibir mensagem de “falta de memória virtual” significa que as configurações do micro não suportam essa plataforma, portanto instalar o “Aplicações Bosch” anterior, como segue abaixo os passos. Passo 2E Insira o DVD do último Update, duplo click em Meu Computador, conforme figura abaixo. Passo 2F Duplo click em DVD, conforme seta abaixo. Passo 2G figura abaixo; Passo 2H Passo 2I pressione F12. Duplo clique na pastinha chamada “BAA”, como indicado na Duplo no arquivo “Rbsetup.exe” Selecione idioma português, como indica a seta abaixo e Passo 2J Clique no botão aceitar, como indica a seta abaixo. Passo 2L Iniciará o processo como indica as duas telas a seguir. Depois de concluído a segunda tela pressione OK e o computador será reinicializado automaticamente. Pronto!! O aplicativo “Aplicações Bosch” está instalado e agora seguiremos os passos da instalação do ESI[Tronic]. Passo 3 Insira o DVD do último Update ou DVD nr. 1 do ano corrente no drive. Duplo click em Meu Computador, conforme figura abaixo. Passo 3A Duplo click em DVD, conforme seta abaixo. Passo 3B Duplo click em SETUP, conforme seta abaixo. Passo 3C Abrirá uma tela como abaixo, em que o ESI estará preparando as configurações para abrir, é só aguardar a finalização: Passo 3D Aqui inicia o processo de instalação. Nessa primeira tela, selecionar “Português” e clicar em continuar: Passo 3E Nessa próxima tela dever ser selecionado o tipo de instalação, portanto selecionar “Instalação Local” e “Standard” como indicam as setas 1 e 2 e clicar em continuar: 1 2 Aqui esta indicado o espaço necessário no seu computador. I-key: “00D3” Passo 3F Na próxima tela, o programa só indica onde serão gravados os dados, se estiver correto, clicar em continuar: Nesse caso o programa sempre indicará que fará a gravação no C: do seu computador. Caso você utilize outra unidade para armazenar informações, clicar em Localizar e alterar o caminho. Importante: Não se esqueça de alterar também o “Diretório de pedidos ESI”. Passo 3G Na próxima tela, o programa resume as informações de instalação, portanto, clicar em “Continuar”: Pronto o processo de instalação foi iniciado. Dependendo do DVD utilizado para instalação, durante o processo será exibido uma mensagem na tela solicitando que seja introduzido outro DVD, nesse caso, é só abrir o leitor de DVD e substituir pelo DVD solicitado e dar “OK” na tela. Passo 3H Após finalizado o processo de instalação, será exibida a tela abaixo, clicar em “Fechar”: Passo 3I É necessário reiniciar o computador. É só selecionar a primeira opção,”Sim, reiniciar o computador agora.” Pronto o seu ESI já está instalado, agora é necessário configurar a comunicação do KTS com o computador: Passo 4 Duplo clique em “DDC”, vide ícone abaixo: Importante: Essa é uma das mudanças, pois o antigo “RB System” foi substituído pelo “DDC”. Passo 4A Clicar em “Iniciar” Passo 4B Clicar “Configurações” Passo 4C Clicar em “Painel de Controle”, abrirá uma tela como abaixo: Passo 4D Duplo clique em “Rbsystem”, ícone como na figura abaixo Nota Importante: Desde da versão 2006/3, o RBsystem foi substituído pelo DDC: Passo 4E Abrirá a seguinte janela com a mensagem de que não foi possível estabelecer a comunicação com o KTS, basta clicar em “OK”. Caso não apresente a mensagem de erro abaixo, ir para o passo 5. Passo 4F Na janela abaixo clicar em “Novo” : Passo 4G Selecionar a opção “Configurar a ligação USB” Passo 4H Após essa ação abrirá uma janela onde é solicitada a conexão do cabo USB no KTS. Conectar o cabo e clicar em “OK”. Passo 4I Abrirá a seguinte janela onde deverá ser selecionado “OK” Passo 4J Após instalado abrirá a seguinte janela, onde deverá ser desconectado o cabo USB do KTS e clicar em “OK”: Passo 4L Abrirá a janela como abaixo Passo 4M Após finalizado o processo o Bluetooth está configurado vide janela abaixo: O Estado “Activa” indica que a conexão está OK. Nesse exemplo a conexão ativa é Bluetooth e a USB (1ª linha) está inativa. ] Passo 4N Agora é necessário testar a comunicação: - Selecione a linha com o estado “activo” e clique em “Testar”. Aguardar o término do teste para certificar que está tudo OK e clicar em “OK” para fechar a janela do “DDC”. Passo 5 Atualização do firmware Passo 5A Clicar em “Iniciar” Passo 5B Clicar “Configurações” Passo 5C Clicar em “Painel de Controle”, abrirá uma tela como abaixo: Passo 5D Duplo clique em “DDC”, ícone como na figura abaixo Nota Importante: Desde da versão 2006/3, o RBsystem foi substituído pelo DDC: Passo 5E Abrirá a seguinte janela Passo 5F Clicar em “Actualiz. firmware” e clicar em “Actualizar” Será exibida uma janela com a mensagem que a atualização foi executada com sucesso. Passo 6 Opcional: Configuração do Idioma: Se esta instalado qualquer versão do Aplicações Bosch, a alteração do Idioma será aplicada a todos os programas associados, exemplo: ESI, FSA e outros. Figura 1: Clicar duas vezes na terceira opção “Comando do sistema” ou “System Command”, como indica a seta na figura anterior. Abrirá uma nova janela, selecionar a segunda palavra do lado esquerdo e depois a sexta palavra do lado direito, buscar na lista o idioma “Português”, clicar em “F12” e depois “ESC”. Pronto o idioma já está alterado. Figura 2: Clicar duas vezes na opção “Comando do sistema” ou “System Command”, como indica a seta na figura anterior. Abrirá uma nova janela, selecionar a quinta palavra do lado esquerdo e na lista da direita buscar o idioma “Português” e selecioná-lo, clicar em “F12”, “F12” mais uma vez e depois “ESC”. Pronto o idioma já está alterado. Passo 7 senha: Terminado o processo de instalação é necessário verificar se possui 1. Abra o ESI[Tronic], selecione “Definições”, “Liberação”, "Executar” e se o campo "código de liberação" estiver em branco, siga os passos abaixo: 2. Há 2 modos de envio de solicitação de senha. Escolha o de sua preferência: · FAX – Abra o ESI[Tronic], selecione “Definições”, “Liberação”, "Solicitar”, siga as telas até a impressão do fax e envie para o fax 192103.2192/ 2103.2585. Obs.: é necessário citar código de cliente ou razão social. Importante: Certifique-se que os dados de telefone, fax e email estejam corretos, pois usamos esses dados para enviar a senha por email ou entrar em contato quando há alguma dificuldade. · E-MAIL – coloque no e-mail os seguintes dados: ID do computador, que pode ser encontrado no segundo campo em “Definições”, “Liberação”, “Executar” e razão social da empresa. Envie o e-mail para [email protected] com o assunto "Senha para a versão 2007/2". Qualquer dúvida entre em contato com Bosch através do pelo fone: (19) 2103.1354 / 2967, Email: [email protected].
Download




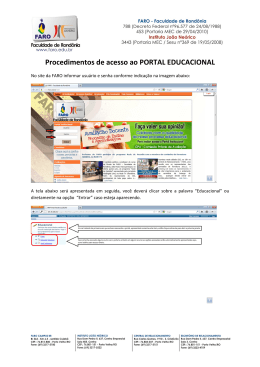



![3 Janela do ESI[tronic]](http://s1.livrozilla.com/store/data/001335715_1-cd35c61797067cf77c2b3d368f8b77ca-260x520.png)