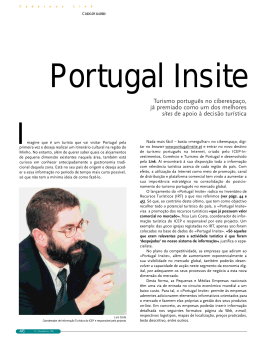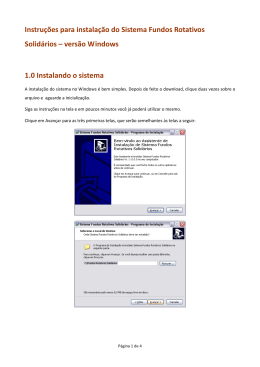INSITE™ BOLETIM DE INSTALAÇÃO Página 2: Instalando o INSITE Página 7: Removendo o INSITE NOTA: POR FAVOR, NÃO TENTE INSTALAR O SOFTWARE ANTES DE LER ESTE DOCUMENTO. A INSTALAÇÃO OU O USO INCORRETOS PODEM RESULTAR EM DADOS INCORRETOS E FALHA DOS EQUIPAMENTOS. Por favor, consulte seu distribuidor Cummins local se precisar de assistência para instalar o INSITE. Instalando o INSITE O INSITE pode ser executado nos seguintes sistemas operacionais Windows® (Note ): 1 • Windows XP® • Windows 2000 ® Service Pack 4 • Windows Vista ® Note1: Windows XP® x64 e Windows Vista® não são suportadas. Se estiver utilizando uma versão anterior do INSITE: • Não é necessário desinstalar versões anteriores do INSITE para instalar a nova versão. A nova versão atualizará automaticamente a versão atualmente instalada. Observe que nesse caso de “Upgrade”, os Passos 4 e 7 não são mostrados nas próximas páginas. • É altamente recomendado que você salve todas as Ordens de Serviço, Imagens de Serviços e Modelos existentes em uma unidade da rede, em um local diferente da unidade de disco rígido do PC, ou em um CDROM antes de instalar a versão nova. A seguinte pasta e arquivo devem ser salvos para garantir que todas as Ordens de Serviço criadas anteriormente permaneçam disponíveis se necessário. • • :\INTELECT\INSITE\WorkOrders • :\INTELECT\INSITE\UserSettings\data.wo Se a instalação da nova versão for feita em uma unidade ou diretório diferente do local de instalação da versão anterior, primeiro desinstale a versão anterior como descrito na página 7 deste Boletim. Nota: Se a instalação da nova versão for feita em uma outra unidade ou diretório, recomendamos copiar as antigas pastas \Export, \Import, \Logs e \WorkOrders e também o arquivo \UserSettings\data.wo para o novo diretório \Intelect\INSITE. Antes de começar: • Feche todos os programas que estiverem abertos. • Desative a proteção antivírus. A maioria dos programas de proteção antivírus pode ser desativada utilizando-se um ícone na barra de tarefas. Consulte a documentação de seu programa antivírus para mais informações. 1 Para começar: 1. Insira o CD do INSITE na unidade de CD-ROM. 2. No menu, selecione “Install INSITE 7.1”. Nota: Dependendo do processador e velocidade do PC, o menu de Instalação será exibido em 30-60 segundos. Se o menu de Instalação não aparecer automaticamente: 1. Clique em 2. e, em seguida, em Executar.... Na caixa Abrir: digite D:\CD-Start.exe. (Se a letra da unidade de CD-ROM for diferente de D, digite a letra correta.) 3. Clique em “Install INSITE 7.1”. para abrir o menu e selecione Nota: Para fazer a instalação em um idioma diferente do Inglês, selecione Opções de Outro Idioma para obter as instruções. 2 Instalando o INSITE (cont.) 1a Dependendo da configuração do PC, podem ser exibidas várias caixas de diálogo e algumas reinicializações necessárias. Siga as instruções na tela e faça as reinicializações até a tela de Boas-vindas aparecer no Passo 3 abaixo. 2 O Assistente de Instalação (InstallShield) irá preparar automaticamente a instalação. A barra mostra o progresso do Assistente. 3 Na tela de Boas-vindas, clique em continuar. para Nota: Se estiver atualizando uma versão anterior do INSITE, veja o Passo 3a abaixo. Ou, clique em para sair do programa de instalação e retornar ao Windows. Nota: Você pode clicar em em qualquer janela do Programa de Instalação do INSITE para interromper a instalação e sair do programa. 3a Se estiver instalando sobre uma versão anterior do INSITE, será exibida a tela de Boas-vindas de Atualização. Na tela de Atualização, clique em continuar. para Ou, clique em para sair do programa de instalação e retornar ao Windows. Nota: Você pode clicar em em qualquer janela do Programa de Instalação do INSITE para interromper a instalação e sair do programa. Continue com o Passo 5. 3 Instalando o INSITE (cont.) 4 Certifique-se de que as configurações de data e hora do PC estejam corretas. Se estiverem corretas, clique em para continuar. Se precisar alterar uma ou as duas configurações, clique em para sair do Programa de Instalação do INSITE. Depois de corrigir as configurações, reinicie o Programa de Instalação do INSITE no Passo 1. em qualquer Nota: Você pode clicar em janela do Assistente de Instalação para retornar à janela anterior. 5 Selecione o idioma no qual deseja instalar o INSITE e então clique em . Nota: Se estiver atualizando sua versão atual do INSITE, vá para o Passo 8 abaixo. 6 Leia o Acordo de Licença de Uso do Produto. Se aceitar os termos do acordo, clique em . Nota: Utilize a barra de rolagem para ler todo o Acordo. Se clicar em , a instalação será cancelada e você retornará ao Windows. 4 Instalando o INSITE (cont.) 7 Como opção padrão, o software INSITE é instalado na pasta C:\INTELECT\INSITE. Você pode especificar uma pasta diferente clicando em , como descrito no Passo 7a abaixo. Nota: Essa janela também mostra a quantidade de espaço em disco disponível em cada uma das unidades de disco rígido e quanto espaço é necessário para o INSITE. Isso pode ajudar-lhe a determinar o melhor local para o INSITE. Quando o caminho de instalação estiver correto, clique em para ir ao Passo 8. 7a Se clicar em no Passo 7, a janela Escolher Pasta lhe permitirá alterar o caminho de instalação para o INSITE. Você pode digitar a paste de destino desejada na caixa Caminho: ou clique em e conforme necessário para selecionar uma pasta. Quando a pasta de destino desejada aparecer na caixa Caminho: clique em janela Pasta de Destino. 8 para retornar à Se esta for uma nova instalação do INSITE, clique em para iniciar o processo de instalação. Se estiver atualizando o INSITE, o texto do título será Pronto para Atualizar o INSITE, e você deverá clicar em para iniciar o processo de atualização. 5 Instalando o INSITE (cont.) 9 A barra Status da Instalação mostra o progresso da instalação à medida que os arquivos do INSITE são copiados para o disco rígido. 10 O INSITE foi instalado com sucesso. Clique em para retornar ao Windows. Abra o ícone Cummins INSITE na área de trabalho do Windows para iniciar o INSITE. 6 Instalando o INSITE (cont.) 11 Você deve registrar o INSITE antes de utilizá-lo. Quando o INSITE é executado pela primeira vez, é mostrada a janela Registro Necessário para que você digite sua senha de registro. Essa senha também é chamada de senha de nível de funcionalidade. Nota: Se estiver atualizando o INSITE, não é necessário registrar novamente. Entre em contato com seu distribuidor Cummins para obter a senha. Seu distribuidor solicitará seu ID de PC, que é mostrado nessa janela. Digite sua senha de nível de funcionalidade “Básico”, fornecida pelo distribuidor, nos espaços e clique em para abrir o INSITE com acesso de leitura somente. Para obter acesso total, você deverá digitar sua senha de nível de funcionalidade para os modos Pro, Industrial Pro, Lite ou RSGR do INSITE, utilizando o comando Opções no menu Ferramentas. Seu distribuidor Cummins também fornecerá essa senha. Consulte “Registrando o INSITE” no sistema de Ajuda do INSITE para mais informações. Removendo o INSITE Siga estes passos para remover o INSITE de seu PC. 1 Clique em 2 Abra o ícone Adicionar ou remover programas. 3 4 e em Painel de Controle. Selecione INSITE na lista e clique em . Siga as instruções conforme necessário. Quando a remoção estiver concluída, feche todas as janelas para retornar à área de trabalho do Windows. 7
Download