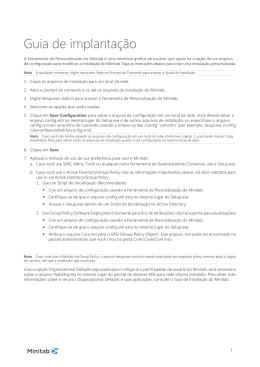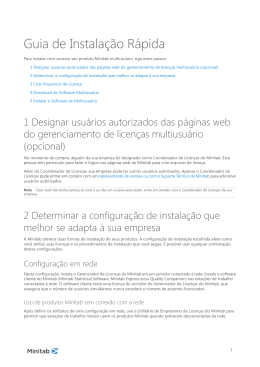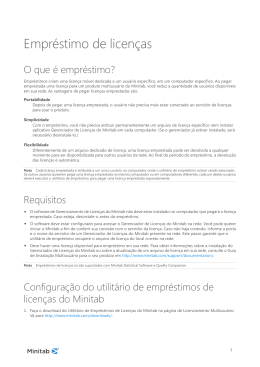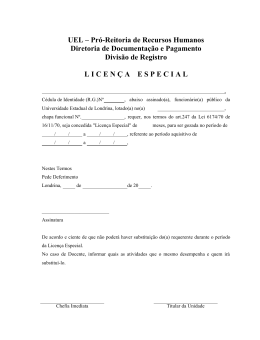Guia de Instalação
Minitab®, Quality. Analysis. Results.® and the Minitab logo are registered trademarks of Minitab, Inc., in the United
States and other countries. Additional trademarks of Minitab, Inc. can be found at www.minitab.com. All other marks
referenced remain the property of their respective owners.
©
2015 Minitab Inc. All rights reserved.
2
Conteúdo
Instalação básica.............................................................................................................................................................4
Passo 1: Designe usuários autorizados das páginas de licenciamento multiusuário........................................................... 4
Passo 2: Determine a configuração de instalação.............................................................................................................................. 4
Passo 3: Crie arquivo(s) de licença............................................................................................................................................................5
Passo 4: Obtenha o software......................................................................................................................................................................5
Passo 5: Instale o software...........................................................................................................................................................................6
Configurações de instalação.........................................................................................................................................8
Instalação multiusuário.................................................................................................................................................................................8
Opções de configuração..............................................................................................................................................................................8
Gerenciador de Licenças do Minitab.......................................................................................................................................................9
Arquivos de licença......................................................................................................................................................11
Uso de arquivos de licença.......................................................................................................................................................................11
Acréscimo de um segundo produto ou de usuários adicionais ao seu arquivo de licença............................................ 12
Renovação de licenças................................................................................................................................................................................14
Tópicos avançados........................................................................................................................................................16
Opções de instalação..................................................................................................................................................................................16
Instalação de idiomas adicionais............................................................................................................................................................16
Verificação de atualizações.......................................................................................................................................................................17
Ferramenta do gerenciador de licenças...............................................................................................................................................18
Especificação de portas..............................................................................................................................................................................18
Arquivo de opções.......................................................................................................................................................................................19
Personalização do uso................................................................................................................................................................................20
Instalação por linha de comandos.........................................................................................................................................................21
Configurações idênticas em vários computadores.......................................................................................................................... 22
Resolução de problemas..............................................................................................................................................23
Índice.............................................................................................................................................................................29
3
Minitab 17 Statistical Software
Instalação básica
Instalação básica
Esta seção traz os passos básicos em uma instalação típica do Minitab 17. Para ter instruções para opções avançadas
de instalação, consulte as opções de instalação.
Para instalar o Minitab 17, siga os passos abaixo. Para renovar uma instalação existente que tenha vencido ou esteja
próxima de vencer, consulte Renovação de licenças na página 14.
1. Designe usuários autorizados das páginas de licenciamento multiusuário (opcional).
2. Determine a configuração da instalação.
3. Crie arquivos de licença nas páginas de licenciamento multiusuário.
4. Obtenha o software.
5. Instale o software.
Nota O guia de instalação se aplica apenas à instalação multiusuário para produtos da Minitab. Caso você não tenha certeza se sua licença
é multiusuário ou para usuário único, consulte
http://support.minitab.com/installation/frequently-asked-questions/other/single-user-or-multi-user-version/.
Passo 1: Designe usuários autorizados das páginas
de licenciamento multiusuário
Somente o Coordenador de Licenças Minitab da empresa ou um usuário autorizado pode acessar as páginas de
licenciamento multiusuário da Minitab para criar os arquivos de licença para a instalação.
Durante a compra, alguém da empresa foi designado como Coordenador de Licenças do Minitab. Esta pessoa tem
permissão para fazer o login nas páginas de licenciamento multiusuário do Minitab para criar arquivos de licença.
Além disso, sua empresa pode ter outros usuários autorizados.
Caso você não tenha certeza se é um usuário autorizado, entre em contato com o Coordenador de Licenças do Minitab
da sua empresa. Apenas ele poderá solicitar autorizações adicionais para usuários através de contato com um
representante de vendas ou do Suporte Técnico da Minitab.
Passo 2: Determine a configuração de instalação
Todas as instalações multiusuário exigem o Gerenciador de Licenças do Minitab, o software que gerencia o Minitab
17 com base nas informações do arquivo de licença. O Gerenciador de Licenças do Minitab deve ser instalado em uma
configuração que possibilite sua comunicação com o Minitab 17.
É possível escolher a configuração que melhor atende à sua necessidade dentre várias configurações de instalação
diferentes. Por exemplo, é você pode instalar um Gerenciador de Licenças do Minitab em um servidor em uma
configuração em rede. Neste tipo de configuração, os usuários acessam o arquivo de licença no servidor; desta forma
nenhum dos computadores clientes precisa ter um arquivo de licença exclusivo. Outra opção é instalar o Gerenciador
de Licenças do Minitab e o Minitab 17 em cada computador cliente em uma configuração autônoma, o que requer
um arquivo de licença exclusivo para cada computador cliente.
A configuração de instalação escolhida afeta a quantidade de arquivos de licença que terão de ser criados e os
procedimentos de instalação que deverão ser seguidos. Consulte Configurações de instalação para obter informações
detalhadas que o ajudarão a determinar a configuração que melhor atende às necessidades da sua empresa.
4
Minitab 17 Statistical Software
Instalação básica
Passo 3: Crie arquivo(s) de licença
Você precisa de, pelo menos, um arquivo de licença para a instalação. Para criar arquivos de licença, use as páginas
de licenciamento multiusuário da Minitab. É necessário um arquivo de licença por servidor em uma instalação em rede,
e um por estação de trabalho em uma configuração autônoma. Consulte Configurações de instalação na página 8
para obter mais informações sobre configurações em rede e autônomas.
São necessárias as seguintes informações para a criação de um arquivo de licença:
•
A quantidade máxima de usuários simultâneos que serão atendidos pela licença. Em uma configuração autônoma,
está quantidade é 1 por licença.
Para determinar a quantidade máxima de usuários em uma configuração em rede, consulte Quantidade de arquivos
de licença na página 12.
•
O endereço MAC de cada computador que terá uma licença. É o endereço físico da máquina. Para obtê-lo, dê o
comando DOS "ipconfig /all" e anote o endereço físico que aparece em Conexão da Área Local do adaptador
Ethernet. No exemplo abaixo, o endereço MAC do computador é 01-23-45-AB-CD-EF.
Ethernet adapter Local Area Connection:
Connection-specific DNS Suffix.:domain.local
Description....................:Broadom NetXtreme 57XX Gigabit Controller
Physical Address...............01-23-45-AB-CD-EF
Dhcp Enabled...................:Yes
Autoconfiguration Enabled......:Yes
IP Address.....................:192.168.1.1
Subnet Mask....................:255.255.255.0
Default Gateway................:192.168.2.100
DHCP Server....................:192.168.2.100
DNS Server.....................:192.168.10.200
Lease Obtained.................:Saturday, July 25, 2009 4:07:19 PM
Lease Expires..................:Wednesday, July 29, 2009 4:07:19 PM
Para obter mais informações sobre como obter o endereço MAC de um computador, consulte
http://support.minitab.com/installation/frequently-asked-questions/license-fulfillment/locate-my-computers-mac-address/.
Para criar arquivos de licença
1. Vá para http://it.minitab.com/support/licensing/multi-user/customer-entitlement-summary.aspx.
2. Faça login como um usuário autorizado.
3. Siga os passos necessários para criar o(s) arquivo(s) de licença.
Passo 4: Obtenha o software
Todas as configurações multiusuário exigem tanto o Gerenciador de Licenças do Minitab quanto o Minitab 17. Os
arquivos de instalação destes aplicativos estão disponíveis no CD de instalação. Entretanto, para garantir que você
tem a versão mais recente de nossos produtos, faça o download dos aplicativos no site da Minitab usando qualquer
conta da Minitab.com.
Para fazer o download do software
1. Vá em http://www.minitab.com/downloads/.
5
Minitab 17 Statistical Software
Instalação básica
2. Faça o download do Gerenciador de Licenças do Minitab e do Minitab 17. O arquivo de licença é lido pelo
Gerenciador de Licenças do Minitab, o software servidor que gerencia o uso do Minitab 17 com base nas informações
contidas no arquivo de licença.
Passo 5: Instale o software
Instale o Minitab 17 e o Gerenciador de Licenças do Minitab com base na configuração de instalação determinada no
passo 2. Em uma configuração em rede, você pode instalar o Gerenciador de Licenças do Minitab em um servidor,
enquanto que o programa deve ser instalado em cada estação de trabalho em uma configuração autônoma.
Nota
Recomenda-se que você desabilite seu software antivírus durante a instalação do Minitab 17.
Requisitos de sistema
Você pode encontrar os requisitos de sistema mais recentes para o Minitab 17 em
http://www.minitab.com/products/minitab/system-requirements/.
Para instalar em uma configuração em rede
1. Certifique-se de ter privilégios de administrador para instalar o Gerenciador de Licenças do Minitab no servidor e
o Minitab 17 em cada estação de trabalho.
2. Certifique-se de que o arquivo de licença está na área de trabalho do servidor. Consulte a criação de arquivo(s) de
licença para obter mais informações.
3. Instale o Gerenciador de Licenças do Minitab no servidor.
4. Apague o arquivo de licença que está na área de trabalho. O programa de instalação cria uma cópia dele em
C:\Arquivos de Programas\Minitab\License Manager. O Gerenciador de Licenças do Minitab usa este arquivo de
licença.
5. Instale o Minitab 17 em cada estação de trabalho.
•
•
Durante a instalação, é necessário especificar o nome do servidor do Gerenciador de Licenças do Minitab.
O Minitab 17 escolhe a primeira porta disponível entre 27000 e 27009. Se seu Coordenador de Licenças
especificou uma porta diferente no arquivo de licença, marque a opção Specify port number e informe tal
porta.
Nota Após implementar uma configuração em rede, é possível usar a Ferramenta de Empréstimo de Licenças do Minitab oferecendo
mobilidade para as estações de trabalho, como através de laptops, o que permite que os produtos da Minitab sejam executados sem conexão
com a rede. Consulte o Uso de produtos Minitab durante desconexão da rede para obter mais informações. O empréstimo não está disponível
em todas as regiões. Consulte
http://support.minitab.com/installation/frequently-asked-questions/license-fulfillment/borrow-a-license-of-minitab-companion/ para
determinar se sua licença tem habilitação para empréstimo.
Para instalar em uma configuração autônoma
1. Garanta que você tem privilégios administrativos para instalar o Gerenciador de Licenças do Minitab e o Minitab
17 em cada estação de trabalho.
2. Certifique-se de que o arquivo de licença esteja na área de trabalho da estação de trabalho. Consulte o tópico Crie
arquivo(s) de licença para obter mais informações.
3. Instale o Gerenciador de Licenças do Minitab em cada estação de trabalho.
6
Minitab 17 Statistical Software
Instalação básica
4. Exclua o arquivo de licença que está na área de trabalho. O programa de instalação cria uma cópia do arquivo de
licença em C:\Arquivos de Programas\Minitab\License Manager. O Gerenciador de Licenças do Minitab usa este
arquivo de licença.
5. Instale o Minitab 17 em todas as estações de trabalho.
•
•
Quando for solicitado o nome do servidor do Gerenciador de Licenças do Minitab, digite localhost.
O Minitab 17 escolhe a primeira porta disponível entre 27000 e 27009.
7
Minitab 17 Statistical Software
Configurações de instalação
Configurações de instalação
O tópico Instalação Básica explicou como instalar a versão multiusuário dos produtos da Minitab. Esta seção traz
explicações mais aprofundadas sobre o modelo cliente-servidor e sobre as possíveis configurações de instalação.
Instalação multiusuário
As versões multiusuário dos produtos da Minitab são baseadas em um modelo de instalação cliente-servidor. O Minitab
17 (o software cliente) é instalado em cada estação de trabalho. O Gerenciador de Licença do Minitab (o software
servidor) é instalado no servidor. O software cliente se comunicada com o servidor sempre que é iniciado, a fim de
garantir que a licença esteja disponível.
Normalmente, o Gerenciador de Licenças do Minitab é instalado em um único servidor. O software cliente pode ser
instalado em uma quantidade ilimitada de estações de trabalho. O Gerenciador de Licenças do Minitab garante que
a quantidade de usuários simultâneos nunca exceda a quantidade de usuários licenciados.
Por exemplo, uma empresa adquiriu 100 licenças do Minitab 17 e configurou o Gerenciador de Licenças do Minitab
para controlá-las. O Minitab 17 foi instalado em 300 estações de trabalho. Embora o software cliente tenha sido
instalado em 300 estações de trabalho, o Gerenciador de Licenças do Minitab permitirá que apenas 100 unidades do
software cliente sejam executadas ao mesmo tempo.
Quando o software cliente é iniciado, é pedida a licença pelo Gerenciador de Licenças do Minitab. Se houver uma
licença disponível, esta é enviada para o cliente, e o software é iniciado com sucesso. Caso contrário, é mostrada uma
mensagem de erro.
Opções de configuração
Configuração em rede
Para configurar uma configuração em rede, instale o Gerenciador de Licenças do Minitab em um servidor. O processo
de instalação solicita uma arquivo de licença. Você deverá indicar o arquivo de licença criado durante o procedimento
detalhado no tópico Instalação Básica (os arquivos de licença devem estar sempre nomeados como "minitab.lic"). O
Gerenciador de Licenças do Minitab está instalado em C:\Arquivos de Programas\Minitab\License Manager (por
padrão). O programa de instalação faz uma cópia do arquivo de licença e o coloca no diretório de instalação.
A instalação do Gerenciador de Licenças do Minitab cria um serviço Windows chamado Gerenciador de Licenças do
Minitab. O serviço do gerenciador de licenças é iniciado automaticamente após ser instalado. Ao iniciar, o serviço
verifica o diretório de instalação do Gerenciador de Licenças do Minitab em busca do arquivo de licença. Se este for
válido, o serviço o inicia com sucesso.
Instale o software cliente, Minitab 17, nas estações de trabalho necessárias. Durante a instalação, será necessário
informar o nome do servidor em que o Gerenciador de Licenças do Minitab está instalado.
Uso dos produtos da Minitab durante desconexão da rede
Em uma instalação multiusuário do Minitab 17, o software cliente deve poder se comunicar com o servidor do
Gerenciador de Licenças do Minitab para iniciar. Para permitir que uma estação de trabalho portátil, como um laptop,
execute os produtos do Minitab enquanto não houver conexão com a rede, o Minitab oferece o Utilitário de Empréstimo
de Licenças do Minitab.
8
Minitab 17 Statistical Software
Configurações de instalação
Por exemplo, você pode usar o Minitab 17 em um laptop durante uma viagem de negócios. Antes de partir, enquanto
ainda houver conexão com a rede da sua empresa, use o Utilitário de Empréstimo do Minitab para adquirir uma licença
do servidor do Gerenciador de Licenças do Minitab. Assim, você poderá acessar o Minitab 17 no laptop enquanto
estiver desconectado da rede.
Para obter mais informações, consulte as Instruções de Empréstimo de Licenças. Vá em
http://www.minitab.com/support/documentation/. Para fazer o download do Utilitário de Empréstimo de Licenças do
Minitab, acesse http://www.minitab.com/downloads/.
Nota O empréstimo não está disponível em todas as regiões. Consulte
http://support.minitab.com/installation/frequently-asked-questions/license-fulfillment/borrow-a-license-of-minitab-companion/ para
determinar se sua licença tem habilitação para empréstimo.
Configuração autônoma
Em uma configuração autônoma, os produtos da Minitab não dependem do acesso a um servidor da rede. Em vez
disso, o software servidor do Gerenciador de Licenças do Minitab é instalado na mesma estação de trabalho do software
cliente, o Minitab 17. Ao iniciar, o Minitab 17 verifica se o serviço do Gerenciador de Licenças do Minitab está na
mesma estação de trabalho, independentemente da conectividade da rede. Deve-se criar um arquivo de licença para
cada estação de trabalho.
Configurações mistas
É possível combinar configurações em rede e autônomas. Por exemplo, você pode instalar o Minitab 17 em 20 estações
de trabalho conectadas à rede da empresa, instalando também o Minitab 17 em 5 estações autônomas, desconectadas
da rede.
Para obter informações sobre configurações mistas de instalação e arquivos de licença, consulte Quantidade de
arquivos de licença na página 12.
Gerenciador de Licenças do Minitab
Todas as configurações de instalação multiusuário exigem a instalação do Gerenciador de Licenças do Minitab, o
software servidor que gerencia o uso do Minitab 17. O Gerenciador de Licenças do Minitab assegura que a quantidade
de usuários simultâneos não exceda o número de assentos licenciados, com base nas informações do arquivo de
licença.
Ao ser instalado, o Gerenciador de Licenças do Minitab é iniciado automaticamente. Entretanto, pode ser necessário
reiniciá-lo em alguns casos, por exemplo, quando há alterações no arquivo de licença ou quando há uso de um arquivo
de opções.
Para reiniciar o Gerenciador de Licenças do Minitab
1. Inicie o Windows no computador:
•
No Vista ou posterior, clique na logomarca do Windows (Iniciar). Digite services.msc na caixa de pesquisa e
pressione Enter.
•
Em outras versões do Windows, vá em Iniciar > Executar. Digite services.msc e clique em OK.
2. Clique em Minitab License Manager.
9
Minitab 17 Statistical Software
Configurações de instalação
3. Vá em Action > Restart.
Nota Caso você precise desinstalar o Gerenciador de Licenças do Minitab, por exemplo, quando há alterações nos servidores ou nas
configurações de instalação, é necessário primeiro interromper o funcionamento do gerenciador de licenças. Siga os passos 1 e 2 acima; no
passo 3, vá em Action > Stop. Em seguida, desinstale o Gerenciador de Licenças do Minitab.
10
Minitab 17 Statistical Software
Arquivos de licença
Arquivos de licença
Os arquivos de licença são necessários para a instalação dos produtos multiusuário da Minitab. Esta seção traz
informações gerais sobre tais arquivos, ou seja, o que são, onde são criados e armazenados e como são utilizados.
Para obter instruções sobre como trabalhar com arquivos de licença após a instalação, consulte Ferramenta de
Gerenciamento de Licenças.
Uso de arquivos de licença
O que é um arquivo de licença?
Um arquivo de licença é um arquivo de texto com o nome de minitab.lic. Apesar de não ter a extensão .txt, é possível
abri-lo em um editor de texto padrão, como o Bloco de Notas. O arquivo contém informações sobre as licenças
compradas pela sua empresa. Esta informação inclui a data de validade, a quantidade de licenças e o endereço MAC
do computador.
Após criar um arquivo de licença nas páginas de licenciamento multiusuário da Minitab, salve-o na área de trabalho
do computador em que você instalará o Gerenciador de Licenças, o software servidor que gerencia o uso do Minitab
17 com base nas informações constantes do arquivo de licença.
Exemplo de arquivo de licença
SERVER this_host 0A1B2C3D4E5F
VENDOR minitab
USE_SERVER
INCREMENT Minitab Minitab
1731-dec-2011100 VENDOR_STRING="limited \
term, limited users, borrowing enabled" DUP_GROUP=UH \
ISSUER=Minitab ISSUED=01-jan-2011 BORROW=26280 \
NOTICE="Customer ID: 01234 License Coord ID: 56789 \
RENI01234" SN="STDORD56789 01234INC" START=01-oct-2010 \
SIGN="1c71 F7B8 641F 7A84 F052 9650 F5E6 B093 ACBC 04C4 AF4D \
5B3B 0F38 C3FB DF49 1720 F1BA D1CD 646D 4C9D 824B E7A9 F724 \
3EDA 9B09 5628 733F F646 AC87 6C39"
No exemplo de arquivo de licença acima, os termos em negrito especificam as seguintes informações:
0A1B2C3D4E5F
é o endereço MAC exclusivo do computador para o qual este arquivo de licença foi criado.
Minitab 17
é o nome do produto para o qual o arquivo de licença foi criado.
31-dec-2011
é a data de validade do arquivo de licença.
100
é a quantidade de usuários que podem executar o Minitab simultaneamente.
Cada arquivo de licença é criado para um único computador, que é identificado por seu endereço MAC. O arquivo de
licença não pode ser usado em um computador cujo endereço MAC seja diferente do que está especificado nele.
11
Minitab 17 Statistical Software
Arquivos de licença
Como os arquivos de licença são utilizados
Durante a instalação do Gerenciador de Licenças do Minitab, será necessário informar a localização do arquivo de
licença. Por padrão, a instalação o procura na área de trabalho e cria uma cópia em C:\Arquivos de
Programas\Minitab\License Manager. O Gerenciador de Licenças do Minitab é então instalado. O serviço lê o arquivo
de licença e é iniciado.
Nota
Após ter instalado o Gerenciador de Licenças do Minitab, você pode excluir o arquivo de licença que está em sua área de trabalho.
Os usuários autorizados podem criar arquivos de licença nas páginas de Licenciamento Multiusuário da Minitab. Para
obter mais informações, consulte a criação de arquivo(s) de licença.
Quantidade de arquivos de licença
É necessário um arquivo de licença para cada Gerenciador de Licenças do Minitab instalado. Em uma configuração
em rede típica, o Gerenciador de Licenças do Minitab está instalado em um único servidor. Neste caso, apenas uma
licença é necessária. Por exemplo, o Gerenciador de Licenças do Minitab está instalado em um servidor que atenderá
a todas as 100 licenças. É necessário criar um único arquivo de licença para todos os 100 usuários.
Se quiser, você pode também dividir suas licenças entre vários servidores. Por exemplo, o Gerenciador de Licenças do
Minitab é instalado em dois servidores, um para 75 usuários no Departamento A e outro para 25 usuários no
Departamento B. Esta configuração de instalação exige dois arquivos de licença: um para 75 usuários e outro para 25.
Em uma configuração autônoma, o Gerenciador de Licenças do Minitab deve estar instalado em todas as estações de
trabalho. Por isso, é necessário que haja um arquivo de licença exclusivo para cada instalação do Gerenciador de
Licenças do Minitab. Por exemplo, para um laboratório de treinamento de pequeno porte com 10 computadores que
não estão em rede, você terá de instalar o Minitab e seu Gerenciador de Licenças nas 10 máquinas. Esta configuração
de instalação requer 10 arquivos de licença, um para cada computador.
Você tem instalações mistas de configuração em rede e autônoma. É necessário criar um arquivo de licença exclusivo
para o servidor e outro para cada estação autônoma. Por exemplo, um empresa compra 100 licenças para o Minitab.
Ela quer 10 instalações autônomas no laboratório de computadores. Um único servidor distribuirá as outras 90 licenças.
Esta configuração de instalação exige 11 arquivos de licença: um para o servidor e outro para cada uma das 10 estações
de trabalho autônomas.
Acréscimo de um segundo produto ou de usuários
adicionais ao seu arquivo de licença
Ao adquirir o Minitab Statistical Software e o Quality Companion, é necessário criar dois arquivos de licença
independentes nas páginas de licenciamento multiusuário, um para cada produto. Entretanto, para instalar os dois
produtos, você terá de mesclar estes dois arquivos. Após ter feito o download de ambos os arquivos, cole o conteúdo
de um arquivo no outro.
Você pode também adicionar usuários adicionais à sua licença, o que envolve o acréscimo do conteúdo do novo
arquivo de licença ao arquivo já existente.
Para anexar um produto adicional a um arquivo de licença
1. Em http://it.minitab.com/support/licensing/multi-user/customer-entitlement-summary.aspx, crie um arquivo de
licença separado para o novo produto.
2. Salve o novo arquivo de licença na área de trabalho. Não substitua o arquivo de licença existente em C:\Arquivos
de Programas\Minitab\License Manager.
12
Minitab 17 Statistical Software
Arquivos de licença
3. Abra o arquivo de licença do novo produto no Bloco de Notas.
4. Copie tudo o que estiver abaixo da linha INCREMENT.
5. Feche o arquivo de licença que está na área de trabalho.
6. No Bloco de Notas, abra o arquivo de licença original da pasta C:\Arquivos de Programas\Minitab\License Manager.
7. Cole o conteúdo copiado do novo arquivo de licença ao final do arquivo original.
8. Vá em File > Save.
9. Reinicie o Gerenciador de Licenças do Minitab. Consulte Para reiniciar o Gerenciador de Licenças do Minitab na
página 9 para obter mais informações.
10. Para verificar a sua alteração, dê um duplo clique no arquivo lmtools.exe que está no diretório de instalação (por
padrão, C:\Arquivos de Programas\Minitab\License Manager).
11. Clique na guia Server Status.
12. Clique em Perform Status Enquiry.
13. Na janela de resultados, procure a linha que inclui Users of product, onde product = ao produto Minitab que
você adicionou à sua licença.
Exemplo de um arquivo de licença com produto anexo
SERVER this_host 0A1B2C3D4E5F
VENDOR minitab
USE_SERVER
INCREMENT Minitab minitab 17 31-dec-2013 50 VENDOR_STRING="limited \
term, limited users, borrowing enabled" DUP_GROUP=UH \
ISSUER=Minitab ISSUED=01-jan-2011 BORROW=26280 \
NOTICE="Customer ID: 01234 License Coord ID: 56789 \
RENI01234" SN="STDORD56789 01234INC" START=01-oct-2010 \
SIGN="1C71 F7B8 641F 7A84 F052 9650 F5E6 B093 ACBC 04C4 AF4D \
5B3B 0F38 C3FB DF49 1720 F1BA D1CD 646D 4C9D 824B E7A9 F724 \
3EDA 9B09 5628 733F F646 AC87 6C39"
INCREMENT qualitycompanion minitab 3 31-jan-2014 8 VENDOR_STRING="limited \
term, limited users, borrowing enabled" DUP_GROUP=UH \
ISSUER=Minitab ISSUED=01-mar-2011 BORROW=26280 \
NOTICE="Customer ID: 01234 License Coord ID: 56789 \
RENI01234" SN="STDORD31415 01234INC" START=01-nov-2010 \
SIGN="1EA6 00D1 E785 EEA9 F026 63B5 BBA0 B8B0 CAB9 \
91CA A57A D123 D9DD 0372 A1CD 136F 12F4 ABCB EA0A 3AD9 A71F \
F014 7B78 A683 6EB2 FCC6 9685 0D66 6355 441C"
SERVER this_host 0A1B2C3D4E5F
VENDOR minitab
USE_SERVER
INCREMENT qualitycompanion minitab 3 31-jan-2014 8 VENDOR_STRING="limited \
term, limited users, borrowing enabled" DUP_GROUP=UH \
ISSUER=Minitab ISSUED=01-mar-2011 BORROW=26280 \
NOTICE="Customer ID: 01234 License Coord ID: 56789 \
RENI01234" SN="STDORD31415 01234INC" START=01-nov-2010 \
SIGN="1EA6 00D1 E785 EEA9 F026 63B5 BBA0 B8B0 CAB9 \
91CA A57A D123 D9DD 0372 A1CD 136F 12F4 ABCB EA0A 3AD9 A71F \
F014 7B78 A683 6EB2 FCC6 9685 0D66 6355 441C"
INCREMENT Minitab minitab 17 31-dec-2013 50 VENDOR_STRING="limited \
term, limited users, borrowing enabled" DUP_GROUP=UH \
ISSUER=Minitab ISSUED=01-jan-2011 BORROW=26280 \
NOTICE="Customer ID: 01234 License Coord ID: 56789 \
RENI01234" SN="STDORD56789 01234INC" START=01-oct-2010 \
SIGN="1C71 F7B8 641F 7A84 F052 9650 F5E6 B093 ACBC 04C4 AF4D \
5B3B 0F38 C3FB DF49 1720 F1BA D1CD 646D 4C9D 824B E7A9 F724 \
3EDA 9B09 5628 733F F646 AC87 6C39"
13
Minitab 17 Statistical Software
Arquivos de licença
Para anexar usuários adicionais a um arquivo de licença
1. Em http://it.minitab.com/support/licensing/multi-user/customer-entitlement-summary.aspx, crie um arquivo de
licença separado para os usuários adicionais.
2. Salve o novo arquivo de licença na área de trabalho. Não substitua o arquivo de licença que está na pasta C:\Arquivos
de Programas\Minitab\License Manager.
3. Abra o novo arquivo de licença dos usuários adicionais no Bloco de Notas.
4. Copie tudo o que estiver abaixo da linha INCREMENT.
5. Feche o arquivo de licença que está na área de trabalho.
6. No Bloco de Notas, abra o arquivo de licença original da pasta C:\Arquivos de Programas\Minitab\License Manager.
7. Cole o conteúdo copiado do novo arquivo de licença ao final do arquivo original.
8. Vá em File > Save.
9. Reinicie o Gerenciador de Licenças do Minitab. Consulte Para reiniciar o Gerenciador de Licenças do Minitab na
página 9 para obter mais informações.
10. Para verificar sua alteração, dê um duplo clique no arquivo lmtools.exe no diretório de instalação (por padrão
C:\Arquivos de Programas\Minitab\License Manager).
11. Clique na guia Server Status.
12. Clique em Perform Status Enquiry.
13. Na janela de resultados, procure a linha que inclui Total of x licenses issued e confira se x é igual ao
total de licenças (original + adicionadas).
Exemplo de um arquivo de licença com usuários anexos
SERVER this_host 0A1B2C3D4E5F
VENDOR minitab
USE_SERVER
INCREMENT Minitab Minitab
17 31-dec-2011 1008 VENDOR_STRING="limited \
term, limited users, borrowing enabled" DUP_GROUP=UH \
ISSUER=Minitab ISSUED=01-jan-2011 BORROW=26280 \
NOTICE="Customer ID: 01234 License Coord ID: 56789 \
RENI01234" SN="STDORD56789 01234INC" START=01-oct-2010 \
SIGN="1c71 F7B8 641F 7A84 F052 9650 F5E6 B093 ACBC 04C4 AF4D \
5B3B 0F38 C3FB DF49 1720 F1BA D1CD 646D 4C9D 824B E7A9 F724 \
3EDA 9B09 5628 733F F646 AC87 6C39"
INCREMENT Minitab Minitab
17 31-jan-2012 25 VENDOR_STRING="limited \
term, limited users, borrowing enabled" DUP_GROUP_UH \
ISSUER=Minitab ISSUED=01-mar-2011 BORROW=26280 \
NOTICE="Customer ID: 01234 License Coord ID: 56789 \
RENI01234" SN="STDORD31415 01234INC" START=01-nov-2010 \
SIGN="1c71 F7B8 641F 7A84 F052 9650 F5E6 B093 ACBC 04C4 AF4D \
5B3B 0F38 C3FB DF49 1720 F1BA D1CD 646D 4C9D 824B E7A9 F724 \
3EDA 9B09 5628 733F F646 AC87 6C39"
Renovação de licenças
Para evitar a mensagem de erro do tipo "checkout failed", que são causadas por arquivos de licença vencidos, renove
a licença do Minitab 17 de sua empresa antes que ela expire.
14
Minitab 17 Statistical Software
Arquivos de licença
1. O Coordenador de Licenças da sua empresa deve adquirir uma nova licença.
2. Um usuário autorizado deve fazer o login para gerar novos arquivos de licença em
http://it.minitab.com/support/licensing/multi-user/customer-entitlement-summary.aspx.
Consulte Passo 3: Crie arquivo(s) de licença na página 5 para obter mais informações sobre a criação de arquivos
de licença.
3. Na pasta C:\Arquivos de Programas\Minitab\License Manager, substitua o arquivo de licença existente pelo novo
arquivo de licença.
4. Reinicie o Gerenciador de Licenças do Minitab. Consulte Para reiniciar o Gerenciador de Licenças do Minitab na
página 9 para obter mais informações.
Nota
Os arquivos de licença são criados com uma data de validade. O Minitab 17 não será iniciado se a licença estiver expirada.
15
Minitab 17 Statistical Software
Tópicos avançados
Tópicos avançados
Opções de instalação
Ao instalar o Minitab, você pode escolher dentre diversas opções de instalação. Após escolher o idioma, aceite o
contrato de licença, apresente as informações do gerenciador de licenças e clique em Advanced para:
•
Alterar a pasta de destino. Por padrão, o Minitab 17 é instalado em C:\Arquivos de Programas\Mintab na pasta
Minitab 17.
•
•
Adicionar um atalho na área de trabalho.
Instalar o Gerenciador de Atualizações de Software Minitab.
Nota Caso você opte por não instalar o Gerenciador de Atualizações de Software Minitab em seu computador ou no computador de
usuários finais, você não receberá notificações de atualizações importantes. Sem ele, você não poderá identificar com facilidade quais
atualizações se aplicam à versão do software que está instalada em seu(s) computador(es). Recomenda-se instalar o Gerenciador de
Atualizações de Software Minitab em, pelo menos, um computador que seja regularmente monitorado, de modo que você possa receber
notificações e atualizações.
Para fazer uma instalação avançada
1. Após adicionar as informações do gerenciador de licenças, clique em Next. Em seguida, clique em Advanced.
2. Se desejar, digite uma nova pasta de destino ou clique em Change para procurar um local diferente.
3. Clique em Next.
4. Marque a opção Install a desktop shortcut para incluir um atalho para o Minitab 17 na área de trabalho.
5. Marque Install Minitab Software Update Manager.
6. Clique em Install.
Instalação de idiomas adicionais
O Minitab 17 está disponível em inglês, francês, espanhol, alemão, japonês, coreano e chinês simplificado. Você pode
instalar um ou mais pacotes de idioma em um computador cliente.
Para instalar os idiomas adicionais a partir de um arquivo de
download
1. Vá em http://www.minitab.com/downloads/.
16
Minitab 17 Statistical Software
Tópicos avançados
2. Siga as instruções para instalar pacotes de idiomas adicionais no Minitab 17.
•
•
Você pode instalar um ou mais idiomas adicionais se já tiver um pacote de idiomas instalado no Minitab.
Caso você ainda não tenha o Minitab instalado, instale-o antes de adicionar novos idiomas. Entretanto, para
economizar tempo, faça o download de todos os pacotes de idiomas do software. Ao instalá-lo, é possível
instalar o(s) pacote(s) de idiomas que você desejar usando a Ferramenta de Personalização do Minitab ou a
instalação por linha de comando.
Nota Caso você planeje usar a Ferramenta de Personalização do Minitab para distribuição na rede, faça o download com todos os pacotes
de idiomas. Para obter mais informações, consulte Personalização do uso na página 20 .
Para instalar idiomas adicionais a partir do CD
Antes de poder instalar idiomas adicionais, você deve ter o Minitab 17 com pelo menos um idioma instalado em sua
máquina.
1. Insira o CD. Caso o programa de instalação não seja iniciado automaticamente, dê um duplo clique no arquivo
AutorunSetup.exe no disco.
2. Clique em Install Additional Languages.
3. Marque todos os pacotes adicionais de idiomas que você deseja instalar.
Nota Você só pode escolher os pacotes que ainda não foram instalados. Por exemplo, se a versão em espanhol do Minitab já estiver
instalada, espanhol não constará da lista dos pacotes que podem ser adicionados.
4. Clique em Next.
5. Clique em Finish.
Verificação de atualizações
Caso o Minitab Software Update Manager esteja instalado, é automática a verificação mensal de atualizações, sendo
possível ainda a verificação manual pelo usuário.
Para fazer verificação manual de atualizações
1. Abra o Minitab.
2. Vá em Help > Check for Updates.
3. Selecione as atualizações desejadas e clique em Install update(s).
Para alterar a programação de atualizações automáticas
É possível alterar a frequência com que o Gerenciador de Atualizações faz verificações automáticas de atulizações.
1. Abra o Minitab.
2. Vá em Help > Check for Updates.
3. Clique em Preferences.
4. Escolha Daily, Weekly, Monthly, or Never.
17
Minitab 17 Statistical Software
Tópicos avançados
5. Clique em OK.
Nota Caso você escolha Never, você não receberá notificações automáticas de atualizações críticas, reparos de bugs ou avisos de problemas
ou erros. Entretanto, os usuários do Minitab 17 ainda podem verificar manualmente se há atualizações do Minitab 17.
Ferramenta do gerenciador de licenças
O Flexera Software, antigo Acresso, oferece a ferrramenta lmtools.exe para a realização de tarefas de gerenciamento
de licenças. Esta ferramenta é uma interface gráfica para que o usuário acesse todas as tarefas de gerenciamento de
licenças. Para usar o LMTOOLS, navegue até a pasta de instalação do gerenciador de licenças (por padrão, C:\Arquivos
de Programas\Minitab\License Manager) e dê um duplo clique no arquivo lmtools.exe.
Para obter mais informações sobre o LMTOOLS, consulte o FlexNet Publisher License Administration Guide distribuído
pela Flexera Software LLC.
Esta ferramenta pode ser usada para verificar a situação do Gerenciador de Licenças do Minitab, ajudando-o a monitorar
as atividades de licenciamento da rede, como a quantidade de licenças em uso e quem as estão usando. Você pode
também rever as configurações. Para obter mais informações, consulte Verificação da situação e das configurações
do Gerenciador de Licenças do Minitab na página 24.
Especificação de portas
O Minitab usa duas portas para a comunicação entre a estação de trabalho e o servidor: a do gerenciador de licenças
(lmgrd.exe) e a do daemon de fornecedor (minitab.exe). Você pode modificar o arquivo de licença a fim de especificar
quais portas o Minitab deve usar.
A especificação manual de portas é útil quando é necessário identificá-las como portas abertas em firewalls. Quando
a comunicação parece estar bloqueada, configure estas portas abertas em qualquer firewall que esteja entre a estação
de trabalho e o servidor, incluindo firewall de softwares como o do Windows. Consulte Erro 96 do FLEXnet na página
26 para obter mais informações.
Você pode especificar tanto a porta do gerenciador de licenças quanto as deamon no mesmo arquivo de licença. Faça
uma cópia de segurança do seu arquivo de licença antes de editá-lo.
Para especificar uma porta do gerenciador de licenças
O gerenciador de licenças (lmgrd.exe) escolhe automaticamente a primeira porta disponível entre 27000 e 27009
sempre que o Gerenciador de Licenças do Minitab é iniciado. Você pode também definir um valor permanente para
o número da porta.
1. No Bloco de Notas, abra o arquivo de licença que está na pasta C:\Arquivos de Programas\Minitab\License Manager.
2. Na primeira linha, digite o número da porta após o endereço MAC. Deixe um espaço entre o endereço MAC e o
número da porta, conforme consta do exemplo abaixo do passo 7.
3. Salve o arquivo.
4. Reinicie o Gerenciador de Licenças do Minitab para a releitura do arquivo de licença. Consulte Para reiniciar o
Gerenciador de Licenças do Minitab na página 9.
5. Para verificar sua alteração, abra, no Bloco de Notas, o arquivo de registro do Gerenciador de Licenças do Minitab,
minitab.dl, que está na pasta C:\Arquivos de Programas\Minitab\License Manager.
6. Localize a linha que inclui lmgrd tcp-port.
7. Certifique-se de que o número da porta nesta linha está correto. Por exemplo, lmgrd tcp-port 27001 .
18
Minitab 17 Statistical Software
Tópicos avançados
Exemplo de arquivo de licença com a porta do gerenciador de licenças especificada como 27001:
SERVER this_host 0A1B2C3D4E5F 27001
VENDOR minitab
USE_SERVER
INCREMENT Minitab minitab 17 31-dec-2013 100 VENDOR_STRING=”limited \
term, limited users, borrowing enabled” DUP_GROUP=UH \
ISSUER=Minitab ISSUED=01-jan-2011 BORROW=26280 \
NOTICE=”Customer ID: 01234 License Coord ID: 56789 \
RENI01234” SN=”STDORD56789 01234INC” START=01-oct-2010 \
SIGN=”1C71 F7B8 641F 7A84 F052 9650 F5E6 B093 ACBC 04C4 AF4D \
5B3B 0F38 C3FB DF49 1720 F1BA D1CD 646D 4C9D 824B E7A9 F724 \
3EDA 9B09 5628 733F F646 AC87 6C39”
Para especificar uma porta daemon de fornecedor
A porta daemon de fornecedor de quatro dígitos (minitab.exe) é atribuída dinamicamente a partir de um intervalo
amplo de portas sempre que o Gerenciador de Licenças do Minitab é iniciado. É possível definir um valor permanente
para este número de porta.
1. No Bloco de Notas, abra o arquivo de licença da pasta C:\Arquivos de Programas\Minitab\License Manager.
2. Digite port= e o número da porta ao final da segunda linha ("port" faz diferenciação entre maiúsculas e minúsculas).
Deixe um espaço entre minitab e port=.
3. Salve o arquivo.
4. Reinicie o Gerenciador de Licenças do Minitab para a releitura do arquivo de licença. Consulte Para reiniciar o
Gerenciador de Licenças do Minitab na página 9.
5. Para verificar sua alteração, abra, no Bloco de Notas, o arquivo de registro do Gerenciador de Licenças do Minitab,
minitab.dl, que está na pasta C:\Arquivos de Programas\Minitab\License Manager.
6. Localize a linha que inclui minitab using TCP-port.
7. Certifique-se de que o número da porta nesta linha está correto. Por exemplo, minitab using TCP=port 3000
.
Exemplo de arquivo de licença com porta daemon de fornecedor especificada como 3000:
SERVER this_host 0A1B2C3D4E5F
VENDOR minitab port=3000
USE_SERVER
INCREMENT Minitab minitab 17 31-dec-2013 100 VENDOR_STRING=”limited \
term, limited users, borrowing enabled” DUP_GROUP=UH \
ISSUER=Minitab ISSUED=01-jan-2011 BORROW=26280 \
NOTICE=”Customer ID: 01234 License Coord ID: 56789 \
RENI01234” SN=”STDORD56789 01234INC” START=01-oct-2010 \
SIGN=”1C71 F7B8 641F 7A84 F052 9650 F5E6 B093 ACBC 04C4 AF4D \
Arquivo de opções
É possível usar o arquivo de opções para controlar várias opções de sistema da licença no Gerenciador de Licenças
do Minitab, como reservar ou excluir licenças para uma pessoa ou grupo.
Para usar um arquivo de opções
1. Abra um novo arquivo no Bloco de Notas.
19
Minitab 17 Statistical Software
Tópicos avançados
2. Digite suas configurações com a sintaxe apropriada, conforme consta do FlexNet Publisher License Administration
Guide distribuído pela Flexera Software LLC. Consulte o final deste tópico para ver um exemplo de arquivo de
opções.
3. Vá em File > Save As e procure a mesma pasta do minitab.lic (C:\Arquivos de Programas\Minitab\License Manager).
4. No campo File name, digite minitab.opt.
5. Em Save as Type, escolha All Files.
6. Clique em Save.
7. Reinicie o Gerenciador de Licenças do Minitab. Consulte Para reiniciar o Gerenciador de Licenças do Minitab na
página 9.
8. Para verificar se o arquivo de opções foi implementado com sucesso, abra, no Bloco de Notas, o arquivo de registro
do Gerenciador de Licenças do Minitab, minitab.dl, na pasta C:\Arquivos de Programas\Minitab\License Manager.
9. Localize a linha que inclui Using options file:<path_to_options_file>. Se este texto estiver presente,
o arquivo de opções foi implementado com sucesso.
Se houver um arquivo minitab.opt presente, o Gerenciador de Licenças do Minitab o lê e implementa as configurações
no arquivo.
No exemplo abaixo de um arquivo de opções, a linha 1 impede que o usuário tjones use o Minitab. A linha 2 impede
que o mesmo usuário use o Quality Companion. A linha 3 cria um grupo com o nome de "quality" e define os membros
deste grupo. A linha 4 reserva três licenças para o grupo "quality".
EXCLUDE Minitab USER tjones
EXCLUDE qualitycompanion USER tjones
GROUP quality jsmith bmiller awilson
RESERVE 3 minitab GROUP quality
Nota Acesse http://support.minitab.com/installation/frequently-asked-questions/options-file/configure-license-manager-to-use-options-file/
para obter mais informações sobre o arquivo de opções.
Personalização do uso
A Ferramenta de Personalização do Minitab é uma interface gráfica que pode ser usada para personalizar o uso do
Minitab 17. A ferramenta cria um arquivo de configuração pode ser usado na execução do Minitab.
Siga as instruções abaixo para personalizar o uso do programa. Para acessar a Ajuda da Instalação a qualquer momento,
digite setup.exe /help no prompt de comando.
Para usar a Ferramenta de Personalização do Minitab
1. Copie os arquivos de instalação em um local de rede. Certifique-se de usar os arquivos de instalação do CD ou
faça o download de todos os pacotes de idiomas a partir do site da Minitab.
2. Abra o prompt de comando e vá até os arquivos de instalação do Minitab 17.
3. Digite Setup.exe /admin e pressione Enter para acessar a Ferramenta de Personalização do Minitab 17.
4. Escolha o idioma para ser usado durante a personalização e clique em OK. (Não será pedido que você escolha um
idioma se o Minitab já estiver instalado no seu computador.)
5. Marque as opções para distribuição.
20
Minitab 17 Statistical Software
Tópicos avançados
6. Vá em File > Save para salvar o arquivo de configuração, config.xml, no diretório onde está o arquivo setup.exe.
Certifique-se de que estes arquivos estejam em um local da rede que possa ser acessado pelos computadores em
que você instalará o Minitab 17. Outra alternativa, é salvar o arquivo config.xml em um local diferente, mencionando-o
na linha de comando que usa esta sintaxe: setup.exe /config "caminho" (por exemplo, setup.exe /config
"\\ServerName\PathTo\config.xml"). Consulte Instalação por linha de comandos na página 21 para obter mais
informações.
Nota Caso você não tenha copiado os arquivos de instalação para um local da rede no passo 1, você pode marcar a opção Copy
Installation Files para salvar tanto os arquivos de instalação e o arquivo de configuração no mesmo local da rede.
7. Clique em Save.
Para distribuir uma instalação do Minitab
Se você usa SMS, Altiris, Tivoli ou outra ferramenta de gestão corporativa para distribuição na rede, use o setup.exe
para distribuir o Minitab.
Se você usa uma Política de Diretório/Grupo Ativo para distribuição da rede, use um destes métodos para distribuir
o Minitab:
•
Script de inicialização (recomendado)
1. Crie um arquivo de configuração usando a Ferramenta de Personalização do Minitab 17.
2. Certifique-se de que o arquivo config.xml está no mesmo lugar que o setup.exe.
3. Inicie o setup.exe no Script de Inicialização do Diretório Ativo.
•
Distribuição de Software com a Política de Grupos (apenas atribuição; não há suporte para atualizações)
1. Crie um arquivo de configuração usando a Ferramenta de Personalização do Minitab 17.
2. Certifique-se de que o arquivo config.xml está no mesmo lugar que o setup.exe.
3. Atribua o arquivo core.msi ao GPO (Objeto de Política de Grupo). Este arquivo .msi pode ser encontrado no
pacote administrativo que você criou na pasta Core (Core/Core.msi).
Caso a distribuição do Minitab ocorra silenciosamente através da Política de Grupos, o arquivo setup.exe continua
sendo executado mesmo após o logon do usuário, até que a instalação seja concluída.
Caso você use Padrões Organizacionais para configurar o perfil padrão de usuários do Minitab, será necessário salvar
o arquivo PadsOrg.reg no mesmo local do pacote de idiomas MSI para cada idioma instalado. Para obter mais
informações, consulte Configurações idênticas em vários computadores na página 22.
Instalação por linha de comandos
Você pode usar a linha de comando para instalar Minitab 17 no computador cliente. Use a Ferramenta de Personalização
do Minitab para cirar um arquivo de configuração para ser usado na instalação por linha de comando. É possível
especificar todas as configurações para a instalação no arquivo de configuração. Para isso, ao instalar o Quality
Companion, é necessário especificar as informações da licença para cada instalação usando a sintaxe correta da linha
de comandos.
No computador cliente, execute o comando abaixo como uma linha contínua de texto, substituindo o que estiver em
itálico pelas suas informações:
setup.exe /config config.xml
config.xml é o arquivo criado com a Ferramenta de Personalização do Minitab.
setup.exe /help mostra uma lista completa dos switches de linhas de comandos que estão disponíveis com o setup.exe.
21
Minitab 17 Statistical Software
Tópicos avançados
Configurações idênticas em vários computadores
Para garantir que vários computadores tenham configurações idênticas do Minitab 17 settings, use o recurso Tools >
Manage Profiles para criar e exportar um perfil pré-instalado como um arquivo de registro com o nome PadsOrg.reg
e inclua-o nos arquivos de instalação.
Este processo exige que você abra o Minitab com suas configurações de perfil originais (sem modificação). Portanto,
recomenda-se o fazer o login no computador como um usuário que não tenha configurações modificadas de perfil
do Minitab.
Para implementar um perfil de pré-instalação
1. Abra o Minitab em um computador que não tenha nenhuma configuração de perfil modificada. Caso você não
tenha certeza se suas configurações de perfil foram modificadas, abra o Minitab usando uma conta de Administrador
que ainda não tenha sido usada para abri-lo.
2. Ajuste todas as configurações que você deseja compartilhar entre vários computadores.
3. Selecione Tools > Manage Profiles.
4. Mova MyProfiles de Active profiles para Available profiles clicando na seta. (Para serem exportados, os perfis
devem estar em Available profiles.)
5. Com o perfil selecionado, clique em Export.
6. Em Save In, acesse a pasta da rede que contém os arquivos de instalação do Minitab 17.
7. Vá até a pasta LanguagePacks. Abra a pasta do idioma desejado e salve o arquivo PadsOrg.reg .
8. No campo File name, renomeie MyProfile para PadsOrg.reg. Clique em Save.
Quando o Minitab estiver instalado, o arquivo PadsOrg.reg é colocado na pasta do usuário Minitab
17\Language\Profiles.
Nota Caso você não inclua o perfil personalizado nos arquivos de instalação, será necessário copiá-lo para cada pasta de usuário Minitab
17\Language\Profiles após a instalação, mas antes de abrir o Minitab pela primeira vez. Assim, recomenda-se incluir o perfil personalizado
nos arquivos de instalação, deixando que a instalação os implemente para você. No Windows Vista e em computadores mais modernos, a
pasta Arquivos de Programas é protegida. Caso você tenha instalado o Minitab nesta área protegida (que é o padrão), o perfil deve ser
copiado para a pasta Minitab 17\Language\Profiles por um usuário com acesso ao nível administrativo para que todos os usuários do
sistema o acessem.
Quando o Minitab é aberto pela primeira vez, o arquivo é importado. O perfil importado é renomeado como
$$OrganizationDefaults. Para obter mais informações sobre perfis, digite Perfis no índice da Ajuda do Minitab.
22
Minitab 17 Statistical Software
Resolução de problemas
Resolução de problemas
Esta seção traz informações para a resolução de problemas relacionados ao licenciamento e à instalação dos produtos
da Minitab.
Arquivos de registro
O Minitab 17 e o Gerenciador de Licenças do Minitab geram arquivos de registro para serem usados na resolução de
eventuais problemas.
Arquivo de registro de instalação
Um arquivo de registro de instalação é criado na instalação do Minitab 17. O arquivo tem o nome de setup.log e está
na pasta %TEMP%\Minitab17.
O arquivo de registro de instalação contém informações como a data e a hora da instalação e a pasta em que o
software foi instalado.
No Windows XP:
1. Na barra de tarefas do Windows, vá em Iniciar > Executar.
2. Em Abrir, digite %TEMP%\Minitab17.
3. Clique em OK.
4. Procure o arquivo Setup.log.
No Windows Vista ou no Windows 7:
1. Clique na logomarca do Windows (Iniciar).
2. No campo Iniciar Pesquisa, digite %TEMP%\Minitab17.
3. Pressione Enter.
4. Procure o arquivo Setup.log.
Arquivo de registro do Gerenciador de Licenças do Minitab
O Gerenciador de Licenças do Minitab é o software servidor que controla o uso da sua licença. Ele gera um arquivo
de registro que é atualizado com eventos, como habilitações e desabilitações de licenças e mensagens de erro. Por
padrão, o arquivo de registro tem o nome de Minitab.dl e localiza-se em C:\Arquivos de Programas\Minitab\License
Manager.
Para ler o arquivo de registro do Gerenciador de Licenças do Minitab, abra-o no Bloco de Notas.
Nota Para obter informações detalhadas sobre o arquivo de registro do Gerenciador de Licenças do Minitab, consulte o FlexNet Publisher
License Administration Guide distribuído pela Flexera Software LLC.
23
Minitab 17 Statistical Software
Resolução de problemas
Verificação da situação e das configurações do Gerenciador de
Licenças do Minitab
É possível verificar a situação do Gerenciador de Licenças do Minitab para facilitar a monitoração das atividades de
licenciamento da rede, como a quantidade de licenças em uso e quem as estão usando. É possível também rever suas
configurações.
1.
Navegue até a pasta do Gerenciador de Licenças do Minitab (por padrão, C:\Arquivos de Programas\Minitab\License
Manager).
2.
Dê um duplo clique em lmtools.exe.
3.
Siga um dos seguintes passos:
•
•
•
Para verificar a situação do servidor, clique na guia Server Status. Clique em Perform Status Enquiry.
Para verificar a configuração do servidor, clique na guia Config Services.
Para verificar as informações da licença, clique na guia Server Diags. Clique em Perform Diagnostics.
A quantidade de licenças é exibida conforme este exemplo:
Users of Minitab: (Total of 50 licenses used; Total of 33 licenses in use)
São exibidos também detalhes específicos de cada licença:
jsmith LAB_PCLAB_PC (v1.0)(LAB_PC/27000 302), start Fri 3/1 4:15
jsmith é o nome do usuário, LAB_PC é o nome do computador, e 27000 é a porta do gerenciador de licenças
As licenças emprestadas mostram sua validade em segundos. Por exemplo, a licença abaixo expirá em 314159
segundos:
jsmith LAB_PCLAB_PC (v1.0)(LAB_PC/27000 302), start Fri 3/1 4:15 (linger: 314159)
Erros de licença do FLEXnet
Você pode encontrar diversos tipos de mensagens de erro do FLEXnet indicando a impossibilidade de validar uma
licença. Estas mensagens geralmente tem o os seguintes formatos:
FLEXNET License Error Number: Error text.
Por exemplo:
FLEXNET License Error -97-121-0: Check out failed
Seguem alguns dos erros que você pode encontrar. Para obter uma lista completa dos possíveis códigos de erro,
consulte o FlexNet Publisher License Administration Guide.
Erro 15 do FLEXnet
Possível causa
Explicação
O nome do servidor informado durante a instalação do
%TEMP%\Minitab17 no computador cliente é inválido.
O nome do servidor informado durante a instalação do
%TEMP%\Minitab17 no computador cliente é usado para
localizar o servidor na rede. Certifique-se de que seu nome
é válido. Para obter instruções sobre como encontrar o
nome do servidor, consulte http://support.minitab.com/
installation/frequently-asked-questions/minitab-licensemanager/change-default-location-where-minitabcompanion-look-for-license-manager/.
24
Minitab 17 Statistical Software
Resolução de problemas
Erro 25 do FLEXnet
Possível causa
Explicação
Você está usando o %TEMP%\Minitab17 com um arquivo O arquivo de licença gerenciado pelo Gerenciador de
Licença do Minitab tem suporte apenas para o Minitab 16.
de licença do Minitab 16.
Para resolver isto, será necessário criar um novo arquivo
de licença para o %TEMP%\Minitab17.
Erro 34 do FLEXnet
Possível causa
Explicação
A data é diferente em mais de 24 horas entre o
computador cliente e o servidor do Gerenciador de
Licenças do Minitab.
Se a diferença entre as datas for maior do que 24 horas,
o Gerenciador de Licenças do Minitab não concederá a
licença. Altere o relógio do computador cliente.
Erro 92 do FLEXnet
Possível causa
Explicação
O endereço MAC no arquivo de licença não é o mesmo
do Gerenciador de Licenças do Minitab.
O endereço MAC do arquivo de licença deve ser o mesmo
de um adaptador de rede habilitado no Gerenciador de
Licenças do Minitab. Consulte Arquivos de licença para
obter mais informações.
Erro 68 do FLEXnet
Possível causa
Explicação
O arquivo de licença não está configurado para permitir
empréstimos.
Nem todas as licenças são habilitadas para empréstimo.
As que tiverem tal habilitação, trarão "borrow-enabled"
no corpo do arquivo de licença.
Erro 95 do FLEXnet
Possível causa
Explicação
Você está acessando um arquivo de licença em uma
configuração autônoma.
Seu tipo de licença pode não ser compatível com este
método. Na caixa de diálogo Find License, ao invés de
escolher Specify the License File, escolha Specify the
License Server System. Digite o nome do servidor. Por
exemplo, @localhost.
25
Minitab 17 Statistical Software
Resolução de problemas
Erro 96 do FLEXnet
Possível causa
Explicação
Firewalls ou configurações da rede estão bloqueando as O computador cliente deve poder se comunicar com o
comunicações entre o computador do cliente e o servidor servidor do Gerenciador de Licenças do Minitab através
do Gerenciador de Licenças do Minitab.
de duas portas: a porta do Gerenciador de Licenças do
Minitab (lmgrd.exe) e a do daemon do fornecedor do
minitab (minitab.exe). Você pode usar o protocolo telnet
para testar as comunicações. Consulte
http://support.minitab.com/installation/frequently-askedquestions/other/test-network-connectivity-to-licensemanager-computer/ para obter mais informações sobre
o protocolo telnet. Consulte o arquivo de registro do
Gerenciador de Licenças do Minitab para determinar quais
portas estão sendo usadas. Consulte Especificação de
portas na página 18 para fazer a configuração manual das
portas.
O serviço do Gerenciador de Licenças do Minitab não está O serviço do Gerenciador de Licenças do Minitab deve
sendo executado no servidor de licenças.
estar sendo executado para processar as solicitações de
licença do Minitab.
Erro 97 do FLEXnet
Possível causa
Explicação
O endereço MAC do arquivo de licença não é o mesmo
do servidor do Gerenciador de Licenças do Minitab.
O endereço MAC do arquivo de licença deve ser o mesmo
do adaptador de rede habilitado no Gerenciador de
Licenças do Minitab. Para obter mais informações, consulte
Arquivos de Licença.
A licença expirou.
A data de validade da sua licença está especificada no
arquivo de licença. Depois dela, o Minitab 17 não pode
ser usado. Consulte Arquivos de licença para obter mais
informações.
O adaptador de rede do servidor do Gerenciador de
Licenças do Minitab está desabilitado.
A placa adaptador de rede deve estar habilitada para que
o servidor do Gerenciador de Licenças do Minitab verifique
o endereço MAC. Sem isso, o Minitab não pode ser
iniciado. Este problema é bastante comum com laptops
que podem alterar o status de uma placa de rede em
diversas situações.
O arquivo de licença foi modificado.
Você pode fazer algumas alterações válidas no arquivo de
licença, como especificar um número de porta. Grande
parte de outras alterações o corrompem, inutilizando-o
para o Gerenciador de Licenças do Minitab.
A data está incorreta no computador que está executando As instalações do Minitab são sensíveis à data do
o software do Gerenciador de Licenças do Minitab.
computador.
O Gerenciador de Licenças do Minitab está instalado em O Gerenciador de Licenças do Minitab não deve ser
C:\FlexLM\Minitab.
instalado neste diretório. Desinstale-o e reinstale-o em
outro diretório. Consulte http://support.minitab.com/
installation/troubleshooting/minitab-license-manager/
cannot-open-lock-file/ para obter mais informações.
26
Minitab 17 Statistical Software
Possível causa
Resolução de problemas
Explicação
O serviço do Gerenciador de Licenças do Minitab não está O Gerenciador de Licenças do Minitab deve estar sendo
sendo executado no servidor de licenças.
executado para solicitar licenças para o Minitab.
O Gerenciador de Licenças do Minitab está usando uma
porta de comunicação que não é a esperada.
Vários gerenciadores de licença do FLEXlm podem estar
sendo executados neste servidor, o que fez com que o
Gerenciador de Licenças do Minitab usasse uma porta
diferente. Consulte Para especificar uma porta do
gerenciador de licenças na página 18 para fazer a
configuração manual das portas.
Erro 104 do FLEXnet
Possível causa
Explicação
Você tentou pegar uma licença emprestada por um prazo Você não pode pegar uma licença emprestada por um
superior ao permitido, seja pela data de validade ou pela prazo que ultrapasse a data de validade do arquivo de
data-limite estabelecida no arquivo de opções.
licença. Se a data especificada para o final do empréstimo
for anterior à data de validade, o arquivo de opções pode
limitar o empréstimo. Consulte Arquivo de opções para
obter mais informações.
Falha ao iniciar o Gerenciador de Licenças do
Minitab
É provável que surja a seguinte mensagem de erro na falha de inicialização do serviço do Minitab License Manager:
The Minitab License Manager service on Local Computer started and then stopped. Some services stop automatically
if they have no work to do, for example, the Performance Logs and Alerts Services.
Use a seguinte tabela para solucionar o problema:
Possível causa
Explicação
O arquivo de licença (minitab.lic) não está no diretório de O Gerenciador de Licenças do Minitab acessa a pasta
instalação Minitab License Manager.
C:\Arquivos de Programas\Minitab\License Manager para
procurar o arquivo de licença. Certifique-se de que o
minitab.lic esteja lá.
O arquivo de licença está nomeado incorretamente.
O nome do arquivo de licença deve ser "minitab.lic" (salvo
se este valor padrão tenha sido modificado). Certifique-se
de que o arquivo não está nomeado como minitab.lic.txt
(erro comum). Confira se o arquivo não termina com a
extensão .txt. Clique com o botão direito do mouse e vá
em Propriedades para verificar se o Tipo de arquivo é
Licença e não Documento de Texto.
Há texto extra no arquivo de licença.
Alguns editores de texto, como o WordPad, podem
acrescentar conteúdos indesejados ao seu arquivo. Veja
Exemplo de arquivo de licença para ver um arquivo de
licença sem texto desnecessário. Abra o arquivo no Bloco
de Notas.
27
Minitab 17 Statistical Software
Possível causa
Resolução de problemas
Explicação
Minitab License Manager não tem permissão para gerar Por padrão, o Gerenciador de Licenças do Minitab cria o
o arquivo de registro (minitab.dl) no diretório especificado arquivo minitab.dl na pasta C:\Arquivos de
na guia Config Services do LMTOOLS.
Programas\Minitab\License Manager. Você pode
especificar outro diretório com o arquivo LMTOOLS
(lmtools.exe). Certifique-se de que a conta que executa o
Gerenciador de Licenças do Minitab tem permissão para
fazer gravações neste diretório.
O nome do servidor do Gerenciador de Licenças do Minitab Para obter melhores resultados, instale o Minitab License
tem caracteres que não são ANSI.
Manager em um computador que tenha apenas caracteres
ANSI em seu nome.
Erros do site
Acesso negado
É possível aparecer a mensagem de erro "Acesso negado" quando um usuário não autorizado tenta fazer o login nas
páginas de gerenciamento de licenças multiusuário do Minitab. Para obter mais informações, consulte Passo 1: Designe
usuários autorizados das páginas de licenciamento multiusuário na página 4.
Impossível prosseguir: habilitações indisponíveis
Caso você tenha feito o login nas páginas de gerenciamento de licenças multiusuário a fim de criar arquivos de licença
e não há pedidos válidos para a sua empresa, surgirá a mensagem Unable to Proceed: Entitlements Not
Available. Entre em contato com seu Representante de Vendas da Minitab.
Recursos on-line
Os seguintes recursos on-line estão disponíveis:
•
Perguntas de suporte a clientes da Base de Dados de Conhecimento em
http://it.minitab.com/support/answers/default.aspx
•
•
Os downloads mais recentes para os produtos multiusuário da Minitab em http://www.minitab.com/downloads/
•
O Guia de Usuário Final de Licenciamento do FLEXnet em
http:/www.minitab.com/uploadedFiles/Documents/license-management/FlexNetLicenseAdminGuide.pdf
A documentação mais recente para produtos multiusuário da Minitab em
http://www.minitab.com/support/documentation/
28
Índice
A
adaptador de rede 26
arquivo de configuração 20
arquivo de depuração 28
arquivo de licença
criação 5
resolução de problemas 27
B
resolução de problemas 23
instalação administrativa 20
instalação por linha de comandos 21
L
licença expirada 26
licenciamento multiusuário 4
licenciamento para único usuário 4
LMTOOLS 18, 24
base de dados de conhecimento 28
M
C
minitab.dl 28
configurações repetidas em vários
computadores 22
coordenador de licenças 4
criação de arquivos de licença 5
P
D
documentação
on-line 28
downloads
on-line 28
E
Endereço MAC 5
F
Ferramenta de Personalização 20
Ferramenta de Personalização do
Minitab 20
firewalls 26
G
Gerenciador de Licenças do Minitab
ferramenta 18
ferramentas e procedimentos
administrativos 18
resolução de problemas 23
verificação da situação 24
PadsOrg.reg 22
páginas de licenciamento multiusuário
4, 5
páginas de usuários autorizados 4
perfis 22
perfis personalizados 22
R
recursos on-line 28
requisitos de sistema 6
resolução de problemas
adaptador de rede 26
arquivo de depuração 28
arquivo de licença 27
Gerenciador de Licenças do Minitab
23, 27
instalação 23
licença expirada 26
minitab.dl 28
U
uso 20
I
instalação
arquivo de configuração 20
configuração 4
iniciação rápida 4
29
Download