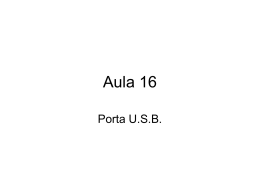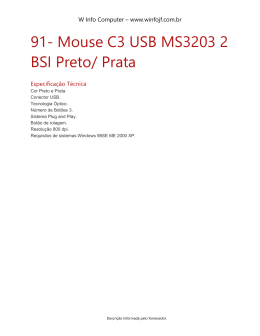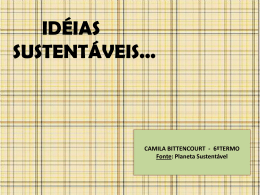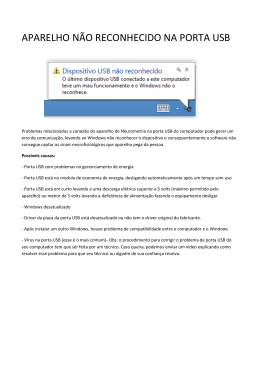Como usar o serviço SMB? O serviço SMB é um recurso de compartilhamento de arquivos. Este documento demonstra como fazer o roteador Vigor ser um servidor SMB e permitir que os clientes na rede LAN, possam obter os arquivos da unidade USB conectados à porta USB do roteador. Configuração do Serviço SMB no roteador 1. Insira um dispositivo USB na porta USB do roteador, e vá em USB Application>> USB Device Status para certificar-se que o dispositivo foi detectado. 2. Clique em Enable para habilitar o serviço SMB no roteador. Vá em USB Application >> USB General Settings para habilitar o SMB Service Settings e definir outros detalhes. Depois disso, o roteador irá pedir para ser reiniciado para que as alterações sejam aplicadas. 3. Crie uma conta de usuário para o serviço SMB. Vá em USB Application >> USB User Management, clique em um perfil para adicionar/ editar: a. Clique em Enable para habilitar o FTP/SMB User. b. Digite um Username e uma senha, depois digite novamente para confirmar a senha. c. Atribua uma pasta local para que os usuários possam acessar. Podemos clicar sobre o ícone de pasta para selecionar ou criar uma pasta na unidade USB, basta digitar “/” se quiser fornecer acesso a todas as pastas. d. Define as regras de acesso em “Access Rule” para os usuários. e. Clique em OK para salvar o perfil. Depois de efetuar as configurações, o roteador irá atuar como um servidor SMB, e os clientes da LAN serão capazes de acessar os arquivos na unidade USB. Obter os arquivos da rede LAN Existem vários sistemas operacionais e aplicativos que podem trabalhar com o serviço Vigor SMB e ser um cliente SMB. (Veja a lista de clientes com suporte SMB no final do arquivo). Vamos usar os usuários Windows como exemplo. 1. No PC, abra a janela de rede e veremos um ícone com o nome “Vigor”. (O nome do Host pode ser modificado em USB Application >> USB General Settings). Nota: Se você não ver o roteador Vigor na tela de rede do PC, você pode tentar acessar com o comando “ \\” junto com o IP LAN do roteador na barra de endereço, por exemplo: “\\192.168.1.1”. 2. Clique duas vezes no nome Host, então irá abrir uma janela pop-up. Digite o nome e a senha que definimos em USB Application >> USB User Management. 3. Se o login for conectado com sucesso, os clientes LAN poderão acessar as pastas e arquivos do dispositivo USB. 4. No roteador, em USB Application >> USB Device Status, a rede de administrador pode verificar os usuários que estão logados. Cliente SMB suportados: O DraySMB suporta SMB v1.0 e v2.0, no entanto, alguns clientes SMB podem não funcionar corretamente devido a problemas de compatibilidade. Abaixo está uma lista de clientes SMB que são recomendados para uso e suas restrições. Android Apps Name ES File Explorer SharesFinder AndSMB File Manager File Expert Solid Explorer Restrictions None None Username cannot contain “@” symbol Username cannot contain “@” symbol Username cannot contain “@” symbol Username cannot contain “@” symbol IOS Apps Name nPlayer eXPlayer Restrictions none Username cannot contain “@” symbol Windows Built-in Apps Operating System Windows 7 Windows XP Windows Vista Windows 8 Restrictions None None None None MAC Built-in Apps Operating System OS X 10.7.5 OS X 10.10 Restrictions None None
Download