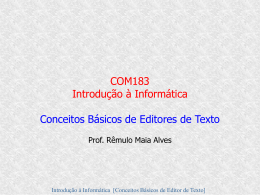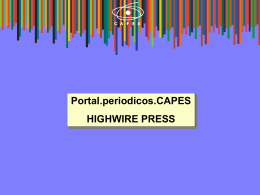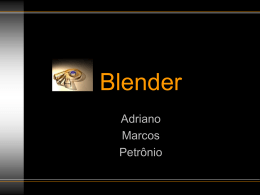Blender http://www.blender3d.org/ Rogério Eduardo da Silva [email protected] Conteúdo Programático Parte I: Conceitos Básicos Parte II: Modelagem Geométrica Interface Malhas Poligonais (Primitivas) Parte III: Rendering Material e Texturas Iluminação Parte IV: Animação Keyframing Sequência de Vídeo Parte I – Conceitos Básicos Parte I – Conceitos Básicos 3D View Video Sequencer Editor Outliner Script Window Buttons Text Editor Timeline File Browser UV/Image Editor Image Browser Ipo Curve Editor Node Editor NLA Editor User Preferences Action Editor Audio Window Parte I – Conceitos Básicos Parte I – Teclas de Atalho ESC Cancela op. em andamento CTRL+UP Exibe ambiente em tela cheia TAB Alterna modos Objeto/Edição Numpad 1 Vista Frontal Z Alterna Visão Sólida/Fio-de-arame Numpad 7 Vista Superior F12 Renderiza cena Numpad 3 Vista Lateral N Editor de Propriedades Numpad 5 Alterna Ortog./persp. G/ALT+G Translação F Cria faces/arestas S/ALT+S Escala E Extrusão R/ALT+R Rotação SHIFT+D Duplicar X Delete CTRL+P Montar hierarquia M Camadas ALT+P Deletar hierarquia B Seleção de Área Retangular CTRL+J Agrupar B,B Seleção de Área Circular P Separar Exercício #1 – Familiaridade com Blender Parte II – Modelagem Geométrica Parte II – Modelagem Geométrica EXERCÍCIO #2 – Modelando um Cenário Selecione Vista Superior (NUMPAD 7) Adicione um plano (SPACEBAR → Mesh → Plane) Renomeie o objeto para “Ground” Redimensione o plano para o tamanho desejado (S) EXERCÍCIO #2 – Modelando um Cenário EXERCÍCIO #2 – Modelando um Cenário Posicione o cursor 3D ( ) para criação do objeto casa Adicione um cubo (SPACEBAR → Mesh → Cube ) Redimensione o cubo para o tamanho desejado (S) Posicione o cursor 3D no topo do cubo (vistas superior e frontal) Adicione um cone com 4 vértices, e Cap End (ON) Redimensione o cone proporcional ao tamanho do cubo Reposicione o cone no topo do cubo (G + Z) Selecione o cubo e o cone simultaneamente (A 2x) Agrupe os objetos (CTRL+J) Renomeie o objeto para “House” EXERCÍCIO #2 – Modelando um Cenário EXERCÍCIO #2 – Modelando um Cenário Selecione Vista Superior (NUMPAD 7) Posicione o cursor 3D no local apropriado para a árvore Adicione um cilindro (SPACEBAR → Mesh → Cylinder) 10 vértices, cap end OFF Redimensione o cilindro para o tamanho desejado (S) Na vista frontal reposicione o cilindro até que este toque o chão Entre em modo edição (TAB) e deselecione todos os vértices (A) Usando seleção em bloco (B) arraste um bloco para selecionar os vértices no topo do cilindro Translade os vértices selecionados para cima (G+Z) proporcional ao tamanho da casa EXERCÍCIO #2 – Modelando um Cenário Posicione o cursor 3D no topo do cilindro (vistas frontal e superior) Adicione uma esfera (SPACEBAR → Mesh → UV Sphere) Segments: 10, Rings: 10 Redimensione a esfera para o tamanho desejado Agrupe a esfera e o cilindro (CTRL+J) Duplique o objeto (CTRL+D) e posicione ao lado da árvore Reduza o tamanho do novo objeto para o tamanho desejado Rotacione o objeto (R+X+6+0) Posicione o galho junto à arvore na posição desejada Agrupe a árvore e o galho (CTRL+J) Renomeie o objeto para “Tree” Parte II – Modelagem Geométrica Parte III – Rendering Parte III – Rendering Camera Virtual Iluminação Materiais Texturas Exercício #3 – Detalhes para Rendering Adicionar uma camera virtual (SPACEBAR → Camera) Posicionar a camera (rotações e translações) de forma a visualizar a cena do ponto de vista desejado (NUMPAD 0) Adicionar uma luz do tipo SPOT (SPACEBAR → Lamp → Spot) Posicionar o feixe de luz (rotações e translações) de forma a iluminar a cena Adicionar outra luz do tipo LAMP e posicioná-la do lado oposto à primeira No contexto SHADING (F5) configurar a energia da luz para 0.300 No contexto SCENE (F10) renderizar a cena no botão Render (F12) Exercício #3 – Detalhes para Rendering Selecionar o objeto “Ground” No contexto EDITING (F9) criar um material no botão New material e escolher a cor Sugestão: verde para simular grama No contexto SHADING (F5) renomear o material para “Grass” Selecionar o objeto “House” Em modo edição (TAB) selecionar um vértice do cubo então CTRL+L para selecionar todos os vértices ligados àquele Criar um novo material, renomear para “Walls” e escolher a cor para as paredes Sugestão: marrom claro para simular tijolos Exercício #3 – Detalhes para Rendering Ainda com o objeto “House” em modo edição, selecione um vértice do telhado e CTRL+L Adicione um novo material (“Roof”) e escolha a cor Sugestão: vermelho claro para simular telhas TAB retorna ao modo objeto Selecione o objeto “Tree” e TAB para modo edição Selecione um vértice do caule e outro do galho e então CTRL+L Crie um novo material (“Stem”) na cor marrom escura para simular madeira Repita o passo anterior, selecionando as esferas e criando um material verde escuro para as folhas (“Leaf”) Exercício #3 – Detalhes para Rendering Selecione o objeto “Ground” e acesse o contexto SHADING (F5) Crie uma nova textura (“GrassTex”) associada ao material “Grass” Usando o Texture Button (F6), crie uma texture do tipo image e carregue a imagem da textura desejada Sugestão: Grass.jpg Selecione o objeto “House” (em modo edição, exibição de faces) e selecione uma face associada ao material “Walls” e então o botão Select Material No contexto SHADING (F5) adicione uma nova textura (“WallsTex”) e carregue a figura Walls.jpg Exercício #3 – Detalhes para Rendering Ainda no objeto “House”, repita o processo anterior para as faces do telhado Crie uma textura (“RoofTex”) associada ao material “Roof” Sugestão: roof.png Selecione o objeto “Tree” e repita novamente o processo adicionando duas novas texturas (“LeafTex” e “StemTex”) Sugestão: Leaf.jpg e Stem.jpg Exercício #3 – Detalhes para Rendering Ainda no objeto “House”, repita o processo anterior para as faces do telhado Crie uma textura (“RoofTex”) associada ao material “Roof” Sugestão: roof.png Selecione o objeto “Tree” e repita novamente o processo adicionando duas novas texturas (“LeafTex” e “StemTex”) Sugestão: Leaf.jpg e Stem.jpg Parte IV – Animação Parte IV – Animação Velocidade da animação medida em frames per second (fps) Exercício #4 – Criando uma Timeline Inserir um objeto UV Sphere (Segments: 10 Rings: 10) e nomear “Beach Ball” e associar a textura BeachBallTexture.jpg Definir quadro-chave corrente como 1 Posicionar o objeto na posição inicial desejada Armazenar os parâmetros do quadro-chave (I+LocRot) Definir o quadro-chave corrente como 25 (1 segundo) Posicionar a bola no local do primeiro quique (translação+rotação 90º) Armazenar o quadro-chave (I+LocRot) Definir o quadro-chave corrente como 50 (2 segundos) Posicionar a bola no ponto médio do primeiro salto (translação+rotação 90º) Armazenar o quadro-chave (I+LocRot) Exercício #4 – Criando uma Timeline Definir o quadro-chave corrente como 75 (3 segundos) Posicionar a bola no local do segundo quique (translação+rotação 90º) Armazenar o quadro-chave (I+LocRot) Definir o quadro-chave corrente como 100 (4 segundos) Posicionar a bola no ponto médio do segundo salto (translação+rotação 90º) Armazenar o quadro-chave (I+LocRot) No contexto da timeline o botão “Play” exibe a animação pré-rendering (SHIFT+A) Exercício #4 – Criando uma Timeline Exercício #4 – Criando uma Timeline Com o objeto “Beach Ball” selecionado mudar para Ipo Curve editor Selecionar a curva nomeada LocZ Alterar para modo de edição (TAB) Selecionar os dois vértices inferiores da curva (frames 25 e 75) Alterar o tipo de manipulador para vetorial (V) Visualizar a animação resultante (botão “Play” no contexto timeline) Exercício #4 – Criando uma Timeline No contexto Scene (F10) definir os seguintes parâmetros: Taxa de reprodução de quadros: 25 fps Formato de arquivo de saída: AVI Raw Definir o nome do arquivo de saída: bouncingball.avi Definir quantidade de Oversampling para 5 Definir tamanho da área de rendering para 100% Definir tamanho (em pixels) da área para 400 x 300 px Definir limites da timeline para o intervalo 1 a 100 frames Iniciar o processo de renderização em lote (botão “Anim” ou CTRL+F12) Exercício #5 – Criando uma Sequência de Vídeo Criar um novo arquivo Blender em branco No contexto Scene (F10) definir os seguintes parâmetros: Taxa de reprodução de quadros: 25 fps Formato de arquivo de saída: FFMpeg Na aba vídeo selecionar MPEG-4 Na aba audio ativar “Multiplex audio” e Codec MP3 Ativar o botão “Do Sequence” Definir o nome do arquivo de saída: bouncingball2.mp4 Exercício #5 – Criando uma Sequência de Vídeo Selecionar 2 ambientes “Video Sequence editor” No 1º configurar para o tipo “Sequence” No 2º configurar para o tipo “Image Preview” Na janela de sequence adicionar as mídias a serem sincronizadas DICA 1: usar múltiplas camadas DICA 2: usar “scrubbing” para visualizar a animação final No contexto Scene (F10) usar o botão “Anim” CTRL+F12 Exercício #5 – Criando uma Sequência de Vídeo Exercício #5 – Criando uma Sequência de Vídeo That’s All Folks!!!! Para saber mais …. http://www.blender3d.org/ http://www.blender.com.br/ http://www.blendernation.com/ http://www.blenderswap.com/ http://gryllus.net/Blender/3D.html http://www.blenderartists.org/forum/ Blender http://www.blender3d.org/ Rogério Eduardo da Silva [email protected]
Download