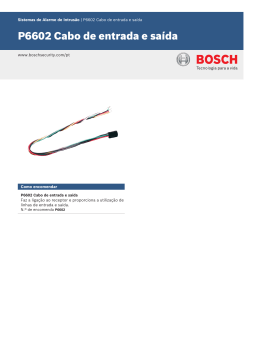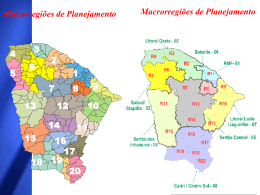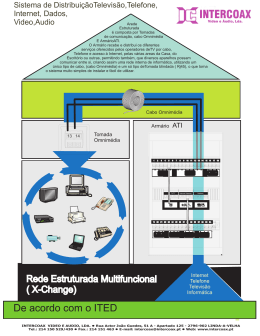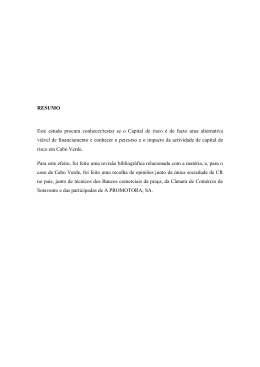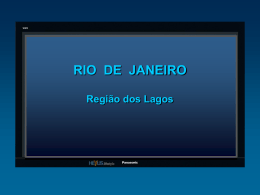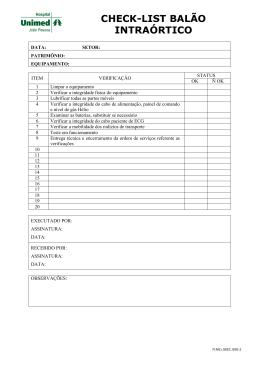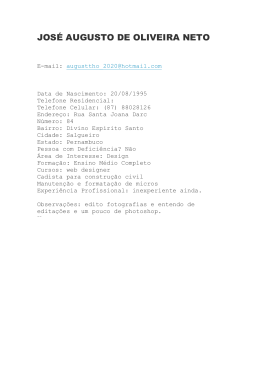WAYTECH http://sites.uol.com.br/waytech Sua Oficina Virtual FREEWARE - Versão 1.0 1 Montando pequenas redes Qualquer usuário que tenha mais de um micro em casa ou no escritório já deve ter pensando em montar uma pequena rede para aumentar a produtividade do trabalho. Há várias vantagens em se montar uma pequena rede de dois ou três micros, como o aumento da produtividade (ou seja, o seu trabalho acaba saindo mais rápido) e, principalmente, a diminuição de custos. Dois problemas básicos levam os usuários a pensarem em montar uma pequena rede: a troca de arquivos e o uso da impressora. No caso dos arquivos, é muito comum termos de ficar levando disquetes para lá e para cá com textos e planilhas para poder trabalharmos em outro micro. Com uma pequena rede montada, você será capaz de ler os arquivos armazenados no disco rígido de outro micro diretamente, sem a necessidade de ficar usando disquetes. Com isso, certamente o seu trabalho terminará mais cedo. A impressora é outro ponto de destaque. Em vez de você ter de comprar uma impressora para cada micro, você poderá imprimir a partir de qualquer micro de sua casa ou escritório. Com isso, você gastará menos dinheiro com equipamentos. É claro que, para montar uma pequena rede, você necessitará comprar placas e cabos, mas, com certeza, o custo para montar uma pequena rede é bem menor que o custo de uma boa impressora. Outro ponto interessante e que muitas vezes passa despercebido é a possibilidade de compartilhamento também do fax modem. Em vez de ter uma placa de fax modem em cada micro, você poderá ter apenas uma placa instalada em um dos micros. Essa comunicação poderá ser compartilhada com todos os micros da rede e, com isso, todos poderão navegar na Internet simultaneamente. Além disso, todos poderão passar fax sem problemas. Tipos de rede O tipo de rede que estaremos ensinando é chamado ponto-a-ponto. Nesse tipo de rede, não há muita "frescura" para configurar os recursos de rede. Além disso, o Windows 3.11 e o Windows 9x trazem suporte a esse tipo de rede junto com o sistema, o que significa que você não precisará de nenhum software adicional para colocar a sua rede ponto-a-ponto funcionando (a exceção fica por conta do compatilhamento do fax modem, que necessita da instalação e configuração de um programa). Por ser de fácil instalação, a rede ponto-a-ponto não é tão segura quanto redes cliente-servidor (outro tipo de rede existente). Porém, a maioria das pessoas que montam uma rede ponto-a-ponto não estão preocupadas com segurança, já que a rede provavelmente será montada em um mesmo escritório ou ambiente de trabalho onde todas as pessoas podem ter acesso aos recursos da rede indistintamente. A rede ponto-a-ponto é baseada em compartilhamento, especialmente de arquivos, impressoras e fax modems, como estamos vendo. No tocante aos arquivos, é preciso ter em mente que através desse tipo de rede só é possível compartilhar dados - como arquivos contendo textos, planilhas, etc -, não sendo possível compartilhar programas que necessitem de instalação (como processadores de texto, aplicativos gráficos, etc). Dessa maneira, a rede ponto-a-ponto parte do princípio que você possui micros "completos", que funcionam sem que exista uma rede instalada. Outro tipo de rede que existe é a cliente-servidor, que necessita de sistemas operacionais clienteservidor, como o Windows NT, o Unix ou o Netware. Como esse tipo de rede é muito mais complexa e muito mais complicada de se instalar e configurar, não falaremos sobre ela. 2 Placas e cabos Para montar a sua rede você precisará que todos os micros possuam uma placa de rede. Será com o uso placa que todos os micros conseguirão comunicar-se, através de um cabo apropriado. Você encontrará no mercado diversos tipos e marcas de placas. O ideal, para facilitar a montagem e configuração da rede, é que todas as placas sejam iguais, isto é, da mesma marca e modelo. Você encontrará no mercado placas de rede ISA e PCI. Em redes pequenas, onde geralmente não temos preocupação com o desempenho, pode-se usar placas de rede ISA sem problemas. A questão fundamental na escolha do modelo de placa de rede está no tipo de cabo que você pretende utilizar, pois você terá de comprar uma placa de rede compatível. Na Figura 1 vemos a ilustração de uma placa de rede ISA típica, contendo três conectores: RJ-45: Esse conector, que é parecido com o conector de um aparelho telefônico, é utilizado por cabo do tipo par trançado. AUI: Esse conector não é utilizado em redes de pequeno porte. Através desse conector é possível instalar um transceptor para a utilização de outros tipos de cabo, como cabo coaxial grosso e fibra óptica. BNC: Já esse conector é utilizado por cabo coaxial fino. Figura 1: Conectores típicos de uma placa de rede. Hoje em dia as placas de rede não trazem tantos conectores. A maioria das placas que existem hoje no mercado traz somente um conector RJ-45 ou então um conector RJ-45 e um conector BNC. Dessa forma, você deve escolher uma placa de rede de acordo com o tipo de cabo que você pretende utilizar: Par trançado: Também chamado UTP ou 10BaseT, esse tipo de cabo pode ter até 100 metros de extensão. Caso você possua mais do que 2 micros para serem conectados, você necessitará de um periférico chamado hub (concentrador), o que aumenta o custo de sua rede. Cabo Coaxial: Também chamado cabo coaxial fino (ou easynet ou cheapernet ou 10Base2), esse cabo pode ter até 165 metros de comprimento. Pode ser utilizado diretamente por até 30 micros. 3 O que comprar? O tipo de cabo a ser escolhido depende de algumas condições. Se você estiver pensando em futuramente migrar sua pequena rede para uma estrutura cliente-servidor, o tipo de cabo mais apropriado é o par trançado, utilizando hub. No caso de você querer conectar apenas dois micros e não há absolutamente nenhum plano para o aumento do número de máquinas nessa rede, então o cabo mais apropriado é o par trançado, utilizando um padrão de pinagem chamado cross-over, que dispensa o uso do hub e barateia o custo de sua pequena rede. Essa é a configuração mais barata de ser feita, pois esse cabo é muito barato. Caso você queira manter sua rede apenas como ponto-a-ponto (ou seja, o padrão de rede do Windows 9x) porém conectando mais do que dois micros (ou então você tem planos para a conexão de mais micros futuramente), o tipo de cabo mais apropriado é o cabo coaxial fino. Além de comprar o cabo, você necessitará de dois terminadores resistivos de 50 ohms (esses terminadores são vendidos em lojas que comercializam produtos para redes). Montando a rede A instalação da placa de rede no micro não é muito difícil: basta você abrir o micro (com ele desligado, é claro) e instalar a placa em um slot disponível da placa-mãe, compatível com o modelo de placa de rede (ISA ou PCI). Como todas as placas de rede hoje em dia são plug and play, provavelmente você não encontrará problemas em sua instalação e configuração. Ao ligar o micro, se o sistema operacional de seu micro for Windows 9x, ele automaticamente detectará a placa e pedirá o disquete contendo os seus drivers. Basta inserir na unidade de disquete o disco que acompanha a placa, informando a localização exata dos drivers (normalmente eles ficam em um subdiretório chamado \WIN9X ou \WIN95). Após a instalação dos drivers e reinicialização do micro, confira se a placa está ou não apresentando algum tipo de conflito. Para isso, vá até o Gerenciador de Dispositivos (ícone Sistema do Painel de Controle) e verifique, na chave Adaptadores de Rede se a sua placa de rede aparece listada sem problemas, isto é, sem apresentar nenhum ponto de exclamação amarelo ou "xis" vermelho. Caso isso ocorra, significa que a placa está em conflito com algum outro dispositivo. Normalmente esse é um conflito de interrupção e, para solucioná-lo, basta alterar a interrupção utilizada pela placa. Para isso, basta dar um duplo clique sobre a placa e alterar a sua configuração através da guia Recursos da janela que aparecerá. Desabilite a caixa "Utilizar configurações automáticas" e altere manualmente a interrupção para um outro valor que não cause conflitos. Após ter instalado as placas de rede nos micros, o próximo passo é a instalação dos cabos. A seguir mostraremos como você deverá montar cada configuração de cabo. Caso 1 - Apenas dois micros usando par trançado Se você pretende conectar somente dois micros em rede e não há planos de se instalar mais micros, a configuração mais barata é conectar esses dois micros através de um cabo par trançado. Esse cabo poderá ter até 100 metros de extensão. Você terá de preparar um cabo do tipo crossover ou então você pode pedir para o próprio pessoal da loja onde você comprar o cabo prepará-lo para você. Se você quiser preparar o cabo sozinho, você precisará de um alicate para crimp e dois plugues do tipo RJ-45, para instalar nas pontas do cabo. 4 O cabo par trançado possui oito fios e a ligação deverá ser feita da seguinte maneira: Conector A Pino 1 Pino 2 Pino 3 Pino 4 Pino 5 Pino 6 Pino 7 Pino 8 Fio Branco/Verde Verde/Branco Branco/Laranja Azul/Branco Branco/Azul Laranja/Branco Branco/Marrom Marrom/Branco Conector Pino 3 Pino 6 Pino 1 Pino 5 Pino 4 Pino 2 Pino 8 Pino 7 Figura 1: Rede com cabo coaxial. Caso 2 - Mais de dois micros usando par trançado Se você quiser utilizar mais de dois micros utilizando o par trançado, você precisará de um periférico chamado hub. Você precisará de um cabo para cada micro (cada cabo poderá ter até 100 metros), que deverá conectar cada micro ao hub. Você poderá comprar os cabos prontos ou fazer você mesmo. Para isso, você precisará de dois plugues RJ-45 por cabo e de um alicate para crimp. Os fios do cabo deverão ser conectados aos plugues RJ-45 utilizando o seguinte padrão, chamado T568A: Pino 1 2 3 4 5 6 7 8 Fio Branco/Verde Verde/Branco Branco/Laranja Azul/Branco Branco/Azul Laranja/Branco Branco/Marrom Marrom/Branco Caso 3 - Cabo coaxial Se você não pretende aumentar a sua rede de tamanho ou não está em seus planos trocar a sua rede para o modelo cliente-servidor, então você pode utilizar cabo do tipo coaxial fino (cabo coaxial de 50 ohms). Você precisará utilizar placas de rede com conector BNC. Junto com as placas de rede vem um conector BNC "T", que deverá ser utilizado para a conexão dos cabos. Além disso, você precisará de dois terminadores resistivos de 50 ohms, que deverão ser utilizados nas extremidades do cabo. Você precisará utilizar um trecho de cabo coaxial com menos 3 metros de extensão entre cada placa de rede. Ou seja, se você for instalar apenas duas máquinas, será necessário só um cabo 5 com pelo menos três metros de extensão. A ilustração mostra o esquema de redes utilizando o cabo coaxial. Você deverá instalar dois conectores BNC em cada trecho de cabo (um em cada ponta), de modo que o cabo possa ser instalado no conector "T". Encomende na loja onde você for comprar o cabo para que cada trecho de cabo já venha do comprimento que você precisa e com os conectores BNC instalados. Figura 1: Rede com cabo coaxial. Configurando a rede Agora que você já instalou a sua pequena rede fisicamente, chegou a hora de fazer os ajustes necessários no sistema operacional, para que a sua rede possa funcionar. Para isso, você deverá dar um duplo clique no ícone Rede do Painel de Controle. Os procedimentos mostrados a seguir deverão ser executados em todos os micros que fizerem parte de sua rede. Na janela que aparecerá, selecione a guia Identificação, como mostra a Figura 1. Você deverá preencher os campos existentes da seguinte forma: Nome do computador: coloque aqui um nome para o micro que está sendo configurado. Será através desse nome que ele será conhecido na rede. Sugerimos que o nome tenha somente até 8 caracteres sem espaços em branco, para facilitar. Grupo de trabalho: o nome de sua rede. Para ficar mais fácil, sugerimos que você utilize um mesmo nome em todos os micros. Em nosso exemplo (Figura 1) escolhemos o nome "Workgroup", mas você poderia colocar um nome mais sugestivo como "rede". Da mesma forma, recomendamos que o nome tenha até 8 caracteres. Descrição do computador: Coloque uma breve descrição do micro que está sendo configurado. Deve ser uma frase curta que descreva a função do micro, por exemplo "Micro do Gerente" ou "Micro da Contabilidade". Após a configuração da identificação, não reinicie o micro ainda. Você deverá configurar o protocolo e os serviços de rede a serem utilizados. Para isso, selecione a guia Configuração. Provavelmente aparecerá listada a placa de rede instalada no micro. Caso o driver da placa não esteja instalado, você deverá instalá-lo durante o processo descrito a seguir. Clique na caixa Adicionar na janela apresentada (Figura 2). A janela da Figura 3 será apresentada. Caso o driver da placa de rede não tenha sido instalado ainda, clique em Adaptador, escolhendo o modelo da lista que aparecerá. O procedimento correto a ser adotado é clicar na caixa Com disco da janela que aparecerá e instalar o driver do disquete que vem com a placa de rede. O driver da 6 placa estará armazenado em um diretório chamado a:\win95 ou a:\win9x. Além da placa de rede, você deverá adicionar o item Cliente para Redes Microsoft, o Serviço Compartilhamento de arquivos e impressoras para redes Microsoft e o protocolo de rede. Caso você não pretenda compartilhar a placa fax modem, instale o procolo NetBEUI da Microsoft, pois ele não exige nenhum tipo de configuração especial. Caso você pretenda compartilhar o fax modem para ter acesso à Internet através dos outros micros da rede, então você terá de instalar o protocolo TCP/IP. Você deverá repetir esse processo de instalação em todos os micros de sua rede. Após reiniciar todos os micros, você poderá conferir se a rede está ou não funcionando explorando a sua rede através do ícone Ambiente de Rede existente na área de trabalho. Você verá listado todos os micros conectados em rede. Caso isso não ocorra, confira todos os passos da instalação de sua rede. Figura 1: Configurando a identificação do micro. 7 Figura 2: Configurando a rede. Figura 3: Adicionando componentes da rede. Compartilhando a impressora Agora que sua pequena rede já está montada e configurada, deveremos configurar a impressora que você pretende compartilhar, isto é, tornar acessível para todos os demais micros da rede. Para compartilhar a impressora, basta, no micro onde ela está fisicamente instalada, você selecioná-la (através do ícone Impressoras existente em Meu Computador) e clicar com o botão direito do mouse sobre ela. Em seguida, escolha a opção Compartilhamento do menu que 8 aparecerá. A janela da Figura 1 será apresentada. Você deverá selecionar "Compartilhado como" e preencher os campos existentes: Nome do compartilhamento: O nome pelo qual a impressora será conhecida pelos outros micros na rede. Recomendamos que seja um nome curto, com até 8 caracteres, sem espaços em branco. Comentário: Uma frase para lembrá-lo a função da impressora, por exemplo "Impressora jato de tinta", "Impressora laser", etc. Senha: Você pode definir uma senha para a impressora e somente os usuários que souberem a senha poderão utilizá-la. Figura 1: Compartilhando a impressora. Clique em Ok para habilitar o compartilhamento. Repare que o ícone da impressora passará a ter o desenho de uma "mãozinha", indicando que o compartilhamento está habilitado. Após você ter habilitado o compartilhamento da impressora, você deverá instalá-la em todos os demais micros. A maneira mais fácil de se fazer isso é explorando através do ícone Ambiente de Rede. Através desse ícone, abra o micro onde a impressora está fisicamente instalada. Automaticamente será aberta uma janela mostrando os dispositivos compartilhados pelo micro, no caso, a impressora. Observe o exemplo da Figura 2, onde o micro onde a impressora estava instalada chamava-se "Pentium" e, a impressora, "hp690". 9 Figura 2: Procurando a impressora. Dê um duplo clique sobre a impressora. O Windows automaticamente iniciará um assistente para a instalação de impressoras, que a instalará automaticamente em seu micro. No Windows 95, você precisará dos disquetes ou CD-ROM contendo os drivers da impressora, caso o sistema operacional não traga os drivers para o modelo de impressora instalado. Já o Windows 98 copia automaticamente os drivers que estão instalados no outro micro, facilitando bastante o processo de instalação. Após a impressora ter sido instalada, ela passará a ser listada como sendo um dispositivo conectado ao micro, como você pode observar na Figura 3. As impressões poderão ser feitas normalmente através de qualquer programa, como se a impressora estivesse fisicamente instalada ao micro. Figura 3: Impressora de rede corretamente instalada. 10 Compartilhando diretórios Você pode configurar os micros de sua pequena rede para o compartilhamento de diretórios, permitindo que outros micros possam ler e gravar dados em discos localizados em outros micros. Muito interessante notar que qualquer dispositivo de armazenamento de dados pode ser compartilhado, isto é, o diretório compartilhado não precisa ser necessariamente do disco rígido. Dessa maneira, você pode compartilhar também unidades de CD-ROM, Zip-drives, etc. Nesse tipo de rede do Windows 9x, você só pode utilizar outros diretórios para ler arquivos de dados, ou seja, documentos de processador de textos, planilhas, etc. Você não pode utilizar esse recurso para executar um programa que esteja instalado em outra máquina. Isso ocorre porque todo programa quando é instalado, faz modificações no sistema operacional (por exemplo, no Registro do Windows e em seus arquivos INI), além de copiar arquivos do próprio programa para o diretório do Windows (tipicamente arquivos com extensão DLL). Como essas modificações são efetuadas somente na máquina onde o programa foi instalado, você não conseguirá rodá-lo a partir de outro micro. Compartilhar diretórios é tão simples quanto compartilhar impressoras. No micro que possui diretórios ou discos a serem compartilhados com os demais micros da rede, faça o seguinte: em Meu Computador (ou no Windows Explorer), selecione o diretório a ser compartilhado. Em seguida, clique com o botão direito do mouse sobre o diretório e escolha a opção Compartilhamento do menu que aparecerá. A janela da Figura 1 será mostrada, onde você configurará o compartilhamento. Selecione a opção Compartilhamento e faça as seguintes configurações: Nome do Compartilhamento: Será o nome pelo qual o disco (ou diretório) será conhecido por todos os micros da rede. Sugerimos um nome curto, com até 8 caracteres. Comentário: Uma pequena descrição do conteúdo ou função do disco ou diretório. Tipo de Acesso: Você pode configurar se os demais micros terão ou não o privilégio de gravar dados no diretório ou, ainda, definir que essa ação depende de senha. Senhas: Aqui você poderá configurar senhas para o acesso ao diretório ou disco que está sendo compartilhado. 11 Figura 1: Configurando o compartilhamento do disco. Uma boa dica é compartilhar o disco inteiro, assim você não precisará ficar compartilhando cada diretório do disco individualmente. Para isso, basta compartilhar o diretório raiz do disco (disco rígido, CD-ROM, Zip-drive, etc). Nos micros onde você deseja ler os discos ou diretórios compartilhados, basta procurar pelo compartilhamento através do ícone Ambiente de Rede da Área de Trabalho. Clicando no ícone do micro onde os recursos estão disponíveis, aparecerá uma lista de impressoras e diretórios disponíveis, como mostra a Figura 2. Clicando sobre o diretório compartilhado, você poderá ver o seu conteúdo e ter acesso aos arquivos. Figura 2: Visualizando os dispositivos disponíveis. Para tornar tudo ainda mais fácil, você pode definir letras de unidades (D:, E:, F:, etc) para cada disco ou diretório compartilhado. Para isso, selecione o diretório que você deseja definir uma letra. 12 Clique com o botão direito do mouse sobre ele e escolha a opção Mapear Unidade de Rede do menu que aparecerá. Será apresentada a janela da Figura 3, onde você define uma letra para o diretório (por exemplo, F:). Após esse procedimento, basta acessar essa letra de unidade para ter acesso ao disco ou diretório compartilhado. Você terá acesso a essa unidade inclusive através do prompt do DOS. Figura 3: Definindo uma letra de unidade ao diretório compartilhado. Compartilhando o fax modem Vimos como devemos fazer para compartilhar diretórios e impressoras em nossa pequena rede. Se tudo correu bem e você seguiu todas as nossas instruções direitinho, a sua pequena rede de casa ou escritório deverá estar funcionando perfeitamente bem. Se você tiver uma placa de fax modem instalada em um dos micros, poderá compartilhá-la com os demais micros da rede, para que você tenha acesso à Internet. Sim, você poderá acessar a Internet através de todos os micros da sua rede, e o melhor: todos podem acessar a Internet ao mesmo tempo, economizando tempo e dinheiro. A configuração do compartilhamento do fax modem não é tão simples quanto o compartilhamento de impressoras e de diretórios. Como o Windows 9x não tem suporte para esse tipo de compartilhamento, é necessária a instalação de um programa que possibilite essa operação. Há vários no mercado, os mais conhecidos são o WinGate (www.wingate.net) e o InternetGate (www.maccasoft.com). Você pode dar download da versão shareware de um desses programas, que permite o compartilhamento de um fax modem com dois micros, que em geral é o que a maioria das pessoas precisa em redes montadas em casa ou no escritório (para compartilhar o modem com mais micros é necessário comprar o programa). Vamos ver passo-a-passo como configurar o compartilhamento do fax modem em uma rede com dois micros usando o programa WinGate: 1. O primeiro passo a ser feito é instalar o programa. Esse programa só deve ser instalado no micro que possui a placa de fax modem. 2. Após instalar o programa, você precisará instalar o protocolo TCP/IP. Isso deve ser feito através do ícone Rede do Painel de Controle. Note que provavelmente o protocolo já aparecerá instalado, porém conectado à placa de fax modem. Você precisa instalar o protocolo para as placas de rede. Esse procedimento deverá ser feito nos dois micros e é extremamente simples: clique na caixa Adicionar, selecione Protocolo, clique na caixa Adicionar e escolha o protocolo TCP/IP da Microsoft. 3. Após instalar o protocolo TCP/IP, você precisará configurá-lo. Para isso, selecione o protocolo TCP/IP no ícone Rede do Painel de Controle. Tome muito cuidado para selecionar o TCP/IP que está ligado à placa de rede e não o que está ligado à placa de modem (Adaptador de Dial Up). Clique na caixa Propriedades. Essa configuração deve ser feita nos dois micros e deverá ser feita da seguinte forma: 13 2.1. Na guia Endereço IP, selecione Especificar um endereço IP. No campo Endereço IP, entre o valor 192.168.0.1 na máquina que possui o modem instalado. Na outra máquina, entre o valor 192.168.0.2. Caso sua rede tenha outras máquinas, elas deverão possuir endereços IP consecutivos à esses (ou seja, a próxima máquina teria o endereço IP 192.168.0.3 e assim sucessivamente). No campo Máscara da Sub-rede, entre o valor 255.255.255.0. 2.2. Na guia Configuração WINS, selecione Desativar Resolução WINS. 2.3. Deixe a guia Gateway em branco. 2.4. Na guia Ligações, deixe a caixa Cliente para Redes Microsoft marcada. 2.5. Nas demais guias, deixe os valores padrão (default). 3. Você precisará criar um arquivo chamado Hosts no diretório c:\windows dos dois micros. Esse arquivo pode ser criado através do comando Edit c:\windows\hosts ou então do bloco de notas. Tome muito cuidado, pois esse arquivo não poderá ter qualquer extensão (ou seja, se você editar um arquivo chamado hosts.txt este não funcionará). O conteúdo do arquivo variará de acordo com o micro. Note que o formato do arquivo é . 3.1. No micro que possui a placa de modem, o conteúdo deverá ser: 127.0.0.1 wingate 3.2. Já no outro micro, o arquivo Hosts terá o seguinte conteúdo: 192.168.0.1 wingate 4. Você deverá reiniciar o micro. Após reiniciar o micro, você deverá testar para ver se todos os passos descritos funcionaram. Para isso, entre o comando Ping wingate na linha de comando (através do ícone Prompt do MS-DOS ou então da opção Executar do menu Iniciar). Esse comando, que deverá ser executado nos dois micros, testa a conexão e informa se conseguiu se comunicar com o computador desejado. Se tudo correu bem, você terá resultados parecidos com o da Figura 1. Caso o comando Ping retorne informações de que não conseguiu conexão ou que houve estouro no tempo limite de conexão, significa que há algo de errado. Ou a conexão física dos micros está com problemas ou então você cometeu algum pequeno erro ao executar as configurações descritas no coluna de hoje. Repita passo-a-passo todos os procedimentos até detectar o que há de errado. Figura 1: Testando a conexão TCP/IP. Após você ter instalado e testado a conexão TCP/IP, como vimos na semana passada, o resto da configuração do compartilhamento do modem para ter acesso à Internet é simples. Nas máquinas 14 clientes, ou seja, naquelas que não possuem o fax modem instalado, você deverá fazer uma pequena configuração, através do ícone Rede do Painel de Controle. Selecione o protocolo TCP/IP instalado e clique no botão propriedades. Na guia Configuração DNS você deverá ativar o DNS e adicionar o endereço 192.168.0.1 (que é o endereço da máquina que possui o fax modem instalado) no campo "Ordem de pesquisa do servidor DNS". No campo Host defina um nome para a máquina que está sendo configurada (você pode colocar qualquer nome). Essa configuração é mostrada na Figura 1. Figura 1: Configurando as máquinas clientes. O próximo passo é configurar o programa WinGate (instale esse programa caso ainda não tenha o feito). Na máquina onde o fax modem está instalado, basta executar o programa GateKeeper, que é o módulo de configuração do WinGate. Aparecerá uma janela perguntando um login e uma senha. Deixe nos valores default e clique em OK. Será apresentada a janela da Figura 2. Figura 2: Programa de configuração do WinGate. 15 No GateKeeper, você precisará fazer duas configurações. A primeira é instalar o serviço de DNS. Para isso, clique com o botão direito do mouse sobre a chave Services. Escolha New, Service, DNS Service. Deixe esse serviço com a sua configuração default. A segunda configuração é a da discagem para o seu provedor de acesso. Basta dar um duplo clique em Dialing. Na janela que aparecerá, clique em Add e selecione um dos provedores que estão configurados em sua máquina, através do campo "Auto connect to". O próximo passo é testar se essas configurações deram certo. Para isso, no micro onde o fax modem está instalado, faça a conexão ao seu provedor de acesso (não se esqueça de reiniciar o GateKeeper para que as configurações efetuadas tomem efeito). Após o micro ter se conectado com o provedor, digite, no prompt do DOS de uma das máquinas clientes, o comando Ping ftp.microsoft.com. O resultado apresentado deverá ser igual ao da Figura 3. Como você pode ter reparado, o micro encontrou o endereço ftp.microsoft.com (pois aparece o seu endereço IP, 207.46.133.140), indicando que o WinGate está funcionando. As mensagens de erro avisando que o host de destino está inalcançável são normais. Caso o comando retorne que não é possível encontrar o host ftp.microsoft.com, então confira todas as configurações descritas na coluna de hoje, pois há algo de errado. Figura 3: Testando o WinGate. Agora basta usar os micros para acessarem a Internet! Basta instalar os programas que você usa para acessar a Internet nos micros clientes, principalmente um browser (Netscape Navigator, Internet Explorer, etc). Se a máquina que possui o fax modem não estiver conectada, não há problema. Assim que algum pedido de acesso for requisitado por alguma outra máquina - por exemplo, chamar um endereço WWW através do seu browser - o WinGate faz a conexão do fax modem ao provedor de acesso automaticamente (e remotamente!). Outra vantagem no uso do WinGate é que todas as máquinas podem usar a Internet ao mesmo tempo, com apenas uma conexão física ao provedor de acesso. 16
Download