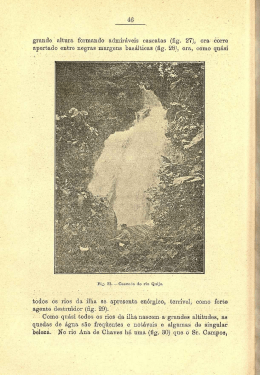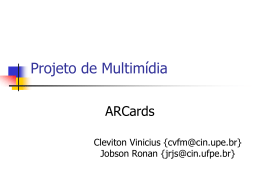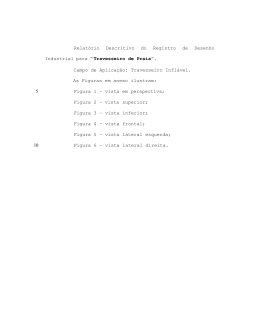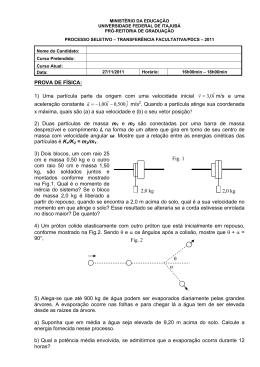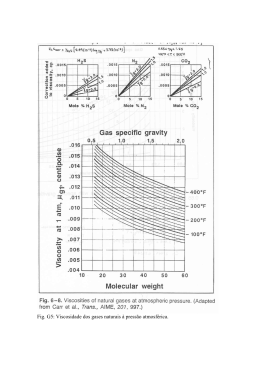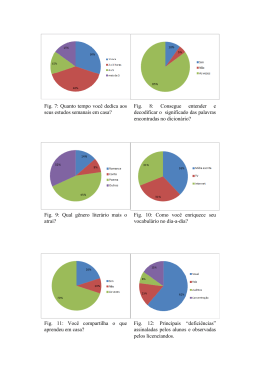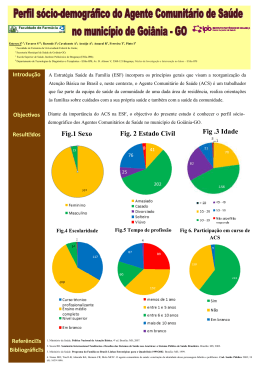RELATÓRIO TÉCNICO “Explorando a Geometria Espacial em Ambientes de Realidade Virtual e Realidade Aumentada com o uso da Ferramenta RA-Educacional” 1 1 Francisco César de Oliveira e 2Claudio Kirner Depto Ciência da Computação, FAC (Faculdade Anhanguera de Campinas) 2 UNIFEI (Universidade Federal de Itajubá) [email protected], [email protected] RESUMO Processos de ensino e aprendizagem passam por notórias adaptações nas últimas décadas; a popularização dos sistemas computacionais contribuiu ainda mais para esse fim. Surgem, a cada ano, inúmeros sistemas para apoiar a educação, muitos, até gratuitos. O tutorial apresenta a Realidade Virtual e Realidade Aumentada como ferramentas de apoio para a geração de sólidos virtuais, os quais podem ser gerados (modelados), armazenados, visualizados, manipulados e distribuídos (rede local) através da ferramenta RA-Educacional. As visualizações são possíveis de duas formas: mediante o navegador Internet Explorer e através do software ARToolKit. PIRACICABA, SP 2010 http://www.franciscocesar.com/RA-Educacional/Rel_Tec-01-RA-Educacional.zip 2 SUMÁRIO 1 - INTRODUÇÃO.................................................................................................................... 03 2 - REALIDADE AUMENTADA ............................................................................................ 03 3 - REQUISITOS DAS APLICAÇÕES DE REALIDADE AUMENTADA........................ 04 3.1 - LINGUAGEM VRML................................................................................................ 04 3.2 - CÓDIGO VRML DE UM CUBO .............................................................................. 05 4 - ARTOOLKIT....................................................................................................................... 06 5 - REQUISITOS DO RA-EDUCACIONAL ......................................................................... 06 5.1 - PLUGIN ...................................................................................................................... 06 5.2 - MARCADOR .............................................................................................................. 08 6 - INSTALAÇÃO DO RA-EDUCACIONAL........................................................................ 09 7 - GEOMETRIA ESPACIAL COM O RA-EDUCACIONAL ............................................ 10 7.1 - SIMULANDO A CRIAÇÃO DE UM CONE ........................................................... 13 7.2 - VISUALIZAÇÃO DO OBJETO 3D ATRAVÉS DO NAVEGADOR ................... 16 7.3 - VISUALIZAÇÃO DO OBJETO 3D ATRAVÉS DO ARTOOLKIT..................... 17 7.4 - EXCLUSÃO DE OBJETOS 3D ............................................................................... 19 7.5 - INTERFACE DE COMPARTIMENTO REMOTO .............................................. 20 7.5.1 - PROCURANDO USUÁRIOS NA REDE .................................................... 21 7.5.2 - ALTERANDO OBJETOS REMOTOS ....................................................... 22 8 - RELATÓRIO DE ACESSOS AOS OBJETOS LOCAIS ............................................... 23 9 - CONCLUSÕES ................................................................................................................... 24 REFERÊNCIAS BIBLIOGRÁFICAS .................................................................................... 25 http://www.franciscocesar.com/RA-Educacional/Rel_Tec-01-RA-Educacional.zip . 3 1 – INTRODUÇÃO O programa RA-Educacional constitui-se em uma ferramenta para apoiar o ensino e aprendizagem de Geometria Espacial e Física, o qual foi desenvolvido como parte do trabalho de mestrado de Francisco César de Oliveira, na Universidade Metodista de Piracicaba (Unimep), sob orientação do prof. Dr. Claudio Kirner. O software faz uso da Realidade Virtual (RV) e Realidade Aumentada (RA) e tem como objetivo demonstrar a potencialidade da RA no ensino e aprendizado de algumas disciplinas fortemente dependentes da intuição, como é o caso da Geometria Espacial e alguns experimentos de Física. O presente tutorial refere-se exclusivamente com as aplicações da primeira disciplina. Desenvolvido com a ferramenta Delphi 7, o programa utiliza a RA e o software ARToolKit (2009) como ferramentas de apoio em processos de ensino e aprendizagem. Devido às dificuldades de percepção relacionadas com essas disciplinas, a RA se mostra motivadora na medida em que o aprendizado de formatos espaciais pode ocorrer de maneira interativa e intuitiva, possibilitando ao aluno a construção e manipulação de diferentes tipos de figuras geométricas, como cubos, esferas, cilindros etc. As principais funcionalidades do programa estão relacionadas com a Geometria Espacial, isto é, no contexto do programa, essas funções estão voltadas para a modelagem de figuras 3D. A ferramenta RA-Educacional está disponível para download gratuito em www.franciscocesar.com/RA-Educacional/RA-Educacional.zip. O link abaixo oferece um vídeo das principais aplicações do programa: http://www.franciscocesar.com/RAEducacional/VideoB_RA-Educacional.zip. 2 – REALIDADE AUMENTADA Realidade Aumentada é a sobreposição de objetos virtuais no mundo real mediante algum dispositivo tecnológico, incrementando, dessa forma, a visão do usuário (BAJURA, 1995). Trata-se de um mecanismo computacional que possibilita ao usuário interagir com objetos 3D inseridos no mundo real. Objetos tridimensionais gerados por sistemas computacionais geralmente apresentam vantagens quando comparados às imagens tradicionais, uma vez que causam maior interesse devido à facilidade no manuseio desses objetos, o que não é possível com imagens bidimensionais. A Figura 1 ilustra algumas aplicações de RA. Fig. 1. Aplicações de RA: A e E (OLIVEIRA, 2006), B e C (BILLINGHURST, 2001), D (SANTIN, 2004) http://www.franciscocesar.com/RA-Educacional/Rel_Tec-01-RA-Educacional.zip . 4 Para conhecer outros projetos de RA e Realidade Virtual (RV), acesse os links www.realidadevirtual.com.br e www.realidadeaumentada.com.br. 3 – REQUISITOS DAS APLICAÇÕES DE REALIDADE AUMENTADA Aplicações básicas de RA exigem um computador de configuração doméstica, um sistema operacional (Microsoft, Linux ou Mac), uma webcam, um software de RA, que pode ser o ARToolKit e pequenas placas de papelão com desenhos em seus interiores, as quais são direcionadas para a webcam; são conhecidas como marcadores ou placas. A imagem observada no monitor (chave de cano) da Figura 2 corresponde ao objeto 3D de uma aplicação típica de RA. Fig. 2. Hardware e softwares utilizados numa aplicação básica de RA Os objetos virtuais utilizados nas aplicações de RA geralmente são modelados na linguagem VRML, a qual é descrita a seguir. 3.1 – LINGUAGEM VRML Virtual Reality Modeling Language (VRML) é uma linguagem de programação para modelagem de objetos virtuais. A linguagem é utilizada em aplicações de RV e RA. Para escrever um código em VRML, basta um editor de texto, como o Bloco de Notas do Windows, embora existam outros meios mais fáceis para a modelagem dos objetos, principalmente para o usuário que não domina programação. São programas sofisticados para a elaboração de mundos virtuais, os quais exigem conhecimentos de espaço, sistemas de eixos (X, Y e Z) etc. Alguns desses programas são pagos, enquanto que outros, gratuitos, como o Blender 3D, Vivaty Studio, VRMLPad, além de outros. Os objetos 3D são criados mediante o conceito de malhas poligonais, as quais, combinadas, dão o formato do objeto. Objetos simples, como um cubo ou esfera, são modelados com apenas algumas linhas de código fonte, enquanto outros, mais complexos, exigem um empenho maior. Assim, quanto mais detalhe possuir o objeto, mais extenso e complexo será o seu código fonte. Além dos objetos, mediante a linguagem VRML é possível acrescentar interatividade ao cenário virtual, como som, movimentos (animação), taxa de iluminação e outros recursos que incrementam os mundos virtuais. http://www.franciscocesar.com/RA-Educacional/Rel_Tec-01-RA-Educacional.zip . 5 Para entender melhor como funciona essa linguagem, é possível criar objetos simples, como um cubo. Para isso, copie o código abaixo num editor de texto qualquer, como o Bloco de Notas. Em seguida, salve o arquivo com a extensão ".wrl". Se tiver dificuldades nesse processo, basta atribuir um nome arbitrário seguido dessa extensão no momento de salvar o arquivo, por exemplo, "cubo.wrl". Ao fazer isso, repare que o arquivo não levará mais o ícone típico do Bloco de Notas, aquele “caderninho espiral branco de anotações”. Mas, para que isso ocorra, é necessário que o sistema possua um plugin, que pode ser conseguido gratuitamente na internet. Para saber mais sobre plugins e sua instalação, consulte o Capítulo 5. 3.2 – CÓDIGO VRML DE UM CUBO Copie o código da Figura 3, cole num editor de texto (Bloco de Notas) e salve com a extensão wrl, por exemplo “cubo.wrl”. Fig. 3. Código fonte de um cubo vermelho Se o procedimento foi realizado corretamente e o sistema operacional possuir um plugin instalado, ao ser executado, o arquivo cubo.wrl será aberto no Internet Explorer, conforme Figura 4. Se o sistema operacional não possuir um plugin, consulte o Capítulo 5.1. Neste último caso, o sistema informará ao usuário sobre a falta desse programa (plugin). Fig. 4. Visualização do cubo virtual, cujo código fonte é descrito na Figura 3 http://www.franciscocesar.com/RA-Educacional/Rel_Tec-01-RA-Educacional.zip . 6 4 – ARTOOLKIT ARToolKit (Augmented Reality Tool Kit) é uma ferramenta largamente utilizada para implementações de RA. O programa RA-Educacional já vem com o ARToolKit devidamente configurado para funcionar com o marcador localizado na pasta RA-Educacional; o Capítulo 5 aborda esse assunto com detalhes. A função desse programa é rastrear o marcador o tempo todo e assim fazer com que o objeto virtual, previamente modelado pelo RA-Educacional, fique atrelado a ele. Para o bom funcionamento do programa, é importante destacar pelo menos duas situações que podem causar problemas. Uma é que a placa deve estar dirigida para a câmara o tempo todo, pelo menos enquanto o usuário desejar visualizar o objeto. Caso a imagem seja "perdida" durante a execução do programa, basta reposicionar a placa na direção da webcam. Da mesma forma, se o marcador for obstruído, por exemplo, com os dedos do usuário, isso fará com que a webcam deixe de "enxergar" o desenho estampado nele, o que acarretará no desaparecimento temporário do objeto. Para corrigir o problema, basta desobstruir o marcador. Outra situação que pode causar algum inconveniente é a iluminação, ainda que as últimas versões do ARToolKit tenha melhorado significativamente essa questão. O problema maior é o excesso de luz, e não a sua falta. A última versão, inclusive, chega a operar com pouca iluminação. O ideal é manter uma iluminação intermediária e assim evitar esses problemas. Para saber mais sobre a ferramenta ARToolKit, acesse http://www.hitl.washington.edu/artoolkit/ ou os links de Realidade Virtual e Realidade Aumentada: www.realidadevirtual.com.br e www.realidadeaumentada.com.br. 5 – REQUISITOS DO RA-EDUCACIONAL A execução do programa RA-Educacional depende dos seguintes requisitos: 1. Um computador de configuração básica. 2. Sistema Operacional Windows XP SP3 ou Vista. 3. Uma webcam devidamente instalada no computador. 4. Um plugin instalado no Internet Explorer. 5. Marcadores para a webcam. 6. Uma rede Windows com dois ou mais computadores conectados. Os itens 1, 2, 3 e 6 deverão estar instalados e devidamente configurados, não cabendo, para o presente tutorial, maiores detalhes quanto à suas configurações. O item 6 é obrigatório somente se o usuário for trabalhar em grupo, ou seja, se desejar visualizar e manipular objetos de outros usuários do programa RA-Educacional. 5.1 – PLUGIN Geralmente são programas simples, porém com a importante função de adicionar diversos recursos a outros programas maiores, beneficiando-os com alguma funcionalidade específica. No caso do plugin para VRML, um bastante utilizado é o Cortona VRML Client, que atua diretamente no navegador do sistema operacional; para mais detalhes sobre VRML, consulte o Capítulo 3.1. http://www.franciscocesar.com/RA-Educacional/Rel_Tec-01-RA-Educacional.zip . 7 Após a instalação do plugin, os objetos virtuais serão visualizados diretamente no navegador, ou seja, no Internet Explorer, ou browser, como também é conhecido. Antes de instalar o Cortona VRML Client, é conveniente saber se o teu sistema já não possui um (ou outro qualquer), e assim evitar perda de tempo. Para saber isso, clique em "Meu sistema possui um plugin?", localizado no menu "Realidade Aumentada", seguido do submenu "Sobre o plugin". Se o sistema já possuir o plugin, após o clique o navegador será aberto com um cenário virtual contendo 5 figuras espaciais, conforme ilustra a Figura 5. Fig. 5. Visualização de um cenário virtual quando o Internet Explorer já possuir um plugin instalado Caso o teu sistema não possua um plugin instalado, o navegador será aberto e lhe informará sobre essa situação com um pequeno texto, de maneira que, de uma forma ou de outra, você sempre saberá se existe ou não esse programa em seu computador. A Figura 6 ilustra essa situação. Caso necessite instalar o programa Cortona 3D Client, acesse http://www.cortona3d.com/install/win.php e clique em Download para salvar o programa em seu computador. Feito isso, basta executar o arquivo cortona3d e aceitar as configurações propostas. Outra opção é fazer o download através do menu Realidade Aumentada Æ Sobre o plugin Æ Download do Cortona 3D. Após o download, basta executar o arquivo cortona3d. Durante a instalação, aceite todas as sugestões sugeridas pelo instalador. Com isso, o sistema operacional estará apto para visualizações 3D através do RA-Educacional. http://www.franciscocesar.com/RA-Educacional/Rel_Tec-01-RA-Educacional.zip . 8 Fig. 6. Texto fornecido quando o Internet Explorer não possui um plugin instalado O texto da imagem da Figura 6 nada mais é que as primeiras linhas do código VRML do cenário virtual ilustrado na Figura 5. Como o sistema não encontra nenhum plugin instalado no I.E., a imagem virtual não pode ser mostrada, mas seu código sim. Finalmente, para aproveitar essa imagem (código VRML) do cenário não visualizado (Figura 6), o código traz consigo o texto explicativo, o qual não é processado pela linguagem VRML porque todas as suas linhas estão comentadas, o que nessa linguagem é mediante o uso de # na parte mais a esquerda. 5.2 – MARCADOR É o item fundamental nas aplicações envolvendo o RA-Educacional. O primeiro passo é montar o marcador. Para isso, imprima e recorte a imagem da Figura 7. Essa imagem também pode ser impressa diretamente através do arquivo marcador.jpg, localizado na pasta RA-Educacional, principal diretório do programa. Depois de imprimir e recortar, consiga um pedaço de papelão, o que pode ser aproveitado de caixas de embalagem. Recorte o papelão e deixe-o com a mesma medida da impressão do marcador (pontilhado). Finalmente, cole a impressão no pedaço de papelão. Isso fará do marcador uma estrutura mais resistente, condição necessária para que o ARToolKit funcione corretamente, pois a imagem inserida nele não pode sofrer distorções. Após sua montagem, o marcador deverá ter a aparência da placa ilustrada na Figura 8. http://www.franciscocesar.com/RA-Educacional/Rel_Tec-01-RA-Educacional.zip . 9 Fig. 7. Arquivo marcador.jpg localizado na pasta AR-Educacional Fig. 8. Marcador de RA utilizado no programa RA-Educacional 6 – INSTALAÇÃO DO RA-EDUCACIONAL Acesse um dos seguintes endereços: www.franciscocesar.com/RA-Educacional ou www.realidadevirtual.com.br. e baixe o pacote RA-Educacional.zip. Descompacte-o e coloque no diretório C:\ de seu sistema operacional. É importante saber que a primeira versão do programa somente funciona nesse diretório. Uma vez no diretório indicado, os arquivos do programa apresentarão a estrutura descrita conforme Figura 9. http://www.franciscocesar.com/RA-Educacional/Rel_Tec-01-RA-Educacional.zip . 10 Fig. 9. Estrutura de diretório do programa RA-Educacional A última etapa é compartilhar a pasta “compartilha” do programa. Para isso, clique com o botão direito sobre a pasta; uma das opções que surgirá será “Compartilhamento e segurança”. No menu “Compartilhamento” marque as caixas “Compartilhar esta pasta na rede” e “Permitir que usuários da rede alterem meus arquivos”. Em seguida, aceite a alteração e feche a janela. Com isso, o programa está pronto para ser utilizado, bastando um clique no ícone correspondente, conforme seta indicativa da Figura 9. 7 – GEOMETRIA ESPACIAL COM O RA-EDUCACIONAL O atalho para abrir o programa está localizado no diretório principal (pasta RAEducacional). Uma vez executado, o programa “perguntará” ao usuário se ele deseja orientações sobre a ferramenta durante a sua execução (Figura 10). Fig. 10. Primeira interface do programa RA-Educacional http://www.franciscocesar.com/RA-Educacional/Rel_Tec-01-RA-Educacional.zip . 11 Caso o usuário já conheça todas as funcionalidades do sistema, deverá pressionar o botão já selecionado (Não). Entretanto, se desejar maiores informações quanto às principais funções do programa, deverá pressionar o botão “Sim”. Essas informações são pequenas janelas com textos geralmente curtos, os quais procuram orientar o usuário sobre determinada etapa de execução do programa. Por exemplo, após modelar alguma figura 3D, como recurso de feedback, o sistema retorna o texto mostrado na Figura 11. Se o usuário desejar não ter acesso a essa janela inicial, poderá alterar as configurações no menu Opções. Fig. 11. Primeira interface do programa RA-Educacional Clicando em Sim ou Não, a próxima e principal interface do programa é a ilustrada na Figura 12. Através do menu Opções é possível alterar duas configurações. A primeira é quanto às orientações citadas anteriormente. Caso o usuário não deseje mais receber as mensagens explicativas, basta utilizar essa opção. A segunda diz respeito ao recurso de áudio que o programa dispõe. Toda vez que uma figura é visualizada, quer seja pelo I.E. ou ARToolKit, um som com o nome da figura 3D acompanha a abertura desses programas. Da mesma forma, se o usuário não desejar utilizar esse recurso, basta utilizar o menu ou pressionar a tecla F7; a tecla F8 faz o inverso, isto é, habilita o recurso de áudio. Quanto aos demais menus, são bastante intuitivos, assim como em qualquer outro programa. Fig. 12. Interface principal do Programa RA-Educacional http://www.franciscocesar.com/RA-Educacional/Rel_Tec-01-RA-Educacional.zip . 12 Para a aplicação de Geometria Espacial, clique no botão correspondente ou utilize o menu Aplicações. Se não existir objetos virtuais armazenados no sistema, ou seja, se o Repositório estiver sem estoque de arquivos, surgirá a tela ilustrada na Figura 13. Fig. 13. Tela da aplicação Geometria Espacial com RA Entretanto, caso exista uma ou mais figuras 3D previamente armazenada(s), então o usuário visualizará uma janela intermediária alertando-o dessa situação (Figura 14). Fig. 14. Alerta de figuras 3D previamente armazenadas Clicando em OK, a janela ativa volta a ser a da Figura 13. A seguir, e para dar um exemplo mais didático, vamos simular a modelagem de um cone. http://www.franciscocesar.com/RA-Educacional/Rel_Tec-01-RA-Educacional.zip . 13 7.1 – SIMULANDO A CRIAÇÃO DE UM CONE Após clicar no botão Cone, a mesma janela será acrescentada com outras informações e funções relacionadas à configuração do objeto virtual que será modelado. Conforme indica a Figura 15, as características dos objetos 3D são três: medidas, cor e transparência. As medidas variam de acordo com o tipo da figura. Por exemplo, o cubo possui somente as arestas, bastando, para isso, uma única entrada de dados para suas medidas. O mesmo acontece com as esferas, que somente possuem o raio como medida. Dessa forma, para cada tipo de figura, uma combinação diferente de medidas surgirá na interface. Experimente clicar em todos os botões para analisar suas diferentes medidas, conforme Tabela 1. Como nosso exemplo é a criação de um cone, seguiremos com ele. Tabela 1 – Figuras espaciais e suas medidas da interface Geometria Espacial Figura Cubo Esfera Cone Cilindro Paralelepípedo Medidas Arestas (1) Raio (1) Raio da base e da altura (2) Raio da base e da altura (2) Largura, altura e profundidade(3) O sistema RA-Educacional já vem com os campos das medidas preenchidas, os quais poderão sofrer alterações a qualquer momento. Por exemplo, o cone da Figura 15 possui raio 20, altura 30 e transparência 0 (zero). Os campos das medidas somente aceitam valores de 0 a 999 para os inteiros e de 0 a 99 para os campos das frações. O sistema possui recurso para evitar valores incoerentes, os quais poderiam ser digitados acidentalmente, como números negativos ou muito elevados. Da mesma forma, esses campos não aceitam nenhum caractere que não seja número, evitando erros no sistema. Assim, se o usuário acidentalmente digitar um colchete no campo raio do cone, o sistema irá alertá-lo que essa possibilidade não existe, e na sequência o cursor voltará no mesmo campo para esperar outro valor até que este seja válido. Fig. 15. Configuração de um cone http://www.franciscocesar.com/RA-Educacional/Rel_Tec-01-RA-Educacional.zip . 14 O campo transparência vem com o valor 0, o que significa dizer que o objeto será modelado sem nenhum grau de transparência. Nesse caso, a luz não passará pelo objeto, tornando a figura 3D opaca. Os valores para o campo transparência variam de 0.00 a 1.00, mas poderia suportar milhares de valores. No entanto, uma divisão em 100 (cem) partes é mais que suficiente. Com isso, a transparência no sistema RAEducacional pode assumir 101 valores, onde o primeiro é 0.00 e o último 1.00, passando por 0.01, 0.02, 0.03 etc. Se o valor 0.00 indica ausência de transparência (opacidade), 1.00 torna os objetos invisíveis. A Figura 16 ilustra 5 situações de transparências para o mesmo objeto; são valores que oscilam de 0.00 a 0.90. Percebe-se que para o valor 0.90 o objeto está próximo da invisibilidade. Fig. 16. Graus de transparências de um cubo que variou de 0.00 a 0.90 Além das medidas e a transparência, é possível alterar a cor do objeto. Todo objeto vem configurado com a cor azul assim que o programa é iniciado, mas o usuário poderá alterar essa condição. Se a cor desejada para a nova figura espacial for azul, vermelha, verde, preta ou branca, então elas poderão ser escolhidas diretamente no painel de cores (Figuras 15 e 17). Entretanto, se a cor pretendida for outra, o usuário poderá utilizar uma tabela com os valores RGB de 456 cores. Para acessar a tabela, clique no ícone colorido, logo abaixo da opção RGB. A tabela oferece 456 cores (Figura 17), bastando um clique na cor desejada para que seus valores sejam transferidos para os campos da interface anterior, ou seja, a de modelagem. Se a combinação de cores fosse definida de acordo com o exemplo da Figura 17, o objeto virtual assumiria a cor Aquamarine, conforme indica a tabela RGB ao lado; as cores representadas na Figura representam uma pequena parcela da tabela. http://www.franciscocesar.com/RA-Educacional/Rel_Tec-01-RA-Educacional.zip . 15 Fig. 17. Opção de 456 cores com o uso da tabela RGB Com medidas, transparência e cor definidas, já é possível modelar o objeto 3D. Para isso, existem dois botões: “Modelar sólido” e “Modelar aramado” (Figura 15). A Figura 18 ilustra a diferença entre os dois tipos. Note que o aramado é constituído somente por arestas, enquanto que uma figura sólida é totalmente preenchida. Fig. 18. Figuras espaciais sólidas e aramadas Ao clicar numas das opções de modelagem, o programa irá perguntar ao usuário se o objeto que acaba de ser modelado poderá ser compartilhado na rede (Figura 19-a). Em caso positivo, uma segunda pergunta é realizada, conforme indica a Figura 19-b. http://www.franciscocesar.com/RA-Educacional/Rel_Tec-01-RA-Educacional.zip . 16 Caso a primeira pergunta tenha como resposta um “não”, a segunda não surge por conta de que objeto não compartilhado não pode ser passível de alterações por usuários remotos. O compartilhamento remoto de objetos será detalhado mais adiante. Na sequência, o sistema avalia a seguinte situação. Se ao iniciar o programa o usuário optou pelo “Não” para a pergunta inicial (“Deseja orientações sobre o programa durante sua execução?”), então aparentemente nada ocorrerá, mas as figuras serão criadas e armazenadas. Caso contrário (resposta “sim”), surgirá uma janela para avisar ao usuário que o objeto virtual foi criado e armazenado, dando-lhe maior conforto quanto às suas expectativas. Já para as demais modelagens após a execução do programa, esse e outros avisos deixam de aparecer, uma vez que o sistema entende que o usuário já os conhecem. Após sua modelagem, o objeto poderá ser visualizado mediante duas formas: diretamente no navegador ou através do programa ARToolKit. 7.2 – VISUALIZAÇÃO DO OBJETO 3D ATRAVÉS DO NAVEGADOR Após clicar no botão correspondente, a figura recém modelada será visualizada através do Internet Explorer (Figura 19). O objeto virtual observado nessa Figura apresenta as seguintes características: Fig. 19. Visualização de um cone através do Internet Explorer Se a imagem do cubo não surgir no navegador, provavelmente o sistema operacional não possui um plugin instalado. Nesse caso, consulte o Capítulo 5 para saber como instalar o plugin Cortona VRML Client. Também é provável que a imagem seja bloqueada pelo navegador. Nesse caso, um texto na parte superior do programa lhe informará sobre essa situação. Se desejar desbloquear definitivamente todo conteúdo http://www.franciscocesar.com/RA-Educacional/Rel_Tec-01-RA-Educacional.zip . 17 executado pelo RA-Educacional, preceda da seguinte maneira. Com o Internet Explorer aberto, clique em “Ferramentas”, seguido de “Opções da Internet”. Em “Avançadas”, entre na caixa “Configurações” e vá até a opção “Segurança”. Uma das permissões dessa opção é “Permitir que o conteúdo ativo seja executado em arquivos em Meu Computador”. Marque essa caixa, aceite as novas configurações e feche o Internet Explorer para que as novas alterações surtam efeito. Depois desse procedimento o Cortona 3D não será mais bloqueado pelo Internet Explorer. O plugin Cortona 3D possui diversas funções para a manipulação de objetos e cenários 3D. Essas funções são acionadas por botões localizados na parte inferior da interface do Cortona 3D, conforme ilustra a Figura 19 (botões de interação). De maneira geral, esses botões manipulam a visão que o usuário tem do cenário. Por exemplo, se o primeiro botão da esquerda (Walk) estiver selecionado, o usuário poderá utilizar o mouse para afastar ou se aproximar do objeto virtual, bastando, para isso, manter o botão esquerdo do mouse pressionado enquanto avança ou retrocede esse instrumento. Exceção dos quatro botões da direita, os demais são operados pelo clique e arraste do mouse. Para maiores esclarecimentos quanto ao uso do Cortona VRML Client, o plugin possui um sistema de ajuda que pode ser acessado mediante clique com o botão direito do mouse na logomarca Cortona 3D, situada abaixo e a direita de sua interface (Figura 19). As configurações desse programa, assim como a sua Ajuda, estão escrito no idioma inglês. O plugin Cortona 3D já vem pré-configurado e apto para a maioria das aplicações. 7.3 – VISUALIZAÇÃO DO OBJETO 3D ATRAVÉS DO ARTOOLKIT O programa ARToolKit pode ser executado diretamente do RA-Educacional através do botão Visualizar no ARToolKit. O arquivo executável encontra-se no diretório C:\RA-Educacional\ra\ARToolKit.exe, mas não é recomendável a sua manipulação, a menos que o usuário conheça e domine esse programa. Conforme mencionado no Capítulo 5 (Requisitos do RA-Educacional), o ARToolKit depende de marcadores para a visualização dos objetos. De posse do marcador, direcione-o para a webcam; para a montagem do marcador, consulte o Capítulo 5.2. A Figura 20 corresponde a uma captura de tela (PrintSreean) da visualização do mesmo cone modelado conforme descrito em SIMULANDO A CRIAÇÃO DE UM CONE (Cap. 7.1). http://www.franciscocesar.com/RA-Educacional/Rel_Tec-01-RA-Educacional.zip . 18 Fig. 20. Visualização de um cone através do ARToolKit Para fechar o ARToolKit, basta clicar com o botão direito do mouse sobre qualquer ponto da tela responsável pela captura da imagem pela webcam, a mesma tela da Figura 20. O programa também pode ser fechado quando o RA-Educacional for encerrado; nesse caso todas as janelas e interfaces são automaticamente fechadas. Outra maneira de visualizar os objetos mediante o ARToolKit é por meio da janela Repositório (Figuras 13 e 15), cujo acesso é através do botão de mesmo nome. Essa função do programa é capaz de armazenar dez objetos virtuais. No exemplo da Figura 21, sete objetos já foram modelados, sendo o último um paralelepípedo sólido de lados 10, 12 e 88. Além das medidas e o tipo de objeto, o programa arquiva o dia e a hora de sua criação. Mais a esquerda de cada objeto descrito, um pequeno desenho do respectivo objeto é ilustrado. Os desenhos têm a função de relatar de forma visual e breve a descrição dos objetos armazenados; as cores desses desenhos não correspondem às cores das figuras virtuais. A lista de objetos também tem a sua direita símbolos de compartilhamento e alterações. O último objeto, por exemplo, além de compartilhado, poderá sofrer alterações por usuários remotos. Outro exemplo é quando o objeto é compartilhado, mas não possui autorização para alterações, como é o caso do segundo objeto da lista (Figura 21). Na parte inferior da interface são descritos os dados do objeto, sendo eles: cor, medida, transparência e distância da placa (marcador). São informações úteis que são atualizadas à medida que o usuário navega pela lista de objetos. O último dado corresponde à distância da placa a parte mais próxima do objeto. http://www.franciscocesar.com/RA-Educacional/Rel_Tec-01-RA-Educacional.zip . 19 Fig. 21. Interface do Repositório de figuras virtuais A interface Repositório também permite visualizar os objetos cadastrados através do navegador ou ARToolKit. Para isso, basta escolher o objeto desejado e clicar numa dessas opções. Se, durante a visualização de uma figura, o usuário desejar o acesso de outro objeto, basta seguir as instruções acima sem a necessidade de fechar o ARToolKit, pois o programa (RA-Educacional) faz isso de forma automática. Para encerrar as visualizações do ARToolKit e do Repositório, basta fechar esta última janela. 7.4 – EXCLUSÃO DE OBJETOS 3D Outra possibilidade dessa interface é a exclusão de objetos. Para excluir um objeto, clique no botão correspondente. Nesse caso, será excluído o último objeto modelado, independentemente da seleção. Por exemplo, mesmo que o primeiro objeto esteja selecionado (Figura 21), o último é que será excluído (Figura 22). Fig. 22. Exclusão do último objeto da lista Para a exclusão de todos os objetos armazenados, basta clicar no botão correspondente. Com isso, todo o processo de cadastramento de figuras espaciais será http://www.franciscocesar.com/RA-Educacional/Rel_Tec-01-RA-Educacional.zip . 20 reiniciado. Tal procedimento deve ser realizado com cautela, uma vez que ocasiona a perda definitiva de todos os objetos (Figura 23). Assim, a partir da décima figura virtual, o sistema não conseguirá mais modelar, a menos que o usuário aceite apagar um ou mais objetos virtuais. Fig. 23. Exclusão de todos os objetos da lista Ao optar por Sim (Figura 23), o usuário assume a condição de zerar o Repositório, dando início à possibilidade de modelar outros dez objetos. Uma vez esgotada a capacidade de armazenar figuras, e caso o usuário tente modelar mais objetos, receberá uma tela de aviso alertando-o dessa situação (Figura 24). Fig. 24. Alerta informativo sobre o limite de objetos atingido 7.5 – INTERFACE DE COMPARTILHAMENTO REMOTO Essa interface é acessada através da janela anterior ou diretamente do menu principal. É semelhante à interface Repositório, tendo basicamente três diferenças. Possui um campo denominado Status, o qual recebe constantemente informações úteis quanto ao programa sobre mapeamento de computadores remotos, dados de objetos, dentre outras. Mais a direita possuem os ícones que determinam se o objeto pode ou não ser alterado. Por fim, possui o campo de dados (Dados do objeto) mais completo, já que armazena os dados anterior e posterior em relação as alterações realizadas de forma remota. A Figura 25 mostra a interface logo após sua abertura. http://www.franciscocesar.com/RA-Educacional/Rel_Tec-01-RA-Educacional.zip . 21 Fig. 25. Interface de compartilhamento remoto 7.5.1 – PROCURANDO USUÁRIOS NA REDE Quando solicitada, a função “Mapear rede” disponibiliza uma pequena janela, cujo objetivo é procurar grupos de trabalho e seus respectivos usuários (Figura 26). A ação de procurar grupos normalmente é rápida, levando frações de segundo, embora possa demorar algum tempo, a depender das condições de tráfego da rede. Fig. 26. Procurando usuários do RA-Educacional na rede local A Figura 26 mostra as três etapas para acessar os objetos de outro usuário. Da esquerda para a direita, o primeiro passo é procurar os grupos, seguido da escolha de um que se encontre na lista. Depois é só clicar uma única vez em algum usuário da lista. Esse procedimento transporta o nome do usuário para o campo “Nome do computador”. Como último passo, basta clicar no botão Conectar. Fechando a interface de http://www.franciscocesar.com/RA-Educacional/Rel_Tec-01-RA-Educacional.zip . 22 mapeamento de rede, o usuário volta na tela anterior, agora com a lista de objetos preenchida. Após a conexão, a interface é preenchida com informações dos objetos remotos, caso eles existam, conforme ilustra a Figura 27. Fig. 27. Objetos compartilhados do usuário PC-CAROLINA A Figura acima descreve seis objetos remotos, dos quais um não está compartilhado (item 3). O primeiro e quinto objeto estão compartilhados, mas não podem sofrer alterações pelo usuário local. Por outro lado, os objetos 2, 4 e 6 têm essa permissão. Outras informações úteis são disponibilizadas na interface, como data e hora de conexão e as características do objeto. Assim como no Repositório, aqui o usuário também pode visualizar as figuras através do I.E. ou ARToolKit. 7.5.2 – ALTERANDO OBJETOS REMOTOS Os objetos remotos são alterados através do botão “Alterar objeto” (Figura 27). A pequena interface que se abre possibilita alterações da medida, transparência e cor do objeto remoto. A Figura 28 mostra essa interface, a qual está executando alterações no objeto 2, ou seja, a esfera sólida que inicialmente possuía raio 78,54. http://www.franciscocesar.com/RA-Educacional/Rel_Tec-01-RA-Educacional.zip . 23 Fig. 28. Alteração das características do objeto remoto número 2 A Figura 29 ilustra a interface de compartilhamento remoto com algumas alterações pelo usuário PCCHICO. Fig. 29. Visão do usuário que altera objetos de outro sistema remoto Note que a última alteração ocorreu com o objeto 6. O campo “Dados do objeto” armazena alguns valores, como as medidas anterior e posterior, transparências anterior e posterior, a distância da placa, assim como a cor do objeto. Logo que uma figura é alterada, sua descrição passa a notificar essa situação com o complemento “modificado por”, seguido do nome do computador remoto; note na Figura acima os itens 2, 4 e 6. 8 – RELATÓRIO DE ACESSOS AOS OBJETOS LOCAIS Mediante a tecla F9, ou correspondentes atalhos situados nos menus Aplicações da janela principal, assim como na do Repositório, é possível abrir uma aplicação que informa quanto aos acessos dos objetos locais. O informe inclui todas as visualizações ocorridas para cada um dos objetos. De acordo com o exemplo da Figura 30, até aquele momento foram modelados cinco figuras espaciais; observe que esse informe corresponde justamente a quinta figura, a qual representa um paralelepípedo aramado. Além do nome, é mostrado a data de criação (modelagem), a última alteração, a última visualização, assim como o total de acessos para o referido objeto. Mais a direita, o quadro informa o nome dos computadores que acessaram a figura, assim como a quantidade de acessos que cada um deles efetuaram. O Relatório de acessos tem por objetivo levantar uma estatística de cada objeto, assim como de todos os usuários participantes da rede, tarefa que pode ser útil, por exemplo, quando algum usuário (professor) deseje analisar as participações de outros usuários (alunos) ou objeto. http://www.franciscocesar.com/RA-Educacional/Rel_Tec-01-RA-Educacional.zip . 24 Fig. 30. Relatório de informe quanto aos acessos dos objetos locais Quando todas as figuras do Repositório local são excluídas, o Relatório de acessos é zerado e, consequentemente, sua abertura se torna desnecessária, situação ilustrada na Figura 31. No caso de exclusão de somente uma figura, a lista do Relatório de acessos é automaticamente atualizada. Fig. 31. Mensagem indicativa de que o Repositório local foi zerado (sem figuras armazenada) 9 – CONCLUSÕES O surgimento de novas tecnologias, associado com a popularização dos sistemas computacionais, têm incentivado o desenvolvimento de muitos programas voltados para o ensino. As principais atividades pedagógicas atuais são do tipo presencial. Por outro lado, é crescente as modalidades de ensino a distância (EaD), assim como é grande a tendência de trabalhos colaborativos. Dentre as diversas inovações tecnológicas, a RA se apresenta como ambiente diferenciado, pois oferece recursos não suportados por outras ferramentas, como interatividade e alto grau de percepção por quem a pratica. Existem diversos sistemas que utilizam a RA para promover aplicações educacionais, como o Studierstube e o Construct3D (SCHMALSTIEG, 2002). No entanto, apesar de se mostrarem eficientes, são ferramentas que exigem equipamentos diferenciados e geralmente caros, como canetas virtuais, dispositivos móveis, dentre outros. Para mais detalhes sobre essas técnicas e ferramentas, assim como trabalhos colaborativos e tendências educacionais atuais, favor consultar o material Desenvolvimento de Aplicações Educacionais Interativas e Colaborativas com http://www.franciscocesar.com/RA-Educacional/Rel_Tec-01-RA-Educacional.zip . 25 Realidade Aumentada (dissertação do mesmo autor), http://www.franciscocesar.com/RA-Educacional/dissertacao.zip. disponível em: O presente relatório descreve uma ferramenta de fácil manejo por qualquer pessoa capaz de operar um computador. A principal função do aplicativo está relacionada com a modelagem de formas geométricas, capacitando o usuário a modelar figuras 3D básicas, como cubos, esferas etc. Mais que criar tais formas, o sistema, em conjunto com o ARToolKit, permite que os objetos sejam manipulados pelo próprio usuário, despertando maior interesse e motivação em processos de ensino. Como é capaz de compartilhar conteúdo tridimensional, a ferramenta fomenta modalidades distribuídas de aprendizado, uma vez que os usuários podem cooperar entre si, por exemplo, na construção de volumes sólidos com posterior compartilhamento do conteúdo por meio de uma LAN. Para o futuro, espera-se aumentar o número de objetos suportados pelo sistema, que atualmente é dez. Melhorias também podem ser feitas a nível de segurança, já que a primeira versão do aplicativo trabalha com compartilhamento de diretórios, enquanto que, mais adequado, seria um sistema de banco de dados para armazenar as figuras geradas pelo sistema. Com alterações devidas, a ferramenta também poderia atuar num servidor web, estendendo o raio físico de atuação das aplicações. Por fim, o projeto inicial do RA-Educacional é voltado para plataformas Windows com I.E. instalado. Outros sistemas operacionais não foram testados, mas é uma possibilidade que deixa margem para futuras adaptações. Como contribuição, espera-se que a ferramenta sirva de aliada a disciplinas com temas relacionados com a geometria espacial, volumes sólidos, noções de medidas e espaço tridimensional. Como trabalha com conteúdo compartilhado, abre frente para aplicações distribuídas, recurso utilizado cada vez mais em processos de ensino. Por fim, diferente de outros ambientes de RA, a ferramenta exige um computador básico com uma webcam e, para casos de compartilhamento de objetos, também uma rede local. REFERÊNCIAS BIBLIOGRÁFICAS ARTOOLKIT. http://www.hitl.washington.edu/artoolkit/. Acesso em: 19/10/2009. BAJURA, M. NEUMANN, U. Dynamic Registration Correction in Video-based Augmented Reality Systems In: Computer Graphics and Applications, IEEE Volume 15, Issue 5, Sep 1995, Pages: 52–60, 1995. BLENDER Home Page. http://www.blender.com.br/. Acesso em 21/12/2009. CORTONA 3D Home Page. http://www.cortona3d.com/Products/Cortona-3DViewer.aspx. Acesso em: 11/09/2009. CORTONA 3D Home Page. http://www.cortona3d.com/install/win.php. Acesso em: 11/09/2009. KIRNER, C., SISCOUTTO, R. (a). Realidade Virtual e Aumentada: Conceitos, Projeto e Aplicações In: VII Symposium on Virtual Reality, Livro do Pré-Simposio, Cap.1, pág5-7-10, Petropolis-RJ, 2007. MAGIC BOOCK. http://www.hitlabnz.org/route.php?r=prj-view&prj_id=1 http://www.bostoncyberarts.org/archives/fest2001/photos2001a.html Acesso 25/10/2009. http://www.franciscocesar.com/RA-Educacional/Rel_Tec-01-RA-Educacional.zip . e em 26 OLIVEIRA, F. Desenvolvimento de Aplicações Educacionais Interativas e Colaborativas com Realidade Aumentada. 115p. Dissertação (Mestrado em Ciência da Computação). Universidade Metodista de Piracicaba, Piracicaba. 2010. OLIVEIRA, F.; KIRNER, C. Projeto LIRA – Livro Interativo com Realidade Aumentada. In: WARV´05 - Workshop de Aplicações de Realidade Virtual, 2005, Uberlândia. Anais do WARV´05, 2005. v. 01. SANTIN, R. Sistema de Autoria Em Ambiente Colaborativo com Realidade Aumentada. 125 p. Dissertação (Mestrado em Ciência da Computação). Universidade Metodista de Piracicaba, Piracicaba. 2008. SANTIN, R. et al. “Ações Interativas em Ambientes de Realidade Aumentada com ARToolkit”, VII Symposium on Virtual Reality, SBC, 2004, p.161-168. REALIDADE AUMENTADA. http://www.realidadeaumentada.com.br. Acesso em: 19/12/2009. REALIDADE VIRTUAL Home Page. http://www.realidadevirtual.com.br. Acesso em: 19/12/2009. SCHMALSTIEG, D. et al. The Studierstube Augmented Reality Project PRESENCE - Teleoperators and Virtual Environments, Vol. 11, No. 1, pp. 32-54, MIT Press, February 2002. VIVATY STUDIO Home Page. http://developer.vivaty.com/. Acesso em 21/12/2009. VRMLPAD Home Page. http://www.parallelgraphics.com/products/vrmlpad/. Acesso em 23/12/2009. http://www.franciscocesar.com/RA-Educacional/Rel_Tec-01-RA-Educacional.zip .
Download