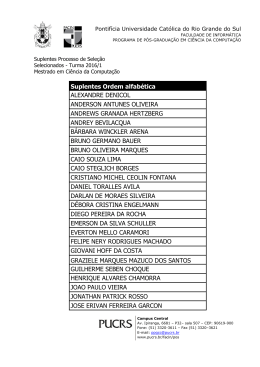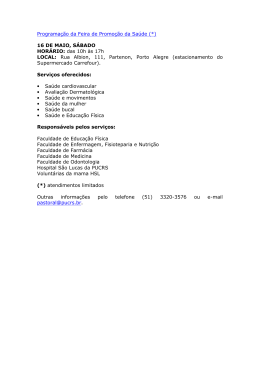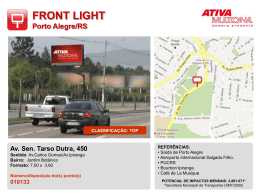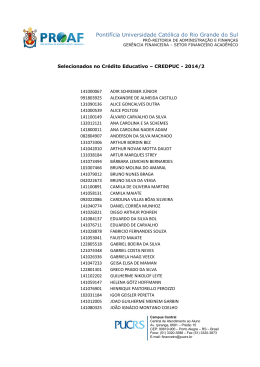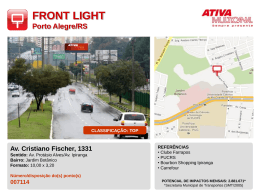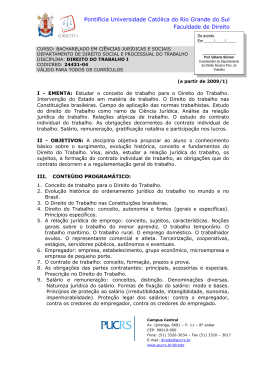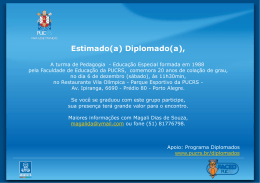Pontifícia Universidade Católica do Rio Grande do Sul PRÓ-REITORIA DE EXTENSÃO COORDENADORIA DE EDUCAÇÃO A DISTÂNCIA AMBIENTE VIRTUAL DE APRENDIZAGEM MOODLE - VERSÃO 2.2 MANUAL DO PROFESSOR Organização Equipe da CEAD MAIO DE 2012 Campus Central Av. Ipiranga, 6681 – P. 40 – 9º andar – CEP: 90619-900 Porto Alegre - RS - Brasil Fone: (51) 3320-3651 – Fax (51) 3320-3649 E-mail: [email protected] www.ead.pucrs.br 1 Pontifícia Universidade Católica do Rio Grande do Sul PRÓ-REITORIA DE EXTENSÃO COORDENADORIA DE EDUCAÇÃO A DISTÂNCIA ÍNDICE 1 INTRODUÇÃO ............................................................................................ 12 1.1 Acessando o MOODLE da PUCRS ................................................................. 14 1.2 Cadastramento de usuário.......................................................................... 15 1.3 Solicitação de área .................................................................................... 15 1.4 Minha página inicial ................................................................................... 15 2 CONFIGURANDO A ÁREA DE TRABALHO .................................................... 19 2.1 Ativando Edição ........................................................................................ 19 2.2 Sistema de ajuda online do MOODLE ........................................................... 23 2.3 Organização dos Blocos ............................................................................. 24 3 2.3.1 Acrescentando Blocos ................................................................... 24 2.3.2 Movendo e removendo Blocos ........................................................ 25 TRABALHANDO COM OS BLOCOS ............................................................... 27 3.1 Bloco Navegação ....................................................................................... 27 3.2 Bloco Configurações .................................................................................. 27 3.2.1 Administração do Curso ................................................................ 28 3.2.1.1 Ativar Edição ............................................................................................. 29 3.2.1.2 Editar Configurações .................................................................................. 29 3.2.1.3 Usuários ................................................................................................... 40 3.2.1.3.1 3.2.1.3.2 Grupos ............................................................................................... 40 Agrupamentos .................................................................................... 48 3.2.1.4 Relatórios ................................................................................................. 54 3.2.1.5 Notas ....................................................................................................... 62 3.2.1.6 Backup ................................................................................................... 102 3.2.1.7 Restaurar ................................................................................................ 109 3.2.1.8 Importar ................................................................................................. 119 3.2.1.1 Reconfigurar............................................................................................ 123 3.2.1.2 Banco de Questões................................................................................... 128 3.2.1.2.1 3.2.1.2.2 3.2.1.2.3 Perguntas ......................................................................................... 129 Categorias ........................................................................................ 139 Importação ....................................................................................... 141 Campus Central Av. Ipiranga, 6681 – P. 40 – 9º andar – CEP: 90619-900 Porto Alegre - RS - Brasil Fone: (51) 3320-3651 – Fax (51) 3320-3649 E-mail: [email protected] www.ead.pucrs.br 2 Pontifícia Universidade Católica do Rio Grande do Sul PRÓ-REITORIA DE EXTENSÃO COORDENADORIA DE EDUCAÇÃO A DISTÂNCIA 3.2.1.2.4 3.2.1.3 Exportação ....................................................................................... 142 Arquivos de curso legados MOODLE 1.9 ...................................................... 143 3.2.2 Mudar papel para ....................................................................... 144 3.2.3 Minhas Configurações de perfil ..................................................... 144 3.2.4 Blog ......................................................................................... 148 3.3 Bloco Alimentador RSS remoto ................................................................. 151 3.4 Bloco Atividades ...................................................................................... 154 3.5 Bloco Atividade Recente ........................................................................... 155 3.6 Bloco Barra de Progresso ......................................................................... 156 3.7 Bloco Calendário ..................................................................................... 158 3.8 Bloco Comentários .................................................................................. 161 3.9 Bloco HTML ............................................................................................ 163 3.10 Bloco Mensagens..................................................................................... 168 3.10.1 Enviando uma mensagem .......................................................... 168 3.10.2 Enviando mensagem para mais de um usuário ............................. 169 3.10.3 Recebendo uma mensagem ....................................................... 172 3.11 Bloco Meus Arquivos Privados ................................................................... 174 3.12 Bloco Participantes .................................................................................. 180 3.13 Bloco Próximos Eventos ........................................................................... 181 3.14 Bloco Últimas Notícias.............................................................................. 182 4 ACRESCENTANDO RECURSOS .................................................................. 184 4.1 Livro ...................................................................................................... 185 4.2 Página ................................................................................................... 190 4.3 Arquivo .................................................................................................. 192 4.4 URL ....................................................................................................... 197 4.5 Pasta ..................................................................................................... 200 4.6 Rótulo.................................................................................................... 203 5 ACRESCENTANDO ATIVIDADES ............................................................... 206 5.1 Atividade Hot Potatoes ............................................................................. 207 5.2 Base de dados ........................................................................................ 219 5.2.1 5.3 Configurando Modelos ................................................................. 232 Chat ...................................................................................................... 234 Campus Central Av. Ipiranga, 6681 – P. 40 – 9º andar – CEP: 90619-900 Porto Alegre - RS - Brasil Fone: (51) 3320-3651 – Fax (51) 3320-3649 E-mail: [email protected] www.ead.pucrs.br 3 Pontifícia Universidade Católica do Rio Grande do Sul PRÓ-REITORIA DE EXTENSÃO COORDENADORIA DE EDUCAÇÃO A DISTÂNCIA 5.4 Diário .................................................................................................... 239 5.5 Escolha .................................................................................................. 242 5.6 Fórum.................................................................................................... 250 5.6.1 Inserindo um tópico de discussão no fórum ................................... 259 5.7 Glossário ................................................................................................ 262 5.8 Laboratório de Avaliação .......................................................................... 273 5.8.1 Editar formulário de Avaliação ..................................................... 280 5.8.2 Envio de atividade e atribuição de notas pelo avaliador na função de aluno 5.9 287 Lição ..................................................................................................... 290 5.9.1 Inserir uma página com painel de navegação ................................. 303 5.9.2 Inserir uma página com questões ................................................. 306 5.10 Pesquisa de Avaliação .............................................................................. 313 5.10.1 Relatórios obtidos nas diferentes pesquisas de avaliação ............... 319 5.11 Questionário ........................................................................................... 321 5.11.1 Inserindo questões no Banco de questões .................................... 331 5.11.2 Inserindo questões do Banco de questões no questionário ............. 332 5.12 Enquete ................................................................................................. 336 5.12.1 Criando e Editando Questões ..................................................... 345 5.12.2 Reordenar Questões/Visualizar ................................................... 349 5.12.3 Relatório de respostas de uma enquete/pesquisa ......................... 351 5.13 SCORM/AICC .......................................................................................... 351 5.14 Tarefas .................................................................................................. 362 5.14.1 Modalidade avançada de carregamento de arquivos ...................... 366 5.14.2 Texto Online ............................................................................ 370 5.14.3 Envio de arquivo único .............................................................. 371 5.14.4 Atividade Offline ....................................................................... 372 5.15 Wiki....................................................................................................... 372 5.15.1 6 Criando uma nova página na wiki através de Links ....................... 386 NOVAS FUNCIONALIDADES ..................................................................... 388 6.1 Seleção de grupo .................................................................................... 388 Campus Central Av. Ipiranga, 6681 – P. 40 – 9º andar – CEP: 90619-900 Porto Alegre - RS - Brasil Fone: (51) 3320-3651 – Fax (51) 3320-3649 E-mail: [email protected] www.ead.pucrs.br 4 Pontifícia Universidade Católica do Rio Grande do Sul PRÓ-REITORIA DE EXTENSÃO COORDENADORIA DE EDUCAÇÃO A DISTÂNCIA LISTA DE FIGURAS Figura Figura Figura Figura Figura Figura Figura Figura Figura Figura Figura Figura Figura Figura Figura Figura Figura Figura Figura Figura Figura Figura Figura Figura Figura Figura Figura Figura Figura Figura Figura Figura Figura Figura Figura Figura Figura Figura Figura Figura Figura Figura Figura Figura 1 – Acessando o MOODLE da PUCRS ......................................................................... 14 2 – Minha página inicial ........................................................................................... 16 3 – Minha página inicial ........................................................................................... 17 4 – Minha página inicial ........................................................................................... 18 5 – Ativando Edição ................................................................................................ 19 6 – Ícones de Configuração – Parte 1 ........................................................................ 20 7 – Ícones de Configuração – Parte 2 ........................................................................ 21 8 – Mudar papel para .............................................................................................. 23 9 – Ícone do Sistema de ajuda online ........................................................................ 24 10 – Acrescentando Blocos....................................................................................... 25 11 – Mover isto para a dock ..................................................................................... 26 12 – Bloco Configurações ......................................................................................... 28 13 – Editar Configurações – Parte 1 .......................................................................... 29 14 – Formato Tópicos .............................................................................................. 31 15 – Sumário - Parte 1 ............................................................................................ 32 16 – Sumário - Parte 2 ............................................................................................ 32 17 – Sumário – Parte 3 ........................................................................................... 33 18 – Sumário - Parte 4 ............................................................................................ 34 19 – Formato Semanal ............................................................................................ 35 20 – Editar Configurações – Parte 2 .......................................................................... 36 21 – Editar Configurações – Parte 3 .......................................................................... 38 22 – Grupos ........................................................................................................... 41 23 – Criar Grupos ................................................................................................... 42 24 – Criar Grupos – Nome e descrição ....................................................................... 43 25 – Criar Grupos – Componentes do Grupo .............................................................. 44 26 – Criar Grupos – Selecionar alunos ....................................................................... 45 27 – Criar Grupos Automaticamente.......................................................................... 46 28 – Criar Grupos Automaticamente - Visualizar ......................................................... 48 29 – Agrupamentos................................................................................................. 49 30 – Criar agrupamento .......................................................................................... 50 31 – Agrupamentos – Nome e descrição .................................................................... 50 32 – Agrupamentos – Criar agrupamento - Tabela ...................................................... 51 33 – Agrupamentos – Adicionar/remover grupos - Acrescentar ..................................... 52 34 – Agrupamentos – Adicionar/remover grupos – Remover ........................................ 53 35 – Agrupamentos – Grupos no agrupamento ........................................................... 53 36 – Opções de Relatórios ....................................................................................... 54 37 – Opções de Relatórios - Logs .............................................................................. 55 38 – Opções de Relatórios – Logs – Parte 2 ................................................................ 56 39 – Opções de Relatórios – Relatório das atividades .................................................. 57 40 – Opções de Relatórios – Relatório de participação ................................................. 58 41 – Opções de Relatórios – Relatório de participação - Relatório gerado ....................... 58 42 – Opções de Relatórios – Logs ao vivo .................................................................. 59 43 – Opções de Relatórios – Atividades do curso ........................................................ 60 44 – Opções de Relatórios – Participação do curso ...................................................... 61 Campus Central Av. Ipiranga, 6681 – P. 40 – 9º andar – CEP: 90619-900 Porto Alegre - RS - Brasil Fone: (51) 3320-3651 – Fax (51) 3320-3649 E-mail: [email protected] www.ead.pucrs.br 5 Pontifícia Universidade Católica do Rio Grande do Sul PRÓ-REITORIA DE EXTENSÃO COORDENADORIA DE EDUCAÇÃO A DISTÂNCIA Figura Figura Figura Figura Figura Figura Figura Figura Figura Figura Figura Figura Figura Figura Figura Figura Figura Figura Figura Figura Figura Figura Figura Figura Figura Figura Figura Figura Figura Figura Figura Figura Figura Figura Figura Figura Figura Figura Figura Figura Figura Figura Figura Figura Figura Figura Figura Figura 45 – Opções de Relatórios – Participação do curso - Parte 2 ........................................ 61 46 – Administração de Notas .................................................................................... 62 47 – Aba Ver – Relatório de Notas Geral .................................................................... 63 48 – Aba Ver – Relatório de resultados ...................................................................... 64 49 – Aba Ver – Relatório geral .................................................................................. 64 50 – Aba Ver – Relatório do usuário .......................................................................... 65 51 – Aba Categorias e itens – Visão Simples – Parte 1 ................................................. 66 52 – Aba Categorias e itens – Visão Simples – Parte 2 ................................................. 67 53 – Aba Categoria e Itens – Adicionar Categoria – Parte 1 .......................................... 68 54 – Aba Categorias e Itens – Adicionar Categoria – Parte 2 ........................................ 71 55 – Aba Categorias e Itens – Adicionar item de nota .................................................. 74 56 – Aba Categorias e Itens – Adicionar item de nota .................................................. 76 57 – Aba Escalas .................................................................................................... 79 58 – Aba Escalas – Adicionar nova escala .................................................................. 80 59 – Aba Resultado da aprendizagem – Adicionar um novo resultado ............................ 81 60 – Aba Resultado da aprendizagem – Configurações ................................................ 82 61 – Aba Resultado da aprendizagem –Resultados adicionados..................................... 83 62 – Aba Letras ...................................................................................................... 83 63 – Aba Letras – Editar Letras de Avaliação .............................................................. 84 64 – Aba Importar .................................................................................................. 85 65 – Aba Exportar ................................................................................................... 86 66 – Aba Configurações – Parte 1 ............................................................................. 87 67 – Aba Configurações – Parte 2 ............................................................................. 89 68 – Aba Minhas preferências – Parte 1 ..................................................................... 91 69 – Aba Minhas preferências – Parte 2 ..................................................................... 93 70 – Aba Minhas preferências – Parte 3 ..................................................................... 94 71– Planilha de Notas –Atribuição rápida de notas ...................................................... 95 72 – Planilha de Notas – Ativar edição - Controles ...................................................... 96 73– Planilha de Notas – Ativar edição – Controles Atividade travada e destravada .......... 97 74 – Planilha de Notas – Botão Ativar Edição – Parte 1 ................................................ 98 75 – Planilha de Notas –- Botão Ativar edição – Parte 2 ............................................... 99 76 – Planilha de Notas – Botão Ativar edição – Parte 3 .............................................. 100 77 – Planilha de Notas – Botão Ativar edição – Parte 4 .............................................. 102 78 – Configurações iniciais do Backup ..................................................................... 103 79 – Backup - Configurações do Esquema ................................................................ 104 80 – Confirmação e revisão do Backup – Parte 1 ...................................................... 105 81 – Confirmação e revisão do Backup – Parte 2 ...................................................... 106 82 – Executar o Backup ......................................................................................... 107 83 – Áreas de armazenamento do Backup ............................................................... 108 84 – Gerenciando arquivos do Backup ..................................................................... 108 85 – Opção Restaurar – Importar um arquivo de backup – Parte 1.............................. 110 86 – Opção Restaurar – Importar um arquivo de backup – Parte 2.............................. 111 87 – Opção Restaurar – Restaurar um arquivo ......................................................... 112 88 – Opção Restaurar – Etapa 1 – Confirmar – Parte 1 .............................................. 113 89 – Opção Restaurar – Etapa 1 – Confirmar – Parte 2 .............................................. 114 90 – Opção Restaurar – Etapa 2 – Destino ............................................................... 115 91 – Opção Restaurar – Etapa 3 – Restaurar Configurações ....................................... 116 92 – Opção Restaurar – Etapa 3 – Configurações do Curso ........................................ 117 Campus Central Av. Ipiranga, 6681 – P. 40 – 9º andar – CEP: 90619-900 Porto Alegre - RS - Brasil Fone: (51) 3320-3651 – Fax (51) 3320-3649 E-mail: [email protected] www.ead.pucrs.br 6 Pontifícia Universidade Católica do Rio Grande do Sul PRÓ-REITORIA DE EXTENSÃO COORDENADORIA DE EDUCAÇÃO A DISTÂNCIA Figura Figura Figura Figura Figura Figura Figura Figura Figura Figura Figura Figura Figura Figura Figura Figura Figura Figura Figura Figura Figura Figura Figura Figura Figura Figura Figura Figura Figura Figura Figura Figura Figura Figura Figura Figura Figura Figura Figura Figura Figura Figura Figura Figura Figura Figura Figura Figura 93 – Opção Restaurar – Etapa 4 – Esquema ............................................................. 118 94 – Opção Restaurar – Etapa 5 – Revisar ............................................................... 118 95 – Opção Restaurar – Etapa 6 – Processar e Concluir ............................................. 119 96 – Opção Importar ............................................................................................. 120 97 – Importar – Importando dados – Parte 1 ........................................................... 120 98 – Importar – Importando dados – Parte 2 ........................................................... 121 99 – Importar – Dados Importados ......................................................................... 121 100 – Importar – Confirmação dos dados importados ................................................ 122 101 – Importar – Confirmação dos dados importados ................................................ 123 102 – Opção Reconfigurar Curso – Parte 1 ............................................................... 124 103 – Opção Reconfigurar Curso – Parte 2 ............................................................... 125 104 – Opção Reconfigurar Curso – Parte 3 ............................................................... 126 105 – Opção Reconfigurar Curso – Parte 4 ............................................................... 127 106 – Opção Reconfigurar Curso – Parte 5 ............................................................... 128 107 – Opção Banco de questões ............................................................................. 129 108 – Banco de Questões – Aba Perguntas .............................................................. 130 109 – Banco de questões – Inserir uma nova questão ............................................... 131 110 – Perguntas – Item Perguntas – Múltipla Escolha ................................................ 132 111 – Perguntas – item Perguntas - Múltipla Escolha – Feedback Geral ....................... 134 112 – Perguntas – item Perguntas – Verdadeiro/Falso - ............................................. 136 113 – Perguntas – Item Perguntas – Resposta curta ................................................. 137 114 – Perguntas – Item Perguntas – Banco de Questões ........................................... 138 115 – Perguntas – Aba Categorias .......................................................................... 140 116 – Perguntas – Item Importação ........................................................................ 141 117 – Perguntas – item Exportar ............................................................................ 143 118 – Minhas Configurações de perfil ...................................................................... 144 119 - Minhas Configurações de perfil – Modificar perfil .............................................. 145 120 - Minhas Configurações de perfil – Mudar a senha .............................................. 146 121 - Minhas Configurações de perfil – Mudar a senha .............................................. 147 122 - Minhas Configurações de perfil – Mensagens .................................................... 147 123 - Minhas Configurações de perfil – Blog ............................................................. 148 124 - Minhas Configurações de perfil – Blog ............................................................. 149 125 - Minhas Configurações de perfil – Blog ............................................................. 149 126 - Minhas Configurações de perfil – Blog ............................................................. 150 127 - Minhas Configurações de perfil – Blog ............................................................. 150 128 - Minhas Configurações de perfil – Blog ............................................................. 151 129 – Bloco Alimentador RSS ................................................................................. 152 130 – Bloco Alimentador RSS – Configurar este Bloco ............................................... 153 131 – Alimentador RSS – Adicionar um novo feed ..................................................... 154 132 – Bloco Atividades .......................................................................................... 155 133 – Bloco Atividade Recente ............................................................................... 156 134– Bloco Barra de Progresso ............................................................................... 157 135 – Bloco Barra de Progresso – Visão aluno .......................................................... 157 136 – Bloco Calendário .......................................................................................... 158 137 – Calendário – Inserir novo evento ................................................................... 159 138 – Calendário – Descrição do novo evento........................................................... 160 139 – Bloco comentários........................................................................................ 162 140 – Bloco comentários – Excluir .......................................................................... 162 Campus Central Av. Ipiranga, 6681 – P. 40 – 9º andar – CEP: 90619-900 Porto Alegre - RS - Brasil Fone: (51) 3320-3651 – Fax (51) 3320-3649 E-mail: [email protected] www.ead.pucrs.br 7 Pontifícia Universidade Católica do Rio Grande do Sul PRÓ-REITORIA DE EXTENSÃO COORDENADORIA DE EDUCAÇÃO A DISTÂNCIA Figura Figura Figura Figura Figura Figura Figura Figura Figura Figura Figura Figura Figura Figura Figura Figura Figura Figura Figura Figura Figura Figura Figura Figura Figura Figura Figura Figura Figura Figura Figura Figura Figura Figura Figura Figura Figura Figura Figura Figura Figura Figura Figura Figura Figura Figura Figura Figura 141 – Bloco HTML ................................................................................................. 163 142 – HTML – Configurando bloco ........................................................................... 164 143 – HTML – Carregamento de imagem ................................................................. 165 144 – HTML – Enviando imagem ............................................................................. 166 145– HTML – Pré-Visualização ................................................................................ 167 146 – HTML – Salvando Imagem ............................................................................ 168 147 – Bloco Mensagens – Enviando uma mensagem ................................................. 169 148 – Bloco Mensagens - Enviar mensagem para mais de um Usuário ......................... 170 149 –Bloco mensagens - Escrevendo mensagem ...................................................... 171 150 – Bloco Mensagens - Visualização da mensagem ................................................ 172 151 – Bloco Mensagens – Recebendo Mensagem – Parte 1......................................... 172 152 – Bloco Mensagens – Recebendo Mensagem – Parte 2......................................... 173 153 – Bloco Mensagens – Contatos ......................................................................... 174 154 – Meus arquivos privados - Adicionar ................................................................ 175 155 – Meus arquivos privados – Buscar arquivo ........................................................ 176 156 – Meus arquivos privados – Diretório - Nome ..................................................... 177 157 – Meus Arquivos Privados – Diretório – Inserir Arquivos – Parte 1 ........................ 177 158 – Meus Arquivos Privados – Diretório – Inserir Arquivos – Parte 2 ........................ 178 159 – Meus Arquivos Privados – Diretório – Excluir ................................................... 179 160 – Bloco Participantes ....................................................................................... 180 161 – Participantes – Lista de usuários .................................................................... 181 162 – Bloco Próximos Eventos ................................................................................ 182 163 – Bloco Últimas Notícias .................................................................................. 183 164 – Recursos..................................................................................................... 184 165 – Acrescentar Recurso - Opção Livro ................................................................. 185 166 – Acrescentar Recurso - Opção Livro ................................................................. 186 167 – Recurso – Livro - Edição de Capítulo do Livro .................................................. 188 168 – Recurso – Livro - atualização e alteração de configuração ................................. 189 169 – Recurso – Página – Parte 1 ........................................................................... 190 170 – Recurso – Página – Parte 2 ........................................................................... 191 171 – Recurso - Recurso – Parte 1 .......................................................................... 193 172 – Recurso - Link a um arquivo ou site – Arquivo ................................................. 194 173 – Recurso - Link a um arquivo ou site – Arquivo ................................................. 195 174 – Recurso - Link a um arquivo ou site – Parte 2 ................................................. 196 175 – Recurso - URL – Parte 1 ............................................................................... 198 176 – Recurso - URL – Parte 2 ............................................................................... 199 177 – Recurso - Pasta ........................................................................................... 201 178 – Recurso - Pasta ........................................................................................... 202 179 – Recurso - Inserir Rótulo ................................................................................ 204 180 – Acrescentar Atividade ................................................................................... 206 181 – Atividade – Hot Potatoes – Parte 1 ................................................................. 208 182 – Atividade – Hot Potatoes - Parte 2 ................................................................. 210 183 – Atividade – Hot Potatoes - Parte 3 ................................................................. 212 184 – Atividade – Hot Potatoes - Parte 4 ................................................................. 216 185 – Atividade – Base de Dados – Parte 1 .............................................................. 220 186 – Atividade – Base de Dados – Parte 1 .............................................................. 221 187 – Atividade – Base de Dados – Parte 2 .............................................................. 223 188 – Atividade – Base de Dados – Definindo campos ............................................... 225 Campus Central Av. Ipiranga, 6681 – P. 40 – 9º andar – CEP: 90619-900 Porto Alegre - RS - Brasil Fone: (51) 3320-3651 – Fax (51) 3320-3649 E-mail: [email protected] www.ead.pucrs.br 8 Pontifícia Universidade Católica do Rio Grande do Sul PRÓ-REITORIA DE EXTENSÃO COORDENADORIA DE EDUCAÇÃO A DISTÂNCIA Figura Figura Figura Figura Figura Figura Figura Figura Figura Figura Figura Figura Figura Figura Figura Figura Figura Figura Figura Figura Figura Figura Figura Figura Figura Figura Figura Figura Figura Figura Figura Figura Figura Figura Figura Figura Figura Figura Figura Figura Figura Figura Figura Figura Figura Figura Figura 189 – Atividade – Base de Dados – Acrescentar Item ................................................ 228 190 – Atividade – Base de Dados – Acrescentar Item ................................................ 229 191 – Atividade – Base de Dados – Campos ............................................................. 230 192 – Atividade – Base de Dados – Conjuntos .......................................................... 231 193 – Atividade – Base de Dados – Modelos ............................................................. 232 194 – Atividade - Chat - Configurações.................................................................... 234 195 – Atividade - Chat – Sessões encerradas ........................................................... 235 196 – Atividade - Chat – Configurações comuns de módulos ...................................... 237 197 – Atividade - Diário - Configurações – Parte 1 .................................................... 239 198 – Atividade - Diário – Configurações – Parte 2 .................................................... 240 199 – Atividade – Escolha – Configurações - Parte 1 ................................................. 243 200 – Atividade – Escolha – Configurações - Parte 2 ................................................. 244 201 – Atividade – Escolha – Configurações - Parte 3 ................................................. 245 202 – Atividade – Escolha – Configurações - Parte 4 ................................................. 246 203 – Atividade – Escolha – Visualização da Atividade ............................................... 249 204 – Atividade – Escolha – Resultados da Escolha ................................................... 250 205 – Atividade - Fórum – Configurações - Parte 1 ................................................... 251 206 – Atividade - Fórum – Configurações - Parte 2 ................................................... 254 207 – Atividade - Fórum – Configurações - Parte 3 ................................................... 256 208 – Atividade - Fórum – Configurações - Parte 4 ................................................... 257 209 – Atividade - Fórum – Acrescentar um novo tópico de discussão ........................... 259 210 – Atividade - Fórum – Acrescentar um novo tópico de discussão – Parte 1 ............. 260 211 – Atividade - Fórum – Acrescentar um novo tópico de discussão – Parte 2 ............. 261 212 – Atividade - Glossário – Configurações - Parte 1 ............................................... 263 213 – Atividade - Glossário – Configurações - Parte 2 ............................................... 266 214 – Atividade - Glossário .................................................................................... 269 215 – Atividade - Glossário – Importar Itens ............................................................ 270 216– Atividade - Glossário – Alerta Importando Itens ................................................ 271 217 – Atividade - Glossário – Exportar Itens ............................................................ 271 218 – Atividade - Glossário – Inserir novo item - Parte 1 ........................................... 272 219 – Atividade - Glossário – Inserir novo item - Parte 2 ........................................... 273 220 – Atividade – Laboratório de Avaliação – Configurações - Parte 1 ......................... 274 221 – Atividade – Laboratório de Avaliação – Configurações - Parte 2 ......................... 275 222 – Atividade – Laboratório de Avaliação – Configurações - Parte 3 ......................... 277 223 – Atividade – Laboratório de Avaliação – Configurações - Parte 4 ......................... 278 224 – Atividade – Laboratório de Avaliação – Configurações - Parte 5 ......................... 280 225 – Laboratório de Avaliação – Editar elementos da Avaliação – Parte 1 ................... 281 226 – Laboratório de Avaliação – Editar elementos da Avaliação – Parte 2 ................... 282 227 – Laboratório de Avaliação– Editar elementos da Avaliação– Parte 3 ..................... 283 228 – Laboratório de Avaliação– Editar fase de Avaliação– Parte 1 .............................. 284 229 – Laboratório de Avaliação– Editar fase de Avaliação de classificação – Parte 1 ...... 285 230 – Laboratório de Avaliação– Editar fase de Avaliação de classificação– Parte 2 ....... 287 Figura 231 – Laboratório de Avaliação – Visão de aluno - Enviar tarefa ..................... 288 232 – Laboratório de Avaliação – Visão de aluno – Tarefa Enviada .............................. 288 233 – Laboratório de Avaliação – Visão de aluno – Tarefas para avaliação ................... 289 234 – Atividade – Laboratório de Avaliação – Formulário de Avaliação ......................... 290 235 – Atividade - Lição – Configurações - Parte 1 ..................................................... 291 236 – Atividade - Lição – Configurações - Parte 2 ..................................................... 293 Campus Central Av. Ipiranga, 6681 – P. 40 – 9º andar – CEP: 90619-900 Porto Alegre - RS - Brasil Fone: (51) 3320-3651 – Fax (51) 3320-3649 E-mail: [email protected] www.ead.pucrs.br 9 Pontifícia Universidade Católica do Rio Grande do Sul PRÓ-REITORIA DE EXTENSÃO COORDENADORIA DE EDUCAÇÃO A DISTÂNCIA Figura Figura Figura Figura Figura Figura Figura Figura Figura Figura Figura Figura Figura Figura Figura Figura Figura Figura Figura Figura Figura Figura Figura Figura Figura Figura Figura Figura Figura Figura Figura Figura Figura Figura Figura Figura Figura Figura Figura Figura Figura Figura Figura Figura Figura Figura Figura Figura 237 – Atividade - Lição – Configurações - Parte 3 ..................................................... 294 238 – Atividade - Lição – Configurações - Parte 4 ..................................................... 296 239 – Atividade - Lição – Configurações - Parte 5 ..................................................... 297 240 – Atividade - Lição – Configurações - Parte 6 ..................................................... 299 241 – Atividade - Lição .......................................................................................... 302 242 – Atividade - Lição – Painel de Navegação – Parte 1............................................ 303 243 – Atividade - Lição – Painel de Navegação – Parte 2............................................ 304 244 – Atividade - Lição – Inserindo uma página........................................................ 306 245 – Atividade - Lição – Múltipla Escolha - Parte 1 .................................................. 307 246 – Atividade - Lição – Múltipla Escolha - Parte 2 .................................................. 307 247 – Atividade - Lição – Verdadeiro/Falso............................................................... 309 248 – Atividade - Lição – Resposta curta – Parte 1 .................................................... 310 249 – Atividade - Lição – Resposta curta – Parte 2 .................................................... 311 250 – Atividade - Lição – Dissertação ...................................................................... 312 251 – Atividade - Lição .......................................................................................... 313 252 – Atividade - Pesquisa de Avaliação – Configurações - Parte 1 .............................. 314 253 – Atividade - Pesquisa de Avaliação – Configurações - Parte 2 .............................. 317 254 – Atividade - Pesquisa de Avaliação .................................................................. 319 255 – Atividade - Pesquisa de Avaliação – Relatórios ................................................. 320 256 – Atividade - Questionário – Configurações - Parte 1 ........................................... 322 257 – Atividade - Questionário – Configurações - Parte 2 ........................................... 323 258 – Atividade - Questionário – Configurações - Parte 3 ........................................... 325 259 – Atividade - Questionário – Configurações - Parte 4 ........................................... 327 260 – Atividade - Questionário – Configurações - Parte 5 ........................................... 329 261 – Atividade - Questionário – Editar questionário – Parte 1 ................................... 331 262 – Atividade - Questionário – Editar questionário – Parte 2 ................................... 332 263 – Atividade - Questionário – Perguntas neste questionário ................................... 333 264 – Atividade - Questionário – Visualização Prévia ................................................. 334 265 – Atividade - Questionário – Visualização Prévia ................................................. 335 266 – Atividade - Enquete – Configurações - Parte 1 ................................................. 337 267 – Atividade - Enquete – Configurações - Parte 2 ................................................. 339 268 – Atividade - Enquete – Configurações - Parte 3 ................................................. 340 269 – Atividade - Enquete...................................................................................... 343 270 – Enquete – Questões existentes ...................................................................... 345 271 – Atividade - Enquete – Reordenar e Visualizar .................................................. 346 272 – Atividade - Enquete – Reordenar e Visualizar .................................................. 350 273 – Relatório - Questionário Editável – Parte 1 ...................................................... 351 274 - Atividade - SCORM/AICC – Configurações - Parte 1 .......................................... 353 275 – Atividade - SCORM/AICC – Configurações - Parte 2 .......................................... 355 276– Atividade - SCORM/AICC – Configurações - Parte 3 ........................................... 358 277 – Atividade - SCORM/AICC – Configurações - Parte 4 .......................................... 360 278 – Atividade – Tarefa – Configuração Geral ......................................................... 363 279 – Atividade – Tarefa – Modalidade avançada de carregamento de arquivos ............ 366 280 – Atividade – Tarefa – Modalidade avançada – Visão do professor ........................ 367 281 – Atividade –Tarefa – Modalidade avançada – Link Ver tarefas Enviadas ................ 368 282 – Atividade – Tarefa – Modalidade avançada – Avaliação da tarefa ....................... 369 283 – Atividade – Tarefa – Texto Online .................................................................. 370 284 – Atividade – Tarefa – Envio de Arquivo Único.................................................... 371 Campus Central Av. Ipiranga, 6681 – P. 40 – 9º andar – CEP: 90619-900 Porto Alegre - RS - Brasil Fone: (51) 3320-3651 – Fax (51) 3320-3649 E-mail: [email protected] www.ead.pucrs.br 10 Pontifícia Universidade Católica do Rio Grande do Sul PRÓ-REITORIA DE EXTENSÃO COORDENADORIA DE EDUCAÇÃO A DISTÂNCIA Figura Figura Figura Figura Figura Figura Figura Figura Figura Figura Figura Figura Figura Figura Figura Figura 285 286 287 288 289 290 291 292 293 294 295 296 297 298 299 300 - Atividade – Wiki – Configurações – Parte 1 ...................................................... 373 – Atividade – Wiki – Configurações – Parte 2 ..................................................... 375 – Atividade – Wiki – Visualizar ......................................................................... 377 – Atividade – Wiki – Editar............................................................................... 378 – Atividade – Wiki – Comentários ..................................................................... 379 – Atividade – Wiki – Histórico – Parte 1 ............................................................. 380 – Atividade – Wiki – Histórico – Parte 2 ............................................................. 381 – Atividade – Wiki – Mapa ............................................................................... 382 – Atividade – Wiki – Arquivos ........................................................................... 383 – Atividade – Wiki – Administração – Parte 1 ..................................................... 384 – Atividade – Wiki – Administração – Parte 2 ..................................................... 385 – Atividade – Wiki – Nova página – Parte 1 ........................................................ 386 – Atividade – Wiki – Nova página – Parte 2 ........................................................ 387 – Atividade – Seleção de grupo – Configurações Parte 1 ...................................... 389 – Atividade – Seleção de grupo – Configurações Parte 2 ...................................... 391 – Atividade – Seleção de grupo - Visualização .................................................... 393 Campus Central Av. Ipiranga, 6681 – P. 40 – 9º andar – CEP: 90619-900 Porto Alegre - RS - Brasil Fone: (51) 3320-3651 – Fax (51) 3320-3649 E-mail: [email protected] www.ead.pucrs.br 11 Pontifícia Universidade Católica do Rio Grande do Sul PRÓ-REITORIA DE EXTENSÃO COORDENADORIA DE EDUCAÇÃO A DISTÂNCIA 1 INTRODUÇÃO O MOODLE (Modular Object-Oriented Dynamic Learning Environment) é um sistema para gerenciamento de cursos (SGC) em educação a distância (e-learning) que permite a criação e a gestão de um curso online. É um programa livre (Open Source) que possibilita a interação do professor com seus alunos. Apresenta um conjunto de ferramentas que podem ser selecionadas pelo professor/administrador de acordo com seus objetivos pedagógicos e necessidades de seu público-alvo. O professor/administrador pode modelar um curso ou disciplina utilizando atividades e recursos como fóruns, diários, chats, lições, questionários, textos, wiki, tarefas, glossários, vídeos (as chamadas pílulas instrucionais), além de inserir e remover blocos, com informações sobre participantes, últimas notícias, calendários, entre outros. Os níveis de utilização no ambiente MOODLE podem ser configurados pelo professor, assim como a função de estudante. Somente podem editar o conteúdo de um ambiente os professores e/ou administradores. Usuários com perfil de estudante apenas acessam as funcionalidades que são disponibilizadas em um curso ou disciplina. O MOODLE tem uma grande e diversificada comunidade de usuários, totalizando, hoje, mais de 1129301 usuários registrados e é traduzido para mais de 80 idiomas, em 223 países. Para obter informações mais detalhadas sobre o MOODLE acesse sua página, através do endereço http://MOODLE.org . Este manual tem como objetivo descrever as funcionalidades disponibilizadas pela plataforma MOODLE, versão 2.2, procurando orientar o professor na criação e configuração da área de sua disciplina. Em alguns aspectos, a descrição deste documento está adaptada e contextualizada conforme a interface criada e as funcionalidades utilizadas pela Coordenadoria de Educação a Distância da PUCRS. Inicialmente, é apresentada a Configuração da área de trabalho, com os procedimentos relacionados à funcionalidade de Ativar edição, ícones de configuração e organização de Blocos de trabalho. A seguir, são desenvolvidos, em detalhe, os Campus Central Av. Ipiranga, 6681 – P. 40 – 9º andar – CEP: 90619-900 Porto Alegre - RS - Brasil Fone: (51) 3320-3651 – Fax (51) 3320-3649 E-mail: [email protected] www.ead.pucrs.br 12 Pontifícia Universidade Católica do Rio Grande do Sul PRÓ-REITORIA DE EXTENSÃO COORDENADORIA DE EDUCAÇÃO A DISTÂNCIA procedimentos referentes à inserção de recursos e atividades na área de trabalho de um curso/disciplina, com suas diversas possibilidades de utilização e respectivas configurações. Campus Central Av. Ipiranga, 6681 – P. 40 – 9º andar – CEP: 90619-900 Porto Alegre - RS - Brasil Fone: (51) 3320-3651 – Fax (51) 3320-3649 E-mail: [email protected] www.ead.pucrs.br 13 Pontifícia Universidade Católica do Rio Grande do Sul PRÓ-REITORIA DE EXTENSÃO COORDENADORIA DE EDUCAÇÃO A DISTÂNCIA 1.1 Acessando o MOODLE da PUCRS Acesse o endereço http://MOODLE.pucrs.br/, espaço no qual estão disponibilizadas as áreas dos cursos da PUCRS que utilizam o MOODLE, divididos por categorias, Cursos de Graduação, Pós-Graduação, Extensão, entre outros, conforme mostram as figuras. Ao lado esquerdo da tela, é apresentado um bloco denominado Acesso (Figura 1). Nos campos Nome de usuário e Senha é que você deve inserir suas informações de acesso ao MOODLE, por isso é importante memorizá-las, uma vez que será a sua chave de acesso para entrar no ambiente do curso. Figura 1 – Acessando o MOODLE da PUCRS Fonte: MOODLE versão 2.2, 2012 No momento em que estiver já logado, é apresentada a lista dos cursos aos quais você está vinculado. Basta clicar no nome do curso desejado para acessá-lo. Campus Central Av. Ipiranga, 6681 – P. 40 – 9º andar – CEP: 90619-900 Porto Alegre - RS - Brasil Fone: (51) 3320-3651 – Fax (51) 3320-3649 E-mail: [email protected] www.ead.pucrs.br 14 Pontifícia Universidade Católica do Rio Grande do Sul PRÓ-REITORIA DE EXTENSÃO COORDENADORIA DE EDUCAÇÃO A DISTÂNCIA 1.2 Cadastramento de usuário Na PUCRS esta funcionalidade não está mais disponível, pois o cadastramento de usuários está integrado ao Sistema Acadêmico. No geral, o MOODLE utiliza algumas etapas tradicionais no que se refere ao processo de cadastramento de usuários. 1.3 Solicitação de área Para a criação e liberação de uma área no MOODLE na PUCRS, é necessário que o professor entre em contato com a sua Unidade Acadêmica, para que a mesma faça o encaminhamento de uma solicitação de criação de área no MOODLE para o(s) seu(s) curso(s)/disciplina(s) – uma área para cada disciplina. A(s) área(s) solicitada(s) será(ão) criada(s) e o professor receberá por e-mail as orientações para acessá-la(s). Para utilização da plataforma MOODLE é necessário que o professor tenha realizado a Oficina de Capacitação oferecida pela Coordenadoria de Educação a Distância da PUCRS, o que o auxilia também em uma melhor exploração pedagógica do ambiente. 1.4 Minha página inicial A página Minha página inicial é um recurso que oferece mais possibilidades de customização ao usuário, disponibilizando blocos para mostrar informações relevantes (http://docs.MOODLE.org/pt_br/MOODLE_2.0_release_notes). O recurso Minha página inicial permite que tanto o professor, quanto o aluno configure a sua página inicial do MOODLE da universidade. Após logar-se no MOODLE, é apresentada, bem no centro da tela, a relação das áreas as quais você está vinculado e, no canto superior direito, um botão denominado Editar esta página (Figura 2). Campus Central Av. Ipiranga, 6681 – P. 40 – 9º andar – CEP: 90619-900 Porto Alegre - RS - Brasil Fone: (51) 3320-3651 – Fax (51) 3320-3649 E-mail: [email protected] www.ead.pucrs.br 15 Pontifícia Universidade Católica do Rio Grande do Sul PRÓ-REITORIA DE EXTENSÃO COORDENADORIA DE EDUCAÇÃO A DISTÂNCIA Figura 2 – Minha página inicial Fonte: MOODLE versão 2.2, 2012 Ao clicar neste botão, você pode manipular (incluir, remover e movimentar) os blocos laterais de sua página inicial. Conforme apresenta a Figura 3, à direita, você deve selecionar o bloco escolhido clicando em Acrescentar, na caixa Acrescentar um bloco. Finalizado o processo, basta clicar no botão Parar de editar esta página. Além disto, também é possível alterar o tema (layout) de sua página inicial, independentemente dos temas que estão definidos nas áreas as quais está vinculado. Para isto, você deve acessar seu perfil, clicando no item Modificar Perfil, localizado no bloco Minhas configurações de perfil à esquerda da tela (Figura 3). Campus Central Av. Ipiranga, 6681 – P. 40 – 9º andar – CEP: 90619-900 Porto Alegre - RS - Brasil Fone: (51) 3320-3651 – Fax (51) 3320-3649 E-mail: [email protected] www.ead.pucrs.br 16 Pontifícia Universidade Católica do Rio Grande do Sul PRÓ-REITORIA DE EXTENSÃO COORDENADORIA DE EDUCAÇÃO A DISTÂNCIA Fonte: MOODLE versão 2.2, 2012 Figura 3 – Minha página inicial Modificando seu perfil no MOODLE, você pode escolher o tema de sua preferência no item Tema preferido, conforme indicado a seguir (Figura 4). Campus Central Av. Ipiranga, 6681 – P. 40 – 9º andar – CEP: 90619-900 Porto Alegre - RS - Brasil Fone: (51) 3320-3651 – Fax (51) 3320-3649 E-mail: [email protected] www.ead.pucrs.br 17 Pontifícia Universidade Católica do Rio Grande do Sul PRÓ-REITORIA DE EXTENSÃO COORDENADORIA DE EDUCAÇÃO A DISTÂNCIA Figura 4 – Minha página inicial Fonte: MOODLE versão 2.2, 2012 Após realizar as configurações desejadas em sua página inicial do MOODLE, clique no botão Atualizar Perfil a fim de visualizar a sua nova página, já personalizada. Para conhecer detalhes sobre manipulação de blocos e edição do perfil, verifique o capítulo 3 Trabalhando com os blocos e o item 3.2.3 Minhas Configurações de perfil, respectivamente. Campus Central Av. Ipiranga, 6681 – P. 40 – 9º andar – CEP: 90619-900 Porto Alegre - RS - Brasil Fone: (51) 3320-3651 – Fax (51) 3320-3649 E-mail: [email protected] www.ead.pucrs.br 18 Pontifícia Universidade Católica do Rio Grande do Sul PRÓ-REITORIA DE EXTENSÃO COORDENADORIA DE EDUCAÇÃO A DISTÂNCIA 2 CONFIGURANDO A ÁREA DE TRABALHO 2.1 Ativando Edição Para iniciar a configuração geral da sua área de trabalho, você deve clicar no botão Ativar edição, conforme mostra a Figura 5, indicado em dois locais diferentes na área de trabalho – este botão fica disponível somente para o professor/administrador. Figura 5 – Ativando Edição Fonte: MOODLE versão 2.2, 2012 Ao ativar a edição, você visualiza os ícones que possibilitam a edição de recursos e atividades na sua área (Figura 6), permitindo: o Acrescentar/mover/remover os Blocos ou Box (detalhamentos nos itens 2.3.1 e 2.3.2) e o aspecto geral da área de sua disciplina; o Acrescentar/excluir/editar/mostrar/ocultar recursos e atividades na programação de sua área. Campus Central Av. Ipiranga, 6681 – P. 40 – 9º andar – CEP: 90619-900 Porto Alegre - RS - Brasil Fone: (51) 3320-3651 – Fax (51) 3320-3649 E-mail: [email protected] www.ead.pucrs.br 19 Pontifícia Universidade Católica do Rio Grande do Sul PRÓ-REITORIA DE EXTENSÃO COORDENADORIA DE EDUCAÇÃO A DISTÂNCIA Figura 6 – Ícones de Configuração – Parte 1 Fonte: MOODLE versão 2.2, 2012 Os ícones de configuração indicados na Figura 6, em qualquer local que apareçam em sua área, possuem as seguintes funções: o - - Mover item: para mover qualquer item, sejam recursos, atividades ou módulos na página da disciplina, você deve clicar nas setas indicadoras que aparecem junto a cada um deles – para cima, para baixo, para direita ou esquerda. No caso dos recursos e atividades inseridos na área de programação da disciplina, as setas de movimentação para a direita e para a esquerda efetuam o deslocamento horizontal do item (aumentar ou diminuir o recuo), no módulo em que se encontram. As setas de movimentação vertical efetuam o deslocamento do item para outra linha, sendo que os possíveis lugares destino de deslocamento de atividades ou recursos são destacados por retângulos pontilhados. Para indicar a nova posição, você deve clicar sobre o retângulo da sua escolha. Campus Central Av. Ipiranga, 6681 – P. 40 – 9º andar – CEP: 90619-900 Porto Alegre - RS - Brasil Fone: (51) 3320-3651 – Fax (51) 3320-3649 E-mail: [email protected] www.ead.pucrs.br 20 Pontifícia Universidade Católica do Rio Grande do Sul PRÓ-REITORIA DE EXTENSÃO COORDENADORIA DE EDUCAÇÃO A DISTÂNCIA Tecnologia AJAX - esta tecnologia avançada, quando ativada nas configurações do MOODLE (veja mais detalhadamente no item 3.2.3 – Minhas configurações de perfil) imprime uma característica diferenciada na movimentação dos itens disponibilizados na área. Veja a Figura 7, logo abaixo. Figura 7 – Ícones de Configuração – Parte 2 Fonte: MOODLE versão 2.2, 2012 A movimentação dos itens passa a ocorrer de outra forma, “arrastando-os” para a posição desejada. Para promover o deslocamento do item para outra linha, mesmo que situada em outro tópico, clique (segure o clique) sobre o ícone e arraste para a posição desejada. As setas de movimentação para direita e esquerda permanecem para o deslocamento dos itens no sentido horizontal. Essa configuração AJAX não se aplica aos blocos, fazendo com que a forma de movimentá-los permaneça a mesma mencionada anteriormente. Campus Central Av. Ipiranga, 6681 – P. 40 – 9º andar – CEP: 90619-900 Porto Alegre - RS - Brasil Fone: (51) 3320-3651 – Fax (51) 3320-3649 E-mail: [email protected] www.ead.pucrs.br 21 Pontifícia Universidade Católica do Rio Grande do Sul PRÓ-REITORIA DE EXTENSÃO COORDENADORIA DE EDUCAÇÃO A DISTÂNCIA o - Atualizar: funcionalidade utilizada para atualizar (editar) as configurações do elemento ao qual ela está relacionada. Este elemento pode ser um sumário, um rótulo, uma atividade, um módulo ou um material. Esta função pode ser representada também somente por um “lápis”, o que depende do tema (layout) configurado para o ambiente virtual. A função de edição de item também é disponibilizada diretamente na atividade, no bloco de configuração de cada atividade, quando acessada pelo professor, conforme veremos adiante. o - Duplicar: funcionalidade utilizada para duplicar atividades e recursos. Permanecem as mesmas configurações da ferramenta duplicada, mas, no caso de atividades, sem dados de alunos. Quando um item é duplicado, sempre é possível editar a nova cópia. o - Excluir: utilizado para excluir atividades, recursos, blocos, entre outros. Não existe a operação de desfazer, ou seja, depois que um elemento é excluído, para que ele volte a aparecer, ele deve ser incluído e configurado novamente. o - Mostrar ou ocultar item: funcionalidade de configuração que permite ocultar (ao clicar sobre ele, o olho fecha) ou tornar visível (ao clicar sobre ele, o olho fica aberto) qualquer atividade, recurso, bloco ou tópico de programação aos alunos, ou a um determinado grupo de alunos. o - Tipo de grupo: funcionalidade disponibilizada somente na área de programação do curso/disciplina, que sinaliza quando a atividade inserida está configurada para grupos, seja separados (grupo, indicando dois personagens, sendo que um está esmaecido), ou visíveis (grupo, indicando dois personagens); ou nenhum grupo (individual, indicando um personagem); se você clicar sobre o ícone, é possível mudar a configuração de grupos. Outra funcionalidade disponível para o professor em relação à configuração da sua área de trabalho refere-se à possibilidade de mudar de papel. No campo indicado na Figura 8, você pode escolher o papel de Estudante. Campus Central Av. Ipiranga, 6681 – P. 40 – 9º andar – CEP: 90619-900 Porto Alegre - RS - Brasil Fone: (51) 3320-3651 – Fax (51) 3320-3649 E-mail: [email protected] www.ead.pucrs.br 22 Pontifícia Universidade Católica do Rio Grande do Sul PRÓ-REITORIA DE EXTENSÃO COORDENADORIA DE EDUCAÇÃO A DISTÂNCIA Figura 8 – Mudar papel para Fonte: MOODLE versão 2.2, 2012 Por exemplo: se você deseja visualizar como será apresentada a sua área de trabalho para os alunos, escolha a opção Estudantes. Isto é muito interessante, uma vez que a visão do professor é diferente da visão do aluno. Após a visualização, para retornar a sua função de professor/instrutor do ambiente, clique no item Retornar ao meu papel normal. É importante salientar que as funções podem ser criadas, classificadas e estabelecidas de acordo com os critérios utilizados por cada Instituição. Somente o administrador do MOODLE pode manipular as funções (criar, alterar e excluir), estabelecendo as permissões de acesso que ela terá no ambiente. 2.2 Sistema de ajuda online do MOODLE O sistema de ajuda online é um recurso que tem como função auxiliar os usuários na navegação e configuração de um determinado aplicativo. No ambiente MOODLE, o sistema de ajuda online pode ser acessado através do ícone representado por um ponto de interrogação localizado ao lado de um elemento que possui ajuda online (Figura 9). Campus Central Av. Ipiranga, 6681 – P. 40 – 9º andar – CEP: 90619-900 Porto Alegre - RS - Brasil Fone: (51) 3320-3651 – Fax (51) 3320-3649 E-mail: [email protected] www.ead.pucrs.br 23 Pontifícia Universidade Católica do Rio Grande do Sul PRÓ-REITORIA DE EXTENSÃO COORDENADORIA DE EDUCAÇÃO A DISTÂNCIA Figura 9 – Ícone do Sistema de ajuda online Fonte: MOODLE versão 2.2, 2012 2.3 Organização dos Blocos A página inicial do seu curso/disciplina é aqui chamada de área de trabalho. A área de trabalho é composta por Blocos, podendo ser dividida em duas ou três seções (colunas). Nas laterais podem ser configurados os Blocos e na parte central da página configuram-se e acrescentam-se recursos e atividades necessárias ao seu curso/disciplina. 2.3.1 Acrescentando Blocos Para acrescentar novos Blocos à sua área de trabalho, você deve primeiramente Ativar edição (conforme detalhamento do item 2.1 – Ativando Edição) e clicar no bloco com o título Acrescentar um Bloco (Figura 10). Na seta indicadora, escolha a(s) opção(s) de Blocos a ser inserida, que podem ser: Alimentador RSS remoto, Atividade recente, Calendário, Participantes, Próximos eventos, entre outros. Assim o bloco selecionado será automaticamente inserido na página inicial, do seu curso/disciplina, acima do bloco principal. Campus Central Av. Ipiranga, 6681 – P. 40 – 9º andar – CEP: 90619-900 Porto Alegre - RS - Brasil Fone: (51) 3320-3651 – Fax (51) 3320-3649 E-mail: [email protected] www.ead.pucrs.br 24 Pontifícia Universidade Católica do Rio Grande do Sul PRÓ-REITORIA DE EXTENSÃO COORDENADORIA DE EDUCAÇÃO A DISTÂNCIA Figura 10 – Acrescentando Blocos Fonte: MOODLE versão 2.2, 2012 2.3.2 Movendo e removendo Blocos Os Blocos podem ser alterados, através dos ícones de configuração disponíveis no ambiente (item 2.1 – Ativando Edição, Figura 6), que permitem remover, mover, mostrar ou ocultar qualquer bloco. Ao mover um bloco de uma coluna para outra (do lado esquerdo para o direito, por exemplo), este, automaticamente, desloca-se para o lado desejado, basta movê-lo e posicioná-lo no local mais adequado a sua área de trabalho. Caso seja excluído um bloco por engano, basta realizar o mesmo procedimento inicial para acrescentar novamente o bloco (item 2.3.1 – Acrescentando Blocos) – isso porque ele retorna ao local de origem. Outra funcionalidade existente nos blocos é a possibilidade de minimizá-los para as laterais. Para ativar esta função basta clicar no item Mover isto para a dock, localizado no canto superior direito de cada bloco (Figura 11). Ao clicar neste item o bloco será posicionado em uma barra, na lateral esquerda da tela. Para que o bloco volte ao local anterior, você deve clicar no item Remover todos do dock, localizado na barra lateral, abaixo dos blocos minimizados (Figura 11). Campus Central Av. Ipiranga, 6681 – P. 40 – 9º andar – CEP: 90619-900 Porto Alegre - RS - Brasil Fone: (51) 3320-3651 – Fax (51) 3320-3649 E-mail: [email protected] www.ead.pucrs.br 25 Pontifícia Universidade Católica do Rio Grande do Sul PRÓ-REITORIA DE EXTENSÃO COORDENADORIA DE EDUCAÇÃO A DISTÂNCIA Figura 11 – Mover isto para a dock Fonte: MOODLE versão 2.2, 2012 A seguir, serão detalhadas algumas das funcionalidades que os professores da PUCRS costumam utilizar como blocos, sendo que a seleção destes fica a critério de cada professor. Campus Central Av. Ipiranga, 6681 – P. 40 – 9º andar – CEP: 90619-900 Porto Alegre - RS - Brasil Fone: (51) 3320-3651 – Fax (51) 3320-3649 E-mail: [email protected] www.ead.pucrs.br 26 Pontifícia Universidade Católica do Rio Grande do Sul PRÓ-REITORIA DE EXTENSÃO COORDENADORIA DE EDUCAÇÃO A DISTÂNCIA 3 TRABALHANDO COM OS BLOCOS 3.1 Bloco Navegação Este bloco reúne os links de navegação da página MOODLE de forma geral e não apenas referente ao ambiente do curso. Ali se encontram “atalhos” para diversas páginas do MOODLE, tais como, Minha página Inicial, Página Inicial do Site, MOODLE PUCRS, Meu Perfil e Meus Cursos. Para acessá-las basta clicar no link desejado. 3.2 Bloco Configurações Este é um bloco de âmbito administrativo (Figura 12), visualizado em sua totalidade somente pelo professor – o aluno visualiza no Bloco Configurações o item Minhas configurações de Perfil, e/ou o item Notas, na Administração do Curso, sendo que a visualização deste último é uma opção definida pelo professor – o que será detalhado mais adiante. Os três itens existentes neste bloco são Administração do Curso, Mudar papel para... , e Minhas Configurações de Perfil, os quais serão explicitados a seguir. Campus Central Av. Ipiranga, 6681 – P. 40 – 9º andar – CEP: 90619-900 Porto Alegre - RS - Brasil Fone: (51) 3320-3651 – Fax (51) 3320-3649 E-mail: [email protected] www.ead.pucrs.br 27 Pontifícia Universidade Católica do Rio Grande do Sul PRÓ-REITORIA DE EXTENSÃO COORDENADORIA DE EDUCAÇÃO A DISTÂNCIA Figura 12 – Bloco Configurações Fonte: MOODLE versão 2.2, 2012 3.2.1 Administração do Curso No item Administração do Curso são apresentadas as seguintes funcionalidades: Ativar Edição, Editar Configurações, Usuários, Notas, Backup, Restaurar, Importar, Reconfigurar, Banco de questões e Arquivos de curso legados MOODLE 1.9. Essas funções serão vistas de forma mais detalhada nos próximos pontos. Campus Central Av. Ipiranga, 6681 – P. 40 – 9º andar – CEP: 90619-900 Porto Alegre - RS - Brasil Fone: (51) 3320-3651 – Fax (51) 3320-3649 E-mail: [email protected] www.ead.pucrs.br 28 Pontifícia Universidade Católica do Rio Grande do Sul PRÓ-REITORIA DE EXTENSÃO COORDENADORIA DE EDUCAÇÃO A DISTÂNCIA 3.2.1.1 Ativar Edição A primeira opção é a função de ativar edição, que possibilita ao professor iniciar a organização da sua área de trabalho, conforme já mencionada no item 2.1 deste manual. 3.2.1.2 Editar Configurações Clicando na segunda opção, Editar Configurações, você tem acesso à página de configuração de sua área de trabalho (Figura 13). Neste espaço podem ser estabelecidas todas as escolhas para o formato geral de um curso/disciplina, detalhadas na sequência. Figura 13 – Editar Configurações – Parte 1 Fonte: MOODLE versão 2.2, 2012 o Categoria: aqui você pode escolher a categoria mais adequada ao seu curso. A categoria escolhida determina a posição do seu curso na lista de cursos para que os Campus Central Av. Ipiranga, 6681 – P. 40 – 9º andar – CEP: 90619-900 Porto Alegre - RS - Brasil Fone: (51) 3320-3651 – Fax (51) 3320-3649 E-mail: [email protected] www.ead.pucrs.br 29 Pontifícia Universidade Católica do Rio Grande do Sul PRÓ-REITORIA DE EXTENSÃO COORDENADORIA DE EDUCAÇÃO A DISTÂNCIA alunos o encontrem com facilidade. As opções de categorias são definidas previamente pelo Administrador do sistema MOODLE. o Nome completo: você deve verificar se o nome indicado está correto nesta lacuna, pois ele é criado automaticamente no sistema de cadastramento do curso/disciplina. O nome completo do curso/disciplina é visualizado no alto da página inicial e nas listas de cursos existentes na Instituição. Na PUCRS, este campo está indisponível ao professor para modificações. o Nome breve: o MOODLE estabelece um nome padrão para a disciplina em questão. Este nome breve será utilizado em alguns lugares no ambiente do curso, em substituição ao nome completo (por exemplo: na descrição do assunto nas mensagens de e-mail). Na PUCRS, este campo está indisponível ao professor para modificações. o Número de identificação do curso: é utilizado apenas nos processos de comunicação com sistemas externos, sendo que o mesmo não é visualizado na interface do curso/disciplina. Na PUCRS, este campo está indisponível ao professor para modificações. o Sumário do curso: neste campo você pode redigir uma breve descrição de seu curso/disciplina, o que será visualizada na lista geral dos cursos da Instituição. Esta descrição, que deve ser clara e objetiva, será visualizada por qualquer usuário cadastrado no ambiente MOODLE da PUCRS, inclusive por visitantes. o Formato: existem seis opções de formato (Formato Um Tópico, Formato SCORM, Formato Social, Tópicos Recolhidos, Formato Tópicos, Formato Semanal) para cursos no ambiente MOODLE. Cada um dos formatos altera o layout da página inicial do curso/disciplina. A seguir, serão detalhados os dois formatos mais utilizados na PUCRS: Formato Tópicos: neste formato (Figura 14) o curso/disciplina é dividido em tópicos/módulos, nos quais você pode separar o conteúdo de acordo com as suas necessidades e metodologia aplicada. Os módulos podem ser editados e destacados por assuntos ou temas definidos pelo professor, não sendo limitados por datas. Campus Central Av. Ipiranga, 6681 – P. 40 – 9º andar – CEP: 90619-900 Porto Alegre - RS - Brasil Fone: (51) 3320-3651 – Fax (51) 3320-3649 E-mail: [email protected] www.ead.pucrs.br 30 Pontifícia Universidade Católica do Rio Grande do Sul PRÓ-REITORIA DE EXTENSÃO COORDENADORIA DE EDUCAÇÃO A DISTÂNCIA Figura 14 – Formato Tópicos Fonte: MOODLE versão 2.2, 2012 Observação: Escolhendo o formato Tópicos, é possível editar títulos na coluna central da área, os Sumários. Inicialmente, para que seja possível realizar alguma configuração na área de trabalho do curso, ative a edição. São apresentados ícones para a configuração dos Sumários, ao lado do número do tópico. Posicionando o cursor do mouse sobre o ícone, você visualiza a legenda Editar sumário (em outros recursos ele tem a função de Atualizar). Esta configuração permite que sejam incluídos sumários, ou seja, títulos para os tópicos, os quais serão escolhidos conforme a organização do material na área do curso. Campus Central Av. Ipiranga, 6681 – P. 40 – 9º andar – CEP: 90619-900 Porto Alegre - RS - Brasil Fone: (51) 3320-3651 – Fax (51) 3320-3649 E-mail: [email protected] www.ead.pucrs.br 31 Pontifícia Universidade Católica do Rio Grande do Sul PRÓ-REITORIA DE EXTENSÃO COORDENADORIA DE EDUCAÇÃO A DISTÂNCIA Figura 15 – Sumário - Parte 1 Fonte: MOODLE versão 2.2, 2012 Clicando sobre o ícone Editar sumário, indicado na Figura 15, na próxima página é apresentado um editor de texto, com diversas possibilidades de edição, no qual é possível escrever o título escolhido para o tópico. Veja abaixo a Figura 16. Figura 16 – Sumário - Parte 2 Fonte: MOODLE versão 2.2, 2012 Campus Central Av. Ipiranga, 6681 – P. 40 – 9º andar – CEP: 90619-900 Porto Alegre - RS - Brasil Fone: (51) 3320-3651 – Fax (51) 3320-3649 E-mail: [email protected] www.ead.pucrs.br 32 Pontifícia Universidade Católica do Rio Grande do Sul PRÓ-REITORIA DE EXTENSÃO COORDENADORIA DE EDUCAÇÃO A DISTÂNCIA Ao selecionar o texto para o sumário, é possível modificar a fonte do texto, alterar seu tamanho, deixá-lo em negrito, ou mesmo modificar a cor da fonte. Logo após, clique sobre o botão Salvar Mudanças, retornando a área de trabalho e visualizando o resultado final da configuração realizada - um novo título. Figura 17 – Sumário – Parte 3 Fonte: MOODLE versão 2.2, 2012 Na parte superior da área de trabalho, há um tópico sem numeração (tópico zero), um tópico de cunho mais administrativo, no qual se costuma inserir materiais referentes à organização geral de um curso. Neste tópico, é possível editar no sumário uma apresentação, ou um texto semelhante a um cabeçalho para o curso. Neste caso, o texto registrado no sumário é centralizado, apresentando o curso. Para alterar os títulos existentes, é só editar sumário novamente e alterar a edição realizada. Caso você queira modificar a ordem dos tópicos com os sumários editados, na lateral de cada tópico você visualiza outros ícones de configuração, podendo movimentar Campus Central Av. Ipiranga, 6681 – P. 40 – 9º andar – CEP: 90619-900 Porto Alegre - RS - Brasil Fone: (51) 3320-3651 – Fax (51) 3320-3649 E-mail: [email protected] www.ead.pucrs.br 33 Pontifícia Universidade Católica do Rio Grande do Sul PRÓ-REITORIA DE EXTENSÃO COORDENADORIA DE EDUCAÇÃO A DISTÂNCIA os tópicos para o local desejado. Também é possível ocultar um tópico inteiro, clicando sobre o ícone ocultar. Veja as indicações (Figura 18). Figura 18 – Sumário - Parte 4 Fonte: MOODLE versão 2.2, 2012 Formato Semanal: neste formato (Figura 19) o curso também é dividido por módulos, um módulo para cada semana, porém, na parte superior de cada módulo, será destacada a data de início e fim do mesmo, definida pelo sistema, de acordo com a data configurada para início do curso (veja adiante). Campus Central Av. Ipiranga, 6681 – P. 40 – 9º andar – CEP: 90619-900 Porto Alegre - RS - Brasil Fone: (51) 3320-3651 – Fax (51) 3320-3649 E-mail: [email protected] www.ead.pucrs.br 34 Pontifícia Universidade Católica do Rio Grande do Sul PRÓ-REITORIA DE EXTENSÃO COORDENADORIA DE EDUCAÇÃO A DISTÂNCIA Figura 19 – Formato Semanal Fonte: MOODLE versão 2.2, 2012 o Número de semanas ou tópicos: esta configuração é destinada apenas para os Formatos de um curso/disciplina Semanal e Tópicos. No Formato Semanal o professor define o número de semanas que o curso terá, a partir da data inicial até seu encerramento. No Formato Tópicos, define-se o número de módulos que o curso/disciplina terá. Nos dois casos, o número definido corresponde ao número de módulos criados na parte central da página principal do curso. O número de semanas ou tópicos pode ser alterado a qualquer momento. Voltando à página de configuração, observe a Figura 20. Campus Central Av. Ipiranga, 6681 – P. 40 – 9º andar – CEP: 90619-900 Porto Alegre - RS - Brasil Fone: (51) 3320-3651 – Fax (51) 3320-3649 E-mail: [email protected] www.ead.pucrs.br 35 Pontifícia Universidade Católica do Rio Grande do Sul PRÓ-REITORIA DE EXTENSÃO COORDENADORIA DE EDUCAÇÃO A DISTÂNCIA Figura 20 – Editar Configurações – Parte 2 Fonte: MOODLE versão 2.2, 2012 o Data de início do curso: neste campo você define a data de início do curso. Se o formato do seu curso for Semanal, a data de início afetará nas datas estabelecidas nos módulos, nas semanas definidas do curso ou disciplina. Isto significa que a primeira semana do Formato Semanal será definida de acordo com a data indicada para o início do curso e assim sucessivamente. Esta configuração não se aplica aos cursos que utilizam outros formatos. o Seções escondidas: neste campo você define a modalidade de visualização das seções (módulos ou arquivos da página inicial), que foram marcadas pelo professor/administrador do curso/disciplina como ocultas. A opção Seções escondidas são mostradas contraídas define que as seções aparecerão aos alunos de forma reduzida, com a área das atividades contraída e com a cor da seção alterada, normalmente em cinza, definindo o título do tópico como Não Disponível. A seção é visualizada, mas os conteúdos da seção ficam escondidos. Essa opção pode ser útil em cursos com o Formato Semanal, para indicar semanas de férias, recesso de aula, entre outros. Já na opção, Seções escondidas são completamente invisíveis, não Campus Central Av. Ipiranga, 6681 – P. 40 – 9º andar – CEP: 90619-900 Porto Alegre - RS - Brasil Fone: (51) 3320-3651 – Fax (51) 3320-3649 E-mail: [email protected] www.ead.pucrs.br 36 Pontifícia Universidade Católica do Rio Grande do Sul PRÓ-REITORIA DE EXTENSÃO COORDENADORIA DE EDUCAÇÃO A DISTÂNCIA serão visualizadas pelo aluno enquanto forem marcadas como ocultas pelo professor. o Quantas notícias mostrar: esta opção deverá ser marcada apenas se você inseriu na sua área de trabalho o Bloco Últimas Notícias (item 3.14), pois neste item é definido quantas notícias recentes serão mostradas aos alunos nesse bloco. o Mostrar livro de notas aos estudantes: a maioria das atividades disponibilizadas no ambiente pode ser avaliada através da atribuição de um grau, critérios ou conceitos. Se você ativar esta opção, o link Notas ficará disponível ao aluno, no Bloco Configurações, no item Administração do Curso, na página inicial de um curso/disciplina. Ao acessar esse link, todas as atividades passíveis de avaliação serão visualizadas pelo aluno em uma planilha, assim como as notas atribuídas a essas atividades. o Mostrar relatório das atividades: ativar essa configuração permite o acesso de cada estudante ao relatório das suas atividades. Este relatório geral contém uma lista de todas as atividades realizadas, arquivo detalhado de todas as atividades do usuário no curso/disciplina, e das mensagens individuais postadas nos fóruns. Como professor, você terá acesso continuamente a esses relatórios sempre que precisar (ativada ou não essa opção), para isso, basta acessar o item específico de relatório de cada estudante. o Tamanho Máximo de Upload: neste campo você define o tamanho máximo dos arquivos que os alunos podem enviar para o ambiente do curso/disciplina (fórum e sala de entrega). O tamanho máximo de um arquivo está limitado às opções deste item. O tamanho de um arquivo poderá também ser configurado em cada uma das atividades disponibilizadas pelo professor. o Forçar tema: neste campo você pode definir os padrões de cores e fonte (layout) da sua área de trabalho. Ao optar por um estilo de tema ou trocá-lo, deve-se salvar as mudanças, para verificar se o tema escolhido para a sua área está de acordo com as suas necessidades. Este procedimento deve ser feito a cada troca de tema. Seguindo a mesma página de configuração, observe a Figura 21. Campus Central Av. Ipiranga, 6681 – P. 40 – 9º andar – CEP: 90619-900 Porto Alegre - RS - Brasil Fone: (51) 3320-3651 – Fax (51) 3320-3649 E-mail: [email protected] www.ead.pucrs.br 37 Pontifícia Universidade Católica do Rio Grande do Sul PRÓ-REITORIA DE EXTENSÃO COORDENADORIA DE EDUCAÇÃO A DISTÂNCIA Figura 21 – Editar Configurações – Parte 3 Fonte: MOODLE versão 2.2, 2012 o Modalidade grupo: esta configuração possui três opções: Nenhum grupo - não há sub-grupos, todos fazem parte de uma grande comunidade; Grupos separados - cada membro de grupo pode ver apenas seu próprio grupos, os outros são invisíveis; e Grupos visíveis - cada membro do grupo trabalha no seu próprio grupo mas pode também ver outros grupos. O tipo de grupo definido no nível do curso é o padrão para todas as atividades do curso. Cada atividade que suporta grupos pode também definir seu próprio tipo de grupo, mas se o tipo de grupo é forçado no nível do curso, o tipo de grupo para cada atividade é ignorado. Campus Central Av. Ipiranga, 6681 – P. 40 – 9º andar – CEP: 90619-900 Porto Alegre - RS - Brasil Fone: (51) 3320-3651 – Fax (51) 3320-3649 E-mail: [email protected] www.ead.pucrs.br 38 Pontifícia Universidade Católica do Rio Grande do Sul PRÓ-REITORIA DE EXTENSÃO COORDENADORIA DE EDUCAÇÃO A DISTÂNCIA o Forçar modalidade grupo: neste campo você pode escolher por não dividir os alunos, não criando grupos, ou então dividi-los em grupos, optando por grupos separados (um grupo não visualiza o outro) ou grupos visíveis (um grupo visualiza o outro). A criação de grupos está detalhada no item 3.2.1.3.1 deste manual. o Agrupamento padrão: neste campo você tem a possibilidade de indicar o agrupamento que será utilizado como padrão no caso de configurar uma atividade para agrupamentos (capítulos 5). Se você preferir não indicar um dos agrupamentos já formados (veja item 3.2.1.3.2 Agrupamentos), como padrão, escolha a opção Nenhum neste campo; neste caso, o agrupamento será selecionado na atividade. o Disponibilidade: esta configuração determina se o curso aparece na lista de cursos. Este campo está indisponível ao professor para modificações. o Forçar língua: neste campo você pode escolher se o idioma do seu curso/disciplina (exceto parte de algum conteúdo por você inserido) esteja em língua inglesa ou portuguesa ou se o usuário poderá escolher uma dessas línguas quando for utilizar o ambiente. O indicado é selecionar a língua Português – Brasil (pt_br). o Progresso do Aluno: esta configuração possibilita que o professor acompanhe o progresso de cada aluno. Quando esta função é habilitada, é incluído no bloco Configurações um item denominado Acompanhamento de conclusão, o qual poderá ser configurado de acordo com a proposta/necessidade de cada professor. Observação: habilitado o Progresso do Aluno, também, ao final da configuração de atividades e recursos, é incluído um item de configuração denominado Verificação da conclusão das atividades no curso, detalhado a seguir. Acompanhamento de Conclusão: se habilitada, a completação de atividade é acompanhada, manual ou automaticamente (veja opções a serem selecionadas no item), sob certas condições – é possível configurar múltiplas condições (veja na configuração de atividades e recursos, o Acesso restrito). Nesse caso, a atividade só será considerada completa quando TODAS as condições forem satisfeitas. Uma marca próximo ao nome da atividade, na área de trabalho, indicará que ela foi completada. Campus Central Av. Ipiranga, 6681 – P. 40 – 9º andar – CEP: 90619-900 Porto Alegre - RS - Brasil Fone: (51) 3320-3651 – Fax (51) 3320-3649 E-mail: [email protected] www.ead.pucrs.br 39 Pontifícia Universidade Católica do Rio Grande do Sul PRÓ-REITORIA DE EXTENSÃO COORDENADORIA DE EDUCAÇÃO A DISTÂNCIA Requer nota (item disponível para atividade): se habilitado, a atividade será considerada completada quando o estudante receber uma nota. Os ícones de aprovado ou reprovado podem ser exibidos se for fixada uma nota de aprovação para a atividade. Requer visualização (item disponível para recursos): deve ser habilitada para que o aluno visualize o recurso a fim de concluí-lo. Se a completação do recurso for acompanhada automaticamente, obrigatoriamente este item deve ser habilitado. Espere conclusão em: é possível especificar uma data em que a atividade está prevista para ser concluída. A data não é mostrada aos alunos e só é exibida no relatório de conclusão da atividade. Finalizada as configurações desta opção, clique no botão Salvar Mudanças. É importante salientar que em todas as mudanças realizadas nas configurações de um curso/disciplina, as operações devem ser salvas clicando ao final da página no botão Salvar Mudanças para que possa visualizar as alterações. 3.2.1.3 Usuários O item usuários traz opções referentes à possibilidade de dividir os alunos em grupos e agrupamentos. A opção Grupos permite que uma turma de alunos seja dividida em pequenos ou grandes grupos, sendo que cada um deles poderá ter acesso a um fórum ou a uma sala de bate-papo exclusivos, por exemplo. O professor também terá a opção de visualizar resultados de atividades da turma toda ou por grupos. O MOODLE possibilita criar grupo por grupo, selecionando cada um dos participantes ou então a criação automática de grupos, detalhados na sequência. Outra possibilidade nessa opção de configuração é a formação de Agrupamentos, que permite que somente um grupo de alunos acesse determinada atividade da disciplina/curso. 3.2.1.3.1 Grupos Campus Central Av. Ipiranga, 6681 – P. 40 – 9º andar – CEP: 90619-900 Porto Alegre - RS - Brasil Fone: (51) 3320-3651 – Fax (51) 3320-3649 E-mail: [email protected] www.ead.pucrs.br 40 Pontifícia Universidade Católica do Rio Grande do Sul PRÓ-REITORIA DE EXTENSÃO COORDENADORIA DE EDUCAÇÃO A DISTÂNCIA Para criar um grupo, clique na opção Grupos localizado no Bloco Configurações como mostra a figura abaixo. Figura 22 – Grupos Fonte: MOODLE versão 2.2, 2012 Na próxima página, você visualiza duas colunas (espaço) em branco sem grupo e dois botões ao final da página: Criar Grupo e Criar grupos Automaticamente (Figura 23). Campus Central Av. Ipiranga, 6681 – P. 40 – 9º andar – CEP: 90619-900 Porto Alegre - RS - Brasil Fone: (51) 3320-3651 – Fax (51) 3320-3649 E-mail: [email protected] www.ead.pucrs.br 41 Pontifícia Universidade Católica do Rio Grande do Sul PRÓ-REITORIA DE EXTENSÃO COORDENADORIA DE EDUCAÇÃO A DISTÂNCIA Figura 23 – Criar Grupos Fonte: MOODLE versão 2.2, 2012 Caso você queira criar grupo por grupo, manualmente, clique no botão Criar Grupo (Figura 23), que o remeterá para uma página de configuração com algumas informações a serem preenchidas, detalhadas a seguir (Figura 24). Campus Central Av. Ipiranga, 6681 – P. 40 – 9º andar – CEP: 90619-900 Porto Alegre - RS - Brasil Fone: (51) 3320-3651 – Fax (51) 3320-3649 E-mail: [email protected] www.ead.pucrs.br 42 Pontifícia Universidade Católica do Rio Grande do Sul PRÓ-REITORIA DE EXTENSÃO COORDENADORIA DE EDUCAÇÃO A DISTÂNCIA Figura 24 – Criar Grupos – Nome e descrição Fonte: MOODLE versão 2.2, 2012 o Nome do grupo: neste campo (obrigatório), você deve indicar o nome de cada grupo, como por exemplo, Grupo A, Grupo B, entre outros. o Descrição do grupo: neste campo você deve inserir uma descrição do grupo ou do tema de trabalho, se for necessário. As opções de configurações como Código de inscrição, Ocultar imagem e Nova imagem, são opções de preenchimento não obrigatórias. Após o preenchimento dos campos, clique no botão Salvar mudanças. Esse procedimento será sempre necessário para a criação de um novo grupo em seu curso/disciplina. Tendo criado os grupos, você deverá inserir os alunos que irão compor cada um deles, e para isso, você deve inicialmente selecionar o grupo desejado, no campo à esquerda, e clicar no botão localizado abaixo do campo direito, nomeado Adicionar/remover usuários (Figura 25). Campus Central Av. Ipiranga, 6681 – P. 40 – 9º andar – CEP: 90619-900 Porto Alegre - RS - Brasil Fone: (51) 3320-3651 – Fax (51) 3320-3649 E-mail: [email protected] www.ead.pucrs.br 43 Pontifícia Universidade Católica do Rio Grande do Sul PRÓ-REITORIA DE EXTENSÃO COORDENADORIA DE EDUCAÇÃO A DISTÂNCIA Figura 25 – Criar Grupos – Componentes do Grupo Fonte: MOODLE versão 2.2, 2012 Após, você visualiza todos os usuários inscritos/matriculados no seu curso/disciplina (Figura 26). Para selecionar os usuários que farão parte do grupo, é preciso clicar em cima do nome do mesmo e clicar na seta indicadora Acrescentar (para esquerda) para inserir o aluno selecionado. Caso tenha incluído um usuário por engano ou se o mesmo não faz parte do grupo, basta você clicar no nome do mesmo no campo esquerdo e retirá-lo do grupo clicando na seta indicadora Remover (para direita). Campus Central Av. Ipiranga, 6681 – P. 40 – 9º andar – CEP: 90619-900 Porto Alegre - RS - Brasil Fone: (51) 3320-3651 – Fax (51) 3320-3649 E-mail: [email protected] www.ead.pucrs.br 44 Pontifícia Universidade Católica do Rio Grande do Sul PRÓ-REITORIA DE EXTENSÃO COORDENADORIA DE EDUCAÇÃO A DISTÂNCIA Figura 26 – Criar Grupos – Selecionar alunos Fonte: MOODLE versão 2.2, 2012 Faça esse mesmo procedimento para a criação de todos os grupos. Para voltar à relação de grupos, basta clicar no botão Voltar aos grupos (Figura 26). Desta forma seu curso/disciplina estará divido por grupos e você já poderá criar, por exemplo, atividades como fórum e bate-papo para interação interna dos grupos. Observação: após criar os grupos e estando na primeira página inicial dos grupos (Figura 25), você poderá verificar quais são os integrantes de determinado grupo clicando sobre seu respectivo nome na coluna Grupos. Caso esta função não esteja habilitada, clique no botão Mostrar membros dos grupos, localizado logo abaixo a esta coluna. Isso ocorre devido a uma configuração indicada no perfil do seu usuário – o botão estará ativo quando você optar por não utilizar as características avançadas da Web (AJAX especificação no item 3.2.3 - Minhas Configurações de perfil). Retornando a Figura 25 (inicial do grupo), você ainda pode criar seus grupos de forma automática, determinando entre os participantes do curso/disciplina quantos grupos deseja criar ou pelo número de membros que cada grupo será composto. Para Campus Central Av. Ipiranga, 6681 – P. 40 – 9º andar – CEP: 90619-900 Porto Alegre - RS - Brasil Fone: (51) 3320-3651 – Fax (51) 3320-3649 E-mail: [email protected] www.ead.pucrs.br 45 Pontifícia Universidade Católica do Rio Grande do Sul PRÓ-REITORIA DE EXTENSÃO COORDENADORIA DE EDUCAÇÃO A DISTÂNCIA isso, clique sobre o botão Criar grupos automaticamente, que o remeterá para a configuração desta opção, detalhado na sequência (Figura 27). Figura 27 – Criar Grupos Automaticamente Fonte: MOODLE versão 2.2, 2012 o Selecionar membros do papel: neste campo você escolhe quais os participantes, dentre as suas funções, irão compor os grupos: Todos, Professor ou Estudante. o Especificar: neste campo você determina a forma em que serão criados os grupos, escolhendo umas das duas opções: Número de Grupos ou Membros por grupo. o Número de grupos/membros: conforme a sua opção no campo anterior (Especificar) determine neste campo o número de membros que cada grupo terá ou o número de grupos que será criado. o Evitar o último grupo pequeno (configuração avançada): ativando este campo, caso o último grupo formado contenha um número de membros menores com relação aos demais grupos criados, logo, os membros desse grupo serão redistribuídos/agregados a outros grupos. Campus Central Av. Ipiranga, 6681 – P. 40 – 9º andar – CEP: 90619-900 Porto Alegre - RS - Brasil Fone: (51) 3320-3651 – Fax (51) 3320-3649 E-mail: [email protected] www.ead.pucrs.br 46 Pontifícia Universidade Católica do Rio Grande do Sul PRÓ-REITORIA DE EXTENSÃO COORDENADORIA DE EDUCAÇÃO A DISTÂNCIA o Distribuir membros (configuração avançada): neste campo você determina como será feita a distribuição dos participantes nos grupos dentre as seguintes opções: Aleatoriamente; Alfabeticamente por primeiro nome, último nome; Alfabeticamente por último nome, primeiro nome; ou Alfabeticamente pelo número ID. o Esquemas de nomes: neste campo você determina se os grupos serão nomeados de forma alfabética ou numérica. Para isso, utilize a expressão Grupo@ para nomear os grupos de forma alfabética (Grupo A, grupo B...), ou Grupo# para nomear os grupos de forma numérica (Grupo 1, Grupo 2 ...). o Criar no agrupamento: neste campo você pode escolher se deseja criar o grupo em um agrupamento já existente, em um novo ou se não deseja criar o grupo dentro de um agrupamento. Para isso, são apresentadas neste campo as opções Não, Novo agrupamento, assim como os nomes de agrupamentos previamente criados em seu curso/disciplina. o Nome do agrupamento: neste campo você define um nome para o novo agrupamento criado, se for o caso. Realizados esses procedimentos, clique no botão Visualização, para verificar como foram criados os grupos (observe a Figura 28 utilizando esta função); Enviar, finalizando o procedimento de criação automática dos grupos; ou Cancelar, caso você queira desistir dessa configuração. Campus Central Av. Ipiranga, 6681 – P. 40 – 9º andar – CEP: 90619-900 Porto Alegre - RS - Brasil Fone: (51) 3320-3651 – Fax (51) 3320-3649 E-mail: [email protected] www.ead.pucrs.br 47 Pontifícia Universidade Católica do Rio Grande do Sul PRÓ-REITORIA DE EXTENSÃO COORDENADORIA DE EDUCAÇÃO A DISTÂNCIA Figura 28 – Criar Grupos Automaticamente - Visualizar Fonte: MOODLE versão 2.2, 2012 Outra possibilidade para criação de grupos é a função Importar Grupos, localizada abaixo do botão Criar grupos automaticamente. Esse procedimento pode ser feito através do envio de um arquivo de texto para o MOODLE. No entanto, o formato (.csv) do arquivo deve ser da seguinte forma: cada linha do arquivo contém um registro, cada registro é uma série de dados separados por vírgulas, o primeiro registro contém uma lista de campos que define o formato do resto do arquivo, nome do grupo é obrigatório, já os campos descrição, código de inscrição, foto, ocultar imagem são opcionais. 3.2.1.3.2 Agrupamentos Um agrupamento é uma coleção de grupos dentro de um curso/disciplina. Estes Agrupamentos poderão ser utilizados em alguns Recursos e Atividades (Capítulos 4 e 5, respectivamente), nos quais você pode determinar os agrupamentos que terão acesso a tais ferramentas. Esta indicação será realizada nas configurações dos Recursos e Atividade, detalhadas no Capítulo 4 e 5 deste manual. É interessante utilizar este recurso quando você deseja que apenas determinado grupo de alunos realize uma atividade e que o restante não tenha acesso ou visualize essa atividade ou recurso na área do Campus Central Av. Ipiranga, 6681 – P. 40 – 9º andar – CEP: 90619-900 Porto Alegre - RS - Brasil Fone: (51) 3320-3651 – Fax (51) 3320-3649 E-mail: [email protected] www.ead.pucrs.br 48 Pontifícia Universidade Católica do Rio Grande do Sul PRÓ-REITORIA DE EXTENSÃO COORDENADORIA DE EDUCAÇÃO A DISTÂNCIA curso/disciplina. Para isso, primeiramente, você deverá criar grupos (item 3.2.1.3.1 Grupos) e após associá-los a, um Agrupamento. Acessando a ferramenta Grupos, você visualizará na tela representada na Figura 29, a aba Agrupamentos. Figura 29 – Agrupamentos Fonte: MOODLE versão 2.2, 2012 Ao clicar sobre a aba indicada na próxima página (Figura 30) é apresentada uma tabela na qual irá constar a relação de Agrupamentos existentes na área do curso/disciplina. Para criar um ou mais Agrupamentos, clique sobre o botão indicado, Criar agrupamento. Campus Central Av. Ipiranga, 6681 – P. 40 – 9º andar – CEP: 90619-900 Porto Alegre - RS - Brasil Fone: (51) 3320-3651 – Fax (51) 3320-3649 E-mail: [email protected] www.ead.pucrs.br 49 Pontifícia Universidade Católica do Rio Grande do Sul PRÓ-REITORIA DE EXTENSÃO COORDENADORIA DE EDUCAÇÃO A DISTÂNCIA Figura 30 – Criar agrupamento Fonte: MOODLE versão 2.2, 2012 Na próxima página, você deve preencher os seguintes campos, como mostra a Figura 31. Figura 31 – Agrupamentos – Nome e descrição Fonte: MOODLE versão 2.2, 2012 Campus Central Av. Ipiranga, 6681 – P. 40 – 9º andar – CEP: 90619-900 Porto Alegre - RS - Brasil Fone: (51) 3320-3651 – Fax (51) 3320-3649 E-mail: [email protected] www.ead.pucrs.br 50 Pontifícia Universidade Católica do Rio Grande do Sul PRÓ-REITORIA DE EXTENSÃO COORDENADORIA DE EDUCAÇÃO A DISTÂNCIA o Nome do agrupamento: insira o nome/título que identificará o agrupamento que está sendo criado e que será visualizado pelos alunos na área de trabalho. o Descrição do agrupamento: insira uma breve descrição ou caracterização do agrupamento que está sendo criado. Realizados esses procedimentos, clique no botão Salvar mudanças se deseja concluir a configuração e retornar para sua área de trabalho; ou Cancelar, caso você queira desistir da criação deste agrupamento. Ao salvar mudanças, você retornará para a aba inicial do agrupamento (Figura 32). A primeira coluna indica o nome do Agrupamento; a segunda, os grupos que estão vinculados ao Agrupamento; a terceira, o número de atividades vinculadas ao agrupamento; e a última coluna apresenta os ícones de configuração Modificar, Cancelar e Mostrar grupos, respectivamente. Ao clicar sobre o último ícone de configuração (Mostrar grupos nos agrupamentos) você tem a possibilidade de adicionar grupos, criados anteriormente, ao respectivo Agrupamento, o que será detalhado a seguir. Figura 32 – Agrupamentos – Criar agrupamento - Tabela Fonte: MOODLE versão 2.2, 2012 Agrupamento – Adicionar/remover grupos O campo circulado na Figura 33, na coluna Membros Potenciais, apresenta lista de grupos já criados na sua área/disciplina, conforme o item 3.2.1.3.1 Grupos. É possível Campus Central Av. Ipiranga, 6681 – P. 40 – 9º andar – CEP: 90619-900 Porto Alegre - RS - Brasil Fone: (51) 3320-3651 – Fax (51) 3320-3649 E-mail: [email protected] www.ead.pucrs.br 51 Pontifícia Universidade Católica do Rio Grande do Sul PRÓ-REITORIA DE EXTENSÃO COORDENADORIA DE EDUCAÇÃO A DISTÂNCIA criar um agrupamento contendo um ou mais grupos, independente do número de componentes dos mesmos. Figura 33 – Agrupamentos – Adicionar/remover grupos - Acrescentar Fonte: MOODLE versão 2.2, 2012 Para acrescentar grupos a um Agrupamento, clique sobre o nome do grupo desejado, por exemplo, Grupo A, e a seguir, clique sobre o botão Acrescentar, o que fará com que o Grupo A se desloque para a coluna Membros existentes. Neste campo é que serão listados os grupos(s) que estão fazendo parte do Agrupamento (Figura 34). Caso você queira remover, por exemplo, o Grupo A do Agrupamento, circulado na figura, clique sobre o nome do grupo e logo no botão Remover. Assim, este retornará para a lista de grupos, junto aos demais, deixando de fazer parte do agrupamento. Para retornar a tabela dos Agrupamentos (Figura 34), clique sobre o botão indicado, na parte inferior da tela, Voltar aos agrupamentos. Campus Central Av. Ipiranga, 6681 – P. 40 – 9º andar – CEP: 90619-900 Porto Alegre - RS - Brasil Fone: (51) 3320-3651 – Fax (51) 3320-3649 E-mail: [email protected] www.ead.pucrs.br 52 Pontifícia Universidade Católica do Rio Grande do Sul PRÓ-REITORIA DE EXTENSÃO COORDENADORIA DE EDUCAÇÃO A DISTÂNCIA Figura 34 – Agrupamentos – Adicionar/remover grupos – Remover Fonte: MOODLE versão 2.2, 2012 O Grupo A, selecionado anteriormente para compor o Agrupamento, é apresentado na coluna Grupos, conforme mostra a seguir a Figura 35. Então, o Agrupamento para a tarefa A (nome definido aleatoriamente) é formado somente pelo Grupo A. A coluna Atividades, com o zero, apresentará a quantidade de tarefas vinculadas a este Agrupamento, o que será detalhado nas configurações das respectivas atividades, mais adiante. Figura 35 – Agrupamentos – Grupos no agrupamento Campus Central Av. Ipiranga, 6681 – P. 40 – 9º andar – CEP: 90619-900 Porto Alegre - RS - Brasil Fone: (51) 3320-3651 – Fax (51) 3320-3649 E-mail: [email protected] www.ead.pucrs.br 53 Pontifícia Universidade Católica do Rio Grande do Sul PRÓ-REITORIA DE EXTENSÃO COORDENADORIA DE EDUCAÇÃO A DISTÂNCIA Fonte: MOODLE versão 2.2, 2012 3.2.1.4 Relatórios Nesta opção você pode obter Relatórios variados de acesso, como por exemplo, relatório de todos os alunos e seus acessos em todas as atividades da disciplina, ou então dados de um aluno em uma única atividade ou em um fórum específico. Para isso, após clicar em Relatórios, no bloco Configurações, serão exibidas as opções de relatórios disponíveis (Figura 36), que serão detalhados a seguir. Figura 36 – Opções de Relatórios Fonte: MOODLE versão 2.2, 2012 Logs Este tipo de relatório permite obter os dados de um usuário em uma ou mais atividades/recursos do MOODLE. Para isto, é necessário preencher os campos (Figura 37): Campus Central Av. Ipiranga, 6681 – P. 40 – 9º andar – CEP: 90619-900 Porto Alegre - RS - Brasil Fone: (51) 3320-3651 – Fax (51) 3320-3649 E-mail: [email protected] www.ead.pucrs.br 54 Pontifícia Universidade Católica do Rio Grande do Sul PRÓ-REITORIA DE EXTENSÃO COORDENADORIA DE EDUCAÇÃO A DISTÂNCIA o 1º campo (primeira linha): este campo é destinado para selecionar o curso/disciplina em que deseja obter os dados, o qual já vem preenchido. o 2º campo (primeira linha): este campo é destinado para selecionar a opção Todos os participantes ou o nome de um aluno em específico, o qual deseja obter os dados. o 3º campo (primeira linha): você deve selecionar a data na qual deseja obter os dados do relatório. o 4º campo: você pode selecionar Todas as atividades ou uma atividade específica para obter os dados. o 5º campo: você pode obter o relatório de Todas as ações ou de Todas as mudanças realizadas de um determinado participante, ou ainda é possível obter as ações de Acrescentar, Atualizar ou Excluir de um participante em uma determinada área. o 6º campo: você pode optar por Mostrar na página ou então gerar um relatório nos formatos para download em Text, ODS e Excel. Após ter selecionado os dados que deseja obter no relatório, você deve clicar no botão Obter estes logs. Figura 37 – Opções de Relatórios - Logs Fonte: MOODLE versão 2.2, 2012 Realizado o procedimento anterior, o sistema gera o arquivo, se você optou pelo formato de visualizar na página – opção Mostrar na página (Figura 37), você visualiza o histórico das ações do usuário, organizado em cinco colunas (Figura 38): hora da ação, o endereço de IP da máquina em que esse usuário acessou o curso/disciplina, o nome completo do usuário, as ações realizadas e informações adicionais, relativas as ações de Campus Central Av. Ipiranga, 6681 – P. 40 – 9º andar – CEP: 90619-900 Porto Alegre - RS - Brasil Fone: (51) 3320-3651 – Fax (51) 3320-3649 E-mail: [email protected] www.ead.pucrs.br 55 Pontifícia Universidade Católica do Rio Grande do Sul PRÓ-REITORIA DE EXTENSÃO COORDENADORIA DE EDUCAÇÃO A DISTÂNCIA um usuário em uma determinada atividade/recurso (se postou uma atividade, por exemplo, o sistema informa o nome do arquivo enviado). Figura 38 – Opções de Relatórios – Logs – Parte 2 Fonte: MOODLE versão 2.2, 2012 Relatórios das atividades Ao contrário do relatório de Logs, que informa as ações do usuário realizadas na área ou em determinada atividade, este relatório permite obter um histórico das visualizações realizadas em cada uma das atividades existentes em seu curso/disciplina por todos os usuários (Figura 39). O relatório é gerado diretamente na página e está organizado em colunas: atividade (nome da atividade), visualizações (número de visualizações que a atividade obteve), mensagens do blog relacionadas (com a atividade) e a da data e hora do último acesso realizado na atividade. Campus Central Av. Ipiranga, 6681 – P. 40 – 9º andar – CEP: 90619-900 Porto Alegre - RS - Brasil Fone: (51) 3320-3651 – Fax (51) 3320-3649 E-mail: [email protected] www.ead.pucrs.br 56 Pontifícia Universidade Católica do Rio Grande do Sul PRÓ-REITORIA DE EXTENSÃO COORDENADORIA DE EDUCAÇÃO A DISTÂNCIA Figura 39 – Opções de Relatórios – Relatório das atividades Fonte: MOODLE versão 2.2, 2012 Relatório de participação O relatório de participação permite obter um histórico das participações dos usuários em um recurso/atividade do MOODLE. Para isto, é necessário preencher os campos (Figura 40): o 1º campo (primeira linha): deve ser selecionado o Módulo de atividades que você deseja obter o relatório, ou seja, qual o recurso/atividade. o 2º campo (segunda linha): você deve selecionar a quantidade de dias (de 1 dia a 11 meses) em que deseja obter os dados do relatório. o 3º campo (segunda linha): você pode optar por exibir no relatório apenas os dados dos estudantes ou apenas os do professor. o 4º campo (segunda linha): você deve escolher entre as ações dos usuários que deseja incluir no relatório. Pode-se optar por Ver (exibe o número de vezes que os Campus Central Av. Ipiranga, 6681 – P. 40 – 9º andar – CEP: 90619-900 Porto Alegre - RS - Brasil Fone: (51) 3320-3651 – Fax (51) 3320-3649 E-mail: [email protected] www.ead.pucrs.br 57 Pontifícia Universidade Católica do Rio Grande do Sul PRÓ-REITORIA DE EXTENSÃO COORDENADORIA DE EDUCAÇÃO A DISTÂNCIA usuários visualizaram cada recurso/atividade), Mensagem (exibe o número de mensagens acrescentadas nas atividades como Fórum e Wiki) ou Todas as ações. Figura 40 – Opções de Relatórios – Relatório de participação Fonte: MOODLE versão 2.2, 2012 Após ter selecionado os dados que deseja obter no relatório, você deve clicar no botão Vai para que seja exibido o relatório. É possível, a partir dos resultados do relatório, selecionar um ou mais usuários na coluna Selecionar e enviar uma mensagem (Figura 41). Figura 41 – Opções de Relatórios – Relatório de participação - Relatório gerado Campus Central Av. Ipiranga, 6681 – P. 40 – 9º andar – CEP: 90619-900 Porto Alegre - RS - Brasil Fone: (51) 3320-3651 – Fax (51) 3320-3649 E-mail: [email protected] www.ead.pucrs.br 58 Pontifícia Universidade Católica do Rio Grande do Sul PRÓ-REITORIA DE EXTENSÃO COORDENADORIA DE EDUCAÇÃO A DISTÂNCIA Fonte: MOODLE versão 2.2, 2012 Logs ao vivo Este relatório permite obter, em tempo real, uma listagem dos acessos aos recursos/atividades disponíveis na área de trabalho do MOODLE. Basta clicar em Logs ativos para que sejam exibidos, em uma nova janela do navegador de Internet, os dados dos acessos que estejam ocorrendo no momento. Neste relatório é possível visualizar as colunas (Figura 42): hora da ação, o endereço de IP da máquina em que esse usuário acessou o curso/disciplina, o nome completo do usuário, as ações realizadas e informações adicionais, relativas as ações de um usuário em uma determinada atividade/recurso (se postou uma atividade, por exemplo, o sistema informa o nome do arquivo enviado). Figura 42 – Opções de Relatórios – Logs ao vivo Campus Central Av. Ipiranga, 6681 – P. 40 – 9º andar – CEP: 90619-900 Porto Alegre - RS - Brasil Fone: (51) 3320-3651 – Fax (51) 3320-3649 E-mail: [email protected] www.ead.pucrs.br 59 Pontifícia Universidade Católica do Rio Grande do Sul PRÓ-REITORIA DE EXTENSÃO COORDENADORIA DE EDUCAÇÃO A DISTÂNCIA Fonte: MOODLE versão 2.2, 2012 Participação do curso Este relatório exibe uma listagem de todos os recursos/atividades, na ordem em que estão dispostos na área de trabalho do MOODLE, que informa o número total de acessos a cada recurso/atividade. Para isso, você deve clicar em Atividades do Curso (Figura 43). Figura 43 – Opções de Relatórios – Atividades do curso Fonte: MOODLE versão 2.2, 2012 Atividades do curso Este relatório permite obter um histórico das participações dos usuários em uma atividade do MOODLE. Para isto, é necessário preencher os campos (Figura 44): o 1º campo (primeira linha): deve ser selecionado o Módulo de atividades que você deseja obter o relatório, ou seja, qual a atividade. o 2º campo (segunda linha): você deve selecionar a quantidade de dias (de 1 dia a 11 meses) em que deseja obter os dados do relatório. Campus Central Av. Ipiranga, 6681 – P. 40 – 9º andar – CEP: 90619-900 Porto Alegre - RS - Brasil Fone: (51) 3320-3651 – Fax (51) 3320-3649 E-mail: [email protected] www.ead.pucrs.br 60 Pontifícia Universidade Católica do Rio Grande do Sul PRÓ-REITORIA DE EXTENSÃO COORDENADORIA DE EDUCAÇÃO A DISTÂNCIA o 3º campo (segunda linha): você pode optar por exibir no relatório apenas os dados dos estudantes ou apenas os do professor. o 4º campo (segunda linha): você deve escolher entre as ações dos usuários que deseja incluir no relatório. Pode-se optar por Ver (exibe o número de vezes que os usuários visualizaram cada atividade), Mensagem (exibe o número de mensagens acrescentadas nas atividades como Fórum e Wiki) ou Todas as ações. Figura 44 – Opções de Relatórios – Participação do curso Fonte: MOODLE versão 2.2, 2012 Após ter selecionado os dados que deseja obter, você deve clicar no botão Vai para que seja exibido o relatório. É possível, a partir dos resultados, selecionar um ou mais usuários na coluna Selecionar e enviar uma mensagem (Figura 45). Figura 45 – Opções de Relatórios – Participação do curso - Parte 2 Campus Central Av. Ipiranga, 6681 – P. 40 – 9º andar – CEP: 90619-900 Porto Alegre - RS - Brasil Fone: (51) 3320-3651 – Fax (51) 3320-3649 E-mail: [email protected] www.ead.pucrs.br 61 Pontifícia Universidade Católica do Rio Grande do Sul PRÓ-REITORIA DE EXTENSÃO COORDENADORIA DE EDUCAÇÃO A DISTÂNCIA Fonte: MOODLE versão 2.2, 2012 3.2.1.5 Notas Todas as atividades, definidas pelo professor como avaliativas em um curso/disciplina, independente de atribuição de um grau ou conceito, serão registradas no Relatório de Notas na opção Notas, que fica disponível no Bloco Configurações (Administração do Curso). A planilha com as notas pode ser ordenada pelo nome, sobrenome ou e-mail do aluno. Para selecionar a opção do modo de visualização da lista, clique nos links Sobrenome/Nome ou Endereço de email, na primeira coluna (participantes) do Relatório de Notas (Figura 46). Figura 46 – Administração de Notas Fonte: MOODLE versão 2.2, 2012 Observe que nesta página você terá acesso às configurações da planilha de notas, navegando tanto pelas abas (parte superior) como pelo bloco lateral, denominado Administração de notas, localizado no lado esquerdo da tela. A seguir, será detalhado o funcionamento de cada uma das abas de configuração apresentada na planilha. Campus Central Av. Ipiranga, 6681 – P. 40 – 9º andar – CEP: 90619-900 Porto Alegre - RS - Brasil Fone: (51) 3320-3651 – Fax (51) 3320-3649 E-mail: [email protected] www.ead.pucrs.br 62 Pontifícia Universidade Católica do Rio Grande do Sul PRÓ-REITORIA DE EXTENSÃO COORDENADORIA DE EDUCAÇÃO A DISTÂNCIA o Aba Ver: Link Relatório de notas – ao selecionar este link, será apresentada a planilha de notas geral com a pontuação dos alunos em todas as atividades, configuradas como avaliativas, conforme é apresentado na figura 47; Figura 47 – Aba Ver – Relatório de Notas Geral Fonte: MOODLE versão 2.2, 2012 Relatório de resultados – ao selecionar esta opção, na próxima página, será apresentada uma planilha contendo o resultado dos relatórios das atividades, caso tenha configurado relatórios em seu curso/disciplina (na aba Resultado da aprendizagem). Este relatório é organizado em seis colunas: Nome breve, Média do Curso, Em todo o site, Atividades, Média e Número de notas, conforme exemplo da Figura 48. Campus Central Av. Ipiranga, 6681 – P. 40 – 9º andar – CEP: 90619-900 Porto Alegre - RS - Brasil Fone: (51) 3320-3651 – Fax (51) 3320-3649 E-mail: [email protected] www.ead.pucrs.br 63 Pontifícia Universidade Católica do Rio Grande do Sul PRÓ-REITORIA DE EXTENSÃO COORDENADORIA DE EDUCAÇÃO A DISTÂNCIA Figura 48 – Aba Ver – Relatório de resultados Fonte: MOODLE versão 2.2, 2012 Relatório geral – ao selecionar esta opção, na próxima página, será apresentada a planilha Relatório Geral, constando a média final em cada um dos cursos/disciplinas nos quais o professor ou o aluno está vinculado. Estes dados são visualizados em duas colunas: Nome do Curso e Nota, conforme a Figura 49. Figura 49 – Aba Ver – Relatório geral Fonte: MOODLE versão 2.2, 2012 Relatório do usuário – ao selecionar esta opção, na próxima página, será apresentada a planilha de notas contendo todas as atividades avaliativas do Campus Central Av. Ipiranga, 6681 – P. 40 – 9º andar – CEP: 90619-900 Porto Alegre - RS - Brasil Fone: (51) 3320-3651 – Fax (51) 3320-3649 E-mail: [email protected] www.ead.pucrs.br 64 Pontifícia Universidade Católica do Rio Grande do Sul PRÓ-REITORIA DE EXTENSÃO COORDENADORIA DE EDUCAÇÃO A DISTÂNCIA curso/disciplina colunas como: Peso, Nota, Intervalo, Porcentagem e Avaliação, entre outros, conforme mostra a Figura 50. Essas colunas podem ser incluídas ou excluídas do relatório na aba Configurações, descrita na sequência. O diferencial desse relatório de notas é que o professor possui a opção de visualização de notas de um único aluno em todas as atividades. Esse procedimento será útil, por exemplo, quando for consultar os resultados das avaliações junto a um aluno, protegendo os dados pessoais dos demais. Para visualizar a nota de um aluno em específico, no campo Ver todos ou apenas um usuário o professor deve selecionar um aluno e, se desejar visualizar as notas de todos os alunos, basta selecionar a primeira opção, Todos os usuários (Figura 50). Figura 50 – Aba Ver – Relatório do usuário Fonte: MOODLE versão 2.2, 2012 o Aba Categorias e Itens: nesta aba o professor pode Adicionar categoria, Adicionar item de nota e Adicionar item de resultado da aprendizagem para as atividades criadas no seu curso/disciplina, além de organizar a visualização destes itens na planilha de notas e configurar o peso e a estratégia para Campus Central Av. Ipiranga, 6681 – P. 40 – 9º andar – CEP: 90619-900 Porto Alegre - RS - Brasil Fone: (51) 3320-3651 – Fax (51) 3320-3649 E-mail: [email protected] www.ead.pucrs.br 65 Pontifícia Universidade Católica do Rio Grande do Sul PRÓ-REITORIA DE EXTENSÃO COORDENADORIA DE EDUCAÇÃO A DISTÂNCIA calcular a média final de seus alunos. (Figura 51). Criar uma nova categoria (figura 52) possibilita organizar os itens de notas de um curso/disciplina em blocos. Por exemplo, em uma área de um curso/disciplina em que são ministrados, dois ou três, módulos diferentes, é possível organizar os itens de avaliação de cada um separadamente e ao final somá-los para obter a média final do curso/disciplina. Já um item de nota representa uma tarefa, que pode ser criada diretamente na planilha de notas, sem ter sido configurada uma tarefa (sala de entrega) na área de trabalho de um curso/disciplina. É muito utilizado para atribuir nota para atividades de participação, como chats, em que não há envio de arquivos para que seja feita avaliação, como é feito nas salas de entrega e em outras atividades. Observe que ao acessar esta aba (Categorias e itens), será apresentada a Visão Simples da mesma quanto à sua configuração. Figura 51 – Aba Categorias e itens – Visão Simples – Parte 1 Fonte: MOODLE versão 2.2, 2012 Os itens/categorias são organizados em colunas, sendo possível realizar algumas ações como editar, ordenar, ocultar e acrescentar itens, além Campus Central Av. Ipiranga, 6681 – P. 40 – 9º andar – CEP: 90619-900 Porto Alegre - RS - Brasil Fone: (51) 3320-3651 – Fax (51) 3320-3649 E-mail: [email protected] www.ead.pucrs.br 66 Pontifícia Universidade Católica do Rio Grande do Sul PRÓ-REITORIA DE EXTENSÃO COORDENADORIA DE EDUCAÇÃO A DISTÂNCIA de definir a média final de uma disciplina. Lembrando que após realizar alguma dessas configurações, é preciso clicar no botão Salvar mudanças para que as alterações sejam registradas (Figura 51). Ao final dessa página, você pode adicionar uma categoria de notas e itens de notas. Para criar ou acrescentar uma categoria, clique no botão Adicionar Categoria (Figura 52), que o remeterá para a página de configuração deste item (Figura 53). Figura 52 – Aba Categorias e itens – Visão Simples – Parte 2 Fonte: MOODLE versão 2.2, 2012 Campus Central Av. Ipiranga, 6681 – P. 40 – 9º andar – CEP: 90619-900 Porto Alegre - RS - Brasil Fone: (51) 3320-3651 – Fax (51) 3320-3649 E-mail: [email protected] www.ead.pucrs.br 67 Pontifícia Universidade Católica do Rio Grande do Sul PRÓ-REITORIA DE EXTENSÃO COORDENADORIA DE EDUCAÇÃO A DISTÂNCIA Figura 53 – Aba Categoria e Itens – Adicionar Categoria – Parte 1 Fonte: MOODLE versão 2.2, 2012 Nome da Categoria: insira o nome ou título da categoria de nota que será visualizada pelos alunos na planilha de notas. Agregação: você define a estratégia de agregação utilizada para calcular a média final de cada aluno nesta categoria. Para isto, escolha dentre uma das estratégias indicadas neste campo: Média das notas: somam-se todas as notas dividindo pelo número de itens de notas existentes. Exemplo: T1 70/100, T2 20/80, T3 10/10, máximo da categoria 100: (0.7 + 0.25 + 1.0)/3 = 0.65 65/100; Média ponderada das notas: para cada atividade haverá um peso respectivo, que será utilizado numa agregação de médias aritméticas para definir a importância de cada atividade na média final. Exemplo do cálculo: T1 70/100 peso 10, T2 20/80 peso 5, T3 10/10 peso 3, máximo da categoria 100: (0.7*10 + 0.25*5 + 1.0*3)/18 = 0.625 62.5/100; Média ponderada simples: a diferença em relação à Média Ponderada é o peso calculado como Nota máxima - Nota mínima Campus Central Av. Ipiranga, 6681 – P. 40 – 9º andar – CEP: 90619-900 Porto Alegre - RS - Brasil Fone: (51) 3320-3651 – Fax (51) 3320-3649 E-mail: [email protected] www.ead.pucrs.br 68 Pontifícia Universidade Católica do Rio Grande do Sul PRÓ-REITORIA DE EXTENSÃO COORDENADORIA DE EDUCAÇÃO A DISTÂNCIA para cada item. Uma tarefa de 100 pontos tem peso 100, uma de 10 pontos tem peso 10. Exemplo do cálculo: T1 70/100, T2 20/80, T3 10/10, máximo da categoria 100: (0.7*100 + 0.25*80 + 1.0*10)/190 = 0.526 52.6/100; Média das notas (com pontos extras): média aritmética utilizando pontuação extra. Mediana das notas: a nota do meio (ou a média de duas notas do meio, caso o número seja par), a partir da ordenação por tamanho das notas. A vantagem sobre a média é que ela não é afetada por valores discrepantes (notas que estão muito longe da média). Exemplo de cálculo: T1 70/100, T2 20/80, T3 10/10, máximo da categoria 100: median (0.7 ; 0.25 ; 1.0) = 0.7 70/100 Menor nota: será considerada a menor nota após a normalização. Esta opção é geralmente utilizada em combinação com o campo “Agregar somente notas dadas”, pois ela desconsidera as notas vazias/em branco. Exemplo do cálculo: T1 70/100, T2 20/80, T3 10/10, máximo da categoria 100: min(0.7 ; 0.25 ; 1.0) = 0.25 25/100; Maior nota: será considerada a maior nota dentre as atividades da categoria após a normalização. Exemplo do cálculo: T1 70/100, T2 20/80, T3 10/10, máximo da categoria 100: max(0.7 ; 0.25 ; 1.0) = 1.0 100/100; Moda das notas: esse tipo de agregação ocorre com mais frequência. É mais utilizada com notas não-numéricas. A vantagem sobre a média é que ela não é afetada por valores discrepantes (notas que estão muito longe da média). Entretanto, ela perde significado quando há mais de uma nota mais frequente (apenas uma será escolhida), ou quando todas as notas são distintas entre si. Exemplo do cálculo: T1 70/100, T2 35/50, T3 20/80, T4 10/10, Campus Central Av. Ipiranga, 6681 – P. 40 – 9º andar – CEP: 90619-900 Porto Alegre - RS - Brasil Fone: (51) 3320-3651 – Fax (51) 3320-3649 E-mail: [email protected] www.ead.pucrs.br 69 Pontifícia Universidade Católica do Rio Grande do Sul PRÓ-REITORIA DE EXTENSÃO COORDENADORIA DE EDUCAÇÃO A DISTÂNCIA T5 7/10 máximo da categoria 100: mode(0.7; 0.7; 0.25; 1.0; 0.7) = 0.7 70/100; Soma das notas: será considerada a soma de todos os valores de nota. Nesta opção, as notas em escala serão ignoradas. Esse é o único tipo que não converte as notas para percentagem internamente (normalização). A Nota Máxima do item da categoria será calculada automaticamente como a soma dos máximos de todos os itens agregados. Exemplo do cálculo: T1 70/100, T2 20/80, T3 10/10: 70 + 20 + 10 = 100/190; Incluir resultado da aprendizagem na agregação (configuração avançada): a inclusão de resultados de aprendizagem em agregações pode conduzir a nota final diferente da desejada, de forma que você tem a opção de incluí-los ou deixá-los de fora. Agregar incluindo subcategorias (configuração avançada): a agregação será feita normalmente só com a categoria descendente imediata, mas também é possível agregar avaliações em todas as subcategorias, excluindo outras avaliações agregadas. Manter as maiores: (configuração avançada): opção padrão Nenhum. Descartar as menores (configuração avançada): opção padrão Nenhum. Seguindo na mesma página de configuração de uma categoria de nota, é preciso preencher os campos relacionados ao total da categoria, conforme figura na sequência (54). Campus Central Av. Ipiranga, 6681 – P. 40 – 9º andar – CEP: 90619-900 Porto Alegre - RS - Brasil Fone: (51) 3320-3651 – Fax (51) 3320-3649 E-mail: [email protected] www.ead.pucrs.br 70 Pontifícia Universidade Católica do Rio Grande do Sul PRÓ-REITORIA DE EXTENSÃO COORDENADORIA DE EDUCAÇÃO A DISTÂNCIA Figura 54 – Aba Categorias e Itens – Adicionar Categoria – Parte 2 Fonte: MOODLE versão 2.2, 2012 Nome total da categoria (configuração avançada): insira um nome para o total da categoria criada, mas como este item não é de preenchimento obrigatório pode-se deixá-la em branco. Informação do Item (configuração avançada): espaço destinado para adicionar informações sobre o item. Esse texto não aparece em nenhum outro espaço. Número identificação do módulo (configuração avançada): definir uma identificação, que pode também ser uma abreviatura, é uma maneira de identificar a atividade para propósitos de cálculo na planilha de notas. Se a atividade não é utilizada em nenhum cálculo de notas, o campo pode ficar em branco. O número de identificação do módulo para um item de nota baseado em atividades é configurado na página de configurações das atividades. Campus Central Av. Ipiranga, 6681 – P. 40 – 9º andar – CEP: 90619-900 Porto Alegre - RS - Brasil Fone: (51) 3320-3651 – Fax (51) 3320-3649 E-mail: [email protected] www.ead.pucrs.br 71 Pontifícia Universidade Católica do Rio Grande do Sul PRÓ-REITORIA DE EXTENSÃO COORDENADORIA DE EDUCAÇÃO A DISTÂNCIA Tipo de nota: neste campo você define o tipo de nota que será utilizado na categoria, dentre as seguintes opções: Nenhum (sem notas), Valor (de forma numérica permite configurações de máximo e mínimo), Escala (permite configurações de escala) ou Texto (somente feedback). Escala: caso tenha escolhido a opção Escala no campo Tipo de Nota, selecione um tipo de escala. Nota máxima: caso tenha escolhido a opção Valor na opção Tipo de Nota, neste campo é possível determinar um valor máximo para este Item de Avaliação. Nota mínima: caso tenha escolhido a opção Valor na opção Tipo de Nota, neste campo é possível determinar um valor mínimo para este Item de Avaliação. Nota para aprovação (configuração avançada): neste campo você pode determinar um valor que os alunos precisam igualar ou exceder para serem aprovados neste item de avaliação (atingir a suficiência). Tipo de apresentação da nota (configuração avançada): neste campo você especifica como as notas serão mostradas no relatório de notas e nos relatórios do aluno, escolhendo dentre as seguintes opções: Real (nota), Porcentagem ou Letra (conceito). Pontos decimais global (configuração avançada): neste campo você especifica o número de casas decimais em que a nota será mostrada. Essa configuração não possui efeito nos cálculos de notas, que são feitos com uma exatidão de 5 casas decimais. Oculto: neste campo você define se as notas serão ou não ocultadas para os alunos, geralmente após o término da atividade e no processo de avaliação. Oculto até (configuração avançada): neste campo você define a data até a qual as avaliações estarão ocultas aos alunos. Campus Central Av. Ipiranga, 6681 – P. 40 – 9º andar – CEP: 90619-900 Porto Alegre - RS - Brasil Fone: (51) 3320-3651 – Fax (51) 3320-3649 E-mail: [email protected] www.ead.pucrs.br 72 Pontifícia Universidade Católica do Rio Grande do Sul PRÓ-REITORIA DE EXTENSÃO COORDENADORIA DE EDUCAÇÃO A DISTÂNCIA Travado: neste campo você determina se a avaliação não aceita atualização automática a partir da atividade a que ela está ligada. Normalmente esta opção é habilitada (Travado) assim que a atividade termina e as submissões não são mais aceitas. Travar depois de (configuração avançada): neste campo você define a data posterior da qual as notas serão destravadas. Geralmente essa data é configurada para o término da atividade e o começo do processo de avaliação. Obs.: Caso exista mais de uma categoria em seu curso/disciplina, nesta mesma página de configuração haverá um campo para seleção da categoria pai, ao qual esta nova categoria criada será vinculada. Realizados esses procedimentos, clique no botão Salvar mudanças ou Cancelar, caso você queira desistir da configuração dessa atividade. Retornando para a Aba Categorias e Itens (Figura 52), para acrescentar um item de avaliação, o qual representa criar uma nova coluna de nota na planilha, sem estar vinculado a uma atividade ou sala de entrega de tarefas, clique no botão Adicionar item de nota que o remeterá para a página de configuração da mesma (Figura 55). Campus Central Av. Ipiranga, 6681 – P. 40 – 9º andar – CEP: 90619-900 Porto Alegre - RS - Brasil Fone: (51) 3320-3651 – Fax (51) 3320-3649 E-mail: [email protected] www.ead.pucrs.br 73 Pontifícia Universidade Católica do Rio Grande do Sul PRÓ-REITORIA DE EXTENSÃO COORDENADORIA DE EDUCAÇÃO A DISTÂNCIA Figura 55 – Aba Categorias e Itens – Adicionar item de nota Fonte: MOODLE versão 2.2, 2012 Nome do Item: insira o nome ou título do item de nota. Informação do Item (configuração avançada): espaço destinado para adicionar informações sobre o item. Esse texto não aparece em nenhum outro espaço. Número de identificação do módulo (configuração avançada): definir uma identificação, que pode também ser uma abreviatura, é uma maneira de identificar a atividade para propósitos de cálculo na planilha de notas. Se a atividade não é utilizada em nenhum cálculo de notas, o campo pode ficar em branco. O número de identificação do módulo para um item de nota baseado em atividades é configurado na página de configurações das atividades. Tipo de nota: neste campo você define o tipo de nota que será utilizado, dentre as seguintes opções: Nenhum (sem notas), Valor (de Campus Central Av. Ipiranga, 6681 – P. 40 – 9º andar – CEP: 90619-900 Porto Alegre - RS - Brasil Fone: (51) 3320-3651 – Fax (51) 3320-3649 E-mail: [email protected] www.ead.pucrs.br 74 Pontifícia Universidade Católica do Rio Grande do Sul PRÓ-REITORIA DE EXTENSÃO COORDENADORIA DE EDUCAÇÃO A DISTÂNCIA forma numérica permite configurações de máximo e mínimo), Escala (permite configurações de escala) ou Texto (somente feedback). Escala: caso tenha escolhido a opção Escala no campo Tipo de Nota, selecione um tipo de escala. Nota máxima: caso tenha escolhido a opção Valor na opção Tipo de Nota, neste campo é possível determinar um valor máximo para este Item de Avaliação. Nota mínima: caso tenha escolhido a opção Valor na opção Tipo de Nota, neste campo é possível determinar um valor mínimo para este Item de Avaliação. Nota para aprovação (configuração avançada): neste campo você pode determinar um valor que os alunos precisam igualar ou exceder para serem aprovados neste item de avaliação (atingir a suficiência). Tipo de apresentação da nota (configuração avançada): neste campo você especifica como as notas serão mostradas no relatório de notas e nos relatórios do aluno, escolhendo dentre as seguintes opções: Real (nota), Porcentagem ou Letra (conceito). Pontos decimais global (configuração avançada): neste campo você especifica o número de casas decimais em que a nota será mostrada. Essa configuração não possui efeito nos cálculos de notas, que são feitos com uma exatidão de 5 casas decimais. Oculto: neste campo você define se as notas serão ou não ocultadas para os alunos, geralmente após o término da atividade e no processo de avaliação. Oculto até (configuração avançada): neste campo você define a data até a qual as avaliações estarão ocultas aos alunos. Travado: neste campo você determina se a avaliação não aceita atualização automática a partir da atividade a que ela está ligada. Normalmente esta opção é habilitada (Travado) assim que a atividade termina e as submissões não são mais aceitas. Campus Central Av. Ipiranga, 6681 – P. 40 – 9º andar – CEP: 90619-900 Porto Alegre - RS - Brasil Fone: (51) 3320-3651 – Fax (51) 3320-3649 E-mail: [email protected] www.ead.pucrs.br 75 Pontifícia Universidade Católica do Rio Grande do Sul PRÓ-REITORIA DE EXTENSÃO COORDENADORIA DE EDUCAÇÃO A DISTÂNCIA Travar depois de (configuração avançada): neste campo você define a data posterior da qual as notas serão destravadas. Geralmente essa data é configurada para o término da atividade e o começo do processo de avaliação. Retornando para a Aba Categorias e Itens (Figura 52), para acrescentar um item de resultado da aprendizagem, primeiramente é necessário já ter adicionado um Resultado de aprendizagem, pois este item está condicionado as configurações desta aba, descrita na sequência (ver figura 59). Este item será um parecer geral sobre o aprendizado dos alunos em um curso/disciplina ou em uma atividade em especifico. clique no botão Adicionar item de resultado da aprendizagem que o remeterá para a página de configuração da mesma (Figura 56). Figura 56 – Aba Categorias e Itens – Adicionar item de nota Fonte: MOODLE versão 2.2, 2012 Nome do Item: insira o nome ou título do item de nota. Campus Central Av. Ipiranga, 6681 – P. 40 – 9º andar – CEP: 90619-900 Porto Alegre - RS - Brasil Fone: (51) 3320-3651 – Fax (51) 3320-3649 E-mail: [email protected] www.ead.pucrs.br 76 Pontifícia Universidade Católica do Rio Grande do Sul PRÓ-REITORIA DE EXTENSÃO COORDENADORIA DE EDUCAÇÃO A DISTÂNCIA Informação do Item (configuração avançada): espaço destinado para adicionar informações sobre o item. Esse texto não aparece em nenhum outro espaço. Número de identificação do módulo (configuração avançada): definir uma identificação, que pode também ser uma abreviatura, é uma maneira de identificar a atividade para propósitos de cálculo na planilha de notas. Se a atividade não é utilizada em nenhum cálculo de notas, o campo pode ficar em branco. O número de identificação do módulo para um item de nota baseado em atividades é configurado na página de configurações das atividades. Meta: Especificar o resultado que o item de nota vai representar no relatório de notas. Conforme informado anteriormente, Este resultado deve obrigatoriamente ser configurado na aba Resultado da aprendizagem (descrito a seguir), antes de ser vinculado a este item. Somente resultados associados à disciplina ou ao MOODLE da instituição podem ser usados. Atividade ligada: é possível especificar ou não a qual das atividades da sua disciplina/curso este item de nota estará vinculado. Esta configuração pode ser utilizada para avaliar o desempenho do aluno em critérios não avaliados pelas notas nas atividades. Oculto: neste campo você define se as notas serão ou não ocultadas para os alunos, geralmente após o término da atividade e no processo de avaliação. Oculto até (configuração avançada): neste campo você define a data até a qual as avaliações estarão ocultas aos alunos. Travado: neste campo você determina se a avaliação não aceita atualização automática a partir da atividade a que ela está ligada. Normalmente esta opção é habilitada (Travado) assim que a atividade termina e as submissões não são mais aceitas. Campus Central Av. Ipiranga, 6681 – P. 40 – 9º andar – CEP: 90619-900 Porto Alegre - RS - Brasil Fone: (51) 3320-3651 – Fax (51) 3320-3649 E-mail: [email protected] www.ead.pucrs.br 77 Pontifícia Universidade Católica do Rio Grande do Sul PRÓ-REITORIA DE EXTENSÃO COORDENADORIA DE EDUCAÇÃO A DISTÂNCIA Travar depois de (configuração avançada): neste campo você define a data posterior da qual as notas serão destravadas. Geralmente essa data é configurada para o término da atividade e o começo do processo de avaliação. Crédito extra (Categoria Pai): Quando a soma das notas é utilizada como estratégia de agregação, um item pode ser considerado crédito extra na categoria. Retornando para a Aba Categorias e Itens (Figura 52), Visão Simples ou Completa (Figura 53) você pode fazer alterações de configurações diretamente na planilha de notas, configurações estas detalhadas anteriormente nos botões Adicionar Categorias (Figura 53) e Adicionar Itens de notas (Figura 55) e Adicionar item de resultado da aprendizagem (Figura 56), sendo que após realizar alterações, deve-se clicar no botão Salvar mudanças para gravar as novas configurações da planilha. o Aba Escalas: nesta Aba, o professor pode definir critérios de avaliação para as atividades que pretende desenvolver durante o seu curso/disciplina, podendo definir as Escalas personalizadas por conceitos, critérios ou valores numéricos. Para criar ou acrescentar uma escala de avaliação, clique no botão Adicionar nova escala (Figura 57). Campus Central Av. Ipiranga, 6681 – P. 40 – 9º andar – CEP: 90619-900 Porto Alegre - RS - Brasil Fone: (51) 3320-3651 – Fax (51) 3320-3649 E-mail: [email protected] www.ead.pucrs.br 78 Pontifícia Universidade Católica do Rio Grande do Sul PRÓ-REITORIA DE EXTENSÃO COORDENADORIA DE EDUCAÇÃO A DISTÂNCIA Figura 57 – Aba Escalas Fonte: MOODLE versão 2.2, 2012 Os campos a serem configurados serão descritos a seguir, conforme indicado na próxima Figura 58. Campus Central Av. Ipiranga, 6681 – P. 40 – 9º andar – CEP: 90619-900 Porto Alegre - RS - Brasil Fone: (51) 3320-3651 – Fax (51) 3320-3649 E-mail: [email protected] www.ead.pucrs.br 79 Pontifícia Universidade Católica do Rio Grande do Sul PRÓ-REITORIA DE EXTENSÃO COORDENADORIA DE EDUCAÇÃO A DISTÂNCIA Figura 58 – Aba Escalas – Adicionar nova escala Fonte: MOODLE versão 2.2, 2012 Nome: insira o nome ou o título da sua escala. Este nome ou título será visualizado nas configurações da atividade, após definir o estilo de avaliação a ser utilizado. Escala padrão: selecionando esta opção, você determina que a escala que está sendo criada fique disponível para todos os usuários do MOODLE. Escala: insira a escala a ser utilizada, separando os termos entre vírgulas, como indica o exemplo na Figura 58. Descrição: insira uma descrição detalhada da escala criada, sendo que a mesma deve ser explicativa e objetiva, pois será visualizada no ícone do texto de ajuda online da escala. Realizados esses procedimentos, clique no botão Salvar mudanças ou Cancelar, caso você queira desistir da configuração dessa escala. Campus Central Av. Ipiranga, 6681 – P. 40 – 9º andar – CEP: 90619-900 Porto Alegre - RS - Brasil Fone: (51) 3320-3651 – Fax (51) 3320-3649 E-mail: [email protected] www.ead.pucrs.br 80 Pontifícia Universidade Católica do Rio Grande do Sul PRÓ-REITORIA DE EXTENSÃO COORDENADORIA DE EDUCAÇÃO A DISTÂNCIA o Aba Resultado da aprendizagem: nesta Aba, o professor pode definir diferentes resultados de aprendizagem em seu curso/disciplina. Estes resultados podem estar vinculados a uma ou mais atividades, conforme a metodologia de avaliação utilizada. Para inserir um resultado, clique no botão Adicionar um novo resultado (Figura 59), para configurá-lo. Figura 59 – Aba Resultado da aprendizagem – Adicionar um novo resultado Fonte: MOODLE versão 2.2, 2012 Nome completo: insira o nome ou título do resultado. Nome breve: é obrigatório definir um nome breve para o resultado. Resultado padrão: se marcar esta opção, significa que o resultado da aprendizagem que está sendo criado, ficará disponível para todos os usuários cadastrados no MOODLE da instituição. Escala: deverá vincular uma escala ao resultado, que pode ser uma padrão ou uma escala personalizada, que poder ser criada na aba Escala, configurada anteriormente (ver figura 57). Depois de selecionar um tipo de escala, as que forem de avaliação de itens serão visíveis nas configurações das atividades do seu curso/disciplina. Descrição: se desejar, poderá inserir uma breve descrição sobre o resultado que está sendo criado. Realizados esses procedimentos, clique no botão Salvar mudanças ou Cancelar, caso você queira desistir da configuração dessa atividade. Campus Central Av. Ipiranga, 6681 – P. 40 – 9º andar – CEP: 90619-900 Porto Alegre - RS - Brasil Fone: (51) 3320-3651 – Fax (51) 3320-3649 E-mail: [email protected] www.ead.pucrs.br 81 Pontifícia Universidade Católica do Rio Grande do Sul PRÓ-REITORIA DE EXTENSÃO COORDENADORIA DE EDUCAÇÃO A DISTÂNCIA Figura 60 – Aba Resultado da aprendizagem – Configurações Fonte: MOODLE versão 2.2, 2012 Retornando para a Aba Resultado da aprendizagem (Figura 61), é possível visualizar o resultado criado, seu nome breve e, principalmente a quantas atividades o mesmo está vinculado, através da coluna itens. Também é possível editar ou excluir um resultado, caso ainda não esteja vinculado a uma atividade. Após estar vinculado a uma atividade, para excluir um resultado, primeiramente é necessário desvinculá-lo, pois do contrário, não será possível excluí-lo. Ainda, nesta aba, é possível acrescentar novos resultados de aprendizagem, clicando no botão Adicionar um novo resultado, ou salvar os resultados criados, em uma planilha no formato .csv, clicando no botão Exportar todas as metas. Campus Central Av. Ipiranga, 6681 – P. 40 – 9º andar – CEP: 90619-900 Porto Alegre - RS - Brasil Fone: (51) 3320-3651 – Fax (51) 3320-3649 E-mail: [email protected] www.ead.pucrs.br 82 Pontifícia Universidade Católica do Rio Grande do Sul PRÓ-REITORIA DE EXTENSÃO COORDENADORIA DE EDUCAÇÃO A DISTÂNCIA Figura 61 – Aba Resultado da aprendizagem –Resultados adicionados Fonte: MOODLE versão 2.2, 2012 o Aba Letras: nesta aba, o professor pode definir notas por conceito (formato de letras) para as atividades desenvolvidas no seu curso/disciplina, conforme mostra a Figura 62. Figura 62 – Aba Letras Campus Central Av. Ipiranga, 6681 – P. 40 – 9º andar – CEP: 90619-900 Porto Alegre - RS - Brasil Fone: (51) 3320-3651 – Fax (51) 3320-3649 E-mail: [email protected] www.ead.pucrs.br 83 Pontifícia Universidade Católica do Rio Grande do Sul PRÓ-REITORIA DE EXTENSÃO COORDENADORIA DE EDUCAÇÃO A DISTÂNCIA Fonte: MOODLE versão 2.2, 2012 Para modificar um conceito de avaliação, clique no link Editar letras (destacado na Figura 62). Os campos a serem configurados serão descritos a seguir, conforme indicado na próxima Figura 63. Figura 63 – Aba Letras – Editar Letras de Avaliação Fonte: MOODLE versão 2.2, 2012 Sobrepor os padrões do site: este campo permite a sobreposição de padrões na exibição de notas do relatório. Essa opção ativa os formulários, permitindo que você defina as letras de nota e os limites associados a elas. Letra de avaliação 1: neste campo é determinado uma letra ou outro símbolo usado para representar um intervalo de notas. Campus Central Av. Ipiranga, 6681 – P. 40 – 9º andar – CEP: 90619-900 Porto Alegre - RS - Brasil Fone: (51) 3320-3651 – Fax (51) 3320-3649 E-mail: [email protected] www.ead.pucrs.br 84 Pontifícia Universidade Católica do Rio Grande do Sul PRÓ-REITORIA DE EXTENSÃO COORDENADORIA DE EDUCAÇÃO A DISTÂNCIA Limite da letra de nota 1: neste campo é determinado os limites percentuais sobre os quais serão atribuídos notas por letras. O preenchimento dos demais campos (Letra de avaliação e Limite da letra de nota) segue o mesmo procedimento descrito acima. Realizados esses procedimentos, clique no botão Salvar mudanças ou Cancelar, caso você queira desistir da configuração dessa atividade. o Aba Importar: nesta aba você pode importar dados para a planilha de notas. Para isto, preencha os campos indicados, como mostra a Figura 64 e clique em Enviar notas. Figura 64 – Aba Importar Fonte: MOODLE versão 2.2, 2012 o Aba Exportar: nesta aba você pode exportar a planilha de notas do seu curso/disciplina, no formato: Planilha ODS – Open Document, Para isto, preencha os campos detalhados abaixo, conforme mostra a Figura 65. Campus Central Av. Ipiranga, 6681 – P. 40 – 9º andar – CEP: 90619-900 Porto Alegre - RS - Brasil Fone: (51) 3320-3651 – Fax (51) 3320-3649 E-mail: [email protected] www.ead.pucrs.br 85 Pontifícia Universidade Católica do Rio Grande do Sul PRÓ-REITORIA DE EXTENSÃO COORDENADORIA DE EDUCAÇÃO A DISTÂNCIA Figura 65 – Aba Exportar Fonte: MOODLE versão 2.2, 2012 Incluir avaliação na exportação: neste campo o professor pode escolher se os feedbacks constarão na planilha de notas que está exportando. Colunas para pré-visualização: neste item você define o número de alunos a ser mostrado na planilha exportada. Tipo de exibição das notas exportadas: neste campo você especifica como prefere que as notas sejam salvas, escolhendo dentre as seguintes opções: Real (nota), Porcentagem ou Letra (conceito). Casas decimais das notas exportadas: neste campo você define quantas casas decimais da nota serão mostradas depois da vírgula. Itens de nota a serem inclusos: nesta opção o professor define quais atividades aparecerão na planilha de notas a ser exportada. Há Campus Central Av. Ipiranga, 6681 – P. 40 – 9º andar – CEP: 90619-900 Porto Alegre - RS - Brasil Fone: (51) 3320-3651 – Fax (51) 3320-3649 E-mail: [email protected] www.ead.pucrs.br 86 Pontifícia Universidade Católica do Rio Grande do Sul PRÓ-REITORIA DE EXTENSÃO COORDENADORIA DE EDUCAÇÃO A DISTÂNCIA também a possibilidade de selecionar todas as opções, clicando no link Selecionar todos/nenhum. Realizados esses procedimentos, clique no botão Enviar (Figura 65). Após, será solicitada a definição do local (pasta) onde o arquivo deve ser salvo. o Aba Configurações: nesta aba, o professor pode definir as configurações para a planilha de notas das atividades desenvolvidas no seu curso/disciplina, conforme mostra a Figura 66. As configurações determinam como a grade de notas de um curso/disciplina aparecerá para todos os participantes. Abaixo, segue a descrição dos campos a serem configurados nesta aba. Figura 66 – Aba Configurações – Parte 1 Fonte: MOODLE versão 2.2, 2012 Posição de agregação: neste campo você define a posição da coluna de total de agregação (Média do curso/disciplina) para Campus Central Av. Ipiranga, 6681 – P. 40 – 9º andar – CEP: 90619-900 Porto Alegre - RS - Brasil Fone: (51) 3320-3651 – Fax (51) 3320-3649 E-mail: [email protected] www.ead.pucrs.br 87 Pontifícia Universidade Católica do Rio Grande do Sul PRÓ-REITORIA DE EXTENSÃO COORDENADORIA DE EDUCAÇÃO A DISTÂNCIA visualização das categorias e itens de nota, na aba Categorias e itens, dentre as opções: primeiro ou último. Tipo de apresentação da nota: neste campo você especifica como as notas serão mostradas no relatório de notas e nos relatórios do aluno, escolhendo dentre as seguintes opções: Real (nota), Porcentagem ou Letra (conceito). Pontos decimais global: neste campo você especifica o número de casas decimais mostrados em cada nota. Essa configuração não possui efeito nos cálculos de notas, que são feitos com uma exatidão de 5 casas decimais. Mostrar classificação: escolhendo a opção Mostrar, será visualizada a posição do usuário em relação ao resto da turma, para cada item de nota. Caso não deseje habilitar esta função, escolha a opção Ocultar. Esconder totais caso tenha itens escondidos: esse item permite a configuração especifica se os totais que contenham itens de nota ocultos serão mostrados aos alunos ou se serão representados por um hífen, na planilha de notas. As opções de escolha podem ser: Ocultar (alunos não visualizam o total tendo itens ocultos); Mostrar totais excluindo itens escondidos (mostra o total, mas exclui da soma os itens escondidos); Mostrar totais incluindo itens escondidos (na soma total das notas, os itens escondidos são incluídos); Seguindo a mesma página de configuração, observe a Figura 67 que apresenta as configurações de como a planilha de notas será visualizada pelos alunos. Campus Central Av. Ipiranga, 6681 – P. 40 – 9º andar – CEP: 90619-900 Porto Alegre - RS - Brasil Fone: (51) 3320-3651 – Fax (51) 3320-3649 E-mail: [email protected] www.ead.pucrs.br 88 Pontifícia Universidade Católica do Rio Grande do Sul PRÓ-REITORIA DE EXTENSÃO COORDENADORIA DE EDUCAÇÃO A DISTÂNCIA Figura 67 – Aba Configurações – Parte 2 Fonte: MOODLE versão 2.2, 2012 Mostrar classificação: escolhendo a opção Mostrar, será visualizada a posição do usuário em relação ao resto da turma, para cada item de nota. Caso não deseje habilitar esta função, escolha a opção Ocultar. Mostrar porcentagem: escolhendo a opção Mostrar, será visualizado o percentual de cada item. Caso não deseje habilitar esta função, escolha a opção Ocultar. Mostrar notas: se deseja, ou não que as notas fiquem visíveis aos alunos. Mostrar feedback: escolha a opção Mostrar, caso queira que os alunos também visualizem, junto com a nota, os comentários realizados em cada uma das atividades avaliativas. Mostrar ponderações: Configuração padrão, Não. Campus Central Av. Ipiranga, 6681 – P. 40 – 9º andar – CEP: 90619-900 Porto Alegre - RS - Brasil Fone: (51) 3320-3651 – Fax (51) 3320-3649 E-mail: [email protected] www.ead.pucrs.br 89 Pontifícia Universidade Católica do Rio Grande do Sul PRÓ-REITORIA DE EXTENSÃO COORDENADORIA DE EDUCAÇÃO A DISTÂNCIA Exibir média: mostrar ou não a média da turma com relação as atividades e as notas obtidas pela turma de alunos. Mostrar letras de notas: selecionando a opção Mostrar, os alunos poderão visualizar junto com as notas (valores) a letra correspondente ao conceito, atingido em uma determinada atividade. Exibir intervalos: Mostra o intervalo de notas para cada atividade, no Relatório do usuário. Por exemplo, se uma determinada atividade vale 10, aparecerá uma linha com o intervalo 0–10. Casas decimais dos intervalos: se optar por mostrar o item intervalos, defina o número de casas decimais (de zero a cinco) que os alunos devem visualizar neste item. Mostrar itens ocultos: este campo especifica como as notas ocultas são mostradas. Selecionando a opção Ocultar, a nota estará totalmente oculta na planilha de notas. Selecionando a opção Mostrar, a linha da nota oculta será visualizada com outra cor e a nota é oculta. Escolhendo "Somente ocultos até", itens que tem uma data definida para ocultamento são exibidos com outra cor e as notas são ocultas até a data escolhida. Esconder totais caso tenha itens escondidos: esse item permite a configuração especifica se os totais que contenham itens de nota ocultos serão mostrados aos alunos ou se serão representados por um hífen, na planilha de notas. As opções de escolha podem ser: Ocultar (alunos não visualizam o total tendo itens ocultos); Mostrar totais excluindo itens escondidos (mostra o total, mas exclui da soma os itens escondidos); Mostrar totais incluindo itens escondidos (na soma total das notas, os itens escondidos são incluídos); Realizados estes procedimentos, clique no botão Salvar mudanças ou Cancelar, caso você queira desistir da configuração desta aba. Campus Central Av. Ipiranga, 6681 – P. 40 – 9º andar – CEP: 90619-900 Porto Alegre - RS - Brasil Fone: (51) 3320-3651 – Fax (51) 3320-3649 E-mail: [email protected] www.ead.pucrs.br 90 Pontifícia Universidade Católica do Rio Grande do Sul PRÓ-REITORIA DE EXTENSÃO COORDENADORIA DE EDUCAÇÃO A DISTÂNCIA o Aba Minhas preferências: o modo de visualização da planilha de notas pode ser configurado pelo professor, conforme sua necessidade ou preferência. Para tanto nesta aba você organiza as suas preferências de visualização da planilha de notas do seu curso/disciplina (Figura 68). Na sequência são apresentadas as configurações do quadro de notas, conforme detalhamento. Figura 68 – Aba Minhas preferências – Parte 1 Fonte: MOODLE versão 2.2, 2012 Mostrar cálculos: neste campo você habilita os ícones da calculadora perto de cada item de nota e cada categoria, dicas para os itens calculados e um indicador visual de coluna calculada. Mostrar ícones (mostrar/ocultar): nesta opção você pode ativar a exibição do ícone de exibir/ocultar junto a cada nota (controlando a exibição para o usuário). Para isto, escolha a opção Sim; caso contrário, escolha a opção Não. Campus Central Av. Ipiranga, 6681 – P. 40 – 9º andar – CEP: 90619-900 Porto Alegre - RS - Brasil Fone: (51) 3320-3651 – Fax (51) 3320-3649 E-mail: [email protected] www.ead.pucrs.br 91 Pontifícia Universidade Católica do Rio Grande do Sul PRÓ-REITORIA DE EXTENSÃO COORDENADORIA DE EDUCAÇÃO A DISTÂNCIA Mostrar médias das colunas: escolhendo a opção Sim, você ativa a configuração para visualizar as médias de cada coluna de atividade. Mostrar travas: Mostra um ícone de travar/destravar perto de cada nota (ícone em formato de cadeado). Escolhendo a opção travar, o campo da nota é fechado, não permitindo avaliação. Mostrar imagens do perfil do usuário: escolhendo a opção Sim, esta configuração mostra na planilha de notas as imagens inseridas no perfil de cada usuário. Mostrar ícones de atividades: escolhendo a opção Sim, esta configuração mostra os ícones das atividades próximos aos seus respectivos nomes, facilitando a identificação do tipo de atividade (fórum, sala de entrega, entre outros).. Mostrar intervalos: Mostra o intervalo de notas para cada atividade, logo abaixo da relação de alunos, no Relatório de Notas Geral. Por exemplo, se a atividade vale 10, aparecerá uma linha com o intervalo 0– 10. Mostrar ícone de análise da nota: selecionando a opção Sim, ao lado da nota será disponibilizado um ícone (geralmente em formato de lupa) com um link para o detalhamento da nota obtida pelo aluno (valor, feedback e data da última atualização das informações realizadas pelo professor) em uma respectiva atividade. Seguindo a mesma página de configuração da aba Minhas preferências, observe a Figura 69. Campus Central Av. Ipiranga, 6681 – P. 40 – 9º andar – CEP: 90619-900 Porto Alegre - RS - Brasil Fone: (51) 3320-3651 – Fax (51) 3320-3649 E-mail: [email protected] www.ead.pucrs.br 92 Pontifícia Universidade Católica do Rio Grande do Sul PRÓ-REITORIA DE EXTENSÃO COORDENADORIA DE EDUCAÇÃO A DISTÂNCIA Figura 69 – Aba Minhas preferências – Parte 2 Fonte: MOODLE versão 2.2, 2012 Modo de exibição dos intervalos (configuração avançada): este campo determina como mostrar os intervalos, se este ítem for ativado (Mostrar intervalos). Dentre as seguintes opções: Herdar, Real, Porcentagem e Letra. Caso a opção Herdar for escolhida, será usado o mesmo tipo de visualização para cada coluna de atividade. Casas decimais mostradas nos intervalos (configuração avançada): neste campo você deve especificar o número de casas decimais a serem mostradas nos intervalos dos itens de nota, caso tenha configurado este item (Mostrar intervalos) como visível, nas configurações anteriores (Figura 68). Tipo de exibição de colunas de médias (configuração avançada): neste campo você pode especificar como será visualizada as médias das colunas de atividades, dentre as opções: Herdar, Real, Porcentagem e Letra. Caso a opção Herdar for ativada, será usado o mesmo tipo de visualização para todas as colunas. Campus Central Av. Ipiranga, 6681 – P. 40 – 9º andar – CEP: 90619-900 Porto Alegre - RS - Brasil Fone: (51) 3320-3651 – Fax (51) 3320-3649 E-mail: [email protected] www.ead.pucrs.br 93 Pontifícia Universidade Católica do Rio Grande do Sul PRÓ-REITORIA DE EXTENSÃO COORDENADORIA DE EDUCAÇÃO A DISTÂNCIA Decimais em colunas de média (configuração avançada): neste campo você pode especificar o número de casas decimais que serão usadas para os valores da coluna de média. Caso a opção Herdar for ativada, será usado o mesmo tipo de apresentação para todas as colunas. Notas selecionadas para colunas de média: neste campo você determina se as células sem nota devem ser incluídas na hora de calcular as médias de cada coluna. Mostrar número de notas nas médias: ative para mostrar, entre parênteses, o número de avaliações utilizadas no cálculo da média. Por exemplo, média 45 (34). Seguindo a mesma página de configuração da aba Minhas preferências, observe a Figura 70. Figura 70 – Aba Minhas preferências – Parte 3 Fonte: MOODLE versão 2.2, 2012 Atribuição rápidada de notas: escolhendo a opção Sim, esta configuração permite que um campo de texto seja aberto para cada célula de nota do relatório, permitindo uma edição simultânea da mesma. Assim, quando você ativar a edição da planilha de notas, você poderá fazer alterações na planilha, e para salvá-las, Campus Central Av. Ipiranga, 6681 – P. 40 – 9º andar – CEP: 90619-900 Porto Alegre - RS - Brasil Fone: (51) 3320-3651 – Fax (51) 3320-3649 E-mail: [email protected] www.ead.pucrs.br 94 Pontifícia Universidade Católica do Rio Grande do Sul PRÓ-REITORIA DE EXTENSÃO COORDENADORIA DE EDUCAÇÃO A DISTÂNCIA clicar no botão Atualizar, localizado ao final da planilha (Figura 71). Mas observe que o item de nota não poderá estar travado (nas configurações Controles, detalhado na sequência deste manual), para que seja possível realizar alterações das notas e feedbacks diretamente na planilha, sem necessitar alterar na sala de entrega de uma atividade, por exemplo. Figura 71– Planilha de Notas –Atribuição rápida de notas Fonte: MOODLE versão 2.2, 2012 Retomando as configurações da Aba Minhas Preferências, observe os demais itens (Figura 72): Mostrar retorno rápido: esta configuração abre um campo de texto (pontilhado) para cada célula de nota do relatório (quadro pontilhado, posicionado ao lado do campo de notas), permitindo retorno (feedback) a vários alunos de uma vez. Você deve ativar a edição da planilha de notas (seta indicada na Figura 58), fazer as mudanças simultaneamente e, finalmente, clicar no botão Atualizar (Figura 72). Estudantes por página: neste campo você define o número de estudantes a serem mostrados por página no relatório de notas. Campus Central Av. Ipiranga, 6681 – P. 40 – 9º andar – CEP: 90619-900 Porto Alegre - RS - Brasil Fone: (51) 3320-3651 – Fax (51) 3320-3649 E-mail: [email protected] www.ead.pucrs.br 95 Pontifícia Universidade Católica do Rio Grande do Sul PRÓ-REITORIA DE EXTENSÃO COORDENADORIA DE EDUCAÇÃO A DISTÂNCIA Posição de agregação (configuração avançada): define a posição da coluna Total do Curso (média das notas) no relatório das avaliações, dentre as opções: Primeiro e Último. Habilitar AJAX: ativar esta opção (Sim) possibilita realizar configurações mais simples e rápidas, pois se utiliza características avançadas da web, sendo que a mesma também deverá estar ativada no perfil do usuário (item 3.2.3 Minhas configurações de Perfil). Realizados esses procedimentos, clique no botão Salvar mudanças ou Cancelar (Figura 72), caso você queira desistir da configuração dessa atividade. Retornando para a planilha de notas do seu curso/disciplina (conforme foi mostrado na Aba Ver Figura 47), clicando no botão Ativar edição, depois de configurar suas preferências para o quadro de notas, o professor poderá realizar algumas alterações diretamente nas notas ou nas configurações de uma determinada atividade, sem precisar sair da planilha de notas (Figura 72). Figura 72 – Planilha de Notas – Ativar edição - Controles Fonte: MOODLE versão 2.2, 2012 Campus Central Av. Ipiranga, 6681 – P. 40 – 9º andar – CEP: 90619-900 Porto Alegre - RS - Brasil Fone: (51) 3320-3651 – Fax (51) 3320-3649 E-mail: [email protected] www.ead.pucrs.br 96 Pontifícia Universidade Católica do Rio Grande do Sul PRÓ-REITORIA DE EXTENSÃO COORDENADORIA DE EDUCAÇÃO A DISTÂNCIA Para editar um item de nota, que pode ser um questionário ou uma tarefa, por exemplo, na linha Controles (conforme foi indicado na Figura 72), clique no ícone de edição (geralmente representado por um lápis), para visualizar os itens de edição da atividade. Clicando no ícone de edição de um item de nota, será aberta a página de configurações deste item (conforme a Figura 54, Adicionar item de nota), para que possa fazer as alterações desejadas na atividade. Lembrando que se o campo Travado estiver selecionado, não será possível realizar alterações nos campos de notas e feedback, pois os mesmos não ficam habilitados para edição, mesmo com o botão Ativar edição habilitado. Figura 73– Planilha de Notas – Ativar edição – Controles Atividade travada e destravada Fonte: MOODLE versão 2.2, 2012 Na Figura 73 é possível ver a diferença entre um item de nota travado (coluna da esquerda) e outro destravado (coluna da direita) para edição. Veja que no item da 3ª Campus Central Av. Ipiranga, 6681 – P. 40 – 9º andar – CEP: 90619-900 Porto Alegre - RS - Brasil Fone: (51) 3320-3651 – Fax (51) 3320-3649 E-mail: [email protected] www.ead.pucrs.br 97 Pontifícia Universidade Católica do Rio Grande do Sul PRÓ-REITORIA DE EXTENSÃO COORDENADORIA DE EDUCAÇÃO A DISTÂNCIA coluna não parecem os campos para preencher nota (quadro) e feedback (quadro tracejado). Seguindo as configurações, vejamos como é possível alterar notas e feedbacks diretamente na planilha, quando um item de nota está destravado. Observe que em cada uma das colunas das atividades avaliativas do seu curso/disciplina é possível alterar as notas e comentários fornecidos aos alunos diretamente na planilha de notas, sem precisar modificar na sala de entrega das atividades, por exemplo. Para isso, basta preencher os campos destinados as notas e comentários (Figura 73) e ao final clicar no botão Atualizar ao final da página. Atualizando as notas diretamente na planilha, e não na sala de entrega da atividade, a coluna modificada aparecerá destacada/grifada (cor diferente) das demais. No exemplo da Figura 74, a cor da coluna do item de nota modificado diretamente na planilha está em laranja. Isso também significa que a nota e o feedback inseridos na planilha de notas, sobrepõem as notas/feedbacks que possam ser inseridos em uma determinada atividade (sala de entrega, questionário, fórum, entre outros). Figura 74 – Planilha de Notas – Botão Ativar Edição – Parte 1 Fonte: MOODLE versão 2.2, 2012 Campus Central Av. Ipiranga, 6681 – P. 40 – 9º andar – CEP: 90619-900 Porto Alegre - RS - Brasil Fone: (51) 3320-3651 – Fax (51) 3320-3649 E-mail: [email protected] www.ead.pucrs.br 98 Pontifícia Universidade Católica do Rio Grande do Sul PRÓ-REITORIA DE EXTENSÃO COORDENADORIA DE EDUCAÇÃO A DISTÂNCIA Como esse procedimento desabilita a opção de modificar a nota na sala de entrega de uma atividade, para habilitar novamente, é preciso que o botão Ativar edição do quadro de notas esteja ativo e posteriormente na coluna de notas deve-se clicar no ícone referente à edição em cada uma das notas que se deseja modificar (Figura 75). Figura 75 – Planilha de Notas –- Botão Ativar edição – Parte 2 Fonte: MOODLE versão 2.2, 2012 Clicando no ícone de edição de uma nota, a próxima janela apresentará as opções possíveis de serem editadas (Figura 76). Campus Central Av. Ipiranga, 6681 – P. 40 – 9º andar – CEP: 90619-900 Porto Alegre - RS - Brasil Fone: (51) 3320-3651 – Fax (51) 3320-3649 E-mail: [email protected] www.ead.pucrs.br 99 Pontifícia Universidade Católica do Rio Grande do Sul PRÓ-REITORIA DE EXTENSÃO COORDENADORIA DE EDUCAÇÃO A DISTÂNCIA Figura 76 – Planilha de Notas – Botão Ativar edição – Parte 3 Fonte: MOODLE versão 2.2, 2012 A janela de edição de nota apresenta o nome do usuário e a atividade que está sendo editada e os seguintes campos que podem ser preenchidos ou marcados: Sobreposto: quando ativado, a marca de sobreposição previne tentativas futuras de ajustar automaticamente o valor da nota. Isso é geralmente definido no relatório de notas, mas pode ser desativado ou ativado manualmente usando esse formulário. Assim, para habilitar a opção de nota de uma atividade (Sala de entrega, por exemplo), é preciso que este campo seja desmarcado. Média final: Se o campo acima estiver marcado (Sobreposto), neste espaço, deverá ser inserida a nota correspondente a atividade, que irá Campus Central Av. Ipiranga, 6681 – P. 40 – 9º andar – CEP: 90619-900 Porto Alegre - RS - Brasil Fone: (51) 3320-3651 – Fax (51) 3320-3649 E-mail: [email protected] www.ead.pucrs.br 100 Pontifícia Universidade Católica do Rio Grande do Sul PRÓ-REITORIA DE EXTENSÃO COORDENADORIA DE EDUCAÇÃO A DISTÂNCIA sobrepor à nota que tenha sido atribuída ao aluno na sala de entrega da atividade, por exemplo. Excluídos: se este campo for marcado, significa que essa nota será excluída da agregação (média) final de um curso/disciplina. Oculto: Define se as notas serão ou não ocultas aos alunos. Oculto até: desmarca-se a opção Desabilitar e define-se a data até a qual uma avaliação estará oculta aos alunos. Travado: Determina se a avaliação não aceita atualização automática a partir da atividade à qual elas estão ligadas. Normalmente esta opção é habilitada (Travado) assim que a atividade termina e submissões não são mais aceitas. Travar depois de: desmarca-se a opção Desabilitar e define-se a data depois da qual as notas serão destravadas. Avaliação: neste campo de texto podem ser adicionados comentários à nota de um aluno pelo professor. Eles podem ser gerais, personalizados ou um comentário simples referente a um sistema interno de feedback. Realizados esses procedimentos, clique no botão Salvar mudanças ou Cancelar, caso você queira desistir da configuração dessa atividade. Campus Central Av. Ipiranga, 6681 – P. 40 – 9º andar – CEP: 90619-900 Porto Alegre - RS - Brasil Fone: (51) 3320-3651 – Fax (51) 3320-3649 E-mail: [email protected] www.ead.pucrs.br 101 Pontifícia Universidade Católica do Rio Grande do Sul PRÓ-REITORIA DE EXTENSÃO COORDENADORIA DE EDUCAÇÃO A DISTÂNCIA Figura 77 – Planilha de Notas – Botão Ativar edição – Parte 4 Fonte: MOODLE versão 2.2, 2012 Verifique que desmarcando a opção Sobreposto e salvando as mudanças, de cada uma das notas em uma coluna, a mesma volta a ficar habilitada para que seja inserida nota na sala de entrega de uma atividade (Figura 77). Observe que a coluna, depois de alterada, retorna a sua condição normal (não ficando destacada em cor diferente, como ocorreu na Figura 74). As notas emitidas em cada uma das tarefas avaliativas de um curso/disciplina, sempre serão refletidas na Planilha de notas. Cabe ao professor definir quais serão utilizadas para compor a média final de seus alunos. 3.2.1.6 Backup Através desta opção você pode fazer uma cópia de segurança da área do seu curso/disciplina que está sendo trabalhado, seja em termos de materiais (documentos em diversos formatos), ou de uma ou mais ferramentas específicas (recursos e atividades do MOODLE). Ao final desse processo, a cópia em arquivo no formato compacto (formato .mbz) ficará arquivada na Área de backup de arquivos privados do Campus Central Av. Ipiranga, 6681 – P. 40 – 9º andar – CEP: 90619-900 Porto Alegre - RS - Brasil Fone: (51) 3320-3651 – Fax (51) 3320-3649 E-mail: [email protected] www.ead.pucrs.br 102 Pontifícia Universidade Católica do Rio Grande do Sul PRÓ-REITORIA DE EXTENSÃO COORDENADORIA DE EDUCAÇÃO A DISTÂNCIA usuário e pode ser acessada através da opção Restaurar, localizada no Bloco Configurações - Administração do Curso). Estes arquivos podem ser armazenados em outro local, para que possam ser restaurados posteriormente – procedimento que será detalhado mais adiante. Para iniciar o backup de uma área, após clicar no link, inicialmente você visualiza a primeira página com as configurações das cinco etapas, mostradas na Figura 78. Figura 78 – Configurações iniciais do Backup Fonte: MOODLE versão 2.2, 2012 Na primeira etapa do Backup (Configurações iniciais) você deve selecionar os itens que deseja incluir, dentre as três opções selecionáveis: Incluir atividades, Incluir blocos e incluir filtros (Figura 78). Isso significa que, se você deseja somente fazer backup das atividades e recursos do MOODLE (fóruns, sala de entrega, materiais de apoio), por exemplo, deverá desmarcar as demais opções (blocos e filtros). Campus Central Av. Ipiranga, 6681 – P. 40 – 9º andar – CEP: 90619-900 Porto Alegre - RS - Brasil Fone: (51) 3320-3651 – Fax (51) 3320-3649 E-mail: [email protected] www.ead.pucrs.br 103 Pontifícia Universidade Católica do Rio Grande do Sul PRÓ-REITORIA DE EXTENSÃO COORDENADORIA DE EDUCAÇÃO A DISTÂNCIA Para concluir as configurações iniciais e dar sequência à segunda etapa (Configurações do Esquema) do backup, clique no botão Próximo. Nesta próxima etapa você irá marcar especificamente o que deseja incluir/excluir, conforme mostra na sequência a Figura 79. Figura 79 – Backup - Configurações do Esquema Fonte: MOODLE versão 2.2, 2012 Verifique que as atividades e recursos são listados por tópicos, seguindo a ordem em que foram disponibilizados em sua área de trabalho. Se desejar copiar somente um tópico, por exemplo, deverá desmarcar os demais, clicando no campo ao lado do mesmo (conforme exemplo na Figura 79), para que todos os itens deste determinado tópico sejam excluídos/incluídos no backup, ou ir marcando/desmarcando item a item, dentro da sua necessidade. Uma mudança interessante nesta versão do MOODLE é a possibilidade de copiar somente um recurso ou atividade do curso/disciplina, isoladamente. Para isso, acesse o ícone de edição (veja item 2.1 Ativando Edição, Campus Central Av. Ipiranga, 6681 – P. 40 – 9º andar – CEP: 90619-900 Porto Alegre - RS - Brasil Fone: (51) 3320-3651 – Fax (51) 3320-3649 E-mail: [email protected] www.ead.pucrs.br 104 Pontifícia Universidade Católica do Rio Grande do Sul PRÓ-REITORIA DE EXTENSÃO COORDENADORIA DE EDUCAÇÃO A DISTÂNCIA Figura 6 – Ícones de Configuração) do próprio recurso ou atividade, configurado na área de trabalho, e, posteriormente, clique na opção Backup, localizada no Bloco Configurações). Ao final da lista de atividades/recursos listados pelo processo de esquema do backup, clique no botão Próximo para dar continuidade ao processo. A próxima, e terceira etapa, é a Confirmação e revisão do backup, conforme demonstra a figura a seguir (80). Figura 80 – Confirmação e revisão do Backup – Parte 1 Fonte: MOODLE versão 2.2, 2012 Nesta etapa, você visualiza o nome do arquivo do backup em formato .mbz (arquivo compactado identificado com nome da área, data e hora do backup), o qual pode ser alterado caso desejado, e o detalhamento das configurações do Backup, como mostra parcialmente a Figura 80. Lembrando que todos os itens a serem salvos serão incluídos sem os dados do usuário. Campus Central Av. Ipiranga, 6681 – P. 40 – 9º andar – CEP: 90619-900 Porto Alegre - RS - Brasil Fone: (51) 3320-3651 – Fax (51) 3320-3649 E-mail: [email protected] www.ead.pucrs.br 105 Pontifícia Universidade Católica do Rio Grande do Sul PRÓ-REITORIA DE EXTENSÃO COORDENADORIA DE EDUCAÇÃO A DISTÂNCIA Seguindo nesta mesma página de configurações do esquema, conforme mostra a próxima figura (81), tem-se a lista de todos os itens organizados por tópicos. Os que foram incluídos são sinalizados, com um ícone verde ao lado, e os itens não inclusos sinalizados com um ícone em vermelho. Ao final desta página, clique no botão Executar o backup, para dar prosseguimento ao processo. Figura 81 – Confirmação e revisão do Backup – Parte 2 Fonte: MOODLE versão 2.2, 2012 Nesta etapa (Executar o backup), se o processo ocorreu corretamente, o sistema informa que o backup foi realizado com sucesso. Para concluir o processo, e a última etapa do backup, clique no botão Continuar (Figura 82). Campus Central Av. Ipiranga, 6681 – P. 40 – 9º andar – CEP: 90619-900 Porto Alegre - RS - Brasil Fone: (51) 3320-3651 – Fax (51) 3320-3649 E-mail: [email protected] www.ead.pucrs.br 106 Pontifícia Universidade Católica do Rio Grande do Sul PRÓ-REITORIA DE EXTENSÃO COORDENADORIA DE EDUCAÇÃO A DISTÂNCIA Figura 82 – Executar o Backup Fonte: MOODLE versão 2.2, 2012 Os arquivos de Backup são armazenados no diretório de Restauração, sendo que neste espaço é possível enviar arquivos de backups realizados anteriormente e gerenciar os novos arquivos, conforme exemplifica a Figura 83. Estes arquivos podem ficar armazenados em dois locais diferentes: na Área de backup do Curso (se sua área é antiga e pertence à versão 1.9 do MOODLE) ou na Área de backup de arquivos privados do usuário (os arquivos ficam armazenados neste espaço se sua área é nova e pertence à versão 2.2 do MOODLE). Campus Central Av. Ipiranga, 6681 – P. 40 – 9º andar – CEP: 90619-900 Porto Alegre - RS - Brasil Fone: (51) 3320-3651 – Fax (51) 3320-3649 E-mail: [email protected] www.ead.pucrs.br 107 Pontifícia Universidade Católica do Rio Grande do Sul PRÓ-REITORIA DE EXTENSÃO COORDENADORIA DE EDUCAÇÃO A DISTÂNCIA Figura 83 – Áreas de armazenamento do Backup Fonte: MOODLE versão 2.2, 2012 Para gerenciar sua área de backup de arquivos privados, por exemplo, clique no botão Gerenciar os arquivos de backup (Figura 83). Na próxima página, conforme demonstra a figura na sequência (Figura 84), é possível realizar algumas configurações/alterações com os arquivos de backup, detalhadas a seguir. Figura 84 – Gerenciando arquivos do Backup Campus Central Av. Ipiranga, 6681 – P. 40 – 9º andar – CEP: 90619-900 Porto Alegre - RS - Brasil Fone: (51) 3320-3651 – Fax (51) 3320-3649 E-mail: [email protected] www.ead.pucrs.br 108 Pontifícia Universidade Católica do Rio Grande do Sul PRÓ-REITORIA DE EXTENSÃO COORDENADORIA DE EDUCAÇÃO A DISTÂNCIA Fonte: MOODLE versão 2.2, 2012 o Adicionar: clicando neste botão você consegue enviar arquivos de backup realizados em outras áreas do MOODLE, para restaurar no momento e na área em que desejar. o Baixar todos: este botão permite salvar, de uma única vez, todos os arquivos de backup existentes em sua área, para que possa armazenar em outro local, além da sua área MOODLE. o Com o arquivo do backup: você ainda poderá fazer Download, Renomear, Mover ou Excluir os arquivos de backup. Para isso basta clicar no ícone ao lado do nome do arquivo desejado, logo abrirá uma janela de seleção com estas ações, indicadas na Figura 84. Realizados os procedimentos necessários no gerenciamento de arquivos, clique em Salvar mudanças, para que as configurações sejam armazenadas. O item a ser detalhado na sequência deste manual especifica como é o processo para restaurar um arquivo de backup em uma área MOODLE. 3.2.1.7 Restaurar Essa opção é o processo seguinte à realização do Backup, de um curso/disciplina inteiro ou de uma atividade/recurso em específico. Se você tem como objetivo restaurar o Backup, realizado anteriormente, em uma nova área de trabalho (outro curso/disciplina), primeiramente você deve acessar a nova área, e clicar em Restaurar, opção localizada logo abaixo do Backup no Bloco Administração do Curso. Após clicar em Restaurar, você visualiza o diretório de backup de arquivos do curso e do usuário, existentes em sua área de trabalho (Figura 85). Se o arquivo que deseja restaurar não está em sua área, você deve Importar um arquivo de backup, clicando no botão Escolha um arquivo, para poder anexar e enviar o arquivo para sua área. Campus Central Av. Ipiranga, 6681 – P. 40 – 9º andar – CEP: 90619-900 Porto Alegre - RS - Brasil Fone: (51) 3320-3651 – Fax (51) 3320-3649 E-mail: [email protected] www.ead.pucrs.br 109 Pontifícia Universidade Católica do Rio Grande do Sul PRÓ-REITORIA DE EXTENSÃO COORDENADORIA DE EDUCAÇÃO A DISTÂNCIA Figura 85 – Opção Restaurar – Importar um arquivo de backup – Parte 1 Fonte: MOODLE versão 2.2, 2012 Enviando o arquivo para dentro de sua área, o mesmo ficará visível (anexado) no campo Arquivos (Figura 86) e para restaurá-lo, clique no botão abaixo do mesmo (Restaurar). Campus Central Av. Ipiranga, 6681 – P. 40 – 9º andar – CEP: 90619-900 Porto Alegre - RS - Brasil Fone: (51) 3320-3651 – Fax (51) 3320-3649 E-mail: [email protected] www.ead.pucrs.br 110 Pontifícia Universidade Católica do Rio Grande do Sul PRÓ-REITORIA DE EXTENSÃO COORDENADORIA DE EDUCAÇÃO A DISTÂNCIA Figura 86 – Opção Restaurar – Importar um arquivo de backup – Parte 2 Fonte: MOODLE versão 2.2, 2012 Se o arquivo a ser restaurado já estiver em sua área, localize-o no diretório, lembrando que, se sua área pertence à versão 2.2 do MOODLE, o arquivo estará listado na Área de backup de arquivos privados do usuário. No diretório, Os arquivos ficam organizados em quatro colunas: Nome do arquivo, Hora, Tamanho, Download e Restaurar. Após localizar o arquivo, seguindo a linha com seu nome (arquivo compactado identificado com nome da área e data do backup), clique em Restaurar (coluna Restaurar), como demonstra a Figura 87, na sequência, para iniciar as etapas de uma restauração. Campus Central Av. Ipiranga, 6681 – P. 40 – 9º andar – CEP: 90619-900 Porto Alegre - RS - Brasil Fone: (51) 3320-3651 – Fax (51) 3320-3649 E-mail: [email protected] www.ead.pucrs.br 111 Pontifícia Universidade Católica do Rio Grande do Sul PRÓ-REITORIA DE EXTENSÃO COORDENADORIA DE EDUCAÇÃO A DISTÂNCIA Figura 87 – Opção Restaurar – Restaurar um arquivo Fonte: MOODLE versão 2.2, 2012 Na primeira etapa da restauração (Confirmar), o sistema informa os detalhes do arquivo de backup que está sendo restaurado, com as informações de tipo - se é restauração de um curso ou atividade em específico - formato – versão do MOODLE ao qual pertence o arquivo - data de criação do arquivo, entre outros detalhamentos relativos à configuração do arquivo de backup (conforme exemplifica parcialmente a Figura 88). Campus Central Av. Ipiranga, 6681 – P. 40 – 9º andar – CEP: 90619-900 Porto Alegre - RS - Brasil Fone: (51) 3320-3651 – Fax (51) 3320-3649 E-mail: [email protected] www.ead.pucrs.br 112 Pontifícia Universidade Católica do Rio Grande do Sul PRÓ-REITORIA DE EXTENSÃO COORDENADORIA DE EDUCAÇÃO A DISTÂNCIA Figura 88 – Opção Restaurar – Etapa 1 – Confirmar – Parte 1 Fonte: MOODLE versão 2.2, 2012 Nesta primeira etapa, se a restauração for de mais de um recurso/atividade, também já é possível conferir os itens inclusos na restauração (Figura 89), ordenados por seção, conforme foram copiados da área a que pertenciam, lembrando sempre que os dados não incluem informações dos usuários da área. Para dar segmento à restauração, no final dessa página, clique em Continuar. Campus Central Av. Ipiranga, 6681 – P. 40 – 9º andar – CEP: 90619-900 Porto Alegre - RS - Brasil Fone: (51) 3320-3651 – Fax (51) 3320-3649 E-mail: [email protected] www.ead.pucrs.br 113 Pontifícia Universidade Católica do Rio Grande do Sul PRÓ-REITORIA DE EXTENSÃO COORDENADORIA DE EDUCAÇÃO A DISTÂNCIA Figura 89 – Opção Restaurar – Etapa 1 – Confirmar – Parte 2 Fonte: MOODLE versão 2.2, 2012 A segunda etapa da restauração (Destino) exige muita atenção, pois ela será decisiva quanto a escolha do tipo de backup a ser restaurado em sua área. Veja que existem duas opções de escolha (Figura 90) que podem modificar parcial ou totalmente sua área de trabalho: o Mesclar o conteúdo do backup com este curso: mantém o que existe em sua área de trabalho, apenas adicionando os itens da restauração. o Excluir o conteúdo deste curso e restaurar o backup: essa opção apaga totalmente o que existe em sua área, restaurando os itens existentes no arquivo da restauração. Essa opção se aplica para a restauração de um curso/disciplina completo, em uma área em que não deseja aproveitar nenhum material existente na mesma. Campus Central Av. Ipiranga, 6681 – P. 40 – 9º andar – CEP: 90619-900 Porto Alegre - RS - Brasil Fone: (51) 3320-3651 – Fax (51) 3320-3649 E-mail: [email protected] www.ead.pucrs.br 114 Pontifícia Universidade Católica do Rio Grande do Sul PRÓ-REITORIA DE EXTENSÃO COORDENADORIA DE EDUCAÇÃO A DISTÂNCIA Após definir sua escolha, clique no botão Continuar, para dar prosseguimento às demais etapas da restauração. Figura 90 – Opção Restaurar – Etapa 2 – Destino Fonte: MOODLE versão 2.2, 2012 Restaurar Configurações é a terceira etapa do processo e descreve o que está sendo incluído na restauração, sendo que você ainda pode excluir/incluir três itens gerais, que reúnem os diferentes materiais criados em uma área: atividades, blocos e filtros. Após realizar ou não alterações nesta etapa, para prosseguir, clique em Próximo (Figura 91). Campus Central Av. Ipiranga, 6681 – P. 40 – 9º andar – CEP: 90619-900 Porto Alegre - RS - Brasil Fone: (51) 3320-3651 – Fax (51) 3320-3649 E-mail: [email protected] www.ead.pucrs.br 115 Pontifícia Universidade Católica do Rio Grande do Sul PRÓ-REITORIA DE EXTENSÃO COORDENADORIA DE EDUCAÇÃO A DISTÂNCIA Figura 91 – Opção Restaurar – Etapa 3 – Restaurar Configurações Fonte: MOODLE versão 2.2, 2012 A etapa seguinte ainda é relacionada às Configurações do Curso e também exige muita atenção ao modificar as informações iniciais, pois as mesmas afetam diretamente sua área de trabalho (Figura 92): o Nome do curso: este campo traz o nome completo do curso a que pertence o arquivo de backup que está sendo restaurado. o Nome curto do curso: este campo traz o nome curto do curso a que pertence o arquivo de backup que está sendo restaurado. o Sobrescrever as configurações do curso: este campo é o que define se você deseja manter as informações da área, como o nome completo e o nome curto do curso/disciplina (escolha a opção Não) ou se prefere que as informações do curso (a que pertence o arquivo de backup que está sendo restaurado) sobreponham às informações existentes na área (escolha a opção Sim). Campus Central Av. Ipiranga, 6681 – P. 40 – 9º andar – CEP: 90619-900 Porto Alegre - RS - Brasil Fone: (51) 3320-3651 – Fax (51) 3320-3649 E-mail: [email protected] www.ead.pucrs.br 116 Pontifícia Universidade Católica do Rio Grande do Sul PRÓ-REITORIA DE EXTENSÃO COORDENADORIA DE EDUCAÇÃO A DISTÂNCIA Seguindo, nesta mesma página, ainda é possível conferir a lista de arquivos e recursos/atividades que estão sendo restaurados em sua área, sendo possível desmarcar os itens, caso verifique que não deseja restaurar algum. Para dar prosseguimento ao processo de restauração, clique no botão Próximo, ao final da página. Figura 92 – Opção Restaurar – Etapa 3 – Configurações do Curso Fonte: MOODLE versão 2.2, 2012 A quarta etapa apresenta a organização do Esquema de restauração, dividida em Configurações do Backup e Configurações do Curso (Figura 93), que lista todos os itens inclusos e não inclusos na restauração, caso tenha excluído algum item na etapa anterior (Configurações). Ao final dessa página, para dar sequência, clique em Executar a restauração. Campus Central Av. Ipiranga, 6681 – P. 40 – 9º andar – CEP: 90619-900 Porto Alegre - RS - Brasil Fone: (51) 3320-3651 – Fax (51) 3320-3649 E-mail: [email protected] www.ead.pucrs.br 117 Pontifícia Universidade Católica do Rio Grande do Sul PRÓ-REITORIA DE EXTENSÃO COORDENADORIA DE EDUCAÇÃO A DISTÂNCIA Figura 93 – Opção Restaurar – Etapa 4 – Esquema Fonte: MOODLE versão 2.2, 2012 Nesta etapa (Revisar), a página apresenta a restauração do mapeamento de papéis. Como não há possibilidade de incluir dados de usuários, em um processo de backup/restauração, para prosseguir clique em Continuar (Figura 94). Figura 94 – Opção Restaurar – Etapa 5 – Revisar Campus Central Av. Ipiranga, 6681 – P. 40 – 9º andar – CEP: 90619-900 Porto Alegre - RS - Brasil Fone: (51) 3320-3651 – Fax (51) 3320-3649 E-mail: [email protected] www.ead.pucrs.br 118 Pontifícia Universidade Católica do Rio Grande do Sul PRÓ-REITORIA DE EXTENSÃO COORDENADORIA DE EDUCAÇÃO A DISTÂNCIA Fonte: MOODLE versão 2.2, 2012 A sexta e última etapa (Processar), sinaliza através da mensagem “O curso foi restaurado com sucesso, clique no botão continuar abaixo para visualizar o curso que você restaurou” (Figura 95) que o processo de restauração foi realizado com sucesso. Para concluir a restauração e visualizar o resultado final em sua área, clique no botão Continuar. Figura 95 – Opção Restaurar – Etapa 6 – Processar e Concluir Fonte: MOODLE versão 2.2, 2012 3.2.1.8 Importar Através desta opção, você pode agregar dados (somente recursos e atividades) de alguma outra área em que você é docente à área de trabalho que você está acessando. Por exemplo, ao finalizar o procedimento no curso de destino, importando dados de um curso de origem, os tópicos desta área seriam agregados aos tópicos do curso de destino. Para realizar a importação de dados de outra área, acesse o recurso Importar na área em que você deseja agregar outros dados. Ao acessar este link, você visualiza um campo no qual é possível selecionar outro curso em que você foi ou é docente, conforme mostra a Figura 98. Feito isso, você deve clicar no botão Usar este curso. Com esta ação, você iniciará a importação dos dados do curso selecionado. Campus Central Av. Ipiranga, 6681 – P. 40 – 9º andar – CEP: 90619-900 Porto Alegre - RS - Brasil Fone: (51) 3320-3651 – Fax (51) 3320-3649 E-mail: [email protected] www.ead.pucrs.br 119 Pontifícia Universidade Católica do Rio Grande do Sul PRÓ-REITORIA DE EXTENSÃO COORDENADORIA DE EDUCAÇÃO A DISTÂNCIA Figura 96 – Opção Importar Fonte: MOODLE versão 2.2, 2012 A seguir, na próxima página, identificada pelo nome do curso selecionado para a importação de seus dados (apresentada parcialmente na Figura 97), você pode marcar os dados que deseja importar do curso selecionado. Figura 97 – Importar – Importando dados – Parte 1 Fonte: MOODLE versão 2.2, 2012 Campus Central Av. Ipiranga, 6681 – P. 40 – 9º andar – CEP: 90619-900 Porto Alegre - RS - Brasil Fone: (51) 3320-3651 – Fax (51) 3320-3649 E-mail: [email protected] www.ead.pucrs.br 120 Pontifícia Universidade Católica do Rio Grande do Sul PRÓ-REITORIA DE EXTENSÃO COORDENADORIA DE EDUCAÇÃO A DISTÂNCIA Ao final da página, nos campos Arquivos do Curso e Arquivos do site usados neste curso (Figura 98), você pode optar por importá-los selecionando a opção Sim, caso contrário selecione a opção Não. Para seguir o processo, clique no botão Continuar; caso queira desistir da ação, clique no botão Cancelar. Figura 98 – Importar – Importando dados – Parte 2 Fonte: MOODLE versão 2.2, 2012 Na página seguinte, você pode rever os dados que estão sendo incluídos na sua área de trabalho (Figura 99). Clique no botão Continuar, se assim desejar. Figura 99 – Importar – Dados Importados Fonte: MOODLE versão 2.2, 2012 Campus Central Av. Ipiranga, 6681 – P. 40 – 9º andar – CEP: 90619-900 Porto Alegre - RS - Brasil Fone: (51) 3320-3651 – Fax (51) 3320-3649 E-mail: [email protected] www.ead.pucrs.br 121 Pontifícia Universidade Católica do Rio Grande do Sul PRÓ-REITORIA DE EXTENSÃO COORDENADORIA DE EDUCAÇÃO A DISTÂNCIA A Figura 100 apresenta a página na qual são listados os dados importados, avisando no final que os arquivos do curso de origem foram exportados com sucesso. Para prosseguir, clique no botão Continuar. Figura 100 – Importar – Confirmação dos dados importados Fonte: MOODLE versão 2.2, 2012 Agora sim, os dados são listados pela última vez e a importação está concluída. Ao final da página, você visualiza um aviso sobre a finalização do procedimento. Clicando em Continuar, após alguns segundos, a sua área de destino estará com os novos dados (da área de origem) adicionados, conforme mostra a Figura 101. Campus Central Av. Ipiranga, 6681 – P. 40 – 9º andar – CEP: 90619-900 Porto Alegre - RS - Brasil Fone: (51) 3320-3651 – Fax (51) 3320-3649 E-mail: [email protected] www.ead.pucrs.br 122 Pontifícia Universidade Católica do Rio Grande do Sul PRÓ-REITORIA DE EXTENSÃO COORDENADORIA DE EDUCAÇÃO A DISTÂNCIA Figura 101 – Importar – Confirmação dos dados importados Fonte: MOODLE versão 2.2, 2012 3.2.1.1 Reconfigurar Esta opção permite que você esvazie (limpe) os dados de um curso, como por exemplo: data de início do curso, eventos do curso e inscrições e, também, dados de usuários, como alunos, grupos, monitores e visitantes com seus dados de acesso (logs), sem cancelar as atividades, recursos e outras configurações da sua área. Para excluir um dado, selecione a opção desejada clicando no campo ao lado do item a ser excluído ou então o selecionando clicando em cima (por exemplo, para cancelar inscrições). As opções de reconfiguração de uma disciplina/curso estão separadas por blocos, e variam de acordo com a configuração, atividades e recursos implementados em sua área, como por exemplo: geral, funções, tarefas, fóruns, questionários, entre outros. Algumas dessas possibilidades de reconfiguração serão mostradas na sequência e conforme as imagens (Figura 102). Campus Central Av. Ipiranga, 6681 – P. 40 – 9º andar – CEP: 90619-900 Porto Alegre - RS - Brasil Fone: (51) 3320-3651 – Fax (51) 3320-3649 E-mail: [email protected] www.ead.pucrs.br 123 Pontifícia Universidade Católica do Rio Grande do Sul PRÓ-REITORIA DE EXTENSÃO COORDENADORIA DE EDUCAÇÃO A DISTÂNCIA Figura 102 – Opção Reconfigurar Curso – Parte 1 Fonte: MOODLE versão 2.2, 2012 o Geral: é possível excluir dados como: Data de inicio do Curso; Excluir eventos; Excluir logs; Excluir todos os comentários, entre outros. o Funções: clicando no botão Mostrar avançados todas as opções de funções ficam disponíveis para reconfigurar: Cancelar inscrições, Remover todas as sobreposições no curso; Remover todas as designações de funções locais. Seguindo a mesma página de configuração, observe a Figura 103. Campus Central Av. Ipiranga, 6681 – P. 40 – 9º andar – CEP: 90619-900 Porto Alegre - RS - Brasil Fone: (51) 3320-3651 – Fax (51) 3320-3649 E-mail: [email protected] www.ead.pucrs.br 124 Pontifícia Universidade Católica do Rio Grande do Sul PRÓ-REITORIA DE EXTENSÃO COORDENADORIA DE EDUCAÇÃO A DISTÂNCIA Figura 103 – Opção Reconfigurar Curso – Parte 2 Fonte: MOODLE versão 2.2, 2012 o Livro de notas: Remova todos os itens e categorias; Remova todas as notas. o Grupos: clicando no botão Mostrar avançados todas as opções de funções ficam disponíveis para reconfigurar: Excluir todos os grupos; Remover todos os membros do grupo; Excluir todos os agrupamentos; Remover todos os grupos dos agrupamentos. o Escolhas: Remover todas as respostas. Seguindo a mesma página de configuração, observe a Figura 104. Campus Central Av. Ipiranga, 6681 – P. 40 – 9º andar – CEP: 90619-900 Porto Alegre - RS - Brasil Fone: (51) 3320-3651 – Fax (51) 3320-3649 E-mail: [email protected] www.ead.pucrs.br 125 Pontifícia Universidade Católica do Rio Grande do Sul PRÓ-REITORIA DE EXTENSÃO COORDENADORIA DE EDUCAÇÃO A DISTÂNCIA Figura 104 – Opção Reconfigurar Curso – Parte 3 Fonte: MOODLE versão 2.2, 2012 o Base de dados: Excluir todos os itens; Excluir itens de usuários não inscritos; Excluir todas as pontuações; Excluir todos os comentários. o Glossários: clicando no botão Mostrar avançados é possível selecionar um tipo de glossário, caso tenha mais de um em sua área, o qual deseja cancelar os itens: Cancele os itens de todos os glossários; Cancele itens de; Excluir os itens criados por usuários não inscritos; Excluir todas as pontuações; Excluir todos os comentários. o Lições: Excluir todas as tentativas da lição. Seguindo a mesma página de configuração, observe a Figura 105. Campus Central Av. Ipiranga, 6681 – P. 40 – 9º andar – CEP: 90619-900 Porto Alegre - RS - Brasil Fone: (51) 3320-3651 – Fax (51) 3320-3649 E-mail: [email protected] www.ead.pucrs.br 126 Pontifícia Universidade Católica do Rio Grande do Sul PRÓ-REITORIA DE EXTENSÃO COORDENADORIA DE EDUCAÇÃO A DISTÂNCIA Figura 105 – Opção Reconfigurar Curso – Parte 4 Fonte: MOODLE versão 2.2, 2012 o Wikis: Remover todas as tags Wiki; Excluir todos os comentários. o Fóruns: clicando no botão Mostrar avançados é possível selecionar um ou mais fóruns específicos criados em sua área em que deseja excluir todas as mensagens: Excluir todas as mensagens ; Excluir todas as mensagens de; Excluir todas as subscrições; Excluir todas as preferências de rastreamento dos fóruns; Excluir todas as pontuações. Após selecionar os dados a serem excluídos, você deve clicar no botão Reconfigurar curso no final da página (Figura 106). Ao final, clicando no botão Mostrar Avançado também são apresentadas as reconfigurações não implementadas em sua área e, portanto, que não poderão ser excluídas. Além do botão Reconfigurar curso outras Campus Central Av. Ipiranga, 6681 – P. 40 – 9º andar – CEP: 90619-900 Porto Alegre - RS - Brasil Fone: (51) 3320-3651 – Fax (51) 3320-3649 E-mail: [email protected] www.ead.pucrs.br 127 Pontifícia Universidade Católica do Rio Grande do Sul PRÓ-REITORIA DE EXTENSÃO COORDENADORIA DE EDUCAÇÃO A DISTÂNCIA opções de botões estão disponíveis no final da página (Figura 105): o botão Selecionar padrão serve para marcar os dados apresentados na página, sem as opções de seleção específicas dos botões Mostrar avançados; Selecionar tudo serve para marcar todas as opções de uma só vez; Desmarcar todas as seleções serve para cancelar todas as opções marcadas; Cancelar serve para anular o procedimento de Reconfigurar e retornar para a página inicial da sua área. Figura 106 – Opção Reconfigurar Curso – Parte 5 Fonte: MOODLE versão 2.2, 2012 É importante salientar que Reconfigurar os dados selecionados significa que eles serão cancelados/excluídos completamente da área de trabalho do seu curso/disciplina. 3.2.1.2 Banco de Questões Nesta opção, o professor pode criar uma série de questões/perguntas que serão armazenadas em um banco de questões dentro da sua área, para posteriormente serem utilizadas na atividade Questionário, que será detalhada no item 5.11 deste manual. Campus Central Av. Ipiranga, 6681 – P. 40 – 9º andar – CEP: 90619-900 Porto Alegre - RS - Brasil Fone: (51) 3320-3651 – Fax (51) 3320-3649 E-mail: [email protected] www.ead.pucrs.br 128 Pontifícia Universidade Católica do Rio Grande do Sul PRÓ-REITORIA DE EXTENSÃO COORDENADORIA DE EDUCAÇÃO A DISTÂNCIA Ao acessar esta opção, é apresentada a página representada pela Figura 107, que disponibiliza o Banco de questões e suas possibilidades de configuração. Figura 107 – Opção Banco de questões Fonte: MOODLE versão 2.2, 2012 Nesta mesma página (Figura 107) são apresentadas as opções de configuração da opção Banco de questões (Perguntas, Categorias, Importação e Exportação), as quais serão detalhadas na sequência. 3.2.1.2.1 Perguntas Nesta opção você pode criar e configurar questões/perguntas que serão armazenadas em um banco de questões. Para criá-la, defina os itens a seguir, conforme mostra a Figura 108. Campus Central Av. Ipiranga, 6681 – P. 40 – 9º andar – CEP: 90619-900 Porto Alegre - RS - Brasil Fone: (51) 3320-3651 – Fax (51) 3320-3649 E-mail: [email protected] www.ead.pucrs.br 129 Pontifícia Universidade Católica do Rio Grande do Sul PRÓ-REITORIA DE EXTENSÃO COORDENADORIA DE EDUCAÇÃO A DISTÂNCIA Figura 108 – Banco de Questões – Aba Perguntas Fonte: MOODLE versão 2.2, 2012 o Categoria: escolha a categoria na qual será armazenada a questão inserida. Para exemplificar, foi selecionado a opção Predefinido (o número que aparece ao lado representa a quantidade de questões armazenadas em uma categoria). Observação: a criação de categorias e subcategorias será detalhada mais adiante. Caso não queira disponibilizar a questão que está sendo criada para todos os usuários instrutores do MOODLE da instituição, escolha a categoria chamada predefinido, que armazena essa questão somente no banco de questões da sua área de trabalho. o Mostrar também as questões das subcategorias: marcando esta opção, você deixa visível, no banco, as questões criadas nas subcategorias. o Também mostrar questões antigas: marcando esta opção, você deixa visível no banco de questões da categoria selecionada, questões antigas elaboradas. o Mostrar texto da questão na lista de questões: marcando esta opção, você deixa visível junto às questões da categoria selecionada, os enunciados das mesmas. Campus Central Av. Ipiranga, 6681 – P. 40 – 9º andar – CEP: 90619-900 Porto Alegre - RS - Brasil Fone: (51) 3320-3651 – Fax (51) 3320-3649 E-mail: [email protected] www.ead.pucrs.br 130 Pontifícia Universidade Católica do Rio Grande do Sul PRÓ-REITORIA DE EXTENSÃO COORDENADORIA DE EDUCAÇÃO A DISTÂNCIA Definido os itens anteriores, para criar uma questão, clique no botão Criar uma nova Questão e escolha o tipo de questão que deseja desenvolver, conforme mostra a Figura 109. Cada uma das opções de Pergunta possui uma configuração padrão, conforme está detalhado a seguir. Após esta descrição, será detalhada a configuração geral e específica de cinco tipos de questões mais utilizadas. Basta selecionar o tipo de questão desejada, e clicar no botão próximo para iniciar as configurações das questões. Figura 109 – Banco de questões – Inserir uma nova questão Fonte: MOODLE versão 2.2, 2012 Configuração padrão para criar perguntas: Categoria: neste campo você escolhe a categoria na qual será armazenada a sua questão. Nome da Pergunta: insira o nome ou título da questão para que seja identificada facilmente na relação de perguntas armazenadas no banco de questões. Texto da pergunta: neste campo você deve escrever a pergunta da questão. Default Mark (Marca Padrão): é o valor padrão de cada questão. O mesmo pode ser editado cada vez que esta questão for adicionada a algum questionário, no campo nota, na aba Editando questionário. Campus Central Av. Ipiranga, 6681 – P. 40 – 9º andar – CEP: 90619-900 Porto Alegre - RS - Brasil Fone: (51) 3320-3651 – Fax (51) 3320-3649 E-mail: [email protected] www.ead.pucrs.br 131 Pontifícia Universidade Católica do Rio Grande do Sul PRÓ-REITORIA DE EXTENSÃO COORDENADORIA DE EDUCAÇÃO A DISTÂNCIA Feedback geral: neste campo você pode inserir um Feedback geral aos alunos, após o término da questão. É visualizado por todos os alunos, independentemente de sua resposta (correta ou incorreta). Neste campo, você pode fazer um comentário sobre a questão, no geral, ou fornecer outras informações sobre o assunto que é abordado na mesma. É a última informação apresentada logo abaixo da questão. Na sequência, serão detalhados os cinco tipos de perguntas mais utilizadas e suas configurações específicas. o Múltipla escolha Neste tipo de questão você pode escolher entre ter uma resposta única ou múltipla escolha, definindo o número de alternativas por questão, entre as quais pode indicar qual ou quais as alternativas são consideradas corretas. Optando por criar uma questão de Múltipla Escolha, no item Perguntas, na próxima página (Figura 110) são apresentadas parcialmente as configurações para editar a questão. Figura 110 – Perguntas – Item Perguntas – Múltipla Escolha Fonte: MOODLE versão 2.2, 2012 Campus Central Av. Ipiranga, 6681 – P. 40 – 9º andar – CEP: 90619-900 Porto Alegre - RS - Brasil Fone: (51) 3320-3651 – Fax (51) 3320-3649 E-mail: [email protected] www.ead.pucrs.br 132 Pontifícia Universidade Católica do Rio Grande do Sul PRÓ-REITORIA DE EXTENSÃO COORDENADORIA DE EDUCAÇÃO A DISTÂNCIA Configuração específica de cada tipo de pergunta: Uma ou múltiplas respostas? : nesta opção você escolhe se deseja considerar uma única resposta ou mais como correta. Para uma resposta correta escolha a opção Apenas uma resposta e para mais de uma resposta correta escolha a opção Respostas múltiplas permitidas. Misturar as opções?: selecionando este campo, apresentam-se para os alunos as respostas dessa questão de forma aleatória toda vez que ele iniciar uma tentativa no questionário que contém esta questão, considerando que ao configurar a atividade Questionário, que será apresentada no item 5.11, a opção do campo Misturar entre as questões deve ser selecionada. Numerar as escolhas? : você pode definir se deseja que as alternativas de respostas sejam apresentadas numeradas, escolhendo a opção de letras maiúsculas ou minúsculas (a., b., c., ... ou A., B., C., ...) ou números (1., 2., 3., ...). Caso contrário, escolha a opção Sem numeração. Escolha 1, 2, 3, 4, 5, 6: nestes campos você pode inserir quantas respostas forem desejadas ou necessárias. Para isso, você deve preencher os campos indicados e caso for necessário acrescentar mais campos de respostas, ao final destes campos, clicando no botão Espaços em branco para 3 mais questões, que acrescenta mais três campos. Caso não seja preciso utilizar todos os campos disponíveis, basta deixá-los em branco que o sistema automaticamente desconsidera-os. Resposta: neste campo você deve definir a resposta desejada. Nota: se a resposta indicada for a(s) alternativa(s) correta(s), você deve indicar a porcentagem de nota dessa questão neste campo (que varia de 100 a 5% do total da nota), lembrando que ao final as respostas corretas devem somar 100% da nota da questão. Ou seja, se houver duas questões corretas, a soma das duas deverá ser correspondente ao valor em porcentagem total da questão. Caso a resposta indicada não seja a alternativa considerada correta, você deve escolher a opção Nenhum, no Campus Central Av. Ipiranga, 6681 – P. 40 – 9º andar – CEP: 90619-900 Porto Alegre - RS - Brasil Fone: (51) 3320-3651 – Fax (51) 3320-3649 E-mail: [email protected] www.ead.pucrs.br 133 Pontifícia Universidade Católica do Rio Grande do Sul PRÓ-REITORIA DE EXTENSÃO COORDENADORIA DE EDUCAÇÃO A DISTÂNCIA qual não irá sofrer perda no total da nota da questão, ou então escolher uma porcentagem (que varia de -5 a -100%) que irá ser descontada da nota final da questão. Feedback: neste campo você pode definir um comentário específico, para o aluno, sobre a alternativa escolhida (é apresentado ao lado desta alternativa). Seguindo a mesma página de configuração, observe a Figura 111. Figura 111 – Perguntas – item Perguntas - Múltipla Escolha – Feedback Geral Fonte: MOODLE versão 2.2, 2012 Feedback Geral: Abaixo das alternativas definidas para a questão, é apresentado um campo denominado Feedback Geral (Figura 111) subdividido em três: Para qualquer resposta correta, Para qualquer resposta parcialmente correta e Para qualquer resposta incorreta. Estes campos são de preenchimento opcional para o professor. Trata-se de um feedback geral que pode ser definido para a questão, quando a resposta para a mesma estiver correta, parcialmente Campus Central Av. Ipiranga, 6681 – P. 40 – 9º andar – CEP: 90619-900 Porto Alegre - RS - Brasil Fone: (51) 3320-3651 – Fax (51) 3320-3649 E-mail: [email protected] www.ead.pucrs.br 134 Pontifícia Universidade Católica do Rio Grande do Sul PRÓ-REITORIA DE EXTENSÃO COORDENADORIA DE EDUCAÇÃO A DISTÂNCIA correta, ou incorreta. Este comentário não é apresentado para a alternativa escolhida, mas como retorno à questão, no geral, visualizado logo abaixo de todas as alternativas. Fator de penalidade: neste campo, conforme o tipo de questão, você define a penalidade que o aluno irá sofrer, caso ele tenha trocado sua alternativa de resposta em uma nova tentativa, sabendo que a escolha anterior estava incorreta. É possível, portanto, impor uma penalidade para cada resposta errada, que será subtraída da marca final (valor final) para a pergunta. Isso significa que é possível especificar qual a fração da nota obtida deverá ser subtraída para cada resposta errada. Isto somente será considerado se o questionário (disponível nas configurações da atividade - Item 6.11) estiver ativo no Modo Adaptativo, que define que o aluno possui mais de uma tentativa para responder as questões. Realizados esses procedimentos, clique no botão Salvar Mudanças ou Cancelar, caso você queira desistir da configuração dessa questão. Salvando as mudanças, a questão configurada será armazenada no banco de questões. o Verdadeiro/Falso Este tipo de questão consiste em disponibilizar assertivas para serem consideradas entre as opções Verdadeiro ou Falso. Optando por criar uma questão de Verdadeiro/Falso, no item Perguntas, na próxima página (Figura 112) serão apresentadas parcialmente as configurações para editar a questão. Campus Central Av. Ipiranga, 6681 – P. 40 – 9º andar – CEP: 90619-900 Porto Alegre - RS - Brasil Fone: (51) 3320-3651 – Fax (51) 3320-3649 E-mail: [email protected] www.ead.pucrs.br 135 Pontifícia Universidade Católica do Rio Grande do Sul PRÓ-REITORIA DE EXTENSÃO COORDENADORIA DE EDUCAÇÃO A DISTÂNCIA Figura 112 – Perguntas – item Perguntas – Verdadeiro/Falso Fonte: MOODLE versão 2.2, 2012 Configuração específica: Resposta certa: neste campo você define se a assertiva indicada no campo Texto da pergunta será considerada: Verdadeiro ou Falso. Feedback (verdadeiro): neste campo você pode inserir um feedback para o aluno, caso tenha indicado a assertiva como verdadeira. Feedback (falso): neste campo você pode inserir um feedback para o aluno caso tenha indicado a assertiva como falsa. Realizados esses procedimentos, clique no botão Salvar Mudanças ou Cancelar, caso você queira desistir da configuração dessa questão. Salvando as mudanças, a questão configurada será armazenada no banco de questões. o Resposta curta Este tipo de questão permite que a resposta a ser fornecida pelo aluno seja inserida (digitada), podendo ser uma palavra ou frase. Campus Central Av. Ipiranga, 6681 – P. 40 – 9º andar – CEP: 90619-900 Porto Alegre - RS - Brasil Fone: (51) 3320-3651 – Fax (51) 3320-3649 E-mail: [email protected] www.ead.pucrs.br Optando por criar uma 136 Pontifícia Universidade Católica do Rio Grande do Sul PRÓ-REITORIA DE EXTENSÃO COORDENADORIA DE EDUCAÇÃO A DISTÂNCIA questão de Resposta curta, no item Perguntas, na próxima página (Figura 113) serão apresentadas parcialmente as configurações para editar a questão. Figura 113 – Perguntas – Item Perguntas – Resposta curta Fonte: MOODLE versão 2.2, 2012 Configuração específica: Respostas: inicialmente são apresentados três campos para inserir as possíveis respostas corretas. Sempre que desejar inserir mais campos de respostas, ao final da página deverá clicar no botão Espaços em branco para 3 mais questões, o qual insere mais três campos. Nos campos em que desejar inserir as respostas corretas, deverá preencher os seguintes itens: Resposta: neste campo você insere a resposta, podendo ser uma palavra ou frase breve. Nota: neste campo você pode indicar uma nota específica para a resposta. Feedback: neste campo você pode inserir um feedback, caso o aluno tenha indicado o termo deste campo como resposta a pergunta. Realizados esses procedimentos, clique no botão Salvar Mudanças ou Cancelar, caso você deseje desistir da configuração dessa questão. Salvando as mudanças, a questão configurada será armazenada no banco de questões. o Ensaio Campus Central Av. Ipiranga, 6681 – P. 40 – 9º andar – CEP: 90619-900 Porto Alegre - RS - Brasil Fone: (51) 3320-3651 – Fax (51) 3320-3649 E-mail: [email protected] www.ead.pucrs.br 137 Pontifícia Universidade Católica do Rio Grande do Sul PRÓ-REITORIA DE EXTENSÃO COORDENADORIA DE EDUCAÇÃO A DISTÂNCIA Este tipo de questão permite que o aluno escreva um texto(dissertação) a partir da pergunta apresentada, podendo ser um texto descritivo ou narrativo, por exemplo, que poderá ser usado como referência para as respostas de um grupo de questões. Optando por criar uma questão do tipo Ensaio, no item Perguntas, você irá indicar apenas as configurações padrão para criar perguntas, conforme indicado anteriormente nos demais itens. o Descrição Este tipo de questão permite que o professor insira um texto e com base nele, crie várias questões diferentes referentes ao mesmo. Pode ser utilizado em questões do tipo Interpretação de texto ou até mesmo para a interpretação de alguma imagem ou figura ilustrativa. Adicionadas todas as questões, elas estarão disponíveis na aba Perguntas, como mostra a Figura 122, logo abaixo do campo Criar nova pergunta. Figura 114 – Perguntas – Item Perguntas – Banco de Questões Fonte: MOODLE versão 2.2, 2012 Campus Central Av. Ipiranga, 6681 – P. 40 – 9º andar – CEP: 90619-900 Porto Alegre - RS - Brasil Fone: (51) 3320-3651 – Fax (51) 3320-3649 E-mail: [email protected] www.ead.pucrs.br 138 Pontifícia Universidade Católica do Rio Grande do Sul PRÓ-REITORIA DE EXTENSÃO COORDENADORIA DE EDUCAÇÃO A DISTÂNCIA As questões são ordenadas de acordo com o tipo de questão e após, em ordem alfabética. Ao lado verificamos os ícones de edição: Editar: onde é possível editar a questão desejada Visualização: onde é possível visualizar a questão como ela será mostrada para o aluno; Mover: onde podemos mover para outras categorias inseridas no ambiente MOODLE; Excluir: onde podemos excluir a questão desejada. Também visualizamos o nome fornecido a questão, bem como o tipo de questão criada. Para saber o tipo de questão, basta passar o mouse sobre o símbolo e aparecerá o tipo de pergunta Você também tem a possibilidade de mover uma ou mais perguntas já elaboradas (veja na Figura 114) para outra categoria (ou subcategoria) criada. Para isso, é só selecionar a categoria no campo logo abaixo das questões, e clicar no botão Mover para. 3.2.1.2.2 Categorias Nesta item você pode criar categorias e subcategorias para armazenar as questões elaboradas. Cada categoria possui um nome e uma curta descrição. Todas as categorias podem ou não ser publicadas no servidor geral do MOODLE, o que significa que uma categoria (e todas as perguntas nela contida) estará à disposição de todos os cursos/disciplinas neste servidor, de forma que os mesmos possam utilizar as suas perguntas em seus questionários. Para criar uma categoria, você deve preencher os campos indicados, como mostra a Figura 115. Campus Central Av. Ipiranga, 6681 – P. 40 – 9º andar – CEP: 90619-900 Porto Alegre - RS - Brasil Fone: (51) 3320-3651 – Fax (51) 3320-3649 E-mail: [email protected] www.ead.pucrs.br 139 Pontifícia Universidade Católica do Rio Grande do Sul PRÓ-REITORIA DE EXTENSÃO COORDENADORIA DE EDUCAÇÃO A DISTÂNCIA Figura 115 – Perguntas – Aba Categorias Fonte: MOODLE versão 2.2, 2012 Acrescentar Categorias: o Categoria Pai: neste campo você deve indicar a localidade da sua categoria a ser inserida, se será incluída uma nova categoria ou uma subcategoria. Para incluir uma nova categoria, escolha a opção Início. Para criar uma subcategoria, escolha o nome da categoria criada anteriormente. o Nome: neste campo você insere o nome da categoria ou subcategoria. o Informação da categoria: neste campo você insere de forma breve uma informação/definição para a categoria criada. Não é um campo obrigatório. Criadas suas categorias e/ou subcategorias, elas serão apresentadas no campo acima, Editar Categorias, podendo ser novamente editadas (conforme indicado na Figura 115). Se desejar editar, excluir ou mover em frente ao nome de cada categoria e subcategoria, clique no ícone correspondente a cada uma dessas ações. As subcategorias ficam indentadas abaixo das categorias a que pertencem. É importante salientar que as categorias podem ser criadas e apagadas facilmente. Ao tentar apagar uma categoria com questões, o sistema pedirá outro local para que possa movê-las. Campus Central Av. Ipiranga, 6681 – P. 40 – 9º andar – CEP: 90619-900 Porto Alegre - RS - Brasil Fone: (51) 3320-3651 – Fax (51) 3320-3649 E-mail: [email protected] www.ead.pucrs.br 140 Pontifícia Universidade Católica do Rio Grande do Sul PRÓ-REITORIA DE EXTENSÃO COORDENADORIA DE EDUCAÇÃO A DISTÂNCIA 3.2.1.2.3 Importação Nesta aba você pode importar questões externas da sua área de trabalho com a utilização do formulário indicado. Porém deve ser observado que estas questões devem estar em formato compatível com o sistema (GIFT, Blackboard, MOODLE XML format, entre outros), o qual deve ser selecionado na lista de opções, como mostra a Figura 116. Figura 116 – Perguntas – Item Importação Fonte: MOODLE versão 2.2, 2012 o Importar Categoria: neste campo você deve escolher a categoria que deseja importar. o Avaliações Associadas: neste campo há duas opções: Erro se a avaliação não é listada neste caso se a pergunta contém qualquer nota não encontrada na lista um erro é mostrado e a pergunta não será importada; Nota aproximada se a avaliação não é listada, se a nota não coincide com um valor da lista, a nota é alterada para o Campus Central Av. Ipiranga, 6681 – P. 40 – 9º andar – CEP: 90619-900 Porto Alegre - RS - Brasil Fone: (51) 3320-3651 – Fax (51) 3320-3649 E-mail: [email protected] www.ead.pucrs.br 141 Pontifícia Universidade Católica do Rio Grande do Sul PRÓ-REITORIA DE EXTENSÃO COORDENADORIA DE EDUCAÇÃO A DISTÂNCIA valor mais próximo da lista. Isso significa que as notas importadas devem coincidir com uma das notas válidas da lista predeterminada (de 100 a 5%) do sistema. o Parou devido a um erro: as questões são importadas em duas fases: primeiro o arquivo de entrada é lido e verificada sua validade, então o conteúdo é escrito no banco de dados. Se esta opção está selecionada (Sim) e um erro é detectado na fase de verificação então não será feita a gravação da questão no banco de dados. o Importar questões do arquivo: buscar o arquivo, em sua máquina caso não tenha sido carregado para o servidor. Preenchidos os campos indicados (Figura 116), clique no botão Importar Após, se a importação ocorrer sem erros, a questão será listada com as demais existentes na categoria a qual foi selecionada para que fosse salva, podendo ser editada, excluída e movida, como as demais. 3.2.1.2.4 Exportação Nesta aba você pode exportar categorias completas e redimensioná-las para um arquivo de texto. Nesta opção, deve-se considerar que ao exportar dados do servidor do MOODLE para um arquivo de texto, por exemplo, alguns dados exportados podem perder algumas informações em relação ao seu conteúdo. Isto acontece quando os formatos não possuem as mesmas características de configuração. Dessa forma, aconselha-se que sejam verificados os dados exportados antes da utilização num contexto de produção. Para exportar categorias, você deve preencher os campos, detalhados na sequência (Figura 117). Campus Central Av. Ipiranga, 6681 – P. 40 – 9º andar – CEP: 90619-900 Porto Alegre - RS - Brasil Fone: (51) 3320-3651 – Fax (51) 3320-3649 E-mail: [email protected] www.ead.pucrs.br 142 Pontifícia Universidade Católica do Rio Grande do Sul PRÓ-REITORIA DE EXTENSÃO COORDENADORIA DE EDUCAÇÃO A DISTÂNCIA Figura 117 – Perguntas – item Exportar Fonte: MOODLE versão 2.2, 2012 o Formato do arquivo: você deve selecionar um dos formatos compatíveis em que deseja exportar a categoria: GIFT, XHTML e XML MOODLE. o Categoria: neste campo você deve escolher a categoria que deseja exportar. Preenchidos os campos indicados, clique no botão Exportar questões para o arquivo. Após, será apresentada as questões que estão sendo exportadas e ao final da página haverá um link específico para baixar as categorias exportas indicado como Clique para baixar o arquivo de categoria exportado. 3.2.1.3 Arquivos de curso legados MOODLE 1.9 A área de arquivos do curso oferece alguma compatibilidade com o MOODLE 1.9 e versões anteriores. Todos os arquivos nesta área são acessíveis a todos os participantes do curso (se você fizer links para eles ou não) e não há maneira de saber onde qualquer um desses arquivos está sendo usados no MOODLE. Importante salientar que essa função só é apresentada no ambiente MOODLE, mediante a realização de um backup. Se você iniciar a modelagem de sua área sem um backup, essa opção não será apresentada, devendo então utilizar o bloco Meus Arquivos privados (item 3.11). Campus Central Av. Ipiranga, 6681 – P. 40 – 9º andar – CEP: 90619-900 Porto Alegre - RS - Brasil Fone: (51) 3320-3651 – Fax (51) 3320-3649 E-mail: [email protected] www.ead.pucrs.br 143 Pontifícia Universidade Católica do Rio Grande do Sul PRÓ-REITORIA DE EXTENSÃO COORDENADORIA DE EDUCAÇÃO A DISTÂNCIA 3.2.2 Mudar papel para O próximo item do bloco Configurações é a função Mudar papel para, que possibilita ao professor verificar como será apresentada a sua área de trabalho na visão do aluno e, se necessário, do professor orientador (em áreas em que exista este perfil), conforme já mencionado e explicado no item 2.1 deste manual. 3.2.3 Minhas Configurações de perfil Na opção Minhas configurações de Perfil, além de visualizar e/ou alterar seus dados através do item Modificar Perfil, você também pode acessar algumas informações suas como: Mudar a senha, Chaves de segurança, Mensagens e Blog, como mostra a Figura 118. Figura 118 – Minhas Configurações de perfil Fonte: MOODLE versão 2.2, 2012 Campus Central Av. Ipiranga, 6681 – P. 40 – 9º andar – CEP: 90619-900 Porto Alegre - RS - Brasil Fone: (51) 3320-3651 – Fax (51) 3320-3649 E-mail: [email protected] www.ead.pucrs.br 144 Pontifícia Universidade Católica do Rio Grande do Sul PRÓ-REITORIA DE EXTENSÃO COORDENADORIA DE EDUCAÇÃO A DISTÂNCIA Acessando o item Modificar Perfil (Figura 118), você pode incluir ou alterar dados, disponibilizar ou ocultar algumas informações pessoais, inserir uma descrição pessoal e também uma imagem de exibição considerando que ao se cadastrar no MOODLE, automaticamente você terá como imagem de exibição o ícone padrão do ambiente. Cabe salientar que os campos Nome, Sobrenome e Endereço de email não podem ser alterados, uma vez que estas informações estão integradas ao sistema da PUCRS. Figura 119 - Minhas Configurações de perfil – Modificar perfil Fonte: MOODLE versão 2.2, 2012 Ainda no formulário apresentado na Figura 119, outros dados podem ser inseridos e outras opções configuradas, entre elas, a opção AJAX ou Javascript, conforme também é indicado na figura. É nessa opção que você pode escolher se deseja utilizar a Campus Central Av. Ipiranga, 6681 – P. 40 – 9º andar – CEP: 90619-900 Porto Alegre - RS - Brasil Fone: (51) 3320-3651 – Fax (51) 3320-3649 E-mail: [email protected] www.ead.pucrs.br 145 Pontifícia Universidade Católica do Rio Grande do Sul PRÓ-REITORIA DE EXTENSÃO COORDENADORIA DE EDUCAÇÃO A DISTÂNCIA tecnologia AJAX, em sua área de curso/disciplina. Também é possível selecionar o tema preferido para personalizar a sua área inicial do MOODLE, dentre as opções existentes. No item Mudar Senha, é possível alterar a senha do MOODLE a qualquer momento, como mostra a figura abaixo. Após ter escolhido uma nova senha e preenchido todos os itens obrigatórios, clique em Salvar Mudanças e automaticamente sua senha estará alterada. Figura 120 - Minhas Configurações de perfil – Mudar a senha Fonte: MOODLE versão 2.2, 2012 No item chave de segurança, para garantir a segurança e privacidade, os feeds RSS podem conter um símbolo especial que identifica se o usuário está vinculado ou não à área do MOODLE. Isso evita que outros usuários acessem áreas nas quais não estão cadastrados. Este token é criado automaticamente na primeira vez que acessar uma área de MOODLE, tokenfeed que RSS foi produz um feed RSS comprometido de automaticamente. Se alguma você sentir maneira, pode solicitar que seu uma nova chave clicando no link Reconfigurar, como mostra a figura abaixo. Campus Central Av. Ipiranga, 6681 – P. 40 – 9º andar – CEP: 90619-900 Porto Alegre - RS - Brasil Fone: (51) 3320-3651 – Fax (51) 3320-3649 E-mail: [email protected] www.ead.pucrs.br 146 Pontifícia Universidade Católica do Rio Grande do Sul PRÓ-REITORIA DE EXTENSÃO COORDENADORIA DE EDUCAÇÃO A DISTÂNCIA Figura 121 - Minhas Configurações de perfil – Mudar a senha Fonte: MOODLE versão 2.2, 2012 No item Mensagens, é possível realizar várias configurações no que se refere ao recebimento de mensagens e notificações feitas através do MOODLE. Marque as opções desejadas e clique no botão Atualizar Perfil. Figura 122 - Minhas Configurações de perfil – Mensagens Campus Central Av. Ipiranga, 6681 – P. 40 – 9º andar – CEP: 90619-900 Porto Alegre - RS - Brasil Fone: (51) 3320-3651 – Fax (51) 3320-3649 E-mail: [email protected] www.ead.pucrs.br 147 Pontifícia Universidade Católica do Rio Grande do Sul PRÓ-REITORIA DE EXTENSÃO COORDENADORIA DE EDUCAÇÃO A DISTÂNCIA Fonte: MOODLE versão 2.2, 2012 3.2.4 Blog O blog é um item destinado à criação de uma página pessoal, onde é possível adicionar textos, imagens, links da internet entre outros. Não é um espaço exclusivo e privado. Pode ser acessado por todos os usuários da comunidade Moodle PUCRS. Para acessar, clique em Minhas configurações de perfil, e depois no item Blogs, como mostra a imagem abaixo. Figura 123 - Minhas Configurações de perfil – Blog Fonte: MOODLE versão 2.2, 2012 Ao clicar neste item, você verá três opções para acessar e configurar seu blog: Preferências, RSS externo e Registrar RSS externo. Clicando no item Preferências, serão apresentados os seguintes itens, como mostra a imagem: Campus Central Av. Ipiranga, 6681 – P. 40 – 9º andar – CEP: 90619-900 Porto Alegre - RS - Brasil Fone: (51) 3320-3651 – Fax (51) 3320-3649 E-mail: [email protected] www.ead.pucrs.br 148 Pontifícia Universidade Católica do Rio Grande do Sul PRÓ-REITORIA DE EXTENSÃO COORDENADORIA DE EDUCAÇÃO A DISTÂNCIA Figura 124 - Minhas Configurações de perfil – Blog Fonte: MOODLE versão 2.2, 2012 Neste item você escolhe o número de mensagens a serem visualizadas. Após a escolha da quantidade, basta clicar em Salvar mudanças. Para acessar o Blog, basta clicar no link Visitar o Blog. Ao clicar no link, será apresentada a página inicial do Blog, e poderá ser visualizado os posts de todos os usuários do Moodle na PUCRS. Na lateral direita, como mostra a imagem, é visualizado o Menu do Blog. Figura 125 - Minhas Configurações de perfil – Blog Fonte: MOODLE versão 2.2, 2012 Neste menu, é possível optar por visualizar todas as mensagens já postadas pelo usuário. Para isso basta clicar no link correspondente Ver todas minhas mensagens. Para inserir um novo texto, basta clicar no link Acrescentar novo texto, preencher o formulário inserindo dados obrigatórios, e Salvar as mudanças, como mostra a imagem 126. E também é possível escolher a opção Ver todas as mensagens para visualizar todas as mensagens postadas pela comunidade Moodle (imagem 125). Campus Central Av. Ipiranga, 6681 – P. 40 – 9º andar – CEP: 90619-900 Porto Alegre - RS - Brasil Fone: (51) 3320-3651 – Fax (51) 3320-3649 E-mail: [email protected] www.ead.pucrs.br 149 Pontifícia Universidade Católica do Rio Grande do Sul PRÓ-REITORIA DE EXTENSÃO COORDENADORIA DE EDUCAÇÃO A DISTÂNCIA Figura 126 - Minhas Configurações de perfil – Blog Fonte: MOODLE versão 2.2, 2012 No item RSS Externo, é possível visualizar os itens de RSS que estão disponibilizados no seu Blog. Para acrescentar um novo site, clique no link Registrar um RSS Externo, como mostra a imagem. Figura 127 - Minhas Configurações de perfil – Blog Fonte: MOODLE versão 2.2, 2012 Campus Central Av. Ipiranga, 6681 – P. 40 – 9º andar – CEP: 90619-900 Porto Alegre - RS - Brasil Fone: (51) 3320-3651 – Fax (51) 3320-3649 E-mail: [email protected] www.ead.pucrs.br 150 Pontifícia Universidade Católica do Rio Grande do Sul PRÓ-REITORIA DE EXTENSÃO COORDENADORIA DE EDUCAÇÃO A DISTÂNCIA No item registrar RSS, é possível acrescentar novos itens de noticias RSS’s para que sejam atualizados em seu blog pessoal. Você pode adicionar quantos RSS desejar, e pode excluir os itens a qualquer momento. Figura 128 - Minhas Configurações de perfil – Blog Fonte: MOODLE versão 2.2, 2012 3.3 Bloco Alimentador RSS remoto Neste bloco, apresentado na Figura 129, é possível disponibilizar notícias de sites que possuam alimentadores notícias RSS (Really Simple Syndication). O logotipo de RSS (ou Feed) na web é representado pelo ícone . Campus Central Av. Ipiranga, 6681 – P. 40 – 9º andar – CEP: 90619-900 Porto Alegre - RS - Brasil Fone: (51) 3320-3651 – Fax (51) 3320-3649 E-mail: [email protected] www.ead.pucrs.br 151 Pontifícia Universidade Católica do Rio Grande do Sul PRÓ-REITORIA DE EXTENSÃO COORDENADORIA DE EDUCAÇÃO A DISTÂNCIA Figura 129 – Bloco Alimentador RSS Fonte: MOODLE versão 2.2, 2012 Você pode escolher RSS’s já utilizados e compartilhados por outros usuários do MOODLE da PUCRS, conforme é apresentado no formulário Configurando bloco Alimentador de notícias remoto, indicado na Figura 130. Caso as opções de RSS’s não estejam aparecendo, basta acionar a barra de rolagem para baixo como mostra a seta. Para selecionar mais de uma opção, você deve permanecer clicando o botão CTRL de seu teclado e ir selecionando os RSS’s desejados. Indique o número de notícias que deseja disponibilizar no bloco, marque um ou mais alimentador de notícias, conforme seus interesses, e dê um título ao bloco. Campus Central Av. Ipiranga, 6681 – P. 40 – 9º andar – CEP: 90619-900 Porto Alegre - RS - Brasil Fone: (51) 3320-3651 – Fax (51) 3320-3649 E-mail: [email protected] www.ead.pucrs.br 152 Pontifícia Universidade Católica do Rio Grande do Sul PRÓ-REITORIA DE EXTENSÃO COORDENADORIA DE EDUCAÇÃO A DISTÂNCIA Figura 130 – Bloco Alimentador RSS – Configurar este Bloco Fonte: MOODLE versão 2.2, 2012 Caso queira agregar notícias de outros sites que não constam na lista, basta adicionar alimentadores, clicando no item Adicionar/Editar Alimentadores indicado na Figura 130. Após clicar nesse item aparecerá uma tela contendo o botão Adicionar novos Feeds. Este botão direcionará a uma nova tela (Figura 131) que apresentará um campo para inserir o URL desejado. Campus Central Av. Ipiranga, 6681 – P. 40 – 9º andar – CEP: 90619-900 Porto Alegre - RS - Brasil Fone: (51) 3320-3651 – Fax (51) 3320-3649 E-mail: [email protected] www.ead.pucrs.br 153 Pontifícia Universidade Católica do Rio Grande do Sul PRÓ-REITORIA DE EXTENSÃO COORDENADORIA DE EDUCAÇÃO A DISTÂNCIA Figura 131 – Alimentador RSS – Adicionar um novo feed Fonte: MOODLE versão 2.2, 2012 3.4 Bloco Atividades O Bloco Atividades lista as atividades disponibilizadas aos alunos no ambiente de um curso/disciplina, podendo ser considerado também como um acesso fácil às mesmas (Figura 132). Sempre que inserida uma atividade no ambiente do curso, automaticamente a mesma é listada neste bloco. Campus Central Av. Ipiranga, 6681 – P. 40 – 9º andar – CEP: 90619-900 Porto Alegre - RS - Brasil Fone: (51) 3320-3651 – Fax (51) 3320-3649 E-mail: [email protected] www.ead.pucrs.br 154 Pontifícia Universidade Católica do Rio Grande do Sul PRÓ-REITORIA DE EXTENSÃO COORDENADORIA DE EDUCAÇÃO A DISTÂNCIA Figura 132 – Bloco Atividades Fonte: MOODLE versão 2.2, 2012. 3.5 Bloco Atividade Recente O Bloco Atividade Recente (Figura 133) indica o que aconteceu no curso/disciplina após a última vez em que um usuário fez acesso. Entre elas estão: novas mensagens, novos usuários, novas atividades, entre outros. Este bloco pode ser inserido e visualizado na página inicial do curso/disciplina, dependendo sempre do contexto e da necessidade do professor ou da turma. Deixar esta funcionalidade ativa é altamente recomendável, pois ajuda tanto professores como alunos no acompanhamento das atividades gerais do curso/disciplina. Campus Central Av. Ipiranga, 6681 – P. 40 – 9º andar – CEP: 90619-900 Porto Alegre - RS - Brasil Fone: (51) 3320-3651 – Fax (51) 3320-3649 E-mail: [email protected] www.ead.pucrs.br 155 Pontifícia Universidade Católica do Rio Grande do Sul PRÓ-REITORIA DE EXTENSÃO COORDENADORIA DE EDUCAÇÃO A DISTÂNCIA Figura 133 – Bloco Atividade Recente Fonte: MOODLE versão 2.2, 2012 3.6 Bloco Barra de Progresso O objetivo deste bloco é incentivar os alunos a gerir o seu tempo de forma eficaz. Cada aluno pode monitorar seu progresso quanto às atividades e aos recursos que o professor criou. Na página de configuração, você verá uma lista de todos os módulos criados, que podem ser monitorados pelo bloco Barra de Progresso. O módulo só será monitorado e aparecerá como um pequeno bloco na Barra de Progresso, se a respectiva atividade/recurso for selecionada como mostra a Figura 134. Como existem diferentes atividades e recursos, utilizados de forma distinta, o que é monitorado para cada item é variável. Por exemplo, para as Tarefas, a submissão é monitorada; Questionários são monitorados pela tentativa realizada; Fóruns são monitorados para postagens colocadas pelo estudante; a atividade Escolha é monitorada pela seleção de uma alternativa e recursos são monitorados pelo acesso/visualização, essas opções são indicadas no item Ação (Figura 134). Campus Central Av. Ipiranga, 6681 – P. 40 – 9º andar – CEP: 90619-900 Porto Alegre - RS - Brasil Fone: (51) 3320-3651 – Fax (51) 3320-3649 E-mail: [email protected] www.ead.pucrs.br 156 Pontifícia Universidade Católica do Rio Grande do Sul PRÓ-REITORIA DE EXTENSÃO COORDENADORIA DE EDUCAÇÃO A DISTÂNCIA Figura 134– Bloco Barra de Progresso Fonte: MOODLE versão 2.2, 2012 Caso alguma atividade/recurso seja selecionado, o aluno verá o bloco contendo a barra de progresso referente ao módulo escolhido, como mostra a Figura 135. Figura 135 – Bloco Barra de Progresso – Visão aluno Fonte: MOODLE versão 2.2, 2012 Campus Central Av. Ipiranga, 6681 – P. 40 – 9º andar – CEP: 90619-900 Porto Alegre - RS - Brasil Fone: (51) 3320-3651 – Fax (51) 3320-3649 E-mail: [email protected] www.ead.pucrs.br 157 Pontifícia Universidade Católica do Rio Grande do Sul PRÓ-REITORIA DE EXTENSÃO COORDENADORIA DE EDUCAÇÃO A DISTÂNCIA 3.7 Bloco Calendário O calendário é um espaço para divulgação de eventos e datas em geral. Podemos classificar em quatro modelos os eventos que podem ser configurados e divulgados para professores e alunos: Global, Curso, Grupo e Usuário. Cada um desses modelos de eventos é sinalizado no calendário por diferentes cores (Figura 136). Figura 136 – Bloco Calendário Fonte: MOODLE versão 2.2, 2012 Cada um desses grupos de eventos pode ser disponibilizado ou ocultado aos alunos, conforme as necessidades específicas de um curso/disciplina. A seguir, é apresentado o detalhamento de cada modelo de eventos: o Global: são eventos pré-especificados pela Universidade. O professor não possui permissão para configurá-lo, no entanto pode optar por ocultar esse recurso, como opção de visualização do seu calendário, e recomendar que seus alunos o façam também quando não desejarem visualizar estes eventos. o Curso: são eventos específicos de uma disciplina, no qual o professor pode inserir datas de provas e entregas de trabalho, por exemplo. É importante salientar que Campus Central Av. Ipiranga, 6681 – P. 40 – 9º andar – CEP: 90619-900 Porto Alegre - RS - Brasil Fone: (51) 3320-3651 – Fax (51) 3320-3649 E-mail: [email protected] www.ead.pucrs.br 158 Pontifícia Universidade Católica do Rio Grande do Sul PRÓ-REITORIA DE EXTENSÃO COORDENADORIA DE EDUCAÇÃO A DISTÂNCIA cada nova atividade inserida pelo professor com data de entrega definida, automaticamente será divulgada no calendário. o Grupo: se você formar grupos em sua área de trabalho, automaticamente aparecerá este item quando for inserido um evento ao calendário, que são os eventos específicos de cada grupo. o Usuário: através desse recurso, cada usuário pode configurar seu próprio calendário, incluindo seus eventos particulares. Cada aluno visualiza apenas os seus eventos. Para inserir um novo evento ao calendário, você deve clicar sobre o mês indicado no Bloco Calendário (Figura 136). Após, você visualiza a página para configurar o calendário, como mostra a Figura 137. Figura 137 – Calendário – Inserir novo evento Fonte: MOODLE versão 2.2, 2012 Campus Central Av. Ipiranga, 6681 – P. 40 – 9º andar – CEP: 90619-900 Porto Alegre - RS - Brasil Fone: (51) 3320-3651 – Fax (51) 3320-3649 E-mail: [email protected] www.ead.pucrs.br 159 Pontifícia Universidade Católica do Rio Grande do Sul PRÓ-REITORIA DE EXTENSÃO COORDENADORIA DE EDUCAÇÃO A DISTÂNCIA Para inserir um novo evento, você deve clicar no botão Novo Evento, indicado na Figura 137. Na próxima página (Figura 138), você deve indicar o tipo de evento em que a sua notícia será classificada, do Usuário, do Grupo (quanto houver grupos) ou do curso. Após este procedimento você deve preencher os campos indicados, detalhados a seguir. Figura 138 – Calendário – Descrição do novo evento Fonte: MOODLE versão 2.2, 2012 o Nome: insira o nome ou título do evento a ser inserido no bloco Calendário. Campus Central Av. Ipiranga, 6681 – P. 40 – 9º andar – CEP: 90619-900 Porto Alegre - RS - Brasil Fone: (51) 3320-3651 – Fax (51) 3320-3649 E-mail: [email protected] www.ead.pucrs.br 160 Pontifícia Universidade Católica do Rio Grande do Sul PRÓ-REITORIA DE EXTENSÃO COORDENADORIA DE EDUCAÇÃO A DISTÂNCIA o Descrição: neste campo você pode inserir uma breve descrição sobre o evento criado. o Data: defina a data (dia, mês e ano) e horário agendado para seu evento no Bloco Calendário. o Duração: neste campo você pode definir um período de duração para o evento, indicando a data e horário desejado, selecionando as opções destinadas. Caso não queira indicar uma duração para este evento, selecione a opção Sem duração. o Repetir este evento: neste campo você pode indicar se há repetição de seu evento em outros momentos, ou não. Após preencher os dados indicados, clique no botão Salvar Mudanças para incluir o seu evento ao Calendário da área do seu curso/disciplina. 3.8 Bloco Comentários Este bloco é um espaço em que os usuários do MOODLE da PUCRS poderão inserir comentários que ficarão disponíveis na área de trabalho do curso/disciplina. Para inserir um comentário basta clicar na pequena caixa de texto existente no bloco, digitar o comentário e clicar em Salvar comentário (Figura 139). Campus Central Av. Ipiranga, 6681 – P. 40 – 9º andar – CEP: 90619-900 Porto Alegre - RS - Brasil Fone: (51) 3320-3651 – Fax (51) 3320-3649 E-mail: [email protected] www.ead.pucrs.br 161 Pontifícia Universidade Católica do Rio Grande do Sul PRÓ-REITORIA DE EXTENSÃO COORDENADORIA DE EDUCAÇÃO A DISTÂNCIA Figura 139 – Bloco comentários Fonte: MOODLE versão 2.2, 2012 O comentário aparecerá dentro do bloco, assim como a indicação de usuário, data e hora em que o comentário foi inserido (Figura 140). Para excluir um comentário, basta clicar no item excluir, conforme a figura. No entanto, só os perfis de professor e instrutor poderão excluir todos os comentários existentes neste bloco – o aluno só poderá excluir o comentário feito por ele mesmo. Figura 140 – Bloco comentários – Excluir Fonte: MOODLE versão 2.2, 2012 Campus Central Av. Ipiranga, 6681 – P. 40 – 9º andar – CEP: 90619-900 Porto Alegre - RS - Brasil Fone: (51) 3320-3651 – Fax (51) 3320-3649 E-mail: [email protected] www.ead.pucrs.br 162 Pontifícia Universidade Católica do Rio Grande do Sul PRÓ-REITORIA DE EXTENSÃO COORDENADORIA DE EDUCAÇÃO A DISTÂNCIA 3.9 Bloco HTML Neste bloco você pode inserir figuras, imagens, gifs, palavras, um pequeno texto, ou seja, algo que você deseja destacar em um bloco ao configurar a sua área de trabalho (Figura 141). É muito utilizado para a inserção de logos institucionais, ou mesmo o logo da Faculdade na qual o professor ministra aulas. Figura 141 – Bloco HTML Fonte: MOODLE versão 2.2, 2012 Acessando a edição deste bloco, conforme mostra a figura anterior, você visualiza a página para sua configuração (Figura 142), que será detalhada na sequência. Campus Central Av. Ipiranga, 6681 – P. 40 – 9º andar – CEP: 90619-900 Porto Alegre - RS - Brasil Fone: (51) 3320-3651 – Fax (51) 3320-3649 E-mail: [email protected] www.ead.pucrs.br 163 Pontifícia Universidade Católica do Rio Grande do Sul PRÓ-REITORIA DE EXTENSÃO COORDENADORIA DE EDUCAÇÃO A DISTÂNCIA Figura 142 – HTML – Configurando bloco Fonte: MOODLE versão 2.2, 2012 o Título do Bloco: você pode optar por colocar um nome para o bloco ou não, de acordo com seu objetivo. o Conteúdo: neste campo você insere o material que deseja, conforme já foi mencionado; caso desejar inserir uma imagem, clique no ícone indicado pela seta, como mostra na Figura 142. Ao clicar sobre o ícone indicado na Figura 142, é apresentada uma janela para o carregamento da imagem. Nessa página, você poderá encontrar ou enviar um arquivo, clicando no campo indicado (Figura 143). Campus Central Av. Ipiranga, 6681 – P. 40 – 9º andar – CEP: 90619-900 Porto Alegre - RS - Brasil Fone: (51) 3320-3651 – Fax (51) 3320-3649 E-mail: [email protected] www.ead.pucrs.br 164 Pontifícia Universidade Católica do Rio Grande do Sul PRÓ-REITORIA DE EXTENSÃO COORDENADORIA DE EDUCAÇÃO A DISTÂNCIA Figura 143 – HTML – Carregamento de imagem Fonte: MOODLE versão 2.2, 2012 Feito isso, você irá visualizar um gerenciador de arquivos, através do qual você poderá buscar o arquivo que deseja inserir em sua área de curso/disciplina. Clique, então, sobre um dos links localizados no lado esquerdo do gerenciador e localize o arquivo a fim de selecioná-lo (Figura 144). Campus Central Av. Ipiranga, 6681 – P. 40 – 9º andar – CEP: 90619-900 Porto Alegre - RS - Brasil Fone: (51) 3320-3651 – Fax (51) 3320-3649 E-mail: [email protected] www.ead.pucrs.br 165 Pontifícia Universidade Católica do Rio Grande do Sul PRÓ-REITORIA DE EXTENSÃO COORDENADORIA DE EDUCAÇÃO A DISTÂNCIA Figura 144 – HTML – Enviando imagem Fonte: MOODLE versão 2.2, 2012 O arquivo enviado será apresentado no campo de pré-visualização e seu endereço (URL) no campo URL da imagem como mostra a Figura 145. Campus Central Av. Ipiranga, 6681 – P. 40 – 9º andar – CEP: 90619-900 Porto Alegre - RS - Brasil Fone: (51) 3320-3651 – Fax (51) 3320-3649 E-mail: [email protected] www.ead.pucrs.br 166 Pontifícia Universidade Católica do Rio Grande do Sul PRÓ-REITORIA DE EXTENSÃO COORDENADORIA DE EDUCAÇÃO A DISTÂNCIA Figura 145– HTML – Pré-Visualização Fonte: MOODLE versão 2.2, 2012 No campo Descrição da imagem você deve colocar um nome que identifique a imagem ou figura escolhida. É importante ressaltar que, nesse processo, é possível selecionar somente arquivos e imagens nos formatos .png,, .jpeg ou .gif. Após, clique no botão inserir e seu arquivo será inserido no campo inicial (Conteúdo) de configuração do Bloco HTML (Figura 146). Para finalizar o processo, basta clicar no botão Salvar mudanças, também indicado na Figura 146. Campus Central Av. Ipiranga, 6681 – P. 40 – 9º andar – CEP: 90619-900 Porto Alegre - RS - Brasil Fone: (51) 3320-3651 – Fax (51) 3320-3649 E-mail: [email protected] www.ead.pucrs.br 167 Pontifícia Universidade Católica do Rio Grande do Sul PRÓ-REITORIA DE EXTENSÃO COORDENADORIA DE EDUCAÇÃO A DISTÂNCIA Figura 146 – HTML – Salvando Imagem Fonte: MOODLE versão 2.2, 2012 3.10 Bloco Mensagens O Bloco Mensagens, quando disponibilizado, permite que você e os usuários de sua área de trabalho, verifiquem o recebimento de uma mensagem e qual usuário a enviou. 3.10.1 Enviando uma mensagem Para enviar uma mensagem você deve acessar o Bloco Participantes, localizar o nome do usuário na lista e clicar sobre o nome do mesmo, a fim de acessar o Perfil deste usuário. Feito isso, clique no botão Enviar mensagem. Logo, será apresentada uma janela com o campo disponível para que você escreva a mensagem. Para enviá-la, clique no botão Enviar mensagem, localizado junto a esse campo. O usuário irá visualizar a Campus Central Av. Ipiranga, 6681 – P. 40 – 9º andar – CEP: 90619-900 Porto Alegre - RS - Brasil Fone: (51) 3320-3651 – Fax (51) 3320-3649 E-mail: [email protected] www.ead.pucrs.br 168 Pontifícia Universidade Católica do Rio Grande do Sul PRÓ-REITORIA DE EXTENSÃO COORDENADORIA DE EDUCAÇÃO A DISTÂNCIA mensagem assim que acessar o ambiente e também receberá sua mensagem através do e-mail particular cadastrado no MOODLE. Na janela que disponibiliza o campo para escrever a mensagem, você tem a possibilidade de visualizar a sua lista de contatos, eliminar e bloquear os contatos; ou visualizar o histórico de mensagens trocadas com cada usuário. Para isso, você deve clicar sobre os links Eliminar Contato, Bloquear contato, Todas as mensagens, como mostra a Figura 147. Figura 147 – Bloco Mensagens – Enviando uma mensagem Fonte: MOODLE versão 2.2, 2012 3.10.2 Enviando mensagem para mais de um usuário No Bloco Participantes, você também pode enviar uma mensagem para mais de um usuário. Para isso, na coluna Selecionar localizada ao lado direito da página, você seleciona os usuários que deseja enviar uma mensagem. Se desejar selecionar todos os usuários, clique no botão Selecionar tudo ao final da página. Após a sua seleção, no final da página (Figura 148), no campo indicado, selecione a opção Enviar uma mensagem. Campus Central Av. Ipiranga, 6681 – P. 40 – 9º andar – CEP: 90619-900 Porto Alegre - RS - Brasil Fone: (51) 3320-3651 – Fax (51) 3320-3649 E-mail: [email protected] www.ead.pucrs.br 169 Pontifícia Universidade Católica do Rio Grande do Sul PRÓ-REITORIA DE EXTENSÃO COORDENADORIA DE EDUCAÇÃO A DISTÂNCIA Figura 148 – Bloco Mensagens - Enviar mensagem para mais de um Usuário Fonte: MOODLE versão 2.2, 2012 Na próxima página (Figura 149), no campo Texto da mensagem você escreve a mensagem para os usuários selecionados, que também podem ser visualizados no final da página. Ao lado do nome desses usuários, você tem a possibilidade de remover estes da lista que receberão a sua mensagem, caso seja necessário. Para isso, clique no botão Remover. Campus Central Av. Ipiranga, 6681 – P. 40 – 9º andar – CEP: 90619-900 Porto Alegre - RS - Brasil Fone: (51) 3320-3651 – Fax (51) 3320-3649 E-mail: [email protected] www.ead.pucrs.br 170 Pontifícia Universidade Católica do Rio Grande do Sul PRÓ-REITORIA DE EXTENSÃO COORDENADORIA DE EDUCAÇÃO A DISTÂNCIA Figura 149 –Bloco mensagens - Escrevendo mensagem Fonte: MOODLE versão 2.2, 2012 Finalizada a mensagem, clique no botão Visualização, no qual você visualiza como a mensagem será apresentada aos destinatários. Ao verificar que sua mensagem está de acordo, conforme indicado na Figura 150, clique no botão Enviar mensagem para enviá-la. Se desejar realizar alguma alteração, clique no botão Atualizar, que retornará para a página anterior de edição da mensagem. Campus Central Av. Ipiranga, 6681 – P. 40 – 9º andar – CEP: 90619-900 Porto Alegre - RS - Brasil Fone: (51) 3320-3651 – Fax (51) 3320-3649 E-mail: [email protected] www.ead.pucrs.br 171 Pontifícia Universidade Católica do Rio Grande do Sul PRÓ-REITORIA DE EXTENSÃO COORDENADORIA DE EDUCAÇÃO A DISTÂNCIA Figura 150 – Bloco Mensagens - Visualização da mensagem Fonte: MOODLE versão 2.2, 2012 3.10.3 Recebendo uma mensagem Quando você receber uma mensagem através do recurso interno de mensagens do MOODLE, assim que você acessar o ambiente, você irá visualizar um quadro indicando a mensagem que você recebeu (Figura 151), neste quadro você poderá clicar em Ir para mensagens e visualizar as demais mensagens trocadas com aquele usuário ou apenas fechar o quadro clicando em Ignorar. Figura 151 – Bloco Mensagens – Recebendo Mensagem – Parte 1 Fonte: MOODLE versão 2.2, 2012 Campus Central Av. Ipiranga, 6681 – P. 40 – 9º andar – CEP: 90619-900 Porto Alegre - RS - Brasil Fone: (51) 3320-3651 – Fax (51) 3320-3649 E-mail: [email protected] www.ead.pucrs.br 172 Pontifícia Universidade Católica do Rio Grande do Sul PRÓ-REITORIA DE EXTENSÃO COORDENADORIA DE EDUCAÇÃO A DISTÂNCIA A indicação de recebimento de mensagem também é apresentada na área da disciplina/curso, através do Bloco Mensagens. Neste bloco aparece o nome do usuário que enviou a mensagem e uma sinalização junto ao ícone em formato de envelope, indicando quantas mensagens foram encaminhadas por esse usuário (Figura 152). Clicando sobre o número apresentado, será aberta uma nova janela com a mensagem recebida. Após o primeiro acesso à mensagem, ela não será mais visualizada no bloco, mas sim no histórico de mensagens trocadas com este usuário, visto anteriormente. Figura 152 – Bloco Mensagens – Recebendo Mensagem – Parte 2 Fonte: MOODLE versão 2.2, 2012 Se você clicar no link Mensagens, no Bloco de Mensagens, é apresentada outra janela através da qual você pode verificar seus contatos; procurar um usuário pelo nome (cadastrado em seu curso/disciplina ou não), a fim de acrescentar a sua lista de contatos e buscar uma mensagem através de palavras-chave, como mostra a Figura 153. Campus Central Av. Ipiranga, 6681 – P. 40 – 9º andar – CEP: 90619-900 Porto Alegre - RS - Brasil Fone: (51) 3320-3651 – Fax (51) 3320-3649 E-mail: [email protected] www.ead.pucrs.br 173 Pontifícia Universidade Católica do Rio Grande do Sul PRÓ-REITORIA DE EXTENSÃO COORDENADORIA DE EDUCAÇÃO A DISTÂNCIA Figura 153 – Bloco Mensagens – Contatos Fonte: MOODLE versão 2.2, 2012 3.11 Bloco Meus Arquivos Privados O bloco Meus arquivos privados trata-se de um gerenciador de arquivos, específico para cada usuário. É para este espaço que você deve carregar seus materiais (arquivos de texto, imagens, entre outros), a fim de utilizá-los em sua área de trabalho, realizando o link dos mesmos nos respectivos tópicos destinados, de acordo com a programação do seu curso/disciplina. Ao clicar no botão Gerenciar meus arquivos privados você visualiza o seu gerenciador com os botões destinados para o carregamento dos materiais (Figura 154). Campus Central Av. Ipiranga, 6681 – P. 40 – 9º andar – CEP: 90619-900 Porto Alegre - RS - Brasil Fone: (51) 3320-3651 – Fax (51) 3320-3649 E-mail: [email protected] www.ead.pucrs.br 174 Pontifícia Universidade Católica do Rio Grande do Sul PRÓ-REITORIA DE EXTENSÃO COORDENADORIA DE EDUCAÇÃO A DISTÂNCIA Figura 154 – Meus arquivos privados - Adicionar Fonte: MOODLE versão 2.2, 2012 Clicando em Adicionar (Figura 154) é apresentada a página do Gerenciador (Figura 155), nesta área, para enviar os arquivos, basta clicar em Enviar um arquivo. Feito isso, o sistema apresenta o botão de busca Browse..., sobre o qual você deve clicar para procurar no seu computador o material desejado. Ao selecionar o item, o nome do arquivo será apresentado no campo do Browse... A seguir, clique no botão Enviar este arquivo, ação esta que fará com que o material selecionado seja enviado para o gerenciador de arquivos. Para efetivar o envio do arquivo para Meus arquivos privados, clique sobre o botão Salvar mudanças. Campus Central Av. Ipiranga, 6681 – P. 40 – 9º andar – CEP: 90619-900 Porto Alegre - RS - Brasil Fone: (51) 3320-3651 – Fax (51) 3320-3649 E-mail: [email protected] www.ead.pucrs.br 175 Pontifícia Universidade Católica do Rio Grande do Sul PRÓ-REITORIA DE EXTENSÃO COORDENADORIA DE EDUCAÇÃO A DISTÂNCIA Figura 155 – Meus arquivos privados – Buscar arquivo Fonte: MOODLE versão 2.2, 2012 É importante ressaltar que antes de enviar um arquivo indica-se criar um diretório, pois esse procedimento facilita a organização dos seus arquivos no gerenciador. Para isso, você deve clicar no botão Criar um diretório (Figura 154). Selecionando esta opção, na próxima página, você define o nome para o diretório e após clique no botão OK (Figura 156). Campus Central Av. Ipiranga, 6681 – P. 40 – 9º andar – CEP: 90619-900 Porto Alegre - RS - Brasil Fone: (51) 3320-3651 – Fax (51) 3320-3649 E-mail: [email protected] www.ead.pucrs.br 176 Pontifícia Universidade Católica do Rio Grande do Sul PRÓ-REITORIA DE EXTENSÃO COORDENADORIA DE EDUCAÇÃO A DISTÂNCIA Figura 156 – Meus arquivos privados – Diretório - Nome Fonte: MOODLE versão 2.2, 2012 Realizados os procedimentos, o diretório será incluído na área inicial do seu gerenciador. Agora, para carregar um arquivo e inseri-lo neste diretório, clique sobre o nome do mesmo (Figura 157). Figura 157 – Meus Arquivos Privados – Diretório – Inserir Arquivos – Parte 1 Fonte: MOODLE versão 2.2, 2012 Ao selecionar um diretório, na página seguinte (Figura 158), execute os procedimentos para Enviar um arquivo, já mencionados. Você visualizará o nome do Campus Central Av. Ipiranga, 6681 – P. 40 – 9º andar – CEP: 90619-900 Porto Alegre - RS - Brasil Fone: (51) 3320-3651 – Fax (51) 3320-3649 E-mail: [email protected] www.ead.pucrs.br 177 Pontifícia Universidade Católica do Rio Grande do Sul PRÓ-REITORIA DE EXTENSÃO COORDENADORIA DE EDUCAÇÃO A DISTÂNCIA diretório ao lado do item Arquivos. Todos os arquivos inseridos nesta página estarão dentro do diretório nomeado Pasta 1, como mostra o exemplo. Para você retornar ao nível anterior do seu gerenciador de arquivos, clique sobre o link Arquivos (Figura 158). Lembre sempre que para efetivar qualquer ação realizada em Meus arquivos privados, você deve clicar sobre o botão Salvar mudanças. Figura 158 – Meus Arquivos Privados – Diretório – Inserir Arquivos – Parte 2 Fonte: MOODLE versão 2.2, 2012 Você ainda poderá Zipar, Renomear, Mover ou Excluir os arquivos e/ou diretórios criados. Para isso basta clicar no ícone ao lado do nome do arquivo ou diretório desejado, logo abrirá uma janela de seleção com algumas ações indicadas na Figura 159. Campus Central Av. Ipiranga, 6681 – P. 40 – 9º andar – CEP: 90619-900 Porto Alegre - RS - Brasil Fone: (51) 3320-3651 – Fax (51) 3320-3649 E-mail: [email protected] www.ead.pucrs.br 178 Pontifícia Universidade Católica do Rio Grande do Sul PRÓ-REITORIA DE EXTENSÃO COORDENADORIA DE EDUCAÇÃO A DISTÂNCIA Figura 159 – Meus Arquivos Privados – Diretório – Excluir Fonte: MOODLE versão 2.2, 2012 Observações: o Se você deseja excluir um arquivo que está no seu gerenciador de arquivos, e que já está disponibilizado para o aluno em sua área de trabalho, primeiramente, deve excluí-lo da área de trabalho, depois, do gerenciador. o Caso tenha disponibilizado um arquivo na sua área de trabalho, e você atualizou o mesmo no seu gerenciador de arquivos, por exemplo, fazendo uma substituição de arquivo com o mesmo nome no gerenciador, automaticamente este será substituído na sua área de trabalho. o É aconselhável que todo arquivo que não será mais utilizado na área de trabalho, seja excluído, para não sobrecarregar e ao mesmo tempo liberar espaço no servidor da Instituição. o Lembre sempre que para efetivar qualquer ação realizada em Meus arquivos privados, você deve clicar sobre o botão Salvar mudanças. Campus Central Av. Ipiranga, 6681 – P. 40 – 9º andar – CEP: 90619-900 Porto Alegre - RS - Brasil Fone: (51) 3320-3651 – Fax (51) 3320-3649 E-mail: [email protected] www.ead.pucrs.br 179 Pontifícia Universidade Católica do Rio Grande do Sul PRÓ-REITORIA DE EXTENSÃO COORDENADORIA DE EDUCAÇÃO A DISTÂNCIA 3.12 Bloco Participantes Neste bloco você encontra a relação de todos os usuários/participantes que possuem acesso ao seu curso/disciplina (professores e alunos). Para acessar os dados dos participantes, acesse o link indicado na Figura 160. Figura 160 – Bloco Participantes Fonte: MOODLE versão 2.2, 2012 A lista de usuários participantes em um curso/disciplina pode ser visualizada de acordo com a ordem alfabética por nome, sobrenome, cidade, país ou então pelo último acesso de cada um dos usuários (Figura 161), o que permite ao professor identificar a quanto tempo determinado aluno não acessa a página do curso/disciplina. Para ordenar as informações de acordo com as funcionalidades citadas, basta clicar nos links indicados, conforme sua preferência. Campus Central Av. Ipiranga, 6681 – P. 40 – 9º andar – CEP: 90619-900 Porto Alegre - RS - Brasil Fone: (51) 3320-3651 – Fax (51) 3320-3649 E-mail: [email protected] www.ead.pucrs.br 180 Pontifícia Universidade Católica do Rio Grande do Sul PRÓ-REITORIA DE EXTENSÃO COORDENADORIA DE EDUCAÇÃO A DISTÂNCIA Figura 161 – Participantes – Lista de usuários Fonte: MOODLE versão 2.2, 2012. Ao clicar na imagem de exibição do usuário (foto) ou em seu nome/sobrenome, é possível ter acesso ao Perfil dos participantes, aos seus dados de endereço, e-mail, telefone, entre outros. No perfil de cada usuário você também verificar a relação de disciplinas no MOODLE em que os participantes estão matriculados. Além dessas informações, você também pode enviar uma mensagem individual para aquele participante. Para acessar o seu perfil e demais dados, clique sobre seu nome. Para atualização dos dados do seu perfil, verifique o item 3.2.3 Minhas Configurações de perfil, deste manual. 3.13 Bloco Próximos Eventos Todos os eventos divulgados no Bloco Calendário serão destacados no Bloco Próximos Eventos, a fim de indicar aos usuários as datas dos eventos do calendário (Figura 162). Campus Central Av. Ipiranga, 6681 – P. 40 – 9º andar – CEP: 90619-900 Porto Alegre - RS - Brasil Fone: (51) 3320-3651 – Fax (51) 3320-3649 E-mail: [email protected] www.ead.pucrs.br 181 Pontifícia Universidade Católica do Rio Grande do Sul PRÓ-REITORIA DE EXTENSÃO COORDENADORIA DE EDUCAÇÃO A DISTÂNCIA Figura 162 – Bloco Próximos Eventos Fonte: MOODLE versão 2.2, 2012 3.14 Bloco Últimas Notícias O Bloco Últimas Notícias (Figura 163) é uma ferramenta que está vinculada ao Fórum de Notícias. Isso significa que as mensagens postadas neste fórum automaticamente serão visualizadas neste bloco. A forma de utilização deste e dos demais fóruns será detalhada no item 5.6 deste manual. Campus Central Av. Ipiranga, 6681 – P. 40 – 9º andar – CEP: 90619-900 Porto Alegre - RS - Brasil Fone: (51) 3320-3651 – Fax (51) 3320-3649 E-mail: [email protected] www.ead.pucrs.br 182 Pontifícia Universidade Católica do Rio Grande do Sul PRÓ-REITORIA DE EXTENSÃO COORDENADORIA DE EDUCAÇÃO A DISTÂNCIA Figura 163 – Bloco Últimas Notícias Fonte: MOODLE versão 2.2, 2012 Campus Central Av. Ipiranga, 6681 – P. 40 – 9º andar – CEP: 90619-900 Porto Alegre - RS - Brasil Fone: (51) 3320-3651 – Fax (51) 3320-3649 E-mail: [email protected] www.ead.pucrs.br 183 Pontifícia Universidade Católica do Rio Grande do Sul PRÓ-REITORIA DE EXTENSÃO COORDENADORIA DE EDUCAÇÃO A DISTÂNCIA 4 ACRESCENTANDO RECURSOS Denominam-se Recursos os diferentes formatos de conteúdos que podem ser disponibilizados pelo professor em um curso ou disciplina, como por exemplo, uma página ou URL. Os Recursos são inseridos nos módulos criados na seção central da área de trabalho e podem ser documentos arquivados no servidor, páginas criadas com o uso do editor de textos ou link a arquivos de páginas da Internet, configuradas para abrir no ambiente do curso/disciplina (na mesma janela ou em outra). Para adicionar um dos recursos disponíveis, basta clicar no campo Acrescentar Recurso..., conforme indicado na figura, e escolher a opção desejada (Figura 164). Figura 164 – Recursos Fonte: MOODLE versão 2.2, 2012 A seguir, serão detalhadas algumas opções de Recurso que podem ser adicionadas em um curso/disciplina. Campus Central Av. Ipiranga, 6681 – P. 40 – 9º andar – CEP: 90619-900 Porto Alegre - RS - Brasil Fone: (51) 3320-3651 – Fax (51) 3320-3649 E-mail: [email protected] www.ead.pucrs.br 184 Pontifícia Universidade Católica do Rio Grande do Sul PRÓ-REITORIA DE EXTENSÃO COORDENADORIA DE EDUCAÇÃO A DISTÂNCIA 4.1 Livro A opção Livro tem por objetivo a disponibilização de um material de estudo, podendo ser apresentado em várias páginas, não extensas, para facilitar a navegação dos alunos. Salienta-se que o Livro é editado somente pelo professor. Escolha um tópico do seu curso/disciplina, na área de trabalho, no qual você deseja acrescentar o recurso Livro. Ao selecioná-lo, a página a seguir apresenta as possibilidades de configuração (Figura 165), conforme segue. Figura 165 – Acrescentar Recurso - Opção Livro Fonte: MOODLE versão 2.2, 2012 o Nome: insira o nome ou título do recurso que será visualizado pelos alunos na área de trabalho. o Sumário: insira uma breve definição do recurso que está sendo criado. o Numeração de capítulo: você pode definir uma numeração, de capítulos e subcapítulos e selecionar uma das opções: Nada (sem numeração), Números (1, 1.1, Campus Central Av. Ipiranga, 6681 – P. 40 – 9º andar – CEP: 90619-900 Porto Alegre - RS - Brasil Fone: (51) 3320-3651 – Fax (51) 3320-3649 E-mail: [email protected] www.ead.pucrs.br 185 Pontifícia Universidade Católica do Rio Grande do Sul PRÓ-REITORIA DE EXTENSÃO COORDENADORIA DE EDUCAÇÃO A DISTÂNCIA 1.2, e assim em diante), Bolinhas (marcação em bolinhas na frente do capítulo) ou Indentado (recuado). o Títulos Personalizados: ao marcar esta opção, o título do capítulo ficará visível somente no sumário do Livro. Se não marcar esta opção, o título será visualizado também no conteúdo do capítulo. o Visível: neste campo você define se esse arquivo estará visível ou oculto logo após sua criação. Se optar que o recurso seja visível para os alunos escolha a opção Mostrar, ou se optar que o mesmo não fique visível, escolha a opção Ocultar. o Número de identificação de módulo: identifica a atividade para fins de cálculo de avaliação na planilha de notas, pode ser uma sigla da atividade. Se a atividade não estiver inclusa em nenhum cálculo de avaliação então o campo do Número de identificação de módulo pode ser deixado em branco. Figura 166 – Acrescentar Recurso - Opção Livro Fonte: MOODLE versão 2.2, 2012 o Permitir acesso de/Permitir acesso até: as datas de acesso de/até determinam quando o recurso estará disponível no ambiente para acesso dos alunos. A diferença entre as datas de acesso de/até e a configuração de data de disponibilidade da atividade é que fora das datas configuradas esta última opção Campus Central Av. Ipiranga, 6681 – P. 40 – 9º andar – CEP: 90619-900 Porto Alegre - RS - Brasil Fone: (51) 3320-3651 – Fax (51) 3320-3649 E-mail: [email protected] www.ead.pucrs.br 186 Pontifícia Universidade Católica do Rio Grande do Sul PRÓ-REITORIA DE EXTENSÃO COORDENADORIA DE EDUCAÇÃO A DISTÂNCIA permite que os alunos vejam a descrição da atividade, enquanto as datas de acesso de/até impedem qualquer acesso. o Condição para a nota: esta configuração determina qualquer condição de avaliação que tenha que ser satisfeita para ter acesso à atividade. Podem ser estabelecidas condições de avaliação múltiplas. Nesse caso, a atividade só permitirá o acesso quando TODAS as condições de avaliação forem satisfeitas. Neste item, deve ser selecionado o recurso ou atividade a ser condicionada e limitar um valor percentual de nota. o Antes da atividade poder ser postada: neste item, é possível ocultar a atividade do aluno, ou deixar acinzentado, o que torna visível para o aluno apenas o link do recurso ou atividade, sem possibilidade de acesso. Realizados esses procedimentos, clique no botão Salvar e voltar ao curso, se deseja terminar a configuração e retornar para sua área de trabalho; Salvar e mostrar, se você deseja salvar as configurações e logo visualizar o recurso; ou Cancelar, (Figura 166) caso você queira desistir da configuração deste recurso. As próximas configurações para criação de um Livro é a Edição de Capítulo, no qual você define e preenche o Título de Capítulo, no campo destinado, e seleciona a opção Subcapítulo, se o mesmo for apresentar o conteúdo dividido ou der seguimento a um capítulo (Figura 167). É importante salientar que o número máximo para a criação de subcapítulos em um Livro é dois. No campo abaixo, denominado Conteúdo, você deve inserir o conteúdo do capítulo, podendo formatá-lo e também inserir figuras, tabelas e links para páginas da Internet. Após preencher os campos, clique no botão Salvar mudanças ou, se desejar, clique em Reverter alterações realizadas. Campus Central Av. Ipiranga, 6681 – P. 40 – 9º andar – CEP: 90619-900 Porto Alegre - RS - Brasil Fone: (51) 3320-3651 – Fax (51) 3320-3649 E-mail: [email protected] www.ead.pucrs.br 187 Pontifícia Universidade Católica do Rio Grande do Sul PRÓ-REITORIA DE EXTENSÃO COORDENADORIA DE EDUCAÇÃO A DISTÂNCIA Figura 167 – Recurso – Livro - Edição de Capítulo do Livro Fonte: MOODLE versão 2.2, 2012 Realizada a edição do capítulo, o Livro estará criado, sendo que você poderá realizar alterações se forem necessárias. Para alterar nome, sumário e as configurações gerais de um Livro, clique no botão Atualizar Livro (Figura 168). Para editar o título do capítulo e seu conteúdo, clique na barra de ferramentas (ícones de configuração) que fica ao lado do nome do capítulo no Sumário do Livro. Com a edição ativada, através dos ícones de configuração, você também pode excluir um capítulo, ocultá-lo ou então adicionar um novo capítulo, clicando no ícone representado por um sinal de adição (Figura 168). Campus Central Av. Ipiranga, 6681 – P. 40 – 9º andar – CEP: 90619-900 Porto Alegre - RS - Brasil Fone: (51) 3320-3651 – Fax (51) 3320-3649 E-mail: [email protected] www.ead.pucrs.br 188 Pontifícia Universidade Católica do Rio Grande do Sul PRÓ-REITORIA DE EXTENSÃO COORDENADORIA DE EDUCAÇÃO A DISTÂNCIA Figura 168 – Recurso – Livro - atualização e alteração de configuração Fonte: MOODLE versão 2.2, 2012 Para criar outro capítulo no mesmo Livro ou adicionar subcapítulo ao capítulo criado, após clicar no ícone Adicionar novo capítulo, como foi indicado na Figura 168, representado pelo sinal de adição, você terá acesso à página de Edição de capítulo, no qual irá realizar o mesmo procedimento anterior para a criação do primeiro capítulo. Deverá preencher o campo do Título de Capítulo e marcar ou não a opção Subcapítulo, (se for um subcapitulo do capítulo já criado, marcar essa opção; se for um novo capítulo do Livro, deixar a opção em branco) e inserir o conteúdo desejado. Lembre-se sempre de clicar no botão Salvar mudanças. Com esse procedimento você terá mais um capítulo ou subcapítulo criado em seu livro (Figura 168). Para navegar entre os capítulos do Livro, você pode utilizar as setas Anterior ou Próximo, disponíveis ao lado direito do Livro, ou então clicar diretamente sobre o capítulo no Sumário, visível ao lado esquerdo do Livro, como indica a Figura 168. Campus Central Av. Ipiranga, 6681 – P. 40 – 9º andar – CEP: 90619-900 Porto Alegre - RS - Brasil Fone: (51) 3320-3651 – Fax (51) 3320-3649 E-mail: [email protected] www.ead.pucrs.br 189 Pontifícia Universidade Católica do Rio Grande do Sul PRÓ-REITORIA DE EXTENSÃO COORDENADORIA DE EDUCAÇÃO A DISTÂNCIA 4.2 Página Disponibilizada também através de um link na área de trabalho, nesta opção, existe a possibilidade de formatação, de inserir links para outras páginas e imagens, podendo ser configurado de acordo com os objetivos do professor. Escolha um tópico do seu curso/disciplina, na área de trabalho, no qual você deseja acrescentar o recurso Página. Ao selecionar este recurso, a página a seguir apresenta, parcialmente, as possibilidades de configuração (Figura 169), conforme segue. Figura 169 – Recurso – Página – Parte 1 Fonte: MOODLE versão 2.2, 2012 o Nome: insira o nome ou título do recurso que será visualizado pelos alunos na área de trabalho. o Descrição: insira uma breve definição do recurso que está sendo criado. Campus Central Av. Ipiranga, 6681 – P. 40 – 9º andar – CEP: 90619-900 Porto Alegre - RS - Brasil Fone: (51) 3320-3651 – Fax (51) 3320-3649 E-mail: [email protected] www.ead.pucrs.br 190 Pontifícia Universidade Católica do Rio Grande do Sul PRÓ-REITORIA DE EXTENSÃO COORDENADORIA DE EDUCAÇÃO A DISTÂNCIA o Conteúdo da página: neste campo você insere o texto a ser disponibilizado. Como se observa na Figura 169, esse campo permite a possibilidade de formatação. Seguindo a mesma página de configuração, observe a Figura 170: Figura 170 – Recurso – Página – Parte 2 Fonte: MOODLE versão 2.2, 2012 o Mostrar o nome da página: se habilitada, apresenta o nome da página inserida, na parte superior da mesma. o Exibir descrição da página: se habilitada, será apresentada na área de trabalho, junto ao link para acesso à página. o Visível: neste campo você define se esse arquivo estará visível ou oculto logo após sua criação. Se optar que o recurso seja visível para os alunos escolha a opção Mostrar, ou se optar que o mesmo não fique visível, escolha a opção Ocultar. o Número de identificação de módulo: identifica a atividade para fins de cálculo de avaliação na planilha de notas, pode ser uma sigla da atividade. Se a atividade não Campus Central Av. Ipiranga, 6681 – P. 40 – 9º andar – CEP: 90619-900 Porto Alegre - RS - Brasil Fone: (51) 3320-3651 – Fax (51) 3320-3649 E-mail: [email protected] www.ead.pucrs.br 191 Pontifícia Universidade Católica do Rio Grande do Sul PRÓ-REITORIA DE EXTENSÃO COORDENADORIA DE EDUCAÇÃO A DISTÂNCIA estiver inclusa em nenhum cálculo de avaliação então o campo do Número de identificação de módulo pode ser deixado em branco. o Permitir acesso de/Permitir acesso até: as datas de acesso de/até determinam quando o recurso estará disponível no ambiente para acesso dos alunos. A diferença entre as datas de acesso de/até e a configuração de data de disponibilidade da atividade é que fora das datas configuradas esta última opção permite que os alunos vejam a descrição da atividade, enquanto as datas de acesso de/até impedem qualquer acesso. o Condição para a nota: esta configuração determina qualquer condição de avaliação que tenha que ser satisfeita para ter acesso à atividade. Podem ser estabelecidas condições de avaliação múltiplas. Nesse caso, a atividade só permitirá o acesso quando TODAS as condições de avaliação forem satisfeitas. Neste item, deve ser selecionado o recurso ou atividade a ser condicionada e limitar um valor percentual de nota. o Antes da atividade poder ser postada: neste item, é possível ocultar a atividade do aluno, ou deixar acinzentado, o que torna visível para o aluno apenas o link do recurso ou atividade, sem possibilidade de acesso. 4.3 Arquivo Recurso que permite você inserir ou fazer link a diferentes formatos de materiais aos seus alunos. É o recurso mais utilizado para disponibilização de materiais (arquivos em formato .doc, .mp3 ou .pdf, por exemplo). Escolha um tópico do seu curso/disciplina, na área de trabalho, no qual você deseja acrescentar o item ARQUIVO. Ao selecionar este item, a página a seguir apresenta, as possibilidades de configuração (Figura 171), conforme segue. Campus Central Av. Ipiranga, 6681 – P. 40 – 9º andar – CEP: 90619-900 Porto Alegre - RS - Brasil Fone: (51) 3320-3651 – Fax (51) 3320-3649 E-mail: [email protected] www.ead.pucrs.br 192 Pontifícia Universidade Católica do Rio Grande do Sul PRÓ-REITORIA DE EXTENSÃO COORDENADORIA DE EDUCAÇÃO A DISTÂNCIA Figura 171 – Recurso - Recurso – Parte 1 Fonte: MOODLE versão 2.2, 2012 o Nome: insira o nome ou título do recurso que será visualizado pelos alunos na área de trabalho. o Descrição: insira uma breve definição do recurso que está sendo criado. o Conteúdo – Selecionar arquivos: neste campo, você irá indicar o arquivo que deseja inserir na sua área de trabalho. Clique no botão Adicionar para inserir um arquivo, ou clique no botão Criar Diretório para criar uma pasta onde será inserido o arquivo. Clicando no botão Adicionar, aparecerá a seguinte tela para a procura de seus arquivos. Campus Central Av. Ipiranga, 6681 – P. 40 – 9º andar – CEP: 90619-900 Porto Alegre - RS - Brasil Fone: (51) 3320-3651 – Fax (51) 3320-3649 E-mail: [email protected] www.ead.pucrs.br 193 Pontifícia Universidade Católica do Rio Grande do Sul PRÓ-REITORIA DE EXTENSÃO COORDENADORIA DE EDUCAÇÃO A DISTÂNCIA Figura 172 – Recurso - Link a um arquivo ou site – Arquivo Fonte: MOODLE versão 2.2, 2012 Se o arquivo desejado já foi acrescentado no MOODLE, verifique no item meus arquivos privados. Se o seu arquivo ainda não está no seu ambiente, clique no item enviar um arquivo como mostra a figura 173. Procure o arquivo na pasta desejada e envie para o MOODLE. Após escolhido o arquivo, clique no botão Enviar este arquivo, que automaticamente seu arquivo estará vinculado ao recurso. Campus Central Av. Ipiranga, 6681 – P. 40 – 9º andar – CEP: 90619-900 Porto Alegre - RS - Brasil Fone: (51) 3320-3651 – Fax (51) 3320-3649 E-mail: [email protected] www.ead.pucrs.br 194 Pontifícia Universidade Católica do Rio Grande do Sul PRÓ-REITORIA DE EXTENSÃO COORDENADORIA DE EDUCAÇÃO A DISTÂNCIA Figura 173 – Recurso - Link a um arquivo ou site – Arquivo Fonte: MOODLE versão 2.2, 2012 o Exibir: neste campo você indica se este recurso será visualizado na Janela automática do curso/disciplina ou abrirá em uma Nova janela pop up (Figura 171). o Exibir o nome do recurso: mostra o nome da página inserida na parte central do seu ambiente. o Exibir descrição do recurso: mostra a descrição da página, na parte central do MOODLE. Seguindo a mesma página de configuração, observe a Figura 174: Campus Central Av. Ipiranga, 6681 – P. 40 – 9º andar – CEP: 90619-900 Porto Alegre - RS - Brasil Fone: (51) 3320-3651 – Fax (51) 3320-3649 E-mail: [email protected] www.ead.pucrs.br 195 Pontifícia Universidade Católica do Rio Grande do Sul PRÓ-REITORIA DE EXTENSÃO COORDENADORIA DE EDUCAÇÃO A DISTÂNCIA Figura 174 – Recurso - Link a um arquivo ou site – Parte 2 Fonte: MOODLE versão 2.2, 2012 o Visível: neste campo você define se esse arquivo estará visível ou oculto logo após sua criação. Se optar que o recurso seja visível para os alunos escolha a opção Mostrar, ou se optar que o mesmo não fique visível, escolha a opção Ocultar. o Número de identificação de módulo: identifica a atividade para fins de cálculo de avaliação na planilha de notas, pode ser uma sigla da atividade. Se a atividade não estiver inclusa em nenhum cálculo de avaliação então o campo do Número de identificação de módulo pode ser deixado em branco. o Permitir acesso de/Permitir acesso até: as datas de acesso de/até determinam quando o recurso estará disponível no ambiente para acesso dos alunos. A diferença entre as datas de acesso de/até e a configuração de data de disponibilidade da atividade é que fora das datas configuradas esta última opção permite que os alunos vejam a descrição da atividade, enquanto as datas de acesso de/até impedem qualquer acesso. o Condição para a nota: esta configuração determina qualquer condição de avaliação que tenha que ser satisfeita para ter acesso à atividade. Podem ser Campus Central Av. Ipiranga, 6681 – P. 40 – 9º andar – CEP: 90619-900 Porto Alegre - RS - Brasil Fone: (51) 3320-3651 – Fax (51) 3320-3649 E-mail: [email protected] www.ead.pucrs.br 196 Pontifícia Universidade Católica do Rio Grande do Sul PRÓ-REITORIA DE EXTENSÃO COORDENADORIA DE EDUCAÇÃO A DISTÂNCIA estabelecidas condições de avaliação múltiplas. Nesse caso, a atividade só permitirá o acesso quando TODAS as condições de avaliação forem satisfeitas. Neste item, deve ser selecionado o recurso ou atividade a ser condicionada e limitar um valor percentual de nota. o Antes da atividade poder ser postada: neste item, é possível ocultar a atividade do aluno, ou deixar acinzentado, o que torna visível para o aluno apenas o link do recurso ou atividade, sem possibilidade de acesso. Realizados esses procedimentos, clique no botão Salvar e voltar ao curso, se deseja terminar a configuração e retornar para sua área de trabalho; Salvar e mostrar, se você deseja salvar as configurações e logo visualizar o recurso; ou Cancelar, (Figura 174) caso você queira desistir da configuração deste recurso. 4.4 URL Recurso que permite você inserir ou fazer link da Internet, sem que o aluno tenha que entrar em outra página, para visualizá-los. Escolha um tópico do seu curso/disciplina, na área de trabalho, no qual você deseja acrescentar o recurso URL. Campus Central Av. Ipiranga, 6681 – P. 40 – 9º andar – CEP: 90619-900 Porto Alegre - RS - Brasil Fone: (51) 3320-3651 – Fax (51) 3320-3649 E-mail: [email protected] www.ead.pucrs.br 197 Pontifícia Universidade Católica do Rio Grande do Sul PRÓ-REITORIA DE EXTENSÃO COORDENADORIA DE EDUCAÇÃO A DISTÂNCIA Figura 175 – Recurso - URL – Parte 1 Fonte: MOODLE versão 2.2, 2012 o Nome: insira o nome ou título do recurso que será visualizado pelos alunos na área de trabalho. o Descrição: insira uma breve definição do recurso que está sendo criado. o Conteúdo – URL externa: neste campo, você irá indicar o link do site que deseja inserir na sua área de trabalho. Caso não saiba o endereço da página a ser disponibilizado, clique no botão Escolha um link, que o sistema direciona para uma página de busca na Internet. Campus Central Av. Ipiranga, 6681 – P. 40 – 9º andar – CEP: 90619-900 Porto Alegre - RS - Brasil Fone: (51) 3320-3651 – Fax (51) 3320-3649 E-mail: [email protected] www.ead.pucrs.br 198 Pontifícia Universidade Católica do Rio Grande do Sul PRÓ-REITORIA DE EXTENSÃO COORDENADORIA DE EDUCAÇÃO A DISTÂNCIA o Exibir: neste campo você indica se este recurso será visualizado automaticamente na mesma janela ou abrirá em uma janela pop up (Figura 175). Seguindo a mesma página de configuração, observe a Figura 176: Figura 176 – Recurso - URL – Parte 2 Fonte: MOODLE versão 2.2, 2012 o Visível: neste campo você define se esse arquivo estará visível ou oculto logo após sua criação. Se optar que o recurso seja visível para os alunos, escolha a opção Mostrar, ou se optar que o mesmo não fique visível, escolha a opção Ocultar. o Número ID: identifica a atividade para fins de cálculo de avaliação na planilha de notas, pode ser uma sigla da atividade. Se a atividade não estiver inclusa em nenhum cálculo de avaliação então o campo do Número ID pode ser deixado em branco. o Permitir acesso de/Permitir acesso até: as datas de acesso de/até determinam quando o recurso estará disponível no ambiente para acesso dos alunos. A diferença entre as datas de acesso de/até e a configuração de data de disponibilidade da atividade é que fora das datas configuradas esta última opção Campus Central Av. Ipiranga, 6681 – P. 40 – 9º andar – CEP: 90619-900 Porto Alegre - RS - Brasil Fone: (51) 3320-3651 – Fax (51) 3320-3649 E-mail: [email protected] www.ead.pucrs.br 199 Pontifícia Universidade Católica do Rio Grande do Sul PRÓ-REITORIA DE EXTENSÃO COORDENADORIA DE EDUCAÇÃO A DISTÂNCIA permite que os alunos vejam a descrição da atividade, enquanto as datas de acesso de/até impedem qualquer acesso. o Condição para a nota: esta configuração determina qualquer condição de avaliação que tenha que ser satisfeita para ter acesso à atividade. Podem ser estabelecidas condições de avaliação múltiplas. Nesse caso, a atividade só permitirá o acesso quando TODAS as condições de avaliação forem satisfeitas. Neste item, deve ser selecionado o recurso ou atividade a ser condicionada e limitar um valor percentual de nota. o Antes da atividade poder ser postada: neste item, é possível ocultar a atividade do aluno, ou deixar acinzentado, o que torna visível para o aluno apenas o link do recurso ou atividade, sem possibilidade de acesso. Realizados esses procedimentos, clique no botão Salvar e voltar ao curso, se deseja terminar a configuração e retornar para sua área de trabalho; Salvar e mostrar, se você deseja salvar as configurações e logo visualizar o recurso; ou Cancelar, (Figura 176) caso você queira desistir da configuração deste recurso. 4.5 Pasta Este recurso possibilita que um conjunto de arquivos seja disponibilizado diretamente na área moodle para consulta (leitura ou download dos arquivos disponíveis). Não há limite para a postagem de arquivos e os mesmos podem ficar em uma listagem ou em pastas para que o conteúdo possa ser agrupado de acordo com o tema ou assunto abordado. Escolha um tópico do seu curso/disciplina, na área de trabalho, no qual você deseja acrescentar o recurso Pasta. Ao selecionar este recurso, a página a seguir apresenta as possibilidades de configuração (Figura 177), conforme segue. Campus Central Av. Ipiranga, 6681 – P. 40 – 9º andar – CEP: 90619-900 Porto Alegre - RS - Brasil Fone: (51) 3320-3651 – Fax (51) 3320-3649 E-mail: [email protected] www.ead.pucrs.br 200 Pontifícia Universidade Católica do Rio Grande do Sul PRÓ-REITORIA DE EXTENSÃO COORDENADORIA DE EDUCAÇÃO A DISTÂNCIA Figura 177 – Recurso - Pasta Fonte: MOODLE versão 2.2, 2012 o Nome: insira o nome ou título do recurso que será visualizado pelos alunos na área de trabalho. o Descrição: insira uma breve definição do recurso que está sendo criado. o Conteúdo: neste campo você seleciona ou insere os arquivos desejados. Eles podem já estar no MOODLE (arquivos provados ou arquivos recentes) ou podem ser inseridos conforme apresentado no item 4.3 Arquivo o Visível: neste campo você define se esse arquivo estará visível ou oculto logo após sua criação. Se optar que o recurso seja visível para os alunos escolha a opção Mostrar, ou se optar que o mesmo não fique visível, escolha a opção Ocultar. Campus Central Av. Ipiranga, 6681 – P. 40 – 9º andar – CEP: 90619-900 Porto Alegre - RS - Brasil Fone: (51) 3320-3651 – Fax (51) 3320-3649 E-mail: [email protected] www.ead.pucrs.br 201 Pontifícia Universidade Católica do Rio Grande do Sul PRÓ-REITORIA DE EXTENSÃO COORDENADORIA DE EDUCAÇÃO A DISTÂNCIA o Número de identificação do módulo: identifica a atividade para fins de cálculo de avaliação na planilha de notas, pode ser uma sigla da atividade. Se a atividade não estiver inclusa em nenhum cálculo de avaliação então o campo do Número de identificação de módulo pode ser deixado em branco. Figura 178 – Recurso - Pasta Fonte: MOODLE versão 2.2, 2012 o Permitir acesso de/Permitir acesso até: as datas de acesso de/até determinam quando o recurso estará disponível no ambiente para acesso dos alunos. A diferença entre as datas de acesso de/até e a configuração de data de disponibilidade da atividade é que fora das datas configuradas esta última opção permite que os alunos vejam a descrição da atividade, enquanto as datas de acesso de/até impedem qualquer acesso. o Condição para a nota: esta configuração determina qualquer condição de avaliação que tenha que ser satisfeita para ter acesso à atividade. Podem ser estabelecidas condições de avaliação múltiplas. Nesse caso, a atividade só permitirá o acesso quando TODAS as condições de avaliação forem satisfeitas. Neste item, deve ser selecionado o recurso ou atividade a ser condicionada e limitar um valor percentual de nota. o Antes da atividade poder ser postada: neste item, é possível ocultar a atividade do aluno, ou deixar acinzentado, o que torna visível para o aluno apenas o link do recurso ou atividade, sem possibilidade de acesso. Campus Central Av. Ipiranga, 6681 – P. 40 – 9º andar – CEP: 90619-900 Porto Alegre - RS - Brasil Fone: (51) 3320-3651 – Fax (51) 3320-3649 E-mail: [email protected] www.ead.pucrs.br 202 Pontifícia Universidade Católica do Rio Grande do Sul PRÓ-REITORIA DE EXTENSÃO COORDENADORIA DE EDUCAÇÃO A DISTÂNCIA Realizados esses procedimentos, clique no botão Salvar e voltar ao curso, se deseja terminar a configuração e retornar para sua área de trabalho; Salvar e mostrar, se você deseja salvar as configurações e logo visualizar o recurso; ou Cancelar, (Figura 178) caso você queira desistir da configuração deste recurso. 4.6 Rótulo Este recurso permite inserir textos, imagens ou tabelas, como indicativos organizadores das semanas, tópicos ou parte inicial do curso/disciplina, como um título ou subtítulo do módulo na área de trabalho. A diferença para outros recursos é que este não ficará caracterizado como ícone nem possuirá um link. Escolha um tópico do seu curso/disciplina, na área de trabalho, no qual você deseja acrescentar o recurso Rótulo. Ao selecionar este recurso, a página a seguir apresenta as possibilidades de configuração deste recurso (Figura 179), conforme segue. Campus Central Av. Ipiranga, 6681 – P. 40 – 9º andar – CEP: 90619-900 Porto Alegre - RS - Brasil Fone: (51) 3320-3651 – Fax (51) 3320-3649 E-mail: [email protected] www.ead.pucrs.br 203 Pontifícia Universidade Católica do Rio Grande do Sul PRÓ-REITORIA DE EXTENSÃO COORDENADORIA DE EDUCAÇÃO A DISTÂNCIA Figura 179 – Recurso - Inserir Rótulo Fonte: MOODLE versão 2.2, 2012 o Texto do rótulo: insira o nome ou título, um breve texto ou uma imagem do recurso que será visualizado pelos alunos na área de trabalho. o Agrupamento (configuração avançada): quando ativada, se você quiser que este recurso seja configurado para um agrupamento, selecione neste campo a opção com o nome do agrupamento já configurado (veja item 4.3.2 Agrupamentos). Se não houver ou não desejar grupos, mantenha a opção Nenhum. o Disponível apenas para membros do grupo (configuração avançada): precisa ser ativada para que a atividade fique disponível somente para os usuários atribuídos ao(s) grupo(s) vinculado(s) ao agrupamento selecionado. Caso não seja ativada, ainda que o agrupamento tenha sido selecionado no campo anterior, qualquer grupo visualizará a atividade. Campus Central Av. Ipiranga, 6681 – P. 40 – 9º andar – CEP: 90619-900 Porto Alegre - RS - Brasil Fone: (51) 3320-3651 – Fax (51) 3320-3649 E-mail: [email protected] www.ead.pucrs.br 204 Pontifícia Universidade Católica do Rio Grande do Sul PRÓ-REITORIA DE EXTENSÃO COORDENADORIA DE EDUCAÇÃO A DISTÂNCIA o Visível: neste campo você define se esse arquivo estará visível ou oculto logo após sua criação. Se optar que o recurso seja visível para os alunos escolha a opção Mostrar, ou se optar que o mesmo não fique visível, escolha a opção Ocultar. o Permitir acesso de/Permitir acesso até: as datas de acesso de/até determinam quando o recurso estará disponível no ambiente para acesso dos alunos. A diferença entre as datas de acesso de/até e a configuração de data de disponibilidade da atividade é que fora das datas configuradas esta última opção permite que os alunos vejam a descrição da atividade, enquanto as datas de acesso de/até impedem qualquer acesso. o Condição para a nota: esta configuração determina qualquer condição de avaliação que tenha que ser satisfeita para ter acesso à atividade. Podem ser estabelecidas condições de avaliação múltiplas. Nesse caso, a atividade só permitirá o acesso quando TODAS as condições de avaliação forem satisfeitas. Neste item, deve ser selecionado o recurso ou atividade a ser condicionada e limitar um valor percentual de nota. o Antes da atividade poder ser postada: neste item, é possível ocultar a atividade do aluno, ou deixar acinzentado, o que torna visível para o aluno apenas o link do recurso ou atividade, sem possibilidade de acesso. Realizados esses procedimentos, clique no botão Salvar e voltar ao curso ou Cancelar, caso você queira abortar a configuração deste Recurso. Campus Central Av. Ipiranga, 6681 – P. 40 – 9º andar – CEP: 90619-900 Porto Alegre - RS - Brasil Fone: (51) 3320-3651 – Fax (51) 3320-3649 E-mail: [email protected] www.ead.pucrs.br 205 Pontifícia Universidade Católica do Rio Grande do Sul PRÓ-REITORIA DE EXTENSÃO COORDENADORIA DE EDUCAÇÃO A DISTÂNCIA 5 ACRESCENTANDO ATIVIDADES Atividades são tarefas e ferramentas de interação que o professor disponibiliza aos seus alunos, as quais deverão ser desenvolvidas online ou offline para serem postadas no ambiente. Diferencia-se dos recursos por contarem com a participação tanto do professor que disponibiliza as atividades, quanto do aluno que deverá desenvolvê-las. Para adicionar uma das atividades disponível, basta clicar na seta indicadora no campo Acrescentar Atividade e escolher a opção desejada (Figura 180). Figura 180 – Acrescentar Atividade Fonte: MOODLE versão 2.2, 2012 A seguir, serão detalhadas algumas opções de Atividades, que podem ser adicionadas em um curso/disciplina. Campus Central Av. Ipiranga, 6681 – P. 40 – 9º andar – CEP: 90619-900 Porto Alegre - RS - Brasil Fone: (51) 3320-3651 – Fax (51) 3320-3649 E-mail: [email protected] www.ead.pucrs.br 206 Pontifícia Universidade Católica do Rio Grande do Sul PRÓ-REITORIA DE EXTENSÃO COORDENADORIA DE EDUCAÇÃO A DISTÂNCIA 5.1 Atividade Hot Potatoes Esta atividade possibilita aos professores inserir no ambiente da disciplina atividades que tenham sido desenvolvidas no software Hot Potatoes. Esse software permite a criação de atividades como questionários interativos de múltipla escolha, ordenação de frases, preenchimento de lacunas, palavras cruzadas, entre outros, compatíveis de navegação na web. O Hot Potatoes pode ser utilizado gratuitamente para fins educacionais (por Instituições de ensino), sendo possível obter uma versão do software diretamente na sua página na Internet: http://web.uvic.ca/hrd/halfbaked/. Para inserir uma atividade do Hot Potatoes no MOODLE, a mesma deve estar pronta, salva em alguma área em seu computador e seu formato deve ser HTML ou XML. A seguir serão descritos os passos para inserir-se uma atividade do Hot Potatoes em uma disciplina. Escolha um tópico do seu curso/disciplina, na área de trabalho, no qual você deseja acrescentar a atividade Hot Potatoes. Ao selecionar esta atividade, a tela a seguir apresenta parcialmente as possibilidades de configuração (Figura 181), conforme segue. Campus Central Av. Ipiranga, 6681 – P. 40 – 9º andar – CEP: 90619-900 Porto Alegre - RS - Brasil Fone: (51) 3320-3651 – Fax (51) 3320-3649 E-mail: [email protected] www.ead.pucrs.br 207 Pontifícia Universidade Católica do Rio Grande do Sul PRÓ-REITORIA DE EXTENSÃO COORDENADORIA DE EDUCAÇÃO A DISTÂNCIA Figura 181 – Atividade – Hot Potatoes – Parte 1 Fonte: MOODLE versão 2.2, 2012 o Nome: existem quatro opções de escolhas de nome (Figura 181) para a atividade, que serão visualizados na área de trabalho, que podem ser: Começa a partir de arquivo de código (busca o nome da atividade diretamente do Hot Potatoes); Usar nome do arquivo (nome da atividade será a mesma do arquivo a ser inserido); Usar caminho do arquivo (mostrará como nome o caminho do local de onde o arquivo foi carregado); Texto específico (se selecionar essa opção você deve preencher no espaço ao lado o nome que achar adequado para a atividade em questão). Campus Central Av. Ipiranga, 6681 – P. 40 – 9º andar – CEP: 90619-900 Porto Alegre - RS - Brasil Fone: (51) 3320-3651 – Fax (51) 3320-3649 E-mail: [email protected] www.ead.pucrs.br 208 Pontifícia Universidade Católica do Rio Grande do Sul PRÓ-REITORIA DE EXTENSÃO COORDENADORIA DE EDUCAÇÃO A DISTÂNCIA o Nome do arquivo de origem: para buscar o arquivo desejado, clique no botão Escolher ou enviar arquivo, e seguir os passos (ver capítulo 4.3 - Arquivo) para upload de arquivo. Após carregar o arquivo, seu nome será visualizado neste campo. o Mostrar página de entrada: para visualizar essa opção, você deve clicar no link Mostrar avançados (Figura 181). Após, você deve escolher entre Sim ou Não. Optando pelo Sim você deverá escolher entre as opções: Começa a partir de arquivo de código (dados são importados do Hot Potatoes) ou Texto específico (caso essa opção seja selecionada, você deverá preencher no espaço em branco do Texto da página de entrada, logo abaixo a descrição adequada). o Opções da página de entrada: você pode optar por ativar ou desativar a exibição dos itens, na página entrada: Título; Avaliação; Datas; Tentativas. Seguindo a mesma página de configuração, observe a Figura 182. Campus Central Av. Ipiranga, 6681 – P. 40 – 9º andar – CEP: 90619-900 Porto Alegre - RS - Brasil Fone: (51) 3320-3651 – Fax (51) 3320-3649 E-mail: [email protected] www.ead.pucrs.br 209 Pontifícia Universidade Católica do Rio Grande do Sul PRÓ-REITORIA DE EXTENSÃO COORDENADORIA DE EDUCAÇÃO A DISTÂNCIA Figura 182 – Atividade – Hot Potatoes - Parte 2 Fonte: MOODLE versão 2.2, 2012 o Mostrar página de saída: para visualizar essa opção, você deve clicar no link Mostrar avançados (Figura 182). Após, você deve escolher entre Sim ou Não. Optando pelo Sim você deverá escolher entre as opções: Começa a partir de arquivo de código (dados são importados do Hot Potatoes) ou Texto específico (caso essa opção seja selecionada, você deverá preencher no espaço em branco do Texto da página de entrada, logo abaixo a descrição adequada). o Sair da página de feedback: você pode optar por ativar ou desativar a exibição de comentários, na página de saída: Título, Encorajamento, A sua pontuação para esta tentativa foi..., Sua nota para esta atividade é... Campus Central Av. Ipiranga, 6681 – P. 40 – 9º andar – CEP: 90619-900 Porto Alegre - RS - Brasil Fone: (51) 3320-3651 – Fax (51) 3320-3649 E-mail: [email protected] www.ead.pucrs.br 210 Pontifícia Universidade Católica do Rio Grande do Sul PRÓ-REITORIA DE EXTENSÃO COORDENADORIA DE EDUCAÇÃO A DISTÂNCIA o Sair da Página de links: Você pode optar por ativar ou desativar a exibição de links de navegações, na página de saída: Tentar novamente: Repetir esta atividade; Índice: Ir para os índices das atividades; Curso: Voltar para a página principal do curso, Notas: Olhe para suas notas até agora neste curso. o Próxima atividade: escolhendo a opção Nenhum, é possível configurar para que, ao término da atividade Hot Potatoes, os resultados sejam registrados e a página seguinte a ser visualizada será a inicial do curso/disciplina. Também é possível selecionar uma atividade específica, um tópico específico ou uma das seguintes configurações de uso geral: Próximo- Próxima atividade neste curso, Próxima atividade nesta seção do curso, Próximo HotPot neste curso, Próximo HotPot nesta seção do curso. Seguindo a mesma página de configuração, observe a Figura 183. Campus Central Av. Ipiranga, 6681 – P. 40 – 9º andar – CEP: 90619-900 Porto Alegre - RS - Brasil Fone: (51) 3320-3651 – Fax (51) 3320-3649 E-mail: [email protected] www.ead.pucrs.br 211 Pontifícia Universidade Católica do Rio Grande do Sul PRÓ-REITORIA DE EXTENSÃO COORDENADORIA DE EDUCAÇÃO A DISTÂNCIA Figura 183 – Atividade – Hot Potatoes - Parte 3 Fonte: MOODLE versão 2.2, 2012 o Formato de publicação: O MOODLE apresenta somente uma opção de formato de publicação: Melhor (mostra a atividade com o melhor formato para o navegador); o Navegação: destina-se a escolha de suportes para navegação da atividade do Hot Potatoes (Figura 183) dentro do MOODLE, como: Barra de Navegação padrão do MOODLE (superior e lateral): mostra na mesma página da atividade a barra de Campus Central Av. Ipiranga, 6681 – P. 40 – 9º andar – CEP: 90619-900 Porto Alegre - RS - Brasil Fone: (51) 3320-3651 – Fax (51) 3320-3649 E-mail: [email protected] www.ead.pucrs.br 212 Pontifícia Universidade Católica do Rio Grande do Sul PRÓ-REITORIA DE EXTENSÃO COORDENADORIA DE EDUCAÇÃO A DISTÂNCIA navegação da disciplina no MOODLE, no inicio da página; Somente barra de navegação superior (sem barras laterais): a barra de navegação será exibida separadamente, no topo da atividade; Frame de Navegação do MOODLE: mostra a barra de navegação da disciplina, em um frame separado (página dividida); Página da Web incorporada: a barra de navegação será exibida incorporada na janela da atividade Hot Potatoes; Auxílio a navegação original: mostra somente os botões de navegação configurados na atividade, impossibilitando o usuário retornar através da barra de navegação da disciplina; Nenhum: mostra a atividade sem botão ou barra de navegação, e quando todas as respostas estiverem corretas, visualiza-se a página que foi definida no campo Próxima atividade. o Título: existem quatro opções de escolhas de nome (Figura 183) para a atividade, que serão visualizados na área de trabalho, que podem ser: Nome da atividade HotPot (O nome desta atividade será exibido como o título da página); Começa a partir de arquivo de código (busca o nome da atividade diretamente do Hot Potatoes); Usar nome do arquivo (nome da atividade será a mesma do arquivo a ser inserido); Usar caminho do arquivo (mostrará como nome o caminho do local de onde o arquivo foi carregado); o Mostrar botão parar: Escolhendo a opção Sim, você poderá optar por acrescentar um botão "Desistir": que possibilita configurar a atividade com um botão no topo central da página, que retorna à pagina inicial da disciplina; ou Usar um texto específico que você deverá preencher no espaço em branco, logo ao lado, a descrição desejada. o Usar filtros: escolhendo a opção Sim, você tem a possibilidade de ativar o filtro do MOODLE, para que os conteúdos passem por ele antes de serem enviados para o navegador. o Usar glossário: escolhendo a opção Sim, antes de serem enviados para o navegador, o conteúdo passará pelo glossário do MOODLE Auto-linking filtro, antes de serem enviados para o navegador. o Usar filtros de mídias: alguns media players não são compatíveis com os existentes no MOODLE, assim pode-se definir que o MOODLE utilize media players Campus Central Av. Ipiranga, 6681 – P. 40 – 9º andar – CEP: 90619-900 Porto Alegre - RS - Brasil Fone: (51) 3320-3651 – Fax (51) 3320-3649 E-mail: [email protected] www.ead.pucrs.br 213 Pontifícia Universidade Católica do Rio Grande do Sul PRÓ-REITORIA DE EXTENSÃO COORDENADORIA DE EDUCAÇÃO A DISTÂNCIA compatíveis em atividades Hot Potatoes (Figura 183). Escolhendo a opção Nenhum, as configurações multimídia da atividade não serão alteradas; escolhendo a opção Filtros de mídia padrão do MOODLE, as configurações relativas a media players da atividade serão forçadas para que sejam compatíveis com MOODLE (como os formatos: .avi, .mpeg, .mpg, .mp3, .mov e .wmv), e escolhendo a opção Filtro de mídia do Hotpot, o conteúdo será transmitido através de filtros que detectam links, imagens, sons e filmes a serem especificados usando uma notação de colchetes. o Feedback de alunos: Se essa opção for ativada, um link para um janela popup de feedback será exibido sempre que o estudante clicar no botão Check. A janela de feedback permite que o estudante envie um feedback para o professor a respeito da atividade. Neste campo você pode configurar o tipo de feedback de alunos, escolhendo uma das seguintes opções – Nenhum: nenhuma janela de feedback será exibida; Página de Web: neste caso, deve colocar um endereço web; Formulário de feedback: um formulário de feedback eletrônico, para isso é preciso especificar o endereço web do mesmo; Fórum MOODLE: será exibido o índice de fóruns da disciplina/curso; Mensagens MOODLE: a janela de envio de mensagens instantâneas do MOODLE ao professor será exibida. o Atividade anterior: escolhendo a opção Nenhum, é possível configurar para que, antes desta atividade, não seja necessário a realização de uma atividade Hot Potatoes, ou outra pertencente ao curso. Também é possível selecionar uma atividade específica, um tópico específico ou uma das seguintes configurações de uso geral: Anterior- Atividade anterior neste curso, Atividade anterior nesta seção do curso, HotPot anterior neste curso, HotPot anterior nesta seção do curso, e atribuir uma nota mínima para que o aluno possa seguir adiante. o Disponível a partir de: por se tratar de uma atividade, o Hot Potatoes pode ser programado para estar disponível em uma determinada data e horário. Para isso, indique nos espaços específicos para esta funcionalidade. Caso não queira determinar uma data e horário de encerramento da atividade, deixe a opção Ativar, desabilitada. (Figura 183). Campus Central Av. Ipiranga, 6681 – P. 40 – 9º andar – CEP: 90619-900 Porto Alegre - RS - Brasil Fone: (51) 3320-3651 – Fax (51) 3320-3649 E-mail: [email protected] www.ead.pucrs.br 214 Pontifícia Universidade Católica do Rio Grande do Sul PRÓ-REITORIA DE EXTENSÃO COORDENADORIA DE EDUCAÇÃO A DISTÂNCIA o Disponível até: a atividade também pode ser programada para encerrar em uma data e horário específicos. Para isso, indique nos espaços específicos para esta funcionalidade. Caso não queira determinar uma data e horário de encerramento da atividade, deixe a opção Ativar, desabilitada. (Figura 183). o Tempo limite: nesta opção você pode escolher por configurar uma tentativa. Escolhendo a opção Usar tempo específico, o limite de tempo especificado na página de configuração do HotPotatoes será utilizado como limite de tempo para uma tentativa de responder ao questionário. Esse tempo é determinado no campo ao lado, no qual você pode escolher entre dias, horas, minutos e segundos. Escolhendo a opção Usar as configurações do arquivo de código/modelo, o prazo utilizado será a partir do arquivo de origem. Por fim, escolhendo a opção Desabilitar, não será definido um limite de tempo para a tentativa. o Intervalo 1: Nesta opção você pode definir o tempo de intervalo mínimo entre a primeira e a segunda tentativa. Para isto, basta marcar a opção Ativar e depois escolher no campo ao lado entre dias, horas, minutos e segundos. o Intervalo 2: Nesta opção você pode definir o tempo de intervalo mínimo entre as tentativas posteriores a segunda. Para isto, basta marcar a opção Ativar e depois escolher no campo ao lado entre dias, horas, minutos e segundos. o Intervalo 3: Nesta opção você pode definir o tempo de intervalo no final do questionário. Para isto, estão disponíveis quatro tipos de configurações: Use o tempo específico, após término do questionário, o aluno será encaminhado automaticamente para a página seguinte, no tempo definido. Esse tempo é determinado no campo ao lado, no qual você pode escolher entre dias, horas, minutos e segundos; Use as configurações de fonte/modelo de arquivo, o prazo utilizado será a partir do arquivo de origem; Esperar até que o estudante clique em Ok, o controle será devolvido após o aluno clicar no botão OK, na mensagem de conclusão da atividade; Não continuar automaticamente, o estudante estará livre para navegar em qualquer outra página, ao terminar a atividade. Campus Central Av. Ipiranga, 6681 – P. 40 – 9º andar – CEP: 90619-900 Porto Alegre - RS - Brasil Fone: (51) 3320-3651 – Fax (51) 3320-3649 E-mail: [email protected] www.ead.pucrs.br 215 Pontifícia Universidade Católica do Rio Grande do Sul PRÓ-REITORIA DE EXTENSÃO COORDENADORIA DE EDUCAÇÃO A DISTÂNCIA o Permitir revisão: escolhendo a opção Sim, os alunos poderão consultar as respostas das atividades das tentativas anteriores, só após o prazo de encerramento da atividade; caso não queira ativar esta funcionalidade, escolha a opção Não. Seguindo a mesma página de configuração, observe a Figura 183. Figura 184 – Atividade – Hot Potatoes - Parte 4 Fonte: MOODLE versão 2.2, 2012 o Tentativas permitidas: este campo permite que uma atividade seja realizada mais de uma vez, podendo limitar esta entre uma e dez tentativas ou deixá-las ilimitadas. Campus Central Av. Ipiranga, 6681 – P. 40 – 9º andar – CEP: 90619-900 Porto Alegre - RS - Brasil Fone: (51) 3320-3651 – Fax (51) 3320-3649 E-mail: [email protected] www.ead.pucrs.br 216 Pontifícia Universidade Católica do Rio Grande do Sul PRÓ-REITORIA DE EXTENSÃO COORDENADORIA DE EDUCAÇÃO A DISTÂNCIA Esta opção é indicada quando uma atividade é de auto-aprendizagem ou de avaliação formativa (Figura 184). o Senha necessária: neste campo você pode inserir uma senha de acesso à atividade. Se você especificar uma senha de acesso, deverá informar aos alunos para que tenham a permissão para acessar e realizar a atividade. Esta configuração é opcional. o Requer endereço de rede: neste campo você pode restringir o acesso a uma atividade, por exemplo, a um laboratório de informática, LAN ou Internet específica. Para isso, é preciso que especifique uma lista dos endereços de IP completos ou parciais, separados por vírgulas (exemplo: 192.168., 231.54.211.0/20, 231.3.56.211). Esta configuração é opcional. o Método de avaliação: se você configurou a atividade para que seja realizada mais de uma vez, neste campo você define como será atribuída nota para esta atividade, escolhendo uma das opções: Maior pontuação: maior grau obtido entre todas as tentativas de respostas; Pontuação média: grau obtido entre a média de todas as tentativas; Primeira tentativa: grau obtido na primeira tentativa de resposta; e Última tentativa: grau obtido na última tentativa de resposta. o Ponderação da nota: neste campo você define um grau/nota máxima para a atividade, que representará um "peso" no cálculo da média final do aluno na disciplina. Por exemplo, se você define a nota máxima como sendo grau 20, essa atividade irá valer 20% da média final do aluno, sendo que, se atividade possui 10 perguntas correspondentes a 50 pontos, o valor do resultado deste questionário será calculado proporcionalmente, levando em consideração a Nota Máxima definida. o Modalidade de Grupo: se você quiser que a atividade seja configurada para grupos, criados no bloco Configurações, item Administração do curso (Usuários/Grupos), selecione Grupos Separados ou Visíveis (veja a distinção no item 3.2.1.3.1). Se não houver ou não desejar grupos, mantenha a opção Nenhum grupo. Campus Central Av. Ipiranga, 6681 – P. 40 – 9º andar – CEP: 90619-900 Porto Alegre - RS - Brasil Fone: (51) 3320-3651 – Fax (51) 3320-3649 E-mail: [email protected] www.ead.pucrs.br 217 Pontifícia Universidade Católica do Rio Grande do Sul PRÓ-REITORIA DE EXTENSÃO COORDENADORIA DE EDUCAÇÃO A DISTÂNCIA o Agrupamento (configuração avançada): quando ativada, se você quiser que esta atividade seja configurada para um agrupamento, selecione neste campo a opção com o nome do agrupamento já configurado (veja item 3.2.1.3.2 Agrupamentos). Se não houver ou não desejar grupos, mantenha a opção Nenhum. o Disponível apenas para membros do grupo (configuração avançada): precisa ser ativada para que a atividade fique disponível somente para os usuários atribuídos ao(s) grupo(s) vinculado(s) ao agrupamento selecionado. Caso não seja ativada, ainda que o agrupamento tenha sido selecionado no campo anterior, qualquer grupo visualizará a atividade. o Visível: neste campo você define se essa atividade estará visível ou oculta logo após sua criação. Se optar que a atividade seja visível para os alunos escolha a opção Mostrar, ou se optar que a mesma não fique visível, escolha a opção Ocultar. o Número identificação do módulo: identifica a atividade para fins de cálculo de avaliação na planilha de notas, pode ser uma sigla da atividade. Se a atividade não estiver inclusa em nenhum cálculo de avaliação então o campo do Número de identificação do módulo pode ser deixado em branco. o Permitir acesso de/Permitir acesso até: as datas de acesso de/até determinam quando o recurso estará disponível no ambiente para acesso dos alunos. A diferença entre as datas de acesso de/até e a configuração de data de disponibilidade da atividade é que fora das datas configuradas esta última opção permite que os alunos vejam a descrição da atividade, enquanto as datas de acesso de/até impedem qualquer acesso. o Condição para a nota: esta configuração determina qualquer condição de avaliação que tenha que ser satisfeita para ter acesso à atividade. Podem ser estabelecidas condições de avaliação múltiplas. Nesse caso, a atividade só permitirá o acesso quando TODAS as condições de avaliação forem satisfeitas. Neste item, deve ser selecionado o recurso ou atividade a ser condicionada e limitar um valor percentual de nota. Campus Central Av. Ipiranga, 6681 – P. 40 – 9º andar – CEP: 90619-900 Porto Alegre - RS - Brasil Fone: (51) 3320-3651 – Fax (51) 3320-3649 E-mail: [email protected] www.ead.pucrs.br 218 Pontifícia Universidade Católica do Rio Grande do Sul PRÓ-REITORIA DE EXTENSÃO COORDENADORIA DE EDUCAÇÃO A DISTÂNCIA o Antes da atividade poder ser acessada: neste item, é possível ocultar a atividade do aluno, ou deixar acinzentado, o que torna visível para o aluno apenas o link do recurso ou atividade, sem possibilidade de acesso. Realizados esses procedimentos, clique no botão Salvar e voltar ao curso, se deseja terminar a configuração e retornar para sua área de trabalho; Salvar e mostrar, se você deseja salvar as configurações e logo visualizar a atividade; ou Cancelar, caso você queira desistir da configuração desta atividade. 5.2 Base de dados A atividade Base de Dados pode ser utilizada, por exemplo, como um Webfólio de arquivos/trabalhos ou uma Biblioteca Virtual, dentre outros dados e informações, de acordo com a proposta de atividade. Escolha um tópico do seu curso/disciplina, na área de trabalho, no qual você deseja acrescentar a atividade Base de Dados. Ao selecionar esta atividade, a tela a seguir apresenta parcialmente as possibilidades de configuração (Figura 185), conforme segue. Campus Central Av. Ipiranga, 6681 – P. 40 – 9º andar – CEP: 90619-900 Porto Alegre - RS - Brasil Fone: (51) 3320-3651 – Fax (51) 3320-3649 E-mail: [email protected] www.ead.pucrs.br 219 Pontifícia Universidade Católica do Rio Grande do Sul PRÓ-REITORIA DE EXTENSÃO COORDENADORIA DE EDUCAÇÃO A DISTÂNCIA Figura 185 – Atividade – Base de Dados – Parte 1 Fonte: MOODLE versão 2.2, 2012 o Nome: insira o nome ou título da atividade que será visualizada pelos alunos na área de trabalho. o Introdução: insira uma breve definição para a atividade que está sendo criada. o Mostrar descrição na página do curso: se habilitada, será apresentada na área de trabalho, junto ao link para acesso à atividade ou recurso. o Disponível a partir de: neste campo você define a data inicial (dia, mês, ano e horário) em que a atividade estará disponível para envio dos dados. o Disponível até: neste campo você define uma data final (dia, mês, ano e horário) para disponibilidade da atividade para envio dos dados. o Visível a partir de: neste campo você define a data inicial (dia, mês, ano e horário) para a visualização do conteúdo. Campus Central Av. Ipiranga, 6681 – P. 40 – 9º andar – CEP: 90619-900 Porto Alegre - RS - Brasil Fone: (51) 3320-3651 – Fax (51) 3320-3649 E-mail: [email protected] www.ead.pucrs.br 220 Pontifícia Universidade Católica do Rio Grande do Sul PRÓ-REITORIA DE EXTENSÃO COORDENADORIA DE EDUCAÇÃO A DISTÂNCIA o Visível até: neste campo você define a data final (dia, mês, ano e horário) para visualização do conteúdo. o Itens obrigatórios: neste campo você pode definir um número de postagens de itens obrigatórios que um usuário deve enviar. Caso os usuários não tenham submetido o número requerido de postagens, sempre que acessarem a atividade visualizarão um lembrete indicando que ainda falta postar um determinado número de itens. A atividade será considerada completa somente quando o usuário submeter o número requerido de itens. o Itens obrigatórios antes da visualização: neste campo você define o número de itens que um usuário deve enviar antes que lhe seja permitido visualizar qualquer dado disponível na atividade. Ainda, na mesma página de configuração, observe a Figura 186. Figura 186 – Atividade – Base de Dados – Parte 1 Fonte: MOODLE versão 2.2, 2012 Campus Central Av. Ipiranga, 6681 – P. 40 – 9º andar – CEP: 90619-900 Porto Alegre - RS - Brasil Fone: (51) 3320-3651 – Fax (51) 3320-3649 E-mail: [email protected] www.ead.pucrs.br 221 Pontifícia Universidade Católica do Rio Grande do Sul PRÓ-REITORIA DE EXTENSÃO COORDENADORIA DE EDUCAÇÃO A DISTÂNCIA o Máximo de itens: neste campo você define o número máximo de postagens que um usuário pode fazer nesta atividade o Comentários: neste campo você pode permitir que os usuários façam comentários sobre cada item disponível na base de dados, optando pela opção Sim. Caso não deseje ativar esta funcionalidade, selecione a opção Não. o Exigir aprovação?: neste campo você pode optar em aprovar o arquivo a ser postado pelos usuários, antes que o mesmo seja acessado pelos outros usuários. Caso deseje ativar esta funcionalidade, selecione a opção Sim, caso não, selecione a opção Não. Isto é útil para mediar à publicação de conteúdos que podem ser potencialmente ofensivos ou impróprios. o Categoria de nota: se a atividade for avaliativa, deverá ser vinculada a uma categoria de notas, detalhado anteriormente, no item 3.2.1.5 Notas, neste manual. o Funções com permissão para avaliar: somente usuários com determinadas funções têm permissão para a avaliação de itens. o Tipo agregado: neste campo você define como as avaliações dadas em um fórum serão combinadas para formar a nota final (para cada postagem e para a atividade fórum como um todo). Escolha entre os seguintes métodos de agregação: Nenhuma avaliação: a atividade não aparece na planilha de notas; Média das avaliações: a média de todas as avaliações dadas para as postagens no fórum; Contagem das avaliações: o número de itens avaliados será a nota final; Avaliação máxima: a avaliação mais alta é a nota final; Avaliação mínima: a menor avaliação é escolhida como a nota final; Soma das avaliações: todas as avaliações para cada usuário são somadas. o Escala: este campo define o tipo de escala (veja item 3.2.1.5 Notas) que será atribuída para a definição da nota, caso tenha ativado uma das opções do campo Tipo de Agregação. o Restringir avaliações para os itens com datas neste intervalo: neste campo você pode configurar o período no qual o fórum será avaliado. Campus Central Av. Ipiranga, 6681 – P. 40 – 9º andar – CEP: 90619-900 Porto Alegre - RS - Brasil Fone: (51) 3320-3651 – Fax (51) 3320-3649 E-mail: [email protected] www.ead.pucrs.br 222 Pontifícia Universidade Católica do Rio Grande do Sul PRÓ-REITORIA DE EXTENSÃO COORDENADORIA DE EDUCAÇÃO A DISTÂNCIA Seguindo na mesma página de configuração, observe a Figura 187. Figura 187 – Atividade – Base de Dados – Parte 2 Fonte: MOODLE versão 2.2, 2012 o Modalidade de Grupo: se você quiser que a atividade seja configurada para grupos, criados no bloco Configurações, item Administração do curso (Usuários/Grupos), selecione Grupos Separados ou Visíveis (veja a distinção no item 3.2.1.3.1). Se não houver ou não desejar grupos, mantenha a opção Nenhum grupo. o Agrupamento (configuração avançada): quando ativada, se você quiser que esta atividade seja configurada para um agrupamento, selecione neste campo a Campus Central Av. Ipiranga, 6681 – P. 40 – 9º andar – CEP: 90619-900 Porto Alegre - RS - Brasil Fone: (51) 3320-3651 – Fax (51) 3320-3649 E-mail: [email protected] www.ead.pucrs.br 223 Pontifícia Universidade Católica do Rio Grande do Sul PRÓ-REITORIA DE EXTENSÃO COORDENADORIA DE EDUCAÇÃO A DISTÂNCIA opção com o nome do agrupamento já configurado (veja item 3.2.1.3.1 Agrupamentos). Se não houver ou não desejar grupos, mantenha a opção Nenhum. o Disponível apenas para membros do grupo (configuração avançada): precisa ser ativada para que a atividade fique disponível somente para os usuários atribuídos ao(s) grupo(s) vinculado(s) ao agrupamento selecionado. Caso não seja ativada, ainda que o agrupamento tenha sido selecionado no campo anterior, qualquer grupo visualizará a atividade. o Visível: neste campo você define se essa atividade estará visível ou oculta logo após sua criação. Se optar que a atividade seja visível para os alunos escolha a opção Mostrar, ou se optar que a mesma não fique visível, escolha a opção Ocultar. o Número identificação do módulo: identifica a atividade para fins de cálculo de avaliação na planilha de notas, pode ser uma sigla da atividade. Se a atividade não estiver inclusa em nenhum cálculo de avaliação então o campo do Número de identificação do módulo pode ser deixado em branco. o Permitir acesso de/Permitir acesso até: as datas de acesso de/até determinam quando o recurso estará disponível no ambiente para acesso dos alunos. A diferença entre as datas de acesso de/até e a configuração de data de disponibilidade da atividade é que fora das datas configuradas esta última opção permite que os alunos vejam a descrição da atividade, enquanto as datas de acesso de/até impedem qualquer acesso. o Condição para a nota: esta configuração determina qualquer condição de avaliação que tenha que ser satisfeita para ter acesso à atividade. Podem ser estabelecidas condições de avaliação múltiplas. Nesse caso, a atividade só permitirá o acesso quando TODAS as condições de avaliação forem satisfeitas. Neste item, deve ser selecionado o recurso ou atividade a ser condicionada e limitar um valor percentual de nota. o Antes da atividade poder ser postada: neste item, é possível ocultar a atividade do aluno, ou deixar acinzentado, o que torna visível para o aluno apenas o link do recurso ou atividade, sem possibilidade de acesso. Campus Central Av. Ipiranga, 6681 – P. 40 – 9º andar – CEP: 90619-900 Porto Alegre - RS - Brasil Fone: (51) 3320-3651 – Fax (51) 3320-3649 E-mail: [email protected] www.ead.pucrs.br 224 Pontifícia Universidade Católica do Rio Grande do Sul PRÓ-REITORIA DE EXTENSÃO COORDENADORIA DE EDUCAÇÃO A DISTÂNCIA Realizados esses procedimentos, clique no botão Salvar e voltar ao curso, se deseja terminar a configuração e retornar para sua área de trabalho; Salvar e mostrar, se você deseja salvar as configurações e logo visualizar a atividade; ou Cancelar, (Figura 160) caso você queira desistir da configuração desta atividade. Após estes procedimentos, ao prosseguir com a configuração da atividade, você visualiza abas (e links à esquerda) e três campos para a configuração, conforme mostra a Figura 188. Figura 188 – Atividade – Base de Dados – Definindo campos Fonte: MOODLE versão 2.2, 2012 Se você deseja reeditar algum detalhe na configuração geral sua atividade, clique no link Editar configurações, indicado à esquerda da figura, no bloco Configurações, item Administração de banco de dados de atividade. Segue, ainda, outras opções disponíveis no bloco (veja na figura): o Logs: nesta opção é possível verificar o relatório da atividade. Pode-se visualizar os alunos que realizaram a atividade, os que somente a visualizaram, bem como quais alunos não acessaram a atividade. Campus Central Av. Ipiranga, 6681 – P. 40 – 9º andar – CEP: 90619-900 Porto Alegre - RS - Brasil Fone: (51) 3320-3651 – Fax (51) 3320-3649 E-mail: [email protected] www.ead.pucrs.br 225 Pontifícia Universidade Católica do Rio Grande do Sul PRÓ-REITORIA DE EXTENSÃO COORDENADORIA DE EDUCAÇÃO A DISTÂNCIA o Backup: é possível realizar o backup específico desta atividade. Este procedimento é explicado detalhadamente no item 3.2.1.6 Backup. o Restaurar: é possível restaurar o backup realizado desta mesma atividade. Este procedimento é explicado detalhadamente no item 3.2.1.7 Restaurar. Seguindo a montagem da base de dados, conforme a figura, você visualiza uma mensagem indicando que esta atividade não possui nenhum campo indicativo definido: Nenhum campo definido nesta base de dados. Por favor crie alguns ou escolha um novo conjunto-padrão antes de iniciar. Para isso, selecione o(s) campo(s) desejado(s) de acordo com a proposta da sua atividade, no campo Criar Novo Campo, indicado na Figura 188, definindo assim aqueles que você deseja disponibilizar, a fim de que o usuário insira os dados solicitados na atividade. Esses campos iniciais são fundamentais para que a Base de Dados seja configurada da forma adequada a sua finalidade, pois pode tanto ter campos para inserir arquivos ou apenas para dados descritivos. Importante salientar que sempre que você criar um campo deve indicar quais dados deverão ser informados pelos usuários, através da nomeação do campo. Esta informação será incluída na criação e definição dos campos. A seguir, serão apresentados alguns campos que podem ser utilizados nesta atividade: o Data: neste campo o usuário deve inserir uma data. Por exemplo, a data de postagem do dado; o Arquivo: neste campo você possibilita que sejam postados arquivos de diferentes formatos na base de dados; o Caixa de seleção: ao criar este campo você pode disponibilizar opções a serem escolhidas pelos usuários, podendo ser indicada mais de uma opção; o Menu (múltipla escolha): ao criar este campo você pode disponibilizar um campo com opções que serão selecionadas pelos usuários, podendo ser escolhida somente uma opção; o Texto: neste campo o usuário poderá indicar uma frase ou um título curto, de uma linha; Campus Central Av. Ipiranga, 6681 – P. 40 – 9º andar – CEP: 90619-900 Porto Alegre - RS - Brasil Fone: (51) 3320-3651 – Fax (51) 3320-3649 E-mail: [email protected] www.ead.pucrs.br 226 Pontifícia Universidade Católica do Rio Grande do Sul PRÓ-REITORIA DE EXTENSÃO COORDENADORIA DE EDUCAÇÃO A DISTÂNCIA o Área de texto: neste campo o usuário pode escrever um texto conforme a sua solicitação, no qual o tamanho da caixa de texto (altura e largura) a ser apresentada na base de dados pode ser determinado. Estes campos podem ser incluídos e/ou excluídos conforme a sua necessidade, o que será detalhado mais adiante neste capítulo (Aba Campos). Após este procedimento, navegue pelas abas de configuração indicadas na Figura 188 e detalhadas a seguir: o Ver lista: nesta aba você visualiza a listagem de itens que foram postados pelos usuários do curso/disciplina. Ainda, é possível analisá-los detalhadamente, assim como editá-la ou excluí-la, sendo estas duas últimas opções possíveis somente para o usuário que incluiu o item à base de dados ou ao professor; o Ver item único: ao selecionar esta aba, você visualiza um arquivo por vez, podendo analisá-los detalhadamente, inclusive os comentários realizados sobre uma das postagens (caso tenha habilitado esta funcionalidade nas configurações da atividade), assim como editá-la ou excluí-la, sendo estas duas últimas opções possíveis somente para o usuário que incluiu o item à base de dados ou ao professor; o Busca: esta aba possibilita realizar uma busca dentre os itens disponíveis na atividade, indicando o(s) termo(s) desejado(s) de acordo com os campos prédefinidos da atividade; o Acrescentar item: nesta aba você insere/acrescenta à atividade os dados definidos por você inicialmente ao criar os campos, como mostra o exemplo da Figura 189, no qual se utilizou os seguintes campos para compor a atividade: Data, Arquivo, Área de texto e Menu (múltipla escolha); Campus Central Av. Ipiranga, 6681 – P. 40 – 9º andar – CEP: 90619-900 Porto Alegre - RS - Brasil Fone: (51) 3320-3651 – Fax (51) 3320-3649 E-mail: [email protected] www.ead.pucrs.br 227 Pontifícia Universidade Católica do Rio Grande do Sul PRÓ-REITORIA DE EXTENSÃO COORDENADORIA DE EDUCAÇÃO A DISTÂNCIA Figura 189 – Atividade – Base de Dados – Acrescentar Item Fonte: MOODLE versão 2.2, 2012 o Exportar: nesta aba você pode exportar os itens de uma base de dados em dois formatos: CSV e ODS; além de poder selecionar todos ou alguns campos da atividade, como mostra o exemplo da Figura 190. Após indicadas as opções, clique no botão Exportar conteúdo para finalizar a operação, ou Cancelar, caso desista desta operação; Campus Central Av. Ipiranga, 6681 – P. 40 – 9º andar – CEP: 90619-900 Porto Alegre - RS - Brasil Fone: (51) 3320-3651 – Fax (51) 3320-3649 E-mail: [email protected] www.ead.pucrs.br 228 Pontifícia Universidade Católica do Rio Grande do Sul PRÓ-REITORIA DE EXTENSÃO COORDENADORIA DE EDUCAÇÃO A DISTÂNCIA Figura 190 – Atividade – Base de Dados – Acrescentar Item Fonte: MOODLE versão 2.2, 2012 o Modelos: nesta aba você configura os modelos de apresentação para a Base de Dados, o que envolve as Abas Ver Lista, Ver Item Único e Acrescentar Item. Como esta aba está mais direcionada a formatação da atividade, o indicado é manter a formatação inicial. Porém, caso seja necessário, é possível formatar e ajustar os campos já inseridos, alterando a configuração de cor ou fonte, por exemplo, mas tome cuidado para não comprometer a programação já feita (veja detalhamento em Configurando Modelos). o Campos: nesta aba você escolhe os campos desejados para a apresentação dos dados postados e que podem ser visualizados na aba modelos, como Nome, Data, Menu, entre outros. Estes são os mesmos campos inseridos inicialmente na atividade. Caso durante a realização da atividade seja necessária a inserção de mais campos, é possível que o faça nesta aba. Para isso, basta selecionar a opção desejada no campo Criar novo campo, como mostra a seta na Figura 191. Se você deseja editar ou excluir um campo já inserido, clique nos botões que indicam essa funcionalidade na coluna Ação. No entanto, sempre que você excluir ou acrescentar um campo um campo desta coluna deverá restaurar todos os modelos de Campus Central Av. Ipiranga, 6681 – P. 40 – 9º andar – CEP: 90619-900 Porto Alegre - RS - Brasil Fone: (51) 3320-3651 – Fax (51) 3320-3649 E-mail: [email protected] www.ead.pucrs.br 229 Pontifícia Universidade Católica do Rio Grande do Sul PRÓ-REITORIA DE EXTENSÃO COORDENADORIA DE EDUCAÇÃO A DISTÂNCIA visualização nos campos da Base de Dados. Isso é possível na aba Modelos, conforme será detalhado mais adiante (Configurando Modelos). Figura 191 – Atividade – Base de Dados – Campos Fonte: MOODLE versão 2.2, 2012 o Conjuntos de modelos padrão: nesta aba você pode exportar e importar modelos de Base de dados, que serão denominados Conjuntos, como mostra a Figura 192. Ao exportar uma Base de dados, você estará salvando o modelo aplicado atualmente, sem os dados inseridos pelos usuários na atividade em questão, somente os campos e os botões utilizados. Para exportar a Base de dados existente, você tem a opção de Salvar como modelo. Ao clicar no botão Continuar, você salva seu modelo como conjunto padrão na Base de dados, a partir do que, toda Base de dados salva será disponibilizada globalmente para todos os usuários do MOODLE. Ao importar uma Base de Dados, você estará trabalhando com um modelo criado e salvo por você anteriormente ou com um conjunto padrão disponível no MOODLE, facilitando assim o uso dessa ferramenta na elaboração da atividade, sem a necessidade de editar um modelo novamente. Para importar um modelo salvo em seu computador, no campo Importar de arquivo zip clique no botão Escolha um arquivo. Após este procedimento, clique no botão Importar. Já no campo Usar um Campus Central Av. Ipiranga, 6681 – P. 40 – 9º andar – CEP: 90619-900 Porto Alegre - RS - Brasil Fone: (51) 3320-3651 – Fax (51) 3320-3649 E-mail: [email protected] www.ead.pucrs.br 230 Pontifícia Universidade Católica do Rio Grande do Sul PRÓ-REITORIA DE EXTENSÃO COORDENADORIA DE EDUCAÇÃO A DISTÂNCIA conjunto você escolhe um modelo já disponível no MOODLE. Após selecionar, clique no botão Escolher. É importante salientar que, caso você queira importar um modelo em uma Base de dados que já contenha um modelo definido anteriormente, já editada, deve-se tomar cuidado, pois se já existe algum campo definido, a base de dados importada será acrescida às etiquetas disponíveis (na aba modelos) na base de dados já existentes. Portanto, se você utilizar uma base de dados que foi importada, certifique-se de que não há nenhum campo definido. Figura 192 – Atividade – Base de Dados – Conjuntos Fonte: MOODLE versão 2.2, 2012 Observação: Para os usuários com a função de Estudante, estarão disponíveis somente as seguintes abas de configuração: Ver Lista, Ver item único, Busca e Acrescentar Item; Campus Central Av. Ipiranga, 6681 – P. 40 – 9º andar – CEP: 90619-900 Porto Alegre - RS - Brasil Fone: (51) 3320-3651 – Fax (51) 3320-3649 E-mail: [email protected] www.ead.pucrs.br 231 Pontifícia Universidade Católica do Rio Grande do Sul PRÓ-REITORIA DE EXTENSÃO COORDENADORIA DE EDUCAÇÃO A DISTÂNCIA Os itens inseridos podem ser excluídos e modificados somente pelo usuário que os postou, seja aluno ou professor, sendo que este, com a função de instrutor do curso/disciplina, pode excluir qualquer item postado, caso seja necessário. 5.2.1 Configurando Modelos Na aba Modelos você visualiza seis links relacionados à configuração das abas e formatos de programação, conforme apresenta a Figura 193. Figura 193 – Atividade – Base de Dados – Modelos Fonte: MOODLE versão 2.2, 2012 Serão abordados, aqui, os quatro links mais utilizados, ligados diretamente à configuração dos modelos. o Modelo de Lista: define a interface de navegação para listas de itens, ou seja, disponibiliza possibilidades de configuração para a apresentação dos campos visualizados na Aba Ver lista, sendo possível a inserção de um texto de cabeçalho e rodapé na configuração. Campus Central Av. Ipiranga, 6681 – P. 40 – 9º andar – CEP: 90619-900 Porto Alegre - RS - Brasil Fone: (51) 3320-3651 – Fax (51) 3320-3649 E-mail: [email protected] www.ead.pucrs.br 232 Pontifícia Universidade Católica do Rio Grande do Sul PRÓ-REITORIA DE EXTENSÃO COORDENADORIA DE EDUCAÇÃO A DISTÂNCIA o Modelo item único: define a interface de navegação de um item único, ou seja, disponibiliza possibilidades de configuração para a apresentação dos campos visualizados na Aba Ver item único. o Modelo de busca avançada: define a interface de navegação de um item único, ou seja, disponibiliza possibilidades de configuração para a apresentação dos campos visualizados na Aba Busca. o Modelo para inserção: define a interface para inserção de novos itens, ou seja, disponibiliza possibilidades de configuração para a apresentação dos campos visualizados na Aba Acrescentar Item. Em cada modelo, você visualiza o campo de edição e as tags (etiquetas) disponíveis em cada um deles para a sua configuração. As tags indicam, no modelo, os lugares em que serão posicionados os campos e botões quando os itens forem editados ou acessados. Os campos serão representados pelo seu nome entre colchetes; os botões, pelo seu nome entre sustenidos (#). Apenas as tags presentes na lista podem ser utilizadas no modelo selecionado. Para ocultar alguns campos na visualização da aba desejada, basta selecionar o nome e o campo, localizados no campo de edição do modelo, deletar e após clicar no botão Gravar modelo, ao final da página. Caso tenha realizado este procedimento e deseja utilizar todos os campos e botões disponíveis no modelo, clique sobre o botão Restaurar modelo e após em Gravar modelo. Também, sempre que editar algum item no campo de edição de um modelo, você deve clicar em Gravar modelo. Importante salientar que, quando você excluir ou acrescentar um campo da sua Base de dados, realizando este procedimento na aba Campos, você deve sempre restaurar os modelos já existes. Por exemplo, após excluir um campo, acessando a Aba Modelos e o link de modelo desejado, você visualiza nas tags disponíveis que o campo excluído anteriormente não se encontra mais nesta lista, mas o nome do campo ainda está visível no campo de edição e respectivamente na sua Aba. Para que o nome não fique mais visível na aba desejada, clique no botão Restaurar modelo, em todos os quatro modelos referidos, que sempre utilizarão como base os campos e botões disponíveis na lista de tags e, a seguir, em Gravar modelo. Campus Central Av. Ipiranga, 6681 – P. 40 – 9º andar – CEP: 90619-900 Porto Alegre - RS - Brasil Fone: (51) 3320-3651 – Fax (51) 3320-3649 E-mail: [email protected] www.ead.pucrs.br 233 Pontifícia Universidade Católica do Rio Grande do Sul PRÓ-REITORIA DE EXTENSÃO COORDENADORIA DE EDUCAÇÃO A DISTÂNCIA 5.3 Chat A opção de atividade Chat permite a realização de uma discussão textual via Web em modalidade síncrona. Esta opção contém instrumentos para a revisão e a administração das discussões, com dia e hora previamente determinados. É semelhante às ferramentas disponíveis na internet com este mesmo nome e finalidade. Escolha um tópico do seu curso/disciplina, na área de trabalho, no qual você deseja acrescentar a atividade Chat. Ao selecionar esta atividade, a página a seguir apresenta as possibilidades de configuração (Figura 194) conforme segue. Figura 194 – Atividade - Chat - Configurações Fonte: MOODLE versão 2.2, 2012 o Nome desta sala de chat: insira o nome ou título da atividade que será visualizada pelos alunos na área de trabalho. Campus Central Av. Ipiranga, 6681 – P. 40 – 9º andar – CEP: 90619-900 Porto Alegre - RS - Brasil Fone: (51) 3320-3651 – Fax (51) 3320-3649 E-mail: [email protected] www.ead.pucrs.br 234 Pontifícia Universidade Católica do Rio Grande do Sul PRÓ-REITORIA DE EXTENSÃO COORDENADORIA DE EDUCAÇÃO A DISTÂNCIA o Introdução: insira uma breve definição da atividade que está sendo criada. o Mostrar descrição na página do curso: se habilitada, será apresentada na área de trabalho, junto ao link para acesso à atividade ou recurso. o Data do próximo chat: indicar a data e horário do chat, para que seja visualizado pelos alunos e que o mesmo possa ser destacado no Bloco Próximos Eventos, se este estiver disponível para os alunos na área disciplina/curso. o Repetir sessões: este item deve ser configurado conforme a necessidade e a utilização dessa sala de bate-papo, pois a mesma sala pode ser utilizada em dias distintos, no mesmo horário. o Salvar sessões encerradas: nesta opção, é possível selecionar se os chats realizados serão salvos por tempo indeterminado, ou determinar quantos dias este bate-papo ficará disponível para visualização, após o seu encerramento. o Todos podem ver as sessões encerradas: aqui você opta em mostrar, ou não, os chats realizados. Se escolher a opção Não, os alunos não terão acesso ao que foi discutido. Se escolher a opção Sim, os alunos poderão acessar o histórico dessas conversas, quando eles acessarem o link Ver sessões encerradas do bate-papo, como mostra a Figura 195 na sequência. Os conteúdos discutidos serão armazenados na própria sala do chat automaticamente após seu encerramento conforme Figura 195. Figura 195 – Atividade - Chat – Sessões encerradas Campus Central Av. Ipiranga, 6681 – P. 40 – 9º andar – CEP: 90619-900 Porto Alegre - RS - Brasil Fone: (51) 3320-3651 – Fax (51) 3320-3649 E-mail: [email protected] www.ead.pucrs.br 235 Pontifícia Universidade Católica do Rio Grande do Sul PRÓ-REITORIA DE EXTENSÃO COORDENADORIA DE EDUCAÇÃO A DISTÂNCIA Fonte: MOODLE versão 2.2, 2012 Ao acessar o Chat, nessa figura você também visualiza no bloco Configurações a possibilidade de reeditar algum detalhe na configuração geral sua atividade, caso deseje. Para isso, clique no link Editar configurações, indicado à esquerda da figura, item Administração do chat. Segue, ainda, outras opções disponíveis no bloco: o Logs: nesta opção é possível verificar o relatório da atividade. Pode-se visualizar os alunos que realizaram a atividade, os que somente a visualizaram, bem como quais alunos não acessaram a atividade. o Backup: é possível realizar o backup específico desta atividade. Este procedimento é explicado detalhadamente no item 3.2.1.6 Backup. o Restaurar: é possível restaurar o backup realizado desta mesma atividade. Este procedimento é explicado detalhadamente no item 3.2.1.7 Restaurar. Seguindo a mesma página de configuração, observe a Figura 196. Campus Central Av. Ipiranga, 6681 – P. 40 – 9º andar – CEP: 90619-900 Porto Alegre - RS - Brasil Fone: (51) 3320-3651 – Fax (51) 3320-3649 E-mail: [email protected] www.ead.pucrs.br 236 Pontifícia Universidade Católica do Rio Grande do Sul PRÓ-REITORIA DE EXTENSÃO COORDENADORIA DE EDUCAÇÃO A DISTÂNCIA Figura 196 – Atividade - Chat – Configurações comuns de módulos Fonte: MOODLE versão 2.2, 2012 o Modalidade de grupo: se você quiser que a atividade seja configurada para grupos, criados no bloco Administração do curso (Usuários/Grupos), selecione Grupos Separados ou Visíveis (veja a distinção no item 3.2.1.3.1). Se não houver ou não desejar grupos, mantenha a opção Nenhum grupo. o Agrupamento (configuração avançada): quando ativada, se você quiser que esta atividade seja configurada para um agrupamento, selecione neste campo a opção com o nome do agrupamento já configurado (veja item 3.2.1.3.2 Agrupamentos). Se não houver ou não desejar grupos, mantenha a opção Nenhum. Campus Central Av. Ipiranga, 6681 – P. 40 – 9º andar – CEP: 90619-900 Porto Alegre - RS - Brasil Fone: (51) 3320-3651 – Fax (51) 3320-3649 E-mail: [email protected] www.ead.pucrs.br 237 Pontifícia Universidade Católica do Rio Grande do Sul PRÓ-REITORIA DE EXTENSÃO COORDENADORIA DE EDUCAÇÃO A DISTÂNCIA o Disponível apenas para membros do grupo (configuração avançada): precisa ser ativada para que a atividade fique disponível somente para os usuários atribuídos ao(s) grupo(s) vinculado(s) ao agrupamento selecionado. Caso não seja ativada, ainda que o agrupamento tenha sido selecionado no campo anterior, qualquer grupo visualizará a atividade. o Visível: neste campo você define se essa atividade estará visível ou oculta logo após sua criação. Se optar que a atividade seja visível para os alunos escolha a opção Mostrar, ou se optar que a mesma não fique visível, escolha a opção Ocultar. o Número identificação do módulo: identifica a atividade para fins de cálculo de avaliação na planilha de notas, pode ser uma sigla da atividade. Se a atividade não estiver inclusa em nenhum cálculo de avaliação então o campo do Número Identificação do módulo pode ser deixado em branco. Este item na PUCRS está desabilitado para fins avaliativos. o Permitir acesso de/Permitir acesso até: as datas de acesso de/até determinam quando o recurso estará disponível no ambiente para acesso dos alunos. A diferença entre as data de acesso deste/até e a configuração de data de disponibilidade da atividade é que fora das datas configuradas, esta última opção permite que os alunos vejam a descrição da atividade, enquanto as datas de acesso de/até impedem qualquer acesso. o Condição para a nota: esta configuração determina qualquer condição de avaliação que tenha que ser satisfeita para ter acesso à atividade. Podem ser estabelecidas condições de avaliação múltiplas. Nesse caso, a atividade só permitirá o acesso quando TODAS as condições de avaliação forem satisfeitas. Neste item, deve ser selecionado o recurso ou atividade a ser condicionada e limitar um valor percentual de nota. o Antes da atividade poder ser postada: neste item, é possível ocultar a atividade do aluno, ou deixar acinzentado, o que torna visível para o aluno apenas o link do recurso ou atividade, sem possibilidade de acesso. Campus Central Av. Ipiranga, 6681 – P. 40 – 9º andar – CEP: 90619-900 Porto Alegre - RS - Brasil Fone: (51) 3320-3651 – Fax (51) 3320-3649 E-mail: [email protected] www.ead.pucrs.br 238 Pontifícia Universidade Católica do Rio Grande do Sul PRÓ-REITORIA DE EXTENSÃO COORDENADORIA DE EDUCAÇÃO A DISTÂNCIA Realizados esses procedimentos, clique no botão Salvar e voltar ao curso, se deseja terminar a configuração e retornar para sua área de trabalho; Salvar e mostrar, se você deseja salvar as configurações e logo visualizar a atividade; ou Cancelar, caso você queira desistir da configuração desta atividade. 5.4 Diário Este módulo corresponde a uma atividade de reflexão orientada por um moderador. Você solicita ao aluno que reflita sobre determinado assunto e anote as suas reflexões progressivamente, aperfeiçoando a resposta. Esta resposta é pessoal e não pode ser visualizada pelos outros alunos/participantes. O professor pode adicionar comentários de feedback e avaliações a cada anotação no Diário. Esta deve ser uma atividade constante. Escolha um tópico do seu curso/disciplina, na área de trabalho, no qual você deseja acrescentar a atividade Diário. Ao selecionar esta atividade, a página a seguir apresenta as possibilidades de configuração (Figura 197), conforme segue. Figura 197 – Atividade - Diário - Configurações – Parte 1 Fonte: MOODLE versão 2.2, 2012 Campus Central Av. Ipiranga, 6681 – P. 40 – 9º andar – CEP: 90619-900 Porto Alegre - RS - Brasil Fone: (51) 3320-3651 – Fax (51) 3320-3649 E-mail: [email protected] www.ead.pucrs.br 239 Pontifícia Universidade Católica do Rio Grande do Sul PRÓ-REITORIA DE EXTENSÃO COORDENADORIA DE EDUCAÇÃO A DISTÂNCIA o Nome do diário: insira o nome ou título da atividade que será visualizada pelos alunos na área de trabalho. o Questão do diário: insira uma breve definição da atividade que está sendo criada e/ou então um questionamento que você deseja que os alunos respondam, obtendo assim, o ponto de vista de cada um para um determinado assunto. o Dias disponíveis: neste campo você define os dias e/ou semanas que esta atividade estará disponível. o Nota: neste campo você define se esta atividade será atribuída um grau ou não. o Categoria de nota: se a atividade for avaliativa, deverá ser vinculada a uma categoria de notas, detalhado anteriormente, no item 3.2.1.5 Notas, neste manual. Seguindo a mesma página de configuração, observe a Figura 198. Figura 198 – Atividade - Diário – Configurações – Parte 2 Campus Central Av. Ipiranga, 6681 – P. 40 – 9º andar – CEP: 90619-900 Porto Alegre - RS - Brasil Fone: (51) 3320-3651 – Fax (51) 3320-3649 E-mail: [email protected] www.ead.pucrs.br 240 Pontifícia Universidade Católica do Rio Grande do Sul PRÓ-REITORIA DE EXTENSÃO COORDENADORIA DE EDUCAÇÃO A DISTÂNCIA Fonte: MOODLE versão 2.2, 2012 o Modalidade de grupo: se você quiser que a atividade seja configurada para grupos, criados no bloco Administração do curso (Usuários/Grupos), selecione Grupos Separados ou Visíveis (veja a distinção no item 3.2.1.3.1). Se não houver ou não desejar grupos, mantenha a opção Nenhum grupo. o Agrupamento (configuração avançada): quando ativada, se você quiser que esta atividade seja configurada para um agrupamento, selecione neste campo a opção com o nome do agrupamento já configurado (veja item 3.2.1.3.2 Agrupamentos). Se não houver ou não desejar grupos, mantenha a opção Nenhum. o Disponível apenas para membros do grupo (configuração avançada): precisa ser ativada para que a atividade fique disponível somente para os usuários atribuídos ao(s) grupo(s) vinculado(s) ao agrupamento selecionado. Caso não seja ativada, ainda que o agrupamento tenha sido selecionado no campo anterior, qualquer grupo visualizará a atividade. o Visível: neste campo você define se essa atividade estará visível ou oculta logo após sua criação. Se optar que a atividade seja visível para os alunos escolha a opção Mostrar, ou se optar que a mesma não fique visível, escolha a opção Ocultar. o Número identificação do módulo: identifica a atividade para fins de cálculo de avaliação na planilha de notas, pode ser uma sigla da atividade. Se a atividade não estiver inclusa em nenhum cálculo de avaliação então o campo do Número Identificação do módulo pode ser deixado em branco. Este item na PUCRS está desabilitado para fins avaliativos. o Permitir acesso de/Permitir acesso até: as datas de acesso de/até determinam quando o recurso estará disponível no ambiente para acesso dos alunos. A diferença entre as datas de acesso de/até e a configuração de data de disponibilidade da atividade é que fora das datas configuradas esta última opção Campus Central Av. Ipiranga, 6681 – P. 40 – 9º andar – CEP: 90619-900 Porto Alegre - RS - Brasil Fone: (51) 3320-3651 – Fax (51) 3320-3649 E-mail: [email protected] www.ead.pucrs.br 241 Pontifícia Universidade Católica do Rio Grande do Sul PRÓ-REITORIA DE EXTENSÃO COORDENADORIA DE EDUCAÇÃO A DISTÂNCIA permite que os alunos vejam a descrição da atividade, enquanto as datas de acesso de/até impedem qualquer acesso. o Condição para a nota: esta configuração determina qualquer condição de avaliação que tenha que ser satisfeita para ter acesso à atividade. Podem ser estabelecidas condições de avaliação múltiplas. Nesse caso, a atividade só permitirá o acesso quando TODAS as condições de avaliação forem satisfeitas. Neste item, deve ser selecionado o recurso ou atividade a ser condicionada e limitar um valor percentual de nota. o Antes da atividade poder ser postada: neste item, é possível ocultar a atividade do aluno, ou deixar acinzentado, o que torna visível para o aluno apenas o link do recurso ou atividade, sem possibilidade de acesso. Realizados esses procedimentos, clique no botão Salvar e voltar ao curso, se deseja terminar a configuração e retornar para sua área de trabalho; Salvar e mostrar, se você deseja salvar as configurações e logo visualizar a atividade; ou Cancelar, caso você queira desistir da configuração desta atividade. 5.5 Escolha Este tipo de atividade propõe o que se conhece, normalmente, por enquete. Nela, o professor elabora uma pergunta com diversas opções de resposta. Pode ser utilizada para fazer pesquisas de opinião rápidas, para estimular a reflexão sobre um tópico, para escolher entre sugestões fornecidas para a solução de um problema ou para obter a permissão de utilizar dados pessoais dos alunos em pesquisas realizadas pelo professor, para definir grupos de trabalho, entre outras formas. Escolha um tópico do seu curso/disciplina, na área de trabalho, no qual você deseja acrescentar a atividade Escolha. Ao selecionar esta atividade, a página a seguir apresenta, parcialmente, as possibilidades de configuração (Figura 199), conforme segue. Campus Central Av. Ipiranga, 6681 – P. 40 – 9º andar – CEP: 90619-900 Porto Alegre - RS - Brasil Fone: (51) 3320-3651 – Fax (51) 3320-3649 E-mail: [email protected] www.ead.pucrs.br 242 Pontifícia Universidade Católica do Rio Grande do Sul PRÓ-REITORIA DE EXTENSÃO COORDENADORIA DE EDUCAÇÃO A DISTÂNCIA Figura 199 – Atividade – Escolha – Configurações - Parte 1 Fonte: MOODLE versão 2.2, 2012 o Nome da Escolha: insira o nome ou título da atividade que será visualizada pelos alunos na área de trabalho. o Introdução: insira uma breve definição da atividade que está sendo criada e também o questionamento proposto com a realização dessa atividade. o Mostrar descrição na página do curso: se habilitada, será apresentada na área de trabalho, junto ao link para acesso à atividade ou recurso. o Limitar o número de respostas permitidas: caso você queira limitar o número de escolhas para cada alternativa da enquete, selecione neste campo a opção Ativar (por exemplo, no caso de escolha de tema de trabalho, data de apresentação de trabalho, grupo de trabalho, entre outros); caso contrário, Desabilitar. Seguindo a mesma página de configuração, observe a Figura 200. Campus Central Av. Ipiranga, 6681 – P. 40 – 9º andar – CEP: 90619-900 Porto Alegre - RS - Brasil Fone: (51) 3320-3651 – Fax (51) 3320-3649 E-mail: [email protected] www.ead.pucrs.br 243 Pontifícia Universidade Católica do Rio Grande do Sul PRÓ-REITORIA DE EXTENSÃO COORDENADORIA DE EDUCAÇÃO A DISTÂNCIA Figura 200 – Atividade – Escolha – Configurações - Parte 2 Fonte: MOODLE versão 2.2, 2012 o Opção: escreva neste campo uma das alternativas a serem escolhidas na atividade. o Limitar: se você selecionou Ativar no campo anterior (Limitar o número de respostas permitidas), este campo fica habilitado em todas as opões de respostas, sendo que você deve colocar o número de vezes que cada opção poderá ser escolhida. Você pode acrescentar tantas opções quantas forem necessárias à atividade, conforme indica a Figura 200 – de três em três campos por vez clicando em Acrescentar 3 campos ao form – deixando em branco alguns campos se não quiser usar todos os que estão disponíveis, pois o sistema desconsidera-os. Seguindo a mesma página de configuração, observe a Figura 201. Campus Central Av. Ipiranga, 6681 – P. 40 – 9º andar – CEP: 90619-900 Porto Alegre - RS - Brasil Fone: (51) 3320-3651 – Fax (51) 3320-3649 E-mail: [email protected] www.ead.pucrs.br 244 Pontifícia Universidade Católica do Rio Grande do Sul PRÓ-REITORIA DE EXTENSÃO COORDENADORIA DE EDUCAÇÃO A DISTÂNCIA Figura 201 – Atividade – Escolha – Configurações - Parte 3 Fonte: MOODLE versão 2.2, 2012 o Aceitar respostas apenas neste período: se habilitado, é possível definir a data de abertura (opção Abrir) e de encerramento da enquete (opção Até). o Formato de visualização: neste campo você deve indicar a disposição das alternativas da enquete, se Horizontal ou Vertical. o Publicar resultados: neste campo você define quando os alunos irão visualizar os resultados da enquete – se somente depois que ele tiver dado sua resposta; se somente após o fechamento do período da enquete; se sempre, ou nunca. o Privacidade dos resultados: neste campo você define como deseja que os alunos visualizem os resultados da enquete – se os resultados deverão ser mostrados de forma anônima, sem mostrar o nome dos participantes, ou mostrando os nomes dos outros participantes e resultados. Esse campo não fica ativo se você optou por Não mostrar os resultados aos alunos, na configuração anterior (Publicar resultados). o Permitir atualização da escolha feita: caso você queira que o aluno possa modificar a resposta inicialmente marcada, selecione a opção Sim; caso contrário, Campus Central Av. Ipiranga, 6681 – P. 40 – 9º andar – CEP: 90619-900 Porto Alegre - RS - Brasil Fone: (51) 3320-3651 – Fax (51) 3320-3649 E-mail: [email protected] www.ead.pucrs.br 245 Pontifícia Universidade Católica do Rio Grande do Sul PRÓ-REITORIA DE EXTENSÃO COORDENADORIA DE EDUCAÇÃO A DISTÂNCIA selecione a opção não. Lembre que o aluno só poderá modificar sua resposta se houver vaga na alternativa desejada (veja a configuração anterior, Limitar o número de respostas permitidas) e também, dentro do período determinado para a realização da atividade. o Mostrar coluna Nenhuma Resposta: se você deseja mostrar ao aluno a alternativa que não foi votada, selecione a opção sim; caso contrário, selecione a opção não. Seguindo a mesma página de configuração do Fórum, observe a Figura 202. Figura 202 – Atividade – Escolha – Configurações - Parte 4 Fonte: MOODLE versão 2.2, 2012 Campus Central Av. Ipiranga, 6681 – P. 40 – 9º andar – CEP: 90619-900 Porto Alegre - RS - Brasil Fone: (51) 3320-3651 – Fax (51) 3320-3649 E-mail: [email protected] www.ead.pucrs.br 246 Pontifícia Universidade Católica do Rio Grande do Sul PRÓ-REITORIA DE EXTENSÃO COORDENADORIA DE EDUCAÇÃO A DISTÂNCIA o Modalidade de Grupo: se você quiser que a atividade seja configurada para grupos, criados no bloco Configurações, item Administração do curso (Usuários/Grupos), selecione Grupos Separados ou Visíveis (veja a distinção no item 3.2.1.3.1). Se não houver ou não desejar grupos, mantenha a opção Nenhum grupo. o Agrupamento (configuração avançada): quando ativada, se você quiser que esta atividade seja configurada para um agrupamento, selecione neste campo a opção com o nome do agrupamento já configurado (veja item 3.2.1.3.2 Agrupamentos). Se não houver ou não desejar grupos, mantenha a opção Nenhum. o Disponível apenas para membros do grupo (configuração avançada): precisa ser ativada para que a atividade fique disponível somente para os usuários atribuídos ao(s) grupo(s) vinculado(s) ao agrupamento selecionado. Caso não seja ativada, ainda que o agrupamento tenha sido selecionado no campo anterior, qualquer grupo visualizará a atividade. o Visível: neste campo você define se essa atividade estará visível ou oculta logo após sua criação. Se optar que a atividade seja visível para os alunos escolha a opção Mostrar, ou se optar que a mesma não fique visível, escolha a opção Ocultar. o Número identificação do módulo: identifica a atividade para fins de cálculo de avaliação na planilha de notas, pode ser uma sigla da atividade. Se a atividade não estiver inclusa em nenhum cálculo de avaliação então o campo do Número de identificação do módulo pode ser deixado em branco. o Permitir acesso de/Permitir acesso até: as datas de acesso de/até determinam quando o recurso estará disponível no ambiente para acesso dos alunos. A diferença entre as datas de acesso de/até e a configuração de data de disponibilidade da atividade é que fora das datas configuradas esta última opção permite que os alunos vejam a descrição da atividade, enquanto as datas de acesso de/até impedem qualquer acesso. o Condição para a nota: esta configuração determina qualquer condição de avaliação que tenha que ser satisfeita para ter acesso à atividade. Podem ser estabelecidas condições de avaliação múltiplas. Nesse caso, a atividade só permitirá Campus Central Av. Ipiranga, 6681 – P. 40 – 9º andar – CEP: 90619-900 Porto Alegre - RS - Brasil Fone: (51) 3320-3651 – Fax (51) 3320-3649 E-mail: [email protected] www.ead.pucrs.br 247 Pontifícia Universidade Católica do Rio Grande do Sul PRÓ-REITORIA DE EXTENSÃO COORDENADORIA DE EDUCAÇÃO A DISTÂNCIA o acesso quando TODAS as condições de avaliação forem satisfeitas. Neste item, deve ser selecionado o recurso ou atividade a ser condicionada e limitar um valor percentual de nota. o Antes da atividade poder ser postada: neste item, é possível ocultar a atividade do aluno, ou deixar acinzentado, o que torna visível para o aluno apenas o link do recurso ou atividade, sem possibilidade de acesso. Realizados esses procedimentos, clique no botão Salvar e voltar ao curso, se deseja terminar a configuração e retornar para sua área de trabalho; Salvar e mostrar, se você deseja salvar as configurações e logo visualizar a atividade; ou Cancelar, (Figura 202) caso você queira desistir da configuração desta atividade. Ao Salvar e mostrar você visualiza a sua atividade Escolha, em sua forma final, conforme apresenta a Figura 203. Se você deseja reeditar algum detalhe na sua atividade, clique no link Editar configurações, indicado à esquerda da figura, no bloco Configurações, item Administração do módulo Escolha. Segue, ainda, outras opções disponíveis no bloco (veja na figura): o Logs: nesta opção é possível verificar o relatório da atividade. Pode-se visualizar os alunos que realizaram a atividade, os que somente a visualizaram, bem como quais alunos não acessaram a atividade. o Backup: é possível realizar o backup específico desta atividade. Este procedimento é explicado detalhadamente no item 3.2.1.6 Backup. o Restaurar: é possível restaurar o backup realizado desta mesma atividade. Este procedimento é explicado detalhadamente no item 3.2.1.7 Restaurar. Para visualizar os resultados da enquete, clique no link Ver X respostas, indicado à direita da figura 203, bem como no bloco, à esquerda. Estas são opções disponíveis somente ao professor, que poderá editar a atividade, e que são apresentadas após a configuração da mesma. Campus Central Av. Ipiranga, 6681 – P. 40 – 9º andar – CEP: 90619-900 Porto Alegre - RS - Brasil Fone: (51) 3320-3651 – Fax (51) 3320-3649 E-mail: [email protected] www.ead.pucrs.br 248 Pontifícia Universidade Católica do Rio Grande do Sul PRÓ-REITORIA DE EXTENSÃO COORDENADORIA DE EDUCAÇÃO A DISTÂNCIA Figura 203 – Atividade – Escolha – Visualização da Atividade Fonte: MOODLE versão 2.2, 2012 Independentemente da sua opção na configuração de Privacidade dos resultados (descrito anteriormente) você como professor (instrutor) na sua área de trabalho, visualiza os participantes com identificação (Figura 204). Assim, caso haja algum problema na enquete – por exemplo, se o aluno quiser mudar sua resposta e não houver, ainda, uma vaga em outra opção – você pode selecionar um ou mais alunos e optar, no campo Escolha uma ação, por Excluir, retirando seu(s) voto(s) da enquete. Também poderá Selecionar tudo ou Desmarcar todas as seleções. Campus Central Av. Ipiranga, 6681 – P. 40 – 9º andar – CEP: 90619-900 Porto Alegre - RS - Brasil Fone: (51) 3320-3651 – Fax (51) 3320-3649 E-mail: [email protected] www.ead.pucrs.br 249 Pontifícia Universidade Católica do Rio Grande do Sul PRÓ-REITORIA DE EXTENSÃO COORDENADORIA DE EDUCAÇÃO A DISTÂNCIA Figura 204 – Atividade – Escolha – Resultados da Escolha Fonte: MOODLE versão 2.2, 2012 Uma vez realizada a Escolha, finalizada a atividade, você pode fazer o Download dos resultados em formato ODS, Excel ou Text. Para isso, você precisa clicar no botão da opção desejada (Figura 204). Caso a opção escolhida seja o formato Excel, por exemplo, os resultados serão apresentados de forma bruta, em uma planilha sem formatação inicial. Esta planilha deverá ser salva no seu computador e devidamente identificada para futura consulta e alteração. 5.6 Fórum O Fórum é uma atividade de discussão importante, pois proporciona interação e troca de ideias e informações entre os participantes, professores e alunos, em um curso/disciplina. Nele, as mensagens são visualizadas em diversas formas, podendo anexar junto a elas arquivos de vários formatos, se assim você configurar esta ação. Ainda, os participantes do fórum têm a opção de receber cópias de novas mensagens postadas, via e-mail (assinatura) e os professores, de enviar mensagens ao fórum com cópias via e-mail a todos os participantes. São nos fóruns que acontecem as maiores Campus Central Av. Ipiranga, 6681 – P. 40 – 9º andar – CEP: 90619-900 Porto Alegre - RS - Brasil Fone: (51) 3320-3651 – Fax (51) 3320-3649 E-mail: [email protected] www.ead.pucrs.br 250 Pontifícia Universidade Católica do Rio Grande do Sul PRÓ-REITORIA DE EXTENSÃO COORDENADORIA DE EDUCAÇÃO A DISTÂNCIA interações dos cursos. Eles podem ser estruturados de formas diferentes, assim como incluir avaliações (notas) das postagens efetuadas. Escolha um tópico do seu curso/disciplina, na área de trabalho, no qual você deseja acrescentar a atividade Fórum. Ao selecionar esta atividade, a página a seguir apresenta, parcialmente, as possibilidades de configuração (Figura 205), conforme segue. Figura 205 – Atividade - Fórum – Configurações - Parte 1 Fonte: MOODLE versão 2.2, 2012 o Nome do Fórum: insira o nome ou título da atividade que será visualizada pelos alunos na área de trabalho. o Tipo de Fórum: neste campo você define o tipo de fórum que deseja inserir, denominados de quatro formas, detalhados a seguir: Cada usuário inicia apenas UM NOVO tópico: cada participante pode abrir apenas um novo tópico de discussão, mas todos podem responder livremente Campus Central Av. Ipiranga, 6681 – P. 40 – 9º andar – CEP: 90619-900 Porto Alegre - RS - Brasil Fone: (51) 3320-3651 – Fax (51) 3320-3649 E-mail: [email protected] www.ead.pucrs.br 251 Pontifícia Universidade Católica do Rio Grande do Sul PRÓ-REITORIA DE EXTENSÃO COORDENADORIA DE EDUCAÇÃO A DISTÂNCIA às mensagens, sem restrição de quantidade. Este formato é usado, por exemplo, nas atividades em que cada participante apresenta um tema a ser discutido e atua como moderador da discussão deste tema. Fórum P e R (perguntas e respostas): neste tipo de fórum, o aluno responde a uma pergunta estabelecida no mesmo, sendo que somente irá visualizar as respostas dos outros participantes a partir do momento em que postar a sua resposta. Fórum geral: este é um fórum padrão do tipo geral, sem restrições, é um fórum aberto, no qual todos os participantes podem iniciar um novo tópico de discussão quando quiserem e quantas vezes forem necessárias. Fórum padrão exibido em formato de blog: este tipo de fórum apresenta cada tópico de discussão inserido, com seus respectivos conteúdos de mensagem na mesma página, como se fossem postagens de um blog; em cada tópico de discussão é possível clicar em Discutir este fórum (e assim responder às mensagens do tópico); cada tópico também apresenta numericamente quantas respostas já obteve. Uma única discussão simples: neste tipo de fórum não há discussões separadas - é um único tópico, inserido pelo professor, em uma única página. Normalmente é usado para organizar discussões breves com foco em um tema preciso. o Introdução ao Fórum: neste campo você deve indicar a finalidade do fórum que está sendo criado. Pode ser uma explicação simples ou detalhada. o Mostrar descrição na página do curso: se habilitada, será apresentada na área de trabalho, junto ao link para acesso à atividade ou recurso. o Modo de assinatura: um assinante é um usuário que recebe cópias de todas as mensagens de um fórum via e-mail. Estas mensagens são enviadas para o e-mail cadastrado pelo usuário 5 minutos após a postagem de uma mensagem no fórum. Há quatro tipos de assinatura: Assinatura opcional: o usuário poderá escolher quando será assinante. Para isso, ao acessar determinado fórum, ele deve clicar na frase Receber as Campus Central Av. Ipiranga, 6681 – P. 40 – 9º andar – CEP: 90619-900 Porto Alegre - RS - Brasil Fone: (51) 3320-3651 – Fax (51) 3320-3649 E-mail: [email protected] www.ead.pucrs.br 252 Pontifícia Universidade Católica do Rio Grande do Sul PRÓ-REITORIA DE EXTENSÃO COORDENADORIA DE EDUCAÇÃO A DISTÂNCIA mensagens deste fórum via e-mail localizada no bloco Administração do fórum. Assinatura forçada: todos os usuários serão assinantes, sem possibilidade de cancelamento. Assinatura opcional automática: todos os participantes serão assinantes inicialmente, mas poderão escolher se querem cancelar. Para isso, ao acessar determinado fórum, ele deve clicar na frase Suspender o recebimento de mensagens deste fórum via e-mail localizada no bloco Administração do fórum. Assinatura desabilitada: as assinaturas são definitivamente desabilitadas e ninguém poderá se tornar assinante. Os alunos do curso/disciplina podem, ainda, escolher na página de edição de perfil, se querem que sua assinatura seja automática nos fóruns de assinatura opcional dos quais participa. o Monitorar a leitura deste fórum: se a opção monitorar leitura dos fóruns estiver marcada como Ativar, os usuários podem monitorar as mensagens lidas e não-lidas em fóruns e discussões. Existem três escolhas para essa configuração: Opcional: o aluno pode escolher entre monitorar ou não o fórum; Ativar: monitoramento sempre ativo; Desativar: monitoramento sempre desativado. o Tamanho máximo do anexo: no fórum é possível o envio de anexo de diferentes arquivos, dependendo do assunto e da necessidade do professor (veja como inserir arquivos no item 4.3 Arquivo). Neste campo, você define o tamanho máximo de arquivos que poderão ser enviados neste fórum. o Número máximo de arquivos anexados: determina o número máximo de arquivos que se pode anexar a uma mensagem do fórum. Seguindo a mesma página de configuração, observe a Figura 206. Campus Central Av. Ipiranga, 6681 – P. 40 – 9º andar – CEP: 90619-900 Porto Alegre - RS - Brasil Fone: (51) 3320-3651 – Fax (51) 3320-3649 E-mail: [email protected] www.ead.pucrs.br 253 Pontifícia Universidade Católica do Rio Grande do Sul PRÓ-REITORIA DE EXTENSÃO COORDENADORIA DE EDUCAÇÃO A DISTÂNCIA Figura 206 – Atividade - Fórum – Configurações - Parte 2 Fonte: MOODLE versão 2.2, 2012 o Alimentador RSS desta atividade: a ativação deste campo configura um alimentador RSS para o fórum. Para isso você deve escolher entre dois tipos de alimentadores RSS: Tópicos (os alimentadores RSS incluirão apenas a mensagem inicial dos novos tópicos de discussão do fórum); e Mensagens (os alimentadores RSS incluirão todas as mensagens do fórum). Feito isso, você pode clicar com o botão direito do mouse sobre o RSS para copiar o endereço do fórum e inserí-lo no bloco Alimentador RSS remoto de sua área/disciplina (caso tenha adicionado este bloco em sua área). Caso não deseje ativar o alimentador RSS, escolha a opção Nenhum. o Número de artigos recentes no RSS: caso tenha ativado o campo anterior, neste campo você determina a quantidade de artigos a serem incluídos no alimentador RSS. o Duração do bloqueio: este campo permite determinar o período de bloqueio do envio de mensagens dos alunos após um período pré-estabelecido (de 1 dia a 1 semana). Caso não deseje ativar esta funcionalidade, escolha a opção Não bloquear. Campus Central Av. Ipiranga, 6681 – P. 40 – 9º andar – CEP: 90619-900 Porto Alegre - RS - Brasil Fone: (51) 3320-3651 – Fax (51) 3320-3649 E-mail: [email protected] www.ead.pucrs.br 254 Pontifícia Universidade Católica do Rio Grande do Sul PRÓ-REITORIA DE EXTENSÃO COORDENADORIA DE EDUCAÇÃO A DISTÂNCIA o Limite de mensagens para bloqueio: neste campo você pode impedir os usuários de enviar mensagens depois de atingir um limite de mensagens enviadas em determinado Período. Sendo assim, eles receberão avisos na medida em que se aproximarem deste limite. Determinando um período no campo Duração de Bloqueio, configurando o campo Limite de mensagens para bloqueio para 0 (zero), esse bloqueio será desabilitado; ou configurando o Limite de mensagens para aviso para 0 (zero), o aviso será desabilitado. Se no campo Duração de Bloqueio estiver desabilitado, escolhendo a opção Não Bloquear, os avisos serão automaticamente desativados. Importante salientar que nenhuma destas configurações afetará o envio de mensagens pelos professores. o Limite de mensagens para aviso: neste campo você pode definir se os usuários receberão um aviso quando se aproximarem do limite de envio de mensagens para este fórum. Para isso, indique neste campo o número de mensagens que habilitará o envio deste aviso. Se o campo Limite de mensagens para bloqueio estiver desabilitado, os avisos serão automaticamente desativados. Nenhuma destas configurações afetará o envio de mensagens pelo professor. Ainda, na mesma página de configurações, veja a figura 207. Campus Central Av. Ipiranga, 6681 – P. 40 – 9º andar – CEP: 90619-900 Porto Alegre - RS - Brasil Fone: (51) 3320-3651 – Fax (51) 3320-3649 E-mail: [email protected] www.ead.pucrs.br 255 Pontifícia Universidade Católica do Rio Grande do Sul PRÓ-REITORIA DE EXTENSÃO COORDENADORIA DE EDUCAÇÃO A DISTÂNCIA Figura 207 – Atividade - Fórum – Configurações - Parte 3 Fonte: MOODLE versão 2.2, 2012 o Categoria de nota: se a atividade for avaliativa, deverá ser vinculada a uma categoria de notas, detalhado anteriormente, no item 3.2.1.5 Notas, neste manual. o Funções com permissão para avaliar: somente usuários com determinadas funções têm permissão para a avaliação de itens. o Tipo agregado: neste campo você define como as avaliações dadas em um fórum serão combinadas para formar a nota final (para cada postagem e para a atividade fórum como um todo). Escolha entre os seguintes métodos de agregação: Nenhuma avaliação: a atividade não aparece na planilha de notas; Média das avaliações: a média de todas as avaliações dadas para as postagens no fórum; Contagem das avaliações: o número de itens avaliados será a nota final; Avaliação máxima: a avaliação mais alta é a nota final; Avaliação mínima: a menor avaliação é escolhida como a nota final; Soma das avaliações: todas as avaliações para cada usuário são somadas. Campus Central Av. Ipiranga, 6681 – P. 40 – 9º andar – CEP: 90619-900 Porto Alegre - RS - Brasil Fone: (51) 3320-3651 – Fax (51) 3320-3649 E-mail: [email protected] www.ead.pucrs.br 256 Pontifícia Universidade Católica do Rio Grande do Sul PRÓ-REITORIA DE EXTENSÃO COORDENADORIA DE EDUCAÇÃO A DISTÂNCIA o Escala: este campo define o tipo de escala (veja item 3.2.1.5 Notas) que será atribuída para a definição da nota, caso tenha ativado uma das opções do campo Tipo de Agregação. A nota conferida ao aluno, no fórum, será visualizada de forma privada, ou seja, o aluno só consegue visualizar a própria nota no fórum. o Restringir avaliações para os itens com datas neste intervalo: neste campo você pode configurar o período no qual o fórum será avaliado. Seguindo a mesma página de configuração do Fórum, observe a Figura 208. Figura 208 – Atividade - Fórum – Configurações - Parte 4 Fonte: MOODLE versão 2.2, 2012 Campus Central Av. Ipiranga, 6681 – P. 40 – 9º andar – CEP: 90619-900 Porto Alegre - RS - Brasil Fone: (51) 3320-3651 – Fax (51) 3320-3649 E-mail: [email protected] www.ead.pucrs.br 257 Pontifícia Universidade Católica do Rio Grande do Sul PRÓ-REITORIA DE EXTENSÃO COORDENADORIA DE EDUCAÇÃO A DISTÂNCIA o Modalidade de Grupo: se você quiser que a atividade seja configurada para grupos, criados no bloco Configurações, item Administração do curso (Usuários/Grupos), selecione Grupos Separados ou Visíveis (veja a distinção no item 3.2.1.3.1). Se não houver ou não desejar grupos, mantenha a opção Nenhum grupo. o Agrupamento (configuração avançada): quando ativada, se você quiser que esta atividade seja configurada para um agrupamento, selecione neste campo a opção com o nome do agrupamento já configurado (veja item 3.2.1.3.2 Agrupamentos). Se não houver ou não desejar grupos, mantenha a opção Nenhum. o Disponível apenas para membros do grupo (configuração avançada): precisa ser ativada para que a atividade fique disponível somente para os usuários atribuídos ao(s) grupo(s) vinculado(s) ao agrupamento selecionado. Caso não seja ativada, ainda que o agrupamento tenha sido selecionado no campo anterior, qualquer grupo visualizará a atividade. o Visível: neste campo você define se essa atividade estará visível ou oculta logo após sua criação. Se optar que a atividade seja visível para os alunos escolha a opção Mostrar, ou se optar que a mesma não fique visível, escolha a opção Ocultar. o Número identificação do módulo: identifica a atividade para fins de cálculo de avaliação na planilha de notas, pode ser uma sigla da atividade. Se a atividade não estiver inclusa em nenhum cálculo de avaliação então o campo do Número de identificação do módulo pode ser deixado em branco. o Permitir acesso de/Permitir acesso até: as datas de acesso de/até determinam quando o recurso estará disponível no ambiente para acesso dos alunos. A diferença entre as datas de acesso de/até e a configuração de data de disponibilidade da atividade é que fora das datas configuradas esta última opção permite que os alunos vejam a descrição da atividade, enquanto as datas de acesso de/até impedem qualquer acesso. Campus Central Av. Ipiranga, 6681 – P. 40 – 9º andar – CEP: 90619-900 Porto Alegre - RS - Brasil Fone: (51) 3320-3651 – Fax (51) 3320-3649 E-mail: [email protected] www.ead.pucrs.br 258 Pontifícia Universidade Católica do Rio Grande do Sul PRÓ-REITORIA DE EXTENSÃO COORDENADORIA DE EDUCAÇÃO A DISTÂNCIA o Condição para a nota: esta configuração determina qualquer condição de avaliação que tenha que ser satisfeita para ter acesso à atividade. Podem ser estabelecidas condições de avaliação múltiplas. Nesse caso, a atividade só permitirá o acesso quando TODAS as condições de avaliação forem satisfeitas. Neste item, deve ser selecionado o recurso ou atividade a ser condicionada e limitar um valor percentual de nota. o Antes da atividade poder ser postada: neste item, é possível ocultar a atividade do aluno, ou deixar acinzentado, o que torna visível para o aluno apenas o link do recurso ou atividade, sem possibilidade de acesso. Realizados esses procedimentos, clique no botão Salvar e voltar ao curso, se deseja terminar a configuração e retornar para sua área de trabalho; Salvar e mostrar, se você deseja salvar as configurações e logo visualizar a atividade; ou Cancelar, (Figura 208) caso você queira desistir da configuração desta atividade. 5.6.1 Inserindo um tópico de discussão no fórum Para inserir um tópico de discussão em um fórum geral, basta clicar no link do fórum em questão localizado na seção central da área de trabalho, o qual o remeterá para uma próxima página, como mostra a Figura 209. Figura 209 – Atividade - Fórum – Acrescentar um novo tópico de discussão Fonte: MOODLE versão 2.2, 2012 Campus Central Av. Ipiranga, 6681 – P. 40 – 9º andar – CEP: 90619-900 Porto Alegre - RS - Brasil Fone: (51) 3320-3651 – Fax (51) 3320-3649 E-mail: [email protected] www.ead.pucrs.br 259 Pontifícia Universidade Católica do Rio Grande do Sul PRÓ-REITORIA DE EXTENSÃO COORDENADORIA DE EDUCAÇÃO A DISTÂNCIA Clique no botão Acrescentar um novo tópico de discussão, que o remeterá a página de configuração da mensagem que será enviada aos alunos, conforme apresenta parcialmente a Figura 210. Figura 210 – Atividade - Fórum – Acrescentar um novo tópico de discussão – Parte 1 Fonte: MOODLE versão 2.2, 2012 Preencha, nos campos destinados, o assunto do tópico que está sendo criado e a mensagem para ser postada. Na opção Assinatura, você deve informar se deseja receber uma cópia desta mensagem via e-mail (esta opção não anula a opção escolhida na configuração geral do fórum). Você pode, ainda, anexar um arquivo para ser enviado junto a sua mensagem e, também, selecionar a opção Enviar e-mail em seguida, caso queira que a mensagem seja enviada por e-mail. Finalizada a mensagem, clique no botão em Enviar mensagem ao fórum, localizado ao final da página e você já terá um novo tópico para ser discutido, como mostra a Figura 211. Campus Central Av. Ipiranga, 6681 – P. 40 – 9º andar – CEP: 90619-900 Porto Alegre - RS - Brasil Fone: (51) 3320-3651 – Fax (51) 3320-3649 E-mail: [email protected] www.ead.pucrs.br 260 Pontifícia Universidade Católica do Rio Grande do Sul PRÓ-REITORIA DE EXTENSÃO COORDENADORIA DE EDUCAÇÃO A DISTÂNCIA Figura 211 – Atividade - Fórum – Acrescentar um novo tópico de discussão – Parte 2 Fonte: MOODLE versão 2.2, 2012 Observando ainda a figura, se você deseja reeditar algum detalhe na sua atividade, clique no link Editar configurações, indicado à esquerda da figura, no bloco Configurações, item Administração do fórum. Segue, ainda, outras opções disponíveis no bloco: o Logs: nesta opção é possível verificar o relatório da atividade. Pode-se visualizar os alunos que realizaram a atividade, os que somente a visualizaram, bem como quais alunos não acessaram a atividade. o Backup: é possível realizar o backup específico desta atividade. Este procedimento é explicado detalhadamente no item 3.2.1.6 Backup. o Restaurar: é possível restaurar o backup realizado desta mesma atividade. Este procedimento é explicado detalhadamente no item 3.2.1.7 Restaurar. Observação: o Fórum de notícias: esse fórum, localizado no tópico 0 (zero) da sua área de trabalho, é considerado um espaço ideal para você publicar avisos importantes que devam ser visualizados por todos os alunos. Sendo assim, como regra estabelecida, todos os alunos são assinantes deste fórum, e receberão uma cópia dos avisos em seus e-mails particulares, como forma de alerta. Não é considerado um fórum de discussão, pois ele é unidirecional, ou seja, o aluno apenas visualiza aquilo que foi enviado, não podendo retornar ou responder ao tópico. Esse fórum é padrão do Campus Central Av. Ipiranga, 6681 – P. 40 – 9º andar – CEP: 90619-900 Porto Alegre - RS - Brasil Fone: (51) 3320-3651 – Fax (51) 3320-3649 E-mail: [email protected] www.ead.pucrs.br 261 Pontifícia Universidade Católica do Rio Grande do Sul PRÓ-REITORIA DE EXTENSÃO COORDENADORIA DE EDUCAÇÃO A DISTÂNCIA MOODLE, e quando você recebe a sua área, ele já esta disponibilizado na seção central. o As discussões nos fóruns podem ser exportadas pelo professor em formato HTML, ou mesmo para edição HTML; também, podem ser exportadas para o google docs. o É possível mover a discussão de um fórum para outro fórum existente na área de sua disciplina/curso. 5.7 Glossário Esta atividade permite que os participantes criem e atualizem uma lista de definições como em um dicionário ou em um FAQ (Perguntas mais frequente). Nesta atividade é possível criar automaticamente links no conteúdo global da disciplina, que levam aos itens definidos no glossário. Por exemplo, se o termo difusão é definido no Glossário e se este termo for inserido em um fórum de discussão, por exemplo, ela aparecerá como um link que conduzirá o usuário a sua definição no glossário. Escolha um tópico do seu curso/disciplina, na área de trabalho, no qual você deseja acrescentar a atividade Glossário. Ao acessar esta atividade, a página a seguir apresenta as possibilidades de configuração (Figura 212), conforme segue. Campus Central Av. Ipiranga, 6681 – P. 40 – 9º andar – CEP: 90619-900 Porto Alegre - RS - Brasil Fone: (51) 3320-3651 – Fax (51) 3320-3649 E-mail: [email protected] www.ead.pucrs.br 262 Pontifícia Universidade Católica do Rio Grande do Sul PRÓ-REITORIA DE EXTENSÃO COORDENADORIA DE EDUCAÇÃO A DISTÂNCIA Figura 212 – Atividade - Glossário – Configurações - Parte 1 Fonte: MOODLE versão 2.2, 2012 o Nome: insira o nome ou título da atividade que será visualizada pelos alunos na área de trabalho. o Descrição: insira uma breve definição da atividade que está sendo criada. o Mostrar descrição na página do curso: se habilitada, será apresentada na área de trabalho, junto ao link para acesso à atividade ou recurso. o Número de itens mostrados em cada página: você pode limitar o número de termos que serão apresentados por página, por exemplo, em 10 ou 15 itens; caso não limite este número, o sistema carregará todas as definições na mesma página. Campus Central Av. Ipiranga, 6681 – P. 40 – 9º andar – CEP: 90619-900 Porto Alegre - RS - Brasil Fone: (51) 3320-3651 – Fax (51) 3320-3649 E-mail: [email protected] www.ead.pucrs.br 263 Pontifícia Universidade Católica do Rio Grande do Sul PRÓ-REITORIA DE EXTENSÃO COORDENADORIA DE EDUCAÇÃO A DISTÂNCIA o Tipo de glossário: neste campo você deve selecionar uma, entre duas opções, Glossário principal ou Glossário secundário. Cada curso pode ter apenas um Glossário Principal, sendo que nesta opção, somente os professores possuem permissão para atualizá-lo. Já na opção Glossário secundário todos os participantes do curso/disciplina possuem permissão para acrescentar termos ao Glossário. o Permitir itens repetidos: se você habilitar esta opção, selecionando a opção sim, possibilita a criação de diversos itens com o mesmo nome – um mesmo verbete poderá ter definições diferentes. o Permitir comentários: neste campo você permite ou não que os alunos acrescentem comentários aos verbetes existentes nos glossários secundários. O professor pode acrescentar comentários sempre que desejar. o Permitir versão para impressão: neste campo você possibilita que o aluno visualize uma versão otimizada para impressão do glossário, escolhendo a opção Sim ou Não. O professor, sempre que desejar pode ver essa modalidade de visualização para impressão. o Fazer o link automático dos itens deste glossário: esta opção habilita a criação automática de links que levam aos itens do glossário sempre que as palavras ou frases definidas como itens estiverem presentes nos textos do curso/disciplina. Se você não quiser que um texto tenha links, você deve adicionar os termos <nolink> e </nolink> (linguagem HTML) ao redor do texto. Esta opção, quando habilitada, disponibiliza a função Link automático para ser marcada, na inserção de um novo item no glossário (detalhada adiante). o Aprovação imediata de novos itens: essa configuração habilitada permite que o professor defina se novos itens acrescentados pelos alunos estarão automaticamente disponíveis para todos os usuários, ou se é necessária a aprovação do professor para a publicação de cada item pelos alunos (Figura 212). o Formato de visualização: define o modo em que cada item será visualizado no glossário. Os formatos predefinidos podem ser: Simples estilo dicionário: um dicionário convencional com os itens separados; não são indicados os autores e os anexos são mostrados como links. Campus Central Av. Ipiranga, 6681 – P. 40 – 9º andar – CEP: 90619-900 Porto Alegre - RS - Brasil Fone: (51) 3320-3651 – Fax (51) 3320-3649 E-mail: [email protected] www.ead.pucrs.br 264 Pontifícia Universidade Católica do Rio Grande do Sul PRÓ-REITORIA DE EXTENSÃO COORDENADORIA DE EDUCAÇÃO A DISTÂNCIA Contínuo sem autor: mostra os itens um após o outro sem qualquer tipo de separação além dos pulsantes de edição. Completo com autor: visualiza os itens com o mesmo formato de um fórum, incluindo os dados do autor; os anexos são mostrados como links. Completo sem autor: visualiza os itens com o mesmo formato de um fórum, sem os dados do autor; os anexos são mostrados como links. Enciclopédia: mesmas características do formato Completo com Autor, mas as imagens anexadas são visualizadas no texto. Lista de itens: lista os itens/conceitos em formato de links. FAQ: edita itens como listas de Perguntas e Respostas e anexa as palavras pergunta e resposta respectivamente ao conceito e à definição. o Mostrar link ‘ESPECIAL’: habilita ou desabilita o menu de navegação por caracteres especiais tais como @, #, etc. o Mostrar alfabeto: neste campo você habilita ou desabilita o menu de navegação por letras do alfabeto. o Mostrar o link ‘TODOS’: neste campo você habilita ou desabilita a navegação de todos os itens de uma só vez. o Editar sempre: neste campo você define se os alunos são autorizados a modificar em qualquer momento os textos criados por eles. Você pode selecionar sim, para que os textos possam ser editados sempre, ou não, para que os textos possam ser modificados apenas durante o período definido. Seguindo a mesma página de configuração, observe a Figura 213. Campus Central Av. Ipiranga, 6681 – P. 40 – 9º andar – CEP: 90619-900 Porto Alegre - RS - Brasil Fone: (51) 3320-3651 – Fax (51) 3320-3649 E-mail: [email protected] www.ead.pucrs.br 265 Pontifícia Universidade Católica do Rio Grande do Sul PRÓ-REITORIA DE EXTENSÃO COORDENADORIA DE EDUCAÇÃO A DISTÂNCIA Figura 213 – Atividade - Glossário – Configurações - Parte 2 Fonte: MOODLE versão 2.2, 2012 o Categoria de nota: não é possível alterar essa opção. o Funções com permissão para avaliar: somente usuários com determinadas funções são capazes de avaliar itens. A lista de funções pode ser alterada através do link de permissões no bloco Configurações. Campus Central Av. Ipiranga, 6681 – P. 40 – 9º andar – CEP: 90619-900 Porto Alegre - RS - Brasil Fone: (51) 3320-3651 – Fax (51) 3320-3649 E-mail: [email protected] www.ead.pucrs.br 266 Pontifícia Universidade Católica do Rio Grande do Sul PRÓ-REITORIA DE EXTENSÃO COORDENADORIA DE EDUCAÇÃO A DISTÂNCIA o Tipo agregado: neste campo você define como as avaliações dadas em um glossário serão combinadas para formar a nota final. Escolha entre os seguintes métodos de agregação: Nenhuma avaliação: a atividade não aparece na planilha de notas; Média das avaliações: a média de todas as avaliações dadas para as postagens no fórum; Contagem das avaliações: o número de itens avaliados será a nota final; Avaliação máxima: a avaliação mais alta é a nota final; Avaliação mínima: a menor avaliação é escolhida como a nota final; Soma das avaliações: todas as avaliações para cada usuário são somadas. o Escala: se a atividade for avaliativa, deverá ser vinculadas a uma escala de notas, detalhado anteriormente, no item 3.2.1.5 Notas, neste manual. o Restringir avaliações para os itens com datas neste intervalo: ao marcar essa opção, você pode definir um período para as avaliações dos itens criados. o Agrupamento (configuração avançada): quando ativada, se você quiser que esta atividade seja configurada para um agrupamento, selecione neste campo a opção com o nome do agrupamento já configurado (veja item 3.2.1.3.2 Agrupamentos). Se não houver ou não desejar grupos, mantenha a opção Nenhum. o Disponível apenas para membros do grupo (configuração avançada): precisa ser ativada para que a atividade fique disponível somente para os usuários atribuídos ao(s) grupo(s) vinculado(s) ao agrupamento selecionado. Caso não seja ativada, ainda que o agrupamento tenha sido selecionado no campo anterior, qualquer grupo visualizará a atividade. o Visível: neste campo você define se essa atividade estará visível ou oculto logo após sua criação. Se optar que a atividade esteja visível para os alunos, escolha a opção Mostrar, ou se optar que a mesma não fique visível, escolha a opção Ocultar. o Número de identificação do módulo: identifica a atividade para fins de cálculo de avaliação na planilha de notas, pode ser uma sigla da atividade. Se a atividade não estiver inclusa em nenhum cálculo de avaliação então o campo do Número de identificação do módulo pode ser deixado em branco. Campus Central Av. Ipiranga, 6681 – P. 40 – 9º andar – CEP: 90619-900 Porto Alegre - RS - Brasil Fone: (51) 3320-3651 – Fax (51) 3320-3649 E-mail: [email protected] www.ead.pucrs.br 267 Pontifícia Universidade Católica do Rio Grande do Sul PRÓ-REITORIA DE EXTENSÃO COORDENADORIA DE EDUCAÇÃO A DISTÂNCIA o Permitir acesso de/Permitir acesso até: as datas de acesso de/até determinam quando o recurso estará disponível no ambiente para acesso dos alunos. A diferença entre as datas de acesso de/até e a configuração de data de disponibilidade da atividade é que fora das datas configuradas esta última opção permite que os alunos vejam a descrição da atividade, enquanto as datas de acesso de/até impedem qualquer acesso. o Condição para a nota: esta configuração determina qualquer condição de avaliação que tenha que ser satisfeita para ter acesso à atividade. Podem ser estabelecidas condições de avaliação múltiplas. Nesse caso, a atividade só permitirá o acesso quando TODAS as condições de avaliação forem satisfeitas. Neste item, deve ser selecionado o recurso ou atividade a ser condicionada e limitar um valor percentual de nota. o Antes da atividade poder ser postada: neste item, é possível ocultar a atividade do aluno, ou deixar acinzentado, o que torna visível para o aluno apenas o link do recurso ou atividade, sem possibilidade de acesso. Realizados esses procedimentos, clique no botão Salvar e voltar ao curso, se deseja terminar a configuração e retornar para sua área de trabalho; Salvar e mostrar, se você deseja salvar as configurações e logo visualizar a atividade; ou Cancelar, (Figura 213) caso você queira desistir da configuração desta atividade. Na página do Glossário (Figura 214), você pode observar o que foi configurado nos itens anteriores para a construção desse glossário. Campus Central Av. Ipiranga, 6681 – P. 40 – 9º andar – CEP: 90619-900 Porto Alegre - RS - Brasil Fone: (51) 3320-3651 – Fax (51) 3320-3649 E-mail: [email protected] www.ead.pucrs.br 268 Pontifícia Universidade Católica do Rio Grande do Sul PRÓ-REITORIA DE EXTENSÃO COORDENADORIA DE EDUCAÇÃO A DISTÂNCIA Figura 214 – Atividade - Glossário Fonte: MOODLE versão 2.2, 2012 Ainda na mesma página, no bloco Administração do glossário, no link Editar configurações você tem a possibilidade de alterar a configuração do glossário, definida inicialmente, sempre que desejar. Abaixo desse botão, você visualiza seis links, Logs, Backup, Restaurar, Importar itens, Exportar item e Inserir novo item. No canto direito, na parte superior, temos ainda um ícone no qual você pode clicar para visualizar uma versão para impressão do glossário. o Logs: nesta opção é possível verificar o relatório da atividade. Pode-se visualizar os alunos que realizaram a atividade, os que somente a visualizaram, bem como quais alunos não acessaram a atividade. o Backup: é possível realizar o backup específico desta atividade. Este procedimento é explicado detalhadamente no item 3.2.1.6 Backup. o Restaurar: é possível restaurar o backup realizado desta mesma atividade. Este procedimento é explicado detalhadamente no item 3.2.1.7 Restaurar. o Importar itens: clicando em Importar itens (Figura 214), é apresentada a página mostrada na Figura 215, com algumas possibilidades de configuração. Primeiramente, selecione no seu computador o arquivo XML (sendo que o tamanho Campus Central Av. Ipiranga, 6681 – P. 40 – 9º andar – CEP: 90619-900 Porto Alegre - RS - Brasil Fone: (51) 3320-3651 – Fax (51) 3320-3649 E-mail: [email protected] www.ead.pucrs.br 269 Pontifícia Universidade Católica do Rio Grande do Sul PRÓ-REITORIA DE EXTENSÃO COORDENADORIA DE EDUCAÇÃO A DISTÂNCIA máximo do arquivo deve ser de 500kb), que contém os itens que você deseja importar, clicando no botão Escolha um arquivo. Prossiga a configuração. Figura 215 – Atividade - Glossário – Importar Itens Fonte: MOODLE versão 2.2, 2012 Este glossário: você pode definir o destino dos itens importados, selecionando Este glossário, caso pretenda agregar os itens importados ao glossário que está sendo criado, ou Novo glossário, caso queira criar um novo glossário baseado nas informações contidas no arquivo que está sendo importado. Nesse caso, serão inseridos os itens importados neste novo glossário. Importar categorias: todos os itens do arquivo selecionado serão importados, mas você pode definir se as categorias criadas também serão importadas e se os novos itens serão incluídos nestas categorias. Realizados esses procedimentos, clique no botão Enviar para concluir as alterações dessa atividade e enviar o arquivo selecionado no seu computador para o MOODLE. A próxima página (Figura 216) alerta que um novo glossário foi criado, caso tenha sido esta a sua opção, bem como o número de itens e categorias importados. Clique no botão Continuar para visualizar o glossário importado. Campus Central Av. Ipiranga, 6681 – P. 40 – 9º andar – CEP: 90619-900 Porto Alegre - RS - Brasil Fone: (51) 3320-3651 – Fax (51) 3320-3649 E-mail: [email protected] www.ead.pucrs.br 270 Pontifícia Universidade Católica do Rio Grande do Sul PRÓ-REITORIA DE EXTENSÃO COORDENADORIA DE EDUCAÇÃO A DISTÂNCIA Figura 216– Atividade - Glossário – Alerta Importando Itens Fonte: MOODLE versão 2.2, 2012 o Exportar itens: clicando em Exportar itens, na Figura 215, abre uma janela para que você salve o arquivo XML do glossário em seu computador (Figura 217). Feito isso, retorne à página do glossário, clicando em Glossário, através da barra de histórico de sua disciplina ou curso. Figura 217 – Atividade - Glossário – Exportar Itens Fonte: MOODLE versão 2.2, 2012 Campus Central Av. Ipiranga, 6681 – P. 40 – 9º andar – CEP: 90619-900 Porto Alegre - RS - Brasil Fone: (51) 3320-3651 – Fax (51) 3320-3649 E-mail: [email protected] www.ead.pucrs.br 271 Pontifícia Universidade Católica do Rio Grande do Sul PRÓ-REITORIA DE EXTENSÃO COORDENADORIA DE EDUCAÇÃO A DISTÂNCIA No Glossário você também pode optar por diferentes formas de visualização dos verbetes inseridos no glossário, conforme mostra a Figura 214. Para isso, você deve clicar nas abas Por ordem alfabética, Por categoria, Por data de inserção, ou Por autor, conforme desejar. o Por ordem alfabética: você navega utilizando um índice (letras do alfabeto). o Por categoria: as categorias predefinidas são apresentadas, com seus respectivos verbetes (você pode modificar/acrescentar categorias para os verbetes). o Por data de inserção: os verbetes são apresentados por ordem cronológica – escolha, ainda, se deseja visualizar por data de atualização ou por data de criação. o Por autor: os nomes dos autores dos verbetes são apresentados – escolha, ainda, se deseja ordená-los por sobrenome ou por nome. Como mostra a página do glossário (Figura 214) no campo Buscar, logo abaixo da descrição do Glossário, você pode realizar uma busca de qualquer item no glossário. Caso você queira inserir um novo item no glossário, clique no botão Inserir novo item (Figura 214). Após clicar neste link, você visualiza as configurações desta opção, conforme segue (Figuras 217 e 218 – Inserir novo item – Parte 1 e 2). Figura 218 – Atividade - Glossário – Inserir novo item - Parte 1 Fonte: MOODLE versão 2.2, 2012 o Conceito: escreva a palavra que deseja definir e inserir no seu glossário. o Definição: escreva a definição para o conceito que está sendo inserido. Campus Central Av. Ipiranga, 6681 – P. 40 – 9º andar – CEP: 90619-900 Porto Alegre - RS - Brasil Fone: (51) 3320-3651 – Fax (51) 3320-3649 E-mail: [email protected] www.ead.pucrs.br 272 Pontifícia Universidade Católica do Rio Grande do Sul PRÓ-REITORIA DE EXTENSÃO COORDENADORIA DE EDUCAÇÃO A DISTÂNCIA Figura 219 – Atividade - Glossário – Inserir novo item - Parte 2 Fonte: MOODLE versão 2.2, 2012 o Outras palavras que serão linkadas ao mesmo item: cada item do glossário pode ser associado a uma lista de palavras-chave. Estas palavras-chave podem ser usadas como referências alternativas ao item associado. Por exemplo, todas estas palavras-chave serão linkadas automaticamente ao mesmo item do glossário em caso de criação automática de links (filtro auto-linking). Você deve escrever cada palavra em uma nova linha, sem separar com vírgulas. o Anexo (tamanho máximo: 500kb): você pode anexar um arquivo do seu computador a um item do glossário. Se você modificar um item e substituir o anexo, os documentos anteriores serão cancelados. São permitidos como anexo todos os formatos de arquivo (por exemplo: .doc; .jpeg; .xml). Realizados esses procedimentos, clique no botão Salvar Mudanças ou Cancelar, caso você queira desistir da inserção do item no glossário. 5.8 Laboratório de Avaliação Um Laboratório de Avaliação é uma atividade avaliativa entre pares (participantes), nos moldes de uma oficina, com uma vasta gama de opções. Os alunos podem avaliar os trabalhos de outros alunos e exemplos de trabalhos em diversos modos. Esta atividade também permite organizar o recebimento e a distribuição destas avaliações. O autor deste tipo de atividade, conhecida como Workshop, é Ray Kingdon. Para configurar o Laboratório de Avaliação, escolha um tópico do seu curso/disciplina, na área de trabalho, no qual você deseja acrescentar a atividade. A Campus Central Av. Ipiranga, 6681 – P. 40 – 9º andar – CEP: 90619-900 Porto Alegre - RS - Brasil Fone: (51) 3320-3651 – Fax (51) 3320-3649 E-mail: [email protected] www.ead.pucrs.br 273 Pontifícia Universidade Católica do Rio Grande do Sul PRÓ-REITORIA DE EXTENSÃO COORDENADORIA DE EDUCAÇÃO A DISTÂNCIA página a seguir apresenta parcialmente as possibilidades de configuração (Figura 220), conforme detalhamento a seguir. Figura 220 – Atividade – Laboratório de Avaliação – Configurações - Parte 1 Fonte: MOODLE versão 2.2, 2012 o Nome do workshop: insira o nome da atividade que será visualizado pelos alunos na área de trabalho. o Introdução: insira uma breve definição da atividade que está sendo criada. o Mostrar descrição na página do curso: se habilitada, será apresentada na área de trabalho, junto ao link para acesso à atividade ou recurso. o Usar exemplos: se ativada, o aluno deverá avaliar ou não exemplos de outros trabalhos antes de enviar o seu. Se o professor optar por não haver avaliações de exemplos por parte dos alunos, deverá deixar a configuração padrão deste campo que é desabilitada. Campus Central Av. Ipiranga, 6681 – P. 40 – 9º andar – CEP: 90619-900 Porto Alegre - RS - Brasil Fone: (51) 3320-3651 – Fax (51) 3320-3649 E-mail: [email protected] www.ead.pucrs.br 274 Pontifícia Universidade Católica do Rio Grande do Sul PRÓ-REITORIA DE EXTENSÃO COORDENADORIA DE EDUCAÇÃO A DISTÂNCIA o Use avaliação por pares: este campo determina se os alunos poderão avaliar os trabalhos dos colegas. Após a avaliação, o autor do trabalho poderá visualizar os comentários e a nota recebida dos colegas. o Usar auto avaliação: nesta atividade é possível definir se um aluno fará avaliação em seu próprio trabalho ou não. Basta ativar essa opção, para que ela fique disponível. Seguindo com o detalhamento da atividade Laboratório de Avaliação, observe a Figura 221 e posteriormente a sequência da sua configuração. Figura 221 – Atividade – Laboratório de Avaliação – Configurações - Parte 2 Fonte: MOODLE versão 2.2, 2012 o Nota para envio: esta é a nota máxima determinada para os alunos atribuirem ao seu próprio trabalho e/ou aos trabalhos dos demais alunos (numa escala de zero a cem). o Grade de Notas: neste campo determina-se a nota máxima que poderá ser atribuída a uma versão do documento (uma das versões enviadas). A nota final é a Campus Central Av. Ipiranga, 6681 – P. 40 – 9º andar – CEP: 90619-900 Porto Alegre - RS - Brasil Fone: (51) 3320-3651 – Fax (51) 3320-3649 E-mail: [email protected] www.ead.pucrs.br 275 Pontifícia Universidade Católica do Rio Grande do Sul PRÓ-REITORIA DE EXTENSÃO COORDENADORIA DE EDUCAÇÃO A DISTÂNCIA soma desta nota e da nota descrita no campo anterior (Nota para envio). Assim, se atribuir ao campo anterior o grau máximo igual a 30 e a este campo grau máximo igual a 70, o grau máximo final será igual a 100. Estes valores podem ser mudados a qualquer momento e seu efeito sobre as notas será imediato. o Estratégia de classificação: a atividade possibilita escolher a estratégia de avaliação sendo que cada elemento pode referir a um aspecto particular do trabalho apresentado. Normalmente um trabalho pode ser avaliado considerando-se quatro (4) elementos de classificação, dependendo de seu tamanho e complexidade. Uma avaliação feita pelos colegas com apenas um elemento avaliado também é possível Nota Acumulativa: módulo padrão de avaliação. Neste caso a nota de um trabalho é formada a partir de diversos elementos de avaliação. Comentários: são feitos comentários sobre aspectos específicos, mas não podem ser atribuídas notas. Número de erros: nesta opção de avaliação a nota das diferentes versões do trabalho é dada através de um conjunto de escalas do tipo Sim/Não. Uma tabela de notas relaciona a quantidade de Sim e Não com uma nota. Por exemplo, um Não (em uma tabela com 10 elementos a serem avaliados) está associado à nota 90, dois à nota 80, três à nota 70, e assim sucessivamente. Rubrica: neste processo de avaliação se utilizam múltiplos conjuntos de critérios. Cada conjunto cobre uma categoria e pode ter até cinco (5) afirmativas. Os conjuntos recebem pesos individuais e a nota final é uma média ponderada das pontuações de cada conjunto de critérios. o Instruções para envio: insira uma descrição de como deverá ser o envio da atividade. o Número máximo de anexos enviados: o número definido neste campo (de 0 a 7) refere-se ao número de caixas de arquivos (anexos) que o aluno visualizará e terá disponível ao enviar um trabalho. O valor padrão deste campo é zero, configuração que não permite enviar anexos. Campus Central Av. Ipiranga, 6681 – P. 40 – 9º andar – CEP: 90619-900 Porto Alegre - RS - Brasil Fone: (51) 3320-3651 – Fax (51) 3320-3649 E-mail: [email protected] www.ead.pucrs.br 276 Pontifícia Universidade Católica do Rio Grande do Sul PRÓ-REITORIA DE EXTENSÃO COORDENADORIA DE EDUCAÇÃO A DISTÂNCIA o Tamanho máximo do arquivo: refere-se ao tamanho dos arquivos de trabalho que devem ser enviados pelos alunos (máximo 500 Kb). o Envios atrasados: se o professor deseja que os alunos possam enviar os trabalhos após o prazo, deve habilitar essa opção. Caso contrário, não será possibilitado aos alunos enviar os trabalhos depois de encerrado o prazo. Seguindo a mesma página de configuração da atividade Laboratório de Avaliação, observe a Figura 222, a seguir. Figura 222 – Atividade – Laboratório de Avaliação – Configurações - Parte 3 Fonte: MOODLE versão 2.2, 2012 o Instruções para avaliação: insira uma descrição de como deverá ser realizada a avaliação da atividade. o Modo de avaliação de exemplos: esta opção só poderá ser alterarada caso o item Usar exemplos (Figura 220) estiver habilitado. o Início dos envios: definir a data e horário de inicio dos envios dos trabalhos para a atividade. Campus Central Av. Ipiranga, 6681 – P. 40 – 9º andar – CEP: 90619-900 Porto Alegre - RS - Brasil Fone: (51) 3320-3651 – Fax (51) 3320-3649 E-mail: [email protected] www.ead.pucrs.br 277 Pontifícia Universidade Católica do Rio Grande do Sul PRÓ-REITORIA DE EXTENSÃO COORDENADORIA DE EDUCAÇÃO A DISTÂNCIA o Prazo dos envios: defina a data e o horário final para envio dos trabalhos. o Aberto a partir de: defina a data e horário em que podem ser iniciadas as avaliações dos trabalhos. Prazo da avaliação: defina a data e o horário final para o processo de avaliação o dos trabalhos. Figura 223 – Atividade – Laboratório de Avaliação – Configurações - Parte 4 Fonte: MOODLE versão 2.2, 2012 o Modalidade de Grupo: se você quiser que a atividade seja configurada para grupos, criados no bloco Configurações, item Administração do curso (Usuários/Grupos), selecione Grupos Separados ou Visíveis (veja a distinção no item 3.2.1.3.1). Se não houver ou não desejar grupos, mantenha a opção Nenhum grupo. o Agrupamento (configuração avançada): quando ativada, se você quiser que esta atividade seja configurada para um agrupamento, selecione neste campo a opção com o nome do agrupamento já configurado (veja item 3.2.1.3.2 Agrupamentos). Se não houver ou não desejar grupos, mantenha a opção Nenhum. Campus Central Av. Ipiranga, 6681 – P. 40 – 9º andar – CEP: 90619-900 Porto Alegre - RS - Brasil Fone: (51) 3320-3651 – Fax (51) 3320-3649 E-mail: [email protected] www.ead.pucrs.br 278 Pontifícia Universidade Católica do Rio Grande do Sul PRÓ-REITORIA DE EXTENSÃO COORDENADORIA DE EDUCAÇÃO A DISTÂNCIA o Disponível apenas para membros do grupo (configuração avançada): precisa ser ativada para que a atividade fique disponível somente para os usuários atribuídos ao(s) grupo(s) vinculado(s) ao agrupamento selecionado. Caso não seja ativada, ainda que o agrupamento tenha sido selecionado no campo anterior, qualquer grupo visualizará a atividade. o Visível: neste campo você define se essa atividade estará visível ou oculto logo após sua criação. Se optar que a atividade esteja visível para os alunos, escolha a opção Mostrar, ou se optar que a mesma não fique visível, escolha a opção Ocultar. o Número de identificação do módulo: identifica a atividade para fins de cálculo de avaliação na planilha de notas, pode ser uma sigla da atividade. Se a atividade não estiver inclusa em nenhum cálculo de avaliação então o campo do Número de identificação do módulo pode ser deixado em branco. o Permitir acesso de/Permitir acesso até: as datas de acesso de/até determinam quando o recurso estará disponível no ambiente para acesso dos alunos. A diferença entre as datas de acesso de/até e a configuração de data de disponibilidade da atividade é que fora das datas configuradas esta última opção permite que os alunos vejam a descrição da atividade, enquanto as datas de acesso de/até impedem qualquer acesso. o Condição para a nota: esta configuração determina qualquer condição de avaliação que tenha que ser satisfeita para ter acesso à atividade. Podem ser estabelecidas condições de avaliação múltiplas. Nesse caso, a atividade só permitirá o acesso quando TODAS as condições de avaliação forem satisfeitas. Neste item, deve ser selecionado o recurso ou atividade a ser condicionada e limitar um valor percentual de nota. o Antes da atividade poder ser postada: neste item, é possível ocultar a atividade do aluno, ou deixar acinzentado, o que torna visível para o aluno apenas o link do recurso ou atividade, sem possibilidade de acesso. Clicando no botão Salvar mudanças, a próxima página apresentada permite editar elementos da avaliação. Essa página estará de acordo com os itens configurados Campus Central Av. Ipiranga, 6681 – P. 40 – 9º andar – CEP: 90619-900 Porto Alegre - RS - Brasil Fone: (51) 3320-3651 – Fax (51) 3320-3649 E-mail: [email protected] www.ead.pucrs.br 279 Pontifícia Universidade Católica do Rio Grande do Sul PRÓ-REITORIA DE EXTENSÃO COORDENADORIA DE EDUCAÇÃO A DISTÂNCIA anteriormente na atividade Laboratório, por exemplo, Estratégia de avaliação, Notas, Definições de critérios ou categorias de uma rubrica, entre outros. Após Salvar mudanças, a seguinte tela será apresentada. Clique no item Editar formulário de avaliação, para iniciar a edição dos aspectos. (Figura 224). Figura 224 – Atividade – Laboratório de Avaliação – Configurações - Parte 5 Fonte: MOODLE versão 2.2, 2012. Na sequência será detalhado um exemplo de edição dos aspectos da avaliação. 5.8.1 Editar formulário de Avaliação Neste exemplo, a Estratégia de avaliação foi definida como sendo Acumulativa, que é a opção padrão, dentre as alternativas e os Recursos do workshop estão desabilitados. Assim a página para Editar os aspectos da Avaliação estará de acordo com a definição desses e outros itens (Figura 224). Os itens de configuração da página Editar formulário de Avaliação serão detalhados na sequência. Campus Central Av. Ipiranga, 6681 – P. 40 – 9º andar – CEP: 90619-900 Porto Alegre - RS - Brasil Fone: (51) 3320-3651 – Fax (51) 3320-3649 E-mail: [email protected] www.ead.pucrs.br 280 Pontifícia Universidade Católica do Rio Grande do Sul PRÓ-REITORIA DE EXTENSÃO COORDENADORIA DE EDUCAÇÃO A DISTÂNCIA Figura 225 – Laboratório de Avaliação – Editar elementos da Avaliação – Parte 1 Fonte: MOODLE versão 2.2, 2012. o Aspecto 1: neste campo deve-se estabelecer com clareza qual aspecto do trabalho é objeto de avaliação. Se a avaliação for qualitativa, por exemplo, será útil para considerar o que é ótimo, bom ou ruim em um objeto de avaliação. Cada elemento pode se referir a um aspecto particular do trabalho apresentado. Normalmente um trabalho pode ser avaliado considerando-se de cinco (5) a quinze (15) elementos de avaliação dependendo de seu tamanho e complexidade. o Melhor nota possível/escala para uso: escala que será utilizada para a avaliação do elemento. Há certo número pré-definido de escalas. Pode variar de um simples Sim/Não, uma escala de alternativas, até a escala convencional final de zero (0) a cem (100). Cada elemento tem sua própria escala que deve ser escolhida para ajustar-se ao número de variações possíveis para esse elemento. Campus Central Av. Ipiranga, 6681 – P. 40 – 9º andar – CEP: 90619-900 Porto Alegre - RS - Brasil Fone: (51) 3320-3651 – Fax (51) 3320-3649 E-mail: [email protected] www.ead.pucrs.br 281 Pontifícia Universidade Católica do Rio Grande do Sul PRÓ-REITORIA DE EXTENSÃO COORDENADORIA DE EDUCAÇÃO A DISTÂNCIA o Peso: corresponde ao peso do elemento de avaliação (quando se tem mais de um elemento). A configuração comum é que todos os elementos de avaliação tenham o mesmo peso. Alterar os pesos dos diferentes elementos de avaliação não muda a nota final. Após preencher todos os campos dos elementos de avaliação clique no botão Salvar e continuar edição, caso você queira incluir mais campos de Aspectos, Salvar e pré-visualizar para visualizar no papel de aluno ou Cancelar, (Figura 226) caso você queira desistir da configuração dessa atividade. Figura 226 – Laboratório de Avaliação – Editar elementos da Avaliação – Parte 2 Fonte: MOODLE versão 2.2, 2012. Clicando no botão Salvar e voltar, a próxima página apresentada é a de Administração da Atividade, desta forma seguiremos com as configurações para a fase de envio (Figura 227), que será configurada somente depois que os alunos postarem as suas atividades. Campus Central Av. Ipiranga, 6681 – P. 40 – 9º andar – CEP: 90619-900 Porto Alegre - RS - Brasil Fone: (51) 3320-3651 – Fax (51) 3320-3649 E-mail: [email protected] www.ead.pucrs.br 282 Pontifícia Universidade Católica do Rio Grande do Sul PRÓ-REITORIA DE EXTENSÃO COORDENADORIA DE EDUCAÇÃO A DISTÂNCIA Figura 227 – Laboratório de Avaliação– Editar elementos da Avaliação– Parte 3 Fonte: MOODLE versão 2.2, 2012. Clicando na opção Alocar envios, podemos optar por duas formas de Alocações, sendo elas: o Alocação manual: nesta opção podemos escolher por quem o participante será avaliado (Participante é avaliado por) e quem ele irá avaliar (Participante avalia). o Alocação aleatória: nesta opção, de acordo com as configurações, a atividade fará automaticamente a escolha de quem será avaliado e por quem será avaliado. Clicando no botão Salvar mudanças, voltamos para a página de Administração da Atividade (Figura 227), uma vez que a mesma já foi toda configurada. Nesta página, o professor deve mudar para a Fase de avaliação, clicando no ícone em formato de lâmpada, para visualizar a tabela de ordem de envio das atividades, que pode ser ordenada pelo nome ou sobrenome dos alunos, notas e nome dos arquivos que será detalhada na sequência deste manual. Nesta fase, os avaliadores podem analisar as submissões que lhes forem atribuídas (dentro das datas de avaliação de acordo com o controle de acesso, se estiver definido). Campus Central Av. Ipiranga, 6681 – P. 40 – 9º andar – CEP: 90619-900 Porto Alegre - RS - Brasil Fone: (51) 3320-3651 – Fax (51) 3320-3649 E-mail: [email protected] www.ead.pucrs.br 283 Pontifícia Universidade Católica do Rio Grande do Sul PRÓ-REITORIA DE EXTENSÃO COORDENADORIA DE EDUCAÇÃO A DISTÂNCIA Figura 228 – Laboratório de Avaliação– Editar fase de Avaliação– Parte 1 Fonte: MOODLE versão 2.2, 2012. Clicando na coluna Notas recebidas e Notas dadas, o professor poderá visualizar as avaliações realizadas pelo aluno avaliador, também poderá sobrescrever a nota, mudar o peso da avaliação e escrever um retorno ao crítico. Passando para a Fase de Avaliação da Classificação, os usuários não podem modificar as suas submissões ou as suas avaliações. Os professores podem usar as ferramentas de avaliação de classificação para calcular as notas finais e fornecer feedback para revisores. Campus Central Av. Ipiranga, 6681 – P. 40 – 9º andar – CEP: 90619-900 Porto Alegre - RS - Brasil Fone: (51) 3320-3651 – Fax (51) 3320-3649 E-mail: [email protected] www.ead.pucrs.br 284 Pontifícia Universidade Católica do Rio Grande do Sul PRÓ-REITORIA DE EXTENSÃO COORDENADORIA DE EDUCAÇÃO A DISTÂNCIA Figura 229 – Laboratório de Avaliação– Editar fase de Avaliação de classificação – Parte 1 Fonte: MOODLE versão 2.2, 2012. o Comparação das avaliações: em um Laboratório de Avaliação é comum que um trabalho seja avaliado pelo professor e pelos alunos. Se a avaliação de exemplos for configurada (campo anterior), o professor os avalia antes dos alunos. Assim, o trabalho de um aluno pode ser avaliado pelo professor e por um número X de alunos. Esta atividade permite que o professor atribua um valor X de nota às avaliações feitas pelos alunos a um determinado trabalho, e o restante da nota à avaliação que ele (o professor) fez do trabalho. Caso não haja nota atribuída pelo professor a um aluno, é feita uma média entre as notas atribuídas pelos demais alunos. O grau de concordância entre a avaliação dos alunos e a do professor é feita com base nas diferenças entre as notas atribuídas para os diferentes elementos da avaliação (utiliza-se o quadro das diferenças), em que a média dessas diferenças Campus Central Av. Ipiranga, 6681 – P. 40 – 9º andar – CEP: 90619-900 Porto Alegre - RS - Brasil Fone: (51) 3320-3651 – Fax (51) 3320-3649 E-mail: [email protected] www.ead.pucrs.br 285 Pontifícia Universidade Católica do Rio Grande do Sul PRÓ-REITORIA DE EXTENSÃO COORDENADORIA DE EDUCAÇÃO A DISTÂNCIA deve ser convertida em uma nota. Entre as opções de comparação entre avaliações, existem cinco que podem ser configuradas: Muito brando: esta opção permite que o professor tenha certo grau de controle sobre como essas comparações são transformadas em notas. Brando: este critério é a perfeita concordância entre a avaliação do professor e do aluno, que resulta em uma nota 100. Se houver apenas uma discordância a nota será 90 e assim por diante. Considere o caso em que o aluno faz uma avaliação completamente aleatória escolhendo ser qualquer critério as opções para os 10 itens de avaliação. Em média o aluno tem a chance de fazer coincidir 50% de suas escolhas com as do professor. Assim, fazendo aleatoriamente sua avaliação a nota do aluno será 50. Isto se altera quando o critério Muito impreciso é escolhido. Neste caso, se o aluno fizer sua avaliação de maneira aleatória sua nota final será, em média, 20. Razoável: neste critério a avaliação de maneira aleatória resultará em grau zero. Um grau com valor de 50 é dado quando as duas avaliações estão de acordo em 8 das 10 questões. Se apenas 3 questões estiverem de acordo, o grau será de 25. Rigoroso: se houver dois itens de avaliação em desacordo, a nota resultante será 40. Muito rigoroso: se houver dois itens de avaliação em desacordo, a nota resultante será 35 e um item em desacordo, a nota será de 65. Campus Central Av. Ipiranga, 6681 – P. 40 – 9º andar – CEP: 90619-900 Porto Alegre - RS - Brasil Fone: (51) 3320-3651 – Fax (51) 3320-3649 E-mail: [email protected] www.ead.pucrs.br 286 Pontifícia Universidade Católica do Rio Grande do Sul PRÓ-REITORIA DE EXTENSÃO COORDENADORIA DE EDUCAÇÃO A DISTÂNCIA Figura 230 – Laboratório de Avaliação– Editar fase de Avaliação de classificação– Parte 2 Fonte: MOODLE versão 2.2, 2012. Limpar todas as notas agregadas: clicando neste item, as notas de envio e notas de avaliação serão zeradas. Limpar avaliações: clicando neste item, as notas de envio e notas de avaliação serão zeradas. Passando para a fase Encerrado, a atividade será concluída e a partir daí será feito o cálculo das notas que aparecem no Livro de Notas. Os alunos podem ver as suas submissões e as suas avaliações. 5.8.2 Envio de atividade e atribuição de notas pelo avaliador na função de aluno Uma vez disponibilizado o Laboratório de Avaliação, ao acessar a atividade o aluno visualiza informações gerais da mesma, como as datas de início e fim do envio das atividades e datas de início e fim das avaliações, além do espaço para envio do seu próprio trabalho (Figura 231). Campus Central Av. Ipiranga, 6681 – P. 40 – 9º andar – CEP: 90619-900 Porto Alegre - RS - Brasil Fone: (51) 3320-3651 – Fax (51) 3320-3649 E-mail: [email protected] www.ead.pucrs.br 287 Pontifícia Universidade Católica do Rio Grande do Sul PRÓ-REITORIA DE EXTENSÃO COORDENADORIA DE EDUCAÇÃO A DISTÂNCIA Figura 231 – Laboratório de Avaliação – Visão de aluno - Enviar tarefa Fonte: MOODLE versão 2.2, 2012 Clicando no campo Enviar, o aluno deverá especificar as seguintes informações sobre a atividade: o Título: colocar o título do trabalho ou arquivo. o Conteúdo enviado: nesta caixa de texto, inserir o arquivo, podendo formatá-lo, inserir imagens, tabelas, entre outros. Preenchendo esses campos, clicar no botão Adicionar para anexar o arquivo, veja item 4.3 . No final da página, clicar no botão Salvar mudanças para visualizar o trabalho enviado, conforme mostra a Figura 232. Figura 232 – Laboratório de Avaliação – Visão de aluno – Tarefa Enviada Fonte: MOODLE versão 2.2, 2012 Campus Central Av. Ipiranga, 6681 – P. 40 – 9º andar – CEP: 90619-900 Porto Alegre - RS - Brasil Fone: (51) 3320-3651 – Fax (51) 3320-3649 E-mail: [email protected] www.ead.pucrs.br 288 Pontifícia Universidade Católica do Rio Grande do Sul PRÓ-REITORIA DE EXTENSÃO COORDENADORIA DE EDUCAÇÃO A DISTÂNCIA Com a tarefa enviada, o aluno visualiza os dados da mesma, como data e hora do envio. Se desejar visualizar o trabalho, basta clicar sobre o nome do mesmo (Figura 230). Após o envio do trabalho, o aluno terá um tempo de 5 minutos para Editar tarefa enviada e reenviá-lo. Lembrando que o aluno somente poderá editar e o trabalho neste tempo máximo de 5 minutos após a hora de envio do mesmo. Conforme os trabalhos são enviados pelos alunos, há uma listagem na página inicial da atividade, onde fica à disposição (dos alunos e do professor) para avaliação (Figura 233). Cada aluno terá acesso ao número específico de trabalhos para correção, conforme foi configurada a atividade pelo professor. Por exemplo, se o professor configurou que cada aluno deverá avaliar dois (2) trabalhos, o aluno terá acesso somente a estes para avaliação (Figura 233). Figura 233 – Laboratório de Avaliação – Visão de aluno – Tarefas para avaliação Fonte: MOODLE versão 2.2, 2012 Para visualizar os trabalhos enviados pelos colegas, o aluno deverá clicar sobre o título do mesmo. Para fazer a avaliação, é necessário clicar sobre o botão Avaliar (Figura 233). Ainda nesta página, o aluno verifica se seu trabalho já obteve alguma avaliação ou não. Veja o formulário na Figura 234, a seguir. Campus Central Av. Ipiranga, 6681 – P. 40 – 9º andar – CEP: 90619-900 Porto Alegre - RS - Brasil Fone: (51) 3320-3651 – Fax (51) 3320-3649 E-mail: [email protected] www.ead.pucrs.br 289 Pontifícia Universidade Católica do Rio Grande do Sul PRÓ-REITORIA DE EXTENSÃO COORDENADORIA DE EDUCAÇÃO A DISTÂNCIA Figura 234 – Atividade – Laboratório de Avaliação – Formulário de Avaliação Fonte: MOODLE versão 2.2, 2011 O Formulário apresenta os elementos de avaliação dos trabalhos e o peso de cada um deles (Figura 234). O avaliador poderá emitir um comentário para cada um dos elementos de avaliação. Após a avaliação de todo o trabalho, o avaliador aluno deverá clicar no botão Salvar e voltar para submetê-la à apreciação da pessoa avaliada. Se necessário, é possível Reavaliar o processo de avaliação, clicando no mesmo botão indicado para Avaliar/Reavaliar (Figura 233). 5.9 Lição A atividade Lição apresenta um componente interativo de avaliação, tornando-se complementar a esse processo. Ela é apresentada através de um certo número de páginas intercaladas e flexíveis que incluem textos sobre determinados conteúdos, a Campus Central Av. Ipiranga, 6681 – P. 40 – 9º andar – CEP: 90619-900 Porto Alegre - RS - Brasil Fone: (51) 3320-3651 – Fax (51) 3320-3649 E-mail: [email protected] www.ead.pucrs.br 290 Pontifícia Universidade Católica do Rio Grande do Sul PRÓ-REITORIA DE EXTENSÃO COORDENADORIA DE EDUCAÇÃO A DISTÂNCIA partir dos quais o avanço do aluno para a página seguinte depende de suas respostas. A Lição é uma atividade de caráter formativo, podendo ser configurada para permitir mais de uma tentativa de respostas ou revisões. Também, essa atividade possibilita que o professor ofereça um feedback ao aluno, através da configuração de comentários a cada possibilidade de resposta do mesmo (exceto na questão descritiva). Cada página da Lição pode ter uma questão no final, conforme a sua proposta, sendo esta a unidade fundamental da atividade. Depois de ler, visualizar ou interagir com determinado conteúdo, o aluno deve responder a questões relacionadas ao mesmo (do tipo escolha múltipla, verdadeiro ou falso, resposta curta, numérica, comparando ou mesmo escrever um ensaio). Conforme suas respostas, o aluno será encaminhado a diferentes páginas dentro da Lição (ramificações), sendo que, respostas consideradas corretas fazem com que o aluno avance na sequência lógica para a página seguinte, respostas consideradas erradas fazem com que ele recue ou permaneça na mesma página. Para configurar a Lição, escolha um tópico do seu curso/disciplina, na área de trabalho, no qual você deseja acrescentar a atividade. A página a seguir apresenta parcialmente as possibilidades de configuração (Figura 235), conforme segue. Figura 235 – Atividade - Lição – Configurações - Parte 1 Fonte: MOODLE versão 2.2, 2012 Campus Central Av. Ipiranga, 6681 – P. 40 – 9º andar – CEP: 90619-900 Porto Alegre - RS - Brasil Fone: (51) 3320-3651 – Fax (51) 3320-3649 E-mail: [email protected] www.ead.pucrs.br 291 Pontifícia Universidade Católica do Rio Grande do Sul PRÓ-REITORIA DE EXTENSÃO COORDENADORIA DE EDUCAÇÃO A DISTÂNCIA o Nome: insira o nome da atividade que será visualizado pelos alunos na área de trabalho. o Limite de Tempo (minutos): se você deseja delimitar o tempo para que o aluno realize a lição, selecione a opção Ativar, e defina o tempo que o aluno terá para a realização da lição. o Disponível a partir de: neste campo você define a data inicial (dia, mês, ano e horário) em que a Lição estará disponível. o Prazo final: neste campo você define uma data final (dia, mês, ano e horário) para disponibilidade da Lição. o Número máximo de respostas/seções: neste campo você pode definir em quantas seções ou ramificações a Lição será dividida; dessa maneira, também estará definindo sobre quantas alternativas de respostas terá cada questão disponibilizada ao aluno. o Lição protegida por senha: é possível também controlar o acesso à lição com uma senha, o que significa que o aluno só poderá acessar a lição se a senha for fornecida. Para isso, selecione a opção Sim. Caso não deseje ativar esta funcionalidade, seleciona a opção Não. o Senha: se você selecionou a opção Sim na configuração anterior, Lição Protegida por Senha, digite a senha desejada neste campo. Campus Central Av. Ipiranga, 6681 – P. 40 – 9º andar – CEP: 90619-900 Porto Alegre - RS - Brasil Fone: (51) 3320-3651 – Fax (51) 3320-3649 E-mail: [email protected] www.ead.pucrs.br 292 Pontifícia Universidade Católica do Rio Grande do Sul PRÓ-REITORIA DE EXTENSÃO COORDENADORIA DE EDUCAÇÃO A DISTÂNCIA Figura 236 – Atividade - Lição – Configurações - Parte 2 Fonte: MOODLE versão 2.2, 2012 o Nota: pode-se usar qualquer valor entre 0 e 100 ou criar uma escala de avaliação personalizada. o Categoria de nota: se a atividade for avaliativa, deverá ser vinculada a uma categoria de notas, detalhado anteriormente, no item 3.2.1.5 Notas, neste manual. o Exercício: neste campo você define se a lição é um exercício avaliativo; porém uma lição, normalmente, não publica notas de avaliação. o Pontuação personalizada: selecionando a opção Sim, você pode atribuir um valor de pontuação numérica para cada resposta. Selecionando a opção Não, você não atribui uma pontuação. Observação: quando selecionada a opção Sim neste campo, você define um grau ou um valor à resposta, ao configurar cada questão. As respostas podem ter valores negativos ou positivos. Questões importadas terão atribuídos, automaticamente, 1 (um) ponto para respostas corretas e 0 (zero) para incorretas, embora você possa mudar isso após a importação. Campus Central Av. Ipiranga, 6681 – P. 40 – 9º andar – CEP: 90619-900 Porto Alegre - RS - Brasil Fone: (51) 3320-3651 – Fax (51) 3320-3649 E-mail: [email protected] www.ead.pucrs.br 293 Pontifícia Universidade Católica do Rio Grande do Sul PRÓ-REITORIA DE EXTENSÃO COORDENADORIA DE EDUCAÇÃO A DISTÂNCIA o Permite-se retomar a lição: esta configuração determina se os alunos poderão fazer a lição mais de uma vez ou somente uma vez. Caso o material seja de cunho avaliativo, mantenha o valor padrão Não, não permitindo que o aluno refaça a lição. Já um material somente para aprendizagem pode ser refeito. Neste caso, seleciona a opção Sim. o Calculando do resultado das tentativas: quando os alunos têm permissão para refazer a lição (definida anteriormente), as notas mostradas na planilha de notas ou são a média das repetições ou a melhor nota obtida na lição. Para isso selecione ou Usar média das tentativas ou Usar melhor resultado entre as tentativas, respectivamente. Esta opção pode ser modificada a qualquer momento. o Visualizar pontuação corrente: se você selecionar a opção Sim, cada página da Lição indicará os pontos acumulados pelo aluno, em relação ao total possível no final. Selecionando a opção Não, você não permite a visualização da pontuação corrente durante a realização da atividade. Figura 237 – Atividade - Lição – Configurações - Parte 3 Fonte: MOODLE versão 2.2, 2012 o Permitir revisão pelo estudante: se você selecionar a opção Sim, será apresentado ao aluno, no final da Lição, o botão Rever Lição que, ao ser clicado, Campus Central Av. Ipiranga, 6681 – P. 40 – 9º andar – CEP: 90619-900 Porto Alegre - RS - Brasil Fone: (51) 3320-3651 – Fax (51) 3320-3649 E-mail: [email protected] www.ead.pucrs.br 294 Pontifícia Universidade Católica do Rio Grande do Sul PRÓ-REITORIA DE EXTENSÃO COORDENADORIA DE EDUCAÇÃO A DISTÂNCIA permite que o aluno volte atrás na Lição, caso queira mudar suas respostas. Este botão é apresentado junto aos botões Ver notas e Voltar para a (nome da área), caso tenha sido configurada a visualização das notas para o aluno, na configuração geral da área. Se você selecionar a opção Não, não será apresentado ao aluno o botão Rever Lição ao final da Lição. o Mostrar botão Revisão: caso você selecione a opção Sim, o comentário definido para uma resposta incorreta não ficará visível ao aluno, mas sim dois botões com as informações Sim, eu gostaria de tentar novamente, ou Não, quero continuar com a próxima questão, dando a opção ao aluno para que retorne à questão e corrija sua resposta. A opção Sim não é compatível com questões dissertativas, então deixe essa opção desativada se você estiver usando esse tipo de questão. o Número máximo de tentativas: nesta configuração você define o número máximo de tentativas que o aluno terá para responder qualquer uma das questões da Lição. Este será um parâmetro global e que se aplicará a todas as questões da lição, sendo 10 (dez) o número máximo de tentativas. o Ação após uma Resposta Correta: neste campo você pode escolher o caminho (destino) que o aluno irá seguir ao responder corretamente uma questão, selecionando uma das opções: Normal – seguir o percurso da lição (para que ele avance para a página seguinte), Mostrar uma página que ainda não foi visitada ou Mostrar uma página que ainda não foi respondida. o Mostrar o feedback padrão: se você definir a opção Sim para este campo, o aluno receberá um comentário (feedback) padrão para sua resposta a uma questão (por exemplo, Esta é a resposta correta), seja default, ou um comentário personalizado, caso você o tenha elaborado na configuração da questão. Se você definir a opção Não para este campo, o aluno não receberá o comentário (feedback) padrão default para sua resposta. Nesse caso, o aluno, ao responder a questão, será remetido diretamente à outra página da Lição, conforme os destinos definidos para resposta correta e incorreta, na configuração da questão. Campus Central Av. Ipiranga, 6681 – P. 40 – 9º andar – CEP: 90619-900 Porto Alegre - RS - Brasil Fone: (51) 3320-3651 – Fax (51) 3320-3649 E-mail: [email protected] www.ead.pucrs.br 295 Pontifícia Universidade Católica do Rio Grande do Sul PRÓ-REITORIA DE EXTENSÃO COORDENADORIA DE EDUCAÇÃO A DISTÂNCIA o Barra de Progresso: você pode definir se deseja que seja exibida uma barra de progresso da Lição para o aluno. Definindo a opção Sim, ative a monitoração da atividade no bloco Barra de Progresso (veja item 3.6 Bloco Barra de Progresso). Figura 238 – Atividade - Lição – Configurações - Parte 4 Fonte: MOODLE versão 2.2, 2012 o Mostrar menu à esquerda: selecionando a opção Sim, você ativa uma lista das páginas da sua Lição (tabela de ramificação), em um menu de navegação, possibilitando o acesso direto a cada página da Lição. o Mostre apenas se tiver a nota maior que: neste campo, se você especificar uma nota maior que 0%, o usuário que está seguindo a Lição deve ter uma nota igual a ou maior que a nota estabelecida para que possa ver o Menu à esquerda. Isso força o usuário a percorrer toda a lição na sua primeira tentativa. Então, se um usuário retomar a Lição após obter a nota exigida, ele poderá ver o Menu à esquerda para ajudar na revisão da mesma. o Número mínimo de questões: neste campo é possível que você defina o número mínimo de questões que se espera que o aluno responda; as notas serão atribuídas com base nesta definição. Se for definido o valor 0 (zero) como número de questões, a nota será calculada com base nas questões que o aluno tentou responder. Campus Central Av. Ipiranga, 6681 – P. 40 – 9º andar – CEP: 90619-900 Porto Alegre - RS - Brasil Fone: (51) 3320-3651 – Fax (51) 3320-3649 E-mail: [email protected] www.ead.pucrs.br 296 Pontifícia Universidade Católica do Rio Grande do Sul PRÓ-REITORIA DE EXTENSÃO COORDENADORIA DE EDUCAÇÃO A DISTÂNCIA o Número de páginas (fichas) a serem mostradas: este parâmetro somente é utilizado em lições do tipo fichas/resumo. O valor padrão é 0 (zero), o que significa que todas as páginas/fichas são mostradas em uma lição. Colocando este parâmetro em um valor diferente de 0 (zero) mostra esse número de páginas. Após esse número de páginas/fichas terem sido mostradas, o fim da lição é alcançado e a nota é apresentada ao aluno. Caso este parâmetro seja fixado em um valor maior que o número de páginas na lição, então o final da lição é atingido quando todas as páginas tiverem sido mostradas. o Apresentação de Slides: selecionando a opção Sim, você pode formatar a Lição como uma apresentação de slides, definindo suas configurações para essa estrutura (nesse caso, não há uma questão ao final do texto da página). o Link a uma atividade: esse campo contém todas as atividades e recursos do curso/disciplina em questão. Se você optar por selecionar uma delas, um link para esta atividade será apresentado no final da Lição. Ainda na mesma página de configuração, observe a Figura 239. Figura 239 – Atividade - Lição – Configurações - Parte 5 Fonte: MOODLE versão 2.2, 2012 o Arquivo ou página web em janela pop-up: clicando no botão Escolher ou enviar arquivo (caminho, este, para o gerenciador de arquivos de sua área) você disponibilizará, durante o desenvolvimento de uma lição, um link para uma página Campus Central Av. Ipiranga, 6681 – P. 40 – 9º andar – CEP: 90619-900 Porto Alegre - RS - Brasil Fone: (51) 3320-3651 – Fax (51) 3320-3649 E-mail: [email protected] www.ead.pucrs.br 297 Pontifícia Universidade Católica do Rio Grande do Sul PRÓ-REITORIA DE EXTENSÃO COORDENADORIA DE EDUCAÇÃO A DISTÂNCIA web ou um arquivo (por exemplo, um arquivo mp3). Tipos de arquivo suportados: MP3, Media Player, Quicktime, Realmedia, HTML, Plain Text, GIF, JPEG e PNG. o Dependente de: este parâmetro possibilita que esta lição aberta seja dependente do desempenho do aluno em outra lição existente no mesmo curso/disciplina. Se as exigências de desempenho não forem atingidas, o aluno não terá acesso a esta lição. As condições para a dependência incluem os três itens a seguir, Tempo dedicado, Completado, Avaliação melhor que, sendo que qualquer uma dessas combinações pode ser utilizada. Tempo dedicado (em minutos): nesse campo você estabelece a quantidade de tempo que o aluno deve gastar na lição requerida. Completado: você deve marcar o campo indicado se deseja que o aluno complete a lição requerida. Avaliação melhor que (%): nesse campo você estabelece a nota que o aluno deve obter na lição requerida; deve ser maior que a especificada neste campo. Ainda na mesma página de configuração, observe a Figura 240. Campus Central Av. Ipiranga, 6681 – P. 40 – 9º andar – CEP: 90619-900 Porto Alegre - RS - Brasil Fone: (51) 3320-3651 – Fax (51) 3320-3649 E-mail: [email protected] www.ead.pucrs.br 298 Pontifícia Universidade Católica do Rio Grande do Sul PRÓ-REITORIA DE EXTENSÃO COORDENADORIA DE EDUCAÇÃO A DISTÂNCIA Figura 240 – Atividade - Lição – Configurações - Parte 6 Fonte: MOODLE versão 2.2, 2012 o Modalidade de Grupo: se você quiser que a atividade seja configurada para grupos, criados no bloco Configurações, item Administração do curso (Usuários/Grupos), selecione Grupos Separados ou Visíveis (veja a distinção no item 3.2.1.3.1). Se não houver ou não desejar grupos, mantenha a opção Nenhum grupo. o Agrupamento (configuração avançada): quando ativada, se você quiser que esta atividade seja configurada para um agrupamento, selecione neste campo a opção com o nome do agrupamento já configurado (veja item 3.2.1.3.2 Agrupamentos). Se não houver ou não desejar grupos, mantenha a opção Nenhum. Campus Central Av. Ipiranga, 6681 – P. 40 – 9º andar – CEP: 90619-900 Porto Alegre - RS - Brasil Fone: (51) 3320-3651 – Fax (51) 3320-3649 E-mail: [email protected] www.ead.pucrs.br 299 Pontifícia Universidade Católica do Rio Grande do Sul PRÓ-REITORIA DE EXTENSÃO COORDENADORIA DE EDUCAÇÃO A DISTÂNCIA o Disponível apenas para membros do grupo (configuração avançada): precisa ser ativada para que a atividade fique disponível somente para os usuários atribuídos ao(s) grupo(s) vinculado(s) ao agrupamento selecionado. Caso não seja ativada, ainda que o agrupamento tenha sido selecionado no campo anterior, qualquer grupo visualizará a atividade. o Visível: neste campo você define se essa atividade estará visível ou oculta logo após sua criação. Se optar que a atividade seja visível para os alunos escolha a opção Mostrar, ou se optar que a mesma não fique visível, escolha a opção Ocultar. o Número identificação do módulo: identifica a atividade para fins de cálculo de avaliação na planilha de notas, pode ser uma sigla da atividade. Se a atividade não estiver inclusa em nenhum cálculo de avaliação então o campo do Número de identificação do módulo pode ser deixado em branco. o Permitir acesso de/Permitir acesso até: as datas de acesso de/até determinam quando o recurso estará disponível no ambiente para acesso dos alunos. A diferença entre as datas de acesso de/até e a configuração de data de disponibilidade da atividade é que fora das datas configuradas esta última opção permite que os alunos vejam a descrição da atividade, enquanto as datas de acesso de/até impedem qualquer acesso. o Condição para a nota: esta configuração determina qualquer condição de avaliação que tenha que ser satisfeita para ter acesso à atividade. Podem ser estabelecidas condições de avaliação múltiplas. Nesse caso, a atividade só permitirá o acesso quando TODAS as condições de avaliação forem satisfeitas. Neste item, deve ser selecionado o recurso ou atividade a ser condicionada e limitar um valor percentual de nota. o Antes da atividade poder ser postada: neste item, é possível ocultar a atividade do aluno, ou deixar acinzentado, o que torna visível para o aluno apenas o link do recurso ou atividade, sem possibilidade de acesso. Realizados esses procedimentos, clique no botão Salvar e voltar ao curso, se deseja terminar a configuração e retornar para sua área de trabalho; Salvar e mostrar, Campus Central Av. Ipiranga, 6681 – P. 40 – 9º andar – CEP: 90619-900 Porto Alegre - RS - Brasil Fone: (51) 3320-3651 – Fax (51) 3320-3649 E-mail: [email protected] www.ead.pucrs.br 300 Pontifícia Universidade Católica do Rio Grande do Sul PRÓ-REITORIA DE EXTENSÃO COORDENADORIA DE EDUCAÇÃO A DISTÂNCIA se você deseja salvar as configurações e logo visualizar a atividade; ou Cancelar, (Figura 240) caso você queira desistir da configuração desta atividade. Salvando e mostrando as mudanças, na próxima página são apresentadas possibilidades de configuração para o formato de páginas da sua Lição. Você pode clicar em Importar questões, Importar PowerPoint, Inserir página com painel de navegação, ou Inserir página com questões, conforme o que você deseja fazer inicialmente nessa Lição (Figura 241). As abas Visualizar, Editar, Relatórios e Avaliar dissertações, terão uma utilização prática quando a sua lição já tiver dados, ou estiver completamente pronta, o que será apresentado mais adiante. As abas também são apresentadas como links, no bloco à esquerda – Configurações, item Administração da Lição. Se você deseja reeditar algum detalhe na sua atividade, clique no link Editar configurações, no bloco indicado. Segue, ainda, outras opções disponíveis no bloco (veja na figura): o Logs: nesta opção é possível verificar o relatório da atividade. Pode-se visualizar os alunos que realizaram a atividade, os que somente a visualizaram, bem como quais alunos não acessaram a atividade. o Backup: é possível realizar o backup específico desta atividade. Este procedimento é explicado detalhadamente no item 3.2.1.6 Backup. o Restaurar: é possível restaurar o backup realizado desta mesma atividade. Este procedimento é explicado detalhadamente no item 3.2.1.7 Restaurar. Campus Central Av. Ipiranga, 6681 – P. 40 – 9º andar – CEP: 90619-900 Porto Alegre - RS - Brasil Fone: (51) 3320-3651 – Fax (51) 3320-3649 E-mail: [email protected] www.ead.pucrs.br 301 Pontifícia Universidade Católica do Rio Grande do Sul PRÓ-REITORIA DE EXTENSÃO COORDENADORIA DE EDUCAÇÃO A DISTÂNCIA Figura 241 – Atividade - Lição Fonte: MOODLE versão 2.2, 2012 o Importar questões: você pode importar questões de arquivos externos em determinados formatos (gift, aiken, AON, Blackboard, entre outros), enviados ao ambiente através de um formulário. o Importar PowerPoint: se você optar por importar PowerPoint, todas as transparências desse arquivo serão importadas como painel de navegação. o Inserir página com painel de navegação: essas páginas contêm links para outras páginas (definidas na sua configuração) e, normalmente, são inseridas repetidamente durante toda a Lição – uma lição que inicia com uma página desse tipo, funciona como um sumário, apresentando sempre os caminhos possíveis (ramos) a serem seguidos. Ela divide a lição em certo número de seções (ramos de navegação), que devem terminar com uma página do tipo Fim de seção (página que leva o aluno à página de abertura, com painel de navegação). O detalhamento dessa configuração será apresentado mais adiante, no item 5.9.1 Inserir página com painel de navegação. o Inserir Grupamento: um agrupamento representa um conjunto de questões do qual uma ou mais podem ser escolhidas aleatoriamente. Agrupamentos devem ser Campus Central Av. Ipiranga, 6681 – P. 40 – 9º andar – CEP: 90619-900 Porto Alegre - RS - Brasil Fone: (51) 3320-3651 – Fax (51) 3320-3649 E-mail: [email protected] www.ead.pucrs.br 302 Pontifícia Universidade Católica do Rio Grande do Sul PRÓ-REITORIA DE EXTENSÃO COORDENADORIA DE EDUCAÇÃO A DISTÂNCIA terminados com uma página de Fim de Agrupamento para um melhor funcionamento, caso contrário o fim da Lição é tratado como o Fim de Agrupamento. Questões em um agrupamento são selecionadas aleatoriamente escolhendo "Questão Aleatória dentro de um Agrupamento" como um destinação. Questões em um agrupamento podem ou ligar ao “Fim de Agrupamento” para sair do agrupamento, ou desviar para uma “Questão não vista dentro do agrupamento”, ou desviar para qualquer outra página na Lição. o Inserir página com questões: você pode inserir as páginas com questões em qualquer ponto de sua Lição ou entre páginas com painel de navegação, em qualquer ramo. São tipos de questões disponíveis na Lição, Múltipla Escolha, Verdadeiro/Falso, Resposta Curta, Numérico, Associando e Dissertação. Não é obrigatória a inserção de questões após uma página de conteúdo. O detalhamento dessa configuração será apresentado mais adiante, no item 5.9.2 Inserir uma página com questões. 5.9.1 Inserir uma página com painel de navegação Iniciando a configuração de uma página com painel de navegação, realize os procedimentos a seguir, conforme mostra parcialmente a Figura 242. Figura 242 – Atividade - Lição – Painel de Navegação – Parte 1 Campus Central Av. Ipiranga, 6681 – P. 40 – 9º andar – CEP: 90619-900 Porto Alegre - RS - Brasil Fone: (51) 3320-3651 – Fax (51) 3320-3649 E-mail: [email protected] www.ead.pucrs.br 303 Pontifícia Universidade Católica do Rio Grande do Sul PRÓ-REITORIA DE EXTENSÃO COORDENADORIA DE EDUCAÇÃO A DISTÂNCIA Fonte: MOODLE versão 2.2, 2012 o Título da página: insira o nome da atividade que será visualizado pelos alunos na área de trabalho. o Conteúdo da página: como esta pode ser a página inicial de sua Lição, nesse campo você pode inserir uma breve introdução do conteúdo a ser estudado, e com o qual o aluno irá interagir no decorrer da Lição, responder questões, entre outros. Como a Lição se apresenta como uma forma de hipertexto é interessante que a cada página inserida apresente uma parte do conteúdo ou um tópico específico referente a esse conteúdo, sem sobrecarregar cada página com textos muito grandes. Tratando-se de uma página com painel de navegação, você pode marcar o item Ordenar os botões das seções horizontalmente?, caso deseje que os botões fiquem dispostos um ao lado do outro, e Mostrar no menu à esquerda, opção já definida na configuração geral da sua Lição. Se o primeiro item não for marcado, os botões são apresentados na vertical. Seguindo a mesma página de configuração, observe a Figura 243. Figura 243 – Atividade - Lição – Painel de Navegação – Parte 2 Campus Central Av. Ipiranga, 6681 – P. 40 – 9º andar – CEP: 90619-900 Porto Alegre - RS - Brasil Fone: (51) 3320-3651 – Fax (51) 3320-3649 E-mail: [email protected] www.ead.pucrs.br 304 Pontifícia Universidade Católica do Rio Grande do Sul PRÓ-REITORIA DE EXTENSÃO COORDENADORIA DE EDUCAÇÃO A DISTÂNCIA Fonte: MOODLE versão 2.2, 2012 o Texto do link: neste campo você deve escrever o texto de um dos links para navegação na Lição. Eles são apresentados como botões que, ao serem clicados, encaminham o usuário para outra página (indicada no campo Destinação), seguindo um ramo de navegação. Geralmente, coloca-se o nome curto da seção ou ramo. o Destinação: neste campo você deve selecionar o Destino para o link descrito no item anterior Texto do link. Ao clicá-lo, o usuário será remetido a uma outra página, que pode ser Esta página, Próxima página, Página anterior, Fim da Lição, ou uma outra página já inserida. Na medida em que você for inserindo páginas na Lição, mais destinos estarão disponíveis nesse campo, e o link será especificado pela escolha do título da página. Esta página: significa que o aluno visualiza a página corrente novamente. Próxima página: mostra a página seguinte a esta página na ordem lógica das páginas. O preenchimento dos demais campos Texto do link e Destinação segue o mesmo padrão descrito acima. Observações: o Deixando todos os campos Texto do link em branco (página somente de conteúdo), será gerado automaticamente um botão Continuar para avançar na lição. o A quantidade de campos para textos de link que aparecem, será a que você definiu na configuração geral da Lição, em Número máximo de respostas/seções. o Caso haja menos de quatro seções ou ramos na sua Lição, os outros campos podem ficar em branco. Realizados esses procedimentos, clique no botão Inserir página com painel de navegação ou Cancelar, caso você queira desistir da configuração dessa atividade. Prosseguindo na construção da Lição, você visualiza a página apresentada na Figura 244. Campus Central Av. Ipiranga, 6681 – P. 40 – 9º andar – CEP: 90619-900 Porto Alegre - RS - Brasil Fone: (51) 3320-3651 – Fax (51) 3320-3649 E-mail: [email protected] www.ead.pucrs.br 305 Pontifícia Universidade Católica do Rio Grande do Sul PRÓ-REITORIA DE EXTENSÃO COORDENADORIA DE EDUCAÇÃO A DISTÂNCIA Figura 244 – Atividade - Lição – Inserindo uma página Fonte: MOODLE versão 2.2, 2012 5.9.2 Inserir uma página com questões A seguir, são detalhados os quatro tipos de questões mais utilizados e suas configurações específicas – Múltipla escolha, Verdadeiro/Falso, Resposta curta e Dissertação. Iniciando a configuração de uma Página com questões, realize os procedimentos a seguir. o Múltipla escolha: defina o número de alternativas por questão, entre as quais poderá indicar qual ou quais as alternativas serão consideradas corretas. Optando por criar esse tipo de questão, escolha a opção Múltipla escolha e inicie a configuração da questão, clicando no botão Inserir página com questões (Figura 245). Campus Central Av. Ipiranga, 6681 – P. 40 – 9º andar – CEP: 90619-900 Porto Alegre - RS - Brasil Fone: (51) 3320-3651 – Fax (51) 3320-3649 E-mail: [email protected] www.ead.pucrs.br 306 Pontifícia Universidade Católica do Rio Grande do Sul PRÓ-REITORIA DE EXTENSÃO COORDENADORIA DE EDUCAÇÃO A DISTÂNCIA Figura 245 – Atividade - Lição – Múltipla Escolha - Parte 1 Fonte: MOODLE versão 2.2, 2012 Caso você deseje considerar mais de uma resposta correta, marque a opção Multiresposta. Se desejar que apenas uma resposta seja a correta, não marque essa opção. Título da página: insira um nome que identifique essa página da Lição. Conteúdo da página: escreva o enunciado da questão que motivará a resposta. Seguindo a mesma página de configuração, observe a Figura 246. Figura 246 – Atividade - Lição – Múltipla Escolha - Parte 2 Fonte: MOODLE versão 2.2, 2012 Campus Central Av. Ipiranga, 6681 – P. 40 – 9º andar – CEP: 90619-900 Porto Alegre - RS - Brasil Fone: (51) 3320-3651 – Fax (51) 3320-3649 E-mail: [email protected] www.ead.pucrs.br 307 Pontifícia Universidade Católica do Rio Grande do Sul PRÓ-REITORIA DE EXTENSÃO COORDENADORIA DE EDUCAÇÃO A DISTÂNCIA Resposta: escreva uma das alternativas de resposta para a questão. Retorno: escreva o comentário referente a respectiva resposta. Se o aluno selecionar, por exemplo, a primeira alternativa, lerá o feedback referente a sua escolha, seja a escolha certa ou errada. Destinação: selecione a página para a qual o aluno será remetido a partir da resposta dada. Como foi observado anteriormente, esse destino poderá ser a mesma página ou outra página – se a Lição já tiver outras páginas, uma dessas páginas poderá ser escolhida pelo seu nome. Realizadas essas configurações, clique no botão Inserir página com questões ou Cancelar, caso você queira desistir da configuração dessa página. o Verdadeiro/Falso: este tipo de questão consiste em disponibilizar assertivas para serem consideradas entre as opções Verdadeiro ou Falso. Optando por criar esse tipo de questão, escolha a opção Verdadeiro/Falso e clique no botão Inserir página com questões. As configurações iniciais de Título e Conteúdo da página seguem o padrão apresentado anteriormente na página da Figura 245. A Figura 247 demonstra as configurações específicas. Campus Central Av. Ipiranga, 6681 – P. 40 – 9º andar – CEP: 90619-900 Porto Alegre - RS - Brasil Fone: (51) 3320-3651 – Fax (51) 3320-3649 E-mail: [email protected] www.ead.pucrs.br 308 Pontifícia Universidade Católica do Rio Grande do Sul PRÓ-REITORIA DE EXTENSÃO COORDENADORIA DE EDUCAÇÃO A DISTÂNCIA Figura 247 – Atividade - Lição – Verdadeiro/Falso Fonte: MOODLE versão 2.2, 2012 Resposta: são apresentados dois campos de resposta a serem preenchidos – um campo para a Resposta correta, outro para a Resposta errada. Retorno: há dois campos para comentário, um para a Resposta correta, outro para a Resposta errada. Destino da resposta correta/Destino da resposta errada: você deve selecionar a página para a qual o aluno será remetido a partir da resposta dada, seja no item de resposta correta, ou de resposta errada. Realizadas essas configurações, clique no botão Inserir Página com questões ou Cancelar, caso você queira desistir da configuração dessa página. Campus Central Av. Ipiranga, 6681 – P. 40 – 9º andar – CEP: 90619-900 Porto Alegre - RS - Brasil Fone: (51) 3320-3651 – Fax (51) 3320-3649 E-mail: [email protected] www.ead.pucrs.br 309 Pontifícia Universidade Católica do Rio Grande do Sul PRÓ-REITORIA DE EXTENSÃO COORDENADORIA DE EDUCAÇÃO A DISTÂNCIA o Resposta curta: este tipo de questão permite que a resposta a ser dada pelo aluno seja inserida (digitada) por uma palavra ou frase. Optando por criar esse tipo de questão, escolha a opção Resposta curta e clique no botão Inserir página com questões. As configurações iniciais de Título e Conteúdo da página seguem o padrão apresentado anteriormente na página da Figura 245. O item Usar expressões regulares, indicado na Figura 248, refere-se a um método formal para se especificar um padrão de texto. Por exemplo, se você considerar como resposta correta uma palavra que inicie com letra maiúscula, ou com algum caractere que a identifique, e marcar esta opção, só serão aceitas como corretas as respostas assim digitadas. Desta maneira, caso você deseje ativar esse padrão, marque esta opção. Se desejar ativá-la, não marque a opção indicada. Figura 248 – Atividade - Lição – Resposta curta – Parte 1 Fonte: MOODLE versão 2.2, 2012 Seguindo a mesma página de configuração, observe a Figura 249. Campus Central Av. Ipiranga, 6681 – P. 40 – 9º andar – CEP: 90619-900 Porto Alegre - RS - Brasil Fone: (51) 3320-3651 – Fax (51) 3320-3649 E-mail: [email protected] www.ead.pucrs.br 310 Pontifícia Universidade Católica do Rio Grande do Sul PRÓ-REITORIA DE EXTENSÃO COORDENADORIA DE EDUCAÇÃO A DISTÂNCIA Figura 249 – Atividade - Lição – Resposta curta – Parte 2 Fonte: MOODLE versão 2.2, 2012 Resposta: insira as respostas, podendo ser uma palavra ou frase. Retorno: registre um feedback para o aluno. Caso ele dê como resposta a opção colocada como Resposta 4, ele lerá o respectivo Retorno, referente à resposta dada, seja certa ou errada. Destinação: selecione a página para a qual o aluno será remetido a partir da resposta dada. Realizadas essas configurações, clique no botão Inserir página com Questões ou Cancelar, caso você deseje abortar a configuração dessa página. o Dissertação: este tipo de questão permite ao aluno escrever um pequeno texto a partir de uma questão apresentada – não existe uma resposta ou correção automática. Optando por criar esse tipo de questão, escolha a opção Dissertação e clique no botão Inserir página com questões. As configurações iniciais de Título e Conteúdo da página seguem o padrão apresentado anteriormente na página da Figura 245. Veja a figura a seguir. Campus Central Av. Ipiranga, 6681 – P. 40 – 9º andar – CEP: 90619-900 Porto Alegre - RS - Brasil Fone: (51) 3320-3651 – Fax (51) 3320-3649 E-mail: [email protected] www.ead.pucrs.br 311 Pontifícia Universidade Católica do Rio Grande do Sul PRÓ-REITORIA DE EXTENSÃO COORDENADORIA DE EDUCAÇÃO A DISTÂNCIA Figura 250 – Atividade - Lição – Dissertação Fonte: MOODLE versão 2.2, 2012 Destinação: você deve selecionar a página para a qual o aluno será remetido a partir da resposta dada. Realizadas essas configurações, clique no botão Inserir página com questões ou Cancelar, caso você queira desistir da configuração dessa página. Na medida em que você insere páginas na sua Lição, seja com painel de navegação ou com questões de qualquer tipo, você pode pré-visualizar informações sobre as páginas (título, tipo de página e destinações – Figura 251), clicando na aba Editar, na qual é apresentado em colunas, de forma reduzida (colapsada) o que foi configurado até então – título da página, tipo de página, destinações e ações. Antes das Ações, há os ícones de edição (já conhecidos), que possibilitam que você trabalhe diretamente em uma página específica da sua Lição. Entre outras funções, eles permitem uma reorganização da Lição, com o deslocamento de páginas para a posição desejada, dentro da Lição. No campo de Ações, você pode também inserir páginas na Lição, em Adicionar uma nova página.... Campus Central Av. Ipiranga, 6681 – P. 40 – 9º andar – CEP: 90619-900 Porto Alegre - RS - Brasil Fone: (51) 3320-3651 – Fax (51) 3320-3649 E-mail: [email protected] www.ead.pucrs.br 312 Pontifícia Universidade Católica do Rio Grande do Sul PRÓ-REITORIA DE EXTENSÃO COORDENADORIA DE EDUCAÇÃO A DISTÂNCIA Figura 251 – Atividade - Lição Fonte: MOODLE versão 2.2, 2012 Clicando na aba Visualizar (ou no link, à esquerda, no bloco Configurações, item Administração de Lição), você tem uma visão prévia da Lição pronta, de como a mesma será visualizada pelo aluno, com possibilidade de navegação, página por página. Na aba Relatórios, você pode ter uma visão geral, ou obter Estatísticas detalhadas dos acessos à Lição. Já na aba Avaliar dissertações, ao clicar, você visualiza os nomes dos alunos que realizaram a questão de Dissertação, podendo enviar um e-mail das dissertações avaliadas. Essa aba só apresenta conteúdos se você tiver inserido uma página com o tipo de questão Dissertação. 5.10 Pesquisa de Avaliação Nesta opção de atividade, você tem a possibilidade de inserir uma pesquisa, utilizando os tipos de questionários já disponíveis no MOODLE, com o objetivo de avaliar e refletir sobre os processos de aprendizagem em seu curso/disciplina. Campus Central Av. Ipiranga, 6681 – P. 40 – 9º andar – CEP: 90619-900 Porto Alegre - RS - Brasil Fone: (51) 3320-3651 – Fax (51) 3320-3649 E-mail: [email protected] www.ead.pucrs.br 313 Pontifícia Universidade Católica do Rio Grande do Sul PRÓ-REITORIA DE EXTENSÃO COORDENADORIA DE EDUCAÇÃO A DISTÂNCIA Escolha um tópico do seu curso/disciplina na área de trabalho, no qual você deseja acrescentar a atividade Pesquisa de Avaliação. Ao selecionar esta atividade, a página a seguir apresenta parcialmente as possibilidades de configuração (Figura 252), conforme segue. Figura 252 – Atividade - Pesquisa de Avaliação – Configurações - Parte 1 Fonte: MOODLE versão 2.2, 2012 o Nome: insira o nome ou título da atividade que será visualizada pelos alunos na área de trabalho. o Tipo de pesquisa de avaliação: o sistema apresenta cinco opções de pesquisa para sua seleção: ATTLS, Incidentes Críticos e COLLES, sendo que esse último apresenta três variações de configuração. Cada um desses tipos de pesquisa será detalhado a seguir, para sua escolha de acordo com seus objetivos empregados na utilização da pesquisa de avaliação. ATTLS (versão de 20 itens): o questionário do tipo Attitudes Towards Thinking and Learning Survey (ATTLS) é um instrumento desenvolvido por Galotti et al. (1999) para medir a proporção em que uma pessoa tem um saber 'conectado' Campus Central Av. Ipiranga, 6681 – P. 40 – 9º andar – CEP: 90619-900 Porto Alegre - RS - Brasil Fone: (51) 3320-3651 – Fax (51) 3320-3649 E-mail: [email protected] www.ead.pucrs.br 314 Pontifícia Universidade Católica do Rio Grande do Sul PRÓ-REITORIA DE EXTENSÃO COORDENADORIA DE EDUCAÇÃO A DISTÂNCIA (CK) ou um saber 'destacado' (SK). A teoria dos 'modos de saber', originalmente desenvolvida no campo da pesquisa sobre as diferenças entre os sexos (Belenky et al., 1986), compreende um instrumento de pesquisa para examinar a qualidade do discurso em um ambiente colaborativo. Se esse for seu objetivo, selecione esse tipo de pesquisa, sendo que a mesma possui 20 questões de múltipla escolha, nas quais os alunos devem selecionar uma das alternativas de resposta. Após responder o questionário, para submetê-lo, é preciso clicar no botão Enviar respostas no final da página. Incidentes críticos: neste tipo de questionário, é possível oportunizar ao aluno que o mesmo aponte os pontos extremos (positivos e negativos, por exemplo) em um curso ou disciplina. O Sistema disponibiliza cinco questões abertas para o aluno responder. COLLES: O questionário COLLES foi projetado para monitorar as práticas de aprendizagem online e verificar, na medida em que estas práticas se configuram como processos dinâmicos favorecidos pela interação (http://surveylearning.com/colles/). Esse tipo de questionário é formado por 24 declarações (questões) distribuídas em 6 grupos; cada uma das questões é relativa a um ponto crucial de avaliação da qualidade do processo de aprendizagem no ambiente virtual. Esses grupos são: Relevância, Reflexão crítica, Interação, Apoio dos tutores, Apoio dos colegas e Compreensão. Um questionário COLLES pode ser configurado de três formas: COLLES (experiência efetiva): reúne somente questões referentes à atual situação do participante (freqeência atual) em relação à disciplina ou curso. Além das 24 questões, a pesquisa apresenta um campo para o aluno apontar o tempo que levou para respondê-la e um campo de texto para que o mesmo possa fazer comentários gerais referentes à pesquisa; COLLES (expectativas e experiência efetiva): reúne questões referentes às expectativas iniciais (frequência desejada) do aluno, com questões referentes à sua experiência atual (frequência atual) em uma disciplina ou curso. Assim, esse tipo de pesquisa reúne 48 questões, além de Campus Central Av. Ipiranga, 6681 – P. 40 – 9º andar – CEP: 90619-900 Porto Alegre - RS - Brasil Fone: (51) 3320-3651 – Fax (51) 3320-3649 E-mail: [email protected] www.ead.pucrs.br 315 Pontifícia Universidade Católica do Rio Grande do Sul PRÓ-REITORIA DE EXTENSÃO COORDENADORIA DE EDUCAÇÃO A DISTÂNCIA apresentar um campo para o aluno apontar o tempo que levou para respondê-la e um campo de texto para que possa fazer comentários gerais referentes à pesquisa; COLLES (expectativas): reúne somente questões referentes às expectativas do participante (frequência desejada) em relação à disciplina ou curso. Além das 24 questões, a pesquisa apresenta um campo para o aluno apontar o tempo que levou para respondê-la e um campo de texto para que possa fazer comentários gerais referentes à pesquisa; o Introdução padrão: insira uma breve definição e a proposta para a atividade que está sendo criada. o Mostrar descrição na página do curso: se habilitada, será apresentada na área de trabalho, junto ao link para acesso à atividade ou recurso. Seguindo a configuração da atividade, na mesma página, veja a Figura 253. Campus Central Av. Ipiranga, 6681 – P. 40 – 9º andar – CEP: 90619-900 Porto Alegre - RS - Brasil Fone: (51) 3320-3651 – Fax (51) 3320-3649 E-mail: [email protected] www.ead.pucrs.br 316 Pontifícia Universidade Católica do Rio Grande do Sul PRÓ-REITORIA DE EXTENSÃO COORDENADORIA DE EDUCAÇÃO A DISTÂNCIA Figura 253 – Atividade - Pesquisa de Avaliação – Configurações - Parte 2 Fonte: MOODLE versão 2.2, 2012 o Modalidade de Grupo: se você quiser que a atividade seja configurada para grupos, criados no bloco Configurações, item Administração do curso (Usuários/Grupos), selecione Grupos Separados ou Visíveis (veja a distinção no item 3.2.1.3.1). Se não houver ou não desejar grupos, mantenha a opção Nenhum grupo. o Agrupamento (configuração avançada): quando ativada, se você quiser que esta atividade seja configurada para um agrupamento, selecione neste campo a opção com o nome do agrupamento já configurado (veja item 3.2.1.3.2 Agrupamentos). Se não houver ou não desejar grupos, mantenha a opção Nenhum. o Disponível apenas para membros do grupo (configuração avançada): precisa ser ativada para que a atividade fique disponível somente para os usuários atribuídos ao(s) grupo(s) vinculado(s) ao agrupamento selecionado. Caso não seja Campus Central Av. Ipiranga, 6681 – P. 40 – 9º andar – CEP: 90619-900 Porto Alegre - RS - Brasil Fone: (51) 3320-3651 – Fax (51) 3320-3649 E-mail: [email protected] www.ead.pucrs.br 317 Pontifícia Universidade Católica do Rio Grande do Sul PRÓ-REITORIA DE EXTENSÃO COORDENADORIA DE EDUCAÇÃO A DISTÂNCIA ativada, ainda que o agrupamento tenha sido selecionado no campo anterior, qualquer grupo visualizará a atividade. o Visível: neste campo você define se essa atividade estará visível ou oculta logo após sua criação. Se optar que a atividade seja visível para os alunos escolha a opção Mostrar, ou se optar que a mesma não fique visível, escolha a opção Ocultar. o Número identificação do módulo: identifica a atividade para fins de cálculo de avaliação na planilha de notas, pode ser uma sigla da atividade. Se a atividade não estiver inclusa em nenhum cálculo de avaliação então o campo do Número de identificação do módulo pode ser deixado em branco. o Permitir acesso de/Permitir acesso até: as datas de acesso de/até determinam quando o recurso estará disponível no ambiente para acesso dos alunos. A diferença entre as datas de acesso de/até e a configuração de data de disponibilidade da atividade é que fora das datas configuradas esta última opção permite que os alunos vejam a descrição da atividade, enquanto as datas de acesso de/até impedem qualquer acesso. o Condição para a nota: esta configuração determina qualquer condição de avaliação que tenha que ser satisfeita para ter acesso à atividade. Podem ser estabelecidas condições de avaliação múltiplas. Nesse caso, a atividade só permitirá o acesso quando TODAS as condições de avaliação forem satisfeitas. Neste item, deve ser selecionado o recurso ou atividade a ser condicionada e limitar um valor percentual de nota. o Antes da atividade poder ser postada: neste item, é possível ocultar a atividade do aluno, ou deixar acinzentado, o que torna visível para o aluno apenas o link do recurso ou atividade, sem possibilidade de acesso. Realizados esses procedimentos, clique no botão Salvar e voltar ao curso, se deseja terminar a configuração e retornar para sua área de trabalho; Salvar e mostrar, se você deseja salvar as configurações e logo visualizar a atividade; ou Cancelar, (Figura 253) caso você queira desistir da configuração desta atividade. Campus Central Av. Ipiranga, 6681 – P. 40 – 9º andar – CEP: 90619-900 Porto Alegre - RS - Brasil Fone: (51) 3320-3651 – Fax (51) 3320-3649 E-mail: [email protected] www.ead.pucrs.br 318 Pontifícia Universidade Católica do Rio Grande do Sul PRÓ-REITORIA DE EXTENSÃO COORDENADORIA DE EDUCAÇÃO A DISTÂNCIA Ao clicar no botão Salvar e mostrar, você visualizará a pesquisa pronta (Figura 254), sendo possível Editar configurações, clicando neste botão, localizado no bloco Administração de pesquisa ou então visualizar os relatórios, clicando em Ver 5 respostas (5 corresponde a um número ilustrativo de participantes que responderam a pesquisa). Figura 254 – Atividade - Pesquisa de Avaliação Fonte: MOODLE versão 2.2, 2012 5.10.1 Relatórios obtidos nas diferentes pesquisas de avaliação Os cinco tipos de pesquisas também apresentam diferentes tipos de relatórios. As pesquisas do tipo ATTLS e COLLES apresentam os relatórios na mesma estrutura e forma de visualização. Já a pesquisa Incidentes Críticos, com questões abertas, apresenta o relatório contendo o nome dos participantes que responderam e suas respostas ao lado. Esses relatórios podem ser visualizados clicando no botão Ver X respostas; de acordo Campus Central Av. Ipiranga, 6681 – P. 40 – 9º andar – CEP: 90619-900 Porto Alegre - RS - Brasil Fone: (51) 3320-3651 – Fax (51) 3320-3649 E-mail: [email protected] www.ead.pucrs.br 319 Pontifícia Universidade Católica do Rio Grande do Sul PRÓ-REITORIA DE EXTENSÃO COORDENADORIA DE EDUCAÇÃO A DISTÂNCIA com os botões localizados na parte lateral da página, no bloco Administração de pesquisa, você pode escolher a forma de visualização, conforme segue (Figura 255). Figura 255 – Atividade - Pesquisa de Avaliação – Relatórios Fonte: MOODLE versão 2.2, 2012 o Sumário: mostra o gráfico geral da pesquisa, cruzando as opções respostas dos usuários com os pontos avaliados na pesquisa. o Escalas: disponibiliza um gráfico por ponto avaliado na pesquisa. Por exemplo, se a pesquisa for do tipo ATTLS, é gerado um gráfico para o ponto de avaliação para Aprendizagem Conectada e um gráfico para Aprendizagem Destacada. o Perguntas: o gráfico é gerado por perguntas e mostra o número de respostas para cada alternativa de uma pergunta. o Participantes: o sistema mostra os alunos que responderam à pesquisa. Se você clicar sobre o nome de um aluno, terá como visualizar os gráficos gerados somente com as respostas desse aluno à pesquisa, nas opções: sumário, escalas e perguntas. Campus Central Av. Ipiranga, 6681 – P. 40 – 9º andar – CEP: 90619-900 Porto Alegre - RS - Brasil Fone: (51) 3320-3651 – Fax (51) 3320-3649 E-mail: [email protected] www.ead.pucrs.br 320 Pontifícia Universidade Católica do Rio Grande do Sul PRÓ-REITORIA DE EXTENSÃO COORDENADORIA DE EDUCAÇÃO A DISTÂNCIA o Baixar os resultados: você pode fazer download dos dados da pesquisa nos formatos ODS, Excel ou TXT. Observações o Ao submeter uma pesquisa, se o aluno esqueceu-se de marcar alguma alternativa, o sistema o informa, através de um alerta em uma caixa; o Cada aluno pode responder e submeter uma pesquisa de avaliação uma única vez; o Após responder e enviar uma pesquisa, ao tentar acessá-la novamente, o aluno visualiza o gráfico contendo suas respostas. o Os alunos, além de visualizar suas respostas, podem compará-las às respostas dos demais colegas nos gráficos, sem identificá-los. No caso, os alunos visualizam somente um gráfico comparativo entre o percentual geral de respostas do grupo todo e suas respostas, em pesquisas do tipo ATTLS e COLLES. Já em pesquisas do tipo Incidentes Críticos, o aluno visualiza somente suas respostas para cada uma das cinco questões. 5.11 Questionário Esta opção consiste em um instrumento para a composição de questões/perguntas e para a configuração de questionários. As questões são todas arquivadas por categorias em uma base de dados e desta forma podem ser reutilizadas em outros questionários e em outros cursos. A configuração dos questionários compreende, entre outras informações, a definição do período de disponibilidade, a apresentação de feedback automático, diferentes sistemas de avaliação, um sistema condicional, e a possibilidade de determinar o número de tentativas para responder um questionário. Os tipos de questões disponíveis nesta atividade são: múltipla escolha, verdadeiro ou falso, resposta breve, entre outras. Escolha um tópico do seu curso/disciplina, na área de trabalho, no qual você deseja acrescentar a atividade Questionário. Ao selecionar esta atividade, a página a Campus Central Av. Ipiranga, 6681 – P. 40 – 9º andar – CEP: 90619-900 Porto Alegre - RS - Brasil Fone: (51) 3320-3651 – Fax (51) 3320-3649 E-mail: [email protected] www.ead.pucrs.br 321 Pontifícia Universidade Católica do Rio Grande do Sul PRÓ-REITORIA DE EXTENSÃO COORDENADORIA DE EDUCAÇÃO A DISTÂNCIA seguir apresenta parcialmente as possibilidades de configuração (Figura 256), conforme segue. Figura 256 – Atividade - Questionário – Configurações - Parte 1 Fonte: MOODLE versão 2.2, 2012 o Nome: insira o nome ou título da atividade que será visualizada pelos alunos na área de trabalho. o Introdução: insira uma breve definição e a proposta para a atividade que está sendo criada. o Mostrar descrição na página do curso: ao marcar essa opção, tudo que for inserido na descrição, será apresentado na área central do MOODLE. o Abrir o questionário: habilite a opção e insira a data (dia, mês e ano) e horário de abertura da atividade. o Encerrar o questionário: habilite a opção e insira a data (dia, mês e ano) e horário de encerramento da atividade. Campus Central Av. Ipiranga, 6681 – P. 40 – 9º andar – CEP: 90619-900 Porto Alegre - RS - Brasil Fone: (51) 3320-3651 – Fax (51) 3320-3649 E-mail: [email protected] www.ead.pucrs.br 322 Pontifícia Universidade Católica do Rio Grande do Sul PRÓ-REITORIA DE EXTENSÃO COORDENADORIA DE EDUCAÇÃO A DISTÂNCIA o Limite de tempo (minutos): você pode estabelecer um tempo (segundos, minutos e horas) de realização para uma atividade, a partir do momento que a mesma for iniciada pelo aluno. Para ativar esta opção, habilite o campo ao lado, denominado Ativar. o Tentativas permitidas: neste campo é possível permitir que um questionário seja respondido diversas vezes por um aluno ou ainda você pode limitar a um número de tentativas de respostas. o Método de avaliação: neste campo você define o grau final que será atribuído ao questionário. Quando são permitidas diversas tentativas de resposta, podem ser configurados 4 modos diversos de cálculo da nota final: a nota mais alta, a nota média das tentativas, a nota da primeira tentativa ou a nota da última tentativa. Seguindo a mesma página de configuração, observe a Figura 257. Figura 257 – Atividade - Questionário – Configurações - Parte 2 Fonte: MOODLE versão 2.2, 2012 o Categoria de nota não é possível alterar essa opção. Campus Central Av. Ipiranga, 6681 – P. 40 – 9º andar – CEP: 90619-900 Porto Alegre - RS - Brasil Fone: (51) 3320-3651 – Fax (51) 3320-3649 E-mail: [email protected] www.ead.pucrs.br 323 Pontifícia Universidade Católica do Rio Grande do Sul PRÓ-REITORIA DE EXTENSÃO COORDENADORIA DE EDUCAÇÃO A DISTÂNCIA o Ordem da pergunta: neste item escolhemos se as perguntas serão disponibilizadas como elas foram inseridas no questionário, ou se serão embaralhadas automaticamente. o Nova Página: Para questionários longos faz sentido dividi-los em várias páginas limitando-se o número de perguntas por página. Quando se adicionarem perguntas no questionário, serão inseridas quebras de página automaticamente de acordo com o valor escolhido. Contudo posteriormente pode-se também manualmente mover as quebras de página na edição da página. o Misturar entre as questões: se você ativar esta opção, a ordem das respostas será apresentada aleatoriamente toda vez que um aluno responder ao questionário. Isso é aplicável apenas nos casos em que são visualizadas diversas respostas, como em Perguntas com Múltipla Escolha ou Perguntas de Associação. Caso deseje ativar esta funcionalidade, escolha a opção Sim, caso contrário, escolha a opção Não. o Como funcionam as questões: Os alunos podem responder as perguntas do questionário de várias maneiras diferentes. Por exemplo, o aluno responde as questões apresentadas e no final envia o questionário concluído, essa é a opção Feedback Adiado (essa é a opção mais utilizada). Outra opção, para cada questão respondida, é apresentado uma resposta imediata, e se o aluno não acertar a questão, ele terá uma outra tentativa para a questão podendo ser com ou sem penalidade, essa é a opção Interativo com múltiplas tentativas, entre outras opções. Cada tentativa se baseia na última: neste campo você pode permitir que as respostas dadas na primeira tentativa da atividade (caso configure várias tentativas) sejam visualizadas na próxima tentativa. Essa configuração permite que o questionário possa ser realizado em várias etapas (após várias tentativas). Caso deseje ativar esta funcionalidade, escolha a opção Sim. Caso você queira mostrar um questionário vazio em cada tentativa, escolha a opção Não. Seguindo a mesma página de configuração, observe a Figura 258. Campus Central Av. Ipiranga, 6681 – P. 40 – 9º andar – CEP: 90619-900 Porto Alegre - RS - Brasil Fone: (51) 3320-3651 – Fax (51) 3320-3649 E-mail: [email protected] www.ead.pucrs.br 324 Pontifícia Universidade Católica do Rio Grande do Sul PRÓ-REITORIA DE EXTENSÃO COORDENADORIA DE EDUCAÇÃO A DISTÂNCIA Figura 258 – Atividade - Questionário – Configurações - Parte 3 Fonte: MOODLE versão 2.2, 2012 o Opções de revisão: este campo controla quais informações os usuários podem ver quando eles revisam uma tentativa de resposta ou verificam os relatórios do questionário. Há 4 opções de revisão: Durante a tentativa, Após a tentativa, Mais tarde, enquanto ainda estiver aberto e Depois do fechamento do questionário. Durante a tentativa: significa que a revisão ocorrerá durante a tentativa de responder ao questionário. Essa opção só é ativada se no item Como funcionam as questões, as seguintes opções estiverem selecionadas: Modo Adaptativo e Modo Adaptativo (sem penalidade), Feedback Imediato, Feedback imediato com CBM e Interativo com múltiplas tentativas. Após a tentativa: significa que a revisão ocorrerá após a tentativa ser encerrada pelo usuário clicando 'Enviar tudo e terminar'. Mais tarde, enquanto o questionário ainda está aberto: significa que a revisão ocorrerá depois desse momento e antes da data de fechamento do questionário. Campus Central Av. Ipiranga, 6681 – P. 40 – 9º andar – CEP: 90619-900 Porto Alegre - RS - Brasil Fone: (51) 3320-3651 – Fax (51) 3320-3649 E-mail: [email protected] www.ead.pucrs.br 325 Pontifícia Universidade Católica do Rio Grande do Sul PRÓ-REITORIA DE EXTENSÃO COORDENADORIA DE EDUCAÇÃO A DISTÂNCIA Depois do fechamento do questionário: significa que a revisão ocorrerá após a data de fechamento do questionário. Se o questionário não tiver uma data de fechamento este evento nunca ocorrerá. OBS: Os usuários na função de professor não são afetados por essa configuração e sempre terão permissão para rever todas as informações sobre as tentativas dos estudantes. o Mostrar a fotografia do usuário: Se ativado, o nome do aluno e a sua fotografia será mostrada na tela durante a tentativa, e na revisão, tornando mais fácil a verificação que o estudante está acessando como ele mesmo em um teste supervisionado. o Casas decimais nas avaliações: este campo permite selecionar o número de algarismos decimais que serão apresentados na classificação de cada tentativa. Por exemplo: '0' (zero) significa que os números mostrados serão inteiros. o Casas decimais nas avaliações da pergunta: Esta configuração especifica a quantidade de dígitos mostrados após o ponto decimal ao exibir as avaliações para as perguntas individuais. o Mostrar blocos durante as tentativas do questionário: Se definido como 'sim', então será mostrado o bloco normal durante as tentativas do questionário Seguindo a mesma página de configuração, observe a Figura 259. Campus Central Av. Ipiranga, 6681 – P. 40 – 9º andar – CEP: 90619-900 Porto Alegre - RS - Brasil Fone: (51) 3320-3651 – Fax (51) 3320-3649 E-mail: [email protected] www.ead.pucrs.br 326 Pontifícia Universidade Católica do Rio Grande do Sul PRÓ-REITORIA DE EXTENSÃO COORDENADORIA DE EDUCAÇÃO A DISTÂNCIA Figura 259 – Atividade - Questionário – Configurações - Parte 4 Fonte: MOODLE versão 2.2, 2012 o Senha necessária: este campo é opcional. Caso você especifique uma senha neste campo, os participantes deverão inseri-la esta para poder realizar a atividade. o Requer endereço de rede: este campo também é opcional. Você pode restringir o acesso a um questionário para alunos que estejam usando um ponto de rede determinado. Isto permite que um questionário só possa ser realizado em um determinado laboratório de informática. o Força demora entre a primeira e a segunda tentativa: neste campo você determina o tempo de espera em que o aluno terá entre a realização da primeira e a segunda tentativa ao responder a mesma questão. Caso não queira determinar um tempo, escolha a opção Nenhum. Campus Central Av. Ipiranga, 6681 – P. 40 – 9º andar – CEP: 90619-900 Porto Alegre - RS - Brasil Fone: (51) 3320-3651 – Fax (51) 3320-3649 E-mail: [email protected] www.ead.pucrs.br 327 Pontifícia Universidade Católica do Rio Grande do Sul PRÓ-REITORIA DE EXTENSÃO COORDENADORIA DE EDUCAÇÃO A DISTÂNCIA o Força demora entre as tentativas posteriores: neste campo você determina o tempo de espera em que o aluno terá entre a realização da segunda tentativa e as demais ao responder a mesma questão. Caso não queira determinar um tempo, escolha a opção Nenhum. o Segurança do navegador: este campo permite tentar prover um pouco mais de segurança na janela na qual será visualizado o questionário (dificultando a possibilidade fazer cópias e/ou falsificar), restringindo algumas funções que os alunos podem fazer com seus navegadores. Caso deseje ativar esta funcionalidade, escolha a opção Janela popup segura com javascript, caso contrário, escolha a opção Nenhum. Feedback geral: nesta opção você pode optar em indicar um feedback padrão para o aluno, a partir da nota final atingida por ele. Nos campos indicados, você irá indicar o Limite de Nota e o seu respectivo Feedback. Por exemplo: Limite de Nota - 9 a 10, Feedback – “Parabéns, continue assim”. Para acrescentar mais campos de Limite de Nota e Feedback, clique no botão Adicionando 3 outros campos de feedback, no qual será inserido 3 novos campos, caso desejado. Seguindo a mesma página de configuração, observe a Figura 260. Campus Central Av. Ipiranga, 6681 – P. 40 – 9º andar – CEP: 90619-900 Porto Alegre - RS - Brasil Fone: (51) 3320-3651 – Fax (51) 3320-3649 E-mail: [email protected] www.ead.pucrs.br 328 Pontifícia Universidade Católica do Rio Grande do Sul PRÓ-REITORIA DE EXTENSÃO COORDENADORIA DE EDUCAÇÃO A DISTÂNCIA Figura 260 – Atividade - Questionário – Configurações - Parte 5 Fonte: MOODLE versão 2.2, 2012 o Modalidade Grupo: se você quiser que a atividade seja configurada para grupos, criados no Bloco Administração, opção Configurações, selecione Grupos Separados ou Visíveis (veja a distinção no item 3.2.1.3.1). Se não houver ou não desejar grupos, mantenha a opção Nenhum grupo. o Agrupamento (configuração avançada): quando ativada, se você quiser que esta atividade seja configurada para um agrupamento, selecione neste campo a opção com o nome do agrupamento já configurado (veja item 3.2.1.3.2 Agrupamentos). Se não houver ou não desejar grupos, mantenha a opção Nenhum. o Disponível apenas para membros do grupo (configuração avançada): precisa ser ativada para que a atividade fique disponível somente para os usuários atribuídos ao(s) grupo(s) vinculado(s) ao agrupamento selecionado. Caso não seja Campus Central Av. Ipiranga, 6681 – P. 40 – 9º andar – CEP: 90619-900 Porto Alegre - RS - Brasil Fone: (51) 3320-3651 – Fax (51) 3320-3649 E-mail: [email protected] www.ead.pucrs.br 329 Pontifícia Universidade Católica do Rio Grande do Sul PRÓ-REITORIA DE EXTENSÃO COORDENADORIA DE EDUCAÇÃO A DISTÂNCIA ativada, ainda que o agrupamento tenha sido selecionado no campo anterior, qualquer grupo visualizará a atividade. o Visível: neste campo você define se essa atividade estará visível ou oculto logo após sua criação. Se optar que a atividade esteja visível para os alunos, escolha a opção Mostrar, ou, se optar que a mesma não fique visível, escolha a opção Ocultar. o Número de identificação do módulo: identifica a atividade para fins de cálculo de avaliação na planilha de notas, pode ser uma sigla da atividade. Se a atividade não estiver inclusa em nenhum cálculo de avaliação então o campo do Número de identificação de módulo pode ser deixado em branco. o Permitir acesso de/Permitir acesso até: as datas de acesso de/até determinam quando o recurso estará disponível no ambiente para acesso dos alunos. A diferença entre as datas de acesso de/até e a configuração de data de disponibilidade da atividade é que fora das datas configuradas esta última opção permite que os alunos vejam a descrição da atividade, enquanto as datas de acesso de/até impedem qualquer acesso. o Condição para a nota: esta configuração determina qualquer condição de avaliação que tenha que ser satisfeita para ter acesso à atividade. Podem ser estabelecidas condições de avaliação múltiplas. Nesse caso, a atividade só permitirá o acesso quando TODAS as condições de avaliação forem satisfeitas. Neste item, deve ser selecionado o recurso ou atividade a ser condicionada e limitar um valor percentual de nota. o Antes da atividade poder ser postada: neste item, é possível ocultar a atividade do aluno, ou deixar acinzentado, o que torna visível para o aluno apenas o link do recurso ou atividade, sem possibilidade de acesso. Realizados esses procedimentos, clique no botão Salvar e voltar ao curso, se deseja terminar a configuração e retornar para sua área de trabalho; Salvar e mostrar, se você deseja salvar as configurações e logo visualizar a atividade; ou Cancelar, (Figura 260) caso você queira desistir da configuração desta atividade. Campus Central Av. Ipiranga, 6681 – P. 40 – 9º andar – CEP: 90619-900 Porto Alegre - RS - Brasil Fone: (51) 3320-3651 – Fax (51) 3320-3649 E-mail: [email protected] www.ead.pucrs.br 330 Pontifícia Universidade Católica do Rio Grande do Sul PRÓ-REITORIA DE EXTENSÃO COORDENADORIA DE EDUCAÇÃO A DISTÂNCIA Ao salvar e visualizar a atividade, na próxima página você visualiza o banco de questões, o qual foi verificado no item 5.11.1 Inserindo questões no Banco de questões. Porém, esta página (Figura 260) possui uma pequena diferença, pois ela apresenta as opções para inserção das questões no questionário e através do bloco Administração, opção Banco de questões você visualiza apenas o repositório de questões. Figura 261 – Atividade - Questionário – Editar questionário – Parte 1 Fonte: MOODLE versão 2.2, 2012 Ainda, verificando as opções desta página (Figura 261), sempre que desejar realizar alguma alteração nas configurações desta atividade, clique no botão Editar Configurações. 5.11.1 Inserindo questões no Banco de questões Para inserir uma questão/pergunta ao Banco de questões, você pode seguir os procedimentos destacados no item 5.11.1 Inserindo questões no Banco de questões. Dentro da atividade de Questionário, você pode inserir questões ao banco de questões, acessando o botão Editar questionário. Nesta item, localize na coluna Banco de questões o campo Criar nova pergunta e escolha o tipo de questão. Os procedimentos de criação e configuração são os mesmos destacados no item 5.11.1 Inserindo questões no Banco de questões. Campus Central Av. Ipiranga, 6681 – P. 40 – 9º andar – CEP: 90619-900 Porto Alegre - RS - Brasil Fone: (51) 3320-3651 – Fax (51) 3320-3649 E-mail: [email protected] www.ead.pucrs.br 331 Pontifícia Universidade Católica do Rio Grande do Sul PRÓ-REITORIA DE EXTENSÃO COORDENADORIA DE EDUCAÇÃO A DISTÂNCIA 5.11.2 Inserindo questões do Banco de questões no questionário Para inserir uma questão/pergunta ao questionário, você deve primeiramente clicar no botão Editar configurações, indicada na Figura 261. Nesta item, você visualiza também as configurações do questionário. Figura 262 – Atividade - Questionário – Editar questionário – Parte 2 Fonte: MOODLE versão 2.2, 2012 Verificando a Figura 262, você visualiza duas colunas, a central indicando as questões que estão armazenadas no questionário (Perguntas neste questionário), e da direita, as questões que estão armazenadas no banco de questões (Banco de Questões). Verificadas as questões no Banco de questões, para adicioná-las ao questionário, você deve selecionar a questão clicando no quadrado ao lado de cada uma das Campus Central Av. Ipiranga, 6681 – P. 40 – 9º andar – CEP: 90619-900 Porto Alegre - RS - Brasil Fone: (51) 3320-3651 – Fax (51) 3320-3649 E-mail: [email protected] www.ead.pucrs.br 332 Pontifícia Universidade Católica do Rio Grande do Sul PRÓ-REITORIA DE EXTENSÃO COORDENADORIA DE EDUCAÇÃO A DISTÂNCIA questões/perguntas desejadas, conforme indicado na Figura 262, e, depois de selecionadas, clicar no botão Acrescentar ao questionário. Ainda nesta coluna, há possibilidade de você acrescentar questões aleatórias ao questionário. Dentre as perguntas existentes na categoria escolhida, você vai indicar o número de questões que irá constar como perguntas aleatórias neste questionário. Cada vez que o questionário for respondido, a pergunta aleatória é escolhida automaticamente entre as perguntas da categoria indicada. Dessa forma, os questionários dos participantes serão diversos uns dos outros. Na coluna de Banco de questões, ao lado das questões, você tem a possibilidade de visualizar previamente, editar e excluir as questões existentes, caso necessário, clicando nos ícones correspondentes. Após esse procedimento, as questões selecionadas farão parte da atividade criada. Todas as questões armazenadas no questionário estarão visíveis na coluna central como mostra a Figura 263. Figura 263 – Atividade - Questionário – Perguntas neste questionário Fonte: MOODLE versão 2.2, 2012 Campus Central Av. Ipiranga, 6681 – P. 40 – 9º andar – CEP: 90619-900 Porto Alegre - RS - Brasil Fone: (51) 3320-3651 – Fax (51) 3320-3649 E-mail: [email protected] www.ead.pucrs.br 333 Pontifícia Universidade Católica do Rio Grande do Sul PRÓ-REITORIA DE EXTENSÃO COORDENADORIA DE EDUCAÇÃO A DISTÂNCIA Observe que na coluna Nota, você poderá definir a pontuação a ser dada a cada questão e também a nota máxima que será atribuída a este questionário e automaticamente incluída na planilha de notas. Importante: qualquer alteração realizada nesta coluna, você deverá clicar no botão Gravar. Para verificar como será visualizada a atividade pelos alunos e também para testá-las antes de liberá-las, clique no item Visualização prévia, conforme mostra a Figura 264. Figura 264 – Atividade - Questionário – Visualização Prévia Fonte: MOODLE versão 2.2, 2012 Nesta página, você poderá testar as questões, respondendo-as, e também verificar como serão apresentadas para os alunos. Os itens e as abas de configuração apresentadas na Figura 265 possuem a seguinte funcionalidade: Campus Central Av. Ipiranga, 6681 – P. 40 – 9º andar – CEP: 90619-900 Porto Alegre - RS - Brasil Fone: (51) 3320-3651 – Fax (51) 3320-3649 E-mail: [email protected] www.ead.pucrs.br 334 Pontifícia Universidade Católica do Rio Grande do Sul PRÓ-REITORIA DE EXTENSÃO COORDENADORIA DE EDUCAÇÃO A DISTÂNCIA Figura 265 – Atividade - Questionário – Visualização Prévia Fonte: MOODLE versão 2.2, 2012 o Ordenar e paginar: nesta aba, você organiza e divide as questões em várias páginas ou em apenas 1. o Anular grupo: nesta opção é possível escolher grupos que não poderão ou não necessitam realizar o teste. o Anular usuários: nesta opção é possível escolher usuários que não poderão ou não necessitam realizar o teste. o Editar questionário: você organiza as questões que serão utilizadas no questionário, selecionadas a partir do banco de questões. o Visualização prévia: você visualiza a forma como será apresentada a atividade para os alunos. o Logs: neste item é possível verificar o relatório do questionário. Pode-se visualizar os alunos que realizaram o teste, verificar os alunos que somente acessaram o teste e não visualizaram, bem como verificar quais alunos não acessaram o questionário. o Backup: é possível realizar o backup especifico desta atividade. Os procedimentos foram melhor detalhados no item 3.2.1.6 Backup. o Restaurar: neste espaço, restauramos o backup desta mesma ferramenta. O Restaurar foi detalhado no item 3.2.1.7 Restaurar. o Banco de questões: neste item temos acesso ao banco de questões, onde podemos gerenciar nossas questões. Já foi detalhado no item 5.11.1 Inserindo questões no Banco de questões. Campus Central Av. Ipiranga, 6681 – P. 40 – 9º andar – CEP: 90619-900 Porto Alegre - RS - Brasil Fone: (51) 3320-3651 – Fax (51) 3320-3649 E-mail: [email protected] www.ead.pucrs.br 335 Pontifícia Universidade Católica do Rio Grande do Sul PRÓ-REITORIA DE EXTENSÃO COORDENADORIA DE EDUCAÇÃO A DISTÂNCIA 5.12 Enquete Esta atividade permite construir enquetes usando diferentes tipos de perguntas, para reunir dados/levantamento de usuários. É baseado no programa phpESP, que é uma ferramenta aberta para pesquisa, que possibilita filtrar resultados e obter estatísticas de acordo com a configuração de uma enquete, sendo que seu gerenciamento é online. Para iniciar a configuração, escolha um tópico do seu curso/disciplina, na área de trabalho, no qual você deseja acrescentar a atividade Enquete. Ao selecionar esta atividade, a página a seguir apresenta parcialmente as possibilidades de configuração (Figura 266), conforme segue. Campus Central Av. Ipiranga, 6681 – P. 40 – 9º andar – CEP: 90619-900 Porto Alegre - RS - Brasil Fone: (51) 3320-3651 – Fax (51) 3320-3649 E-mail: [email protected] www.ead.pucrs.br 336 Pontifícia Universidade Católica do Rio Grande do Sul PRÓ-REITORIA DE EXTENSÃO COORDENADORIA DE EDUCAÇÃO A DISTÂNCIA Figura 266 – Atividade - Enquete – Configurações - Parte 1 Fonte: MOODLE versão 2.2, 2012 Campus Central Av. Ipiranga, 6681 – P. 40 – 9º andar – CEP: 90619-900 Porto Alegre - RS - Brasil Fone: (51) 3320-3651 – Fax (51) 3320-3649 E-mail: [email protected] www.ead.pucrs.br 337 Pontifícia Universidade Católica do Rio Grande do Sul PRÓ-REITORIA DE EXTENSÃO COORDENADORIA DE EDUCAÇÃO A DISTÂNCIA o Nome: insira o nome ou título da atividade que será visualizada pelos alunos na área de trabalho. o Sumário: insira uma breve definição para a atividade que está sendo criada. o Data de abertura: selecione a opção e posteriormente defina a data (dia, mês e ano) e horário de abertura da enquete. Se você não selecionar o campo antes de definir a data, a enquete não será aberta. o Data de fechamento: selecione a opção e posteriormente defina a data (dia, mês e ano) e horário de encerramento da enquete. Se você não selecionar o campo antes de definir a data, a enquete não será encerrada. o Tipo: neste campo você define quantas vezes o usuário poderá responder a enquete, escolhendo uma das seguintes opções: responder várias vezes, responder uma única vez, responder diariamente, responder semanalmente ou responder mensalmente. o Tipo de respondente: neste campo você determina se ao responder o questionário o usuário será identificado, escolhendo a opção nome completo, ou se o mesmo responderá de forma anônima, escolhendo a opção anônimo. o Elegibilidade do conteúdo: esta configuração não pode ser alterada. o Estudantes podem visualizar TODAS as respostas: neste campo você determina quando o estudante poderá visualizar todas as respostas da enquete; para isso, selecione uma das opções: Nunca, Depois de responder a enquete, Depois de encerrada a enquete, Sempre. Caso selecione a segunda opção, é importante observar que os estudantes só poderão visualizar todas as respostas se a enquete respondida estiver configurada para responder uma única vez; se permitir mais de um preenchimento, os estudantes não poderão ver todas as respostas, neste caso, só poderão visualizá-las quando for escolhida uma das duas opções seguintes. o Salvar/Retomar Respostas: neste campo você permite que os usuários respondam a enquete em diferentes momentos (dia e hora) salvando as respostas já inseridas na enquete. Escolhendo a opção Sim, o usuário pode sair com a enquete inacabada, salvando as questões já respondidas, e continuar do ponto em que Campus Central Av. Ipiranga, 6681 – P. 40 – 9º andar – CEP: 90619-900 Porto Alegre - RS - Brasil Fone: (51) 3320-3651 – Fax (51) 3320-3649 E-mail: [email protected] www.ead.pucrs.br 338 Pontifícia Universidade Católica do Rio Grande do Sul PRÓ-REITORIA DE EXTENSÃO COORDENADORIA DE EDUCAÇÃO A DISTÂNCIA parou, em uma data posterior. Escolhendo a opção Não, você não permite que as questões da enquete sejam salvas, caso o usuário queira continuar a responder em outra oportunidade. o Escala de Notas: pode-se usar qualquer valor entre 0 e 100 ou criar uma escala de avaliação personalizada. Se não for avaliada, basta escolher a opção Nenhuma nota. o Opções de conteúdo: existem três modelos para definir um conteúdo, sendo que essa definição dependerá da existência ou não de algum modelo de enquete (Figura 267): Figura 267 – Atividade - Enquete – Configurações - Parte 2 Fonte: MOODLE versão 2.2, 2012 Criar nova: marcando esta opção é possível criar todo o conteúdo da enquete. Copiar existente: esta opção permite que seja utilizado o conteúdo de uma enquete pré-existente para uma nova pesquisa, inserida na sua área de trabalho. Você pode copiar as enquetes que pertencem ao seu curso/disciplina ou aqueles marcados especificamente como modelo. Você pode verificar a enquete existente clicando em seus respectivos títulos. Marque a enquete desejada, caso opte por esta opção. Usar pública: esta opção permite utilizar o conteúdo público, existente no servidor do MOODLE, para essa atividade. Caso opte por este tipo, selecione a enquete desejada. O uso de enquetes públicas não permite a você a edição das questões existentes ou visualização de suas respostas. Campus Central Av. Ipiranga, 6681 – P. 40 – 9º andar – CEP: 90619-900 Porto Alegre - RS - Brasil Fone: (51) 3320-3651 – Fax (51) 3320-3649 E-mail: [email protected] www.ead.pucrs.br 339 Pontifícia Universidade Católica do Rio Grande do Sul PRÓ-REITORIA DE EXTENSÃO COORDENADORIA DE EDUCAÇÃO A DISTÂNCIA o Modalidade de Grupo: se você quiser que a atividade seja configurada para grupos, criados no bloco Configurações, item Administração do curso (Usuários/Grupos), selecione Grupos Separados ou Visíveis (veja a distinção no item 3.2.1.3.1 Grupos). Se não houver ou não desejar grupos, mantenha a opção Nenhum grupo (Figura 268). Figura 268 – Atividade - Enquete – Configurações - Parte 3 Fonte: MOODLE versão 2.2, 2012 Campus Central Av. Ipiranga, 6681 – P. 40 – 9º andar – CEP: 90619-900 Porto Alegre - RS - Brasil Fone: (51) 3320-3651 – Fax (51) 3320-3649 E-mail: [email protected] www.ead.pucrs.br 340 Pontifícia Universidade Católica do Rio Grande do Sul PRÓ-REITORIA DE EXTENSÃO COORDENADORIA DE EDUCAÇÃO A DISTÂNCIA o Agrupamento (configuração avançada): quando ativada, se você quiser que esta atividade seja configurada para um agrupamento, selecione neste campo a opção com o nome do agrupamento já configurado (veja item 3.2.1.3.2 Agrupamentos). Se não houver ou não desejar grupos, mantenha a opção Nenhum. o Disponível apenas para membros do grupo (configuração avançada): precisa ser ativada para que a atividade fique disponível somente para os usuários atribuídos ao(s) grupo(s) vinculado(s) ao agrupamento selecionado. Caso não seja ativada, ainda que o agrupamento tenha sido selecionado no campo anterior, qualquer grupo visualizará a atividade. o Visível: neste campo você define se essa atividade estará visível ou oculta logo após sua criação. Se optar que a atividade seja visível para os alunos escolha a opção Mostrar, ou se optar que a mesma não fique visível, escolha a opção Ocultar. o Número identificação do módulo: identifica a atividade para fins de cálculo de avaliação na planilha de notas, pode ser uma sigla da atividade. Se a atividade não estiver inclusa em nenhum cálculo de avaliação então o campo do Número de identificação do módulo pode ser deixado em branco. o Permitir acesso de/Permitir acesso até: as datas de acesso de/até determinam quando a atividade estará disponível no ambiente para acesso dos alunos. A diferença entre as datas de acesso de/até e a configuração de data de disponibilidade da atividade é que fora das datas configuradas esta última opção permite que os alunos vejam a descrição da atividade, enquanto as datas de acesso de/até impedem qualquer acesso. o Condição para a nota: esta configuração determina qualquer condição de avaliação que tenha que ser satisfeita para ter acesso à atividade. Podem ser estabelecidas condições de avaliação múltiplas. Nesse caso, a atividade só permitirá o acesso quando todas as condições de avaliação forem satisfeitas. Neste item, deve ser selecionado o recurso ou atividade a ser condicionada e limitar um valor percentual de nota. o Condição de conclusão de atividades: esta configuração possibilita que o professor determine uma ou mais condições de conclusão de outras atividades que Campus Central Av. Ipiranga, 6681 – P. 40 – 9º andar – CEP: 90619-900 Porto Alegre - RS - Brasil Fone: (51) 3320-3651 – Fax (51) 3320-3649 E-mail: [email protected] www.ead.pucrs.br 341 Pontifícia Universidade Católica do Rio Grande do Sul PRÓ-REITORIA DE EXTENSÃO COORDENADORIA DE EDUCAÇÃO A DISTÂNCIA devam ser satisfeitas para ter acesso a enquete. Nesse caso, o acesso à atividade só será permitido quando todas as condições forem satisfeitas. Para que esta configuração funcione, deve ser habilitado o Acompanhamento de conclusão (detalhado abaixo). o Antes da atividade poder ser postada: neste item, é possível ocultar a atividade do aluno, ou deixar acinzentado, o que torna visível para o aluno apenas o link da atividade, sem possibilidade de acesso. o Acompanhamento de conclusão: se habilitada, a Condição de conclusão de atividades é acompanhada manual ou automaticamente, sob certas condições. Se desejado, podem ser configuradas múltiplas condições. Nesse caso, a atividade só será considerada completa quando todas as condições forem satisfeitas. Uma marca próximo ao nome da atividade na página do curso indica que ela foi completada. o Requer visualização: se habilitado, o aluno deverá visualizar a atividade para concluí-la. o Requer nota: se habilitado, a atividade será considerada completada quando o aluno receber uma nota. Os ícones de aprovado ou reprovado podem ser exibidos se for fixada uma nota de aprovação para a atividade. o Espere conclusão em: esta configuração especifica a data em que a atividade está prevista para ser concluída. A data não é mostrada aos alunos e só é exibida no relatório de conclusão da atividade. Realizados esses procedimentos, clique no botão Salvar e voltar ao curso, se deseja terminar a configuração e retornar para sua área de trabalho; Salvar e mostrar, se você deseja dar seguimento às configurações da enquete (Figura 269); ou Cancelar, caso você queira desistir da configuração desta atividade. Seguindo as configurações da enquete, na página seguinte, clique na aba Configurações Avançadas para definir as opções de conteúdo e envio da pesquisa. Campus Central Av. Ipiranga, 6681 – P. 40 – 9º andar – CEP: 90619-900 Porto Alegre - RS - Brasil Fone: (51) 3320-3651 – Fax (51) 3320-3649 E-mail: [email protected] www.ead.pucrs.br 342 Pontifícia Universidade Católica do Rio Grande do Sul PRÓ-REITORIA DE EXTENSÃO COORDENADORIA DE EDUCAÇÃO A DISTÂNCIA Figura 269 – Atividade - Enquete Campus Central Av. Ipiranga, 6681 – P. 40 – 9º andar – CEP: 90619-900 Porto Alegre - RS - Brasil Fone: (51) 3320-3651 – Fax (51) 3320-3649 E-mail: [email protected] www.ead.pucrs.br 343 Pontifícia Universidade Católica do Rio Grande do Sul PRÓ-REITORIA DE EXTENSÃO COORDENADORIA DE EDUCAÇÃO A DISTÂNCIA Fonte: MOODLE versão 2.2, 2012 Esta página é de preenchimento opcional, porém importante, pois pode conter informações esclarecedoras ao usuário sobre a pesquisa e seu preenchimento. Em suas configurações, também é possível escolher o layout e definir a página que o participante visualizará após o envio da pesquisa. Seguem as possibilidades de edição (Figura 269): o Tipo de Enquete: neste campo você deve escolher um dos três tipos de enquete a utilizar: Privada: disponível somente para seu curso ou disciplina, pois será criado especificamente para o seu conteúdo. Os professores do curso poderão visualizar os resultados e, aqueles que possuem permissão poderão editá-la. Pública: disponível para ser compartilhado entre outros cursos ou disciplinas do MOODLE, sendo que os professores das outras disciplinas não poderão editá-lo e visualizar os resultados do questionário no seu curso. Modelo: a enquete servirá como modelo, que poderá ser copiado e editado. Outras disciplinas ou cursos não poderão utilizá-lo, mas seu conteúdo poderá ser copiado para uma nova enquete e, desta forma, ser editado. o Título: insira o título da enquete, que aparecerá no topo da pesquisa. o Subtítulo: insira um subtítulo para a enquete, que aparecerá após o título da pesquisa. o Informações adicionais: neste campo você pode inserir algumas orientações adicionais, importantes para que o usuário responda a enquete. Essas informações também são apresentadas no topo da pesquisa. A seguir, nas opções de envio, você pode inserir uma URL para a qual o usuário será direcionado ao encerrar a pesquisa, ou editar um texto, que será visualizado respondê-la. Caso tenha inserido a URL, esta prevalecerá sobre a mensagem editada. Deixando estes campos em branco, uma mensagem padrão será apresentada no término da pesquisa. o Página de confirmação: o usuário é redirecionado para a URL que você indicar nesse campo, ao concluir o questionário. Esse endereço pode ser o da própria área Campus Central Av. Ipiranga, 6681 – P. 40 – 9º andar – CEP: 90619-900 Porto Alegre - RS - Brasil Fone: (51) 3320-3651 – Fax (51) 3320-3649 E-mail: [email protected] www.ead.pucrs.br 344 Pontifícia Universidade Católica do Rio Grande do Sul PRÓ-REITORIA DE EXTENSÃO COORDENADORIA DE EDUCAÇÃO A DISTÂNCIA de trabalho do seu curso/disciplina (página inicial). Se você não quiser redirecionar o usuário para uma URL, no campo logo abaixo da Página de confirmação, você pode inserir um texto que será apresentado a ele, confirmando a conclusão do questionário e seu envio. Caso você insira as duas opções, a URL prevalece sobre o texto de confirmação. o Email para enviar cópia das respostas: neste campo você informa o endereço de email para recebimento de cada resposta do questionário, caso não tenha interesse em recebê-las, basta deixar o item em branco. Realizados esses procedimentos, clique no botão Salvar opções para salvar as informações registradas, se for o caso, ou clique diretamente na aba Questões para seguir com a configuração das questões da enquete. 5.12.1 Criando e Editando Questões Na página para a escolha das Questões, selecione o tipo de questão no campo indicado na Figura 270, e clique no botão Adicionar tipo de questão selecionado. Figura 270 – Enquete – Questões existentes Fonte: MOODLE versão 2.2, 2012 A página seguinte apresenta um formulário de configuração, que é sempre específico para cada tipo de questão. A Figura 271 apresenta as configurações da questão do tipo Avaliação/Escala, como exemplo. Todas as questões apresentam Campus Central Av. Ipiranga, 6681 – P. 40 – 9º andar – CEP: 90619-900 Porto Alegre - RS - Brasil Fone: (51) 3320-3651 – Fax (51) 3320-3649 E-mail: [email protected] www.ead.pucrs.br 345 Pontifícia Universidade Católica do Rio Grande do Sul PRÓ-REITORIA DE EXTENSÃO COORDENADORIA DE EDUCAÇÃO A DISTÂNCIA configurações semelhantes, com exceção de itens específicos, conforme circulado no exemplo da figura. O segundo campo indicado, Respostas possíveis, não é apresentado em questões que não necessitam de itens para seleção – por exemplo, do tipo Caixa de texto. Figura 271 – Atividade - Enquete – Reordenar e Visualizar Fonte: MOODLE versão 2.2, 2012 Para inserir uma questão em sua atividade, siga os passos e preencha os seguintes itens, comuns a maioria dos tipos de questão: Campus Central Av. Ipiranga, 6681 – P. 40 – 9º andar – CEP: 90619-900 Porto Alegre - RS - Brasil Fone: (51) 3320-3651 – Fax (51) 3320-3649 E-mail: [email protected] www.ead.pucrs.br 346 Pontifícia Universidade Católica do Rio Grande do Sul PRÓ-REITORIA DE EXTENSÃO COORDENADORIA DE EDUCAÇÃO A DISTÂNCIA o Nome da Questão: registre um nome para a questão ou um indicativo do tipo de questão; se deixado em branco, automaticamente um nome é gerado. o Resposta obrigatória: você pode definir se uma questão deve ser obrigatoriamente respondida pelo usuário para que enfim possa submeter a pesquisa. Definido afirmativamente, a questão é assinalada com um asterisco; se o usuário tentar submeter a pesquisa ainda assim, será apresentado um aviso na página com uma lista de todas as questões sem resposta. Caso você não defina sua opção, a configuração padrão é Não (não obrigatória). Configurando mais de uma questão sequencialmente, a opção definida na questão inicial será repetida. o Texto da Questão: registre neste campo o enunciado da questão. o Respostas possíveis: campo em que você deve registrar as opções disponíveis ao usuário, para seleção, de acordo com o tipo de questão. A Figura 270 mostra os tipos de questões disponíveis. Dentre os tipos de questões, é possível configurar as seguintes: Avaliação/escala: habilita alternativas de respostas; neste tipo de questão é possível configurar que as alternativas de respostas (respostas possíveis) sejam enquadradas numa escala de: 1, 2, 3, 4 a 5, definindo o número de itens a serem utilizados. Os valores normalmente utilizados são 3 a 5. Estes itens podem ser somente numerados ou nomeados (1 = raramente). No campo Tipo de escala de avaliação, você pode escolher a forma como será apresentada, entre as opções Normal ou Com coluna N/A (não aplicável), Sem duplicação de escolhas (somente uma opção pode ser selecionada, por coluna, definindo uma ordem de preferência) e Diferencial Semântico (osgood). Neste último tipo, você define uma escala de intensidade para respostas apresentadas aos pares (cada palavra do par será apresentada numa extremidade da escala de intensidade) – para separar os pares de palavras você deve usar o caractere pipe |. No campo de Respostas possíveis, insira inicialmente os itens nomeados, se for o caso, e abaixo as respostas possíveis. Campus Central Av. Ipiranga, 6681 – P. 40 – 9º andar – CEP: 90619-900 Porto Alegre - RS - Brasil Fone: (51) 3320-3651 – Fax (51) 3320-3649 E-mail: [email protected] www.ead.pucrs.br 347 Pontifícia Universidade Católica do Rio Grande do Sul PRÓ-REITORIA DE EXTENSÃO COORDENADORIA DE EDUCAÇÃO A DISTÂNCIA Botões de rádio: habilita alternativas de respostas para múltipla escolha; as opções de respostas são fornecidas em botões, entre os quais o usuário deverá escolher uma delas como resposta para a questão. Caixa de menu: habilita alternativas de respostas em uma caixa suspensa (caixa dropdown), na qual o usuário deve selecionar uma das alternativas definidas como resposta possível. Caixa de texto: é disponibilizada uma caixa de texto de uma única linha, para digitação de resposta breve. No campo Tamanho da caixa texto você define o número de caracteres para o tamanho da caixa e no campo Tamanho máximo você define o número de caracteres que podem ser inseridos na caixa – os valores padrão na configuração da questão são 20 e 25. É importante que os participantes estejam cientes sobre essa limitação; para isso, insira uma observação na questão. Caixas de checagem: habilita alternativas de respostas; o usuário pode marcar como resposta mais de uma alternativa, sendo que você pode especificar um número mínimo (uma ou mais) e máximo (número total de opções) de alternativas que devem ser assinaladas; se a questão foi definida como obrigatória, uma mensagem de alerta será mostrada caso o respondente não marque o número necessário de itens. É importante que seja inserida uma observação no questionário ou na própria questão para que os participantes estejam cientes destas especificações. Campo numérico: disponibiliza um campo para digitação numérica. Você pode definir o número máximo de caracteres aceitos na questão e o número de casas decimais aceitos no número. Por exemplo, definidos 5 e 2, respectivamente, e digitando o número 12, ele será reformatado para 12,00. É importante que seja inserida uma observação no questionário ou na própria questão para que os participantes estejam cientes destas especificações. Campo de texto: é configurada uma caixa de texto editável, para a digitação de resposta mais longa. Você pode definir uma medida para o campo de edição, especificando um número para altura (colunas) e largura (linhas). Se você Campus Central Av. Ipiranga, 6681 – P. 40 – 9º andar – CEP: 90619-900 Porto Alegre - RS - Brasil Fone: (51) 3320-3651 – Fax (51) 3320-3649 E-mail: [email protected] www.ead.pucrs.br 348 Pontifícia Universidade Católica do Rio Grande do Sul PRÓ-REITORIA DE EXTENSÃO COORDENADORIA DE EDUCAÇÃO A DISTÂNCIA deixar a medida zero (0), a caixa disponibilizada para o texto será apresentada com uma medida padrão. Data: a reposta a uma questão é configurada no formato de data, por exemplo, xx/xx/xxxx. Rótulo: não habilita alternativas de respostas ou campos a serem preenchidos; é utilizada como opção para que você insira observações aos participantes ao final de um questionário, por exemplo. Sim/Não: selecionando este tipo de questão, você disponibiliza como opção de resposta, duas alternativas, Sim e Não. O item Quebra de página, listado entre as questões, quando inserido, divide a enquete em mais de uma página. Caso a página tenha questões em que a resposta seja obrigatória, o usuário não poderá avançar para a próxima página de questões enquanto não responder as mesmas. Ao finalizar as configurações de uma questão, clique no botão Salvar mudanças, para salvar a questão e retornar à página de QuestõeS ou em Cancelar, caso queira desistir das configurações da questão. Adicione quantas questões forem necessárias, clicando no botão Adicionar tipo de questão selecionado. 5.12.2 Reordenar Questões/Visualizar Após a criação de questões, você pode reordená-las, editá-las ou deletá-las. Na medida em que as questões vão sendo criadas e salvas, elas são listadas em uma tabela, conforme apresenta a Figura 272. As questões são numeradas e a seguir, são apresentados botões de ação para alteração da questão, o tipo de questão, se é necessário/obrigatório seu preenchimento (status sim/não, definido na configuração da questão) e o nome dado à questão. Logo abaixo destes itens, é possível observar o texto editado para cada questão. Através dos botões de ação, indicados na Figura 272, é possível movimentar as questões, reordenando-as para sua apresentação na enquete. As setas separadas, Campus Central Av. Ipiranga, 6681 – P. 40 – 9º andar – CEP: 90619-900 Porto Alegre - RS - Brasil Fone: (51) 3320-3651 – Fax (51) 3320-3649 E-mail: [email protected] www.ead.pucrs.br 349 Pontifícia Universidade Católica do Rio Grande do Sul PRÓ-REITORIA DE EXTENSÃO COORDENADORIA DE EDUCAÇÃO A DISTÂNCIA quando clicadas, movem para cima ou para baixo a questão, ordenadamente; as setas unidas disponibilizam espaços entre as demais questões, para o deslocamento da questão, sendo possível pular espaços. Você pode também editar uma questão criada, ou removê-la, clicando nos respectivos ícones indicados na Figura 236 (terceiro e quarto ícone). Caso queira editar a questão, após realizar as alterações necessárias, você terá a opção de Salvar como nova questão, ou seja, duplicar a questão com as alterações inseridas, tornando-se uma nova questão. Figura 272 – Atividade - Enquete – Reordenar e Visualizar Fonte: MOODLE versão 2.2, 2012 As abas apresentadas no início da página, além de ter função de configuração, também possibilitam uma visualização da enquete. Para visualizar a enquete conforme o aluno o fará – com páginas, se for o caso, botão Enviar, etc – clique na aba Visualizar. Nesse momento você também poderá responder à pesquisa, caso queira experimentar a ferramenta. Na aba Pré-visualização, você pode visualizar a enquete com todas as questões criadas, na mesma página, somente para conferência. Campus Central Av. Ipiranga, 6681 – P. 40 – 9º andar – CEP: 90619-900 Porto Alegre - RS - Brasil Fone: (51) 3320-3651 – Fax (51) 3320-3649 E-mail: [email protected] www.ead.pucrs.br 350 Pontifícia Universidade Católica do Rio Grande do Sul PRÓ-REITORIA DE EXTENSÃO COORDENADORIA DE EDUCAÇÃO A DISTÂNCIA 5.12.3 Relatório de respostas de uma enquete/pesquisa A partir do momento em que um aluno responder à enquete, ao acessá-la na área de trabalho, o professor visualizará mais uma aba junto às demais, conforme apresenta a Figura 273, através da qual você poderá acessar o relatório de respostas de uma pesquisa. A aba Todas as respostas (X) indica o número de respostas já dadas à pesquisa – por exemplo, a aba na figura a seguir indica que 1 (uma) pessoa respondeu à pesquisa. Figura 273 – Relatório - Questionário Editável – Parte 1 Fonte: MOODLE versão 2.2, 2012 Ao clicar na aba Todas as respostas (X), você observa duas maneiras diferentes de visualização: Visualizar Todas as respostas, que fornece a estatística das respostas de todos os alunos e Visualizar por resposta, que permite visualizar as respostas de cada aluno separadamente. 5.13 SCORM/AICC Um pacote de conteúdos compatíveis web agregados em conformidade com o modelo padrão SCORM (Sharable Content Object Reference Model) ou AICC (Aviation Industry Computer-Based Training Committee) de referência para objetos de aprendizagem (unidade reutilizável de informação independente dos meios), é como podemos denominar essa atividade. Um SCORM, (conforme a página http://www.elearningbrasil.com.br) especificamente, é um conjunto de padrões (especificações técnicas) que, ao serem aplicados ao conteúdo de um curso, produzem pequenos objetos de aprendizagem reutilizáveis. Desta forma um mesmo objeto pode ser aplicado em diversas aulas e Campus Central Av. Ipiranga, 6681 – P. 40 – 9º andar – CEP: 90619-900 Porto Alegre - RS - Brasil Fone: (51) 3320-3651 – Fax (51) 3320-3649 E-mail: [email protected] www.ead.pucrs.br 351 Pontifícia Universidade Católica do Rio Grande do Sul PRÓ-REITORIA DE EXTENSÃO COORDENADORIA DE EDUCAÇÃO A DISTÂNCIA cursos. Os elementos da plataforma SCORM podem ser combinados facilmente com outros elementos compatíveis para produzir reposições de materiais de ensino. Esses pacotes tendem a padronizar o relacionamento dos conteúdos (dos objetos de aprendizagem) com os sistemas que os suportam (ambientes), possibilitando assim a reutilização e a durabilidade de um objeto de aprendizagem. Podem ser incluídos nesses pacotes: páginas web, gráficos, programas Javascript, apresentações em Flash e qualquer outro formato compatível com navegadores web. O módulo SCORM/AICC permite carregar facilmente qualquer pacote SCORM ou AICC padrão e incluí-lo em seu curso/ disciplina. Para inserir uma atividade SCORM/AICC no MOODLE, a mesma deve estar pronta (contendo as especificações técnicas compatíveis com padrão SCORM/AICC), salva em alguma área do computador do usuário e seu formato deve ser compatível com o padrão SCORM. A seguir serão descritos os passos para inserir uma atividade em uma disciplina (Figura 274). Campus Central Av. Ipiranga, 6681 – P. 40 – 9º andar – CEP: 90619-900 Porto Alegre - RS - Brasil Fone: (51) 3320-3651 – Fax (51) 3320-3649 E-mail: [email protected] www.ead.pucrs.br 352 Pontifícia Universidade Católica do Rio Grande do Sul PRÓ-REITORIA DE EXTENSÃO COORDENADORIA DE EDUCAÇÃO A DISTÂNCIA Figura 274 - Atividade - SCORM/AICC – Configurações - Parte 1 Fonte: MOODLE versão 2.2, 2012 o Nome: insira o nome ou título da atividade que será visualizada pelos alunos na área de trabalho. o Descrição: insira uma breve definição da atividade que está sendo criada. o Mostrar descrição na página do curso: se habilitada, será apresentada na área de trabalho, junto ao link para acesso à atividade ou recurso. Campus Central Av. Ipiranga, 6681 – P. 40 – 9º andar – CEP: 90619-900 Porto Alegre - RS - Brasil Fone: (51) 3320-3651 – Fax (51) 3320-3649 E-mail: [email protected] www.ead.pucrs.br 353 Pontifícia Universidade Católica do Rio Grande do Sul PRÓ-REITORIA DE EXTENSÃO COORDENADORIA DE EDUCAÇÃO A DISTÂNCIA o Arquivo do pacote: é um arquivo particular com Extensão .zip (ou .pif) que contém arquivos válidos de definição do curso AICC ou SCORM. Um pacote SCORM deve conter no diretório principal do zip um arquivo denominado imsmanifest.xml que define a estrutura do padrão SCORM, a localização dos recursos e outras informações necessárias para que possa ser enviado ao ambiente. Um pacote AICC é definido por diversos arquivos com extensões definidas (são obrigatórios extensões CRS, AU, DES, CST, ORE, PRE e CMP). Para buscar o arquivo desejado, você deve clicar no botão Escolher ou enviar arquivo (veja o item 4.3 Arquivo). o Restringir resposta para este período de tempo: se ativado, este campo permite definir a data e horário em que o SCORM/AICC ficará disponível para os alunos (opção Abrir) e/ou a data e horário em que será encerrado (opção Até). Seguindo a mesma página de configuração, observe a Figura 275. Campus Central Av. Ipiranga, 6681 – P. 40 – 9º andar – CEP: 90619-900 Porto Alegre - RS - Brasil Fone: (51) 3320-3651 – Fax (51) 3320-3649 E-mail: [email protected] www.ead.pucrs.br 354 Pontifícia Universidade Católica do Rio Grande do Sul PRÓ-REITORIA DE EXTENSÃO COORDENADORIA DE EDUCAÇÃO A DISTÂNCIA Figura 275 – Atividade - SCORM/AICC – Configurações - Parte 2 Fonte: MOODLE versão 2.2, 2012 o Mostrar: escolha se a atividade SCORM/AICC será visualizada na Janela atual ou em uma Nova janela do navegador de Internet. o Largura/Altura (configurações avançadas): possibilita configurar a medida da página em que será visualizada a atividade, sua largura e altura. O padrão mais utilizado de tela é com uma largura igual a 100% e altura igual a 500. Campus Central Av. Ipiranga, 6681 – P. 40 – 9º andar – CEP: 90619-900 Porto Alegre - RS - Brasil Fone: (51) 3320-3651 – Fax (51) 3320-3649 E-mail: [email protected] www.ead.pucrs.br 355 Pontifícia Universidade Católica do Rio Grande do Sul PRÓ-REITORIA DE EXTENSÃO COORDENADORIA DE EDUCAÇÃO A DISTÂNCIA o Opções (configuração avançada): se configurada a opção Nova janela, detalhada em Mostrar, as opções abaixo podem ser selecionadas. Permitir o redimensionamento da janela: permite que a janela da atividade seja minimizada ou maximizada. Permitir o rolamento da janela: oferece uma barra de rolamento na lateral da atividade. Mostrar os links do diretório: exibe os links do diretório do navegador são exibidos. Estes links são exibidos embaixo da barra de endereços onde é digitado o endereço de um site. Mostrar a barra de endereço: exibe o endereço URL da atividade em uma barra acima da atividade. Mostrar a barra de menu: exibe a barra superior do navegador de Internet, na qual constam as opções Arquivo, Editar, Exibir, etc. Mostrar a barra de instrumentos: exibe na barra do navegador de Internet os botões Voltar para e Avançar. barra de status na parte inferior do navegador de Internet, que informa se o link da atividade de SCORM está sendo carregado. o O estudante pula a página de menu: se for adicionada uma atividade que possua apenas um Objeto de Aprendizagem, pode-se permitir que, ao acessarem, os usuários pulem a página de menu, que exibe a estrutura da atividade do SCORM. Pode-se escolher entre: Nunca: nunca saltar a página de menu/estrutura do conteúdo. Primeiro acesso: saltar a página de menu/estrutura do conteúdo apenas na primeira vez. o Sempre saltar: sempre saltar a página de menu/estrutura do conteúdo. Esconder botão Prévia: se essa opção estiver marcada como Sim, o botão de Prévia (modalidade) na página de visualização do pacote SCORM/AICC será escondido. Se for selecionada a opção Não o aluno poderá escolher entrar na atividade na modalidade Visitar, a qual permite apenas visualizar a atividade, ou na modalidade Normal, a qual permite responder a atividade. Campus Central Av. Ipiranga, 6681 – P. 40 – 9º andar – CEP: 90619-900 Porto Alegre - RS - Brasil Fone: (51) 3320-3651 – Fax (51) 3320-3649 E-mail: [email protected] www.ead.pucrs.br 356 Pontifícia Universidade Católica do Rio Grande do Sul PRÓ-REITORIA DE EXTENSÃO COORDENADORIA DE EDUCAÇÃO A DISTÂNCIA o Mostrar a estrutura do curso na página de entrada: caso habilitado, a estrutura de conteúdo da atividade será exibida na página de entrada do SCORM. o Esconder estrutura do curso na janela de execução: esta configuração especifica como a estrutura de conteúdo será exibida no reprodutor de SCORM. Pode-se escolher entre: Ao lado esquerdo: a estrutura do conteúdo é exibida ao lado esquerdo do SCORM. Escondido: a estrutura do conteúdo é contraída ao lado esquerdo do SCORM. Em uma caixa de listagem: a estrutura do conteúdo é exibida na parte superior. o Desabilitado: a estrutura de conteúdo não é exibida. Esconder botões de navegação: pode-se escolher entre exibir os botões de navegação da atividade (Sim) ou ocultá-los (Não). Ainda na mesma página de configuração, observe a Figura 276. Campus Central Av. Ipiranga, 6681 – P. 40 – 9º andar – CEP: 90619-900 Porto Alegre - RS - Brasil Fone: (51) 3320-3651 – Fax (51) 3320-3649 E-mail: [email protected] www.ead.pucrs.br 357 Pontifícia Universidade Católica do Rio Grande do Sul PRÓ-REITORIA DE EXTENSÃO COORDENADORIA DE EDUCAÇÃO A DISTÂNCIA Figura 276– Atividade - SCORM/AICC – Configurações - Parte 3 Fonte: MOODLE versão 2.2, 2012 o Método de avaliação: os métodos de avaliação para uma atividade SCORM podem ser: Estado dos SCOes: esse método apresenta o número de SCOes completados na atividade. O grau máximo é o número de SCOes. Nota mais alta: a página de Avaliação da disciplina mostrará o maior resultado obtido pelos alunos em todos os SCOes completados. Campus Central Av. Ipiranga, 6681 – P. 40 – 9º andar – CEP: 90619-900 Porto Alegre - RS - Brasil Fone: (51) 3320-3651 – Fax (51) 3320-3649 E-mail: [email protected] www.ead.pucrs.br 358 Pontifícia Universidade Católica do Rio Grande do Sul PRÓ-REITORIA DE EXTENSÃO COORDENADORIA DE EDUCAÇÃO A DISTÂNCIA Média das Notas: nesse método de avaliação, o grau final será a média obtida entre todos os resultados. Soma de notas: todos os resultados obtidos na atividade serão somados ao final. o Nota máxima: o grau definido como nota máxima em uma atividade representa o "peso" do resultado obtido (numeral de zero a cem) pelo aluno e pode ser configurado nos métodos de avaliação – Nota mais alta, Média das notas e Soma das notas. o Número de tentativas: permite que o professor defina se o aluno poderá responder uma mesma atividade várias vezes (tentativas ilimitadas) ou defina se o aluno poderá ter de uma a seis tentativas. Essa configuração é importante quando uma atividade é de autoaprendizagem ou de avaliação formativa e funciona apenas com pacotes SCORM 1.2 e AICC. Os pacotes SCORM 2004 tem sua própria definição de números máximos de tentativas. o Tentativas avaliadas: quando é permitido que o aluno tenha múltiplas tentativas de resposta à mesma atividade de SCORM, é necessário escolher como usar os resultados dessas tentativas no relatório de notas: Tentativa mais alta; Média de tentativas; Primeira tentativa ou Última tentativa. o Exibir o status da tentativa: caso habilitado, pontuações e notas por tentativas serão exibidas na página de rascunho do SCORM. o Forçar conclusão: se habilitado, o status da tentativa atual é forçado para Concluído. Esta configuração somente é aplicada aos pacotes de SCORM 1.2. É útil se o pacote de SCORM não trata a revisitação de uma tentativa corretamente, em revisão, em modo de navegação ou questões incorretas de status de realização. o Forçar nova tentativa: caso habilitado, cada vez que um pacote SCORM for acessado pelo aluno será contabilizada como uma nova tentativa. o Bloqueio após tentativa final: caso habilitado, os estudantes serão impedidos de abrir o reprodutor de SCORM após utilizarem todas as tentativas. o Continuação Automática: se esta configuração estiver assinalada como Sim, quando um SCORM chamar o método close communication, automaticamente o Campus Central Av. Ipiranga, 6681 – P. 40 – 9º andar – CEP: 90619-900 Porto Alegre - RS - Brasil Fone: (51) 3320-3651 – Fax (51) 3320-3649 E-mail: [email protected] www.ead.pucrs.br 359 Pontifícia Universidade Católica do Rio Grande do Sul PRÓ-REITORIA DE EXTENSÃO COORDENADORIA DE EDUCAÇÃO A DISTÂNCIA próximo SCORM disponível será iniciado. Se for configurado como Não, os usuários terão de usar o botão Continuar para seguir adiante. o Frequência de auto-atualização: funciona atualizando o pacote SCORM no momento em que um professor envia um novo pacote, substituindo o atual com o mesmo nome. Ainda na mesma página de configuração, observe a Figura 277. Figura 277 – Atividade - SCORM/AICC – Configurações - Parte 4 Fonte: MOODLE versão 2.2, 2012 Campus Central Av. Ipiranga, 6681 – P. 40 – 9º andar – CEP: 90619-900 Porto Alegre - RS - Brasil Fone: (51) 3320-3651 – Fax (51) 3320-3649 E-mail: [email protected] www.ead.pucrs.br 360 Pontifícia Universidade Católica do Rio Grande do Sul PRÓ-REITORIA DE EXTENSÃO COORDENADORIA DE EDUCAÇÃO A DISTÂNCIA Agrupamento (configuração avançada): quando ativada, se você quiser que o esta atividade seja configurada para um agrupamento, selecione neste campo a opção com o nome do agrupamento já configurado (veja item 3.2.1.3.2 Agrupamentos). Se não houver ou não desejar grupos, mantenha a opção Nenhum. o Disponível apenas para membros do grupo (configuração avançada): precisa ser ativada para que a atividade fique disponível somente para os usuários atribuídos ao(s) grupo(s) vinculado(s) ao agrupamento selecionado. Caso não seja ativada, ainda que o agrupamento tenha sido selecionado no campo anterior, qualquer grupo visualizará a atividade. o Visível: neste campo você define se essa atividade estará visível ou oculta logo após sua criação. Se optar que a atividade seja visível para os alunos escolha a opção Mostrar, ou se optar que a mesma não fique visível, escolha a opção Ocultar. o Número identificação do módulo: identifica a atividade para fins de cálculo de avaliação na planilha de notas, pode ser uma sigla da atividade. Se a atividade não estiver inclusa em nenhum cálculo de avaliação então o campo do Número de identificação do módulo pode ser deixado em branco. o Permitir acesso de/Permitir acesso até: as datas de acesso de/até determinam quando o recurso estará disponível no ambiente para acesso dos alunos. A diferença entre as datas de acesso de/até e a configuração de data de disponibilidade da atividade é que fora das datas configuradas esta última opção permite que os alunos vejam a descrição da atividade, enquanto as datas de acesso de/até impedem qualquer acesso. o Condição para a nota: esta configuração determina qualquer condição de avaliação que tenha que ser satisfeita para ter acesso à atividade. Podem ser estabelecidas condições de avaliação múltiplas. Nesse caso, a atividade só permitirá o acesso quando TODAS as condições de avaliação forem satisfeitas. Neste item, deve ser selecionado o recurso ou atividade a ser condicionada e limitar um valor percentual de nota. Campus Central Av. Ipiranga, 6681 – P. 40 – 9º andar – CEP: 90619-900 Porto Alegre - RS - Brasil Fone: (51) 3320-3651 – Fax (51) 3320-3649 E-mail: [email protected] www.ead.pucrs.br 361 Pontifícia Universidade Católica do Rio Grande do Sul PRÓ-REITORIA DE EXTENSÃO COORDENADORIA DE EDUCAÇÃO A DISTÂNCIA o Antes da atividade poder ser postada: neste item, é possível ocultar a atividade do aluno, ou deixar acinzentado, o que torna visível para o aluno apenas o link do recurso ou atividade, sem possibilidade de acesso. Realizados esses procedimentos, clique no botão Salvar e voltar ao curso, se deseja terminar a configuração e retornar para sua área de trabalho; Salvar e mostrar, se você deseja salvar as configurações e logo visualizar a atividade; ou Cancelar, (Figura 277) caso você queira desistir da configuração desta atividade. 5.14 Tarefas Uma tarefa consiste na descrição ou enunciado de uma atividade a ser desenvolvida pelo aluno, que pode ser enviada em formato digital como, por exemplo, redações, projetos, relatórios, imagens, entre outros. Na opção Tarefas, serão visualizados quatro tipos de tarefas para a sua escolha: o Modalidade avançada de carregamento de arquivos o Texto online o Envio de arquivo único o Atividade Offline Escolha um tópico do seu curso/disciplina, na área de trabalho, no qual você deseja acrescentar uma das atividades Tarefas. Ao selecionar uma atividade, a página a seguir apresenta, parcialmente, as possibilidades de configuração para a atividade (Figura 278). Cada uma das quatro opções de Tarefas possui uma configuração padrão (Geral, Nota, Configurações comuns de módulos e Acesso restrito), conforme está indicado abaixo. Após esta descrição, será detalhada a configuração específica de cada Tarefa. Campus Central Av. Ipiranga, 6681 – P. 40 – 9º andar – CEP: 90619-900 Porto Alegre - RS - Brasil Fone: (51) 3320-3651 – Fax (51) 3320-3649 E-mail: [email protected] www.ead.pucrs.br 362 Pontifícia Universidade Católica do Rio Grande do Sul PRÓ-REITORIA DE EXTENSÃO COORDENADORIA DE EDUCAÇÃO A DISTÂNCIA Figura 278 – Atividade – Tarefa – Configuração Geral Fonte: MOODLE versão 2.2, 2012 Campus Central Av. Ipiranga, 6681 – P. 40 – 9º andar – CEP: 90619-900 Porto Alegre - RS - Brasil Fone: (51) 3320-3651 – Fax (51) 3320-3649 E-mail: [email protected] www.ead.pucrs.br 363 Pontifícia Universidade Católica do Rio Grande do Sul PRÓ-REITORIA DE EXTENSÃO COORDENADORIA DE EDUCAÇÃO A DISTÂNCIA o Nome da tarefa: insira o nome ou título da atividade que será visualizada pelos alunos na área de trabalho. o Descrição: insira uma breve definição da atividade que está sendo criada. o Mostrar descrição na página do curso: se habilitada, será apresentada na área de trabalho, junto ao link para acesso à atividade ou recurso. o Disponível a partir de: data e hora em que a tarefa estará disponível para os alunos. o Data de entrega: data e hora limite em que a tarefa deverá ser entregue. o Impedir envio atrasado: se marcada a opção Sim, o sistema impede o envio de arquivos atrasados; se marcada a opção Não, o sistema irá permitir que os alunos entreguem suas tarefas após o prazo final. o Nota: pode-se usar qualquer valor entre 0 e 100 ou criar uma escala de avaliação personalizada. o Método de avaliação: neste campo pode-se escolher o método de avaliação da tarefa. A opção Avaliação direta simples é o mecanismo de avaliação padrão; a opção Rubrica é um mecanismo de avaliação avançado, que deve ser usado para o cálculo da nota em determinado contexto. o Categoria de nota: se a atividade for avaliativa, deverá ser vinculada a uma categoria de notas, detalhado anteriormente, no item 3.2.1.5 Notas, neste manual. o Modalidade de Grupo: se você quiser que a atividade seja configurada para grupos, criados no bloco Configurações, item Administração do curso (Usuários/Grupos), selecione Grupos Separados ou Visíveis (veja a distinção no item 3.2.1.3.1). Se não houver ou não desejar grupos, mantenha a opção Nenhum grupo. o Agrupamento (configuração avançada): quando ativada, se você quiser que esta atividade seja configurada para um agrupamento, selecione neste campo a opção com o nome do agrupamento já configurado (veja item 3.2.1.3.2 Agrupamentos). Se não houver ou não desejar grupos, mantenha a opção Nenhum. o Disponível apenas para membros do grupo (configuração avançada): precisa ser ativada para que a atividade fique disponível somente para os usuários Campus Central Av. Ipiranga, 6681 – P. 40 – 9º andar – CEP: 90619-900 Porto Alegre - RS - Brasil Fone: (51) 3320-3651 – Fax (51) 3320-3649 E-mail: [email protected] www.ead.pucrs.br 364 Pontifícia Universidade Católica do Rio Grande do Sul PRÓ-REITORIA DE EXTENSÃO COORDENADORIA DE EDUCAÇÃO A DISTÂNCIA atribuídos ao(s) grupo(s) vinculado(s) ao agrupamento selecionado. Caso não seja ativada, ainda que o agrupamento tenha sido selecionado no campo anterior, qualquer grupo visualizará a atividade. o Visível: neste campo você define se essa atividade estará visível ou oculta logo após sua criação. Se optar que a atividade seja visível para os alunos escolha a opção Mostrar, ou se optar que a mesma não fique visível, escolha a opção Ocultar. o Número identificação do módulo: identifica a atividade para fins de cálculo de avaliação na planilha de notas, pode ser uma sigla da atividade. Se a atividade não estiver inclusa em nenhum cálculo de avaliação então o campo do Número de identificação do módulo pode ser deixado em branco. o Permitir acesso de/Permitir acesso até: as datas de acesso de/até determinam quando o recurso estará disponível no ambiente para acesso dos alunos. A diferença entre as datas de acesso de/até e a configuração de data de disponibilidade da atividade é que fora das datas configuradas esta última opção permite que os alunos vejam a descrição da atividade, enquanto as datas de acesso de/até impedem qualquer acesso. o Condição para a nota: esta configuração determina qualquer condição de avaliação que tenha que ser satisfeita para ter acesso à atividade. Podem ser estabelecidas condições de avaliação múltiplas. Nesse caso, a atividade só permitirá o acesso quando TODAS as condições de avaliação forem satisfeitas. Neste item, deve ser selecionado o recurso ou atividade a ser condicionada e limitar um valor percentual de nota. o Antes da atividade poder ser postada: neste item, é possível ocultar a atividade do aluno, ou deixar acinzentado, o que torna visível para o aluno apenas o link do recurso ou atividade, sem possibilidade de acesso. A seguir, serão detalhadas as configurações específicas de cada tarefa. Campus Central Av. Ipiranga, 6681 – P. 40 – 9º andar – CEP: 90619-900 Porto Alegre - RS - Brasil Fone: (51) 3320-3651 – Fax (51) 3320-3649 E-mail: [email protected] www.ead.pucrs.br 365 Pontifícia Universidade Católica do Rio Grande do Sul PRÓ-REITORIA DE EXTENSÃO COORDENADORIA DE EDUCAÇÃO A DISTÂNCIA 5.14.1 Modalidade avançada de carregamento de arquivos Este tipo de tarefa permite que cada aluno submeta mais de um arquivo, em qualquer formato, ao ambiente. Também pode fazê-lo somente como Esboço, para mais adiante, enviá-lo definitivamente Para avaliação. O professor pode, ainda, salvar o arquivo enviado, em seu computador, fazer alterações ou correções, e enviar o arquivo alterado para o aluno ao comentar sua atividade no ambiente. Ficam disponíveis, então, não somente os arquivos do aluno, mas também os arquivos devolvidos pelo professor. Preencha os campos de configuração Geral, Nota, Configurações comuns de módulos e Acesso restrito conforme detalhado inicialmente, no capítulo 5.14 Tarefas, e logo os campos específicos da tarefa (Figura 279). Figura 279 – Atividade – Tarefa – Modalidade avançada de carregamento de arquivos Fonte: MOODLE versão 2.2, 2012 Configuração específica da tarefa: o Tamanho máximo: neste campo você define o tamanho máximo de cada arquivo que será enviado pelo aluno. o Permitir cancelamento: neste campo você irá definir se o aluno poderá cancelar os arquivos enviados como esboço a qualquer momento, antes de submetê-lo definitivamente à avaliação. Caso deseje habilitar esta função, escolha a opção Sim. Caso deseje desabilitar esta função, escolha a opção Não. o Número máximo de arquivos carregados: neste campo você deve selecionar o número máximo de arquivos que o aluno poderá submeter nesse tipo de tarefa. Campus Central Av. Ipiranga, 6681 – P. 40 – 9º andar – CEP: 90619-900 Porto Alegre - RS - Brasil Fone: (51) 3320-3651 – Fax (51) 3320-3649 E-mail: [email protected] www.ead.pucrs.br 366 Pontifícia Universidade Católica do Rio Grande do Sul PRÓ-REITORIA DE EXTENSÃO COORDENADORIA DE EDUCAÇÃO A DISTÂNCIA o Permitir notas: se habilitada, os participantes podem fazer anotações na área de texto, podendo assim, comunicar-se com quem avalia a tarefa. No entanto, no momento que enviar definitivamente seu trabalho para avaliação, não será mais possível modificar sua notificação. o Esconder descrição antes da data de abertura: neste campo você define se a descrição da atividade será visualizada pelos alunos antes da data de abertura. Caso deseje habilitar esta função, selecione Sim. Caso deseje que a descrição somente seja visualizada na data de abertura, escolha a opção Não. o Avisos por e-mail aos professores: se habilitar esta opção, você receberá um aviso por e-mail a cada nova tarefa enviada. Caso não deseje receber estes e-mails de alerta, basta selecionar a opção Não. o Habilitar envio para avaliação: essa opção permite que os alunos comuniquem aos professores que eles terminaram uma tarefa. Os professores podem reverter o status do envio para rascunho (caso o trabalho precise ser melhorado, por exemplo). Realizados esses procedimentos, clique no botão Salvar e voltar ao curso, se deseja terminar a configuração e retornar para sua área de trabalho; Salvar e mostrar, se você deseja salvar as configurações e logo visualizar a atividade; ou Cancelar, (Figura 278) caso você queira desistir da configuração desta atividade. Ao clicar no botão Salvar e mostrar, você visualiza, como instrutor do ambiente, a página apresentada na Figura 280. Figura 280 – Atividade – Tarefa – Modalidade avançada – Visão do professor Fonte: MOODLE versão 2.2, 2012 Campus Central Av. Ipiranga, 6681 – P. 40 – 9º andar – CEP: 90619-900 Porto Alegre - RS - Brasil Fone: (51) 3320-3651 – Fax (51) 3320-3649 E-mail: [email protected] www.ead.pucrs.br 367 Pontifícia Universidade Católica do Rio Grande do Sul PRÓ-REITORIA DE EXTENSÃO COORDENADORIA DE EDUCAÇÃO A DISTÂNCIA Para visualizar as tarefas já enviadas, você deve clicar no link indicado Ver 2 tarefas enviadas (2 corresponde a um número ilustrativo de participantes que responderam a tarefa). Observação: O aluno, ao acessar o link da tarefa disponibilizada na área de trabalho, visualiza uma página semelhante à Figura 280 (sem as opções indicadas), com um campo destinado para submeter à tarefa. Ao clicar no link Ver 2 tarefas enviadas, na Figura 280, você visualiza uma planilha com os nomes dos alunos e seus respectivos trabalhos (Figura 281). Figura 281 – Atividade –Tarefa – Modalidade avançada – Link Ver tarefas Enviadas Fonte: MOODLE versão 2.2, 2012 Para acessar os arquivos submetidos, escolha um trabalho e clique sobre o mesmo, na coluna Última atualização (Envio de tarefas), ou acesse o link Nota, na coluna Status. Com esta ação, abrirá uma janela com o arquivo do trabalho e campos disponíveis para a avaliação (comentário e nota). Para atribuir um valor ao trabalho, no campo Nota, é necessário clicar na seta para selecionar um grau. Além disso, o professor poderá emitir um comentário como feedback ao aluno, no campo de edição de texto, conforme mostra a Figura 282. No caso específico da Modalidade Avançada de carregamento de arquivos, o professor poderá abrir o arquivo enviado pelo aluno, fazer o download do arquivo, Campus Central Av. Ipiranga, 6681 – P. 40 – 9º andar – CEP: 90619-900 Porto Alegre - RS - Brasil Fone: (51) 3320-3651 – Fax (51) 3320-3649 E-mail: [email protected] www.ead.pucrs.br 368 Pontifícia Universidade Católica do Rio Grande do Sul PRÓ-REITORIA DE EXTENSÃO COORDENADORIA DE EDUCAÇÃO A DISTÂNCIA realizar comentários no próprio arquivo e devolver ao aluno, anexando novamente o documento no campo Arquivos de resposta (botão Adicionar) (Figura 282). Realizados esses procedimentos, clique no botão Salvar Mudanças ou Cancelar, caso você queira desistir da configuração dessa atividade. Se desejar prosseguir a correção dos demais alunos na sequência, clique no botão Salvar e mostrar o próximo. Figura 282 – Atividade – Tarefa – Modalidade avançada – Avaliação da tarefa Fonte: MOODLE versão 2.2, 2012 Observação: Caso você deseje uma avaliação veloz, marque a opção Permitir avaliação veloz, e clique no botão Salvar preferências conforme mostra a Figura 281. Com esta ação, são disponibilizados campos de edição na própria planilha, nas colunas Nota e Comentário, para que você possa escrever diretamente na planilha. Campus Central Av. Ipiranga, 6681 – P. 40 – 9º andar – CEP: 90619-900 Porto Alegre - RS - Brasil Fone: (51) 3320-3651 – Fax (51) 3320-3649 E-mail: [email protected] www.ead.pucrs.br 369 Pontifícia Universidade Católica do Rio Grande do Sul PRÓ-REITORIA DE EXTENSÃO COORDENADORIA DE EDUCAÇÃO A DISTÂNCIA 5.14.2 Texto Online Nesta atividade os alunos irão editar um texto dentro do ambiente, utilizando os recursos disponíveis. Preencha os campos de configuração Geral, Nota, Configurações comuns de módulos e Acesso restrito conforme detalhado inicialmente, no capítulo 5.14 Tarefas, e logo os campos específicos da tarefa (Figura 283). Figura 283 – Atividade – Tarefa – Texto Online Fonte: MOODLE versão 2.2, 2012 Configuração específica da tarefa: o Permitir novo envio: se você optar pela opção Não, impedirá que um aluno possa enviar novamente uma mesma tarefa depois que ela foi avaliada. Se você optar pela opção Sim, os alunos poderão enviar novas versões da tarefa, mesmo depois que ela tenha sido avaliada. o Aviso por e-mail aos professores: se habilitar esta opção, você irá receber um aviso por e-mail de que novas tarefas foram enviadas. Caso não queira receber estes e-mails de alerta, basta selecionar a opção Não. o Comentário inserido na frase: se habilitar esta opção, o trabalho original do aluno será copiado no campo de comentário durante a avaliação, ficando mais fácil fazer comentários no texto (talvez usando uma cor diferente) ou editar o texto original. Realizados esses procedimentos, clique no botão Salvar e voltar ao curso, se deseja terminar a configuração e retornar para sua área de trabalho; Salvar e mostrar, se você deseja salvar as configurações e logo visualizar a atividade; ou Cancelar, caso você queira desistir da configuração desta atividade. Campus Central Av. Ipiranga, 6681 – P. 40 – 9º andar – CEP: 90619-900 Porto Alegre - RS - Brasil Fone: (51) 3320-3651 – Fax (51) 3320-3649 E-mail: [email protected] www.ead.pucrs.br 370 Pontifícia Universidade Católica do Rio Grande do Sul PRÓ-REITORIA DE EXTENSÃO COORDENADORIA DE EDUCAÇÃO A DISTÂNCIA 5.14.3 Envio de arquivo único Este tipo de tarefa permite que cada aluno submeta um único arquivo em qualquer formato. Preencha os campos de configuração Geral, Nota, Configurações comuns de módulos e Acesso restrito conforme detalhado inicialmente, no capítulo 5.14 Tarefas, e logo os campos específicos da tarefa (Figura 284). Figura 284 – Atividade – Tarefa – Envio de Arquivo Único Fonte: MOODLE versão 2.2, 2012 o Permitir novo envio: neste campo o professor decide se o aluno poderá ou não enviar novamente a tarefa. Eventualmente essa pode ser uma opção interessante para o caso de necessidade de revisão do trabalho. O professor pode deixar a nota em suspenso e aguardar o reenvio do trabalho. o Avisos por e-mail aos professores: se habilitar esta opção, você irá receber um aviso por e-mail de que novas tarefas foram enviadas. Caso não queira receber estes e-mails de alerta, basta selecionar a opção Não. o Tamanho máximo: neste campo você define o tamanho máximo de cada arquivo que será enviado pelo aluno. Realizados esses procedimentos, clique no botão Salvar e voltar ao curso, se deseja terminar a configuração e retornar para sua área de trabalho; Salvar e mostrar, se você deseja salvar as configurações e logo visualizar a atividade; ou Cancelar, caso você queira desistir da configuração desta atividade. Campus Central Av. Ipiranga, 6681 – P. 40 – 9º andar – CEP: 90619-900 Porto Alegre - RS - Brasil Fone: (51) 3320-3651 – Fax (51) 3320-3649 E-mail: [email protected] www.ead.pucrs.br 371 Pontifícia Universidade Católica do Rio Grande do Sul PRÓ-REITORIA DE EXTENSÃO COORDENADORIA DE EDUCAÇÃO A DISTÂNCIA 5.14.4 Atividade Offline Esta atividade permite indicar um enunciado de uma tarefa que será entregue fora do ambiente da disciplina, onde posteriormente o professor poderá indicar a nota para o aluno. Um exemplo de Atividade offline poderá ser uma prova presencial. Nesta atividade o professor somente precisará definir os campos de configuração Geral, Nota, Configurações comuns de módulos e Acesso restrito conforme detalhado inicialmente, no capítulo 5.14 Tarefas. Realizados esses procedimentos, clique no botão Salvar e voltar ao curso, se deseja terminar a configuração e retornar para sua área de trabalho; Salvar e mostrar, se você deseja salvar as configurações e logo visualizar a atividade; ou Cancelar, caso você queira desistir da configuração desta atividade. 5.15 Wiki A atividade wiki permite a composição colaborativa de documentos com o uso do navegador Web. Nesta atividade, o documento a ser criado/desenvolvido ficará aberto (disponível) a todos os usuários que possuem acesso à área, ou seja, todos possuem livre acesso para fazer as alterações (acrescentar ou reformular o conteúdo) no documento. A atividade wiki permite que os participantes trabalhem juntos, adicionando novas páginas web (links de endereços de internet e de arquivos associados), completando e/ou alterando o conteúdo das páginas publicadas. As versões anteriores não são canceladas e podem ser restauradas, caso necessário. Escolha um tópico do seu curso/disciplina, na área de trabalho, no qual você deseja acrescentar a atividade wiki. Ao selecionar esta atividade, a página a seguir apresenta, parcialmente, as possibilidades de configuração para a atividade (Figura 285), conforme segue. Campus Central Av. Ipiranga, 6681 – P. 40 – 9º andar – CEP: 90619-900 Porto Alegre - RS - Brasil Fone: (51) 3320-3651 – Fax (51) 3320-3649 E-mail: [email protected] www.ead.pucrs.br 372 Pontifícia Universidade Católica do Rio Grande do Sul PRÓ-REITORIA DE EXTENSÃO COORDENADORIA DE EDUCAÇÃO A DISTÂNCIA Figura 285 - Atividade – Wiki – Configurações – Parte 1 Fonte: MOODLE versão 2.2, 2012 o Nome da wiki: insira o nome ou título da atividade que será visualizada pelos alunos na área de trabalho. o Descrição da wiki: insira uma breve definição da atividade que está sendo criada. o Mostrar descrição na página do curso: se habilitada, será apresentada na área de trabalho, junto ao link para acesso à atividade ou recurso. o Nome da primeira página: neste campo é possível atribuir um nome a primeira página da Wiki, que aparecerá acima da área de edição da mesma. o Modo wiki: neste campo escolhe-se entre 2 opções de modo de Wiki que irá criar: Wiki colaborativa: é criada apenas uma Wiki na qual tanto o professor quanto os alunos podem visualizar e editar. Esta opção também está correlacionada com o campo Modalidade grupo, que se encontra ao final das configurações dessa atividade. Campus Central Av. Ipiranga, 6681 – P. 40 – 9º andar – CEP: 90619-900 Porto Alegre - RS - Brasil Fone: (51) 3320-3651 – Fax (51) 3320-3649 E-mail: [email protected] www.ead.pucrs.br 373 Pontifícia Universidade Católica do Rio Grande do Sul PRÓ-REITORIA DE EXTENSÃO COORDENADORIA DE EDUCAÇÃO A DISTÂNCIA Wiki Individual: cada aluno tem a sua própria wiki e somente ele pode visualizar e realizar as alterações. o Formato padrão: neste campo escolhe-se entre as opções de formato de wiki que irá criar: HTML: é apresentado um campo para inserção do texto com uma barra de edição; é possível também modificar a formatação do texto acessando o código HTML. Creole ou Nwiki: é apresentado um campo para inserção do texto com uma pequena barra de edição; oferece uma linguagem de marcação que usa códigos HTML. Forçar formato: se esta opção for marcada, os alunos não poderão escolher dentre as opções de formato padrão (HTML, Creole ou Nwiki) quando estiverem editando a wiki e criando uma nova página (ver item 5.15.1 Criando uma nova página na wiki através de Links). Se a opção estiver desmarcada será mostrada as opções de formato aos alunos ao criar uma nova página. Na caixa denominada Configurações comuns de módulos, conforme foi indicado na Figura 285, você visualiza um botão chamado Mostrar Avançado. Ao clicar neste botão, você terá mais algumas informações para complementar a configuração da atividade wiki, conforme indica parcialmente a Figura 286. A seguir, serão detalhadas estas opções de configuração, caso deseje realizar. Campus Central Av. Ipiranga, 6681 – P. 40 – 9º andar – CEP: 90619-900 Porto Alegre - RS - Brasil Fone: (51) 3320-3651 – Fax (51) 3320-3649 E-mail: [email protected] www.ead.pucrs.br 374 Pontifícia Universidade Católica do Rio Grande do Sul PRÓ-REITORIA DE EXTENSÃO COORDENADORIA DE EDUCAÇÃO A DISTÂNCIA Figura 286 – Atividade – Wiki – Configurações – Parte 2 Fonte: MOODLE versão 2.2, 2012 o Modalidade Grupo: se você quiser que a atividade seja configurada para grupos, criados no bloco Configurações, item Administração do curso (Usuários/Grupos), selecione Grupos Separados ou Visíveis (veja a distinção no item 3.2.1.3.1 Grupos). Se não houver ou não desejar grupos, mantenha a opção Nenhum grupo. o Agrupamento: quando ativada, se você quiser que esta atividade seja configurada para um agrupamento, selecione neste campo a opção com o nome do agrupamento já configurado (veja item 3.2.1.3.2 Agrupamentos). Se não houver ou não desejar grupos, mantenha a opção Nenhum. o Disponível apenas para membros do grupo (configuração avançada): precisa ser ativada para que a atividade fique disponível somente para os usuários atribuídos ao(s) grupo(s) vinculado(s) ao agrupamento selecionado. Caso não seja ativada, ainda que o agrupamento tenha sido selecionado no campo anterior, qualquer grupo visualizará a atividade. Campus Central Av. Ipiranga, 6681 – P. 40 – 9º andar – CEP: 90619-900 Porto Alegre - RS - Brasil Fone: (51) 3320-3651 – Fax (51) 3320-3649 E-mail: [email protected] www.ead.pucrs.br 375 Pontifícia Universidade Católica do Rio Grande do Sul PRÓ-REITORIA DE EXTENSÃO COORDENADORIA DE EDUCAÇÃO A DISTÂNCIA o Visível: neste campo você define se essa atividade estará visível ou oculta logo após sua criação. Se optar que a atividade seja visível para os alunos escolha a opção Mostrar, ou se optar que a mesma não fique visível, escolha a opção Ocultar. o Número de identificação do módulo: identifica a atividade para fins de cálculo de avaliação na planilha de notas, pode ser uma sigla da atividade. Se a atividade não estiver inclusa em nenhum cálculo de avaliação então o campo do Número de identificação do módulo pode ser deixado em branco. o Permitir acesso de/Permitir acesso até: as datas de acesso de/até determinam quando o recurso estará disponível no ambiente para acesso dos alunos. A diferença entre as datas de acesso de/até e a configuração de data de disponibilidade da atividade é que fora das datas configuradas esta última opção permite que os alunos vejam a descrição da atividade, enquanto as datas de acesso de/até impedem qualquer acesso. o Condição para a nota: esta configuração determina qualquer condição de avaliação que tenha que ser satisfeita para ter acesso à atividade. Podem ser estabelecidas condições de avaliação múltiplas. Nesse caso, a atividade só permitirá o acesso quando TODAS as condições de avaliação forem satisfeitas. Neste item, deve ser selecionado o recurso ou atividade a ser condicionada e limitar um valor percentual de nota. o Antes da atividade poder ser acessada: neste item, é possível ocultar a atividade do aluno, ou deixar acinzentado, o que torna visível para o aluno apenas o link do recurso ou atividade, sem possibilidade de acesso. Realizados esses procedimentos, clique no botão Salvar e voltar ao curso, se deseja terminar a configuração e retornar para sua área de trabalho; Salvar e mostrar, se você deseja salvar as configurações e logo visualizar a atividade; ou Cancelar, (Figura 286) caso você queira desistir da configuração desta atividade. Ao Salvar e mostrar a atividade, na próxima página (Figura 287), você pode observar a atividade wiki no seu formato de visualização. Verificando as opções desta página, sempre que desejar realizar alguma alteração nas configurações desta atividade, clique no botão Editar configurações. Campus Central Av. Ipiranga, 6681 – P. 40 – 9º andar – CEP: 90619-900 Porto Alegre - RS - Brasil Fone: (51) 3320-3651 – Fax (51) 3320-3649 E-mail: [email protected] www.ead.pucrs.br 376 Pontifícia Universidade Católica do Rio Grande do Sul PRÓ-REITORIA DE EXTENSÃO COORDENADORIA DE EDUCAÇÃO A DISTÂNCIA Figura 287 – Atividade – Wiki – Visualizar Fonte: MOODLE versão 2.2, 2012 Ainda nesta página, podemos visualizar as abas superiores de edição de uma wiki, as quais serão detalhadas a seguir. o Visualizar: usuário verifica a wiki no seu formato atual na página, sem a opção de editá-la (Figura 287). o Editar: os usuários poderão realizar as alterações e inclusões no conteúdo de uma wiki, clicando em Editar, conforme mostra a Figura 288. Ao inserir ou alterar um texto, o usuário poderá realizar algumas configurações utilizando a caixa de texto e suas ferramentas de formatação. Ao final da página, têm-se três botões, que servem para as seguintes finalidades: Salvar: salvar as alterações realizadas no documento. Visualização: o usuário visualiza previamente, acima da caixa de texto, o conteúdo inserido na wiki. Campus Central Av. Ipiranga, 6681 – P. 40 – 9º andar – CEP: 90619-900 Porto Alegre - RS - Brasil Fone: (51) 3320-3651 – Fax (51) 3320-3649 E-mail: [email protected] www.ead.pucrs.br 377 Pontifícia Universidade Católica do Rio Grande do Sul PRÓ-REITORIA DE EXTENSÃO COORDENADORIA DE EDUCAÇÃO A DISTÂNCIA Cancelar: se não desejar fazer alterações no documento, o usuário pode cancelar o procedimento. Figura 288 – Atividade – Wiki – Editar Fonte: MOODLE versão 2.2, 2012 Campus Central Av. Ipiranga, 6681 – P. 40 – 9º andar – CEP: 90619-900 Porto Alegre - RS - Brasil Fone: (51) 3320-3651 – Fax (51) 3320-3649 E-mail: [email protected] www.ead.pucrs.br 378 Pontifícia Universidade Católica do Rio Grande do Sul PRÓ-REITORIA DE EXTENSÃO COORDENADORIA DE EDUCAÇÃO A DISTÂNCIA o Comentários: permite que os usuários comentem a respeito do texto da wiki através do botão Adicionar comentário (Figura 289). Figura 289 – Atividade – Wiki – Comentários Fonte: MOODLE versão 2.2, 2012 o Histórico: é possível obter um relatório de usuários e alterações realizadas na wiki, contendo as informações descritas na sequência (Figura 290). Campus Central Av. Ipiranga, 6681 – P. 40 – 9º andar – CEP: 90619-900 Porto Alegre - RS - Brasil Fone: (51) 3320-3651 – Fax (51) 3320-3649 E-mail: [email protected] www.ead.pucrs.br 379 Pontifícia Universidade Católica do Rio Grande do Sul PRÓ-REITORIA DE EXTENSÃO COORDENADORIA DE EDUCAÇÃO A DISTÂNCIA Figura 290 – Atividade – Wiki – Histórico – Parte 1 Fonte: MOODLE versão 2.2, 2012 Dif: possibilita a comparação das versões da wiki. Ao selecionar na coluna Dif duas versões e clicar no botão inferior Comparar selecionado as alterações sofridas entre a versão escolhida e a anterior a esta são destacadas no texto; os acréscimos são grifados em verde; as exclusões são tachadas e grifadas em amarelo (Figura 291). Campus Central Av. Ipiranga, 6681 – P. 40 – 9º andar – CEP: 90619-900 Porto Alegre - RS - Brasil Fone: (51) 3320-3651 – Fax (51) 3320-3649 E-mail: [email protected] www.ead.pucrs.br 380 Pontifícia Universidade Católica do Rio Grande do Sul PRÓ-REITORIA DE EXTENSÃO COORDENADORIA DE EDUCAÇÃO A DISTÂNCIA Figura 291 – Atividade – Wiki – Histórico – Parte 2 Fonte: MOODLE versão 2.2, 2012 o Versão: mostra o número de versões do documento. Usuário: identifica o autor da versão. Modificado: indica a data em que determinada versão da wiki foi alterada. Mapa: oferece um Menu de mapas (figura 292) no qual são listadas as páginas criadas na wiki através de links no texto principal, possibilitando a navegação Campus Central Av. Ipiranga, 6681 – P. 40 – 9º andar – CEP: 90619-900 Porto Alegre - RS - Brasil Fone: (51) 3320-3651 – Fax (51) 3320-3649 E-mail: [email protected] www.ead.pucrs.br 381 Pontifícia Universidade Católica do Rio Grande do Sul PRÓ-REITORIA DE EXTENSÃO COORDENADORIA DE EDUCAÇÃO A DISTÂNCIA entre elas (ver item 5.15.1 Criando uma nova página na wiki através de Links). No menu pode-se escolher entre as formas de visualização abaixo: Contribuições: lista as páginas que o usuário editou na wiki. Links: lista os links criados no texto principal da wiki. Páginas orfãs: lista as páginas que não tem ligação com outras páginas da wiki. Índices das páginas: lista as páginas por ordem de ocorrência no texto. Lista de páginas: lista as páginas por ordem alfabética. Páginas atualizadas: lista as páginas da wiki recentemente atualizadas. Figura 292 – Atividade – Wiki – Mapa Fonte: MOODLE versão 2.2, 2012 o Arquivos: nesta aba o professor pode adicionar ou excluir arquivos ao clicar no botão Editar arquivos da wiki (veja como adicionar arquivos no item 3.11 Bloco Campus Central Av. Ipiranga, 6681 – P. 40 – 9º andar – CEP: 90619-900 Porto Alegre - RS - Brasil Fone: (51) 3320-3651 – Fax (51) 3320-3649 E-mail: [email protected] www.ead.pucrs.br 382 Pontifícia Universidade Católica do Rio Grande do Sul PRÓ-REITORIA DE EXTENSÃO COORDENADORIA DE EDUCAÇÃO A DISTÂNCIA Meus Arquivos Privados). Os arquivos de imagem inseridos no texto da wiki pelo professor e/ou alunos também aparecem nesta relação de arquivos e podem ser acessados por todos os usuários (figura 293). Figura 293 – Atividade – Wiki – Arquivos Fonte: MOODLE versão 2.2, 2012 o Administração: esta aba é visualizada apenas pelo professor e permite as seguintes ações através do Menu do Administrador (figura 294): Remover páginas: lista todas as páginas da wiki que podem ser editadas (clicando no ícone lápis) ou excluídas (clicando no ícone xis). Esses ícones aparecem ao lado de cada página (figura 294). Campus Central Av. Ipiranga, 6681 – P. 40 – 9º andar – CEP: 90619-900 Porto Alegre - RS - Brasil Fone: (51) 3320-3651 – Fax (51) 3320-3649 E-mail: [email protected] www.ead.pucrs.br 383 Pontifícia Universidade Católica do Rio Grande do Sul PRÓ-REITORIA DE EXTENSÃO COORDENADORIA DE EDUCAÇÃO A DISTÂNCIA Figura 294 – Atividade – Wiki – Administração – Parte 1 Fonte: MOODLE versão 2.2, 2012 Apagar versões de páginas: lista todas as versões da wiki e permite que determinada versão seja selecionada na coluna Apagar versões de página e apagada ao clicando no botão Apagar versões de página (figura 295). Campus Central Av. Ipiranga, 6681 – P. 40 – 9º andar – CEP: 90619-900 Porto Alegre - RS - Brasil Fone: (51) 3320-3651 – Fax (51) 3320-3649 E-mail: [email protected] www.ead.pucrs.br 384 Pontifícia Universidade Católica do Rio Grande do Sul PRÓ-REITORIA DE EXTENSÃO COORDENADORIA DE EDUCAÇÃO A DISTÂNCIA Figura 295 – Atividade – Wiki – Administração – Parte 2 Fonte: MOODLE versão 2.2, 2012 Campus Central Av. Ipiranga, 6681 – P. 40 – 9º andar – CEP: 90619-900 Porto Alegre - RS - Brasil Fone: (51) 3320-3651 – Fax (51) 3320-3649 E-mail: [email protected] www.ead.pucrs.br 385 Pontifícia Universidade Católica do Rio Grande do Sul PRÓ-REITORIA DE EXTENSÃO COORDENADORIA DE EDUCAÇÃO A DISTÂNCIA 5.15.1 Criando uma nova página na wiki através de Links Uma nova página de wiki pode ser criada a partir de links definidos em qualquer página da wiki, adquirindo, dessa maneira, uma característica de hipertexto. Ao editar seu texto em uma página wiki, você deve escolher uma palavra ou um termo para ser utilizado como link para uma nova página. Para que uma palavra se torne um link, você deve deixá-la entre colchetes duplos (por exemplo, [[hipertextos]]). Observe este exemplo na Figura 296. Figura 296 – Atividade – Wiki – Nova página – Parte 1 Fonte: MOODLE versão 2.2, 2012 Definida a palavra link, ao visualizá-la na página da wiki, ela terá uma cor de fonte diferente das demais palavras do texto. Ao clicar sobre ela, conforme mostra a Figura 297, o usuário (professor ou aluno) será remetido a uma tela de configuração da nova Campus Central Av. Ipiranga, 6681 – P. 40 – 9º andar – CEP: 90619-900 Porto Alegre - RS - Brasil Fone: (51) 3320-3651 – Fax (51) 3320-3649 E-mail: [email protected] www.ead.pucrs.br 386 Pontifícia Universidade Católica do Rio Grande do Sul PRÓ-REITORIA DE EXTENSÃO COORDENADORIA DE EDUCAÇÃO A DISTÂNCIA página, a qual apresentará os campos Novo título da página e Formato (detalhado no item 5.15 Wiki; Formato padrão). Após configurados esses campos, deve-se clicar no botão Criar página para que a nova página possa ser editada. Figura 297 – Atividade – Wiki – Nova página – Parte 2 Fonte: MOODLE versão 2.2, 2012 Assim, quando a wiki for visualizada novamente, o link da nova página remeterá à página criada, que poderá ser editada por todos os usuários. Campus Central Av. Ipiranga, 6681 – P. 40 – 9º andar – CEP: 90619-900 Porto Alegre - RS - Brasil Fone: (51) 3320-3651 – Fax (51) 3320-3649 E-mail: [email protected] www.ead.pucrs.br 387 Pontifícia Universidade Católica do Rio Grande do Sul PRÓ-REITORIA DE EXTENSÃO COORDENADORIA DE EDUCAÇÃO A DISTÂNCIA 6 NOVAS FUNCIONALIDADES 6.1 Seleção de grupo Esta atividade permite que os alunos selecionem um grupo para realizar as atividades do curso/disciplina. Para que a Seleção de grupo possa ser realizada, o professor deve anteriormente criar os grupos no ambiente e definir quais atividades e recursos serão utilizados em grupos (veja item 3.2.1.3.1 Grupos). Escolha um tópico do seu curso/disciplina, na área de trabalho, no qual você deseja acrescentar a atividade Seleção de grupo. Ao selecionar esta atividade, a página a seguir apresenta parcialmente as possibilidades de configuração (Figura 298), conforme segue. Campus Central Av. Ipiranga, 6681 – P. 40 – 9º andar – CEP: 90619-900 Porto Alegre - RS - Brasil Fone: (51) 3320-3651 – Fax (51) 3320-3649 E-mail: [email protected] www.ead.pucrs.br 388 Pontifícia Universidade Católica do Rio Grande do Sul PRÓ-REITORIA DE EXTENSÃO COORDENADORIA DE EDUCAÇÃO A DISTÂNCIA Figura 298 – Atividade – Seleção de grupo – Configurações Parte 1 Fonte: MOODLE versão 2.2, 2012 o Nome: insira o nome ou título da atividade que será visualizada pelos alunos na área de trabalho. o Descrição: insira uma breve definição da atividade que está sendo criada. o Selecionar grupo a partir de agrupamento: escolha Todos os grupos, se desejar que os alunos selecionem qualquer um dos grupos criados no ambiente do curso ou disciplina (veja item 3.2.1.3.1 Grupos), ou indique um dos agrupamentos já formados (veja item 3.2.1.3.2 Agrupamentos). Caso não tenha sido criado nenhum agrupamento, só estará disponível a opção Todos os grupos. Se o professor desejar fazer mais de uma Seleção de grupo durante o curso/disciplina é preciso usar Campus Central Av. Ipiranga, 6681 – P. 40 – 9º andar – CEP: 90619-900 Porto Alegre - RS - Brasil Fone: (51) 3320-3651 – Fax (51) 3320-3649 E-mail: [email protected] www.ead.pucrs.br 389 Pontifícia Universidade Católica do Rio Grande do Sul PRÓ-REITORIA DE EXTENSÃO COORDENADORIA DE EDUCAÇÃO A DISTÂNCIA sempre a opção Selecionar grupo a partir de agrupamento, criando um agrupamento para cada Seleção de grupo. o Necessário senha: neste campo pode ser inserida uma senha que será solicitada ao aluno quando este acessar a atividade. O desconhecimento da senha impede o acesso à atividade, portanto o professor deve informá-la aos alunos ou então não utilizar senha. o Máximo de membros por grupo: determine neste campo o número de membros que cada grupo terá. o Aberto a partir de/aberto até: nestes campos você define a data inicial e a data final em que a atividade estará disponível para os alunos. Após encerrada a atividade os alunos não poderão selecionar os grupos ou trocar de grupo. Caso estes dois campos não sejam definidos, a atividade ficará disponível para os alunos durante toda a duração do curso ou disciplina. Seguindo na mesma página de configuração, observe a Figura 299. Campus Central Av. Ipiranga, 6681 – P. 40 – 9º andar – CEP: 90619-900 Porto Alegre - RS - Brasil Fone: (51) 3320-3651 – Fax (51) 3320-3649 E-mail: [email protected] www.ead.pucrs.br 390 Pontifícia Universidade Católica do Rio Grande do Sul PRÓ-REITORIA DE EXTENSÃO COORDENADORIA DE EDUCAÇÃO A DISTÂNCIA Figura 299 – Atividade – Seleção de grupo – Configurações Parte 2 Fonte: MOODLE versão 2.2, 2012 o Modalidade de grupo: se você quiser que a atividade seja configurada para grupos, criados no bloco Administração do curso (Usuários/Grupos), selecione Grupos Separados ou Visíveis (veja a distinção no item 3.2.1.3.1). Se não houver ou não desejar grupos, mantenha a opção Nenhum grupo. o Visível: neste campo você define se essa atividade estará visível ou oculta logo após sua criação. Se optar que a atividade seja visível para os alunos escolha a opção Mostrar, ou se optar que a mesma não fique visível, escolha a opção Ocultar. o Número identificação do módulo: identifica a atividade para fins de cálculo de avaliação na planilha de notas, pode ser uma sigla da atividade. Se a atividade não estiver inclusa em nenhum cálculo de avaliação então o campo do Número Identificação do módulo pode ser deixado em branco. Este item na PUCRS está desabilitado para fins avaliativos. Campus Central Av. Ipiranga, 6681 – P. 40 – 9º andar – CEP: 90619-900 Porto Alegre - RS - Brasil Fone: (51) 3320-3651 – Fax (51) 3320-3649 E-mail: [email protected] www.ead.pucrs.br 391 Pontifícia Universidade Católica do Rio Grande do Sul PRÓ-REITORIA DE EXTENSÃO COORDENADORIA DE EDUCAÇÃO A DISTÂNCIA o Permitir acesso de/Permitir acesso até: as datas de acesso de/até determinam quando a estará disponível no ambiente para acesso dos alunos. A diferença entre as data de acesso deste/até e a configuração de data de disponibilidade da atividade é que fora das datas configuradas, esta última opção permite que os alunos vejam a descrição da atividade, enquanto as datas de acesso de/até impedem qualquer acesso. o Condição para a nota: esta configuração determina qualquer condição de avaliação que tenha que ser satisfeita para ter acesso à atividade. Podem ser estabelecidas condições de avaliação múltiplas. Nesse caso, a atividade só permitirá o acesso quando TODAS as condições de avaliação forem satisfeitas. Neste item, deve ser selecionado o recurso ou atividade a ser condicionada e limitar um valor percentual de nota. o Antes da atividade poder ser postada: neste item, é possível ocultar a atividade do aluno, ou deixar acinzentado, o que torna visível para o aluno apenas o link do recurso ou atividade, sem possibilidade de acesso. Realizados esses procedimentos, clique no botão Salvar e voltar ao curso, se deseja terminar a configuração e retornar para sua área de trabalho; Salvar e mostrar, se você deseja salvar as configurações e logo visualizar a atividade; ou Cancelar, caso você queira desistir da configuração desta atividade. Após concluída a configuração da Seleção de grupo, o professor pode acompanhar as escolhas dos alunos, conforme mostra a Figura 300. Campus Central Av. Ipiranga, 6681 – P. 40 – 9º andar – CEP: 90619-900 Porto Alegre - RS - Brasil Fone: (51) 3320-3651 – Fax (51) 3320-3649 E-mail: [email protected] www.ead.pucrs.br 392 Pontifícia Universidade Católica do Rio Grande do Sul PRÓ-REITORIA DE EXTENSÃO COORDENADORIA DE EDUCAÇÃO A DISTÂNCIA Figura 300 – Atividade – Seleção de grupo - Visualização Fonte: MOODLE versão 2.2, 2012 Na página de visualização da Seleção de grupo é exibida a mensagem Você não tem permissão para selecionar grupos (Figura 300), uma vez que o professor já possui automaticamente o acesso a todos os grupos criados no ambiente MOODLE. Campus Central Av. Ipiranga, 6681 – P. 40 – 9º andar – CEP: 90619-900 Porto Alegre - RS - Brasil Fone: (51) 3320-3651 – Fax (51) 3320-3649 E-mail: [email protected] www.ead.pucrs.br 393
Download