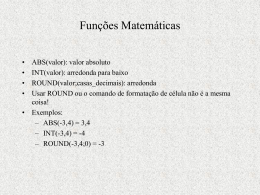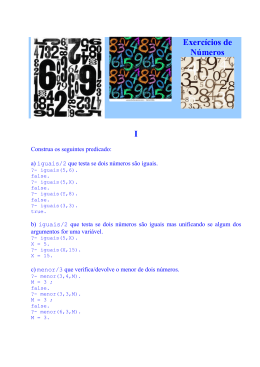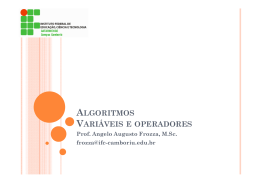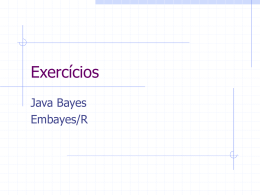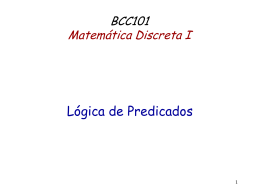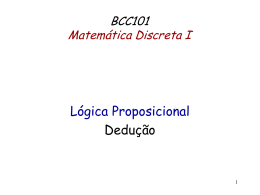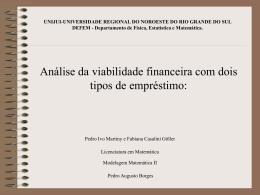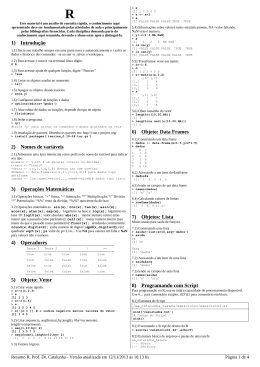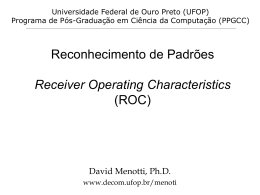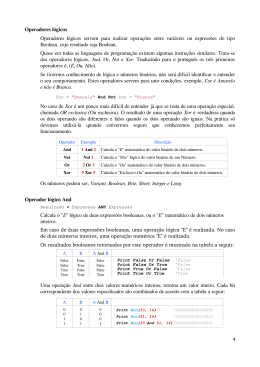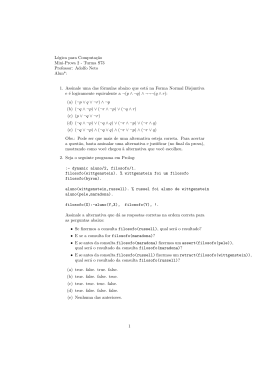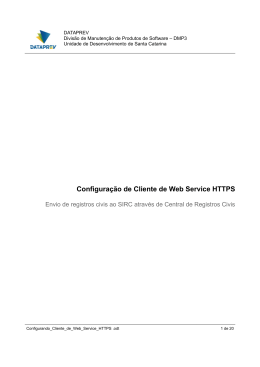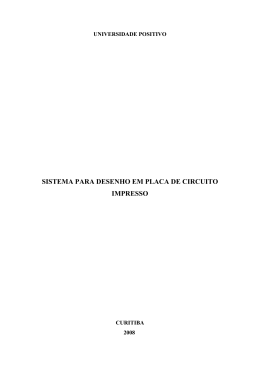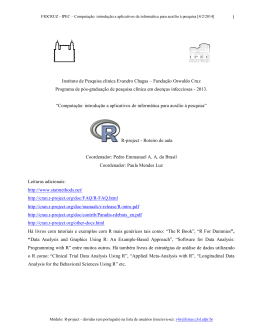O que é uma folha de cálculo? Livro-razão Folha de cálculo Empréstimo Taxa Juro # meses Mensalidade $12.000,00 9,60% 60 $252,61 Ambiente para facilitar a manipulação numérica Permite a produção de gráficos a partir dos dados numéricos Vantagens da Folha de Cálculo Livro-razão Alteração de valores Necessário recalcular os novos resultados Folha de cálculo Empréstimo Taxa Juro # meses Mensalidade $12.000,00 9,60% 12,00% 60 $252,61 $266,93 Alteração de valores Cálculo automático dos novos resultados Actualização automática dos gráficos Organização da Folha de Cálculo Linhas são identificadas por números Colunas são identificadas por letras Células correspondem à intersecção entre uma linha e uma coluna são identificadas pela letra da coluna seguida do número da linha Coluna B Linha 6 Célula B6 O Conteúdo e o Formato das Células O conteúdo pode ser um texto, um número ou uma fórmula (define o valor) O formato apenas controla a apresentação no ecrã (não altera o valor) Empréstimo Taxa Juro # meses $12.000,00 9,60% 60 Mensalidade $252,61 “Mensalidade” Texto Valor Número Fórmula Imagem Formato Font: Arial Size: 10 ... Células com Texto Um texto tem que se escrever entre “ ” ou entre ‘ ‘ ou precedido de ‘ ‘Empréstimo’ ‘Taxa Juro Empréstimo Taxa Juro # meses Mensalidade “# meses” $12.000,00 9,60% 60 $252,61 “Mensalidade” Células com Texto Um texto tem que se escrever entre “ ” ou entre ‘ ‘ ou precedido de ‘ ‘Empréstimo’ ‘Taxa Juro “# meses” “Mensalidade” A fonte, o estilo e o tamanho podem ser definidos em: Format Cells (Fonts) Células com Números Um número é uma constante que representa um valor inteiro ou real 12000 9,6 60 É importante saber se os números reais se representam com vírgula ou ponto Empréstimo Taxa Juro # meses Mensalidade $12.000,00 9,60% 60 $252,61 Células com Números Um número é uma constante que representa um valor inteiro ou real 12000 9,6 60 O formato dos valores numéricos pode ser definido em: Format Cells (Number) Células com Números Um número é uma constante que representa um valor inteiro ou real 12000 9,6 60 O formato dos valores numéricos pode ser definido em: Format Cells (Number) Currency $ (2 casas decimais) Empréstimo Taxa Juro # meses Mensalidade $12.000,00 9,60% 60 $252,61 Percentage % (2 casas decimais) General Células com Fórmulas Uma fórmula é uma equação que permite calcular o valor da célula Começa por = e pode conter números, referências, operadores e funções =PMT(C3/12;C4;-C2) É importante saber se os argumentos das funções são separados por vírgula ou ponto e vírgula Empréstimo Taxa Juro # meses Mensalidade $12.000,00 9,60% 60 $252,61 Células com Fórmulas Uma fórmula é uma equação que permite calcular o valor da célula Começa por = e pode conter números, referências, operadores e funções É importante usar referências em vez de constantes =PMT(9,6/12;60;-12000) =PMT(C3/12;C4;-C2) Recalcula automáticamente o valor quando se altera C2, C3 ou C4 Empréstimo Taxa Juro # meses Mensalidade Mantém sempre o mesmo valor mesmo que se altere C2, C3 ou C4 $12.000,00 9,60% 60 $252,61 Células com Fórmulas Uma fórmula é uma equação que permite calcular o valor da célula Começa por = e pode conter números, referências, operadores e funções É importante usar referências em vez de constantes O valor de uma fórmula pode ser numérico ou texto e o seu formato poderá ser definido em: Format Cells (Number ou Fonts respectivamente) Empréstimo Taxa Juro # meses Mensalidade $12.000,00 9,60% 60 $252,61 Currency $ (2 casas decimais) Operadores Operadores Aritméticos (combinam números e produzem resultados numéricos) * Multiplicação: =5*6 30 = B2 * C3 20 / Divisão: = 12 / 3 4 = B4 / C3 2 + Adição: =5+7 12 = B2 + 13 18 - Subtracção: = 12 - 15 -3 = B2 - C2 2 ^ Potenciação: =5^2 25 = 2 ^ C2 8 Prioridades: primeiro ( ) , depois ^ , depois * e / , e finalmente + e =5+(4+6)^2/5-10 5+10^2/5-10 5+100/5-10 5+20-10 15 5 7 8 3 4 6 Operadores valor 0 valor = 0 Operadores Comparação (comparam números e o resultado é TRUE ou FALSE) = Igual: = 13 = 3 < Menor: = 12 < 15 > Maior: = 12 > 15 FALSE <> Diferente: = B4 <> C3 TRUE TRUE <= Menor ou igual: = B2 <= C2 FALSE FALSE <= Maior ou igual: = B2 >= C2 TRUE Operadores Texto (combinam texto e o resultado é texto) “abcdef” & Concatenação: = “abc” & “def” 5 7 8 3 4 6 = “abc” & C4 “abc6” Referências Referências Relativas letra da Coluna seguida do número da Linha: =0,5*B4+0,5*C4 copia para baixo =0,5*B5+0,5*C5 =0,5*B6+0,5*C6 =(B4+B5+B6)/3 D4 =(C4+C5+C6)/3 B7 copia para a direita D5 aumenta a letra da Coluna D6 aumenta o número da Linha E se mudar o peso relativo de cada teste? João Manuel Maria 1ºTeste 15 8 17 13,3 2ªTeste 13 14 16 14,3 Nota 14 11 16,5 C7 Referências Referências Absolutas $ antes da letra: fixa a Coluna $ antes do número: fixa a Linha Novos pesos relativos para cada teste: 40% + 60% referências absolutas: correcto referências relativas: incorrecto =B2*B4+C2*C4 copia para baixo =B3*B5+C3*C5 =B4*B6+C4*C6 = B$2*B4+C$2*C4 D4 copia para baixo D5 D6 João Manuel Maria 40% 1ºTeste 15 8 17 13,3 60% 2ªTeste 13 14 16 14,3 = B$2*B5+C$2*C5 = B$2*B6+C$2*C6 Nota 13,8 11,6 302 16,4 360 D4 D5 D6 Referências Nomes A uma célula pode ser atribuído um nome para ser usado nas fórmulas Funciona como uma referência absoluta e é mais explicito o seu significado Novos pesos relativos para cada teste: 40% + 60% definição de nomes: correcto e mais claro copia B2 nome peso1 para C2 nome peso2 baixo = peso1*B4+peso2*C4 = peso1*B5+peso2*C5 = peso1*B6+peso2*C6 Insert Name (define) João Manuel Maria 40% 1ºTeste 15 8 17 13,3 60% 2ªTeste 13 14 16 14,3 Nota 13,8 11,6 16,4 D4 D5 D6 Algumas Funções Básicas Funções Matemáticas SUM(células) 83 = SUM(B4:C6) = SUM(B4:B6) canto superior esquerdo : canto inferior direito = SUM(B4;C4:C6;B6) 75 separados por ; João Manuel Maria 40% 1ºTeste 15 8 17 13,3 60% 2ªTeste 13 14 16 14,3 Nota 13,8 11,6 16,4 40 Algumas Funções Básicas Funções Matemáticas ROUND(valor;casas_decimais) 14 = ROUND(D4;0) = ROUND(B7;2) 13,33 É importante perceber a diferença entre a função ROUND e a formatação: ROUND altera o valor da célula a formatação controla a imagem no ecrã mas não altera o valor 13,3 = ROUND(B7;1) é diferente de B7 que tem o valor 13,33333 formatado para mostrar 1 casa decimal João Manuel Maria 40% 1ºTeste 15 8 17 13,3 60% 2ªTeste 13 14 16 14,3 Nota 13,8 11,6 16,4 Algumas Funções Básicas Funções Estatísticas AVERAGE(células) = AVERAGE(B4:B6) 13,3333... MAX(células) = MAX(C4:C6) 16 MIN(células) = MIN(B4:C6) 8 = COUNT(B4:C4) 2 COUNT(células) Estas funções ignoram as células sem números João Manuel Maria 40% 1ºTeste 15 8 17 13,3 60% 2ªTeste 13 14 16 14,3 Nota 13,8 11,6 16,4 Algumas Funções Básicas Funções Lógicas AND(valor1;valor2) OR(valor1;valor2) = AND(B3;C3) = AND(B4;C4) = AND(B5;C5) = AND(B6;C6) TRUE FALSE FALSE FALSE só é TRUE se ambos forem TRUE NOT(valor) = NOT(FALSE) TRUE TRUE TRUE FALSE FALSE = OR(B3;C3) TRUE = OR(B4;C4) TRUE = OR(B5;C5) TRUE = OR(B6;C6) FALSE só é FALSE se ambos forem FALSE = NOT(TRUE) TRUE FALSE TRUE FALSE FALSE Algumas Funções Básicas Funções Lógicas IF(condição;valor_se_verdade;valor_se_falso) = IF(AND(B4>=9,5;C4>=9,5);ROUND(D4;0);”REP”) 14 = IF(AND(B5>=9,5;C5>=9,5);ROUND(D5;0);”REP”) REP = IF(MAX(D4:D6)=D6;A6 & ” teve a melhor nota”;””) Maria teve a melhor nota primeiro avalia a condição, depois escolhe o valor adequado João Manuel Maria 40% 1ºTeste 15 8 17 13,3 60% 2ªTeste 13 14 16 14,3 Nota 13,8 11,6 16,4
Download