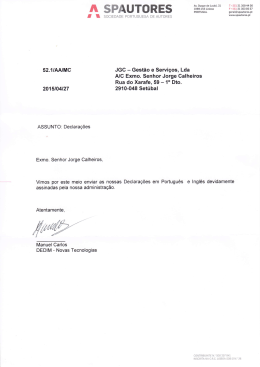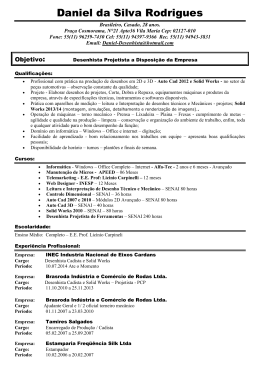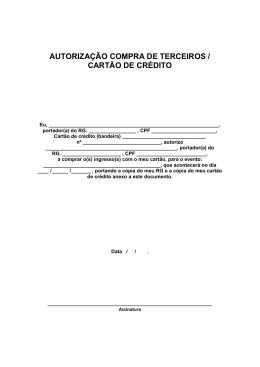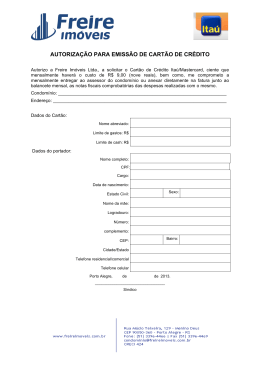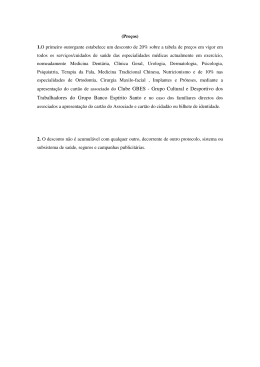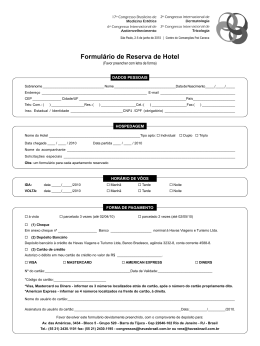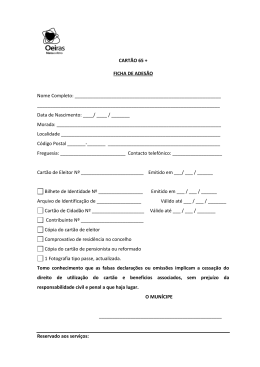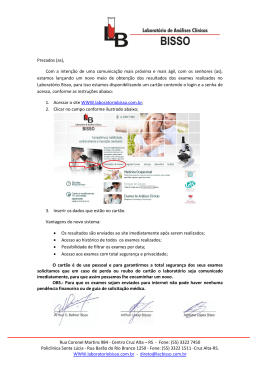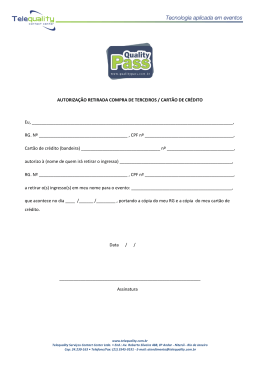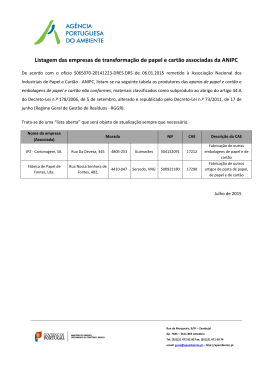Bem-vindo à Biblioteca de referência on-line do ID Works Standard and Enterprise Esta biblioteca contém informações sobre o Software de identificação Datacard® ID Works® Standard and Enterprise versão 4.0 ou posterior. Algumas das informações aqui contidas podem não se aplicar ao seu ambiente. Escolha um título a seguir para exibir o documento ou clique nos títulos à esquerda desta página. Introdução Guia do usuário do software ID Works Plug-ins de tarja magnética e de impressora da ImageCard® (para serem utilizados com as impressoras SP35, Select™ Class, ImageCard® IV, Magna™ Class, Magna™ Platinum™ Series, Express™ Class, Select™ Class com Advanced Imaging Technology™, Select™ Platinum™ Series e Magna™ Class com Advanced Imaging Technology™) Sistema de cartão Datacard® 275/280P/295: Guia para ser utilizado com o software ID Works Sistema de cartão Datacard® 150i: Guia para ser utilizado com o software ID Works Avisos legais Utilização da Biblioteca de referência on-line Biblioteca de referência on-line do ID Works Standard and Enterprise versão 4 Avisos © 1999–2003 DataCard Corporation. Todos os direitos reservados. Patente nos EUA Nº 5.617.528. Patente pendente. Datacard, ID Works, ImageCard e UltraGrafix são marcas registradas e Advanced Imaging Technology, Express, Magna, Platinum e Select são marcas comerciais da DataCard Corporation. Adobe e Acrobat são marcas registradas da Adobe Systems Incorporated. Olympus é uma marca registrada da Olympus Optical Co., Ltd. Pentium é uma marca registrada da Intel Corporation. Windows e Windows NT são marcas registradas da Microsoft Corporation. Zip é uma marca registrada da Iomega Corporation. Partes deste produto foram criadas utilizando o LEADTOOLS © 1991-2001 LEAD Technologies, Inc. TODOS OS DIREITOS RESERVADOS. A StrandWare, Inc. detém o copyright de partes da tecnologia de código de barras deste produto. A TAL Technologies, Inc. detém o copyright da tecnologia de código de barras PDF417 (binário), fornecida neste produto. Biblioteca de referência on-line do ID Works Standard and Enterprise versão 4 Introdução LEIA ESTA LICENÇA ANTES DE UTILIZAR O SOFTWARE ID WORKS® QUE A ACOMPANHA. ESTE ACORDO DE LICENÇA DE SOFTWARE (“Acordo”) é um contrato entre você, o usuário final, e a DataCard Corporation ou uma parte que pertença ao canal de distribuição autorizado da DataCard (“Licenciador”) e rege sua utilização do software ID Works® aqui fornecido e o firmware no equipamento com o qual esse software foi projetado para ser utilizado (“Software”). A utilização do Software indica que você aceitou este Acordo. Se você não concordar com os termos deste Acordo, deverá imediatamente devolver o Software ao Licenciador. Se tiver qualquer dúvida em relação a este Acordo, entre em contato com o Licenciador. LICENÇA. O Software que você está recebendo a licença foi projetado para ser instalado em uma estação de trabalho. O Licenciador lhe concede o direito de instalar e utilizar 1 (uma) cópia do Software em uma única estação de trabalho. O Licenciador lhe concede uma licença perpétua, não exclusiva, para utilizar o Software licenciado unicamente para operações internas de processamento de dados. Você não pode fazer cópias, modificar, distribuir ou preparar trabalhos derivados com base no Software. Além disso, não pode sublicenciar, alugar ou emprestar o Software, mas pode transferir permanentemente sua licença de utilização e os materiais que a acompanham, entregando a uma outra parte a mídia original na qual o Software estava contido e os materiais que constavam na embalagem do produto e, simultaneamente, destruindo quaisquer materiais remanescentes que fiquem em seu poder. Tal transferência encerra sua licença para utilização do Software. O destinatário do Software e dos materiais que o acompanham aceita este Acordo e está licenciado sob os termos aqui descritos assim que iniciar a utilização do Software. Além disso, o destinatário do Software concorda em utilizá-lo somente com o equipamento para o qual ele foi originalmente projetado para uso. O Licenciador ainda lhe concede o direito de fazer uma única cópia de backup do Software para fins de arquivamento, contanto que você mantenha o Software original intacto. Você não pode descompilar, desmontar ou fazer engenharia reversa no Software. Finalmente, você concorda com as obrigações dos termos da licença para usuário final da Microsoft Corporation em relação aos componentes passíveis de redistribuição incluídos no Software. GARANTIA LIMITADA/LIMITAÇÕES DE SOLUÇÕES. O Licenciador substituirá, sem nenhum custo, o Software com defeito que for devolvido dentro de 90 (noventa) dias a contar da data original de compra. O Licenciador garante que o Software desempenhará em substancial conformidade com o material escrito que o acompanha ou com as especificações da Datacard para esse Software, em vigor na época da compra. Se o defeito for em programas de firmware ou de software contidos no equipamento Datacard com o qual o Software foi projetado para uso, a garantia que acompanha o equipamento Datacard deverá prevalecer. A GARANTIA ACIMA SUBSTITUI TODAS AS OUTRAS GARANTIAS, EXPRESSAS OU IMPLÍCITAS, INCLUINDO, MAS SEM LIMITAÇÃO, AS GARANTIAS IMPLÍCITAS DE COMERCIABILIDADE E ADEQUAÇÃO PARA UMA FINALIDADE ESPECÍFICA RELATIVA AO SOFTWARE E A QUALQUER MATERIAL ESCRITO QUE O ACOMPANHA. EM NENHUMA CIRCUNSTÂNCIA, O LICENCIADOR SERÁ RESPONSÁVEL POR DANOS ESPECIAIS, INCIDENTAIS OU CONSEQÜÊNCIAIS, INCLUINDO PERDA DE LUCROS, PROVENIENTES DA UTILIZAÇÃO POR SUA PARTE OU DA SUA INCAPACIDADE DE UTILIZAR O SOFTWARE, MESMO QUE O LICENCIADOR TENHA SIDO INFORMADO SOBRE A POSSIBILIDADE DA OCORRÊNCIA DE TAIS DANOS. GERAL. Caso qualquer condição deste Acordo venha a ser, por um tribunal, considerada ilegal, nula ou, por qualquer razão, impraticável, então essa condição deverá ser considerada como retirada deste Acordo e não poderá afetar a validade e praticabilidade de suas condições restantes. Este Acordo deverá ser regido pelas leis do Estado de Minnesota, EUA. No caso de este Acordo ser traduzido para outro idioma que não seja o inglês, a versão no idioma inglês deverá prevalecer para qualquer interpretação. Você concorda que o Software e a documentação que o acompanha estão sujeitos a controles de exportação impostos pela Lei norte-americana de administração de exportações de 1979 (“U.S. Export Administration Act of 1979”) e pelas regulamentações a ela associadas. Você concorda, ainda, em aceder com tais leis e regulamentações e em obter quaisquer licenças de exportação necessárias do Governo dos EUA antes de qualquer exportação, reexportação ou venda do Software ou da documentação. Você também certifica que nem o Software nem a documentação que o acompanha foram projetados para serem utilizados para quaisquer finalidades proibidas pelas regulamentações acima mencionadas, nem os dados técnicos nem seu produto atual serão enviados ou exportados, seja direta ou indiretamente, a qualquer país para o qual os Estados Unidos tenha proibido o envio. ©1999–2003 DataCard Corporation; ©2001–2003 Microsoft Corporation (componentes passíveis de redistribuição). ii ©1999-2003 DataCard Corporation. Todos os direitos reservados. Impresso nos EUA. Patente nos EUA Nº 5.617.528. Patente temporária pendente Este manual e o software que o acompanha estão protegidos pelas leis de copyright e contêm informações proprietárias pertencentes à DataCard Corporation. Este manual não poderá ser copiado, reproduzido, traduzido ou reduzido a conteúdo legível por máquina sem permissão expressa por escrito da DataCard Corporation. Nenhuma cópia deste manual ou do software que o acompanha poderá ser vendida ou doada a qualquer outra pessoa ou entidade. As informações contidas neste manual estão sujeitas a alterações sem aviso prévio. A DataCard não se responsabiliza por nenhum erro que possa constar deste manual. Todas as figuras e informações aqui contidas são de propriedade da DataCard Corporation. Qualquer uso e reprodução não autorizados são proibidos. ID Works e Datacard são marcas registradas da DataCard Corporation. Adobe e Acrobat são marcas registradas da Adobe Systems Incorporated. Microsoft, Windows e Windows NT são marcas registradas da Microsoft Corporation. Todos os outros nomes de produto são marcas comerciais de seus respectivos proprietários. Número de peça: 539279-001 Rev. A Datacard Group 11111 Bren Road West Minnetonka, MN 55343-9015 USA 952.933.0333 952.933.7971 FAX (EUA) www.datacard.com iii iv Sumário Sobre o software ID Works . . . . . . . . . . . . . . . . . . . . . . . . . . . . . . . . . . . . . . . . . . . . . . . 1 Um tour com guia . . . . . . . . . . . . . . . . . . . . . . . . . . . . . . . . . . . . . . . . . . . . . . . . . . . . . . 2 Recursos . . . . . . . . . . . . . . . . . . . . . . . . . . . . . . . . . . . . . . . . . . . . . . . . . . . . . . . . . . . . . . 2 Utilização do software ID Works . . . . . . . . . . . . . . . . . . . . . . . . . . . . . . . . . . . . . . . . . . 4 Criação de um projeto . . . . . . . . . . . . . . . . . . . . . . . . . . . . . . . . . . . . . . . . . . . . . . . . . 4 Projeto de um cartão . . . . . . . . . . . . . . . . . . . . . . . . . . . . . . . . . . . . . . . . . . . . . . . . 4 Projeto de um formulário de produção . . . . . . . . . . . . . . . . . . . . . . . . . . . . . . . . . . 5 Conexão de campos . . . . . . . . . . . . . . . . . . . . . . . . . . . . . . . . . . . . . . . . . . . . . . . . 5 Projeto de um relatório . . . . . . . . . . . . . . . . . . . . . . . . . . . . . . . . . . . . . . . . . . . . . . 6 Coleta de dados e produção de cartões . . . . . . . . . . . . . . . . . . . . . . . . . . . . . . . . . . . . . 6 Inserção de dados do titular do cartão . . . . . . . . . . . . . . . . . . . . . . . . . . . . . . . . . . . 6 Captura de uma imagem . . . . . . . . . . . . . . . . . . . . . . . . . . . . . . . . . . . . . . . . . . . . . 6 Impressão de um cartão . . . . . . . . . . . . . . . . . . . . . . . . . . . . . . . . . . . . . . . . . . . . . . 7 Impressão de relatórios . . . . . . . . . . . . . . . . . . . . . . . . . . . . . . . . . . . . . . . . . . . . . . . . . 7 Instalação de programas ID Works . . . . . . . . . . . . . . . . . . . . . . . . . . . . . . . . . . . . . . . . 7 Requisitos de sistema . . . . . . . . . . . . . . . . . . . . . . . . . . . . . . . . . . . . . . . . . . . . . . . . . . 7 Opções de instalação . . . . . . . . . . . . . . . . . . . . . . . . . . . . . . . . . . . . . . . . . . . . . . . . . . 8 Execução da instalação do ID Works . . . . . . . . . . . . . . . . . . . . . . . . . . . . . . . . . . . . . . 8 Instalação de outros programas . . . . . . . . . . . . . . . . . . . . . . . . . . . . . . . . . . . . . . . . . 10 Desinstalação . . . . . . . . . . . . . . . . . . . . . . . . . . . . . . . . . . . . . . . . . . . . . . . . . . . . . . . 10 Início e conexão a um aplicativo ID Works . . . . . . . . . . . . . . . . . . . . . . . . . . . . . . . . . 11 Licença . . . . . . . . . . . . . . . . . . . . . . . . . . . . . . . . . . . . . . . . . . . . . . . . . . . . . . . . . . . . . . 11 Visualização de projetos de amostra . . . . . . . . . . . . . . . . . . . . . . . . . . . . . . . . . . . . . . 12 Utilização do Produção do ID Works . . . . . . . . . . . . . . . . . . . . . . . . . . . . . . . . . . . . . 12 Início do Produção . . . . . . . . . . . . . . . . . . . . . . . . . . . . . . . . . . . . . . . . . . . . . . . . . . . 12 Inserção de dados . . . . . . . . . . . . . . . . . . . . . . . . . . . . . . . . . . . . . . . . . . . . . . . . . . . . 12 Inclusão de um novo registro . . . . . . . . . . . . . . . . . . . . . . . . . . . . . . . . . . . . . . . . . . . 13 Localização de um registro com a Pesquisa rápida . . . . . . . . . . . . . . . . . . . . . . . . . . 13 Execução de uma pesquisa armazenada . . . . . . . . . . . . . . . . . . . . . . . . . . . . . . . . . . . 13 v Visualização dos resultados da pesquisa . . . . . . . . . . . . . . . . . . . . . . . . . . . . . . . . . . .13 Tirar uma fotografia . . . . . . . . . . . . . . . . . . . . . . . . . . . . . . . . . . . . . . . . . . . . . . . . . .14 Abertura de um arquivo de imagem existente . . . . . . . . . . . . . . . . . . . . . . . . . . . . . . .14 Salvar um registro . . . . . . . . . . . . . . . . . . . . . . . . . . . . . . . . . . . . . . . . . . . . . . . . . . . .15 Impressão de um cartão . . . . . . . . . . . . . . . . . . . . . . . . . . . . . . . . . . . . . . . . . . . . . . . .15 Utilização do Relatório do ID Works . . . . . . . . . . . . . . . . . . . . . . . . . . . . . . . . . . . . . .15 Início do Relatório . . . . . . . . . . . . . . . . . . . . . . . . . . . . . . . . . . . . . . . . . . . . . . . . . . . .15 Localização de registros com a Pesquisa rápida . . . . . . . . . . . . . . . . . . . . . . . . . . . . .15 Execução de uma pesquisa armazenada . . . . . . . . . . . . . . . . . . . . . . . . . . . . . . . . . . .16 Visualização dos resultados da pesquisa . . . . . . . . . . . . . . . . . . . . . . . . . . . . . . . . . . .16 Seleção de um design de relatório . . . . . . . . . . . . . . . . . . . . . . . . . . . . . . . . . . . . . . . .17 Visualização de um relatório . . . . . . . . . . . . . . . . . . . . . . . . . . . . . . . . . . . . . . . . . . . .17 Impressão de um relatório . . . . . . . . . . . . . . . . . . . . . . . . . . . . . . . . . . . . . . . . . . . . . .17 Mais aprendizado . . . . . . . . . . . . . . . . . . . . . . . . . . . . . . . . . . . . . . . . . . . . . . . . . . . . . .17 Biblioteca de referência on-line . . . . . . . . . . . . . . . . . . . . . . . . . . . . . . . . . . . . . . . . . .17 Ajuda on-line . . . . . . . . . . . . . . . . . . . . . . . . . . . . . . . . . . . . . . . . . . . . . . . . . . . . . . . .18 Arquivo Leia-me . . . . . . . . . . . . . . . . . . . . . . . . . . . . . . . . . . . . . . . . . . . . . . . . . . . . .18 Informações de serviço e suprimentos . . . . . . . . . . . . . . . . . . . . . . . . . . . . . . . . . . . .18 vi Bem-vindo ao software de identificação Datacard® ID Works®. Este guia lhe apresentará a família de produtos ID Works, explicará como instalar os programas ID Works em seu sistema e fornecerá dicas sobre como utilizá-los. Sobre o software ID Works O software ID Works consiste em quatro programas Windows® de 32 bits. Juntos, esses programas oferecem todas as ferramentas necessárias à captura de dados e imagens e ao design e produção de cartões de identificação com fotografia. Você pode utilizar o software ID Works como uma solução completa para identificação com fotografia ou como parte de um sistema já existente. Os quatro programas adaptam-se bem a qualquer sistema. Designer Produção Relatório Administrador No Designer, você cria projetos personalizados de identificação que atendem às necessidades exclusivas de sua organização. É possível criar designs de cartões, designs de relatórios e formulários de produção, bem como configurar conexões a bancos de dados. No Produção, você abre os projetos configurados no Designer e reúne dados, pesquisa registros, captura fotografias e imprime cartões. No Relatório, você utiliza, em conjunto com os recursos de pesquisa, os designs de relatório desenvolvidos no Designer para identificar registros de banco de dados para relatórios que podem ser impressos em uma impressora para papel. No Administrador, você gerencia contas de usuários, monitora a segurança e configura o sistema. Nota: Dependendo da configuração que você adquirir, os aplicativos anteriores e seus conjuntos de recursos correspondentes podem variar. 1 Um tour com guia Um tour introdutório pelos programas ID Works está disponível no CD do ID Works. 1. Insira o CD do ID Works na unidade de CD-ROM. O programa de instalação do ID Works inicia automaticamente. 2. Selecione Run Guided Tour (Executar tour com guia) e, em seguida, clique em Avançar. Recursos O software ID Works ajuda-o a atingir seus objetivos de design e produção com os seguintes recursos: Controle sobre o design: utilize as poderosas ferramentas de design que vêm com o Designer para criar designs de cartão, designs de relatório e formulários de produção que funcionam em sua organização. Divulgue a imagem e o espírito de sua organização adicionando seu próprio logotipo e escolhendo entre uma variedade de fontes, cores, fundos e bordas. Você pode replicar o estilo de formulários já existentes para tornar o formulário de produção ainda mais fácil de utilizar. Pode configurar o formulário de produção de modo que ele reflita o espírito de sua organização. Aqui, informações importantes são coletadas de uma maneira que demonstra a natureza alegre de sua organização. Compatibilidade de banco de dado: com o software ID Works, você não precisa configurar um banco de dados exclusivo para o projeto de identificação. No Designer, 2 você pode se conectar a um banco de dados já existente e associar colunas de bancos de dados aos campos no formulário de produção. Os operadores de Produção podem pesquisar, adicionar, salvar e excluir registros de bancos de dados, dependendo das permissões concedidas no Designer. Produção de cartão eficiente e de alta qualidade: o Produção do ID Works visa à produção rápida e eficiente de cartões de plástico de alta qualidade. Como o formulário de produção é personalizado, ele solicita somente os dados necessários, economizando tempo dos operadores de Produção. Recurso flexível de geração de relatórios: com o Relatório do ID Works, os usuários podem pesquisar o banco de dados e gerar relatórios impressos que incluam imagens fotográficas e assinaturas. Segurança: o software ID Works ajuda-o a manter seguros tanto seus designs como seu banco de dados. Com a separação das ferramentas de design, de produção e de relatório em três programas, os designs dos projetos ficam protegidos de alterações indesejadas. Os aplicativos ID Works também oferecem recursos que podem complementar e estender a segurança do banco de dados, como ações de controle sobre o banco de dados, gerenciamento de contas de usuários e um log de auditoria de atividades dos usuários. A inserção de dados é fácil utilizando o formulário de produção personalizado. Utilize o recurso Visualização de cartão para ver qual será a aparência do cartão impresso. 3 Recursos: os produtos ID Works oferecem recursos que ajudam você a atingir seus objetivos de design e produção. Comece com as idéias encontradas nos projetos de amostra do ID Works. Obtenha ajuda planejando e criando projetos do Guia do usuário do software encontrado na Biblioteca de referência on-line do ID Works. Obtenha instruções passo a passo na ajuda on-line fornecida com cada programa. Utilização do software ID Works O software ID Works é baseado em uma premissa simples: você cria um projeto no Designer e depois o utiliza no Produção e no Relatório. Um projeto pode conter um ou mais designs de cartão, um ou mais designs de relatório, um formulário de produção e conexões do formulário de produção a designs de cartão, designs de relatório e tabelas de bancos de dados. Após sua criação no Designer, o projeto é aberto no Produção. O operador utiliza o formulário de produção para inserir ou recuperar dados (inclusive fotografias). Os dados são exibidos automaticamente na janela de visualização de cartão para mostrar como será a aparência do cartão impresso. O operador utiliza o aplicativo Relatório para pesquisar o banco de dados e imprimir relatórios em papel. Criação de um projeto Há três tarefas envolvidas na criação de um projeto. As tarefas determinam como os operadores utilizarão o projeto posteriormente no aplicativo Produção, assim como qual será a aparência do produto final. Projeto de um cartão A primeira etapa é criar um ou mais designs de cartão. O design do cartão é exibido na tela exatamente com a mesma aparência de quando for impresso. Você pode adicionar imagens, alterar a cor do cartão, mudar a aparência do texto e muito mais. Você insere campos para tudo o que deseja que apareça no cartão, incluindo fotografias, textos e imagens. É possível arrastar os campos ao redor do design ou utilizar as ferramentas de alinhamento para posicionar os campos da maneira desejada. O conteúdo de alguns campos permanece o mesmo para todos os cartões (por exemplo, um campo de imagem para o logotipo de uma organização). O conteúdo de outros campos varia de cartão para cartão (por exemplo, um nome). 4 Projeto de um formulário de produção A seguir, você projetará o formulário de produção. Quando o projeto for aberto no Produção, os operadores utilizarão esse formulário para a inserção de dados. No projeto do formulário de produção, você insere um campo para cada parte de informação que deseja coletar. Caso queira, você pode fazer com que o formulário de produção coincida com o design do cartão, adicionando o logotipo e utilizando cores e fontes semelhantes. Ou então você pode utilizar o comando Criar formulário de produção a partir do cartão para criar de forma rápida e fácil um formulário de produção básico. Na caixa de diálogo Conexões de campo, você pode ver os links de campos do formulário de produção para colunas de banco de dados e campos do design do cartão. Conexão de campos Depois de ter criado um ou mais designs de cartão ou de relatório e um formulário de produção, você conecta os campos no formulário de produção aos campos no design do cartão ou do relatório. Assim, os dados inseridos no formulário de produção serão visualizados automaticamente. Você pode criar conexões semelhantes entre os campos do formulário de produção e as colunas do banco de dados. Uma vez definidas essas conexões, as informações de um registro de banco de dados aparecem nos campos apropriados do formulário de produção. 5 Nota: O software ID Works Evaluation utiliza um único banco de dados pré-configurado para demonstração. Se você não tiver um banco de dados, poderá facilmente criar um banco de dados Access para o projeto, utilizando o comando Criar banco de dados a partir do formulário de produção. Projeto de um relatório Também é possível criar um ou mais designs de relatório utilizando ferramentas semelhantes àquelas utilizadas para o design do cartão. Você projeta um bloco de relatório que contém os campos estáticos e variáveis (incluindo imagens fotográficas e assinaturas) a serem exibidos em cada registro do relatório. Assim como com os designs do cartão, o bloco de relatório é exibido na tela tal como aparecerá quando impresso em papel. Quando um relatório é impresso, o aplicativo Relatório coloca o número de blocos de relatório que couberem na folha de papel. Coleta de dados e produção de cartões No Produção do ID Works, você abre um projeto que foi criado no Designer do ID Works. Em seguida, você pode recuperar e inserir dados, capturar imagens e imprimir cartões. Inserção de dados do titular do cartão Para adicionar e atualizar registros no aplicativo Produção, você insere informações no formulário de produção criado pelo Designer. Se um design de cartão estiver conectado ao projeto, utilize o recurso de visualização do cartão para ver como os dados aparecem nos campos do cartão. Captura de uma imagem Você pode capturar fotografias para imprimir ou salvar, abrindo um arquivo de imagem existente ou tirando uma foto com uma câmera instalada. Dependendo de como o projeto foi configurado, é possível alterar e recortar fotografias ou escolher a melhor foto dentre várias opções. Se você estiver com uma visualização de cartão aberta, a imagem aparecerá no formulário de produção e visualização de cartão. O ID Works Standard and Enterprise permitem capturar imagens de assinatura e, com o ID Works Enterprise, você pode coletar 6 modelos biométricos, como impressões digitais, e arquivá-los como arquivos binários para verificação posterior. Impressão de um cartão Após a inserção dos dados e a captura da imagem, é possível imprimir um cartão para o registro que está sendo exibido. Para economizar tempo de produção, o Produção do ID Works também permite imprimir cartões em lotes. Impressão de relatórios No Relatório do ID Works, você abre um projeto que foi criado no Designer do ID Works. Em seguida, é possível utilizar os métodos Pesquisa rápida ou Pesquisa avançada para recuperar dados e imprimir relatórios. Instalação de programas ID Works O processo de instalação do ID Works é rápido e fácil. Antes de instalá-lo, verifique se seu sistema atende aos requisitos mínimos e reveja suas opções de instalação. Depois, siga as instruções passo a passo para instalar o software. Requisitos de sistema O software ID Works executará em qualquer computador que atenda aos requisitos mínimos para o sistema operacional Windows. Requisitos adicionais são: • Windows 98 Second Edition, Windows Me, Windows 2000 Professional, Windows NT® 4.0 com Service Pack 6a ou Windows XP Professional ou Home Edition Recomenda-se instalar o Service Pack mais recente para o seu sistema operacional. • processador Pentium® de 233 MHz; Pentium 4 de 1.5 GHz é recomendado • 64 MB de RAM (128 MB recomendado) para Windows 98 ou Windows Me; 128 MB de RAM (256 MB recomendado) para Windows NT, Windows 2000 e Windows XP Nota: Sistemas Windows NT requerem o Internet Explorer 4.01 para aplicativos ID Works e o Internet Explorer 5.01 para o Servidor biométrico. O Internet Explorer 6.0 ou superior é recomendado para todos os sistemas Windows NT. 7 • cor de 16 bits (65.536 cores); câmeras podem requerer mais cores • resolução de tela de 800x600 (resolução de tela de 1024x768 recomendada) • unidade de CD-ROM • 52 MB de espaço no disco rígido para aplicativos ID Works (não incluindo o espaço necessário para o banco de dados) • 10 MB de espaço no disco rígido da unidade C para instalação do banco de dados e das fotografias de amostras • 15 MB de espaço no disco rígido para o Adobe® Acrobat® Reader, necessário para acessar a Biblioteca de referência on-line (se ainda não foi instalado) Opções de instalação O programa de instalação do ID Works solicita que você escolha uma opção de instalação. A seguir, estão as duas opções de instalação do ID Works: Típica Personalizada Recomendada para a maioria dos usuários, a opção Typical instala todos os componentes necessários para a utilização dos programas ID Works. Ela inclui projetos de amostra e a Biblioteca de referência on-line do ID Works. Para visualizar documentos da biblioteca, também é necessário instalar o Acrobat Reader. A opção Custom permite especificar aonde as informações da conta do usuário, os arquivos de imagem fotográfica, os arquivos de assinatura, os arquivos binários (somente para o ID Works Enterprise) e os arquivos de projeto devem ser armazenados. Execução da instalação do ID Works Se você está utilizando o Windows XP, Windows 2000 ou Windows NT, faça logon com privilégios administrativos. Se sua conta não tem privilégios administrativos, entre em contato com o suporte ao cliente ou com o administrador do sistema. Para instalar o software ID Works: 1. Feche todos os programas do Windows. 8 2. Insira o CD do ID Works na unidade de CD-ROM. O programa de instalação do ID Works inicia automaticamente. 3. Clique em Install Products (Instalar produtos) e, em seguida, clique em ID Works® Software. 4. Na caixa de diálogo Setup (Instalação), digite o número de série encontrado na caixa do CD do ID Works. Em seguida, clique em Avançar. 5. Digite o código de autorização encontrado na caixa do CD do ID Works. Em seguida, clique em Avançar. Nota: O software ID Works Evaluation não requer um código de autorização ou número de série. 6. Você pode alterar a pasta na qual o software ID Works será instalado. Se desejar especificar uma pasta de destino diferente, clique em Procurar e selecione uma pasta. Em seguida, clique em Avançar. 7. O programa de instalação do ID Works oferece duas opções de instalação: Typical e Custom (descritas anteriormente). Selecione uma opção e clique em Avançar. 8. Se uma versão mais antiga do software ID Works estiver instalada no computador, você poderá escolher se deseja armazenar os ícones do programa ID Works em uma pasta Datacard\ID Works. Se você desejar que os ícones sejam armazenados em outra pasta, digite um novo nome de pasta na caixa ou selecione uma pasta já existente da lista. Em seguida, clique em Avançar. Aparece um resumo das opções de instalação feitas. 9. Clique em Avançar. O programa de instalação copia os arquivos necessários. 10. Quando o Programa de instalação termina de copiar arquivos para o computador, aparece uma solicitação perguntando se você deseja ler o arquivo Leia-me, que contém as mais recentes observações sobre a versão do ID Works. Clique em Sim ou Não. 11. Na caixa de diálogo Setup Complete (Instalação concluída), é possível escolher reiniciar o computador agora ou mais tarde. Para obter os melhores resultados, reinicie nesse momento, a menos que deseje instalar também outros programas do CD do ID Works. Selecione uma opção e clique em Concluir. Se o Programa de instalação detectar que o Microsoft® Data Access Components (MDAC) não está instalado, você não verá a caixa de diálogo Setup Complete. Em vez 9 disso, o MDAC será instalado. Se o computador não reiniciar automaticamente após essa instalação, reinicie-o selecionando uma das opções Desligar no menu Iniciar do Windows. Instalação de outros programas Caso ainda não esteja instalado em seu computador, clique no botão Adobe Acrobat Reader. Esse programa é necessário para a leitura da Biblioteca de referência on-line. O CD do ID Works Enterprise tem também botões para as instalações do Servidor de biometria Datacard e do Gerenciador de aplicação do Smart Card. Desinstalação Utilize o recurso Adicionar ou remover programas do Windows para desinstalar os programas ID Works. Nota: Nos sistemas Windows XP, Windows 2000 e Windows NT, você deve efetuar logon com privilégios administrativos. A desinstalação do software ID Works não remove arquivos que não foram instalados originalmente, como arquivos de projetos que você criou. Utilize o Windows Explorer para excluir arquivos antigos de projetos. 10 Início e conexão a um aplicativo ID Works 1. No menu Iniciar do Windows, selecione Programas, Datacard, ID Works e, em seguida, o programa que deseja abrir. Designer, Produção e Relatório podem também ser iniciados clicando duas vezes nos ícones da área de trabalho. O Administrador deve ser iniciado a partir do menu Iniciar. 2. Digite admin como o nome do usuário e admin como a senha. Para garantir a segurança do sistema, altere sua senha nesse momento. Licença Para obter seu número de licença, são necessários o número de ID da máquina e o Código de autorização do ID Works. Ambos aparecem na caixa de diálogo Licença do ID Works no Administrador. Nota: Não é necessária licença para o software ID Works Evaluation. 1. Clique no botão Iniciar do Windows. Selecione Programas, Datacard, ID Works e, em seguida, Administrador do ID Works. 2. Digite seu nome de usuário e senha. 3. Na barra de menus, selecione Sistema e, em seguida, Licenciar software. A caixa de diálogo Licença do ID Works aparece. 4. Com o Código de autorização e o ID da máquina disponíveis, proceda de uma das seguintes maneiras para obter um número de licença. • Visite o site da Datacard na Web. Vá para www.datacard.com, selecione Service & Support e, em seguida, selecione Software Licensing. Se seu computador tem acesso à Internet, você pode clicar em um botão para acessar esse site. Você pode utilizar as funções de copiar e colar do Windows para facilitar a inserção dos números de código de autorização, ID da máquina e licença na página da Web e na caixa de diálogo Licença. 11 • Ligue para a Datacard. Nos EUA e Canadá, ligue para 1.800.328.3996. Fora dos EUA e Canadá, ligue para 952.988.2316. • Ligue para seu representante local da Datacard. 5. Depois de obter o número de licença, digite-o na caixa Número de licença. Em seguida, clique em Licença. Visualização de projetos de amostra Os projetos de amostra do ID Works apresentam idéias que o auxiliam a iniciar um projeto. Você pode utilizar um projeto de amostra como ponto de partida para a criação de seu próprio projeto. Você acessa projetos de amostra de um programa ID Works selecionando Arquivo e Abrir. Selecione da lista de projetos que aparecem na caixa de diálogo Abrir. Utilização do Produção do ID Works Esta seção fornece a operadores de Produção instruções passo a passo para os procedimentos mais comuns. Para obter outros procedimentos e mais informações sobre os tópicos a seguir, consulte a Biblioteca de referência on-line do ID Works e a ajuda on-line. Início do Produção 1. Clique duas vezes no ícone Produção do ID Works na área de trabalho. 2. Digite seu nome de usuário e senha nas caixas fornecidas e, em seguida, clique em Login. 3. Para abrir um projeto, clique no botão Abrir. Selecione um projeto e, em seguida, clique em OK. Inserção de dados • Para adicionar ou alterar dados em um campo, clique no campo e digite os dados. • Para mover-se rapidamente entre campos, pressione Tab. 12 Inclusão de um novo registro 1. Clique no botão Novo. 2. Digite os dados solicitados. 3. Se você deseja abrir um arquivo já existente de fotografia ou tirar uma nova foto, clique no campo de fotografia. Consulte “Tirar uma fotografia” e “Abertura de um arquivo de imagem existente” na página 14. 4. Para salvar o registro, clique no botão Salvar. Localização de um registro com a Pesquisa rápida 1. Clique no botão Pesquisa rápida. 2. No campo que você deseja pesquisar, digite os dados a serem procurados. 3. Clique em Pesquisar. Para ampliar uma pesquisa, utilize os símbolos “_” (sublinhado) e “%” (porcentagem) como curingas. Consulte o tópico de ajuda on-line “Localizar um registro com Pesquisa rápida”. Execução de uma pesquisa armazenada 1. Clique na seta para selecionar a pesquisa armazenada a ser executada. O botão torna-se disponível. 2. Clique no botão Executar pesquisa armazenada. Visualização dos resultados da pesquisa A barra de título da janela Produção indica quantos registros foram encontrados na pesquisa, qual dentre eles está sendo exibido no momento e o nome da pesquisa armazenada utilizada (se houver). 13 A barra de títulos informa quantos registros foram encontrados, qual registro está sendo exibido no momento e a pesquisa armazenada utilizada. Utilize estes botões para se deslocar ao primeiro, anterior, próximo ou último registro nos resultados da pesquisa. Tirar uma fotografia Para tirar uma fotografia, uma câmera deve ser a origem de fotografia selecionada. O procedimento exato para tirar uma fotografia depende da câmera que você possui em seu sistema. Todos os software ID Works suportam a interface TWAIN ou Video for Windows (Vídeo para Windows). Dependendo da versão do software ID Works adquirida, um software integrado de captura de fotografias para câmeras Datacard também está disponível. (Para obter informações sobre como selecionar uma origem de fotografia, consulte o tópico da ajuda on-line “Selecionar uma origem de fotografia”.) Abertura de um arquivo de imagem existente Para abrir uma imagem existente, a opção Photo From File deve ser a origem de fotografia selecionada. Para obter informações sobre como selecionar uma origem de fotografia, consulte o tópico da ajuda on-line “Selecionar uma origem de fotografia”. 1. No registro ao qual deseja adicionar uma fotografia, clique no campo da fotografia. A caixa de diálogo Abrir aparece. 2. Navegue até o arquivo que contém o arquivo de fotografia que deseja abrir e selecione-o. 3. Clique em Abrir. A fotografia aparece na caixa de diálogo Recorte e ajuste da foto. 4. Se deseja inserir a fotografia no campo de fotografia como ela aparece agora, clique em Salvar. Caso contrário, recorte ou gire a fotografia como necessário (consulte os tópicos da ajuda on-line “Recortar uma fotografia” e “Girar uma fotografia”). 14 Salvar um registro Para salvar o registro atual, clique no botão Salvar. (Se esse botão não estiver disponível, a opção de salvar foi desativada durante a configuração do projeto.) Impressão de um cartão Para imprimir um ou mais cartões, clique no botão Imprimir. Dependendo da impressora de cartão, funcionalidades específicas podem variar. (Para obter mais informações sobre impressão, consulte os tópicos da ajuda on-line para sua impressora específica.) Nota: Cartões impressos com o software ID Works Evaluation contêm uma marca d’água indicando que foram originados da versão Evaluation. Além disso, a versão Evaluation do software não suporta codificação. Utilização do Relatório do ID Works Esta seção fornece a usuários do Relatório instruções passo a passo para os procedimentos mais comuns. Para obter outros procedimentos e mais informações sobre os tópicos a seguir, consulte a Biblioteca de referência on-line do ID Works e a ajuda on-line. Início do Relatório 1. Clique duas vezes no ícone Relatório do ID Works na área de trabalho. 2. Digite seu nome de usuário e senha nas caixas fornecidas e, em seguida, clique em Log in. 3. Para abrir um projeto, clique no botão Abrir. Selecione um projeto e, em seguida, clique em OK. Localização de registros com a Pesquisa rápida 1. Clique no botão Pesquisa rápida. 2. No campo que você deseja pesquisar, digite os dados a serem procurados. 3. Clique em Pesquisar. 15 Para ampliar uma pesquisa, utilize os símbolos “_” (sublinhado) e “%” (porcentagem) como curingas. Consulte o tópico da ajuda on-line “Localizar um registro com Pesquisa rápida”. Execução de uma pesquisa armazenada 1. Clique na seta para selecionar a pesquisa armazenada a ser executada. O botão torna-se disponível. 2. Clique no botão Executar pesquisa armazenada. Visualização dos resultados da pesquisa A barra de título da janela Relatório indica quantos registros foram encontrados na pesquisa, qual dentre eles está sendo exibido no momento e o nome da pesquisa armazenada utilizada (se houver). A barra de títulos informa quantos registros foram encontrados, qual registro está sendo exibido no momento e a pesquisa armazenada utilizada. Utilize estes botões para se deslocar ao primeiro, anterior, próximo ou último registro nos resultados da pesquisa. Você também pode ver vários registros dos resultados da pesquisa de uma só vez na exibição Tabela. Na barra de menus, selecione Exibir e, em seguida, Tabela. Fotografias ou assinaturas não aparecem na exibição Tabela. 16 Seleção de um design de relatório Clique na seta para selecionar o design do relatório a ser utilizado. Visualização de um relatório Para visualizar o seu relatório impresso, clique no botão Visualizar impressão. A janela de visualização é aberta. Enquanto a janela de visualização estiver aberta, você poderá percorrer um relatório de várias páginas, exibir duas páginas lado a lado, ampliar (mais zoom) ou reduzir (menos zoom) o conteúdo do relatório, imprimir o relatório ou fechar a visualização. Impressão de um relatório Para imprimir uma cópia do relatório sem visualizá-lo primeiro, clique no botão Imprimir. Mais aprendizado Você pode acessar informações e instruções passo a passo instantaneamente utilizando a Biblioteca de referência on-line do ID Works e a ajuda on-line. O arquivo Leia-me apresenta as informações mais recentes sobre a versão do ID Works e os documentos de Informações de serviço e suprimentos fornecem informações específicas sobre como obter suporte técnico ou encomendar suprimentos do representante local da Datacard. Biblioteca de referência on-line A Biblioteca de referência on-line é um recurso para todos os usuários. O Guia do usuário do software ID Works, o qual oferece informações detalhadas sobre planejamento e conclusão do projeto, também está incluído. Além disso, na Biblioteca de referência on-line, encontre guias sobre o uso de impressoras disponíveis da Datacard. Você pode ler os documentos on-line ou imprimi-los para consulta posterior. Para visualizar documentos da biblioteca, é necessário ter o Adobe Acrobat Reader instalado. Insira o CD do ID Works e selecione esta opção. 17 Para acessar a Biblioteca de referência on-line, no menu Iniciar do Windows, selecione Programas, Datacard, ID Works, Documentação do usuário e, em seguida, Biblioteca de referência on-line. Ajuda on-line Cada programa ID Works vem com ajuda on-line para acesso imediato a instruções passo a passo. Você pode acessar a ajuda on-line de um programa sempre que ele estiver aberto. Há duas maneiras para acessar a ajuda on-line: • Pressione F1. • Na barra de menus, selecione Ajuda e, em seguida, Ajuda on-line. Arquivo Leia-me O arquivo Leia-me contém as informações técnicas mais recentes sobre a versão atual do ID Works. Para visualizar o arquivo Leia-me, no menu Iniciar do Windows, selecione Programas, Datacard, ID Works, Documentação do usuário e, em seguida, Arquivo Leia-me do ID Works. . Informações de serviço e suprimentos Para acessar informações específicas sobre como obter serviços de seu representante local Datacard, no menu Iniciar do Windows, selecione Programas, Datacard, ID Works, Informações de serviço e suprimentos e, em seguida, Suporte técnico. As mesmas informações estão disponíveis no menu Ajuda em qualquer aplicativo do ID Works. Para obter informações específicas sobre suprimentos para o sistema, no menu Iniciar do Windows, selecione Programas, Datacard, ID Works, Informações de serviço e suprimentos e, em seguida, Solicitar suprimentos. As mesmas informações estão disponíveis no menu Ajuda em qualquer aplicativo do ID Works. 18 Guia do usuário do software ID Works Standard and Enterprise Versão 4 Setembro de 2003 Nº da peça: 539161-002 Rev. B ii Declarações sobre marcas comerciais Datacard e ID Works são marcas registradas da DataCard Corporation. Adobe, Acrobat e Photoshop são marcas registradas e Type Manager é uma marca comercial da Adobe Systems Incorporated. Microsoft, Windows e Windows NT são marcas registradas da Microsoft Corporation. Pentium é uma marca registrada da Intel Corporation. TARGA é uma marca registrada da Truevision Inc. Zip é uma marca registrada da Iomega Corporation. Todos os outros nomes de produtos pertencem a seus respectivos proprietários. Feedback sobre o documento Envie comentários ou sugestões sobre esta publicação para [email protected]. Datacard Group 11111 Bren Road West Minnetonka, MN 55343-9015 USA 952.933.0333 952.933.7971 FAX (EUA) www.datacard.com © 1999–2003 DataCard Corporation. Todos os direitos reservados. Impresso nos EUA. Guia do usuário do software ID Works Standard and Enterprise versão 4 iii Sumário Sobre o Guia do usuário do software . . . . . . . . . . . . . . . . . . . . . . . . . . . . . . . . . . xi Quem deve ler este documento . . . . . . . . . . . . . . . . . . . . . . . . . . . . . . . . . . . . . . . xi Convenções utilizadas neste documento . . . . . . . . . . . . . . . . . . . . . . . . . . . . . . xii Capítulo 1: Visão geral do sistema . . . . . . . . . . . . . . . . . . . . . . . . . . . . . . . . . . . . . . . . 1 Introdução ao “projeto” ID Works . . . . . . . . . . . . . . . . . . . . . . . . . . . . . . . . . . . . . 1 Suporte a recursos do ID Works . . . . . . . . . . . . . . . . . . . . . . . . . . . . . . . . . . . . . . 3 Design modular . . . . . . . . . . . . . . . . . . . . . . . . . . . . . . . . . . . . . . . . . . . . . . . . . . 3 Segurança . . . . . . . . . . . . . . . . . . . . . . . . . . . . . . . . . . . . . . . . . . . . . . . . . . . . . . 4 Introdução . . . . . . . . . . . . . . . . . . . . . . . . . . . . . . . . . . . . . . . . . . . . . . . . . . . . . . . . . 4 Login em um aplicativo do ID Works . . . . . . . . . . . . . . . . . . . . . . . . . . . . . . . . . . 4 Alteração da senha do usuário . . . . . . . . . . . . . . . . . . . . . . . . . . . . . . . . . . . . . . 5 Utilização dos aplicativos do ID Works . . . . . . . . . . . . . . . . . . . . . . . . . . . . . . . . 6 Trabalho com campos . . . . . . . . . . . . . . . . . . . . . . . . . . . . . . . . . . . . . . . . . . . . . 7 Inserção de campos. . . . . . . . . . . . . . . . . . . . . . . . . . . . . . . . . . . . . . . . . . . . 8 Seleção de campos . . . . . . . . . . . . . . . . . . . . . . . . . . . . . . . . . . . . . . . . . . . . 8 Dimensionamento de campos . . . . . . . . . . . . . . . . . . . . . . . . . . . . . . . . . . . 10 Organização de campos . . . . . . . . . . . . . . . . . . . . . . . . . . . . . . . . . . . . . . . 10 Alteração de propriedades do campo . . . . . . . . . . . . . . . . . . . . . . . . . . . . . 11 Recorte, cópia e colagem de campos . . . . . . . . . . . . . . . . . . . . . . . . . . . . . 12 Desenvolvimento de um projeto . . . . . . . . . . . . . . . . . . . . . . . . . . . . . . . . . . . . 13 Planejamento do projeto . . . . . . . . . . . . . . . . . . . . . . . . . . . . . . . . . . . . . . . 13 Criação do projeto ID Works . . . . . . . . . . . . . . . . . . . . . . . . . . . . . . . . . . . . 14 Criação do design do cartão . . . . . . . . . . . . . . . . . . . . . . . . . . . . . . . . . . . . 15 Criação do formulário de produção . . . . . . . . . . . . . . . . . . . . . . . . . . . . . . . 15 Criação do design do relatório . . . . . . . . . . . . . . . . . . . . . . . . . . . . . . . . . . . 15 Especificação de um banco de dados . . . . . . . . . . . . . . . . . . . . . . . . . . . . . 15 Interligação de todos os componentes . . . . . . . . . . . . . . . . . . . . . . . . . . . . 15 Teste . . . . . . . . . . . . . . . . . . . . . . . . . . . . . . . . . . . . . . . . . . . . . . . . . . . . . . 15 Implementação da produção . . . . . . . . . . . . . . . . . . . . . . . . . . . . . . . . . . . . 16 Capítulo 2: Planejamento e criação do design do cartão . . . . . . . . . . . . . . . . . . . . . O que é um design de cartão? . . . . . . . . . . . . . . . . . . . . . . . . . . . . . . . . . . . . . . . Janela Cartão . . . . . . . . . . . . . . . . . . . . . . . . . . . . . . . . . . . . . . . . . . . . . . . . . . Orientação . . . . . . . . . . . . . . . . . . . . . . . . . . . . . . . . . . . . . . . . . . . . . . . . . . . . . Tamanho . . . . . . . . . . . . . . . . . . . . . . . . . . . . . . . . . . . . . . . . . . . . . . . . . . . . . . Plano de fundo . . . . . . . . . . . . . . . . . . . . . . . . . . . . . . . . . . . . . . . . . . . . . . . . . Overlay . . . . . . . . . . . . . . . . . . . . . . . . . . . . . . . . . . . . . . . . . . . . . . . . . . . . . . . Tipos de campos de cartões . . . . . . . . . . . . . . . . . . . . . . . . . . . . . . . . . . . . . . . . . Guia do usuário do software ID Works Standard and Enterprise versão 4 17 17 17 18 19 20 21 21 iv Campo de texto . . . . . . . . . . . . . . . . . . . . . . . . . . . . . . . . . . . . . . . . . . . . . . . . . Campo de fotografia . . . . . . . . . . . . . . . . . . . . . . . . . . . . . . . . . . . . . . . . . . . . . Campo de data . . . . . . . . . . . . . . . . . . . . . . . . . . . . . . . . . . . . . . . . . . . . . . . . . Campo de assinatura . . . . . . . . . . . . . . . . . . . . . . . . . . . . . . . . . . . . . . . . . . . . Campo de código de barras . . . . . . . . . . . . . . . . . . . . . . . . . . . . . . . . . . . . . . . Campo de tarja magnética . . . . . . . . . . . . . . . . . . . . . . . . . . . . . . . . . . . . . . . . Campo do smart card . . . . . . . . . . . . . . . . . . . . . . . . . . . . . . . . . . . . . . . . . . . . Campo de imagem variável . . . . . . . . . . . . . . . . . . . . . . . . . . . . . . . . . . . . . . . . Campo de texto estático . . . . . . . . . . . . . . . . . . . . . . . . . . . . . . . . . . . . . . . . . . Campo de imagem estática . . . . . . . . . . . . . . . . . . . . . . . . . . . . . . . . . . . . . . . . Área não imprimível . . . . . . . . . . . . . . . . . . . . . . . . . . . . . . . . . . . . . . . . . . . . . . Linha . . . . . . . . . . . . . . . . . . . . . . . . . . . . . . . . . . . . . . . . . . . . . . . . . . . . . . . . . Retângulo . . . . . . . . . . . . . . . . . . . . . . . . . . . . . . . . . . . . . . . . . . . . . . . . . . . . . Elipse . . . . . . . . . . . . . . . . . . . . . . . . . . . . . . . . . . . . . . . . . . . . . . . . . . . . . . . . . Características comuns de campos do cartão . . . . . . . . . . . . . . . . . . . . . . . . . Nomes . . . . . . . . . . . . . . . . . . . . . . . . . . . . . . . . . . . . . . . . . . . . . . . . . . . . . Alinhamento . . . . . . . . . . . . . . . . . . . . . . . . . . . . . . . . . . . . . . . . . . . . . . . . . Dados de amostra . . . . . . . . . . . . . . . . . . . . . . . . . . . . . . . . . . . . . . . . . . . . Posição/Tamanho . . . . . . . . . . . . . . . . . . . . . . . . . . . . . . . . . . . . . . . . . . . . Fontes . . . . . . . . . . . . . . . . . . . . . . . . . . . . . . . . . . . . . . . . . . . . . . . . . . . . . Cores do campo de texto . . . . . . . . . . . . . . . . . . . . . . . . . . . . . . . . . . . . . . . Organização dos campos no cartão . . . . . . . . . . . . . . . . . . . . . . . . . . . . . . . . . Impressão de cartões de amostra . . . . . . . . . . . . . . . . . . . . . . . . . . . . . . . . . . . Impressão de cartões no aplicativo Produção . . . . . . . . . . . . . . . . . . . . . . . . . . Considerações sobre o design do cartão . . . . . . . . . . . . . . . . . . . . . . . . . . . . . . 22 22 23 24 24 28 29 30 31 32 33 33 34 34 35 35 35 35 36 36 37 37 38 39 39 Capítulo 3: Planejamento e criação do formulário de produção . . . . . . . . . . . . . . . O que é um formulário de produção? . . . . . . . . . . . . . . . . . . . . . . . . . . . . . . . . . Janela Formulário de produção . . . . . . . . . . . . . . . . . . . . . . . . . . . . . . . . . . . . . Plano de fundo . . . . . . . . . . . . . . . . . . . . . . . . . . . . . . . . . . . . . . . . . . . . . . . . . Tamanho . . . . . . . . . . . . . . . . . . . . . . . . . . . . . . . . . . . . . . . . . . . . . . . . . . . . . . Tipos de campos do formulário de produção . . . . . . . . . . . . . . . . . . . . . . . . . . . Campo de texto . . . . . . . . . . . . . . . . . . . . . . . . . . . . . . . . . . . . . . . . . . . . . . . . . Máscaras de campo de texto . . . . . . . . . . . . . . . . . . . . . . . . . . . . . . . . . . . . Campo de fotografia . . . . . . . . . . . . . . . . . . . . . . . . . . . . . . . . . . . . . . . . . . . . . Campo de data . . . . . . . . . . . . . . . . . . . . . . . . . . . . . . . . . . . . . . . . . . . . . . . . . Campo de assinatura . . . . . . . . . . . . . . . . . . . . . . . . . . . . . . . . . . . . . . . . . . . . Campo de listagem . . . . . . . . . . . . . . . . . . . . . . . . . . . . . . . . . . . . . . . . . . . . . . Campo composto . . . . . . . . . . . . . . . . . . . . . . . . . . . . . . . . . . . . . . . . . . . . . . . Campo de contagem de impressão . . . . . . . . . . . . . . . . . . . . . . . . . . . . . . . . . . Campo de seqüência automática . . . . . . . . . . . . . . . . . . . . . . . . . . . . . . . . . . . Campo binário . . . . . . . . . . . . . . . . . . . . . . . . . . . . . . . . . . . . . . . . . . . . . . . . . . 41 41 42 42 43 44 44 45 51 53 54 55 57 59 61 62 Guia do usuário do software ID Works Standard and Enterprise versão 4 v Botão de evento . . . . . . . . . . . . . . . . . . . . . . . . . . . . . . . . . . . . . . . . . . . . . . . . Campo de texto estático . . . . . . . . . . . . . . . . . . . . . . . . . . . . . . . . . . . . . . . . . . Campo de imagem estática . . . . . . . . . . . . . . . . . . . . . . . . . . . . . . . . . . . . . . . . Características comuns dos campos do formulário de produção . . . . . . . . . . . Nomes . . . . . . . . . . . . . . . . . . . . . . . . . . . . . . . . . . . . . . . . . . . . . . . . . . . . . Alinhamento . . . . . . . . . . . . . . . . . . . . . . . . . . . . . . . . . . . . . . . . . . . . . . . . . Dados de amostra . . . . . . . . . . . . . . . . . . . . . . . . . . . . . . . . . . . . . . . . . . . . Posição/Tamanho . . . . . . . . . . . . . . . . . . . . . . . . . . . . . . . . . . . . . . . . . . . . Fontes . . . . . . . . . . . . . . . . . . . . . . . . . . . . . . . . . . . . . . . . . . . . . . . . . . . . . Cores do campo de texto . . . . . . . . . . . . . . . . . . . . . . . . . . . . . . . . . . . . . . . Opções de campo . . . . . . . . . . . . . . . . . . . . . . . . . . . . . . . . . . . . . . . . . . . . Organização dos campos no formulário de produção . . . . . . . . . . . . . . . . . . . . Alteração da ordem de tabulação dos campos . . . . . . . . . . . . . . . . . . . . . . . . . Criação de grandes formulários de produção . . . . . . . . . . . . . . . . . . . . . . . . . . Criação de um formulário de produção a partir do design do cartão . . . . . . . . Adição de campos a um formulário de produção criado a partir de um design de cartão . . . . . . . . . . . . . . . . . . . . . . . . . . . . . . . . . . . . . . . . . . . . . . . Sobre o formulário de produção criado . . . . . . . . . . . . . . . . . . . . . . . . . . . . . . . Considerações sobre o design do formulário de produção . . . . . . . . . . . . . . . Mantenha-o simples . . . . . . . . . . . . . . . . . . . . . . . . . . . . . . . . . . . . . . . . . . . . . Utilize fontes adequadamente . . . . . . . . . . . . . . . . . . . . . . . . . . . . . . . . . . . Utilize cores com moderação. . . . . . . . . . . . . . . . . . . . . . . . . . . . . . . . . . . . Agrupe campos de maneira lógica. . . . . . . . . . . . . . . . . . . . . . . . . . . . . . . . Seja consistente. . . . . . . . . . . . . . . . . . . . . . . . . . . . . . . . . . . . . . . . . . . . . . Teste o formulário . . . . . . . . . . . . . . . . . . . . . . . . . . . . . . . . . . . . . . . . . . . . . . . 63 64 65 66 66 66 66 67 67 67 67 68 69 70 70 Capítulo 4: Planejamento e criação do design do relatório . . . . . . . . . . . . . . . . . . . O que é um design de relatório? . . . . . . . . . . . . . . . . . . . . . . . . . . . . . . . . . . . . . Janela Relatório . . . . . . . . . . . . . . . . . . . . . . . . . . . . . . . . . . . . . . . . . . . . . . . . . Propriedades do relatório . . . . . . . . . . . . . . . . . . . . . . . . . . . . . . . . . . . . . . . . . Layout do bloco de relatório. . . . . . . . . . . . . . . . . . . . . . . . . . . . . . . . . . . . . Cabeçalho e rodapé. . . . . . . . . . . . . . . . . . . . . . . . . . . . . . . . . . . . . . . . . . . Configuração da página . . . . . . . . . . . . . . . . . . . . . . . . . . . . . . . . . . . . . . . . . . Tipos de campos de relatório . . . . . . . . . . . . . . . . . . . . . . . . . . . . . . . . . . . . . . . . Campo de texto . . . . . . . . . . . . . . . . . . . . . . . . . . . . . . . . . . . . . . . . . . . . . . . . . Campo de fotografia . . . . . . . . . . . . . . . . . . . . . . . . . . . . . . . . . . . . . . . . . . . . . Campo de data . . . . . . . . . . . . . . . . . . . . . . . . . . . . . . . . . . . . . . . . . . . . . . . . . Campo de assinatura . . . . . . . . . . . . . . . . . . . . . . . . . . . . . . . . . . . . . . . . . . . . Campo de código de barras . . . . . . . . . . . . . . . . . . . . . . . . . . . . . . . . . . . . . . . Campo de imagem variável . . . . . . . . . . . . . . . . . . . . . . . . . . . . . . . . . . . . . . . . Campo de texto estático . . . . . . . . . . . . . . . . . . . . . . . . . . . . . . . . . . . . . . . . . . Campo de imagem estática . . . . . . . . . . . . . . . . . . . . . . . . . . . . . . . . . . . . . . . . 77 77 78 79 79 79 80 80 81 82 82 83 83 86 87 88 Guia do usuário do software ID Works Standard and Enterprise versão 4 71 72 72 73 73 73 74 74 75 vi Características comuns de campos de relatório . . . . . . . . . . . . . . . . . . . . . . . . Nomes . . . . . . . . . . . . . . . . . . . . . . . . . . . . . . . . . . . . . . . . . . . . . . . . . . . . . Alinhamento . . . . . . . . . . . . . . . . . . . . . . . . . . . . . . . . . . . . . . . . . . . . . . . . . Dados de amostra . . . . . . . . . . . . . . . . . . . . . . . . . . . . . . . . . . . . . . . . . . . . Posição/Tamanho . . . . . . . . . . . . . . . . . . . . . . . . . . . . . . . . . . . . . . . . . . . . Fontes . . . . . . . . . . . . . . . . . . . . . . . . . . . . . . . . . . . . . . . . . . . . . . . . . . . . . Cores do campo de texto . . . . . . . . . . . . . . . . . . . . . . . . . . . . . . . . . . . . . . . Organização dos campos no bloco de relatório . . . . . . . . . . . . . . . . . . . . . . . . Visualização e impressão de relatórios de amostra . . . . . . . . . . . . . . . . . . . . . 88 88 89 89 89 89 90 90 91 Capítulo 5: Utilização de bancos de dados com projetos ID Works . . . . . . . . . . . . 93 Bancos de dados suportados . . . . . . . . . . . . . . . . . . . . . . . . . . . . . . . . . . . . . . . . 93 Conexão a várias tabelas em um banco de dados . . . . . . . . . . . . . . . . . . . . . . 95 Tipos de tabela . . . . . . . . . . . . . . . . . . . . . . . . . . . . . . . . . . . . . . . . . . . . . . . . . 95 Login no banco de dados utilizando nome do usuário e senha do ID Works . . . . . . . . . . . . . . . . . . . . . . . . . . . . . . . . . . . . . . . . . . . . . . . . . . 96 Utilização de nome do esquema/proprietário para identificar tabelas no Produção . . . . . . . . . . . . . . . . . . . . . . . . . . . . . . . . . . . . . . . . . . . . . . . . . . 96 Tipos de dados . . . . . . . . . . . . . . . . . . . . . . . . . . . . . . . . . . . . . . . . . . . . . . . . . 97 Privilégios de banco de dados . . . . . . . . . . . . . . . . . . . . . . . . . . . . . . . . . . . . . . 100 Considerações sobre design de banco de dados . . . . . . . . . . . . . . . . . . . . . . 101 Compreensão de erros do banco de dados . . . . . . . . . . . . . . . . . . . . . . . . . . 102 Considerações relacionadas a BLOB . . . . . . . . . . . . . . . . . . . . . . . . . . . . . . . 102 Considerações sobre nome de arquivo . . . . . . . . . . . . . . . . . . . . . . . . . . . . . . 102 Criação de um banco de dados a partir do Designer do ID Works . . . . . . . . . 104 Adição de campos a um banco de dados criado a partir do Designer do ID Works . . . . . . . . . . . . . . . . . . . . . . . . . . . . . . . . . . . . . . . . . . . . . . . . . 106 Sobre o banco de dados criado . . . . . . . . . . . . . . . . . . . . . . . . . . . . . . . . . . . . 106 Importação de dados de um arquivo de texto para um banco de dados Access . . . . . . . . . . . . . . . . . . . . . . . . . . . . . . . . . . . . . . . . . . . . . . . 108 Exportação de dados de um banco de dados Access para um arquivo de texto . . . . . . . . . . . . . . . . . . . . . . . . . . . . . . . . . . . . . . . . . . . . . . . . 112 Capítulo 6: Conexão de campos . . . . . . . . . . . . . . . . . . . . . . . . . . . . . . . . . . . . . . . . O que é um conector de campo? . . . . . . . . . . . . . . . . . . . . . . . . . . . . . . . . . . . . Janela Conexões de campo . . . . . . . . . . . . . . . . . . . . . . . . . . . . . . . . . . . . . . . . Área Origem de dados . . . . . . . . . . . . . . . . . . . . . . . . . . . . . . . . . . . . . . . . . . Área Formulário de produção . . . . . . . . . . . . . . . . . . . . . . . . . . . . . . . . . . . . . Área Saída da produção . . . . . . . . . . . . . . . . . . . . . . . . . . . . . . . . . . . . . . . . . Botões Conectar e Desconectar . . . . . . . . . . . . . . . . . . . . . . . . . . . . . . . . . . . Restrições em conexões a colunas de banco de dados . . . . . . . . . . . . . . . . . Restrições em conexões a campos de design de cartão . . . . . . . . . . . . . . . . . 113 113 114 114 115 115 116 116 117 Guia do usuário do software ID Works Standard and Enterprise versão 4 vii Restrições em conexões a campos de design de relatório . . . . . . . . . . . . . . . 118 Capítulo 7: Trabalho com opções de captura . . . . . . . . . . . . . . . . . . . . . . . . . . . . . Captura de fotografias . . . . . . . . . . . . . . . . . . . . . . . . . . . . . . . . . . . . . . . . . . . . . Foto do Arquivo . . . . . . . . . . . . . . . . . . . . . . . . . . . . . . . . . . . . . . . . . . . . . . . . Interface TWAIN . . . . . . . . . . . . . . . . . . . . . . . . . . . . . . . . . . . . . . . . . . . . . . . Interface Vídeo para Windows . . . . . . . . . . . . . . . . . . . . . . . . . . . . . . . . . . . . Captura de assinaturas . . . . . . . . . . . . . . . . . . . . . . . . . . . . . . . . . . . . . . . . . . . . Captura de modelos biométricos . . . . . . . . . . . . . . . . . . . . . . . . . . . . . . . . . . . . Dispositivos de captura opcionais . . . . . . . . . . . . . . . . . . . . . . . . . . . . . . . . . . . Configuração de dispositivos de captura opcionais . . . . . . . . . . . . . . . . . . . . Configuração de dispositivos biométricos . . . . . . . . . . . . . . . . . . . . . . . . . . . . 119 119 120 121 122 124 125 126 126 128 Capítulo 8: Trabalho com opções de impressoras . . . . . . . . . . . . . . . . . . . . . . . . . Introdução aos plug-ins de impressoras . . . . . . . . . . . . . . . . . . . . . . . . . . . . . . Especificação de plug-ins . . . . . . . . . . . . . . . . . . . . . . . . . . . . . . . . . . . . . . . . . . Impressão de múltiplas cópias de cartões . . . . . . . . . . . . . . . . . . . . . . . . . . . . Impressão de imagens com o K-panel da impressora de cartão . . . . . . . . . . Opções de impressão nas propriedades do campo . . . . . . . . . . . . . . . . . . . . Substituição de definições de cartão de nível de campo . . . . . . . . . . . . . . . . Ordem de impressão . . . . . . . . . . . . . . . . . . . . . . . . . . . . . . . . . . . . . . . . . . . . Especificação do caminho da fila de impressão . . . . . . . . . . . . . . . . . . . . . . . 131 131 131 132 132 133 135 135 136 Capítulo 9: Sistemas somente de produção . . . . . . . . . . . . . . . . . . . . . . . . . . . . . . Componentes físicos . . . . . . . . . . . . . . . . . . . . . . . . . . . . . . . . . . . . . . . . . . . . . . Acesso à rede . . . . . . . . . . . . . . . . . . . . . . . . . . . . . . . . . . . . . . . . . . . . . . . . . . . . Localização de arquivos do projeto em um servidor de arquivos . . . . . . . . . . Localização do arquivo de usuários em um servidor de arquivos . . . . . . . . . . Considerações sobre o banco de dados . . . . . . . . . . . . . . . . . . . . . . . . . . . . . . Distribuição de projetos ID Works . . . . . . . . . . . . . . . . . . . . . . . . . . . . . . . . . . . Exportação de um projeto ID Works . . . . . . . . . . . . . . . . . . . . . . . . . . . . . . . . Importação de um projeto ID Works . . . . . . . . . . . . . . . . . . . . . . . . . . . . . . . . 137 137 138 138 139 139 140 140 141 Capítulo 10: Projetos com vários cartões . . . . . . . . . . . . . . . . . . . . . . . . . . . . . . . . 143 Capítulo 11: Segurança do sistema . . . . . . . . . . . . . . . . . . . . . . . . . . . . . . . . . . . . . Recursos de segurança do ID Works . . . . . . . . . . . . . . . . . . . . . . . . . . . . . . . . . Gerenciamento de usuários . . . . . . . . . . . . . . . . . . . . . . . . . . . . . . . . . . . . . . Alteração da senha do nome de usuário Admin . . . . . . . . . . . . . . . . . . . . Privilégios do usuário . . . . . . . . . . . . . . . . . . . . . . . . . . . . . . . . . . . . . . . . . Adição de usuários. . . . . . . . . . . . . . . . . . . . . . . . . . . . . . . . . . . . . . . . . . . Alteração de contas de usuário . . . . . . . . . . . . . . . . . . . . . . . . . . . . . . . . . Guia do usuário do software ID Works Standard and Enterprise versão 4 147 147 147 148 148 150 152 viii Localização do arquivo de usuários. . . . . . . . . . . . . . . . . . . . . . . . . . . . . . Rastreamento da atividade com o log de auditoria . . . . . . . . . . . . . . . . . . . . . Exibição do log de auditoria . . . . . . . . . . . . . . . . . . . . . . . . . . . . . . . . . . . . . . Recursos de segurança do Windows . . . . . . . . . . . . . . . . . . . . . . . . . . . . . . . . Instalação e desinstalação do software ID Works . . . . . . . . . . . . . . . . . . . . . . Localização de arquivos do projeto . . . . . . . . . . . . . . . . . . . . . . . . . . . . . . . . Proteção de arquivos do projeto contra modificação . . . . . . . . . . . . . . . . . . . 152 153 155 156 156 157 158 Capítulo 12: Utilização do aplicativo Produção do ID Works . . . . . . . . . . . . . . . . . Início do aplicativo Produção . . . . . . . . . . . . . . . . . . . . . . . . . . . . . . . . . . . . . . . Janela Produção do ID Works . . . . . . . . . . . . . . . . . . . . . . . . . . . . . . . . . . . . . Seleções de menu e de caixa de diálogo . . . . . . . . . . . . . . . . . . . . . . . . . . . . Abertura de um projeto . . . . . . . . . . . . . . . . . . . . . . . . . . . . . . . . . . . . . . . . . . . . Utilização de um projeto ID Works . . . . . . . . . . . . . . . . . . . . . . . . . . . . . . . . . . . Inserção de informações em campos de texto . . . . . . . . . . . . . . . . . . . . . . . . Inserção de informações em campos de data . . . . . . . . . . . . . . . . . . . . . . . . . Seleção de informações em campos de listagem . . . . . . . . . . . . . . . . . . . . . . Utilização de campos de fotografia . . . . . . . . . . . . . . . . . . . . . . . . . . . . . . . . . Foto de Arquivo . . . . . . . . . . . . . . . . . . . . . . . . . . . . . . . . . . . . . . . . . . . . . TWAIN . . . . . . . . . . . . . . . . . . . . . . . . . . . . . . . . . . . . . . . . . . . . . . . . . . . . TWAIN (Rápido). . . . . . . . . . . . . . . . . . . . . . . . . . . . . . . . . . . . . . . . . . . . . Vídeo para Windows . . . . . . . . . . . . . . . . . . . . . . . . . . . . . . . . . . . . . . . . . Vídeo para Windows (Rápido) . . . . . . . . . . . . . . . . . . . . . . . . . . . . . . . . . . Câmeras opcionais . . . . . . . . . . . . . . . . . . . . . . . . . . . . . . . . . . . . . . . . . . Seleção de uma origem de fotografia diferente . . . . . . . . . . . . . . . . . . . . . Recorte e ajuste de fotos . . . . . . . . . . . . . . . . . . . . . . . . . . . . . . . . . . . . . . Importação de fotos . . . . . . . . . . . . . . . . . . . . . . . . . . . . . . . . . . . . . . . . . . Exportação de imagens . . . . . . . . . . . . . . . . . . . . . . . . . . . . . . . . . . . . . . . Ajuste de parâmetros de remoção do fundo da fotografia . . . . . . . . . . . . . Utilização de campos de assinatura . . . . . . . . . . . . . . . . . . . . . . . . . . . . . . . . Assinatura de Arquivo . . . . . . . . . . . . . . . . . . . . . . . . . . . . . . . . . . . . . . . . Dispositivos de captura opcionais . . . . . . . . . . . . . . . . . . . . . . . . . . . . . . . Utilização de campos binários . . . . . . . . . . . . . . . . . . . . . . . . . . . . . . . . . . . . . Dados de Arquivo. . . . . . . . . . . . . . . . . . . . . . . . . . . . . . . . . . . . . . . . . . . . Dispositivos de captura opcionais . . . . . . . . . . . . . . . . . . . . . . . . . . . . . . . Verificação de identidade. . . . . . . . . . . . . . . . . . . . . . . . . . . . . . . . . . . . . . Campos obrigatórios . . . . . . . . . . . . . . . . . . . . . . . . . . . . . . . . . . . . . . . . . . . . Campos somente leitura . . . . . . . . . . . . . . . . . . . . . . . . . . . . . . . . . . . . . . . . . Visualização de cartões . . . . . . . . . . . . . . . . . . . . . . . . . . . . . . . . . . . . . . . . . . Impressão de cartões . . . . . . . . . . . . . . . . . . . . . . . . . . . . . . . . . . . . . . . . . . . Utilização de um projeto que está conectado a um banco de dados . . . . . . . Alteração de informações em um banco de dados . . . . . . . . . . . . . . . . . . . . . 159 159 160 161 162 163 164 166 167 168 169 170 171 172 173 173 174 174 177 178 178 182 183 183 184 185 185 186 186 186 186 188 190 191 Guia do usuário do software ID Works Standard and Enterprise versão 4 ix Inserção de um novo registro de banco de dados . . . . . . . . . . . . . . . . . . . . . 193 Exclusão de um registro do banco de dados . . . . . . . . . . . . . . . . . . . . . . . . . 194 Capítulo 13: Utilização do aplicativo Relatório do ID Works . . . . . . . . . . . . . . . . . Início do aplicativo Relatório . . . . . . . . . . . . . . . . . . . . . . . . . . . . . . . . . . . . . . . Janela Relatório do ID Works . . . . . . . . . . . . . . . . . . . . . . . . . . . . . . . . . . . . . Seleções de menu e de caixa de diálogo . . . . . . . . . . . . . . . . . . . . . . . . . . . . Visão geral de procedimentos do Relatório . . . . . . . . . . . . . . . . . . . . . . . . . . . Abertura de um projeto . . . . . . . . . . . . . . . . . . . . . . . . . . . . . . . . . . . . . . . . . . Seleção de um relatório . . . . . . . . . . . . . . . . . . . . . . . . . . . . . . . . . . . . . . . . . . Seleção de registros . . . . . . . . . . . . . . . . . . . . . . . . . . . . . . . . . . . . . . . . . . . . Exibição dos resultados da pesquisa . . . . . . . . . . . . . . . . . . . . . . . . . . . . . . . Impressão de relatórios . . . . . . . . . . . . . . . . . . . . . . . . . . . . . . . . . . . . . . . . . . 195 195 196 197 198 198 199 199 200 201 Capítulo 14: Pesquisa no banco de dados . . . . . . . . . . . . . . . . . . . . . . . . . . . . . . . Execução de uma pesquisa rápida . . . . . . . . . . . . . . . . . . . . . . . . . . . . . . . . . . Navegação nos resultados da pesquisa . . . . . . . . . . . . . . . . . . . . . . . . . . . . . Refinamento da pesquisa rápida . . . . . . . . . . . . . . . . . . . . . . . . . . . . . . . . . . . Execução de uma pesquisa avançada armazenada . . . . . . . . . . . . . . . . . . . . . Criação de uma pesquisa armazenada . . . . . . . . . . . . . . . . . . . . . . . . . . . . . . . Guia Filtrar . . . . . . . . . . . . . . . . . . . . . . . . . . . . . . . . . . . . . . . . . . . . . . . . . . . . Utilização da lista de restrições com múltiplos valores . . . . . . . . . . . . . . . Adição e eliminação de restrições . . . . . . . . . . . . . . . . . . . . . . . . . . . . . . . Modificação de uma restrição . . . . . . . . . . . . . . . . . . . . . . . . . . . . . . . . . . Guia Ordem de classificação . . . . . . . . . . . . . . . . . . . . . . . . . . . . . . . . . . . . . . Guia Gerenciar . . . . . . . . . . . . . . . . . . . . . . . . . . . . . . . . . . . . . . . . . . . . . . . . Alteração de uma pesquisa armazenada . . . . . . . . . . . . . . . . . . . . . . . . . . . . Exclusão de uma pesquisa armazenada . . . . . . . . . . . . . . . . . . . . . . . . . . . . . Regras de pesquisa . . . . . . . . . . . . . . . . . . . . . . . . . . . . . . . . . . . . . . . . . . . . . . . Campos de texto . . . . . . . . . . . . . . . . . . . . . . . . . . . . . . . . . . . . . . . . . . . . . . . Regra de restrição = . . . . . . . . . . . . . . . . . . . . . . . . . . . . . . . . . . . . . . . . . Regra de restrição IN . . . . . . . . . . . . . . . . . . . . . . . . . . . . . . . . . . . . . . . . . Regra de restrição IS NULL . . . . . . . . . . . . . . . . . . . . . . . . . . . . . . . . . . . . Regra de restrição IS NOT NULL . . . . . . . . . . . . . . . . . . . . . . . . . . . . . . . Campos numéricos . . . . . . . . . . . . . . . . . . . . . . . . . . . . . . . . . . . . . . . . . . . . . Regra de restrição = . . . . . . . . . . . . . . . . . . . . . . . . . . . . . . . . . . . . . . . . . Regra de restrição > . . . . . . . . . . . . . . . . . . . . . . . . . . . . . . . . . . . . . . . . . < Regra de restrição . . . . . . . . . . . . . . . . . . . . . . . . . . . . . . . . . . . . . . . . . Regra de restrição BETWEEN. . . . . . . . . . . . . . . . . . . . . . . . . . . . . . . . . . Regra de restrição IN . . . . . . . . . . . . . . . . . . . . . . . . . . . . . . . . . . . . . . . . . Regra de restrição IS NULL . . . . . . . . . . . . . . . . . . . . . . . . . . . . . . . . . . . . Regra de restrição IS NOT NULL . . . . . . . . . . . . . . . . . . . . . . . . . . . . . . . 205 205 207 208 209 210 211 212 213 213 214 215 216 216 217 217 217 218 219 219 220 220 221 221 222 222 223 223 Guia do usuário do software ID Works Standard and Enterprise versão 4 x Campos de data . . . . . . . . . . . . . . . . . . . . . . . . . . . . . . . . . . . . . . . . . . . . . . . Regra de restrição EXACT DATE . . . . . . . . . . . . . . . . . . . . . . . . . . . . . . . Regra de restrição SINCE . . . . . . . . . . . . . . . . . . . . . . . . . . . . . . . . . . . . . Regra de restrição BEFORE . . . . . . . . . . . . . . . . . . . . . . . . . . . . . . . . . . . Regra de restrição BETWEEN. . . . . . . . . . . . . . . . . . . . . . . . . . . . . . . . . . Regra de restrição PREVIOUS _ DAYS . . . . . . . . . . . . . . . . . . . . . . . . . . Regra de restrição PREVIOUS _ MONTHS . . . . . . . . . . . . . . . . . . . . . . . Regra de restrição IS NULL . . . . . . . . . . . . . . . . . . . . . . . . . . . . . . . . . . . . Regra de restrição IS NOT NULL . . . . . . . . . . . . . . . . . . . . . . . . . . . . . . . Campos de imagem . . . . . . . . . . . . . . . . . . . . . . . . . . . . . . . . . . . . . . . . . . . . Regra de restrição Todos os campos selecionados têm dados . . . . . . . . Regra de restrição Pelo menos um campo selecionado tem dados . . . . . Regra de restrição Pelo menos um campo selecionado está vazio . . . . . Regra de restrição Todos os campos selecionados estão vazios . . . . . . . 224 224 225 226 226 227 227 228 228 229 230 230 230 230 Appendix A: Requisitos do sistema . . . . . . . . . . . . . . . . . . . . . . . . . . . . . . . . . . . . . 231 Appendix B: Solução de problemas . . . . . . . . . . . . . . . . . . . . . . . . . . . . . . . . . . . . . 233 Perguntas freqüentes . . . . . . . . . . . . . . . . . . . . . . . . . . . . . . . . . . . . . . . . . . . . . 233 Contato com o suporte técnico . . . . . . . . . . . . . . . . . . . . . . . . . . . . . . . . . . . . . 236 Appendix C: Diferenças de comportamento entre o OLE DB e o ODBC . . . . . . . Seleção de um banco de dados para um projeto . . . . . . . . . . . . . . . . . . . . . . . Percorrer registros . . . . . . . . . . . . . . . . . . . . . . . . . . . . . . . . . . . . . . . . . . . . . . . . Inserção de um registro . . . . . . . . . . . . . . . . . . . . . . . . . . . . . . . . . . . . . . . . . . . Atualização de um registro . . . . . . . . . . . . . . . . . . . . . . . . . . . . . . . . . . . . . . . . . Exclusão de um registro . . . . . . . . . . . . . . . . . . . . . . . . . . . . . . . . . . . . . . . . . . . 237 237 238 238 239 239 Índice . . . . . . . . . . . . . . . . . . . . . . . . . . . . . . . . . . . . . . . . . . . . . . . . . . . . . . . . . . . . . . 241 Guia do usuário do software ID Works Standard and Enterprise versão 4 xi Sobre o Guia do usuário do software Este documento é uma das três fontes de informações sobre o Software de identificação Datacard® ID Works® Standard and Enterprise. • O CD fornecido informa como instalar o software ID Works e fornece uma referência rápida aos usuários do aplicativo Produção do ID Works. • O sistema de ajuda on-line informa como executar tarefas do ID Works. O sistema de ajuda on-line pode ser acessado no menu Ajuda, em todos os aplicativos do ID Works, ou pressionando a tecla F1. • Este Guia do usuário do software explica porque você deve utilizar os vários recursos disponíveis nos aplicativos do ID Works. Ele também sugere a ordem em que as tarefas devem ser executadas. Este documento é fornecido em formato impresso e na Biblioteca de referência on-line. A Biblioteca de referência on-line contém documentos sobre plug-ins de impressora disponíveis para uso com o ID Works Standard and Enterprise. Quem deve ler este documento Os usuários do ID Works podem ser divididos em dois grupos: administradores do sistema e operadores de Produção. Os administradores do sistema são responsáveis por configurar os sistemas ID Works e por criar projetos ID Works. Eles devem ler e familiarizar-se com este documento inteiro. Os operadores de Produção utilizam o aplicativo Produção e os projetos ID Works criados pelo administrador do sistema para digitar e salvar informações sobre titulares de cartões, tirar fotografias e imprimir cartões de identificação. Os operadores de Produção devem ler os capítulos 1, 12, 13 e 14. O Apêndice B também pode ser útil para eles. Guia do usuário do software ID Works Standard and Enterprise versão 4 xii Convenções utilizadas neste documento As Notas lembram ou informam sobre algo que você deve saber antes de continuar. D As Dicas lembram ou informam você sobre um recurso ou método que pode economizar tempo ou energia. Em todo este manual, “clicar” significa clicar no botão esquerdo do mouse uma vez e “clicar duas vezes” significa clicar no botão esquerdo do mouse duas vezes rapidamente. Se for necessário utilizar o botão direito do mouse, o manual instruirá explicitamente para fazer isso. Caso contrário, assuma que você deve clicar no botão esquerdo do mouse. Nomes de menus, opções de caixas de diálogo e botões aparecem em negrito. Nomes de arquivos também aparecem em negrito e a parte variável do nome do arquivo aparece em negrito itálico (por exemplo, nome do projeto.iwx indica que você fornece o nome do projeto enquanto iwx permanece constante). Informações digitadas por você aparecem em itálico normal (por exemplo, pode ser instruído que você digite Admin para fazer login em um aplicativo do ID Works). Partes de nomes de caixas de diálogo que são alteradas de acordo com um nome fornecido por você aparecem entre colchetes [ ]. Recursos que estão disponíveis apenas nos aplicativos ID Works Enterprise são identificados pelo ícone do aplicativo correspondente. Na cópia deste documento da Biblioteca de referência on-line, texto em roxo indica um salto (link) para o tópico referenciado para leitura on-line. Consulte o documento “Uso da Biblioteca de referência on-line” para obter dicas sobre como ler documentos on-line. Guia do usuário do software ID Works Standard and Enterprise versão 4 Visão geral do sistema 1 O Software de identificação Datacard® ID Works® Standard and Enterprise contém quatro aplicativos: O Designer do ID Works permite criar projetos que atendem a necessidades específicas de designs de cartões, designs de relatórios, entrada de dados e acesso ao banco de dados. O Produção do ID Works permite utilizar os projetos criados no aplicativo Designer para coletar informações, acessar o banco de dados e imprimir cartões de identificação. O Relatório do ID Works permite gerar e imprimir relatórios com muitas imagens do banco de dados. O Administrador do ID Works contém ferramentas para gerenciar contas de usuários, monitorar segurança e configurar o software ID Works. Introdução ao “projeto” ID Works Um projeto ID Works é semelhante a uma pasta ou diretório em um computador: ele é o recipiente que mantém informações sobre uma implementação de identificação. Na verdade, quando você cria um projeto ID Works, o software cria uma pasta na unidade de disco rígido com o nome fornecido ao projeto. E, da mesma forma como você pode ter muitas pastas no computador, pode ter muitos projetos ID Works. A única limitação é a capacidade do disco. Um projeto contém um formulário de produção e um ou mais designs de cartão (embora um design de cartão não seja necessário). Opcionalmente, seu projeto pode conter um ou mais designs de relatório. Utilizando conexões de campos, as informações digitadas em um formulário de produção podem ser salvas em um banco de dados, impressas em um cartão, utilizadas em um relatório ou todas as opções anteriores. O formulário de produção também pode ser utilizado para consultar um banco de dados existente, para que seja possível adicionar ou alterar informações no banco de dados ou imprimir cartões e relatórios utilizando informações do banco de dados. Guia do usuário do software ID Works Standard and Enterprise versão 4 2 Visão geral do sistema Guia do usuário do software ID Works Standard and Enterprise versão 4 Visão geral do sistema 3 O aplicativo Designer do ID Works é utilizado para criar e salvar projetos. Você pode criar um ou mais designs de cartão, criar um ou mais designs de relatório, personalizar o formulário de produção para as necessidades de sua organização e conectar campos no formulário de produção aos seus designs de cartão, designs de relatório e banco de dados existente. Em algumas organizações, uma pessoa executa todas as funções do Designer. Em outras, um artista gráfico pode ser responsável pelos designs do cartão, enquanto um programador, um administrador do banco de dados e/ou um gerente desenvolvem os formulários de produção, os relatórios e as conexões. Quando o projeto ID Works estiver concluído, você (ou um membro da equipe administrativa) utiliza o aplicativo Produção do ID Works e o formulário de produção exclusivo para fazer cartões, inserir informações no banco de dados, recuperar informações do banco de dados ou executar todas as três atividades. Ou você pode utilizar o aplicativo Relatório do ID Works para recuperar informações do banco de dados e imprimir relatórios. Suporte a recursos do ID Works Até agora, este capítulo descreveu como o software ID Works permite criar e utilizar projetos de identificação da melhor maneira para sua organização. É preciso também mencionar vários recursos periféricos que suportam essa flexibilidade. Design modular O software de identificação do ID Works foi desenvolvido para ser modular, de forma que você precise adquirir apenas os componentes realmente necessários para cada um de seus locais. Por exemplo, uma corporação com uma matriz e cinco fábricas pode optar por ter todos os projetos ID Works desenvolvidos na matriz, em um sistema com o aplicativo Designer do ID Works, e exportar os projetos para as fábricas, nas quais os aplicativos Produção e Relatório do ID Works são utilizados. O processo para implementação de projetos ID Works nos sistemas de somente produção é explicado no Capítulo 9, Sistemas somente de produção. Outro aspecto do design modular é a capacidade de adicionar opções de captura de imagem e opções de impressoras por meio do uso de plug-ins. Utilizar plug-ins significa que a tecnologia mais recente de impressão de cartões pode ser suportada pelo software ID Works rapidamente. Além disso, algumas opções de captura podem ser configuradas especificamente para seu ambiente. As opções de Guia do usuário do software ID Works Standard and Enterprise versão 4 4 Visão geral do sistema captura e impressão são descritas no Capítulo 7, Trabalho com opções de captura e no Capítulo 8, Trabalho com opções de impressoras respectivamente. Segurança Um programa de identificação não será seguro se o sistema de computador que coleta informações e produz os cartões de identificação não estiver protegido. O software de identificação do ID Works fornece várias maneiras para garantir a segurança do programa de identificação. Utilizando o aplicativo Administrador do ID Works, você autentica usuários com contas individuais protegidas por senha. Os usuários podem alterar suas senhas de maneira fácil e rápida a qualquer momento que fizerem login no aplicativo ID Works. Ações significativas dos usuários, como login, abertura de projetos e impressão de cartões, criam entradas em um log de auditoria. Você pode rever e imprimir o log de auditoria utilizando o aplicativo Administrador do ID Works. Você pode controlar alterações que os usuários do ID Works fazem no banco de dados. No Designer do ID Works, você especifica se a alteração em um campo do formulário de produção deve ser registrada no log de auditoria. Introdução O restante deste capítulo explica as etapas que devem ser executadas para começar a utilizar o software de identificação do ID Works. Login em um aplicativo do ID Works Para começar a utilizar o software ID Works, clique duas vezes no ícone de atalho do Designer do ID Works na área de trabalho ou, no botão Iniciar do Windows, selecione Programas, Datacard, ID Works e, em seguida, Designer do ID Works. Ícone de atalho do Designer Botão Iniciar Guia do usuário do software ID Works Standard and Enterprise versão 4 Visão geral do sistema 5 Na caixa de diálogo Login do usuário, digite o Nome do usuário e a Senha do usuário e clique no botão Login. O Nome do usuário e a Senha do usuário padrão são Admin e Admin. Se ainda não tiver alterado a senha da conta do usuário padrão, faça isso e crie uma conta de usuário com privilégios de Administrador do sistema para você. Consulte “Alteração da senha do nome de usuário Admin” na página 148 para obter mais informações. Depois de fazer login em um aplicativo do ID Works, não será necessário fornecer o nome e a senha do usuário novamente para iniciar outro aplicativo do ID Works. Alteração da senha do usuário Sempre que fizer login em um aplicativo do ID Works, você terá a oportunidade de alterar a senha do usuário. Para alterá-la, clique no botão Alterar senha a qualquer momento antes de concluir o login. A caixa de diálogo Fazer login e alterar senha é exibida. Nela você deve fornecer o nome do usuário, a senha atual e uma nova senha. Também será necessário digitar a nova senha uma segunda vez para verificação. Em seguida, clique no botão Login para concluir a alteração e fazer login no aplicativo do ID Works. As senhas podem ter de 1 a 10 caracteres e podem conter qualquer caractere que possa ser digitado no teclado. As senhas não diferenciam maiúsculas de minúsculas. Guia do usuário do software ID Works Standard and Enterprise versão 4 6 Visão geral do sistema Utilização dos aplicativos do ID Works Se estiver familiarizado com o sistema operacional Microsoft® Windows® e com aplicativos típicos de escritório, como software de processamento de texto e de apresentação, o software ID Works será familiar para você. Como a maioria dos aplicativos, os aplicativos do ID Works permitem que a maioria das ações seja executada utilizando o mouse (selecionar comandos de menu com o mouse) ou o teclado. Comandos de teclas ou atalhos para ações comuns a muitos aplicativos (como recortar, colar e salvar) seguem as convenções do Microsoft Office. Não é necessário reaprender seus atalhos favoritos. Além disso, um menu pop-up que contém a maioria das opções mais comuns está sempre disponível, clicando com o botão direito do mouse. No software ID Works, como em muitos aplicativos, é possível optar por exibir ou ocultar barras de ferramentas que contêm botões para acesso rápido às tarefas comuns. A maioria dos aplicativos do ID Works possui várias barras de ferramentas e você pode exibi-las ou ocultá-las conforme o caso. Quando você descansa o cursor do mouse sobre um botão da barra de ferramentas, o nome e a função do botão são exibidos. Uma barra de status na parte inferior da janela fornece informações adicionais sobre o aplicativo. Como com as barras de ferramentas, você pode optar por exibir ou ocultar a barra de status. Guia do usuário do software ID Works Standard and Enterprise versão 4 7 Visão geral do sistema Barra de status Estes campos mostram dados de amostra. Trabalho com campos Cada elemento de um formulário de produção, design de cartão ou bloco de relatório é considerado um campo. Cada campo tem um nome. O software dá nome aos campos conforme você os insere, mas é possível alterar o nome fornecido pelo sistema (Campo de texto 1, por exemplo) para um nome mais descritivo (como Sobrenome). Dar nomes descritivos aos campos ajudará quando você estiver utilizando o conector de campos para associar campos do formulário de produção a campos do cartão ou do bloco de relatório e a colunas da tabela do banco de dados. Os nomes dos campos podem ter até 100 caracteres e podem conter qualquer caractere que possa ser digitado no teclado. Guia do usuário do software ID Works Standard and Enterprise versão 4 8 Visão geral do sistema Se o projeto ID Works será conectado a um banco de dados existente, considere a possibilidade de fornecer aos seus campos do formulário de produção do ID Works os mesmos nomes das colunas das tabelas do banco de dados às quais eles serão associados. Você pode optar para que os campos no formulário de produção, design de cartão e bloco de relatório mostrem nomes de campo ou dados de amostra (fornecidos por você) enquanto trabalha no aplicativo Designer do ID Works. Para ver nomes de campos, na barra de menus selecione Exibir e, em seguida, Nomes de campo (ou pressione CTRL+H). Para ver dados de amostra, na barra de menus selecione Exibir e, em seguida, Dados de amostra (ou pressione CTRL+M). Inserção de campos Os campos podem ser inseridos de quatro maneiras: • Na barra de menus, selecione Inserir e, em seguida, o tipo de campo que deseja adicionar ao formulário de produção, cartão ou bloco de relatório. • Clique com o botão direito do mouse em uma área em branco do formulário de produção, design de cartão ou bloco de relatório e selecione o tipo de campo no menu exibido. • Utilize uma combinação de teclas de atalho (pressione CTRL + a letra do tipo de campo que deseja adicionar). As combinações de teclas de atalho são relacionadas nos menus. • Cole um campo que foi recortado ou copiado. Não é possível colar campos entre o formulário de produção e um cartão ou bloco de relatório. Os tipos de campo que podem ser inseridos dependem do que está ativo: o formulário de produção, o design de cartão ou o bloco de relatório. Alguns tipos de campo, como campos de listagem, podem ser inseridos somente em um formulário de produção. Outros, como um campo de tarja magnética, aplicam-se somente a um design de cartão. Seleção de campos Quando um campo é inserido, ele é automaticamente selecionado, indicando que você pode fazer alterações nele. Um campo selecionado tem uma borda de linhas diagonais e seis ou oito quadrados (chamados de dimensionadores) em torno da borda, dependendo do tipo de campo. Guia do usuário do software ID Works Standard and Enterprise versão 4 9 Visão geral do sistema Campos de texto têm seis dimensionadores Campos de imagem têm oito dimensionadores Um campo pode ser selecionado de quatro maneiras: • Posicione o cursor do mouse sobre o campo que deseja alterar e clique. • Na barra de menus, selecione Editar e, em seguida, Selecionar campos. Selecione o campo que deseja alterar na caixa de diálogo Selecionar da lista. • Pressione a tecla TAB para selecionar o campo que foi criado depois do campo selecionado atualmente ou pressione SHIFT-TAB para selecionar o campo criado antes do campo selecionado atualmente. • Clique com o botão direito do mouse em uma área em branco do formulário de produção, design de cartão ou bloco de relatório e escolha Selecionar campos no menu exibido. Em seguida, selecione o campo que deseja alterar na lista exibida ao lado do menu. Guia do usuário do software ID Works Standard and Enterprise versão 4 10 Visão geral do sistema Também é possível selecionar dois ou mais campos de uma vez: • Na barra de menus, selecione Editar e, em seguida, Selecionar campos. Com o mouse, selecione o primeiro campo que deseja alterar na caixa de diálogo Selecionar da lista. Em seguida, mantenha pressionada a tecla CTRL enquanto clica nos campos adicionais. Quando todos os campos que você deseja alterar estiverem selecionados, clique em Selecionar. • Posicione o cursor do mouse sobre um dos campos que deseja selecionar e clique. Mantenha pressionada a tecla SHIFT ou CTRL enquanto clica nos campos adicionais. • Com o mouse, arraste um retângulo pontilhado em torno dos campos que deseja alterar. Quando vários campos estiverem selecionados, você pode movê-los como um grupo, alinhá-los ou torná-los do mesmo tamanho. Dimensionamento de campos Com algumas poucas exceções, é possível alterar a largura e a altura de qualquer campo em um projeto ID Works. A maneira mais fácil de alterar a largura de um campo é arrastar um dimensionador até que o campo esteja do tamanho desejado. Também é possível alterar a altura de campos orientados por imagem, arrastando um dimensionador. Campos orientados por imagem incluem fotografias, imagens e formas. Consulte o tópico da ajuda on-line “Dimensionar um campo proporcionalmente” do Designer do ID Works para obter informações sobre como evitar distorção de imagens. Para alterar a altura de um campo de texto ou campo de texto estático, altere o tamanho da fonte. Consulte “Alteração de propriedades do campo” na página 11. Organização de campos Quando você insere um campo, o aplicativo Designer coloca-o próximo ao canto superior esquerdo do formulário de produção, design de cartão ou bloco de relatório. Um campo selecionado pode ser movido de três maneiras: • Coloque o cursor do mouse sobre o campo. O cursor é alterado para uma seta de quatro pontas. Mantenha o botão esquerdo do mouse pressionado enquanto move o campo para seu novo local e, em seguida, solte o botão do mouse. • Utilize as teclas de seta do teclado para mover o campo selecionado. Guia do usuário do software ID Works Standard and Enterprise versão 4 11 Visão geral do sistema • Altere as seleções “Esquerdo” e “Superior” na guia Geral da caixa de diálogo Editar propriedades do campo. Esse método funciona melhor para campos de design de cartão ou de bloco de relatório, pois as unidades de medida são unidades métricas ou dos EUA reconhecidas. As unidades de medida exibidas para campos de um formulário de produção são coordenadas de pixels, que são muito pequenas para serem medidas de maneira confiável e variam de um sistema de computador para outro. Conforme mencionado, é possível selecionar vários campos e, em seguida, movê-los ou alinhá-los. Por exemplo, para que a aparência do formulário de produção seja consistente, selecione todos os campos na primeira linha e (utilizando o menu Formatar ou o menu do botão direito do mouse) alinhe os campos utilizando a seleção Inferior. Repita com cada linha. Em seguida, selecione o campo da extrema esquerda de cada linha e alinhe-os utilizando a seleção Esquerdo. Também é possível centralizar campos na horizontal ou na vertical em um design de cartão, bloco de relatório ou formulário de produção ou espaçar campos uniformemente na vertical ou na horizontal de um design de cartão, bloco de relatório ou formulário de produção. Se os campos se sobrepuserem, será necessário organizá-los utilizando a ordem de empilhamento. Para entender a ordem de empilhamento, imagine que cada campo colocado no formulário de produção, design de cartão ou bloco de relatório esteja em uma folha separada de plástico transparente. O primeiro campo é colocado em uma folha de plástico ao lado do plano de fundo do objeto, o segundo campo é colocado em uma folha na frente da primeira folha e assim por diante. Ao selecionar um campo, você pode trazê-lo para a frente na ordem de empilhamento, trazê-lo uma posição em direção à frente, enviá-lo para trás na ordem de empilhamento ou enviá-lo uma posição em direção para trás. Os comandos que alteram a ordem de empilhamento de campos estão disponíveis no menu Formatar da barra de menus e no menu do botão direito do mouse quando o campo estiver selecionado. Alteração de propriedades do campo Além de alterar o tamanho e a localização de um campo, outras propriedades do campo podem ser alteradas na caixa de diálogo Editar propriedades do campo. A caixa de diálogo Editar propriedades do campo pode ser acessada de quatro maneiras: • • Mova o cursor do mouse sobre o campo e clique duas vezes. Com o campo selecionado, na barra de menus selecione Editar e, em seguida, Propriedades do campo. Guia do usuário do software ID Works Standard and Enterprise versão 4 12 Visão geral do sistema • Com o campo selecionado, clique no botão direito do mouse e selecione Propriedades do campo. • Com o campo selecionado, pressione CTRL+F. A caixa de diálogo Editar propriedades do campo é alterada de acordo com o tipo de campo selecionado. A ilustração anterior mostra a caixa de diálogo Editar propriedades do campo de um campo de data em um formulário de produção. Os capítulos 2 (para campos de design de cartão), 3 (para campos de formulário de produção) e 4 (para campos de bloco de relatório) descrevem as propriedades de cada campo em detalhes. Você pode formatar as propriedades de texto de vários campos com base em texto de uma vez. Consulte o tópico da ajuda on-line “Formatar propriedades de texto para vários campos” para obter instruções passo a passo. Recorte, cópia e colagem de campos É possível excluir um campo selecionado do formulário de produção, design do cartão ou bloco de relatório, copiar um campo selecionado para a área de transferência e colar o campo que está na área de transferência no formulário de produção, design do cartão ou bloco de relatório. Essas tarefas podem ser executadas de três maneiras: • Com o campo selecionado, na barra de menus selecione Editar e, em seguida, Recortar campos ou Copiar campos. Na barra de menus, selecione Editar e, em seguida, Colar campos. • Com o campo selecionado, clique com o botão direito do mouse e selecione Recortar ou Copiar. Clique no botão direito do mouse e, em seguida, selecione Colar. Guia do usuário do software ID Works Standard and Enterprise versão 4 13 Visão geral do sistema • Com o campo selecionado, pressione CTRL+X para recortar o campo ou CTRL+C para copiá-lo. Pressione CTRL+V para colar o campo que está na área de transferência no momento. Não é possível copiar e colar campos entre o formulário de produção e um cartão ou bloco de relatório. Quando um campo é recortado, ele é colocado na área de transferência. Ele permanece lá até que seja substituído por outro campo ou que você feche o projeto. Desenvolvimento de um projeto Um projeto ID Works envolve um formulário de produção, um ou mais designs de cartão, conexões entre o formulário de produção e o design do cartão e, opcionalmente, relatórios e conexões ao banco de dados. Não importa a parte do projeto com a qual você inicia. Este documento descreve designs de cartão primeiro porque muitas pessoas acham mais fácil pensar sobre um cartão, algo que podem segurar nas mãos. Se seu interesse principal for a maneira como o sistema de identificação utiliza o banco de dados existente, talvez você prefira iniciar o projeto com considerações sobre o banco de dados. Além disso, os aplicativos do ID Works suportam um processo de design interativo. É possível iniciar com um design de cartão, mover para o formulário de produção, utilizar o conector de campos para associar campos do formulário de produção a campos do cartão e colunas da tabela do banco de dados e, em seguida, voltar e refinar o design do cartão ou fazer alterações no formulário de produção. Planejamento do projeto Embora não seja requerido pelo software ID Works, dedicar um pouco de tempo ao planejamento tornará a implementação do projeto ID Works mais fácil. Leia este documento inteiro para obter uma melhor compreensão de como o formulário de produção, o design de cartão, o bloco de relatório e o banco de dados funcionam em conjunto em um projeto ID Works. Em seguida, desenhe esboços ou escreva uma descrição do projeto. Guia do usuário do software ID Works Standard and Enterprise versão 4 14 Visão geral do sistema Na descrição do formulário de produção, mostre ou relacione cada campo do formulário e anote de qual coluna da tabela do banco de dados as informações desse campo serão originadas ou estão armazenadas. Anote também em quais campos do cartão ou do bloco de relatório as informações serão utilizadas. Para o design do cartão ou bloco de relatório, mostre ou relacione os campos estáticos (imagens ou texto que permanecem os mesmos em cada cartão ou bloco de relatório), bem como os campos variáveis (informações sobre o titular, incluindo fotografias, que são alteradas em todos os cartões e blocos de relatório). Para cada campo variável, anote de qual campo do formulário de produção os dados serão originados. Utilizando o formulário de produção como um ponto de partida, relacione cada coluna da tabela do banco de dados que os operadores de Produção precisarão acessar. O administrador do banco de dados precisará dessas informações para dar acesso aos operadores de Produção. Se você não tiver um banco de dados de informações de titulares, poderá criar um utilizando o aplicativo Designer do ID Works. Consulte “Criação de um banco de dados a partir do Designer do ID Works” na página 104. Criação do projeto ID Works Um novo projeto é criado no aplicativo Designer do ID Works. É possível criar um projeto a partir do início ou iniciar com um dos projetos de amostra fornecidos com o software ID Works. Depois de concluir o primeiro projeto ID Works, você pode utilizá-lo como um ponto de partida para projetos subseqüentes. Se você utilizar um dos projetos de amostra que inclui um banco de dados como ponto de partida, siga as instruções passo a passo no tópico da ajuda on-line “Modificação de um projeto de amostra” para garantir que seu banco de dados não será substituído se você reinstalar o software ID Works. Guia do usuário do software ID Works Standard and Enterprise versão 4 15 Visão geral do sistema Cada projeto tem um conjunto de propriedades que se aplicam ao projeto como um todo. É possível configurar se o projeto terá mais de um design de cartão, a qual banco de dados (se houver) o projeto se conectará e se o projeto utilizará fontes instaladas na impressora, além das fontes disponíveis no Windows. Projetos com vários designs de cartão são explicados no Capítulo 10, Projetos com vários cartões. A utilização de bancos de dados com projetos ID Works é explicada no Capítulo 5, Utilização de bancos de dados com projetos ID Works. Consulte o tópico da ajuda on-line “Utilizar fontes da impressora” do Designer do ID Works para obter mais informações sobre o assunto. Criação do design do cartão Consulte o Capítulo 2, Planejamento e criação do design do cartão para obter informações completas. Criação do formulário de produção Consulte o Capítulo 3, Planejamento e criação do formulário de produção para obter informações completas. Criação do design do relatório Consulte o Capítulo 4, Planejamento e criação do design do relatório para obter informações completas. Especificação de um banco de dados O Capítulo 5, Utilização de bancos de dados com projetos ID Works explica considerações sobre o banco de dados. Interligação de todos os componentes O Capítulo 6, Conexão de campos explica o que é necessário fazer para recuperar informações do banco de dados, salvar informações no banco de dados e imprimir informações em cartões e relatórios. Teste Execute o projeto nos aplicativos Produção e Relatório para verificar se ele se comporta como esperado e produz resultados sem erros: • Os campos de texto têm espaço suficiente para que todos os caracteres necessários sejam digitados neles? • Todos os campos compostos no formulário de produção estão configurados corretamente e coordenados com o campo correspondente no cartão ou no bloco de relatório? Guia do usuário do software ID Works Standard and Enterprise versão 4 16 Visão geral do sistema • Você pode salvar relatórios no banco de dados e recuperá-los? Considere também fazer com que os operadores de Produção testem o projeto e façam sugestões de melhoria. Implementação da produção Se você estiver fazendo o design de um projeto que será utilizado em várias instalações, o Capítulo 9, Sistemas somente de produção explica como configurar computadores que têm somente o aplicativo Produção do ID Works. Guia do usuário do software ID Works Standard and Enterprise versão 4 Planejamento e criação do design do cartão 2 O que é um design de cartão? Um design de cartão define como será a aparência de um cartão plástico de identificação ou outra saída quando impresso: quais informações serão repetidas em cada cartão (como um logotipo ou nome de empresa) e quais informações serão diferentes em cada cartão (o nome do titular ou a fotografia). O design do cartão também especifica se as informações aparecerão em um ou nos dois lados do cartão e se o cartão terá uma tarja magnética ou outra área não imprimível, como um painel de assinatura. Neste capítulo, o termo “cartão” é utilizado para indicar qualquer saída impressa, incluindo rótulos de medicamentos, braceletes e outros tipos de saída além dos cartões plásticos. Cada cartão é considerado um novo documento. Não é possível imprimir vários cartões em uma página. Utilize o aplicativo Relatório do ID Works para essa finalidade. Os projetos do ID Works Standard and Enterprise podem conter nenhum, um ou mais designs de cartão. Esses designs podem ser semelhantes ou completamente diferentes. Por exemplo, um funcionário pode utilizar um design básico de cartão para a maioria dos crachás de identificação dos funcionários, mas adicionar “Treinado em primeiros socorros” aos crachás de funcionários que concluíram com êxito um curso reconhecido. O mesmo empregador pode ter um design de cartão completamente diferente a ser exibido dentro dos carros dos funcionários para verificar privilégios de estacionamento. Consulte o Capítulo 10, Projetos com vários cartões. É possível criar designs de cartões do início ao fim ou modificar um dos designs de amostra fornecidos com o software ID Works. Janela Cartão A janela Cartão é utilizada no Designer do ID Works para criar o design dos cartões. Ela contém as partes a seguir. Guia do usuário do software ID Works Standard and Enterprise versão 4 18 Planejamento e criação do design do cartão Barra de título Réguas Área de design Barra de título: a barra de título mostra o nome do cartão que está sendo editado (Cartão de aprovação da família no exemplo anterior). Se você estiver exibindo o verso do cartão, isso será observado na barra de título. A cor da barra de título é alterada quando o verso do cartão está ativo. Réguas: as réguas ajudam a localizar e dimensionar campos do cartão. As réguas são ativadas e desativadas utilizando o menu Exibir. Você especifica a unidade de medida a ser exibida no Painel de controle do computador, folha de propriedades de Configurações regionais, guia Número, configuração Sistema de medidas. Feche o projeto antes de alterar a unidade de medida a ser exibida. Área de design: essa área representa o cartão e mostra como será sua aparência quando impresso. Todos os campos do cartão são colocados nessa área. Barras de rolagem aparecerão se o tamanho da janela Cartão for menor que o tamanho do cartão. Utilize o botão Maximizar (na barra de título) para aumentar ao máximo a janela Cartão. Você pode criar um design de cartão com duas faces simplesmente exibindo o verso do cartão e colocando campos nele. Consulte o tópico da ajuda on-line “Criar um cartão com duas faces” para obter instruções passo a passo. Orientação Ao iniciar um projeto ID Works, você tem a oportunidade de decidir se deseja que o cartão tenha a orientação retrato ou paisagem. É possível alterar a orientação do cartão durante o processo de design, Guia do usuário do software ID Works Standard and Enterprise versão 4 19 Planejamento e criação do design do cartão mas, ao fazer isso, provavelmente será necessário mover alguns campos para mantê-los visíveis no cartão. Orientação retrato Orientação paisagem A frente do cartão pode ter uma orientação diferente do verso. Se os cartões tiverem uma tarja magnética, será normal designar o verso para a tarja magnética e selecionar a orientação paisagem para essa parte. A forma como os cartões devem ser colocados no escaninho de entrada para que a tarja magnética seja codificada varia de acordo com a impressora. A forma como as informações são impressas no verso do cartão em relação à frente também varia de acordo com a impressora. Se um cartão de teste não for impresso da maneira desejada, será possível girar a orientação da impressão 180 graus sem alterar a forma como o cartão é exibido na janela Cartão. Consulte o tópico da ajuda on-line “Definir opções de impressão do cartão” para obter instruções passo a passo. Tamanho Quando você inicia um novo projeto, o design do cartão é do tamanho CR80, padrão da indústria. O tamanho do cartão pode ser alterado para CR50 (outro tamanho padrão da indústria) ou é possível definir um tamanho personalizado. É possível alterar o tamanho do cartão durante o processo de design, mas, ao fazer isso, provavelmente será necessário mover alguns campos para mantê-los visíveis no cartão. Consulte o tópico da ajuda on-line “Alterar tamanho do cartão” para obter instruções passo a passo. Guia do usuário do software ID Works Standard and Enterprise versão 4 20 Planejamento e criação do design do cartão Plano de fundo Você pode especificar que o plano de fundo do cartão seja impresso com uma cor, uma imagem ou ambas. É possível especificar imagens de qualquer um dos seguintes formatos BMP Bitmap do Windows EPS PostScript encapsulado JPG Formato de intercâmbio de arquivos do Joint Photographic Experts Group (única imagem por arquivo) PCT Desenho do Macintosh PICT PCX PC Paintbrush PNG Portable Network Graphics PSD Adobe Photoshop® (3.0) TGA Formato de arquivo de imagem TARGA® TIF Formato de arquivo de imagem com marcações (única imagem por arquivo, somente descompactado) WMF Meta-arquivo do Windows Consulte o tópico da ajuda on-line “Adicionar uma imagem ou cor ao plano de fundo de um cartão” para obter instruções passo a passo. Você pode especificar que a imagem de fundo seja convertida em escala de cinza e, opcionalmente, impressa com o K-panel da fita da impressora. Consulte “Impressão de imagens com o K-panel da impressora de cartão” na página 132 para obter informações completas. Se a impressora suportar impressão borda a borda e você desejar que o plano de fundo seja impresso em todas as bordas do cartão, será necessário selecionar essa opção na guia Impressão da caixa de diálogo Editar propriedades do design de cartão. Consulte o tópico da ajuda on-line “Definir opções de impressão do cartão” para obter instruções passo a passo. Devido ao método utilizado para imprimir em cartões plásticos, cores escuras sólidas podem ficar mais escuras na extremidade do cartão. Isso pode ser compensado utilizando um pacote de software sistema gráfico que permita criar um bitmap de cores sólidas que fiquem Guia do usuário do software ID Works Standard and Enterprise versão 4 21 Planejamento e criação do design do cartão gradualmente mais claras na extremidade e utilizá-lo como o plano de fundo do cartão. Overlay Um overlay é uma camada de material aplicada sobre um cartão que protege as imagens de produtos químicos e abrasivos e adiciona um nível de proteção contra fraudes. Algumas impressoras podem utilizar um material de overlay que contém um holograma para segurança adicional. Se a impressora suportar overlay, será possível especificar que o overlay seja aplicado em toda a superfície do cartão ou somente em alguns campos específicos. A tabela a seguir descreve como os dois níveis de overlay interagem. Overlay do campo ATIVADO DESATIVADO Overlay em todo o cartão ATIVADO DESATIVADO Overlay sobre este campo e sobre partes do cartão sem campos Overlay aplicado somente nesta área do campo Overlay sobre partes do cartão sem campos, mas sem overlay neste campo Sem overlay Um overlay pode interferir na operação de alguns campos, como em um campo de tarja magnética. Por esse motivo, não é possível especificar um overlay para determinados campos. Tipos de campos de cartões Os campos do cartão são os blocos de construção de todos os designs de cartão. É necessário criar um campo para cada item que você deseja imprimir no cartão. Cada campo do cartão é definido pelo tipo. O tipo especifica o conteúdo do campo. Os aplicativos Designer do ID Works Standard and Enterprise incluem 14 tipos de campos de cartão: texto, fotografia, data, assinatura, código de barras, tarja magnética, smart card, imagem variável, texto estático, imagem estática, área não imprimível, linha, retângulo e elipse. Guia do usuário do software ID Works Standard and Enterprise versão 4 22 Planejamento e criação do design do cartão Campo de texto Campo de texto Campos de texto imprimem informações que são alteradas de um cartão para outro, como os dados do titular do cartão. Os dados originam-se no banco de dados ou diretamente do formulário de produção, de onde o operador os captura. É possível especificar os atributos de fonte e de cor de um campo de texto, bem como girá-lo. Consulte “Fontes” na página 36. Você também pode especificar que o tamanho do texto seja automaticamente reduzido, se necessário, para ajustar uma grande quantidade de texto no campo. O tamanho da fonte pode ser reduzido até um mínimo de 6 pontos. Se no tipo de 6 pontos o texto ainda não se ajustar, os caracteres do final serão eliminados. Consulte o tópico da ajuda on-line “Adicionar um campo de texto a um cartão” para obter instruções passo a passo. Campo de fotografia Campo de fotografia Campo de fotografia com imagem fantasma Campos de fotografia contêm a imagem capturada do titular do cartão. É possível mover e dimensionar campos de fotografia, bem como girá-los e adicionar uma borda a eles. É possível especificar que o fundo seja removido da imagem na hora da Produção. Para Guia do usuário do software ID Works Standard and Enterprise versão 4 23 Planejamento e criação do design do cartão obter informações completas, consulte “Ajuste de parâmetros de remoção do fundo da fotografia” na página 178. É possível especificar também que um campo de fotografia apareça “como imagem fantasma” ou semitransparente. Se você aplicar a opção de impressão de imagem fantasma, poderá especificar o grau de opacidade da fotografia. Uma fotografia com imagem fantasma não será impressa corretamente se estiver em um lado do cartão configurado para ser impresso utilizando K-panel. Como alternativa, você pode especificar que o fotografia seja convertida em escala de cinza e, opcionalmente, impressa com o K-panel da fita da impressora. Consulte “Impressão de imagens com o K-panel da impressora de cartão” na página 132 para obter informações completas. Consulte o tópico da ajuda on-line “Adicionar um campo de fotografia a um cartão” para obter instruções passo a passo. Algumas opções do campo de fotografia não são compatíveis com outras. Se você selecionar uma opção que não seja compatível com uma opção selecionada anteriormente, o Designer do ID Works apresentará uma mensagem alertando sobre o conflito. Campo de data Campo de data Campos de data contêm uma data e opcionalmente uma hora no formato especificado no formulário de produção. É possível especificar os atributos de fonte e de cor de um campo de data, bem como girá-lo. Consulte “Fontes” na página 36. Consulte o tópico da ajuda on-line “Adicionar um campo de data a um cartão” para obter instruções passo a passo. Guia do usuário do software ID Works Standard and Enterprise versão 4 24 Planejamento e criação do design do cartão Campo de assinatura Campo de assinatura Campos de assinatura imprimem a assinatura do titular do cartão, que pode ser capturada com um bloco de assinatura ou escaneada ou fotografada. A assinatura origina-se no banco de dados ou diretamente do formulário de produção, de onde o operador a captura. É possível especificar o tamanho e a rotação do campo. Consulte o tópico da ajuda on-line “Adicionar um campo de assinatura a um cartão” para obter instruções passo a passo. Campo de código de barras Campo de código de barras Campos de código de barras são criados para imprimir códigos de barras nos cartões. Com alguns tipos de códigos de barras, é possível especificar a densidade, verificar erros e se o campo do código de barras utiliza um algoritmo de soma de verificação. O tipo de código de barras utilizado no design do cartão é determinado pelo equipamento de leitura de código de barras que você utiliza. Consulte a documentação do leitor do código de barras para determinar qual tipo de código de barras selecionar. Essa documentação também explicará as regras para determinar informações válidas para o tipo de código de barras a ser utilizado. Guia do usuário do software ID Works Standard and Enterprise versão 4 25 Planejamento e criação do design do cartão Você seleciona o tipo de código de barras na guia Avançado da caixa de diálogo Editar propriedades do campo [código de barras]. A tabela a seguir relaciona os tipos de códigos de barras suportados pelo software ID Works, bem como as opções disponíveis com cada tipo de código de barras. Tipo de código de barras Opções disponíveis Codabar Soma de verificação: nenhuma, Mod 16, Mod 10, Mod10Lib, Mod10Lun Densidade: Alta, Média, Baixa Código 128 automático Densidade: Alta, Média, Baixa Código 128 A Densidade: Alta, Média, Baixa Código 128 B Densidade: Alta, Média, Baixa Código 128 C Densidade: Alta, Média, Baixa Código 39 Soma de verificação: nenhuma, Mod 43, Mod10Lib, Mod10Lun Densidade: Alta, Média, Baixa Código 39 estendido Soma de verificação: nenhuma, Mod 43 Densidade: Alta, Média, Baixa Código 93 Soma de verificação: nenhuma, 2 Mod 47s Densidade: Alta, Média, Baixa Código 93 estendido Soma de verificação: nenhuma, 2 Mod 47s Densidade: Alta, Média, Baixa EAN/JAN-13 Dígitos suplementares: 0, 2, 5 Densidade: Alta, Média, Baixa EAN/JAN-8 Dígitos suplementares: 0, 2, 5 Densidade: Alta, Média, Baixa HIBC Soma de verificação: nenhuma, Mod 43 Densidade: Alta, Média, Baixa Guia do usuário do software ID Works Standard and Enterprise versão 4 26 Planejamento e criação do design do cartão Tipo de código de barras Opções disponíveis Intercalado 2 de 5 Soma de verificação: nenhuma, Mod 10, Mod10Lib, Mod10Lun Densidade: Alta, Média, Baixa MSI Plessey Soma de verificação: nenhuma, Mod 10, Mod 11 Densidade: Alta, Média, Baixa PDF417 (somente texto, dados binários não suportados) Correção de erro: nenhuma, Nível 1 até Nível 8 (máximo) Densidade: Alta, Média, Baixa PDF417 (binário)* Correção de erro: nenhuma, Nível 1 até Nível 8 (máximo), Automático Densidade: Alta, Média, Baixa Postnet Zip + 4 (nenhuma opção disponível) UCC128 Soma de verificação: nenhuma, Mod 10 Densidade: Alta, Média, Baixa UPCA Dígitos suplementares: 0, 2, 5 Densidade: Alta, Média, Baixa UPCE – Sistema 0 de 6 dígitos Dígitos suplementares: 0, 2, 5 Densidade: Alta, Média, Baixa UPCE – Sistema 1 de 6 dígitos Dígitos suplementares: 0, 2, 5 Densidade: Alta, Média, Baixa UPCE – 11 dígitos Dígitos suplementares: 0, 2, 5 Densidade: Alta, Média, Baixa * Disponível somente no ID Works Enterprise. Dados de amostra são limitados a caracteres ASCII. A área Opções de cor de fundo da guia Avançado permite escolher uma cor de fundo para o campo do código de barras. A cor de fundo padrão é branca. Se você tiver especificado uma cor para o plano de fundo do cartão, a definição Usar cor de fundo do cartão se tornará disponível. Guia do usuário do software ID Works Standard and Enterprise versão 4 Planejamento e criação do design do cartão 27 Se você utilizar uma cor diferente de branco para o plano de fundo do código de barras, imprima um cartão de amostra e teste-o no equipamento de leitura do código de barras para verificar se as cores e o tamanho escolhidos podem ser lidos de maneira confiável. A área Opções de texto de interpretação da guia Avançado permite escolher que o conteúdo do código de barras seja exibido em texto normal. Quando a opção Interpretation Text On (Texto de interpretação ativado) está selecionada, é possível especificar as características da fonte do texto e a localização do texto em relação ao código de barras. É necessário fornecer dados de amostra do código de barras para exibir e imprimir o cartão de amostra. Isso é feito na guia Geral da caixa de diálogo Editar propriedades do campo [código de barras]. Se você digitar dados de amostra em excesso, o campo será preenchido com linhas diagonais. Se o tipo de código de barras não suportar os dados digitados, o campo será preenchido com um padrão de preenchimento (hachura). Dados em excesso no código de barras Dados não suportados no código de barras Você deve informar aos operadores de Produção sobre a quantidade e o tipo de dados que podem ser digitados nos campos de código de barras. Ou utilize uma máscara de campo de texto ou um campo Guia do usuário do software ID Works Standard and Enterprise versão 4 28 Planejamento e criação do design do cartão composto no Formulário de produção para garantir que dados aceitáveis sejam digitados. Consulte “Máscaras de campo de texto” na página 45 ou “Campo composto” na página 57 para obter informações adicionais. Consulte o tópico da ajuda on-line “Adicionar um campo de código de barras a um cartão” para obter instruções passo a passo. Campo de tarja magnética Campo de tarja magnética Campos de tarja magnética são criados para codificar informações na área de tarja magnética dos cartões. O aplicativo Designer do ID Works coloca o campo de tarja magnética no local correto para uma tarja magnética de três trilhas no cartão mais comum. Se estiver utilizando cartões com um número diferente de trilhas, você poderá alterar a altura do campo. Também é possível mover o campo para cima ou para baixo no cartão com orientação paisagem. Não é possível alterar a largura do campo de tarja magnética ou movê-lo para a esquerda ou para a direita. Você deve especificar o dispositivo de codificação, bem como a configuração do dispositivo, a ser utilizado para a tarja magnética. Isso é feito na guia Codificação da caixa de diálogo Editar propriedades do campo [tarja magnética]. Também é possível alterar uma configuração existente ou criar uma nova configuração nessa guia clicando no botão Editar configurações. Consulte a documentação do seu codificador específico de tarja magnética para obter informações sobre como editar uma configuração. Consulte o tópico da ajuda on-line “Adicionar um campo de tarja magnética a um cartão” para obter instruções passo a passo. Guia do usuário do software ID Works Standard and Enterprise versão 4 Planejamento e criação do design do cartão 29 Campo do smart card Campo do smart card Um campo de smart card é criado para bloquear a área do cartão que é utilizada pelo chip do smart card. A visualização do campo ajudará você a se lembrar de não colocar qualquer outro campo sobre o chip do smart card que requeira contato. No entanto, é possível colocar campos no lado oposto do chip do smart card no cartão. O Designer do ID Works posiciona o campo do smart card seguindo a especificação da norma ISO 7816-2, o padrão da comunidade financeira ISO/ANSI. Se os cartões utilizados por você seguirem um padrão diferente, mova e dimensione o campo do smart card para que corresponda à posição e ao tamanho do chip de seus cartões. É possível especificar se o cartão contém chips de smart card sem contato. Se você especificar chips de smart card sem contato, a aparência do campo será alterada e você poderá imprimir e aplicar overlay sobre o campo. É possível especificar o dispositivo de codificação, bem como a configuração do dispositivo, a ser utilizado para o smart card. Isso é feito na guia Codificação da caixa de diálogo Editar propriedades do campo [Smart Card]. Consulte o tópico da ajuda on-line “Adicionar um campo de smart card a um cartão” para obter instruções passo a passo. A programação do chip de smart card é feita fora do software ID Works, por outro aplicativo. Na maioria dos casos, é necessário desenvolver software personalizado utilizando o Kit de desenvolvimento de software ID Works. Guia do usuário do software ID Works Standard and Enterprise versão 4 30 Planejamento e criação do design do cartão Campo de imagem variável Campo de imagem variável Um campo de imagem variável permite especificar qual imagem será impressa em um cartão com base no valor de um campo associado do formulário de produção (normalmente um campo de listagem). É possível também especificar que nenhuma imagem seja impressa. Por exemplo, um empregador pode desejar identificar em qual departamento os funcionários trabalham. O design do cartão para os crachás de identificação desse empregador pode ter um campo de imagem variável que imprima um saco de dinheiro para funcionários do Departamento de contabilidade, uma régua T para os funcionários do Departamento de design e uma broca para os funcionários do Departamento de fabricação. É possível utilizar imagens em qualquer um dos formatos relacionados em “Plano de fundo” na página 20. Como cerca de oito por cento dos homens e 0,40 por cento das mulheres têm algum tipo de “daltonismo”, não é recomendável confiar apenas em codificação por cores para diferenciar entre variações em um design de cartão. É possível selecionar uma cor na imagem a ser produzida como transparente, permitindo que a cor de fundo de um cartão transpareça. Observe, no entanto, que a transparência não será impressa corretamente se estiver em um lado do cartão configurado para ser impresso utilizando o K-panel. É possível especificar que a imagem apareça “como imagem fantasma” ou semitransparente. Se você aplicar a opção de impressão de imagem fantasma, poderá especificar o grau de opacidade da imagem. Uma imagem fantasma não será impressa corretamente se estiver em um lado do cartão configurado para ser impresso utilizando K-panel. Guia do usuário do software ID Works Standard and Enterprise versão 4 31 Planejamento e criação do design do cartão Como alternativa, você pode especificar que a imagem seja convertida em escala de cinza e, opcionalmente, impressa com o K-panel da fita da impressora. Consulte “Impressão de imagens com o K-panel da impressora de cartão” na página 132 para obter informações completas. Consulte o tópico da ajuda on-line “Adicionar um campo de imagem variável a um cartão” para obter instruções passo a passo. Diferenças mais complexas no design do cartão, como alteração entre orientação retrato e paisagem, requerem designs separados do cartão. Designs separados do cartão são discutidos no Capítulo 10, Projetos com vários cartões. Algumas opções do campo de imagem variável não são compatíveis com outras. Se você selecionar uma opção que não seja compatível com uma opção selecionada anteriormente, o Designer do ID Works apresentará uma mensagem alertando sobre o conflito. Campo de texto estático Campo de texto estático — Quebra de linha selecionada Um campo de texto estático imprime o mesmo texto em todos os cartões. Você deve especificar que o texto apareça no campo de texto estático e pode especificar os atributos de fonte e de cor de um campo de texto estático. Todo o texto em um campo de texto estático é exibido com os mesmos atributos de fonte e de cor. É possível girar um campo de texto estático. O campo de texto estático suporta várias linhas de texto. A altura do campo aumentará conforme necessário se você marcar a caixa de seleção Quebra de linha na caixa de diálogo Editar propriedades do campo [texto estático] e digitar texto suficiente na caixa de diálogo Editar texto de exibição que requeira uma segunda linha. É possível criar uma nova linha, pressionando CTRL + ENTER na caixa de diálogo Editar propriedades do campo [texto estático]. Consulte o tópico da ajuda on-line “Adicionar um campo de texto estático a um cartão” para obter instruções passo a passo. Guia do usuário do software ID Works Standard and Enterprise versão 4 32 Planejamento e criação do design do cartão Campo de imagem estática Campo de imagem estática Um campo de imagem estática é definido para imprimir uma imagem, como o logotipo da organização, em todos os cartões. Para obter uma lista de formatos de imagens que podem ser utilizados, consulte “Plano de fundo” na página 20. É possível dimensionar e girar campos de imagens estáticas. Também é possível especificar que a imagem apareça “como imagem fantasma” ou semitransparente. Se você aplicar a opção de impressão de imagem fantasma, poderá especificar o grau de opacidade da imagem. É possível selecionar uma cor na imagem a ser produzida como transparente, permitindo que a cor de fundo de um cartão transpareça. Observe, no entanto, que a transparência não será impressa corretamente se estiver em um lado do cartão configurado para ser impresso utilizando o K-panel. Como alternativa, você pode especificar que a imagem seja convertida em escala de cinza e, opcionalmente, impressa com o K-panel da fita da impressora. Consulte “Impressão de imagens com o K-panel da impressora de cartão” na página 132 para obter informações completas. Consulte o tópico da ajuda on-line “Adicionar um campo de imagem estática a um cartão” para obter instruções passo a passo. Consulte “Impressão de imagens com o K-panel da impressora de cartão” na página 132 para obter informações sobre a impressão de imagens em escala de cinza. Algumas opções do campo de imagem estática não são compatíveis com outras. Se você selecionar uma opção que não seja compatível com uma opção selecionada anteriormente, o Designer do ID Works apresentará uma mensagem alertando sobre o conflito. Guia do usuário do software ID Works Standard and Enterprise versão 4 33 Planejamento e criação do design do cartão Área não imprimível Campo de área não imprimível Você cria uma área não imprimível para garantir que nada seja impresso sobre uma área do cartão ou que ela seja utilizada para outra finalidade. Quando você insere uma área não imprimível, o Designer do ID Works dimensiona e posiciona essa área na localização correta do painel de assinatura do cartão mais comum. Como existem muitas variações de tamanho e colocação de painéis de assinatura em cartões, é possível definir o tamanho e a posição da área não imprimível. Também é possível utilizar o campo de área não imprimível para outras finalidades. Consulte o tópico da ajuda on-line “Adicionar uma área não imprimível a um cartão” para obter instruções passo a passo. Não é possível especificar um overlay para um campo de área não imprimível. Linha Campo de linha É possível adicionar linhas horizontais e verticais ao design do cartão. É possível escolher entre 10 espessuras de linha com extremidades quadradas ou arredondadas. É possível dimensionar e Guia do usuário do software ID Works Standard and Enterprise versão 4 34 Planejamento e criação do design do cartão girar a linha em incrementos de 90 graus. Também é possível selecionar qualquer cor disponível no computador para as linhas. Consulte o tópico da ajuda on-line “Adicionar uma linha a um cartão” para obter instruções passo a passo. Retângulo Campo de retângulo É possível adicionar retângulos ao design do cartão. É possível escolher entre 10 espessuras de linhas para a linha externa do retângulo e escolher cantos arredondados ou quadrados. É possível especificar que o retângulo seja preenchido ou vazio, bem como especificar a cor de preenchimento e da linha externa do retângulo. Consulte o tópico da ajuda on-line “Adicionar um retângulo a um cartão” para obter instruções passo a passo. Elipse Campo de elipse É possível adicionar elipses ao design do cartão. É possível escolher entre 10 espessuras de linha para a linha externa da elipse e se ela deve ser preenchida ou ficar vazia. É possível especificar a cor do preenchimento e da linha externa. Guia do usuário do software ID Works Standard and Enterprise versão 4 Planejamento e criação do design do cartão 35 Consulte o tópico da ajuda on-line “Adicionar uma elipse a um cartão” para obter instruções passo a passo. Características comuns de campos do cartão Muitos tipos de campo têm características ou propriedades comuns. É possível alterar as propriedades de um campo na caixa de diálogo Propriedades do campo. Para acessar a caixa de diálogo Propriedades do campo, selecione o campo e, na barra de menus, selecione Editar e, em seguida, Propriedades do campo (ou clique duas vezes no campo). As propriedades que aparecem na caixa de diálogo variam de acordo com o tipo do campo. Nomes Todos os campos do cartão, independentemente do tipo, recebem um nome padrão quando são criados. Campos com nome são necessários para conectar campos do cartão a campos do formulário de produção e para selecionar campos utilizando somente o teclado do computador. Você pode alterar o nome do campo a qualquer momento, substituindo o nome padrão (por exemplo, Campo de texto 1) por um nome significativo e fácil de ser lembrado (como Sobrenome). Os nomes dos campos podem ter até 100 caracteres e podem conter qualquer caractere que possa ser digitado no teclado. O nome do campo é uma das características ou propriedades do campo. É possível alterar as propriedades de um campo na caixa de diálogo Propriedades do campo. Para acessar a caixa de diálogo Propriedades do campo, selecione o campo e, na barra de menus, selecione Editar e, em seguida, Propriedades do campo (ou clique duas vezes no campo). As propriedades que aparecem na caixa de diálogo variam de acordo com o tipo do campo. Alinhamento Campos variáveis têm uma propriedade de alinhamento. As opções disponíveis dependem se o campo contém caracteres ou informações gráficas. Dados de amostra Campos variáveis que podem conter caracteres permitem fornecer dados de amostra a serem utilizados ao exibir o design do cartão na exibição Dados de amostra e ao imprimir cartões de amostra. Você digita informações que podem aparecer no campo. Campos variáveis que podem conter uma imagem utilizam uma imagem padrão que é adequada para o tipo de campo como dados de amostra. Guia do usuário do software ID Works Standard and Enterprise versão 4 36 Planejamento e criação do design do cartão Posição/Tamanho Todos os campos têm propriedades de posição e de tamanho. Você pode alterar essas propriedades digitando novos valores em uma caixa de diálogo ou utilizando o mouse. Consulte os tópicos da ajuda on-line “Mover um campo” e “Alterar o tamanho de um campo” para obter instruções passo a passo. Fontes Você pode selecionar entre muitas fontes para os campos de texto, de texto estático e de data em seus cartões. O Designer do ID Works utiliza Arial, uma fonte TrueType fornecida com o Windows, como a fonte padrão. Fontes TrueType aparecem na lista de fontes precedidas por um “TT” em computadores que utilizam os sistemas operacionais Windows 98, Windows Me ou Windows NT. Os sistemas operacionais Windows 2000 e Windows XP utilizam fontes OpenType, indicadas por um “O” nas listas de fontes. Como o formato OpenType é uma extensão do TrueType, as características das fontes TrueType também se aplicam a fontes OpenType. Como as fontes TrueType sempre produzem os mesmos resultados, independentemente da impressora em que o cartão é impresso, é recomendável utilizar somente essas fontes nos designs dos cartões. Os resultados da utilização de fontes que não sejam TrueType com mais de uma impressora de cartão são imprevisíveis. Além disso, as fontes TrueType sempre podem ser giradas. Se a impressora a ser utilizada para imprimir cartões tiver fontes da impressora instaladas e você desejar utilizá-las, será necessário selecionar Exibir fontes da impressora e uma impressora para o projeto na guia Fontes da impressora da caixa de diálogo Editar propriedades do projeto. Consulte o tópico da ajuda on-line “Utilizar fontes da impressora” para obter instruções passo a passo. As fontes da impressora aparecem na lista de fontes de campos do cartão precedidas por um ícone de impressora. Elas nunca aparecem na lista de fontes de campos do formulário de produção. É possível utilizar fontes de Tipo 1, se você também tem o software Adobe® Type Manager™ instalado em cada computador do sistema. Campos variáveis que sempre contêm caracteres permitem especificar que o tamanho da fonte seja automaticamente reduzido para acomodar grande quantidade de texto. O tamanho da fonte pode ser reduzido até um mínimo de 6 pontos. Se no tipo de 6 pontos, o texto ainda não se ajustar, os caracteres do final serão eliminados. Guia do usuário do software ID Works Standard and Enterprise versão 4 Planejamento e criação do design do cartão 37 Cores do campo de texto É possível selecionar uma cor de primeiro plano e de fundo para os campos de texto. A cor de primeiro plano refere-se à cor do texto no campo. Se você especificar preto como a cor de primeiro plano de um campo de texto, de texto estático ou de data, poderá escolher se o texto será impresso utilizando o painel preto (K-panel) da fita da impressora, se a impressora de cartão estiver utilizando uma fita com painel preto. O painel preto produz caracteres em um preto mais autêntico e nítido do que a impressão que utiliza uma combinação dos painéis de ciano, magenta e amarelo. É possível também especificar que o plano de fundo seja transparente (o padrão) ou que tenha uma cor sólida. A impressora não imprime a cor branca. Se você definir que o campo seja impresso em texto branco, a impressora eliminará os caracteres, permitindo que a superfície do cartão (normalmente branca) transpareça. Organização dos campos no cartão Sempre que um campo é inserido no cartão, o Designer do ID Works posiciona-o, com valores padrão de propriedades, no canto superior esquerdo do cartão. É necessário alterar as propriedades do campo para atender às suas necessidades e movê-lo para a localização correta no cartão. Utilize os comandos de alinhamento no menu Formatar para certificar-se de que os campos sejam alinhados perfeitamente na horizontal ou na vertical. Antes de fazer o ajuste preciso do layout do cartão, imprima uma amostra dele. Isso permite que o software determine as características da impressora e dimensione os campos de maneira mais precisa. Guia do usuário do software ID Works Standard and Enterprise versão 4 38 Planejamento e criação do design do cartão Economize tempo copiando e colando campos formatados, em vez de sempre inserir um novo campo padrão. Por exemplo, no cartão de amostra anterior, o campo “Data de nascimento” foi criado e formatado. Em seguida, ele foi copiado e colado para o campo “Tipo sangüíneo” (consulte o tópico da ajuda on-line “Recortar, copiar e colar campos” para obter instruções passo a passo) e o Nome do campo e a legenda do camp foram alterados na guia Geral da caixa de diálogo Editar propriedades do campo [texto estático]. O designer não precisou alterar as características da fonte do campo copiado. Como alternativa, você pode formatar as propriedades de texto de vários campos com base em texto de uma vez. Consulte o tópico da ajuda on-line “Formatar propriedades de texto para vários campos” para obter instruções passo a passo. Impressão de cartões de amostra Ao fazer o design do cartão, é possível imprimir cartões de amostra selecionando Imprimir cartão de amostra no menu Arquivo da barra de menus ou no menu do botão direito do mouse ou clicando no botão Imprimir cartão de amostra na barra de ferramentas. Para obter melhores resultados, utilize o mesmo cartão e suprimentos de impressão que os operadores de Produção utilizarão. Cartões de amostra sempre são impressos com os dados de amostra fornecidos para os campos do cartão. Os cartões de amostra não são codificados. Para verificar se as tarjas magnéticas estão codificadas corretamente, inicie o Produção do ID Works e imprima um cartão. Guia do usuário do software ID Works Standard and Enterprise versão 4 Planejamento e criação do design do cartão 39 Impressão de cartões no aplicativo Produção Você pode configurar seu projeto ID Works para ajudar os operadores de Produção a controlar o andamento das solicitações de impressão. Na guia Impressão da caixa de diálogo Propriedades do design do cartão, selecione um campo para identificar trabalhos de impressão. Consulte “Impressão de cartões” na página 188 para obter informações sobre o uso desse recurso no aplicativo Produção. Considerações sobre o design do cartão Ao fazer o design do cartão, concentre-se no que deseja que o cartão faça. Ele será utilizado principalmente para controle de acesso? Para marcação de ponto? Como crachá? Os cartões serão examinados de perto ou é importante que eles sejam legíveis à distância? Um único cartão pode atender a dois ou mais objetivos, mas colocar informações em excesso em um cartão poderá prejudicar sua utilização. Lembre-se também das limitações da impressora e dos suprimentos a serem utilizados para imprimir os cartões. Algumas impressoras podem imprimir quatro cores nos dois lados do cartão; outras podem imprimir quatro cores somente em um lado. Algumas impressoras são melhores do que outras para reproduzir cores. Além disso, as cores exibidas no computador podem não ser as mesmas cores impressas nos cartões (e calibrar a exibição para a impressora é muito problemático e não vale o trabalho). Por esses motivos, é recomendável imprimir cartões de amostra utilizando os suprimentos de impressão e o cartão que será utilizado na produção diária e utilizar esses mesmos cartões de amostra para determinar se o design é o que você deseja. Como cerca de oito por cento dos homens e 0,40 por cento das mulheres têm algum tipo de “daltonismo”, não é recomendável confiar apenas em codificação por cores para distinguir entre designs de cartão relacionados. Guia do usuário do software ID Works Standard and Enterprise versão 4 40 Planejamento e criação do design do cartão Guia do usuário do software ID Works Standard and Enterprise versão 4 Planejamento e criação do formulário de produção 3 O que é um formulário de produção? O formulário de produção é uma exibição gráfica que o operador de Produção utiliza para coletar informações do titular do cartão e imprimir cartões e relatórios. Por meio do formulário de produção, você também pode permitir que o operador pesquise um banco de dados, adicione registros ao banco de dados, adicione ou atualize informações no banco de dados ou exclua registros do banco de dados. O operador pode coletar e salvar texto (como o nome do titular do cartão) ou imagens (como uma fotografia do titular). Um projeto ID Works contém um formulário de produção. É possível criar um formulário de produção do início ao fim, modificá-lo em um dos projetos de amostra fornecidos com o software ID Works ou utilizar o comando Criar formulário de produção a partir do cartão no menu Ferramentas para criá-lo. Guia do usuário do software ID Works Standard and Enterprise versão 4 42 Planejamento e criação do formulário de produção Janela Formulário de produção A janela Formulário de produção é utilizada para fazer o design do formulário do projeto. Ela contém as partes a seguir: Barra de título Área de design Barra de título: a cor da barra de título é alterada quando a janela Formulário de produção está ativa. Área de design: essa área representa a janela que o operador de Produção utilizará. Todos os campos do formulário são colocados nessa área. Plano de fundo É possível especificar que o plano de fundo do formulário de produção tenha uma cor, uma imagem ou ambos. É possível utilizar imagens de qualquer um dos seguintes formatos: BMP Bitmap do Windows EPS PostScript encapsulado Guia do usuário do software ID Works Standard and Enterprise versão 4 Planejamento e criação do formulário de produção 43 JPG Formato de intercâmbio de arquivos do Joint Photographic Experts Group (única imagem por arquivo) PCT Desenho do Macintosh PICT PCX PC Paintbrush PNG Portable Network Graphics PSD Adobe Photoshop® (3.0) TGA Formato de arquivo de imagem TARGA® TIF Formato de arquivo de imagem com marcações (única imagem por arquivo, somente descompactado) WMF Meta-arquivo do Windows Todos os campos são colocados sobre o plano de fundo. Se você não especificar um plano de fundo, o plano de fundo do formulário será da cor especificada para uma janela na guia Aparência da caixa de diálogo Control Panel Display Properties (Propriedades do vídeo do Painel de controle). Consulte o tópico da ajuda on-line “Adicionar uma imagem ou cor de fundo a um formulário de produção” para obter instruções passo a passo. Tamanho Você pode especificar que o formulário de produção seja limitado a um de cinco tamanhos fixos ou que seu tamanho seja ajustado automaticamente para acomodar os campos que você adiciona. O ajuste automático é o padrão para um novo formulário de produção. Especificar um tamanho fixo pode ser importante se você desejar garantir que operadores de Produção com monitores pequenos possam digitar dados em todos os campos sem que seja necessário rolar. Se você especificar um tamanho fixo para o formulário de produção, o Designer do ID Works verificará cada campo atual e relatará qualquer campo que ultrapasse o limite à direita ou inferior do formulário de produção. Além disso, o software impede que você arraste campos para fora do formulário de produção. Consulte o tópico da ajuda on-line “Definir tamanho do formulário de produção” para obter instruções passo a passo. Guia do usuário do software ID Works Standard and Enterprise versão 4 44 Planejamento e criação do formulário de produção Tipos de campos do formulário de produção Os campos são os blocos de construção do formulário de produção. É necessário criar um campo para cada item que deve aparecer no formulário, cada elemento de dados variáveis que você deseja que apareça em seus cartões ou relatórios e cada campo que você deseja conectar a um banco de dados. O Designer do ID Works Standard inclui dez tipos de campos de formulário de produção: texto, fotografia, data, assinatura, lista, composto, contagem de impressão, seqüência automática, texto estático e imagem estática. O Designer do ID Works Enterprise adiciona o tipo de campo binário totalizando 11 tipos de campos do formulário de produção. Campo de texto Campos de texto Campos de texto permitem que o operador de Produção colete dados alfanuméricos. Os dados podem então ser impressos em um cartão ou relatório e/ou salvos em um banco de dados. Você pode Guia do usuário do software ID Works Standard and Enterprise versão 4 Planejamento e criação do formulário de produção 45 especificar uma legenda que lembre ao operador de Produção quais dados devem ser digitados no campo. Também pode especificar os atributos de fonte e de cor da legenda do campo e o texto que o operador de Produção deve digitar. Se os dados serão salvos em um banco de dados, você poderá especificar o número de caracteres que serão aceitos no campo de texto, de forma que o comprimento do campo esteja correto para o campo associado do banco de dados. Também é possível deixar que o programa ID Works defina o comprimento do campo quando você utilizar o conector de campo. Se o campo de texto utilizar uma máscara, será necessário especificar uma quantidade de caracteres grande o suficiente para exibir quaisquer caracteres literais da máscara, bem como o valor dos dados. Consulte “Máscaras de campo de texto” para obter mais informações. Também será possível especificar que um campo de texto seja preenchido com o nome de usuário do ID Works do operador de Produção, quando um registro for criado e/ou quando um registro alterado for explicitamente salvo. Como alternativa, você pode especificar que os dados de amostra fornecidos sejam utilizados como o valor padrão para operadores de Produção. Consulte o tópico da ajuda on-line “Adicionar um campo de texto a um formulário de produção” para obter instruções passo a passo. Máscaras de campo de texto Você pode utilizar uma máscara em um campo de texto para formatar dados e fornecer algum controle sobre os valores que podem ser digitados. Com uma máscara de campo de texto, é possível inserir caracteres literais (como espaços, traços e parênteses) na exibição dos dados digitados, converter caracteres em um formato definido (como texto em letras maiúsculas) ou restringir caracteres digitados (por exemplo, a caracteres numéricos). Máscaras de campo de texto são úteis ao armazenar dados numéricos (por exemplo, números de telefone) nas colunas do banco de dados de texto. Quando armazenados como uma seqüência de texto, os valores numéricos podem ser pesquisados utilizando caracteres curinga. Uma máscara é estabelecida na guia Máscara da caixa de diálogo Editar propriedades do campo [texto]. (Consulte o tópico da ajuda on-line “Adicionar uma máscara a um campo de texto do formulário de produção” para obter instruções passo a passo.) A guia Máscara exibe uma visualização de como será a aparência do campo para o operador de Produção, bem como o comprimento mínimo do campo necessário para digitar dados utilizando a máscara na produção. É necessário configurar o Comprimento de entrada na guia Geral para um valor igual ou maior que o comprimento necessário do campo. Observe que o comprimento mínimo de campo necessário para exibir Guia do usuário do software ID Works Standard and Enterprise versão 4 46 Planejamento e criação do formulário de produção a máscara não é o tamanho da coluna do banco de dados necessária para manter os dados inseridos. O tamanho necessário da coluna do banco de dados pode ser menor porque literais não são armazenados no banco de dados. Campos com máscara são limitados a 100 caracteres. Caracteres de máscara disponíveis e o comportamento deles no aplicativo Produção são descritos nas tabelas a seguir. Caracteres de máscara numérica: Caractere Descrição 0 Espaço reservado para um dígito (0 a 9) A entrada é necessária e a propriedade do campo Obrigatório é selecionada automaticamente. 9 Espaço reservado para um dígito (0 a 9), sinal de mais, sinal de menos ou espaço Entrada não necessária. Dados não digitados tornam-se espaços quando os dados são salvos, exibidos na visualização do cartão ou do relatório ou impressos em um cartão. # Espaço reservado para um dígito (0 a 9), sinal de mais, sinal de menos ou espaço Entrada não necessária. Dados não digitados são removidos quando os dados são salvos ou exibidos na visualização do cartão ou do relatório. Espaços são removidos quando os dados são salvos, exibidos na visualização do cartão ou do relatório ou impressos em um cartão ou relatório. Utilize o caractere de máscara # quando o valor digitado puder ser um número ou um sinal de menos. Não utilize mais de um caractere de máscara # em um campo. Utilize o caractere de máscara 0 ou 9 ao armazenar um número como texto no banco de dados (por exemplo, ao armazenar um número de telefone). Caracteres de máscara alfabética: Caractere L Descrição Espaço reservado para um caractere alfabético (A a Z ou a a z) A entrada é necessária e a propriedade do campo Obrigatório é selecionada automaticamente. Guia do usuário do software ID Works Standard and Enterprise versão 4 Planejamento e criação do formulário de produção Caractere 47 Descrição ? Espaço reservado para um caractere alfabético (A a Z ou a a z), hífen, aspas simples, ponto ou espaço Entrada não necessária. Dados não digitados tornam-se espaços quando os dados são salvos, exibidos na visualização do cartão ou do relatório ou impressos em um cartão ou relatório. B Espaço reservado para um caractere alfabético maiúsculo (A a Z) A entrada é necessária e a propriedade do campo Obrigatório é selecionada automaticamente. Caracteres minúsculos são convertidos em maiúsculos na entrada. > Espaço reservado para um caractere alfabético maiúsculo (A a Z), hífen, aspas simples, ponto ou espaço Entrada não necessária. Dados não digitados tornam-se espaços quando os dados são salvos, exibidos na visualização do cartão ou do relatório ou impressos em um cartão ou relatório. Caracteres minúsculos são convertidos em maiúsculos na entrada. e Espaço reservado para um caractere alfabético minúsculo (a a z) A entrada é necessária e a propriedade do campo Obrigatório é selecionada automaticamente. Caracteres maiúsculos são convertidos em minúsculos na entrada. < Espaço reservado para um caractere alfabético minúsculo (a a z), hífen, aspas simples, ponto ou espaço Entrada não necessária. Dados não digitados tornam-se espaços quando os dados são salvos, exibidos na visualização do cartão ou do relatório ou impressos em um cartão ou relatório. Caracteres maiúsculos são convertidos em minúsculos na entrada. Guia do usuário do software ID Works Standard and Enterprise versão 4 48 Planejamento e criação do formulário de produção Caracteres de máscara alfanumérica: Caractere A Descrição Espaço reservado para um caractere alfabético (A a Z ou a a z) ou dígito (0 a 9) A entrada é necessária e a propriedade do campo Obrigatório é selecionada automaticamente. Equivalente a caracteres de máscara 0 + L. a Espaço reservado para um caractere alfabético (A a Z ou a a z), dígito (0 a 9), hífen, aspas simples, ponto ou espaço Entrada não necessária. Dados não digitados tornam-se espaços quando os dados são salvos, exibidos na visualização do cartão ou do relatório ou impressos em um cartão ou relatório. Equivalente a caracteres de máscara 9 + ?. Caracteres de máscara geral: Caractere & Descrição Espaço reservado para qualquer caractere, exceto sublinhado e espaço A entrada é necessária e a propriedade do campo Obrigatório é selecionada automaticamente. C Espaço reservado para qualquer caractere, exceto sublinhado Entrada não necessária. Dados não digitados tornam-se espaços quando os dados são salvos, exibidos na visualização do cartão ou impressos em um cartão. Guia do usuário do software ID Works Standard and Enterprise versão 4 Planejamento e criação do formulário de produção 49 Literais (observe que o operador de Produção não tem permissão para digitar um valor em uma posição ocupada por um literal.): Caractere Descrição . (ponto) Literal “inteligente” de símbolo decimal O caractere real exibido em Produção é o caractere especificado para o símbolo decimal na página Número da caixa de diálogo Propriedades de Configurações regionais do Painel de controle. Se o símbolo decimal especificado for composto de vários caracteres, o caractere da extrema esquerda será utilizado. Ao contrário de outros literais, o símbolo decimal é salvo com o valor dos dados. , (vírgula) Literal “inteligente” de símbolo de agrupamento de dígitos O caractere real exibido em Produção é o caractere especificado para o símbolo de agrupamento de dígitos na página Número da caixa de diálogo Propriedades de Configurações regionais do Painel de controle. Se o símbolo de agrupamento de dígitos especificado for composto de vários caracteres, o caractere da extrema esquerda será utilizado. O símbolo de agrupamento de dígitos não é salvo com o valor dos dados, mas é aplicado novamente quando os dados são recuperados. $ Literal “inteligente” de símbolo de unidade monetária O caractere real exibido em Produção é o caractere especificado para o símbolo de unidade monetária na página Número da caixa de diálogo Propriedades de Configurações regionais do Painel de controle. Se o símbolo de unidade monetária especificado for composto de vários caracteres, o caractere da extrema esquerda será utilizado. O símbolo de unidade monetária não é salvo com o valor dos dados, mas é aplicado novamente quando os dados são recuperados. Qualquer outro caractere Qualquer caractere não relacionado na coluna Caractere de máscara dessa tabela aparece como está no campo de entrada de texto. O caractere não é salvo com o valor dos dados, mas é aplicado novamente quando os dados são recuperados. Guia do usuário do software ID Works Standard and Enterprise versão 4 50 Planejamento e criação do formulário de produção Caractere \ Descrição Caractere de escape para um caractere de máscara. Preceda o caractere de máscara com uma barra invertida para que ele apareça como um literal. Por exemplo, para exibir um A no campo de texto, digite \A na caixa Máscara. O caractere não é salvo com o valor dos dados, mas é aplicado novamente quando os dados são recuperados. As máscaras de campo de texto são totalmente funcionais na caixa de diálogo Pesquisa rápida no Produção, isto é, caracteres literais aparecem no campo e caracteres de pesquisa digitados são restritos aos que atendem à máscara (mais os caracteres curinga % e _). Por exemplo, se a máscara do campo de texto requer um número, o operador de Produção não deve digitar nada ou deve digitar um número ou um número parcial mais caracteres curinga na caixa de diálogo Pesquisa rápida. Se os dados de texto salvos contiverem espaços à esquerda, a seqüência de pesquisa deverá ser deixada em branco ou utilizar um caractere % como o primeiro caractere da seqüência. Considere a possibilidade de utilizar um caractere de máscara que requeira a entrada como o primeiro caractere no campo, para que os operadores de Produção não precisem iniciar pesquisas com um caractere %. Considere também a possibilidade de fornecer aos operadores de Produção informações sobre como pesquisar melhor em campos de texto com máscara ou criar pesquisas armazenadas para que eles possam recuperar as informações corretas facilmente. A caixa de diálogo Pesquisa avançada não utiliza a máscara. Algumas amostras de máscaras de campo de texto são: • • • Número de telefone com código de área opcional: (99)0000-0000 Sexo: B Sobrenome (até 20 caracteres): Oliveira, exemplos: Silva, Santos, Oliveira Guia do usuário do software ID Works Standard and Enterprise versão 4 Planejamento e criação do formulário de produção 51 Campo de fotografia Campo de fotografia Campos de fotografia fornecem uma maneira de capturar a imagem do titular do cartão ou acessar uma imagem capturada anteriormente, armazenada em um banco de dados ou em um arquivo separado. É possível especificar o tamanho com o qual o campo de fotografia aparece no formulário de produção, se há uma legenda do campo e os atributos de fonte e cor da legenda. Também é possível especificar o método de captura da imagem (tirar uma fotografia com uma câmera específica, utilizar uma imagem em um arquivo existente etc.) e as opções de manipulação da imagem que estarão disponíveis para o operador. Considere a possibilidade de criar o campo de fotografia no formulário de produção com as mesmas proporções que o campo de fotografia no cartão. Por exemplo, se a área da fotografia no cartão for quadrada, crie o campo de fotografia quadrado no formulário de produção, digitando o mesmo número para Altura e para Largura na guia Geral da caixa de diálogo Editar propriedades do campo [fotografia]. Na guia Avançado da caixa de diálogo, selecione Caixa de recorte com a forma deste campo. Isso determina a forma da caixa de recorte preta com dimensionadores que aparecem quando um arquivo de fotografia é aberto. Para algumas câmeras, isso Guia do usuário do software ID Works Standard and Enterprise versão 4 52 Planejamento e criação do formulário de produção também determina o quadro que aparece em torno da área de captura em uma exibição ao vivo. Considere também a possibilidade de selecionar a opção Automaticamente quando o campo é selecionado na área Iniciação da captura da guia Avançado. Se essa opção estiver selecionada, o método de captura da imagem especificado será iniciado automaticamente quando o operador de Produção entrar no campo da fotografia. Se essa opção não for selecionada, o operador de Produção deverá fazer uma seleção de menu ou clicar duas vezes depois de entrar no campo. Você pode especificar onde armazenar uma fotografia, no banco de dados ou como um arquivo fora do banco de dados, na guia Armazenamento da caixa de diálogo Editar propriedades do campo [fotografia]. Consulte “Considerações sobre nome de arquivo” na página 102. Você também pode especificar o formato no qual a fotografia é armazenada. Os formatos disponíveis são: Formato Extensão de arquivo Adobe Photoshop 3.0 psd Formato de intercâmbio de arquivo JPEG jpg Formato de arquivo JPEG 2000 j2k Portable Network Graphics png Formato do arquivo de imagem com marcações tif Formato de arquivo de imagem TARGA® tga Bitmap do Windows bmp Se você selecionar Formato de intercâmbio de arquivo JPEG ou Formato de arquivo JPEG 2000, poderá também especificar um fator de compactação ou que o arquivo seja compactado em um tamanho de arquivo de destino. Quando um fator de compactação é selecionado, uma barra deslizante é exibida e permite selecionar o fator de compactação a ser utilizado. A compactação mínima resulta na melhor qualidade, mas em um tamanho maior de arquivo. Os resultados da compactação máxima resultam em qualidade mais baixa, mas em um tamanho menor de arquivo. Há muitas definições entre as compactações mínima e máxima. Guia do usuário do software ID Works Standard and Enterprise versão 4 Planejamento e criação do formulário de produção 53 Quando você especifica o uso de um tamanho para o arquivo de destino, é exibida uma caixa que permite selecionar um tamanho de arquivo de destino. Notas: • A compactação de cada fotografia para um tamanho de arquivo definido resultará em fotos com qualidade variada. • Se o tamanho do arquivo não compactado for menor do que o tamanho do arquivo de destino, nada será feito para aumentar o tamanho do arquivo. Esses arquivos podem ser substancialmente menores do que o tamanho de destino. Consulte o tópico da ajuda on-line “Adicionar um campo de fotografia a um formulário de produção” para obter instruções passo a passo. Consulte também o capítulo 7, Trabalho com opções de captura para obter mais informações. Campo de data Campo de data Campos de data permitem coletar e salvar informações de data e hora no formato de tipo de data do banco de dados utilizando a máscara ou Guia do usuário do software ID Works Standard and Enterprise versão 4 54 Planejamento e criação do formulário de produção o padrão especificado. As máscaras de data disponíveis são MM/DD/ AAAA, DD/MM/AAAA e AAAA/MM/DD. As máscaras de hora são Nenhum - Somente data, Formato de 12 horas e Formato de 24 horas. A data pode ser digitada pelo operador de Produção ou capturada automaticamente utilizando a data do sistema. É possível especificar que a data e a hora do sistema sejam capturadas e salvas no banco de dados quando um novo registro é criado e/ou quando um registro alterado é salvo explicitamente. Se a data será digitada pelo operador, você pode especificar uma legenda para o campo. Considere a possibilidade de incluir a máscara de data selecionada na legenda, como no exemplo. Também pode especificar os atributos de fonte e de cor da legenda do campo e o texto que o operador de Produção deve digitar. Consulte o tópico da ajuda on-line “Adicionar um campo de data a um formulário de produção” para obter instruções passo a passo. Campo de assinatura Campo de assinatura Guia do usuário do software ID Works Standard and Enterprise versão 4 Planejamento e criação do formulário de produção 55 Campos de assinatura fornecem uma maneira de capturar a assinatura do titular do cartão ou acessar uma assinatura capturada anteriormente armazenada em um banco de dados ou em um arquivo separado. É possível especificar o tamanho com o qual o campo de assinatura aparece no formulário de produção, se há uma legenda para o campo e os atributos de fonte e cor da legenda. Também é possível especificar a origem da captura da assinatura (capturar com o bloco de assinatura ou utilizando uma assinatura armazenada em um arquivo). Você pode especificar onde armazenar uma assinatura, no banco de dados ou como um arquivo fora do banco de dados, na guia Armazenamento da caixa de diálogo Editar propriedades do campo [assinatura]. Consulte “Considerações sobre nome de arquivo” na página 102. Consulte o tópico da ajuda on-line “Adicionar um campo de assinatura a um formulário de produção” para obter instruções passo a passo. Campo de listagem Campo de listagem Quando utilizado no aplicativo Produção do ID Works, um campo de listagem produz uma caixa de listagem, em vez de uma caixa de Guia do usuário do software ID Works Standard and Enterprise versão 4 56 Planejamento e criação do formulário de produção texto. Os valores especificados aparecem na lista. O recurso de produção de cartão conduzida por dados no software ID Works conta com campos de listagem para fornecer um mecanismo para alternar entre designs de cartão. (Consulte o capítulo 10, Projetos com vários cartões para obter mais informações.) É possível ter quantos campos de listagem quantos forem necessários em um formulário de produção, mas apenas um pode ser utilizado para selecionar o design do cartão na produção de cartão conduzida por dados. O campo de cartão de imagem variável também é melhor utilizado com um campo de listagem. Campos de listagem ajudam a reduzir erros e variações de entrada de dados. Por exemplo, assuma que você precise capturar o local de trabalho dos funcionários, que sua organização tem seis locais e que algumas vezes os nomes dos locais são abreviados e outras vezes são escritos por extenso. Para complicar a situação, assuma que um dos locais tem um nome que é escrito incorretamente com freqüência. Você pode estabelecer um campo de listagem que contenha as abreviações oficiais dos locais. Os operadores de Produção simplesmente selecionam o local apropriado da lista, economizando tempo e reduzindo erros de ortografia. É possível especificar uma legenda para o campo e como será a aparência do campo no formulário: os atributos de fonte e cor da legenda do campo e os valores na lista. É possível alterar a ordem dos itens na lista depois que entrar neles. Também é possível especificar o valor padrão do campo de listagem, isto é, o valor que será exibido se o operador de Produção limpar o formulário ou iniciar um novo registro. O valor padrão normalmente é o valor selecionado com mais freqüência. Por exemplo, se a lista contiver localizações de escritório, o escritório com o maior número de funcionários será designado como a seleção padrão. Se você não especificar um valor padrão, o software utilizará o primeiro valor digitado como o padrão. Consulte o tópico da ajuda on-line “Adicionar um campo de listagem a um formulário de produção” para obter instruções passo a passo. Guia do usuário do software ID Works Standard and Enterprise versão 4 Planejamento e criação do formulário de produção 57 Campo composto Campo composto Um campo composto é criado para imprimir dois ou mais campos de dados do titular do cartão em um único campo do cartão. Campos compostos também são utilizados para criar dados para codificação de tarja magnética e para garantir que a quantidade e o tipo corretos de dados sejam processados em códigos de barras. É necessário criar um campo de formulário de produção para cada item de dados que você deseja combinar no campo composto. Esses subcampos podem ser campos de texto, data, listagem ou contagem de impressão. Você define o campo composto na guia Avançado da caixa de diálogo Editar propriedades do campo [composto]. Você seleciona cada subcampo impresso dentro do campo do cartão a partir de uma lista de campos no formulário de produção. Para cada subcampo, é possível especificar que espaços à direita ou outros caracteres (como hifens em um número de identificação) sejam removidos. Ou é possível especificar que o subcampo seja preenchido com um caractere de sua escolha e você especifica se os caracteres de preenchimento devem aparecer antes ou depois dos caracteres significativos. Você também especifica todos os espaços ou outros Guia do usuário do software ID Works Standard and Enterprise versão 4 58 Planejamento e criação do formulário de produção caracteres constantes a serem exibidos entre os subcampos. Para especificar um caractere constante não imprimível, utilize a seqüência de escape \b seguida pelos três dígitos numéricos que representam o valor decimal do caractere ASCII. Por exemplo, para inserir um retorno de carro e uma alimentação de linha em um campo constante, digite \b013\b010. O caractere nulo ASCII não é permitido. Depois de adicionar subcampos ao campo composto, é possível movê-los para a esquerda ou para a direita utilizando botões na caixa de diálogo ou pressionando CTRL + seta para esquerda ou CTRL + seta para a direita. Também é possível excluir um subcampo do campo composto. Por exemplo, você pode ter capturado e salvo o primeiro nome e o sobrenome do titular do cartão separadamente (para armazená-los em campos separados do banco de dados), mas desejar imprimi-los em um único campo do cartão. Você cria um campo composto que especifica o primeiro nome do titular do cartão como o primeiro subcampo, adiciona um espaço em uma seqüência constante e especifica o sobrenome do titular como o último subcampo. Como os operadores de Produção não digitam dados diretamente em um campo composto, não é necessário fornecer uma legenda. Além disso, é possível especificar que o campo composto seja ocultado do operador de Produção para facilitar o uso do formulário de produção. Consulte “Opções de campo” na página 67. Você não pode conectar o campo de produção composto a um campo do banco de dados (em vez disso, você conecta os campos do formulário de produção utilizados para construir o campo composto), mas conecta o campo composto a um ou mais campos do cartão ou do relatório. Consulte o tópico da ajuda on-line “Adicionar um campo composto a um formulário de produção“ para obter instruções passo a passo. Guia do usuário do software ID Works Standard and Enterprise versão 4 Planejamento e criação do formulário de produção 59 Campo de contagem de impressão Campo de contagem de impressão Se o projeto ID Works estiver conectado a um banco de dados, será possível utilizar um campo de contagem de impressão para indicar quantas vezes um cartão foi impresso para um registro do usuário. Um campo de contagem de impressão poderá ser utilizado quando existir uma política de cobrança para cartões de substituição. Um formulário de produção do ID Works pode ter somente um campo de contagem de impressão. É possível especificar o comprimento da entrada do campo de contagem de impressão. Se o comprimento da entrada for 1, o valor máximo da contagem de impressão será 9. Se o comprimento da entrada for 2, o valor máximo da contagem de impressão será 99. Quando o valor máximo é excedido, o valor volta para 0. Os campos de contagem de impressão são sempre Somente leitura. O operador de Produção não precisa digitar um valor para o campo. Na verdade, o operador de Produção não pode alterar o valor armazenado no banco de dados. Em vez disso, o aplicativo Produção incrementa o valor no campo de contagem de impressão, conforme necessário. Se um operador de Produção digitar informações para um Guia do usuário do software ID Works Standard and Enterprise versão 4 60 Planejamento e criação do formulário de produção novo registro e salvar o registro no banco de dados, mas não imprimir um cartão, o campo de contagem de impressão terá um valor igual a 0. Se um operador de Produção recuperar um registro e imprimir um cartão, independentemente se o operador altera qualquer informação do titular do cartão, o campo de contagem de impressão será incrementado em um. O campo de contagem de impressão também será incrementado se um cartão for codificado sem impressão. Se o operador de Produção imprimir várias cópias de um cartão em um trabalho de impressão, o valor da contagem de impressão será incrementado pelo número de cópias impressas. Nesse caso, se o campo de contagem de impressão for conectado a um campo de texto no design do cartão, cada cópia do cartão terá o mesmo valor impresso nela: o número do último cartão impresso. O mesmo ocorrerá se o campo de contagem de impressão for conectado a um campo codificável, como um campo de tarja magnética. O aplicativo Produção incrementa o valor do campo de contagem de impressão quando um trabalho de impressão é enviado. Se a impressão ou codificação do cartão falhar, o valor do campo não poderá ser decrescido por meio dos aplicativos do ID Works. No entanto, é possível utilizar o aplicativo do banco de dados para corrigir o registro. Quando você adiciona um campo de contagem de impressão ao formulário de produção, o aplicativo Designer seleciona a opção Salvar na impressão na guia Banco de dados da caixa de diálogo Editar propriedades do formulário de produção. Se você excluir o campo de contagem de impressão de um formulário de produção, o Designer perguntará se deseja que a opção Salvar na impressão fique ativada depois que o campo de contagem de impressão for removido. Os operadores de Produção podem utilizar o campo de contagem de impressão para determinar para quais registros do banco de dados ainda não foram impressos cartões, pesquisando registros que contenham um 0 no campo de contagem de impressão. Os registros inseridos no banco de dados fora do ID Works que possuírem um valor nulo na coluna da tabela do banco de dados associada ao campo de contagem de impressão não serão incluídos nos resultados da pesquisa. Para ver registros com contagem de impressão igual a 0 ou nulo, utilize o recurso Pesquisa avançada. Consulte “Opção NULL” na página 220. Consulte o tópico da ajuda on-line “Adicionar um campo de contagem de impressão a um formulário de produção” para obter instruções passo a passo. Guia do usuário do software ID Works Standard and Enterprise versão 4 Planejamento e criação do formulário de produção 61 Campo de seqüência automática Se o projeto ID Works estiver conectado a um banco de dados, será possível utilizar um campo de seqüência automática para criar um valor exclusivo do banco de dados quando um registro for inserido no banco de dados. É possível especificar o comprimento do campo, o valor mínimo que será utilizado para a seqüência, uma legenda do campo e como será a aparência do campo no formulário: os atributos de fonte e de cor da legenda do campo e o valor. Também é possível especificar que o valor do banco de dados seja modificado quando o registro for atualizado. Os campos de seqüência automática são sempre Somente leitura. Um formulário de produção pode ter somente um campo de seqüência automática. Quando um operador de Produção salva um registro de um formulário de produção que possui um campo de seqüência automática, o software ID Works consulta o banco de dados para determinar o valor máximo atual da coluna da tabela do banco de dados. Se o valor máximo atual for maior do que o valor mínimo especificado nas propriedades do campo, o valor utilizado para o registro será um número maior do que o valor máximo atual. Se o valor máximo atual for menor do que o valor mínimo especificado, o valor utilizado para o registro será o valor mínimo. O mesmo processo será utilizado quando um registro do banco de dados for atualizado, se você tiver especificado que a coluna da tabela do banco de dados associada ao campo de seqüência automática deve ser modificada quando o registro for atualizado. Como o campo de seqüência automática requer uma consulta do banco de dados antes que cada registro seja inserido, a inserção de registros será mais lenta. Além disso, se vários usuários tentarem inserir registros simultaneamente em um banco de dados compartilhado, há uma chance de que um valor duplicado seja utilizado e resulte em um erro de “chave duplicada” para todos os usuários, menos o primeiro. Se o banco de dados puder gerar um número de seqüência automática (o Access e o SQL Server geram), permitir que o servidor do banco de dados controle a atribuição do valor reduzirá a contenção e melhorará o desempenho do ID Works para tabelas com uma grande quantidade de linhas. De modo oposto, você deve utilizar o campo de seqüência automática do formulário de produção se desejar utilizar o valor para nomear um arquivo de imagem, por ele mesmo ou como parte de um campo composto. Um número gerado pelo banco de dados não pode ser utilizado, porque o número não está disponível quando o nome do arquivo é criado. Guia do usuário do software ID Works Standard and Enterprise versão 4 62 Planejamento e criação do formulário de produção Consulte o tópico da ajuda on-line “Adicionar um campo de seqüência automática a um formulário de produção” para obter instruções passo a passo. Campo binário Campos binários Campos binários são uma maneira de coletar e armazenar dados que não podem ser exibidos, como um código de aplicação de smart card ou modelos biométricos. É possível utilizar um campo binário para armazenar dados não binários que não devem ser interpretados pelo software ID Works, como um arquivo de texto que contenha informações suplementares. Campos binários normalmente requerem que você escreva um ou mais programas adicionais utilizando o Kit de desenvolvimento de software ID Works para capturar e utilizar dados binários. Será possível especificar uma legenda para o campo e a aparência do campo quando ele estiver vazio e quando contiver dados. Também é possível especificar a origem dos dados para o campo. Os dados podem ser provenientes de um arquivo existente ou de um dispositivo biométrico suportado pelo Servidor de biometria Datacard. Você pode especificar onde armazenar dados binários, no banco de Guia do usuário do software ID Works Standard and Enterprise versão 4 Planejamento e criação do formulário de produção 63 dados ou como um arquivo fora do banco de dados, na guia Armazenamento da caixa de diálogo Editar propriedades do campo [binário]. Consulte “Considerações sobre nome de arquivo” na página 102. Assim como com campos de fotografia e de assinatura, é possível especificar que a origem de captura dos dados seja iniciada automaticamente quando o operador de Produção entrar no campo, selecionando Automaticamente quando o campo é selecionado na área Iniciação da captura da guia Avançado. Se essa opção for selecionada, a origem de captura especificada será iniciada automaticamente quando o operador de Produção entrar no campo binário. Se essa opção não for selecionada, o operador de Produção deverá fazer uma seleção de menu ou clicar duas vezes depois de entrar no campo. Consulte o tópico da ajuda on-line “Adicionar um campo binário a um formulário de produção” para obter instruções passo a passo. Botão de evento O Kit de desenvolvimento de software ID Works permite que programadores do Visual Basic e do C++ desenvolvam programas de manipuladores de eventos que estendem as capacidades do aplicativo Produção do ID Works. Na maioria dos casos, um programa de manipulador de eventos é associado a um campo existente do formulário de produção ou comando do aplicativo. Algumas vezes, no entanto, nenhum controle existente é apropriado. Nesse caso, você pode adicionar um botão ao formulário de produção em que o operador clicará para iniciar o programa de manipulador de eventos. É possível especificar o texto que aparece no botão, bem como a fonte e o tamanho do texto. Consulte o tópico da ajuda on-line “Adicionar um botão de evento a um formulário de produção” para obter instruções passo a passo. Os operadores de Produção devem ser treinados para utilizar todos os botões de evento adicionados ao formulário de produção. Como botões de evento são utilizados raramente, o capítulo 12, Utilização do aplicativo Produção do ID Works não fornece uma explicação a respeito. Guia do usuário do software ID Works Standard and Enterprise versão 4 64 Planejamento e criação do formulário de produção Campo de texto estático Campo de texto estático É possível utilizar um campo de texto estático para adicionar instruções ao operador de Produção ou para dividir o formulário de produção em categorias de informações. É possível especificar os atributos de fonte e de cor de um campo de texto estático, bem como girá-lo. Consulte o tópico da ajuda on-line “Adicionar um campo de texto estático a um formulário de produção” para obter instruções passo a passo. Guia do usuário do software ID Works Standard and Enterprise versão 4 Planejamento e criação do formulário de produção 65 Campo de imagem estática Campo de imagem estática Um campo de imagem estática exibe uma imagem, como o logotipo de sua organização, no formulário de produção. É possível utilizar imagens em qualquer um dos formatos relacionados em “Plano de fundo” na página 42. É possível selecionar uma cor na imagem a ser processada como transparente. Por exemplo, as imagens estáticas no exemplo anterior têm o branco selecionado para ser processado como transparente, permitindo que o fundo amarelo do formulário de produção transpareça. Também é possível dimensionar e girar campos de imagens estáticas. Consulte o tópico da ajuda on-line “Adicionar um campo de imagem estática a um formulário de produção” para obter instruções passo a passo. Guia do usuário do software ID Works Standard and Enterprise versão 4 66 Planejamento e criação do formulário de produção Características comuns dos campos do formulário de produção Muitos tipos de campo têm características ou propriedades comuns. É possível alterar as propriedades de um campo na caixa de diálogo Propriedades do campo. Para acessar a caixa de diálogo Propriedades do campo, selecione o campo e, na barra de menus, selecione Editar e, em seguida, Propriedades do campo (ou clique duas vezes no campo). As propriedades que aparecem na caixa de diálogo variam de acordo com o tipo do campo. Nomes Todos os campos do formulário de produção, independentemente do tipo, recebem um nome padrão quando são criados. Campos com nome são necessários para conectar campos do formulário de produção a campos de cartão e de banco de dados e para selecionar campos utilizando somente o teclado do computador. Você pode alterar o nome do campo a qualquer momento, substituindo o nome padrão (por exemplo, Campo de texto 1) por um nome descritivo (como Sobrenome). Os nomes dos campos podem ter até 100 caracteres e conter qualquer caractere que possa ser digitado no teclado. O nome do campo é uma das propriedades do campo. É possível alterar as propriedades de um campo na caixa de diálogo Propriedades do campo. As propriedades que aparecem na caixa de diálogo variam de acordo com o tipo do campo. Alinhamento Campos variáveis têm uma propriedade de alinhamento. As opções disponíveis dependem se o campo contém caracteres ou informações gráficas. Dados de amostra Campos variáveis que podem conter caracteres permitem fornecer dados de amostra a serem utilizados ao exibir o formulário de produção na exibição Dados de amostra. Você digita informações que podem aparecer no campo. Campos variáveis que podem conter uma imagem utilizam uma imagem padrão como dados de amostra. Guia do usuário do software ID Works Standard and Enterprise versão 4 Planejamento e criação do formulário de produção 67 Posição/Tamanho Todos os campos têm propriedades de posição e de tamanho. Você pode alterar essas propriedades digitando novos valores em uma caixa de diálogo ou utilizando o mouse. Consulte os tópicos da ajuda on-line “Mover um campo” e “Alterar o tamanho de um campo” para obter instruções passo a passo. Fontes É possível selecionar entre muitas fontes diferentes para campos com base em caracteres e legendas no formulário de produção. O Designer do ID Works utiliza Arial, uma fonte TrueType fornecida com o Windows, como a fonte padrão. Cores do campo de texto É possível selecionar uma cor de primeiro plano e de fundo para os campos com base em texto. A cor de primeiro plano refere-se à cor do texto no campo. É possível também especificar que o plano de fundo seja transparente (o padrão) ou que tenha uma cor sólida. Opções de campo É possível especificar propriedades opcionais para campos do formulário de produção. As opções disponíveis dependem do tipo de campo. As opções de campo do formulário de produção são: • Oculto Se essa opção estiver selecionada, o campo não será visível para o operador de Produção e não aparecerá na janela Pesquisa rápida, mas estará disponível para pesquisas avançadas. Por exemplo, pode ser necessário recuperar informações confidenciais do banco de dados para codificação em uma tarja magnética. Campos compostos são sempre ocultos para evitar confundir o operador. • Obrigatório Se essa opção estiver selecionada, o operador de Produção não poderá salvar o registro do banco de dados ou imprimir o cartão até que o campo esteja preenchido. Considere indicar os campos que são obrigatórios utilizando negrito para a legenda do campo ou incluindo um asterisco na legenda. A criação de uma máscara de campo de texto que requer entrada seleciona essa opção automaticamente. • Somente leitura Se essa opção estiver selecionada, o operador de Produção poderá ver as informações do campo, mas não poderá alterá-las Guia do usuário do software ID Works Standard and Enterprise versão 4 68 Planejamento e criação do formulário de produção no banco de dados ou no formulário. O campo fica acinzentado quando exibido no aplicativo Produção. • Gravar no log Se essa opção estiver selecionada, será criada uma entrada no log de auditoria quando o operador salvar registros no banco de dados ou excluir registros do banco de dados no aplicativo Produção. • Pesquisável Se essa opção estiver selecionada, o campo aparecerá na caixa de diálogo Pesquisa rápida no aplicativo Produção. Essa opção não tem efeito na caixa de diálogo Pesquisa avançada. Todos os campos conectados a uma tabela de coluna do banco de dados são pesquisáveis com o recurso Pesquisa avançada. Organização dos campos no formulário de produção Sempre que um campo é inserido no formulário de produção, o Designer do ID Works posiciona-o, com valores padrão de propriedades, no canto superior esquerdo do formulário. É necessário alterar as propriedades do campo para que se ajustem às suas necessidades e movê-lo para o local correto no formulário. Economize tempo copiando e colando campos formatados, em vez de sempre inserir um novo campo padrão. Por exemplo, suponha que você decidiu utilizar a fonte Comic Sans MS para legendas em todo o formulário de produção. Insira o primeiro campo de texto e selecione Comic Sans MS para a fonte da legenda (consulte o tópico da ajuda on-line “Adicionar um campo de texto a um formulário de produção” para obter instruções passo a passo). Para campos de texto adicionais necessários no formulário de produção, copie o primeiro campo de texto, cole-o (consulte o tópico da ajuda on-line “Recortar, copiar e colar campos” para obter instruções passo a passo) e altere as outras propriedades, como o nome do campo e o texto da legenda. Não será necessário alterar a fonte da legenda. D Utilize as teclas de seta do teclado para ajustes finos. Utilize a função de alinhamento para organizar campos em linhas e colunas retas. Primeiro alinhe cada linha, ajustando o espaçamento entre elas enquanto a linha inteira é selecionada como um grupo. Em seguida, alinhe cada coluna, novamente ajustando o espaçamento entre elas enquanto a coluna inteira é selecionada como um grupo. Consulte o tópico da ajuda on-line “Alinhar campos” para obter instruções passo a passo. Guia do usuário do software ID Works Standard and Enterprise versão 4 Planejamento e criação do formulário de produção 69 Como alternativa, você pode formatar as propriedades de texto de vários campos com base em texto ou as propriedades de legenda de vários campos ao mesmo tempo. Consulte os tópicos da ajuda on-line “Formatar propriedades de texto para vários campos” e “Formatar propriedades de legenda para vários campos” para obter instruções passo a passo. Alteração da ordem de tabulação dos campos Por padrão, o formulário de produção será aberto com o cursor no primeiro campo criado. Quando o operador de Produção pressionar a tecla TAB, o cursor se moverá para o segundo campo criado, e assim por diante. Se o primeiro campo inserido terminar na parte inferior do formulário, o segundo campo no canto superior direito, o terceiro campo no meio e o quarto campo no canto superior esquerdo, a tabulação entre campos enviará o cursor saltando por todo o formulário e isso poderá confundir o operador. É possível determinar a ordem de tabulação dos campos para que eles sejam inseridos em uma progressão lógica, independentemente da ordem em que foram criados. Consulte o tópico da ajuda on-line “Alterar a ordem de tabulação dos campos” para obter instruções passo a passo. Guia do usuário do software ID Works Standard and Enterprise versão 4 70 Planejamento e criação do formulário de produção Criação de grandes formulários de produção O formulário de produção é criado em 1600 x 1200 pixels. Se todos os campos necessários ao formulário de produção não se ajustarem a uma única tela, será possível aumentar a largura ou a altura do formulário de produção, movendo um campo além da borda esquerda ou inferior do formulário. Quando o projeto é salvo, o tamanho do formulário de produção é definido para acomodar os campos da extrema esquerda e/ou inferior ou ele é definido como 1600 x 1200 pixels, o que for maior. Criação de um formulário de produção a partir do design do cartão Se o projeto ID Works não possuir um formulário de produção, será possível utilizar Criar formulário de produção a partir do cartão no menu Ferramentas do Designer para criar um formulário de produção básico. Consulte o tópico da ajuda on-line “Criar um formulário de produção a partir de um design de cartão” para obter instruções passo a passo. Se Criar formulário de produção a partir do cartão não estiver disponível, o formulário de produção já existirá. Nesse caso, utilize o comando Adicionar campos ao formulário de produção. Consulte “Adição de campos a um formulário de produção criado a partir de um design de cartão” na página 71. Se o projeto ID Works possuir mais de um design de cartão, a opção Criar formulário de produção a partir do cartão permitirá selecionar o design do cartão a ser utilizado como a base do formulário de produção. É possível alterar o nome do formulário de produção. A opção Criar formulário de produção a partir do cartão apresenta uma lista de campos de cartão que podem ser colocados Guia do usuário do software ID Works Standard and Enterprise versão 4 Planejamento e criação do formulário de produção 71 no formulário de produção. Você seleciona quais campos adicionar ao formulário de produção. Campos de smart card e de tarja magnética, bem como campos de texto estático e de imagem estática, são omitidos da lista. (Consulte “Sobre o formulário de produção criado” na página 72 para obter uma lista de tipos de campo de cartão e tipos de campos do formulário de produção criados a partir desses campos.) Depois de fazer as seleções em cada campo, o botão OK torna-se disponível. Quando você clica em OK, a opção Criar formulário de produção a partir do cartão cria um formulário de produção com os campos selecionados. Se o projeto não estiver conectado a um banco de dados, será perguntado se você deseja criar um banco de dados a partir do formulário de produção. Selecionar Sim é o mesmo que selecionar Criar banco de dados a partir do formulário de produção no menu Ferramentas. Consulte “Criação de um banco de dados a partir do Designer do ID Works” na página 104. Depois de criar o formulário de produção, é possível adicionar texto estático, imagens estáticas ou uma cor ou imagem de fundo, reorganizar os campos, editar campos ou adicionar novos campos. Em outras palavras, você pode alterar o formulário de produção como se o criasse a partir do zero. Adição de campos a um formulário de produção criado a partir de um design de cartão O desenvolvimento de um projeto ID Works normalmente envolve várias interações. Você pode decidir adicionar um campo ao design do cartão depois de criar o formulário de produção. Se o projeto incluir vários designs de cartão, você poderá ter campos adicionais, em designs de cartão adicionais, que deseja incluir no formulário de produção. O comando Adicionar campos ao formulário de produção no menu Ferramentas permite adicionar campos do cartão a um formulário de produção existente de maneira rápida e fácil. Consulte o tópico da ajuda on-line “Adicionar campos a um formulário de produção a partir de um design de cartão” para obter instruções passo a passo. A exclusão de um campo do cartão não exclui o campo correspondente do formulário de produção. Guia do usuário do software ID Works Standard and Enterprise versão 4 72 Planejamento e criação do formulário de produção Sobre o formulário de produção criado As opções Criar formulário de produção a partir do cartão e Adicionar campos ao formulário de produção criam tipos de campos da seguinte forma: Tipo de campo do cartão Tipo de campo do formulário de produção Texto Texto Fotografia Fotografia Data Data Assinatura Assinatura Código de barras Texto Imagem variável Listagem O nome do campo atribuído a cada campo do formulário de produção corresponde ao nome do campo do cartão utilizado para criá-lo. A legenda do campo para cada campo é o nome do campo. Se Criar formulário de produção a partir do cartão criou um campo de listagem no formulário de produção porque você selecionou um campo de imagem variável em um design de cartão, será necessário inserir valores de lista para o campo de listagem. Os valores especificados na guia Avançado da caixa de diálogo Editar propriedades do campo [imagem variável] não são copiados no campo de listagem no formulário de produção. Consulte o tópico da ajuda on-line “Definir conteúdo do campo de listagem” para obter instruções passo a passo. Campos correspondentes do formulário de produção e do cartão são conectados automaticamente. (Consulte “Conexão de campos” na página 113.) Considerações sobre o design do formulário de produção A posição de operador de Produção tem uma rotatividade muito alta? Você tem períodos de pico nos quais é necessário trazer funcionários temporários para trabalhar como operadores de Produção? Os operadores de Produção passam dias ou semanas sem utilizar o sistema de identificação? Se você respondeu sim a qualquer uma Guia do usuário do software ID Works Standard and Enterprise versão 4 Planejamento e criação do formulário de produção 73 dessas perguntas, será necessário tornar o formulário de produção fácil de ser aprendido (e reaprendido) pelos operadores. Os operadores de Produção utilizarão o sistema de identificação durante todo o dia, todos os dias? Eles têm filas de pessoas aguardando para tirar fotos e fazer cartões? Eles são funcionários iniciantes com pouca habilidade de digitação? Se você respondeu sim a qualquer uma dessas perguntas, será necessário fazer um design do formulário de produção que seja à prova de erros, eficiente e fácil de utilizar. Você respondeu sim a algumas das perguntas do primeiro parágrafo e a algumas do segundo? Não se preocupe. Não é preciso fazer trocas. É possível fazer o design de um formulário de produção que seja fácil para os operadores aprenderem e utilizarem. As seguintes diretrizes ajudarão a iniciar. Mantenha-o simples Um plano de fundo com céu azul e nuvens brancas com campos de texto em branco e legendas em azul escuro pode ser atraente, mas pode ser muito cansativo para o operador de Produção que precisa utilizar esse formulário oito horas por dia. Um plano de fundo simples de cor branca ou de cor pálida é mais confortável para os olhos. Os seguintes parágrafos descrevem algumas maneiras de manter a simplicidade. Utilize fontes adequadamente A instalação básica do Windows fornece um grande número de fontes e milhares mais estão disponíveis para compra. Resista ao impulso de utilizar uma variedade de fontes. Limite-se a uma ou duas famílias de fontes (Arial é uma família, Times New Roman é outra). Do ponto de vista do design, cada alteração de tamanho, estilo (negrito, itálico, etc.), família ou cor complica o formulário de produção. Não utilize fontes altamente estilizadas como as que se vê em convites de casamento ou cartazes de filmes. Elas dificultam a leitura, principalmente em uma tela de computador. Utilize cores com moderação Um vídeo de computador com muitas cores pode confundir os usuários e impedir que executem suas tarefas com eficiência. Por outro lado, quanto menos uma cor for utilizada, mais atrairá a atenção do usuário. Considere também que cerca de oito por cento dos homens e 0,40 por cento das mulheres têm um pouco de “daltonismo”. Para essas Guia do usuário do software ID Works Standard and Enterprise versão 4 74 Planejamento e criação do formulário de produção pessoas, utilize cor somente como um indicador secundário. Por exemplo, se você decidir utilizar uma legenda colorida para indicar campos obrigatórios, é melhor criar essas legendas em negrito ou adicionar um asterisco. Finalmente, lembre-se de que cores têm conotações e essas conotações mudam em várias partes do mundo. Uma escolha neutra para a cor do formulário de produção pode ser a cor do logotipo de sua organização. Se o projeto ID Works será utilizado em mais de um computador, considere especificar uma cor de fundo. Isso garantirá que o valor padrão de cor da janela (definida na caixa de diálogo Control Panel Display Properties de cada computador) não interferirá nas cores utilizadas no formulário. Agrupe campos de maneira lógica Comunique conexões lógicas entre campos posicionando-os próximos uns dos outros. Por exemplo, coloque o campo de telefone residencial do funcionário próximo a campos do endereço residencial. Se o operador digitará informações oriundas de um formulário em papel (como uma ficha de candidato a emprego), organize os campos do formulário de produção na mesma ordem que aparecem no formulário em papel. Considere utilizar campos de texto estático para criar cabeçalhos para diferentes agrupamentos de informações. Esses cabeçalhos também adicionarão “espaço em branco” ao formulário, tornando-o mais limpo e menos intimidante para novos operadores. Inclua somente informações necessárias no formulário de produção. Considere desenvolver outro projeto ID Works (e portanto outro formulário de produção) para coletar informações de importância secundária. Seja consistente Se você utilizar um conjunto simples de regras em todo o formulário, os operadores poderão familiarizar-se e utilizar o formulário com mais confiança e mais rapidamente. Por exemplo, se você decidir fazer solicitações para campos obrigatórios em negrito e coloridas, crie todas as solicitações de campos obrigatórios em negrito e coloridas. Se você utilizar a máscara MM/DD/AAAA em um campo de data, utilize essa máscara para todos os campos de data. Guia do usuário do software ID Works Standard and Enterprise versão 4 Planejamento e criação do formulário de produção 75 Teste o formulário O teste é importante principalmente se você estiver fazendo o design do projeto em um computador diferente do computador que será utilizado pelos operadores de Produção. Verifique se todos os computadores que utilizarão o projeto atendem aos requisitos mínimos do sistema (consulte o apêndice A) e se eles possuem as fontes especificadas carregadas. O teste do usuário também é importante. Quando o primeiro rascunho do formulário estiver concluído, peça a um operador de Produção (ou a alguém com treinamento semelhante) para avaliar o formulário e fazer sugestões de melhoria. Observe os operadores utilizarem o formulário e faça perguntas se notar que eles hesitam em algumas áreas. Em seguida, revise o formulário para eliminar os problemas e teste-o novamente. Guia do usuário do software ID Works Standard and Enterprise versão 4 76 Planejamento e criação do formulário de produção Guia do usuário do software ID Works Standard and Enterprise versão 4 Planejamento e criação do design do relatório 4 O que é um design de relatório? Um design de relatório define como um relatório aparecerá no papel quando impresso: quais informações serão as mesmas para cada registro do relatório (como o logotipo ou o nome da empresa), quais informações variarão de registro para registro (o nome ou a fotografia da pessoa), como os elementos serão organizados dentro de cada bloco de relatório e quais informações aparecerão na parte superior e inferior de cada página do relatório. As informações para relatórios vêm do banco de dados ao qual o projeto ID Works está conectado. Não é possível utilizar relatórios do ID Works sem um banco de dados. Os projetos ID Works podem conter zero, um ou mais designs de relatório. Esses designs podem ser semelhantes ou completamente diferentes. É possível criar designs de relatório do início ao fim ou modificar um dos designs de relatório de amostra fornecidos com o software ID Works. O bloco de relatório é a base do design de relatório. Você define o tamanho do bloco de relatório, quais campos ele contém, se ele tem uma borda e qual a aparência da borda. Dependendo de como você especifica o bloco de relatório, um relatório impresso pode ter um único bloco de relatório por página impressa, como no relatório Funcionário do mês no projeto Amostra corporativa, ou pode ter vários blocos de relatório por página, como no relatório Aula do aluno no projeto Amostra fidelidade. Guia do usuário do software ID Works Standard and Enterprise versão 4 78 Planejamento e criação do design do relatório Janela Relatório A janela Relatório no Designer do ID Works é utilizada para criar o bloco de relatório. Ela contém as partes a seguir. Barra de título Réguas Área de design Barra de título: a barra de título mostra o nome do relatório que está sendo editado (Relatório Aula do aluno no exemplo anterior). A barra de título tem a cor alterada quando a janela está ativa. Réguas: as réguas ajudam a localizar e dimensionar os campos de relatório. As réguas são ativadas e desativadas utilizando o menu Exibir. Você especifica a unidade de medida a ser exibida na caixa de diálogo Propriedades de Configurações regionais do Painel de controle, guia Número, configuração Sistema de medidas. Feche o projeto antes de alterar a unidade de medida a ser exibida. Área de design: essa área representa o bloco de relatório e mostra como será a aparência de um único registro quando impresso. Todos os campos de relatório são colocados nessa área. As barras de rolagem aparecerão se o tamanho da janela Relatório for menor que o tamanho do relatório. Utilize o botão Maximizar (na barra de título) para tornar a janela Relatório o maior possível. Guia do usuário do software ID Works Standard and Enterprise versão 4 Planejamento e criação do design do relatório 79 É possível trabalhar na janela Relatório na exibição Nomes de campo ou Dados de amostra. A ilustração anterior utiliza a exibição Dados de amostra. Se estiver trabalhando na exibição Nomes de campo e girar um campo de bloco de relatório, o nome do campo não girará com o campo. Os nomes de campo são sempre exibidos horizontalmente e estão contidos em uma caixa com um fundo branco. Para abrir uma janela Relatório, crie um novo relatório ou abra um relatório que já existe no projeto. Consulte os tópicos da ajuda on-line “Criar um design de relatório” e “Abrir um design de relatório existente”. Propriedades do relatório Você utiliza a caixa de diálogo Editar propriedades do design de relatório para nomear o relatório, especificar o layout do bloco de relatório e definir o cabeçalho e o rodapé do relatório. Consulte o tópico da ajuda on-line “Acessar a caixa de diálogo Editar propriedades do design de relatório”. Layout do bloco de relatório Quando você insere um novo relatório, o bloco de relatório mede 16,5 cm de largura por 5,7 cm de altura. É possível alterar o tamanho do bloco de relatório na guia Layout do bloco da caixa de diálogo Editar propriedades do design de relatório. Também é possível especificar se o bloco de relatório tem uma borda, a espessura e a cor da borda. Consulte o tópico da ajuda on-line “Alterar o layout do bloco de design de relatório” para obter instruções passo a passo. Quando você imprimir um relatório, o aplicativo Relatório do ID Works colocará tantos blocos de relatório quanto possível na página. Cabeçalho e rodapé É possível especificar um cabeçalho a ser impresso na parte superior de cada página do relatório, um rodapé na parte inferior de cada página ou os dois. Os cabeçalhos e os rodapés podem conter uma linha de texto e/ou uma imagem. Texto pode ser informações que você digita, bem como informações determinadas pelo sistema: número da página, o número total de páginas no relatório, a data e a hora em que o relatório foi impresso, o nome da pesquisa Guia do usuário do software ID Works Standard and Enterprise versão 4 80 Planejamento e criação do design do relatório armazenada utilizada para criar o relatório e o nome de usuário do ID Works da pessoa que imprimiu o relatório. Também é possível especificar o alinhamento para as informações de cabeçalho ou rodapé e o tipo de fonte, estilo, tamanho e cor utilizados. A imagem pode ficar acima ou abaixo da linha de texto e ser alinhada da maneira que você especificar. As especificações para o cabeçalho são completamente independentes das especificações do rodapé. Consulte o tópico da ajuda on-line “Formatar o cabeçalho ou rodapé” para obter instruções passo a passo. Configuração da página Os relatórios do ID Works têm especificações de configuração de página e o mesmo número de programas de impressão que as impressoras. Utilizando a caixa de diálogo Configurar página, é possível especificar o tamanho do papel em que o relatório será impresso, a origem do papel, a orientação do relatório (retrato ou paisagem) e as margens nos quatro lados do papel. O computador deve estar conectado a uma impressora de papel para alterar as especificações de configuração da página. Tipos de campos de relatório Os campos de relatório são os blocos de construção dos blocos de relatório. É necessário criar um campo de relatório para cada item de informações que deseja imprimir no bloco de relatório. Cada campo de relatório tem um tipo que especifica o conteúdo do campo. O Designer do ID Works Standard and Enterprise inclui oito tipos de campos de relatório: de texto, de fotografia, de data, de assinatura, de código de barras, de imagem variável, de texto estático e de imagem estática. Guia do usuário do software ID Works Standard and Enterprise versão 4 81 Planejamento e criação do design do relatório Campo de texto Campo de texto Os campos de texto imprimem informações que são alteradas de um registro para o outro, como o nome de uma pessoa. É possível especificar os atributos de fonte e de cor de um campo de texto, bem como girá-lo. Consulte “Fontes” na página 89. Você também pode especificar que o tamanho do texto seja automaticamente reduzido, se necessário, para ajustar uma grande quantidade de texto no campo. O tamanho da fonte pode ser reduzido até um mínimo de 6 pontos. Se no tipo de 6 pontos o texto ainda não se ajustar, os caracteres do final serão eliminados. Consulte o tópico da ajuda on-line “Adicionar um campo de texto a um relatório” para obter instruções passo a passo. Guia do usuário do software ID Works Standard and Enterprise versão 4 82 Planejamento e criação do design do relatório Campo de fotografia Campo de fotografia Campos de fotografia contêm uma imagem capturada da pessoa do registro do banco de dados. É possível mover, dimensionar e girar campos de fotografia, bem como adicionar uma borda a eles. Consulte o tópico da ajuda on-line “Adicionar um campo de fotografia a um relatório” para obter instruções passo a passo. Campo de data Campo de data Campos de data contêm uma data e opcionalmente uma hora no formato especificado no formulário de produção. É possível especificar os atributos de fonte e de cor de um campo de data, bem como girá-lo. Consulte “Fontes” na página 89. Consulte o tópico da ajuda on-line “Adicionar um campo de data a um relatório” para obter instruções passo a passo. Guia do usuário do software ID Works Standard and Enterprise versão 4 83 Planejamento e criação do design do relatório Campo de assinatura Campos de assinatura imprimem uma assinatura, que pode ser capturada com um bloco de assinaturas ou digitalizada ou fotografada e, em seguida, armazenada no banco de dados. É possível especificar o tamanho e a rotação do campo. Consulte o tópico da ajuda on-line “Adicionar um campo de assinatura a um cartão” para obter instruções passo a passo. Campo de código de barras Campo de código de barras Campos de código de barras são necessários em relatórios, quando você deseja duplicar um design de cartão em um bloco de relatório. Com alguns tipos de códigos de barras, é possível especificar a densidade, verificar erros e se o campo do código de barras utiliza um algoritmo de soma de verificação. O tipo de código de barras utilizado no bloco de relatório é determinado pelo equipamento de leitura de código de barras utilizado. Consulte a documentação do leitor do código de barras para determinar qual tipo de código de barras selecionar. Essa documentação também explicará as regras para determinar informações válidas para o tipo de código de barras a ser utilizado. Você seleciona o tipo de código de barras na guia Avançado da caixa de diálogo Editar propriedades do campo [código de barras]. A tabela a seguir relaciona os tipos de códigos de barras suportados pelo software ID Works, bem como as opções disponíveis com cada tipo de código de barras. Tipo de código de barras Opções disponíveis Codabar Soma de verificação: nenhuma, Mod 16, Mod 10, Mod10Lib, Mod10Lun Densidade: Alta, Média, Baixa Guia do usuário do software ID Works Standard and Enterprise versão 4 84 Planejamento e criação do design do relatório Tipo de código de barras Opções disponíveis Código 128 automático Densidade: Alta, Média, Baixa Código 128 A Densidade: Alta, Média, Baixa Código 128 B Densidade: Alta, Média, Baixa Código 128 C Densidade: Alta, Média, Baixa Código 39 Soma de verificação: nenhuma, Mod 43, Mod10Lib, Mod10Lun Densidade: Alta, Média, Baixa Código 39 estendido Soma de verificação: nenhuma, Mod 43 Densidade: Alta, Média, Baixa Código 93 Soma de verificação: nenhuma, 2 Mod 47s Densidade: Alta, Média, Baixa Código 93 estendido Soma de verificação: nenhuma, 2 Mod 47s Densidade: Alta, Média, Baixa EAN/JAN-13 Dígitos suplementares: 0, 2, 5 Densidade: Alta, Média, Baixa EAN/JAN-8 Dígitos suplementares: 0, 2, 5 Densidade: Alta, Média, Baixa HIBC Soma de verificação: nenhuma, Mod 43 Densidade: Alta, Média, Baixa Intercalado 2 de 5 Soma de verificação: nenhuma, Mod 10, Mod10Lib, Mod10Lun Densidade: Alta, Média, Baixa MSI Plessey Soma de verificação: nenhuma, Mod 10, Mod 11 Densidade: Alta, Média, Baixa PDF417 (somente texto, dados binários não suportados) Correção de erro: nenhuma, Nível 1 até Nível 8 (máximo) Densidade: Alta, Média, Baixa Guia do usuário do software ID Works Standard and Enterprise versão 4 Planejamento e criação do design do relatório Tipo de código de barras Opções disponíveis Postnet Zip + 4 (nenhuma opção disponível) UCC128 Soma de verificação: nenhuma, Mod 10 Densidade: Alta, Média, Baixa UPCA Dígitos suplementares: 0, 2, 5 Densidade: Alta, Média, Baixa UPCE - Sistema 0 de 6 dígitos Dígitos suplementares: 0, 2, 5 Densidade: Alta, Média, Baixa UPCE - Sistema 1 de 6 dígitos Dígitos suplementares: 0, 2, 5 Densidade: Alta, Média, Baixa UPCE - 11 dígitos Dígitos suplementares: 0, 2, 5 Densidade: Alta, Média, Baixa 85 A área Opções de texto de interpretação da guia Avançado permite escolher que o conteúdo do código de barras seja exibido em texto normal. Quando a opção Texto de interpretação Ativado está selecionada, é possível também especificar as características da fonte do texto e a localização do texto em relação ao código de barras. Forneça dados de amostra de código de barras a serem exibidos no bloco de relatório e imprima no relatório de amostra. Isso é feito na guia Geral da caixa de diálogo Editar propriedades do campo [código de barras]. Se você digitar dados de amostra em excesso, o campo será preenchido com linhas diagonais. Se o tipo de código de barras não suportar os dados digitados, o campo será preenchido com um padrão de preenchimento (hachura). Dados em excesso no código de barras Dados não suportados no código de barras Consulte o tópico da ajuda on-line “Adicionar um campo de código de barras a um relatório” para obter instruções passo a passo. Guia do usuário do software ID Works Standard and Enterprise versão 4 86 Planejamento e criação do design do relatório Campo de imagem variável Um campo de imagem variável permite especificar qual imagem será impressa em um bloco de relatório, com base no valor de um campo associado do formulário de produção (normalmente um campo de listagem). É possível também especificar que nenhuma imagem seja impressa. É possível utilizar imagens de qualquer um dos seguintes formatos: BMP Bitmap do Windows EPS PostScript encapsulado JPG Formato de intercâmbio de arquivos do Joint Photographic Experts Group (única imagem por arquivo) PCT Desenho do Macintosh PICT PCX PC Paintbrush PNG Portable Network Graphics PSD Adobe Photoshop® (3.0) TGA Formato de arquivo de imagem TARGA® TIF Formato de arquivo de imagem com marcações (única imagem por arquivo, somente descompactado) WMF Meta-arquivo do Windows Por exemplo, um funcionário pode desejar identificar em qual departamento os funcionários trabalham. O bloco de relatório para o novo relatório de contratação desse funcionário pode ter um campo de imagem variável que imprime uma sacola de dinheiro para os funcionários do Departamento de contabilidade, um computador para funcionários do Departamento de TI e uma broca para os funcionários do Departamento de manufatura. Consulte o tópico da ajuda on-line “Adicionar um campo de imagem variável a um bloco de relatório” para obter instruções passo a passo. Guia do usuário do software ID Works Standard and Enterprise versão 4 Planejamento e criação do design do relatório 87 Campo de texto estático Campos de texto estático — um para cada combinação de atributos de fonte e de cor. Quebra de linha selecionada. Um campo de texto estático imprime o mesmo texto em cada bloco de relatório. É necessário especificar o texto que aparecerá no campo de texto estático e será possível especificar os atributos de fonte e de cor de um campo de texto estático. Todo o texto em um campo de texto estático é exibido com os mesmos atributos de fonte e de cor. É possível girar um campo de texto estático. O campo de texto estático suporta várias linhas de texto. A altura do campo aumentará conforme necessário se você marcar a caixa de seleção Quebra de linha na caixa de diálogo Editar propriedades do campo [texto estático] e digitar texto suficiente na caixa de diálogo Editar texto de exibição que requeira uma segunda linha. É possível forçar uma nova linha pressionando CTRL + ENTER na caixa de diálogo Editar texto de exibição. Consulte o tópico da ajuda on-line “Adicionar um campo de texto estático a um relatório” para obter instruções passo a passo. Guia do usuário do software ID Works Standard and Enterprise versão 4 88 Planejamento e criação do design do relatório Campo de imagem estática Campo de imagem estática Você define um campo de imagem estática para imprimir uma imagem, como o logotipo da empresa, em cada bloco de relatório. É possível utilizar imagens em qualquer um dos formatos relacionados em “Campo de imagem variável” na página 86. É possível dimensionar e girar campos de imagens estáticas. Consulte o tópico da ajuda on-line “Adicionar um campo de imagem estática a um relatório” para obter instruções passo a passo. Características comuns de campos de relatório Muitos tipos de campo têm características ou propriedades comuns. É possível alterar as propriedades de um campo na caixa de diálogo Propriedades do campo. Para acessar a caixa de diálogo Propriedades do campo, selecione o campo e, na barra de menus, selecione Editar e, em seguida, Propriedades do campo (ou clique duas vezes no campo). As propriedades que aparecem na caixa de diálogo variam de acordo com o tipo do campo. Nomes Todos os campos de relatório, independentemente do tipo, recebem um nome padrão quando são criados. Campos com nome são necessários para conectar campos de relatório a campos do formulário de produção e para selecionar campos utilizando somente Guia do usuário do software ID Works Standard and Enterprise versão 4 Planejamento e criação do design do relatório 89 o teclado do computador. Você pode alterar o nome do campo a qualquer momento, substituindo o nome padrão (por exemplo, Campo de texto 1) por um nome significativo e fácil de ser lembrado (como Sobrenome). Os nomes dos campos podem ter até 100 caracteres e podem conter qualquer caractere que possa ser digitado no teclado. Alinhamento Campos variáveis têm uma propriedade de alinhamento. As opções disponíveis dependem se o campo contém caracteres ou informações gráficas. Dados de amostra Campos variáveis que podem conter caracteres permitem fornecer dados de amostra a serem utilizados ao exibir o bloco de relatório na exibição Dados de amostra e ao imprimir relatórios de amostra. Você digita informações que podem aparecer no campo. Campos variáveis que podem conter uma imagem utilizam uma imagem padrão como dados de amostra. Posição/Tamanho Todos os campos têm propriedades de posição e de tamanho. Você pode alterar essas propriedades digitando novos valores em uma caixa de diálogo ou utilizando o mouse. Consulte os tópicos da ajuda on-line “Mover um campo” e “Alterar o tamanho de um campo” para obter instruções passo a passo. Fontes Você pode selecionar entre muitas fontes para os campos de texto, de texto estático e de data em seus relatórios. O Designer do ID Works utiliza Arial, uma fonte TrueType fornecida com o Windows, como a fonte padrão. As fontes TrueType aparecem na lista de fontes precedidas por “TT”. Como as fontes TrueType sempre produzem os mesmos resultados, independentemente da impressora em que o relatório é impresso, é recomendável utilizar somente fontes TrueType nos designs de relatório. Os resultados da utilização de fontes que não sejam TrueType com mais de uma impressora são imprevisíveis. Além disso, as fontes TrueType sempre podem ser giradas. É possível utilizar fontes de Tipo 1, se você também tem o software Adobe Type Manager instalado em cada computador do sistema. Guia do usuário do software ID Works Standard and Enterprise versão 4 90 Planejamento e criação do design do relatório Campos variáveis que sempre contêm caracteres permitem especificar que o tamanho da fonte seja automaticamente reduzido para acomodar grande quantidade de texto. O tamanho da fonte pode ser reduzido até um mínimo de 6 pontos. Se no tipo de 6 pontos o texto ainda não se ajustar, os caracteres do final serão eliminados. Cores do campo de texto É possível selecionar uma cor de primeiro plano e de fundo para os campos de texto. A cor de primeiro plano refere-se à cor do texto no campo. É possível também especificar que o plano de fundo seja transparente (o padrão) ou que tenha uma cor sólida. A impressora não imprime a cor branca. Se você definir que o campo seja impresso em texto branco, a impressora “eliminará” os caracteres, permitindo que a superfície do papel (geralmente branca) transpareça. Organização dos campos no bloco de relatório Sempre que inserir um campo no bloco de relatório, o Designer do ID Works posiciona-o, com valores padrão de propriedades, no canto superior esquerdo do bloco. É necessário alterar as propriedades do campo para que se ajustem às suas necessidades e movê-lo para o local correto no bloco de relatório. Economize tempo copiando e colando campos formatados, em vez de sempre inserir um novo campo padrão. Por exemplo, suponha que deseja criar um relatório de catálogos telefônicos que contém primeiro nome, sobrenome, nome do departamento e ramal telefônico. Cada campo do bloco de relatório deve ser um campo de texto separado. Insira o primeiro campo de texto e selecione a família Guia do usuário do software ID Works Standard and Enterprise versão 4 Planejamento e criação do design do relatório 91 de fontes e o tamanho que deseja utilizar. Para os campos adicionais, copie o primeiro campo de texto e, em seguida, cole-o (consulte o tópico da ajuda on-line “Recortar, copiar e colar campos” para obter instruções passo a passo) e altere o Nome do campo e o texto na caixa Dados de amostra na guia Geral da caixa de diálogo Editar propriedades do campo [texto]. Não será necessário alterar as características da fonte novamente. Como alternativa, você pode formatar as propriedades de texto de vários campos com base em texto de uma vez. Consulte o tópico da ajuda on-line “Formatar propriedades de texto para vários campos” para obter instruções passo a passo. Visualização e impressão de relatórios de amostra Enquanto estiver criando o relatório, será possível ver uma visualização na tela do relatório ou imprimir um relatório de amostra. Consulte os tópicos da ajuda on-line “Visualizar um relatório de amostra” e “Imprimir um relatório de amostra” para obter instruções passo a passo. O computador deve ter uma impressora de papel instalada para visualizar ou imprimir relatórios de amostra. Os relatórios de amostra são sempre impressos com os dados de amostra fornecidos para os campos de relatório. Guia do usuário do software ID Works Standard and Enterprise versão 4 92 Planejamento e criação do design do relatório Guia do usuário do software ID Works Standard and Enterprise versão 4 Utilização de bancos de dados com projetos ID Works 5 Se você deseja salvar as informações inseridas no formulário de produção para uso futuro ou se deseja utilizar as informações já existentes para imprimir cartões ou relatórios, faça isso conectando campos de seu formulário de produção a colunas de um banco de dados. Este capítulo supõe que você compreenda os conceitos sobre bancos de dados em geral, assim como sobre o sistema de banco de dados específico. Você não precisa ser um administrador de banco de dados para utilizar este capítulo, mas poderá ser necessário consultar um administrador ao tomar decisões. Se ainda não tem um banco de dados, consulte “Criação de um banco de dados a partir do Designer do ID Works” na página 104. Bancos de dados suportados O software ID Works utiliza o OLE DB para conectar-se ao banco de dados. Quando você instala aplicativos do ID Works, os Microsoft Data Access Components são automaticamente instalados, caso necessário. O Microsoft Data Access Components fornece os seguintes provedores de OLE DB: • Provedor de OLE DB do Microsoft Jet 4.0 (para bancos de dados Access) • • • Provedor de OLE DB Microsoft para drivers ODBC Provedor de DB OLE Microsoft para Oracle Provedor de OLE DB Microsoft para SQL Server É possível adquirir provedores adicionais de fornecedores de outros fabricantes. O software ID Works requer provedores ODBC na versão 3.0 ou superior. O provedor ODBC deve suportar conformidade com a interface núcleo ODBC e com a gramática SQL estendida. A conformidade com a interface de nível um do ODBC é necessária ao utilizar um qualificador de esquema em uma tabela ou exibição. Guia do usuário do software ID Works Standard and Enterprise versão 4 94 Utilização de bancos de dados com projetos ID Works Você seleciona o provedor de OLE DB e a origem de dados para o projeto clicando no botão Selecionar na guia Origem de dados da caixa de diálogo Editar propriedades do projeto. Para acessar a caixa de diálogo Editar propriedades do projeto, selecione Arquivo e, em seguida, Propriedades do projeto. Clicar no botão Selecionar inicia o aplicativo Microsoft Data Link, um programa do tipo assistente que varia dependendo das opções feitas. A ajuda on-line está disponível para o aplicativo Data Link. Consulte o arquivo Leia-me do ID Works, correspondente ao provedor recomendado por seu produto de banco de dados. Se precisar utilizar o provedor ODBC, utilize o Administrador da origem de dados ODBC para criar origens de dados com o mesmo nome em todos os computadores nos quais o projeto ID Works será utilizado. Nos sistemas Windows NT, Windows 2000 e Windows XP, é recomendável utilizar um DSN de sistema. O Administrador da origem de dados ODBC é acessado por meio do Painel de controle do computador. Consulte “Diferenças de comportamento entre o OLE DB e o ODBC” na página 237. Guia do usuário do software ID Works Standard and Enterprise versão 4 Utilização de bancos de dados com projetos ID Works 95 Conexão a várias tabelas em um banco de dados O ID Works Standard and Enterprise suporta várias tabelas relacionadas. Várias tabelas apresentam algumas vantagens sobre uma exibição; a mais importante é que as atualizações são menos restritivas. O software ID Works provoca relações entre tabelas por meio da utilização de chaves externas, se elas estiverem disponíveis, ou da correspondência de nomes de coluna, caso não haja chaves externas, ou se o provedor ODBC estiver sendo utilizado. Um projeto pode ser conectado a até dez tabelas. Sempre conecte campos do formulário de produção às colunas da tabela-mãe do banco de dados primeiro. Conecte colunas da tabela filha depois que todas as colunas da tabela-mãe estiverem conectadas. As colunas principais da tabela filha, utilizadas para relacionar registros à tabela-mãe, não requerem uma conexão. Elas serão automaticamente sincronizadas com a tabela-mãe pelo aplicativo ID Works. As linhas das tabelas devem manter uma relação de um para um, caso sejam permitidas inserções ou exclusões no projeto. Atualizações funcionarão com uma relação de um para vários, caso as atualizações sejam restritas a dados nas tabelas filhas. A seleção suporta uma relação de um para vários. Tipos de tabela Nomes de tabelas de banco de dados e de colunas devem seguir as restrições relacionadas na tabela da página 106. Para o seu banco de dados, pode ser que existam exceções a essa lista. Se você utilizar caracteres da lista restrita, experimente o projeto utilizando o software Produção do ID Works para garantir que conseguirá conectar ao banco de dados, bem como pesquisar e armazenar dados corretamente. A área Mostrar tipos de tabela da guia Origem de dados da caixa de diálogo Editar propriedades do projeto permite limitar os tipos de tabelas que serão visualizadas durante o trabalho no conector de campo do ID Works. A filtragem de informações desnecessárias simplifica a tarefa de conectar campos do formulário de produção a seus campos de banco de dados correspondentes. Pode ser que um banco de dados específico, que esteja sendo utilizado, não suporte todos os tipos de tabela relacionados. Guia do usuário do software ID Works Standard and Enterprise versão 4 96 Utilização de bancos de dados com projetos ID Works Login no banco de dados utilizando nome do usuário e senha do ID Works Se o banco de dados ao qual você se conectará requer um nome de usuário e uma senha para acesso, considere a possibilidade de selecionar a opção Usar nome de usuário e senha do ID Works para login no banco de dados na guia Origem de dados da caixa de diálogo Propriedades do projeto. Se essa opção estiver marcada, o aplicativo ID Works transferirá o seu nome de usuário e senha do ID Works para o mecanismo do banco de dados sempre que você acessar o banco de dados. Não é necessário fornecer um nome de usuário e uma senha de banco de dados separados. O banco de dados é acessado quando você utiliza a janela Conexões de campo ou a guia Origem de dados da caixa de diálogo Editar propriedades do projeto no Designer do ID Works. No Produção do ID Works, você acessa o banco de dados quando abre um projeto que tem conexões ao banco de dados. Se você escolher a opção Usar nome de usuário e senha do ID Works para login no banco de dados, precisará atribuir os mesmos nomes de usuário e senha para acesso ao ID Works que o administrador do banco de dados atribui para acesso ao banco de dados. Além disso, você deve alertar os usuários do ID Works para que não alterem suas senhas do ID Works. Se uma senha do ID Works foi alterada e depois passada para o mecanismo do banco de dados, o software de segurança do banco de dados detecta uma senha errada. Dependendo do banco de dados utilizado, poderá ser solicitado que o usuário digite novamente a senha, ou então o seu acesso poderá ser negado. Se você escolher a opção Usar nome de usuário e senha do ID Works para login no banco de dados, não digite nenhuma informação de nome de usuário ou senha na guia Connection (Conexão) da caixa de diálogo Propriedades do link de dados. Utilização de nome do esquema/proprietário para identificar tabelas no Produção Alguns bancos de dados requerem que o nome do proprietário faça parte do nome da tabela ou da exibição para garantir que seja feita referência ao objeto correto. Para a maioria dos bancos de dados, é possível evitar essa restrição utilizando-se sinônimos públicos para criar um nome alternativo para a tabela. Se o sistema de banco de dados não suportar sinônimos públicos ou se o administrador do banco de dados optar por não os utilizar, você deverá selecionar Usar nome do esquema/proprietário para Guia do usuário do software ID Works Standard and Enterprise versão 4 Utilização de bancos de dados com projetos ID Works 97 identificar tabelas em Produção na guia Origem de dados. Essa opção coloca o nome do esquema no início de cada nome de tabela, quando as seqüências de SQL são criadas no Produção do ID Works. Se você estiver utilizando sinônimos públicos, não deverá selecionar a opção Usar nome do esquema/proprietário para identificar tabelas em Produção. Tipos de dados A Datacard testou os bancos de dados relacionados nas tabelas a seguir. Os tipos de dados correspondentes para bancos de dados ODBC dependem do fornecedor do produto de banco de dados. Consulte o arquivo Leia-me do ID Works para obter uma lista completa de bancos de dados testados com a sua versão. Os campos do ID Works do tipo Texto são mapeados para: Tipos de dados do Access Text(255)*, Number(Integer)†, Number(Long Integer)†, AutoNumber(Long Integer)†, Number(Single)†, Number(Double)† Tipos de dados do DB2 Varchar(255)*, Integer†, Smallint‡, Decimal†, Double‡, Real‡ Tipos de dados do Oracle VarChar2(255)*, Number(x,y)‡ Tipos de dados do SQL Server Varchar(255)*, Integer†, Smallint†, Decimal†, Numeric‡, Float‡, Real‡ Tipos de dados do Visual FoxPro Character(255)*, Numeric†, Double†, Integer† * Comprimento máximo. † Os operadores de Produção não poderão utilizar caracteres curinga na caixa de diálogo Pesquisa rápida, para campos conectados a uma coluna de banco de dados deste tipo. A caixa de diálogo Pesquisa avançada pode ser utilizada para pesquisar vários valores numéricos. ‡ Os operadores de Produção não poderão pesquisar campos conectados a uma coluna de banco de dados deste tipo utilizando a caixa de diálogo Pesquisa rápida. Considere limpar a opção de campo Pesquisável dos campos do formulário de produção conectados a colunas de banco de dados deste tipo. Consulte “Opções de campo” na página 67. Guia do usuário do software ID Works Standard and Enterprise versão 4 98 Utilização de bancos de dados com projetos ID Works Os campos do ID Works de tipo Binário*, Fotografia ou Assinatura são mapeados para: Tipos de dados do Access BLOB: Objeto OLE Arquivo: Text(255) Tipos de dados do DB2 BLOB: Blob Arquivo: Varchar(255) Tipos de dados do Oracle BLOB: Long Raw, BLOB* Arquivo: Varchar2(255) Tipos de dados do SQL Server BLOB: Imagem Arquivo: Varchar(255) Tipos de dados do Visual FoxPro BLOB: Geral Arquivo: Character(255) * BLOB é suportado se o driver ODBC Oracle 8i ou posterior ou o provedor de OLE DB for utilizado e adequadamente configurado. Consulte o arquivo Leia-me para obter detalhes sobre as limitações. Os campos do ID Works do tipo Data são mapeados para: Tipo de dados do Access Date/Time Tipos de dados do DB2 Date, Timestamp Tipo de dados do Oracle Date Tipos de dados do SQL Server Datetime, Small Datetime Tipo de dados do Visual FoxPro Date Se o tipo de dados de data do banco de dados suportar horário, mas uma máscara de horário não for especificada no formulário de produção, um valor padrão de horário (geralmente, 00:00:00) será atribuído a cada valor de data inserido. Ao pesquisar utilizando uma data, o software ID Works procura por horários entre 00:00:00 e 23:59:59 para a data. * Campos binários estão disponíveis somente no ID Works Enterprise. Guia do usuário do software ID Works Standard and Enterprise versão 4 Utilização de bancos de dados com projetos ID Works Os campos do ID Works do tipo Listagem são mapeados para: Tipos de dados do Access Text(100)*, Number(Integer), Number(Long Integer), Number(Single), Number(Double) Tipos de dados do DB2 Varchar(100)*, Integer, Smallint, Decimal Tipos de dados do Oracle VarChar2(100)*, Varchar (se for comprimento fixo), Number(x,y) Tipos de dados do SQL Server Varchar(100)*, Char (se for comprimento fixo), Integer, Smallint, Bit, Decimal Tipos de dados do Visual FoxPro Character(100)*, Numeric, Double, Integer * Comprimento máximo. Os campos do ID Works do tipo Contagem de impressão são mapeados para: Tipos de dados do Access Number(Integer), Number(Long Integer) Tipos de dados do DB2 Integer, Smallint Tipo de dados do Oracle Number(x,0) Tipos de dados do SQL Server Integer, Smallint Tipos de dados do Visual FoxPro Integer Guia do usuário do software ID Works Standard and Enterprise versão 4 99 100 Utilização de bancos de dados com projetos ID Works Os campos do ID Works do tipo Seqüência automática são mapeados para: Tipos de dados do Access Number(Integer), Number(Long Integer) Tipos de dados do DB2 Integer, Smallint Tipo de dados do Oracle Number(x,0) Tipos de dados do SQL Server Integer, Smallint Tipos de dados do Visual FoxPro Integer Para evitar valores duplicados, a coluna conectada ao campo de seqüência automática deve ser restrita a valores únicos, utilizando um índice ou uma restrição. Privilégios de banco de dados Dependendo do tipo de banco de dados utilizado, há dois ou três níveis de controle de acesso ao banco de dados em um projeto ID Works. O administrador do banco de dados é a única pessoa que pode conceder privilégios, e a concessão dos privilégios ocorre fora do programa ID Works. Para alguns campos de dados, você pode restringir ainda mais o acesso (mas não o estender) ao selecionar a origem de dados. O melhor lugar para se restringir o acesso ao banco de dados dos operadores de Produção é na guia Banco de dados da caixa de diálogo Editar propriedades do formulário de produção. Nela você pode evitar que os operadores criem novos registros de banco de dados, salvem alterações nos registros, excluam registros ou pesquisem o banco de dados. Observe que, quando você utiliza a guia Banco de dados da caixa de diálogo Editar propriedades do formulário de produção para restringir acesso ao banco de dados, essas restrições são aplicadas a todos os usuários do projeto ID Works, independentemente dos privilégios de usuário concedidos às contas de usuários individuais quando elas foram configuradas. O campo de contagem de impressão substitui as definições na guia Banco de dados da caixa de diálogo Editar propriedades do formulário de produção, isto é, se a opção Salvar for eliminada na guia Banco de dados da caixa de diálogo Editar propriedades do formulário de produção e um operador de Produção imprimir um cartão, o registro do banco de dados ainda assim será atualizado a Guia do usuário do software ID Works Standard and Enterprise versão 4 Utilização de bancos de dados com projetos ID Works 101 fim de incrementar a coluna da tabela do banco de dados que está associada ao campo de contagem de impressão. Você pode restringir o acesso ao banco de dados de usuários individuais por meio da caixa de diálogo Selecionar privilégios de usuário, no aplicativo Administrator do ID Works. O privilégio de cada usuário para pesquisar, adicionar, alterar e excluir registros pode ser ativado ou desativado. Consulte “Privilégios do usuário” na página 148. Nenhuma das restrições de privilégio definida fora do aplicativo do ID Works (como segurança de banco de dados) pode ser ignorada. Você pode também utilizar a caixa de diálogo Editar propriedades do formulário de produção para garantir que os registros sejam atualizados, selecionando a opção Salvar na impressão na área Ações automáticas. A utilização desse recurso também elimina a necessidade de uma operação de “salvamento” explícita para cada cartão impresso. Considerações sobre design de banco de dados Como os aplicativos do ID Works são, muitas vezes, somente uma parte de um sistema geral de segurança e identificação de uma empresa, não é possível abordar neste documento todas as maneiras pelas quais o software ID Works pode interagir com o banco de dados da empresa. Guia do usuário do software ID Works Standard and Enterprise versão 4 102 Utilização de bancos de dados com projetos ID Works Compreensão de erros do banco de dados Se os erros do banco de dados ocorrerem durante a utilização do aplicativo Produção, as mensagens de erro virão diretamente do programa de banco de dados. O software ID Works não filtra nem modifica as mensagens de modo algum. Você pode desejar fornecer aos seus operadores de Produção documentação de usuário para o produto de banco de dados ou desenvolver seu próprio documento de recuperação de erro. Considerações relacionadas a BLOB Ao utilizar um provedor de OLE DB, o tamanho combinado de todos os campos de objetos binários grandes (BLOB) em um registro não pode exceder 1 megabyte. O tamanho máximo para um campo BLOB individual é determinado pela divisão de 1 megabyte pelo número de campos BLOB no registro. Por exemplo, se o registro tiver quatro campos BLOB, cada um terá, no máximo, 250 kilobytes. Uma fotografia típica de cabeça e tronco, salva pelo aplicativo Produção do ID Works, que utiliza as definições padrão de armazenamento JPEG, é de aproximadamente 20 kilobytes. Se você decidir utilizar outro formato de arquivo para armazenar fotografias, teste o projeto utilizando imagens reais. Se um BLOB exceder o tamanho máximo, o operador de Produção receberá uma mensagem de advertência, o BLOB será truncado até o comprimento máximo permitido e o registro será salvo com o BLOB truncado. Considerações sobre nome de arquivo Imagens fotográficas, imagens de assinatura e dados binários* podem ser armazenados no banco de dados ou como arquivos, fora do banco de dados. Se elas forem armazenadas como arquivos, duas opções de armazenamento estarão disponíveis: • Usar caminho do ID Works: somente o nome do arquivo é salvo no banco de dados. A definição atual para o caminho de fotografia, de assinatura ou binário é utilizada como o caminho para armazenar o arquivo quando o registro é inserido no banco de dados e como o caminho para localizar o arquivo quando o registro é lido a partir do banco de dados. Essa opção é útil quando você deseja mover os arquivos para diferentes localizações, com o passar do tempo. Você pode utilizar o aplicativo Administrador do ID Works para especificar o local * Campos binários estão disponíveis somente no ID Works Enterprise. Guia do usuário do software ID Works Standard and Enterprise versão 4 Utilização de bancos de dados com projetos ID Works 103 onde a imagem fotográfica, a imagem de assinatura e os arquivos binários devem ser armazenados. Consulte o tópico da ajuda “Definir caminhos do sistema” do Administrator para obter instruções passo a passo. • Selecionar caminho: todo o caminho é salvo no banco de dados. Se o projeto ID Works será utilizado em mais de um computador e você selecionar o caminho para arquivos de imagem, poderá utilizar a nomenclatura universal (iniciando com \\) para especificar o caminho. A utilização da nomenclatura universal significa que não é necessário garantir que todos os computadores de seu sistema mapeiem as unidades da mesma maneira. Tome cuidado ao alternar entre Usar caminho do ID Works e Selecionar caminho ou utilizar o utilitário Caminhos do sistema no Administrador do ID Works para alterar o caminho do ID Works após ter iniciado a captura de imagens. A alteração de qualquer uma dessas definições pode fazer com que o software não encontre imagens capturadas anteriormente. É possível também especificar um campo do formulário de produção para ser utilizado como o nome do arquivo. A especificação de um campo do formulário de produção pode ajudá-lo a encontrar arquivos durante a utilização de outro aplicativo. Por exemplo, se você especificar que o campo Employee Number (Número do funcionário) deve ser utilizado como o nome de arquivo para uma fotografia, a imagem da pessoa cujo número de funcionário for 12345 terá 12345.jpg como nome de arquivo. Se você tem vários campos de fotografia no formulário de produção, pode utilizar um campo composto para diferenciar as fotografias. Por exemplo, você pode criar um campo composto que combine o campo do número do funcionário com a seqüência constante “esquerdo” e especificar esse campo composto como o Campo a ser usado como nome de arquivo para a fotografia do perfil esquerdo. Consulte “Campo composto” na página 57 e o tópico da ajuda on-line “Adicionar um campo composto a um formulário de produção” para obter mais informações. Se o campo utilizado para nomear o arquivo estiver vazio, o nome do arquivo será criado como se nenhum nome de campo tivesse sido selecionado. Para evitar isso, marque os campos utilizados para nomear as fotografias como Obrigatório e não utilize campos conectados a colunas de banco de dados AutoNumber. Consulte “Opções de campo” na página 67 e o tópico da ajuda on-line “Definir opções de campo” para obter mais informações. Para utilizar um número exclusivo para o nome do arquivo, considere a utilização do campo de seqüência automática do ID Works, em vez de um valor Guia do usuário do software ID Works Standard and Enterprise versão 4 104 Utilização de bancos de dados com projetos ID Works gerado pelo banco de dados. Consulte “Campo de seqüência automática” na página 61. Se você não especificar um campo do formulário de produção para ser utilizado como o nome de arquivo ou se especificar um campo que não leva a um nome exclusivo de arquivo, o software criará um nome exclusivo. Criação de um banco de dados a partir do Designer do ID Works Se atualmente você não mantém um banco de dados para informações do titular do cartão, pode utilizar o aplicativo Designer do ID Works para criar um banco de dados Microsoft Access 2000 para o projeto ID Works. O comando Criar banco de dados a partir do formulário de produção do menu Ferramentas estará disponível se o projeto atual não estiver anexado a um banco de dados. Consulte o tópico da ajuda on-line “Criar um banco de dados” para obter instruções passo a passo. Criar banco de dados a partir do formulário de produção permite selecionar a localização e o nome do banco de dados. O nome da tabela de banco de dados será o mesmo que o nome do projeto, exceto que quaisquer espaços ou caracteres especiais no nome do projeto serão removidos. Consulte “Sobre o banco de dados criado” na página 106. Guia do usuário do software ID Works Standard and Enterprise versão 4 Utilização de bancos de dados com projetos ID Works 105 Criar banco de dados a partir do formulário de produção apresenta uma lista de campos do formulário de produção que podem ser incluídos na tabela do banco de dados. Você seleciona quais campos adicionar à tabela. Somente campos de variável simples do formulário de produção estão disponíveis para serem adicionados à tabela do banco de dados. Campos de texto estático, de imagem estática e compostos são omitidos da lista. Você deve também selecionar um campo de chave primária do conjunto de campos de texto especificados para ser incluído na tabela do banco de dados. O campo de chave primária deve conter informações exclusivas a um determinado registro, como um número de funcionário. Como você precisa especificar um campo de chave primária e esse campo deve ser um campo de texto, é necessário que tenha pelo menos um campo de texto em seu formulário de produção. Você pode especificar que o campo de chave primária selecionado deva ser automaticamente incrementado para cada registro adicionado ao banco de dados. Se você selecionar Tornar chave primária um campo AutoNumber, o campo do formulário de produção selecionado como o campo de chave primária será Somente leitura. O primeiro registro salvo no banco de dados terá um valor 1 para esse campo, o segundo registro salvo terá um valor 2, e assim por diante. Se você selecionar um campo de seqüência automática como a chave primária, a opção Tornar chave primária um campo AutoNumber não estará disponível. Depois de fazer as seleções em cada campo, o botão OK torna-se disponível. Ao clicar em OK, uma caixa de diálogo Resumo é aberta e permite que você reveja as seleções e volte para alterá-las ou conclua a tarefa de criação do banco de dados. Quando você escolhe Concluir, a opção Criar banco de dados a partir do formulário de produção cria o banco de dados e a tabela, adiciona os campos especificados à tabela, adiciona o banco de dados às propriedades do projeto, abre uma conexão para a nova tabela e conecta cada campo do formulário de produção a seu campo de banco de dados correspondente. Se você selecionou Tornar chave primária um campo AutoNumber e se o campo do formulário de produção designado como o campo de chave primária não foi designado como Somente leitura, Criar banco de dados a partir do formulário de produção seleciona a opção Somente leitura para esse campo. Guia do usuário do software ID Works Standard and Enterprise versão 4 106 Utilização de bancos de dados com projetos ID Works Adição de campos a um banco de dados criado a partir do Designer do ID Works O desenvolvimento de um projeto ID Works normalmente envolve várias interações. Você pode decidir adicionar um campo ao formulário de produção ou adicionar informações ao banco de dados, os quais antes não julgou necessário salvar. O comando Adicionar campos do formulário de produção ao banco de dados no menu Ferramentas torna-se disponível após a criação de um banco de dados para o projeto utilizando o comado de menu Criar banco de dados a partir do formulário de produção. Adicionar campos do formulário de produção ao banco de dados está disponível apenas quando você está trabalhando no projeto que criou o banco de dados. Consulte o tópico da ajuda on-line “Adicionar campos a um banco de dados” para obter instruções passo a passo. Você deve escolher o projeto ID Works no aplicativo Produção ou Relatório antes de adicionar campos ao banco de dados. A exclusão de um campo no formulário de produção não exclui o campo correspondente do banco de dados. O Designer do ID Works não oferece uma maneira para exclusão de campos do banco de dados. Sobre o banco de dados criado Nomes de projeto e de campos do ID Works podem conter caracteres que não são permitidos na tabela do banco de dados e em nomes de campo. Nomes de banco de dados devem iniciar com uma letra e não podem conter: espaço (à esquerda, à direita e no meio) caracteres de controle (valores ASCII de 0 a 31) . ponto , vírgula ! ponto de exclamação ; ponto-e-vírgula ‘ acento grave : dois pontos [ ] colchetes = sinal de igual “ aspas > maior que / barra < menor que \ barra invertida ? ponto de interrogação Guia do usuário do software ID Works Standard and Enterprise versão 4 107 Utilização de bancos de dados com projetos ID Works - hífen @ sinal de arroba % por cento ^ acento circunflexo & E comercial ~ til ( ) parênteses { } chaves * asterisco | barra vertical + sinal de mais # sinal de número Quando Criar banco de dados a partir do formulário de produção cria uma tabela de banco de dados, nomeia a tabela do banco de dados da mesma maneira que o projeto ID Works, exceto que remove os caracteres relacionados anteriormente. Por exemplo, se seu projeto ID Works fosse chamado de Meu projeto, Criar banco de dados a partir do formulário de produção criaria uma tabela de banco de dados chamada Meuprojeto (sem o espaço). Ao criar nomes de campo de banco de dados, Criar banco de dados a partir do formulário de produção e Adicionar campos do formulário de produção ao banco de dados iniciam pelo nome de campo do formulário de produção, removem quaisquer caracteres que não sejam permitidos e adicionam “IDW” ao início do nome. A adição desse prefixo evita a criação inadvertida de um nome de campo de banco de dados que seja uma palavra reservada. Se a remoção de caracteres dos nomes de campo do formulário de produção resultar em nomes duplicados de campo do banco de dados, o software solicitará que você altere o nome de campo do formulário de produção. Por exemplo, os campos do formulário de produção chamados “Primeiro nome” e “PrimeiroNome” resultam no nome de campo de banco de dados “IDWPrimeiroNome” e você recebe uma mensagem de erro. Nomes de campo de banco de dados são limitados a 64 caracteres. Se o nome do campo tiver mais de 64 caracteres após a remoção dos caracteres mencionados anteriormente, somente os primeiros 64 caracteres serão utilizados. Os tipos de campo do Access 2000 criados são: Tipo de campo do formulário de produção Tipo de campo de banco de dados Texto ou Listagem Texto Data Data/Hora Guia do usuário do software ID Works Standard and Enterprise versão 4 108 Utilização de bancos de dados com projetos ID Works Tipo de campo do formulário de produção Tipo de campo de banco de dados Fotografia, Assinatura ou Binário* BLOB: Objeto OLE Arquivo: Texto Contagem de impressão Number(LongInteger) Seqüência automática Number(LongInteger) * Campos binários estão disponíveis somente no ID Works Enterprise. Campos de texto de banco de dados criados para campos de texto ou de listagem do ID Works são definidos para 255 caracteres, que é o comprimento máximo para campos de texto do ID Works. Isso garante que todos os dados inseridos em um campo de texto do formulário de produção serão salvos no banco de dados. Campos de texto de banco de dados criados para campos de fotografia, de assinatura ou binários do ID Works, armazenados como arquivos, são definidos para 255 caracteres. Importação de dados de um arquivo de texto para um banco de dados Access É possível utilizar um utilitário do aplicativo Administrador do ID Works para criar um banco de dados Microsoft Access 2000 que contenha informações do arquivo de texto, para adicionar registros a um banco de dados Access existente ou para substituir os registros de banco de dados existentes por informações do arquivo de texto. O comando Importar dados do arquivo de texto no menu Ferramentas inicia um programa assistente de quatro etapas que solicita as informações necessárias para completar a operação de importação. A ajuda on-line está disponível para cada etapa, selecionando o botão Ajuda em cada página do assistente. Na primeira etapa, você fornece o nome e a localização do arquivo de texto. Você especifica também o caractere que é utilizado como o separador de campo. Caracteres separadores de campos válidos são vírgula (,), Tab, ponto-e-vírgula (;) e espaço. Você também especifica o caractere (caso exista) que inicia e termina os campos de texto. As opções de caracteres delimitadores de campo de texto são aspas duplas (“) e nenhum. Por fim, indica se a primeira linha do arquivo contém nomes de campo. Nesse ponto, a grade de dados exibirá corretamente os dados em colunas e linhas. Guia do usuário do software ID Works Standard and Enterprise versão 4 Utilização de bancos de dados com projetos ID Works 109 Na segunda etapa, você especifica se deseja criar um novo banco de dados ou adicionar informações a um banco de dados existente. Se escolher criar um banco de dados, deverá especificar o nome e a localização do banco de dados e o nome da tabela de banco de dados que deve ser criada. O assistente sugere nomes para ambos, os quais você pode aceitar ou alterar. Você também tem a opção de criar uma coluna de tabela de banco de dados para cada campo no arquivo de texto e fazer uma conexão entre campos de arquivo de texto e colunas correspondentes da tabela de banco de dados. Se optar por adicionar dados a um banco de dados existente, deverá especificar o nome e a localização do banco de dados e, em seguida, selecionar os nomes de tabela que existem no banco de dados. Você tem a opção de excluir dados existentes da tabela antes da importação (isto é, substituir as informações atuais pelas informações do arquivo de texto) ou adicionar à tabela existente. Também tem a oportunidade de fazer uma cópia de backup do banco de dados existente, antes de importar novos dados. A Datacard recomenda que você selecione essa opção. Se você estiver criando um novo banco de dados, na terceira etapa você cria uma coluna de tabela de banco de dados para cada campo Guia do usuário do software ID Works Standard and Enterprise versão 4 110 Utilização de bancos de dados com projetos ID Works do arquivo de texto com dados a serem importados e conecta esses campos de arquivo de texto às colunas da tabela do banco de dados. É necessário especificar um dos campos de arquivo de texto para ser o campo de chave primária ou selecionar de modo que tenha uma coluna AutoNumber criada na tabela do banco de dados. Se você selecionar para ter uma coluna AutoNumber criada, registros duplicados no arquivo de texto resultarão em registros duplicados do banco de dados. Se você especificar um dos campos de arquivo de texto para ser utilizado como a chave primária, quaisquer registros duplicados serão identificados e a segunda ocorrência não será colocada no campo de dados. O assistente sugere nomes para as colunas da tabela do banco de dados, sugere um tipo de dados do Access para a coluna e, no caso do tipo de dados Texto, sugere um tamanho de 255 bytes. É possível aceitar ou alterar qualquer uma dessas sugestões. Observe que você pode desejar reduzir o tamanho das colunas de texto para que correspondam aos comprimentos de campo no formulário de produção do ID Works. Se você estiver trabalhando com um banco de dados existente, a terceira etapa exibirá as colunas que existem na tabela especificada. Você seleciona um campo no arquivo de texto e uma coluna na tabela do banco de dados e, em seguida, os conecta. Amostras de Guia do usuário do software ID Works Standard and Enterprise versão 4 Utilização de bancos de dados com projetos ID Works 111 dados de campo do arquivo de texto e tipo e tamanho de dados da tabela de banco de dados são mostradas para ajudar na seleção das combinações corretas. A importação em si ocorre na quarta etapa. Você tem a opção de criar um log de status e/ou um arquivo que relaciona registros que foram ignorados. Enquanto a importação ocorre, eventos importantes são relatados na tela. Esses eventos tornam-se o log de status, caso você tenha optado por criar um. Além disso, o registro atual que está sendo importado é exibido. Você pode cancelar a importação a qualquer instante antes de sua finalização. Guia do usuário do software ID Works Standard and Enterprise versão 4 112 Utilização de bancos de dados com projetos ID Works Exportação de dados de um banco de dados Access para um arquivo de texto É possível utilizar um utilitário do aplicativo Administrador do ID Works para criar um arquivo de texto que contenha informações de um banco de dados Microsoft Access 2000. O comando Exportar dados para arquivo de texto no menu Ferramentas inicia um programa assistente de quatro etapas que solicita as informações necessárias para completar a operação de exportação. A ajuda on-line está disponível para cada etapa, selecionando o botão Ajuda em cada página do assistente. Na primeira etapa, você fornece o nome e a localização do banco de dados. Também especifica o nome da tabela, caso o banco de dados contenha mais de uma tabela. Na segunda etapa, você especifica o nome e a localização do arquivo de texto, o caractere a ser utilizado para separar campos e o caractere utilizado para delimitar campos de texto. Caracteres separadores de campos válidos são vírgula (,), Tab, ponto-e-vírgula (;) e espaço. As opções de caracteres delimitadores de campo de texto são aspas duplas (“) e nenhum. Você também pode especificar para exportar nomes de coluna como sendo a primeira linha do arquivo e se deseja substituir o arquivo, caso ele já exista. Você especifica as colunas da tabela de banco de dados a serem exportadas na terceira etapa e, na última etapa, especifica se deseja criar um log de status e iniciar a exportação em si. Enquanto a exportação ocorre, eventos importantes são relatados na tela. Esses eventos tornam-se o log de status, caso você tenha optado por criar um. Além disso, o registro atual que está sendo exportado é exibido. Você pode cancelar a exportação a qualquer instante antes de sua finalização. Guia do usuário do software ID Works Standard and Enterprise versão 4 Conexão de campos 6 Os capítulos 2 e 4 descreveram os tipos de campos que podem ser colocados em designs de cartão e em relatórios, o capítulo 3 explicou os tipos de campos disponíveis em um formulário de produção e o capítulo 5 descreveu os tipos de campos de banco de dados que o software ID Works suporta. Este capítulo explica como fazer conexões entre: • • • Campos do formulário de produção e da tabela de banco de dados, de modo que o operador de Produção possa recuperar, atualizar, criar e excluir registros do banco de dados. Campos do formulário de produção e de cartão, de modo que as informações no formulário possam ser impressas ou codificadas no cartão. Campos do formulário de produção e de relatório, de modo que as informações no formulário possam ser exibidas ou impressas em um relatório. O que é um conector de campo? O conector de campo do ID Works permite que você estabeleça conexões entre campos das várias partes do projeto ID Works. É possível conectar um campo do formulário de produção de três maneiras: • • • Conectar ao banco de dados e ao design do cartão ou do relatório. Nesse caso, os dados inseridos no formulário de produção são impressos no cartão ou no relatório e salvos no banco de dados. Se os dados já estiverem no banco de dados, o formulário de produção será o canal de transferência para a impressão das informações no cartão ou no relatório. Conectar somente ao design do cartão. Você pode desejar imprimir algo no cartão que não precisa ser salvo no banco de dados. Por exemplo, você pode dar aos titulares do cartão a opção de ter uma abreviação de seus nomes nos cartões, mas provavelmente não haverá necessidade de armazenar essas informações no banco de dados. Conectar somente ao banco de dados. Se você utilizar o formulário de produção do ID Works como um veículo de entrada de dados, poderá coletar e armazenar informações no banco de dados sem utilizá-las no cartão ou no relatório. Um endereço residencial é um exemplo de informação que pode ser coletada e salva no banco de dados, mas não impressa em um cartão ou relatório. Guia do usuário do software ID Works Standard and Enterprise versão 4 114 Conexão de campos Ao fazer conexões, selecione o campo do formulário de produção primeiro e, em seguida, o campo de coluna da tabela de banco de dados ou o campo de design do cartão ou do relatório. Janela Conexões de campo A janela Conexões de campo é utilizada para estabelecer conexões entre campos. Na barra de menus, selecione Exibir e, em seguida, Conector de campo. A janela Conexões de campo contém três áreas: Origem de dados, Formulário de produção e Saída da produção. Quando você abre a janela Conexões de campo, as janelas do formulário de produção, design de cartão e bloco de relatório alternam para a exibição dos nomes de campo (se você estiver exibindo dados de amostra). Isso auxilia na associação de nomes de campo na janela Conexões de campo a campos do formulário de produção e dos designs de saída. Origem de dados Formulário de produção Saída da produção Área Origem de dados A origem de dados especificada na guia Origem de dados da caixa de diálogo Editar propriedades do projeto aparece no campo Origem. O campo Tabela mostra o nome da tabela do banco de dados ou, se a origem de dados especificada tiver mais de uma tabela, ele Guia do usuário do software ID Works Standard and Enterprise versão 4 Conexão de campos 115 relacionará, em ordem alfabética, os nomes das tabelas disponíveis. Você utiliza essa lista para selecionar a tabela à qual deseja conectar. No campo Coluna, você verá os nomes das colunas na tabela especificada no campo Tabela. Os nomes de coluna aparecem em ordem alfabética. Quando você conectar a várias tabelas, primeiro estabeleça conexões à tabela principal. Quando você conectar um campo do formulário de produção a uma coluna em uma tabela filha, o Designer do ID Works adicionará as colunas de chave primária dessa tabela e quaisquer colunas relacionadas à tabela-mãe por meio de chaves externas ou nomes comuns de colunas. O Produção do ID Works automaticamente inserirá ou atualizará as informações nestas colunas quando um registro for salvo. Consulte “Conexão a várias tabelas em um banco de dados” na página 95. Área Formulário de produção O nome de seu formulário de produção, especificado na guia Geral da caixa de diálogo Editar propriedades do formulário de produção, aparece no campo Design. Abaixo dele, os nomes dos campos de entrada de dados do formulário de produção são relacionados em ordem alfabética. Área Saída da produção Opções para o campo Tipo são Cartão e Relatório. Se você selecionar Cartão, o campo Design mostrará o nome do design do cartão para o projeto ID Works ou, se o projeto tiver mais de um design de cartão, relacionará, em ordem alfabética, os nomes dos designs de cartão disponíveis. Você utiliza essa lista para selecionar o design de cartão ao qual deseja conectar um campo do formulário de produção. Na área Campo, os nomes dos campos de cartão que serão alterados de cartão para cartão aparecem em ordem alfabética. Se você selecionar Relatório para o campo Tipo, a lista Design conterá, em ordem alfabética, os nomes dos designs de relatório criados para o projeto. Você utiliza essa lista para selecionar o design de relatório ao qual deseja conectar um campo do formulário de produção. A área Campo relaciona os campos de relatório que serão alterados de registro para registro. Campos de texto estático, de imagem estática e de área não imprimível em um cartão ou bloco de relatório não são relacionados, pois eles não podem ser conectados a um campo no formulário de produção. Guia do usuário do software ID Works Standard and Enterprise versão 4 116 Conexão de campos Botões Conectar e Desconectar Dois conjuntos de botões permitem a conexão e desconexão de campos. Os botões entre as áreas Origem de dados e Formulário de produção são para conexões entre os campos contidos nessas duas partes do projeto ID Works, e os botões entre as áreas Formulário de produção e Saída da produção são para conexões entre os campos contidos nessas duas partes do projeto. Restrições em conexões a colunas de banco de dados Um campo do formulário de produção pode ser conectado a uma e somente uma coluna da tabela de banco de dados, e uma coluna da tabela de banco de dados pode ser conectada a um e somente um campo do formulário de produção. O software ID Works reforça essas restrições de duas maneiras. Em primeiro lugar, se você selecionar um campo do formulário de produção que já esteja conectado a uma coluna da tabela de banco de dados, os campos Tabela e Coluna na área Origem de dados serão alterados (se necessário) para mostrar o nome da tabela e da coluna conectadas. É possível excluir essa conexão clicando no botão Desconectar. Em segundo lugar, se você ainda tentar uma conexão múltipla, verá uma mensagem de erro solicitando que remova a conexão original. É possível conectar campos do formulário de produção somente a colunas compatíveis da tabela de banco de dados. Por exemplo, se você tentar conectar um campo de texto do formulário de produção a uma coluna da tabela de banco de dados contendo um tipo de data, o software ID Works exibirá uma mensagem de erro. Consulte “Tipos de dados” na página 97 para obter informações sobre tipos compatíveis de campo e banco de dados. Campos compostos não podem ser conectados a uma coluna de banco de dados. Em vez disso, conecte os campos a partir dos quais o campo composto é formado. Para garantir que todos os dados coletados utilizando o formulário de produção sejam salvos no banco de dados e, por outro lado, garantir que todos os dados do banco de dados possam ser exibidos no formulário de produção, o comprimento dos campos de texto do formulário de produção deve corresponder ao comprimento da coluna da tabela do banco de dados à qual eles serão conectados. Se você conectar campos de texto de comprimento diferente, o software ID Works proporá a alteração do comprimento do campo de texto do formulário de produção, para que corresponda ao comprimento da coluna da tabela de banco de dados. Guia do usuário do software ID Works Standard and Enterprise versão 4 117 Conexão de campos Se você alterar o tipo de dados, o comprimento ou o nome de uma coluna de banco de dados após tê-la conectado a um campo do formulário de produção ou se alterar o comprimento do campo do formulário de produção após tê-lo conectado a uma coluna de banco de dados, deverá desconectar e reconectar os campos ou poderão ocorrer erros durante a utilização do projeto. Restrições em conexões a campos de design de cartão Um campo do formulário de produção pode ser conectado a quantos campos de design de cartão (de qualquer quantidade de designs de cartão) forem necessários, desde que os tipos de campo sejam compatíveis. Por exemplo, se o design de um cartão contiver uma fotografia e uma fotografia com imagem fantasma, um único campo de fotografia do formulário de produção poderá ser conectado a ambos os campos de fotografia do design do cartão. A tabela a seguir relaciona tipos de campo compatíveis. Campo do formulário de Campos compatíveis de design de produção cartão Texto Código de barras, Tarja magnética, Smart Card, Imagem variável, Texto Fotografia Fotografia, Smart Card Data Data Assinatura Assinatura, Smart Card Listagem Código de barras, Tarja magnética, Smart Card, Imagem variável, Texto Composto Código de barras, Tarja magnética, Smart Card, Texto Contagem de impressão Código de barras, Tarja magnética, Smart Card, Texto Seqüência automática Código de barras, Tarja magnética, Smart Card, Texto Binário* Código de barras PDF417 (binário), Tarja magnética, Smart Card * Campos binários estão disponíveis somente no ID Works Enterprise. Guia do usuário do software ID Works Standard and Enterprise versão 4 118 Conexão de campos Cada campo de design do cartão pode ter somente uma conexão. Para combinar informações de dois ou mais campos do formulário de produção em um campo de design do cartão, crie um campo composto no formulário de produção e, em seguida, conecte o campo composto ao design do cartão. Observe que campos de fotografia, de assinatura e binários (disponíveis somente no ID Works Enterprise) não podem ser utilizados como subcampos em um campo composto. Restrições em conexões a campos de design de relatório Um campo do formulário de produção pode ser conectado a quantos campos de bloco de relatório (de qualquer quantidade de designs de relatório) forem necessários, desde que os tipos de campo sejam compatíveis. A tabela a seguir relaciona tipos de campo compatíveis. Campo do formulário de produção Campos compatíveis de bloco de relatório Texto Código de barras, Imagem variável, Texto Fotografia Fotografia Data Data Assinatura Assinatura Listagem Código de barras, Imagem variável, Texto Composto Código de barras, Texto Contagem de impressão Código de barras, Texto Seqüência automática Código de barras, Texto Binário não se aplica Cada campo de bloco de relatório pode ter somente uma conexão. Para combinar informações de dois ou mais campos do formulário de produção em um campo de bloco de relatório, crie um campo composto no formulário de produção e, em seguida, conecte o campo composto ao design do relatório. Guia do usuário do software ID Works Standard and Enterprise versão 4 Trabalho com opções de captura 7 Além de utilizar o teclado do computador para coletar informações baseadas em caracteres, o software de identificação do ID Works permite a captura de imagens fotográficas, assinaturas, código de aplicação de smart card e modelos biométricos, os quais são todos armazenados como dados binários. Captura de fotografias O aplicativo Produção do ID Works inclui três maneiras para captura de imagens fotográficas: • Utilizar imagens armazenadas como arquivos no sistema ou na rede. • Utilizar qualquer dispositivo de captura (câmera, scanner) compatível com o padrão de interface TWAIN. • Utilizar qualquer câmera compatível com a interface padrão Video for Windows (Vídeo para Windows) da Microsoft. Além disso, o sistema pode conter um dispositivo opcional de captura, como a Câmera digital Datacard. Você seleciona o dispositivo padrão de captura na guia Origem da caixa de diálogo Editar propriedades do campo [fotografia]. A lista Origem de fotos padrão tem as seguintes opções: • No Capture Utilizar se as imagens já estiverem armazenadas no banco de dados e o operador de Produção normalmente não tirará novas fotografias. O operador poderá selecionar um dispositivo de captura em casos de exceção. • Photo from File Utilizar se imagens capturadas anteriormente estiverem armazenadas como arquivos no sistema ou na rede. Consulte “Foto do Arquivo” na página 120. • TWAIN Permite ao operador de Produção selecionar o dispositivo TWAIN para tirar a fotografia. Consulte “Interface TWAIN” na página 121. Guia do usuário do software ID Works Standard and Enterprise versão 4 120 Trabalho com opções de captura • TWAIN (Rápido) Utilizar se somente um dispositivo TWAIN estiver carregado no computador ou se um dispositivo TWAIN for utilizado com mais freqüência. Seleciona o último dispositivo TWAIN utilizado. Consulte “Interface TWAIN” na página 121. • Vídeo para Windows Permite ao operador de Produção selecionar o dispositivo Video for Windows para tirar a fotografia. • Vídeo para Windows (Rápido) Utilizar se somente um dispositivo Video for Windows estiver carregado no computador ou se um dispositivo Video for Windows for utilizado com mais freqüência. Seleciona o último dispositivo Video for Windows utilizado. Além disso, a lista Origem de fotos padrão contém todos os dispositivos opcionais de captura instalados no computador. Operadores de Produção devem receber o privilégio para seleção de um dispositivo de captura, no caso de precisarem alterar a origem da fotografia. Foto do Arquivo Se você especificar Photo from File na guia Origem da caixa de diálogo Editar propriedades do campo [fotografia] (e se selecionou Automaticamente quando o campo é selecionado na área Iniciação da captura da guia Avançado), os operadores de Produção verão a caixa de diálogo Abrir ao inserirem um campo de fotografia no formulário de produção. O operador pode navegar até o arquivo apropriado utilizando técnicas padrão de navegação do Windows. Guia do usuário do software ID Works Standard and Enterprise versão 4 Trabalho com opções de captura 121 O software ID Works suporta os seguintes formatos gráficos: BMP Bitmap do Windows EPS PostScript encapsulado JPG Formato de intercâmbio de arquivos do Joint Photographic Experts Group (única imagem por arquivo) J2K Formato de arquivo JPEG 2000 PCT Desenho do Macintosh PICT PCX PC Paintbrush PNG Portable Network Graphics PSD Adobe Photoshop® (3.0) TGA Formato de arquivo de imagem TARGA® TIF Formato de arquivo de imagem com marcações (única imagem por arquivo, somente descompactado) WMF Meta-arquivo do Windows Interface TWAIN Se você especificar TWAIN na guia Origem da caixa de diálogo Editar propriedades do campo [fotografia], os operadores de Produção verão a caixa de diálogo Interface TWAIN quando inserirem o campo de fotografia no formulário de produção. Guia do usuário do software ID Works Standard and Enterprise versão 4 122 Trabalho com opções de captura O operador precisa selecionar um dispositivo (clicando no botão Selecionar origem e selecionando uma das origens disponíveis relacionadas na caixa de diálogo Selecionar origem) e, em seguida, ativar o dispositivo clicando no botão Obter foto. Quando o operador clica no botão Obter foto, o Produção do ID Works inicia o aplicativo de software fornecido pelo fabricante do dispositivo TWAIN. Se o operador clicar no botão Cancelar na caixa de diálogo Interface TWAIN, esta se fechará. O operador está apto a selecionar outra origem de fotografia a partir do menu Capturar. Se você especificar TWAIN (Rápido) na guia Origem da caixa de diálogo Editar propriedades do campo [fotografia], o aplicativo Produção do ID Works iniciará o aplicativo do software fornecido pelo fabricante do dispositivo TWAIN utilizado mais recentemente (ou do único dispositivo TWAIN instalado no computador). Se mais de um dispositivo TWAIN estiver carregado no computador, mas nenhum deles tiver sido utilizado ainda, o aplicativo Produção iniciará o software dispositivo que aparece em primeiro lugar na caixa de diálogo Selecionar origem. Especificar TWAIN (Rápido) pode economizar para os operadores de Produção até quatro cliques de mouse para cada fotografia obtida. Como você pode utilizar qualquer dispositivo compatível com TWAIN, de qualquer fabricante, a documentação do ID Works não pode fornecer procedimentos passo a passo para serem seguidos pelos operadores de Produção. Você deve desenvolver esses procedimentos para os operadores. O Windows Me requer conformidade com o TWAIN versão 1.7. Interface Vídeo para Windows Se você especificar Video for Windows na guia Origem da caixa de diálogo Editar propriedades do campo [fotografia], os operadores de Produção verão a caixa de diálogo Interface Video for Windows quando inserirem o campo de fotografia no formulário de produção. Guia do usuário do software ID Works Standard and Enterprise versão 4 Trabalho com opções de captura 123 O operador precisa selecionar um dispositivo (clicando no botão Selecionar origem e selecionando uma das origens disponíveis relacionadas na caixa de diálogo Selecionar origem) e, em seguida, ativar o dispositivo clicando no botão Obter foto. Quando o operador clica no botão Obter foto, a caixa de diálogo Video for Windows Camera (Câmera de Vídeo para Windows) é aberta. Se o operador clicar no botão Cancelar na caixa de diálogo Interface Video for Windows, está será fechada. O operador está apto a selecionar outra origem de fotografia a partir do menu Capturar. Se você especificar Video for Windows (Rápido) na guia Origem da caixa de diálogo Editar propriedades do campo [fotografia], o aplicativo Produção do ID Works iniciará o aplicativo do software fornecido pelo fabricante do dispositivo Video for Windows utilizado mais recentemente (ou do único dispositivo Video for Windows instalado no computador). Se mais de um dispositivo Video for Windows estiver carregado no computador, mas nenhum deles tiver sido utilizado ainda, o aplicativo Produção iniciará o software dispositivo que aparece em primeiro lugar na caixa de diálogo Selecionar origem. Especificar Video for Windows (Rápido) pode economizar para os operadores de Produção até quatro cliques de mouse para cada fotografia obtida. Guia do usuário do software ID Works Standard and Enterprise versão 4 124 Trabalho com opções de captura Captura de assinaturas O aplicativo Produção do ID Works inclui uma maneira para a utilização de assinaturas armazenadas como arquivos no sistema ou na rede. Além disso, o sistema pode conter um dispositivo opcional de captura, como o Datacard Signature Capture Package. Você seleciona o dispositivo padrão de captura na guia Origem da caixa de diálogo Editar propriedades do campo [assinatura]. Se você especificar Signature from File na guia Origem da caixa de diálogo Editar propriedades do campo [assinatura] (e se selecionou Automaticamente quando o campo é selecionado na área Iniciação da captura da guia Avançado), os operadores de Produção verão a caixa de diálogo Abrir ao inserirem um campo de assinatura no formulário de produção. O operador pode navegar até o arquivo apropriado utilizando técnicas padrão de navegação do Windows. O software ID Works suporta o armazenamento de assinaturas nos formatos Bitmap do Windows (.bmp) e Meta-arquivo do Windows (.wmf). Guia do usuário do software ID Works Standard and Enterprise versão 4 Trabalho com opções de captura 125 Captura de modelos biométricos O aplicativo Produção do ID Works Enterprise inclui Data from File como uma maneira de utilizar modelos biométricos armazenados como arquivos no sistema ou na rede. Além disso, o sistema pode conter um dispositivo opcional de captura, como o Datacard (SecureTouch) Fingerprint Reader. Você seleciona o dispositivo padrão de captura na guia Origem da caixa de diálogo Editar propriedades do campo [binário]. Se você selecionar Data From File como o Tipo de origem, a lista de origem de dados binários torna-se disponível e apresenta as seguintes opções: • Sem Captura Utilizar se os modelos biométricos já estiverem armazenados no banco de dados e se o operador de Produção normalmente não obterá novos modelos. O operador poderá selecionar um dispositivo de captura em casos de exceção. • Dados de Arquivo Utilizar se os dados capturados anteriormente estiverem armazenados como arquivos no sistema ou na rede. Se você selecionou Automaticamente quando o campo é selecionado na área Iniciação da captura da guia Avançado, os operadores de Produção verão a caixa de diálogo Abrir ao inserirem o campo binário no formulário de produção. O operador pode navegar até o arquivo apropriado utilizando técnicas padrão de navegação do Windows. Guia do usuário do software ID Works Standard and Enterprise versão 4 126 Trabalho com opções de captura Se o Servidor de biometria Datacard estiver instalado no computador, você poderá selecionar Dispositivo biométrico como o Tipo de origem. A lista Dispositivo contém todos os dispositivos biométricos instalados no computador, a lista Configuração mostra as configurações disponíveis para o dispositivo selecionado. Dispositivos de captura opcionais Oferecemos uma quantidade de dispositivos de captura opcionais para utilização com os sistemas ID Works Standard and Enterprise. Esses dispositivos de captura são explicados em diferentes documentos on-line que são carregados no sistema com o software de dispositivo de captura. Configuração de dispositivos de captura opcionais Alguns dispositivos de captura opcionais permitem criar uma configuração, um grupo de definições personalizadas para a maneira como você utiliza o dispositivo. Você utiliza o aplicativo Administrador do ID Works para especificar uma configuração. Siga estas etapas: 1 Faça login no aplicativo Administrador clicando no botão Iniciar do Windows e selecionando Programas, Datacard, ID Works e, em seguida, Administrador do ID Works. 2 Na barra de menus, selecione Sistema e, em seguida, Configurar dispositivos de captura. A caixa de diálogo Configurar dispositivos de captura é aberta. 3 Na lista, selecione o dispositivo de captura que deseja configurar e clique em Configurar. A caixa de diálogo de configuração para o dispositivo selecionado é aberta. Guia do usuário do software ID Works Standard and Enterprise versão 4 Trabalho com opções de captura 127 Se nenhum nome de dispositivo aparecer na lista, nenhum dos dispositivos de captura instalados no sistema poderá ser configurado. Se você selecionou Video for Windows como o dispositivo a ser configurado, a caixa de diálogo Interface Video for Windows é aberta. a Se houver mais de um dispositivo Video for Windows carregado no computador, clique em Selecionar origem e escolha a câmera a ser configurada na caixa de diálogo Selecionar origem. b Clique em Configurar. A caixa de diálogo Configurar dispositivos de captura é aberta. c Clique no botão da opção de configuração que deseja alterar. A caixa de diálogo de configuração do dispositivo é aberta. Se não houver um botão disponível, a opção não poderá ser configurada para o dispositivo. Guia do usuário do software ID Works Standard and Enterprise versão 4 128 Trabalho com opções de captura 4 Consulte a documentação do dispositivo de captura para obter informações sobre como selecionar e salvar a configuração. Ao fechar a caixa de diálogo de configuração, você retorna à caixa de diálogo Configurar dispositivos de captura. 5 Clique em Fechar. Configuração de dispositivos biométricos Dispositivos biométricos têm dupla finalidade. Eles não somente capturam modelos, mas também verificam que informações vindas de uma pessoa correspondem ao modelo anteriormente armazenado. Assim como com os dispositivos somente para captura, você utiliza o aplicativo Administrador do ID Works para especificar uma configuração. Siga estas etapas: 1 Faça login no aplicativo Administrador clicando no botão Iniciar do Windows e selecionando Programas, Datacard, ID Works e, em seguida, Administrador do ID Works. 2 Na barra de menus, selecione Sistema e, em seguida, Configurar dispositivos biométricos. A caixa de diálogo Servidor de biometria Datacard é aberta. 3 Selecione o dispositivo que deseja configurar na lista Dispositivos. 4 Clique em Adicionar. A caixa de diálogo de configuração para o dispositivo selecionado é aberta. Guia do usuário do software ID Works Standard and Enterprise versão 4 Trabalho com opções de captura 129 5 Consulte a documentação do dispositivo de captura para obter informações sobre como selecionar e salvar a configuração. Ao fechar a caixa de diálogo de configuração, você retorna à caixa de diálogo Servidor de biometria Datacard. 6 Clique em Sair. O Servidor de biometria Datacard também permite que você gerencie configurações existentes, distribua configurações para outras localizações e teste o dispositivo biométrico. Consulte o sistema de ajuda on-line do Administrador do ID Works para obter instruções passo a passo. Guia do usuário do software ID Works Standard and Enterprise versão 4 130 Trabalho com opções de captura Guia do usuário do software ID Works Standard and Enterprise versão 4 Trabalho com opções de impressoras 8 Os aplicativos do ID Works funcionam com dois tipos de impressora. Os relatórios são impressos utilizando o mesmo tipo de impressora de papel utilizada para imprimir um documento de processador de texto ou planilha. O aplicativo Relatório do ID Works utiliza as caixas de diálogo padrão Imprimir do Windows. Nenhum software adicional é necessário para imprimir os relatórios do ID Works. A impressão de cartões de identificação é mais complexa porque as impressoras de cartão oferecem recursos, como overlay e codificação, que não estão disponíveis em impressoras de papel. Além disso, cada impressora de cartão possui um conjunto diferente de recursos disponíveis. Introdução aos plug-ins de impressoras Os aplicativos do ID Works contam com módulos de software conhecidos como plug-ins para estabelecer as interfaces entre os aplicativos principais do ID Works e as várias impressoras de cartão e codificadores de tarjas magnéticas. Esse design permite o suporte a uma grande variedade de impressoras sem que seja necessário alterar o software ID Works. O plug-in da impressora é simplesmente “conectado” ao aplicativo do ID Works. Aplicativo do ID Works Plug-in de impressora Plug-in de codificador De maneira semelhante, um plug-in de codificador de tarja magnética conecta-se ao plug-in da impressora, estendendo a capacidade dela. Especificação de plug-ins Se o driver da impressora de cartão estiver instalado no computador quando você instalar o software ID Works, o programa de instalação do ID Works associará automaticamente o plug-in de impressora correto à impressora de cartão. Se você adicionar uma impressora de cartão ao sistema depois de instalar o software ID Works, deverá Guia do usuário do software ID Works Standard and Enterprise versão 4 132 Trabalho com opções de impressoras especificar a associação usando o utilitário Atribuir plug-ins de impressora no aplicativo Administrador do ID Works. Consulte o tópico da ajuda on-line “Atribuir plug-ins de impressora” do Administrador do ID Works para obter instruções passo a passo. Plug-ins de impressora devem ser atribuídos a cada computador que imprime cartões com o projeto ID Works. Você especifica o plug-in de codificador de tarja magnética a ser utilizado, selecionando um dispositivo na guia Codificação da caixa de diálogo de propriedades do campo de tarja magnética. Consulte “Campo de tarja magnética” na página 28. Impressão de múltiplas cópias de cartões Quando um operador de Produção especifica que duas ou mais cópias de um cartão devem ser impressas, o método exato de atendimento da solicitação dependerá do plug-in da impressora especificado. Se o plug-in genérico de impressora for selecionado, ele enviará o número de cópias especificadas para o driver da impressora e criará um único trabalho de impressão. O comportamento de outros plug-ins de impressora é descrito nos documentos da Biblioteca de referência on-line. Para acessar a Biblioteca de referência on-line, no botão Iniciar do Windows, selecione Programas, Datacard, ID Works, Documentação do usuário e, em seguida, Biblioteca de referência on-line. Impressão de imagens com o K-panel da impressora de cartão Existem duas maneiras de controlar se e como o painel preto da fita da impressora (o K-panel) é utilizado para imprimir imagens. É possível especificar a impressão em K-panel em uma base campo a campo com a folha de propriedades do campo ou especificar que todas as imagens em um lado do cartão sejam impressas com o K-panel usando um utilitário no aplicativo Administrador do ID Works. Guia do usuário do software ID Works Standard and Enterprise versão 4 Trabalho com opções de impressoras 133 Opções de impressão nas propriedades do campo Campos de fotografia do cartão, imagem estática e imagem variável e as imagens utilizadas para planos de fundo do cartão, todos possuem Opções de impressão que permitem controlar o uso do K-panel da impressora. Se você selecionar Cor, a imagem será impressa com os painéis amarelo, magenta, ciano e preto da fita da impressora (se a fita da impressora que estiver sendo usada tiver um painel preto). Se você também selecionar Imprimir em preto utilizando painéis YMC, pixels pretos na imagem serão impressos utilizando todos os outros três painéis. Isso algumas vezes dá uma aparência mais natural à imagem. O driver da impressora de cartão pode imprimir em preto automaticamente, utilizando os painéis YMC para fotografias e imagens. Nesse caso, não há necessidade de utilizar essa opção. Verifique a documentação da impressora para determinar as configurações do driver. Se você selecionar Escala de cinza, o software ID Works converterá os pixels coloridos da imagem em tons de cinza. Você deve especificar a conversão de escala de cinza se a impressora de cartão utilizar fitas que têm somente um painel de cor, normalmente um K-panel, mas você pode utilizar esse recurso com fitas em cores também. A conversão de fotografias em escala de cinza resulta em uma imagem semelhante a uma fotografia preto-e-branco impressa em um documento em papel. A qualidade da imagem depende se você também selecionou Usar K-panel, se disponível, conforme mostrado aqui: Guia do usuário do software ID Works Standard and Enterprise versão 4 134 Trabalho com opções de impressoras Opção Escala de cinza selecionada Opções Escala de cinza e Usar K-panel, se disponível selecionadas Um campo de fotografia, imagem estática ou imagem variável que tenha as opções Escala de cinza e Usar K-panel, se disponível selecionadas será exibido na tela com a cor de fundo correspondente (normalmente branco para imagens) bloqueando os campos anteriores. Quando impresso, o plano de fundo será transparente. É possível utilizar o utilitário Configurar impressão em K-panel no aplicativo Administrador do ID Works para ajustar o contraste de imagens em escala de cinza impressas com o K-panel. Contraste refere-se ao grau de diferença entre as áreas mais claras e mais escuras da imagem. Primeiro, selecione a impressora que será utilizada. Em seguida, mova a barra deslizante e clique em OK. Como as conversões de Guia do usuário do software ID Works Standard and Enterprise versão 4 Trabalho com opções de impressoras 135 contraste são feitas na hora da impressão, as janelas de design do cartão do Designer e de visualização do cartão do Produção não podem mostrar os resultados da alteração da definição do contraste. Imprima um cartão de teste e ajuste as definições, se necessário. Consulte o tópico da ajuda on-line “Configurar impressão em K-panel” para obter instruções passo a passo. Você deve fazer este ajuste de contraste em cada computador do ID Works e para cada impressora utilizada pelo computador. A definição do contraste será utilizada para todas as imagens em escala de cinza em todos os projetos da impressora selecionada. Substituição de definições de cartão de nível de campo Você pode configurar o software ID Works para ignorar as definições de Opções de impressão de campos de fotografia, imagem estática e imagem variável e para imprimi-los com o K-panel (preto) da fita da impressora, em vez de convertê-los em escala de cinza. Isso é feito com o utilitário Configurar impressão em K-Panel no aplicativo Administador do ID Works. A impressão em K-panel é especificada para a impressão da frente e/ou do verso do cartão. Como conversões em escala de cinza do lado do cartão são feitas na hora da impressão, as janelas de design do cartão do Designer e de visualização do cartão do Produção sempre exibem imagens em cores. É necessário imprimir um cartão para ver os resultados das definições. Se você desinstalar o software ID Works e mais tarde reinstalá-lo, deverá recriar as definições de configuração do K-panel. Além disso, você deve definir as configurações do K-panel em cada computador do ID Works e para cada impressora utilizada pelo computador. Consulte o tópico da ajuda on-line “Configurar impressão em K-panel” do Administrador para obter instruções passo a passo. Ordem de impressão A seleção de Escala de cinza e Usar K-panel, se disponível não altera a ordem de empilhamento dos campos no aplicativo Designer, mas tem efeito na impressão. Consulte “Organização de campos” na página 10 para obter mais informações sobre a ordem de empilhamento. Por exemplo, suponha que um design de cartão tenha um campo de fotografia com as opções Escala de cinza e Usar K-panel, se disponível selecionadas e um campo de texto que especifica texto azul na frente do campo da fotografia. Quando o Guia do usuário do software ID Works Standard and Enterprise versão 4 136 Trabalho com opções de impressoras cartão é impresso, o campo da fotografia é impresso por último, na parte superior do campo de texto azul, porque o painel preto da fita da impressora é o último painel na seqüência YMCK. O software ID Works não tem como saber se a impressora tem um K-panel. Se não houver um K-panel na fita da impressora, os campos que tiverem as opções Escala de cinza e Usar K-panel, se disponível selecionadas serão impressos utilizando os painéis amarelo, magenta e ciano ao mesmo tempo que a impressão de campos que não seja em preto, isto é, cada lado do cartão utilizará somente um conjunto de painéis da fita da impressora. Especificação do caminho da fila de impressão Quando um operador de Produção envia um comando Imprimir ou Imprimir tudo, o software ID Works cria uma imagem completa de cada lado do cartão a ser impresso e coloca a imagem em uma fila de impressão no computador do ID Works. Se a impressora tiver memória suficiente para armazenar a imagem, esta será enviada para a impressora. Como a impressão do cartão não é tão rápida como a geração de imagens de cartão, poderá ocorrer atraso na impressão das imagens. E como o atraso pode requerer uma grande quantidade de espaço em disco (principalmente se o design do cartão for complexo), você poderá especificar um local para a fila de impressão no qual terá certeza de que há espaço suficiente. Consulte o tópico da ajuda on-line “Definir caminhos do sistema” do Administrador para obter instruções passo a passo. Guia do usuário do software ID Works Standard and Enterprise versão 4 Sistemas somente de produção 9 O software ID Works foi projetado para ser modular, de modo que você precisa adquirir somente os aplicativos realmente necessários para cada um de seus locais. Por exemplo, uma corporação com uma matriz e cinco fábricas pode optar por ter todos os cartões de identificação e projetos ID Works desenvolvidos na matriz em um sistema com o aplicativo Designer e, em seguida, exportar os projetos para as fábricas, nas quais os produtos Produção do ID Works são utilizados. Este capítulo foi escrito para o Administrador do sistema ID Works. Ele reúne todas as informações que precisam ser consideradas quando você distribui projetos ID Works para sistemas somente de produção. Componentes físicos O sistema, no geral, funcionará de maneira mais consistente se todas as estações ID Works dele tiverem os mesmos dispositivos de captura de imagem e impressoras. Ter componentes idênticos permitirá definir os valores padrão que poupam tempo e esforço dos operadores de Produção. Por exemplo, suponha que todos os sistemas ID Works tenham opções de câmera Datacard MRAC-1500 como o dispositivo de captura de imagem. Ao adicionar um campo de fotografia ao formulário de produção do projeto, você poderá especificar a câmera MRAC-1500 como a Origem de fotos padrão na guia Origem da caixa de diálogo Editar propriedades do campo [fotografia] e poderá especificar que a câmera MRAC-1500 inicie a captura, assim que o operador de Produção inserir o campo (selecionando Automaticamente quando o campo é selecionado na guia Avançado da caixa de diálogo). Quando utilizado pelo aplicativo Produção do ID Works, um projeto com as definições descritas anteriormente salvará as duas etapas do operador de Produção (selecionando a origem da foto e iniciando o processo de captura). Os computadores individuais do sistema podem ter diferentes recursos de processamento sem afetar significativamente a maneira Guia do usuário do software ID Works Standard and Enterprise versão 4 138 Sistemas somente de produção como os projetos são utilizados, mas recursos diferentes de monitor podem afetar a maneira como a janela Produção aparecerá. Se você desenvolver e testar o projeto em um monitor de tela grande e de alta resolução, mas os operadores de Produção forem utilizar monitores menores, com resolução de tela inferior, poderá haver uma diferença naquilo que os operadores vêem. Considere a possibilidade de desenvolver e testar seus projetos com um monitor que corresponda ao monitor de menor tamanho e resolução no sistema geral. É necessário fazer algumas definições de configuração, como para converter imagens em escala de cinza para imprimir com fitas de uma única cor, em cada computador do sistema. Acesso à rede Todos os usuários terão acesso à mesma rede? Se sim, é possível utilizar recursos da rede para simplificar a manutenção do sistema de identificação ID Works. Localização de arquivos do projeto em um servidor de arquivos Colocar os arquivos do projeto ID Works em um servidor de arquivos simplifica o processo de atualização dos projetos, pois você precisará alterar o projeto em apenas um local, em vez de enviar arquivos atualizados do projeto para cada local e coordenar a mudança para o novo projeto. Se você colocar os arquivos do projeto em um servidor de arquivos, para cada computador do sistema será possível instalar o software ID Works utilizando a opção Instalação personalizada e especificar a localização do arquivo do projeto. De maneira alternativa, é possível alterar a localização de arquivos do projeto com o Utilitário de definição de caminhos no aplicativo Administrador do ID Works. O Utilitário de definição de caminhos também permite definir caminhos para fotografias, assinaturas e dados binários salvos como arquivos. Consulte o tópico da ajuda on-line “Definir caminhos do sistema” do Administrador do ID Works para obter instruções passo a passo. Guia do usuário do software ID Works Standard and Enterprise versão 4 Sistemas somente de produção 139 Localização do arquivo de usuários em um servidor de arquivos Colocar o arquivo de usuários (o arquivo que contém informações das contas de usuários) em um servidor de arquivos impedirá a exclusão acidental dos arquivos de usuários de computadores individuais. Um único arquivo de usuário baseado no servidor também reduz o tempo que deve ser gasto na manutenção das informações das contas de usuários (é necessário manter apenas um arquivo) e garante que os usuários terão acesso ao software ID Works, independentemente do computador que utilizarem. Se colocar o arquivo de usuários em um servidor de arquivos, para cada computador do sistema será necessário instalar o software ID Works utilizando a opção Instalação personalizada e especificar a localização do arquivo de usuários. Considerações sobre o banco de dados Os usuários do Produção acessarão um banco de dados central na rede? As definições que devem ser feitas dependem do produto de banco de dados utilizado: • Access: utilize o nome do caminho completo (não uma unidade mapeada) para especificar a conexão do banco de dados na guia Origem de dados da caixa de diálogo Editar propriedades do projeto. A utilização do nome de caminho completo significa que não é necessário garantir que todos os computadores do sistema mapeiem as unidades da mesma maneira. Consulte o Capítulo 5, Utilização de bancos de dados com projetos ID Works, para obter mais informações. • • Oracle: cada cliente deve ter um nome de serviço correspondente. • Provedor do OLE DB para drivers ODBC: crie uma origem de dados ODBC com nomes idênticos em cada computador em que instalar o software ID Works. Nos sistemas Windows NT, Windows 2000 e Windows XP, é recomendável utilizar um DSN de sistema. O Administrador da origem de dados ODBC é acessado por meio do Painel de controle do computador. SQL Server: cada cliente deve ter acesso ao servidor e ao banco de dados nomeado no projeto. Guia do usuário do software ID Works Standard and Enterprise versão 4 140 Sistemas somente de produção Se os usuários do Produção trabalharem com uma cópia do banco de dados em uma unidade de disco rígido local, o banco de dados deverá estar localizado exatamente no mesmo caminho em todos os computadores do sistema. Considere o desenvolvimento de pesquisas de banco de dados armazenadas para consultas que os operadores de Produção realizarão repetidamente. As pesquisas armazenadas são exportadas com projetos. Distribuição de projetos ID Works As etapas finais da configuração dos sistemas ID Works somente de produção envolvem a exportação do projeto ID Works do computador no qual ele foi criado e a importação dele nos computadores somente de produção. Você utiliza o aplicativo Administrador do ID Works para essas duas etapas. Exportação de um projeto ID Works Ao exportar um projeto ID Works, você cria um arquivo de exportação de projeto que contém todas as informações necessárias para o projeto. Consulte o tópico da ajuda on-line “Exportar um projeto” do Administrador para obter instruções passo a passo. Embora seja possível utilizar disquetes como a mídia de exportação, é recomendado exportar projetos grandes ou de vários cartões para uma unidade de rede ou para uma mídia removível de alta capacidade, como uma unidade Zip®. Além disso, é melhor exportar um projeto ID Works de cada vez, utilizando um disco separado para cada projeto (a menos que todos os projetos a serem exportados caibam em um único disco). As configurações para codificadores de tarja magnética não são armazenadas como parte do projeto e devem ser exportadas separadamente. Consulte o documento Biblioteca de referência on-line da impressora para obter informações sobre como distribuir configurações do codificador. As configurações dos dispositivos biométricos devem ser exportadas separadamente. Consulte o tópico da ajuda on-line “Exportar configuração de um dispositivo biométrico” do Administrador. Guia do usuário do software ID Works Standard and Enterprise versão 4 Sistemas somente de produção 141 As configurações de uma câmera ou de um bloco de assinaturas não podem ser exportadas e devem ser configuradas separadamente para cada computador que utiliza esses dispositivos. Importação de um projeto ID Works Ao importar um projeto ID Works que foi exportado anteriormente, você retorna os arquivos para um formato que pode ser utilizado pelos aplicativos Designer e Produção do ID Works. O utilitário de importação cria um diretório e coloca os arquivos restaurados no local especificado para arquivos do projeto. Consulte o tópico da ajuda on-line “Importar um projeto” do Administrador para obter instruções passo a passo. As configurações para codificadores de tarja magnética não são armazenadas como parte do projeto e devem ser exportadas separadamente. Consulte o documento Biblioteca de referência on-line da impressora para obter informações sobre como distribuir configurações do codificador. Se você tiver utilizado o Kit de desenvolvimento de software (SDK) ID Works para criar manipuladores de eventos ou plug-ins, distribua esse software separadamente. Consulte o Guia de referência do programador do Kit de desenvolvimento de software ID Works para obter informações completas. As configurações dos dispositivos biométricos devem ser importadas separadamente. Consulte o tópico da ajuda on-line “Importar configuração de um dispositivo biométrico” do Administrador. Guia do usuário do software ID Works Standard and Enterprise versão 4 142 Sistemas somente de produção Guia do usuário do software ID Works Standard and Enterprise versão 4 Projetos com vários cartões 10 É possível utilizar um ou mais campos de imagens variáveis para fazer alterações secundárias em um design de cartão, mas, se você precisar de cartões significativamente diferentes (por exemplo, alteração de orientação retrato para paisagem), será necessário criar designs adicionais de cartão. Consulte “Campo de imagem variável” na página 30. Você pode ter tantos designs diferentes de cartões quantos forem necessários em seu projeto ID Works. O único limite teórico é a quantidade de espaço em disco necessária para armazenar os designs. Há, no entanto, considerações práticas. Quando um projeto ID Works é aberto no Designer, cada design de cartão no projeto é carregado na RAM. Uma grande quantidade de designs de cartão pode reduzir o desempenho do sistema. Os designs de cartões do projeto que serão impressos são determinados por um campo de listagem no formulário de produção. O campo de listagem pode ou não estar conectado e armazenado em uma coluna de uma tabela do banco de dados. Por exemplo, um distrito escolar pode desejar um estilo de cartões de identificação para o corpo docente e outro design para o corpo de funcionários. A coluna do banco de dados no banco de dados de funcionários do distrito escolar que especifica o tipo de funcionário pode ser conectada ao campo de listagem que determina qual design de cartão deve ser impresso. Essa é a implementação clássica da produção de cartões conduzida por dados. Por outro lado, um empregador pode utilizar um design de cartão para crachás de identificação dos funcionários e um design completamente diferente para um cartão a ser exibido no interior dos carros dos funcionários para verificar privilégios de estacionamento. Os dois tipos de cartões seriam emitidos para muitos ou para a maioria dos funcionários. Nesse caso, a decisão sobre qual cartão imprimir será feita pelo operador de Produção e não armazenada em um banco de dados. É possível combinar a produção de cartões conduzida por dados com campos de imagem variável nos designs de cartões para obter ainda mais flexibilidade. No exemplo de um cartão de estacionamento, você pode adicionar uma imagem que indique qual vaga do estacionamento um funcionário tem permissão para usar. Guia do usuário do software ID Works Standard and Enterprise versão 4 144 Projetos com vários cartões Siga estas etapas para criar um projeto com vários designs de cartão: 1 Ativar a produção de cartão conduzida por dados: a Na barra de menus, selecione Arquivo e, em seguida, Propriedades do projeto. A caixa de diálogo Editar propriedades do projeto é aberta. b Na guia Produção de cartão, selecione Ativar produção de cartão conduzida por dados. c Clique em OK para fechar a caixa de diálogo. Essas informações também são encontradas no tópico da ajuda on-line “Ativar produção de cartão conduzida por dados”. 2 Crie e forneça um nome para os designs de cartões. Consulte o Capítulo 2, Planejamento e criação do design do cartão. 3 Quando criar o formulário de produção, inclua um campo de listagem que tenha uma opção para cada design de cartão em seu projeto. Consulte o Capítulo 3, Planejamento e criação do formulário de produção. Consulte também o tópico da ajuda on-line “Adicionar um campo de listagem a um formulário de produção” para obter instruções passo a passo. Guia do usuário do software ID Works Standard and Enterprise versão 4 145 Projetos com vários cartões 4 Opcional: Selecione uma origem de dados a ser associada ao projeto. Consulte o Capítulo 5, Utilização de bancos de dados com projetos ID Works. 5 Conecte campos do formulário de produção ao design do cartão e (opcionalmente) a colunas de tabelas do banco de dados. Isso inclui a conexão do campo de listagem no formulário de produção com uma tabela de colunas do banco de dados, se apropriado. Consulte o Capítulo 6, Conexão de campos. 6 Conecte valores do campo de listagem a designs de cartões. a Na barra de menus, selecione Arquivo e, em seguida, Propriedades do projeto. A caixa de diálogo Editar propriedades do projeto é aberta. b Na guia Produção de cartão, selecione o Campo de listagem do formulário de produção que determinará o design do cartão a ser impresso. c Selecione um dos Valores do campo de listagem, selecione o design do cartão correspondente e clique no botão Conectar. d Repita a etapa c para cada combinação de Valor de campo de listagem/Design do cartão. e Clique em OK para fechar a caixa de diálogo. Essas informações também são encontradas no tópico da ajuda on-line “Conectar seleções de campo de listagem a designs de cartões”. Guia do usuário do software ID Works Standard and Enterprise versão 4 146 Projetos com vários cartões Guia do usuário do software ID Works Standard and Enterprise versão 4 Segurança do sistema 1 Um programa de identificação não será seguro, se o sistema do computador que coleta os dados e produz os cartões de identificação não for seguro. Este capítulo foi escrito para o Administrador do sistema ID Works, a pessoa responsável por garantir a segurança dos sistemas ID Works de uma empresa. Ele supõe uma compreensão básica de conceitos de segurança de rede e de privilégios do administrador na rede local. O software de identificação ID Works oferece dois níveis de recursos de segurança: aqueles fornecidos como parte do software ID Works e aqueles disponíveis por meio do sistema operacional Windows. Recursos de segurança do ID Works Os recursos de segurança internos do software ID Works incluem: • O nome do usuário e a senha necessários para acessar todos os aplicativos do ID Works. • Os usuários podem alterar suas senhas de maneira rápida e fácil, o que incentiva as alterações freqüentes. • Os administradores do sistema têm total flexibilidade para conceder ou restringir acesso a aplicativos do ID Works e a recursos dentro dos aplicativos. • O log de auditoria rastreia a atividade em cada computador que tem o software ID Works instalado. • O administrador do sistema/designer do projeto pode especificar ações adicionais a serem rastreadas no log de auditoria. • O designer do projeto pode restringir ainda mais o acesso ao banco de dados para todos os usuários de um projeto ID Works. (Consulte “Privilégios de banco de dados” na página 100.) Gerenciamento de usuários O Administrador do sistema ID Works deve criar uma conta de usuário separada para cada pessoa que utilizará o software ID Works. A conta do usuário contém um nome de usuário (ou nome de login), uma descrição opcional (talvez o nome completo do usuário), Guia do usuário do software ID Works Standard and Enterprise versão 4 148 Segurança do sistema a senha e os privilégios do usuário. Não há limite para o número de contas de usuário que você pode ter. Uma conta de usuário padrão é criada quando o software ID Works é instalado. O nome de usuário para a conta padrão é Admin, e a senha também é Admin. Se ainda não o tiver feito, efetue login no aplicativo Administrador do ID Works utilizando o nome de usuário Admin e altere a senha. Alteração da senha do nome de usuário Admin 1 No botão Iniciar do Windows, selecione Programas, Datacard, ID Works e, em seguida, Administrador do ID Works. A caixa de diálogo Login do usuário é aberta. 2 Clique no botão Alterar senha. A caixa de diálogo Fazer login e alterar senha é aberta. 3 Digite Admin nos campos Nome do usuário e Senha do usuário. (Pressione TAB para mover-se pelos campos ou clique no próximo campo com o mouse.) As senhas podem ter de 1 a 10 caracteres e podem conter qualquer caractere que possa ser digitado no teclado. As senhas não diferenciam maiúsculas de minúsculas, ou seja, ADMIN, admin e AdmiN são todos tratados da mesma maneira. 4 Nos campos Nova senha e Verificar a nova senha, digite a senha da sua escolha. 5 Clique no botão Login. Uma mensagem confirma que a senha foi alterada. Privilégios do usuário Você determina quais ações um usuário pode executar ao adicionar um novo usuário. Os privilégios disponíveis são: Executar o Designer do ID Works Salvar projeto Imprimir cartão de amostra Imprimir relatório de amostra Excluir design de cartão, formulário ou relatório Criar banco de dados ou adicionar campos Guia do usuário do software ID Works Standard and Enterprise versão 4 Segurança do sistema 149 Executar o Produção do ID Works Imprimir cartão Imprimir múltiplas cópias de cartão* Reimprimir cartão* Executar pesquisa ad-hoc Executar pesquisa armazenada Salvar ou alterar pesquisa armazenada Excluir pesquisa armazenada Adicionar ou alterar registros de banco de dados† Atualizar todos os registros de banco de dados selecionados‡ Excluir registros de banco de dados Excluir todos os registros de banco de dados selecionados** Selecionar dispositivo de captura Selecionar dispositivo de saída Exportar foto para arquivo Alterar parâmetros de remoção de fundo Executar o Relatório do ID Works Imprimir relatório Executar pesquisa ad-hoc Executar pesquisa armazenada Salvar ou alterar pesquisa armazenada Excluir pesquisa armazenada Executar o utilitário Administrador do ID Works Importar projeto Exportar projeto Definir localização de projeto * A opção Imprimir cartão deve estar marcada para a seleção desse privilégio. † O campo de contagem de impressão substitui essa definição, ou seja, se a opção Adicionar ou alterar registros de banco de dados estiver desmarcada na caixa de diálogo Selecionar privilégios de usuário e o operador de Produção imprimir um cartão, o valor da contagem de impressão para o registro do banco de dados ainda será atualizado para incrementar a coluna da tabela do banco de dados associada ao campo de contagem de impressão. Qualquer restrição de privilégio definida fora dos aplicativos ID Works (como a segurança do banco de dados) não pode ser ignorada. ‡ A opção Adicionar ou alterar registros de banco de dados deve estar marcada para a seleção deste privilégio. ** A opção Excluir registros de banco de dados deve estar marcada para a seleção deste privilégio. Guia do usuário do software ID Works Standard and Enterprise versão 4 150 Segurança do sistema Configurar dispositivos de captura Atribuir plug-ins de impressora Exibir log de auditoria Exibir informações do componente Importar dados do arquivo de texto Exportar dados para arquivo de texto Executar o ID Works View Imprimir formulário Executar pesquisa ad-hoc Executar pesquisa armazenada Salvar ou alterar pesquisa armazenada Excluir pesquisa armazenada Um usuário com privilégios de Administrador do sistema tem todos os privilégios relacionados anteriormente, além da capacidade de adicionar e excluir contas de usuário, alterar senhas de usuário e conceder privilégios de usuário. Pode haver mais de um usuário com privilégios de Administrador do sistema e deve haver pelo menos um usuário com privilégios de Administrador do sistema o tempo todo. Adição de usuários Como o arquivo que contém as informações da conta do usuário é criptografado, a única maneira de exibi-lo ou alterá-lo é utilizando o aplicativo Administrador do ID Works. Na barra de menus, selecione Sistema e, em seguida, Gerenciar contas de usuário. A caixa de diálogo Administração de usuário do ID Works é aberta. A caixa mostra todos os nomes de usuário válidos no sistema, exceto o nome utilizado para fazer login. Ocultar o nome de usuário do Administrador do sistema que você está utilizando no momento evita a exclusão acidental da única conta remanescente do Administrador do sistema. Guia do usuário do software ID Works Standard and Enterprise versão 4 Segurança do sistema 151 Quando você clica no botão Adicionar, a caixa de diálogo Adicionar usuário é aberta. No exemplo anterior, o nome do usuário é o mesmo nome desse usuário na rede. A Descrição do usuário é opcional. Os nomes de usuário e as senhas podem ter de 1 a 10 caracteres e podem conter qualquer caractere que possa ser digitado no teclado. Eles não aceitam maiúsculas ou minúsculas. Quando você clica no botão Aceitar, a caixa de diálogo Selecionar privilégios de usuário é aberta. Nela, você especifica quais ações o usuário que está sendo adicionado poderá executar. Os botões Selecionar tudo e Limpar tudo estão disponíveis para acelerar a tarefa. Se você selecionar Administrador do sistema, os outros dispositivos de seleção se tornarão inativos. Quando você clica no botão OK, a caixa de diálogo Administração de usuário do ID Works é retornada com a conta de usuário recém-criada relacionada. Guia do usuário do software ID Works Standard and Enterprise versão 4 152 Segurança do sistema Se ainda não o tiver feito, inicie o aplicativo Administrador do ID Works e crie uma conta de usuário para você, fornecendo a si mesmo privilégios de Administrador do sistema. Consulte o tópico da ajuda on-line “Gerenciar contas de usuário” para obter instruções passo a passo. Alteração de contas de usuário É possível adicionar ou remover privilégios de usuário a qualquer momento, selecionando o nome do usuário da lista na caixa de diálogo Administração de usuário do ID Works e clicando no botão Privilégios. A caixa de diálogo Selecionar privilégios de usuário é aberta e funciona da mesma maneira que quando uma nova conta de usuário é adicionada. Algumas vezes, os usuários esquecem suas senhas. É possível redefinir a senha de um usuário selecionando o nome do usuário da lista na caixa de diálogo Administração de usuário do ID Works e clicando no botão Modificar. A caixa de diálogo Modificar usuário é aberta. Ela é semelhante à caixa de diálogo Adicionar usuário. Consulte “Adição de usuários” na página 150. Se todos os usuários com privilégios de Administrador do sistema esquecerem suas senhas, nenhuma alteração poderá ser feita nas contas de usuário até que o software seja desinstalado e, em seguida, reinstalado. Quando o software ID Works é desinstalado, todas as informações anteriores das contas dos usuários são excluídas e devem ser criadas novamente, depois que o software é reinstalado. Você deve excluir as contas de usuário que não são mais necessárias. É possível excluir uma conta selecionando o nome do usuário da lista na caixa de diálogo Administração de usuário do ID Works e clicando no botão Excluir. A caixa de diálogo Confirmar exclusão de usuário solicitará confirmação da ação. Localização do arquivo de usuários Se todos os usuários do Produção do ID Works tiverem acesso a uma rede e se você escolher a opção Instalação personalizada ao instalar o software ID Works, será possível instalar o arquivo de usuários (o arquivo que contém informações de contas de usuário) em um servidor. Colocar o arquivo de usuários em um servidor evitará a exclusão acidental dos arquivos de usuário de computadores individuais. Um único arquivo de usuário baseado no servidor também reduz o tempo que deve ser gasto na manutenção das informações das contas de usuários (é necessário manter apenas um arquivo) e garante que os usuários terão acesso Guia do usuário do software ID Works Standard and Enterprise versão 4 Segurança do sistema 153 ao software ID Works, independentemente do computador que utilizarem. Em um servidor Windows NT, o arquivo de usuários do ID Works é protegido definindo as permissões de segurança na pasta em que o arquivo está localizado como Acesso especial a pastas: Leitura(R) e Acesso especial a arquivos: Leitura(R) Gravação(W) para o grupo de usuários do Windows NT que contém usuários do ID Works. Para o Windows 2000 e o Windows XP, negue as permissões Excluir e Excluir subpastas e arquivos para a pasta. Essas definições de permissão possibilitam o acesso dos usuários ao arquivo para efetuar login e alterar a senha, mas não possibilita o acesso à pasta para que o arquivo de usuários possa ser excluído ou substituído. Durante a instalação, será a única vez que você poderá selecionar o local do arquivo de usuários. Não será possível movê-lo depois da instalação. Rastreamento da atividade com o log de auditoria O software ID Works mantém um registro separado em cada computador das seguintes atividades: Aplicativo Administrador Alterar o número de entradas do log de auditoria Aplicativo Designer Abrir um projeto Salvar um projeto Salvar um projeto com um nome diferente Criar um banco de dados para um projeto Adicionar colunas (campos) a um banco de dados Excluir um cartão Excluir o formulário de produção Imprimir um cartão de amostra Importar/Exportar Importar um projeto Exportar um projeto Aplicativo Produção Abrir um projeto Total de cartões impressos por projeto Salvar uma pesquisa armazenada Salvar uma pesquisa armazenada com um nome diferente Excluir uma pesquisa armazenada Excluir todos os registros selecionados Guia do usuário do software ID Works Standard and Enterprise versão 4 154 Segurança do sistema Atualizar todos os registros selecionados Aplicativo Relatório Abrir um projeto Total de relatórios impressos por projeto Salvar uma pesquisa armazenada Salvar uma pesquisa armazenada com um nome diferente Excluir uma pesquisa armazenada Segurança Adicionar uma conta de usuário Excluir uma conta de usuário Fazer login em um aplicativo do ID Works (quando nenhum outro aplicativo do ID Works estiver sendo executado) Fazer logoff do último aplicativo do ID Works em execução Tentativa de login sem êxito Aplicativo View Abrir um projeto Total de relatórios impressos por projeto Salvar uma pesquisa armazenada Salvar uma pesquisa armazenada com um nome diferente Além dessas atividades do sistema, o designer de um projeto ID Works pode especificar que uma entrada seja gravada no log de auditoria sempre que um operador de Produção salvar no banco de dados as alterações feitas no conteúdo de um determinado campo. Faça isso selecionando a opção de campo Gravar no log na guia Geral da caixa de diálogo Editar propriedades do campo. Por exemplo, para registrar que um registro foi adicionado ao banco de dados, selecione Gravar no log para o campo Employee Number no formulário de produção. Se a opção Gravar no log estiver selecionada para qualquer campo do formulário de produção, a impressão de um cartão também será registrada no log de auditoria. Note, no entanto, que, se houver falha na impressão ou codificação do cartão, a entrada do log de auditoria não será removida. De maneira semelhante, se a opção Gravar no log estiver selecionada para qualquer campo no formulário de produção, a exclusão de um registro do banco de dados será registrada no log de auditoria. Se mais de um campo tiver a opção Gravar no log selecionada, a entrada do log de auditoria será criada para cada campo que tiver a propriedade Gravar no log definida. Se a opção Gravar no log for utilizada para excluir registros, uma entrada resumida do log de auditoria será gravada, além de cada entrada de nível de campo. A entrada resumida aparecerá após as entradas de log individuais. Guia do usuário do software ID Works Standard and Enterprise versão 4 Segurança do sistema 155 Se a opção Excluir tudo for utilizada para excluir registros ou se a opção Atualizar tudo for utilizada para atualizar registros, mas nenhum campo do formulário de produção tiver a opção Gravar no log selecionada, uma entrada resumida do log de auditoria será gravada. Campos de texto, campos de data, campos de listagem, campos de contagem de impressão e campos de seqüência automática podem ser registrados. Exibição do log de auditoria Como o log de auditoria é um arquivo criptografado, a única maneira de exibi-lo é utilizando o aplicativo Administrador do ID Works. Se o nome do usuário do ID Works tiver privilégios de exibição do log de auditoria, será possível examinar e imprimir o log de auditoria. Na barra de menus do aplicativo Administrador do ID Works, selecione Sistema e Exibir log de auditoria. A caixa de diálogo Visualizador do log de auditoria é aberta. É possível escolher exibir entradas do log de auditoria para todos os usuários ou para um único usuário, fazendo uma seleção na lista User(s) (Usuários) na área Exibir da caixa de diálogo Visualizador do log de auditoria. De maneira semelhante, é possível limitar as origens das entradas exibidas a uma única origem, selecionando na lista Guia do usuário do software ID Works Standard and Enterprise versão 4 156 Segurança do sistema Source(s) (Origens). A alteração da seleção nas listas User(s) e Source(s) não remove entradas do log. É possível ver todas as entradas novamente retornando as seleções das listas User(s) e Source(s) para <Todos>. É possível selecionar o número máximo de entradas no log de auditora inserindo um número entre 24 e 10.000 no campo Número máximo de entradas. O número de entradas atualmente no log de auditoria aparece no campo Número exibido. Quando o número máximo de entradas tiver sido atingido, a entrada mais antiga será retirada. É possível classificar as entradas no log de auditoria em qualquer coluna clicando no cabeçalho da coluna. Clique no cabeçalho da coluna novamente para inverter a ordem de classificação. Para imprimir o log de auditoria, clique no botão Imprimir na caixa de diálogo Visualizador do log de auditoria. A caixa de diálogo Relatório de log de auditoria permite especificar as informações que aparecerão em cada página do relatório, bem como a aparência das informações na página. Recursos de segurança do Windows O software ID Works utiliza recursos do sistema operacional Windows NT, Windows 2000 Professional ou Windows XP para aprimorar a segurança do sistema de identificação. Os sistemas operacionais Windows 98 e Windows Me não têm tantos recursos de segurança quanto o Windows NT, o Windows 2000 e o Windows XP, mas é possível utilizar os recursos de segurança que o Windows 98 e o Windows Me têm para proteger a segurança do sistema de identificação. Cada usuário de uma estação de trabalho ou rede Windows NT, Windows 2000 ou Windows XP deve ter uma conta de usuário no Windows. É possível utilizar os privilégios associados a essas contas para restringir os usuários a acesso somente leitura dos arquivos dos projetos ID Works. As contas de usuário não são necessárias para o Windows 98 e o Windows Me. Instalação e desinstalação do software ID Works É necessário ter feito login no Windows NT, Windows 2000 ou Windows XP utilizando um nome de usuário com privilégios de Administrador do sistema para instalar ou desinstalar o software ID Works. Isso ajuda a evitar exclusão acidental do software. Guia do usuário do software ID Works Standard and Enterprise versão 4 Segurança do sistema 157 Qualquer usuário de um computador com Windows 98 ou Windows Me pode instalar ou desinstalar o software ID Works. Localização de arquivos do projeto Seguindo um padrão, os arquivos do projeto ID Works estão localizados no diretório C:\Arquivos de programas\Datacard\ID Works\Projetos, embora seja possível selecionar uma localização diferente para o diretório do ID Works (e, conseqüentemente, o subdiretório Projetos) durante a instalação. É possível mover os arquivos do projeto depois da instalação, talvez os colocando em um servidor, em que eles possam ser acessados por tantos computadores ID Works quantos existirem no sistema. Colocar arquivos do projeto em um servidor simplifica o processo de atualização dos projetos que são utilizados em vários computadores. Você utiliza o aplicativo Administrador do ID Works para alterar a localização de arquivos do projeto depois da instalação. Na barra de menus, selecione Sistema e, em seguida, Definir caminhos do sistema. Selecione Caminho do projeto na lista Caminho a ser definido. A caixa de diálogo Localizações de arquivos permite digitar o caminho completo do arquivo ou procurar a localização desejada. O Utilitário de definição de caminhos do sistema altera somente a localização de projetos criados após a utilização do utilitário. Ele não move projetos criados anteriormente. É possível mover projetos criados anteriormente utilizando o Windows Explorer ou exportando-os para a nova localização utilizando as ferramentas Exportar e Importar no Administrador do ID Works. Consulte o tópico da ajuda on-line “Exportar um projeto” e “Importar um projeto” para obter instruções passo a passo. Guia do usuário do software ID Works Standard and Enterprise versão 4 158 Segurança do sistema Proteção de arquivos do projeto contra modificação Se os arquivos do projeto estiverem localizados em um servidor ou em unidades de disco rígido locais, será possível protegê-los contra modificação definindo o atributo “Somente leitura” na caixa de diálogo Propriedades do arquivo. Nos sistemas Windows NT, Windows 2000 e Windows XP, é possível permitir acesso somente leitura a usuários por meio de suas contas do Windows. Todos os usuários do Windows 98 e Windows Me têm acesso a todos os arquivos do sistema, mas a definição dos atributos dos arquivos limita o risco de um usuário modificar um projeto acidentalmente. Guia do usuário do software ID Works Standard and Enterprise versão 4 Utilização do aplicativo Produção do ID Works 12 Este capítulo foi escrito para o operador de Produção, a pessoa que utiliza o projeto ID Works criado com o Designer do ID Works para coletar informações do titular do cartão e imprimir cartões de identificação. Este capítulo utiliza os projetos de amostra que vêm com o software ID Works para explicar as tarefas. Os projetos que você utilizará serão criados para atender às suas necessidades específicas, mas provavelmente seguirão os mesmos princípios gerais. Este capítulo fornece informações básicas sobre como utilizar o aplicativo Produção do ID Works. Enquanto estiver utilizando o software, você poderá obter instruções passo a passo sobre a tarefa que está executando, pressionando a tecla F1 ou selecionando Tópicos da Ajuda no menu Ajuda. Em todo este capítulo, “clicar” significa clicar no botão esquerdo do mouse uma vez e “clicar duas vezes” significa clicar no botão esquerdo do mouse duas vezes rapidamente. Início do aplicativo Produção Para iniciar o aplicativo Produção do ID Works, clique duas vezes no atalho Produção do ID Works na área de trabalho do computador ou, no botão Iniciar do Windows, selecione Programas, Datacard, ID Works e, em seguida, Produção do ID Works. Ícone de atalho do Produção Botão Iniciar Guia do usuário do software ID Works Standard and Enterprise versão 4 160 Utilização do aplicativo Produção do ID Works A caixa de diálogo Login do usuário é aberta. Digite o nome e a senha do usuário fornecidos pelo Administrador do sistema ID Works e pressione ENTER ou clique no botão Login. A janela Produção do ID Works é aberta. Janela Produção do ID Works A janela Produção é utilizada para coletar informações e imprimir cartões. Ela contém as partes a seguir: Barra de título Barra de menus Barra de ferramentas Barra de status Barra de título: depois que você abriu um projeto, as palavras na barra de título serão alteradas para incluir o nome do projeto que está sendo utilizado. Guia do usuário do software ID Works Standard and Enterprise versão 4 Utilização do aplicativo Produção do ID Works 161 Barra de menus: quando aberta pela primeira vez, a janela Produção do ID Works tem somente três seleções na barra de menus. Depois que você abre um projeto, comandos de menu adicionais aparecem. Barra de ferramentas: a barra de ferramentas fornece outra maneira de selecionar alguns dos comandos nos menus. Nem todos os comandos de menu têm um botão na barra de ferramentas, mas todos os botões têm um comando de menu correspondente. Se você mover o mouse de modo que o cursor fique sobre um botão e esperar um segundo, um rótulo aparecerá explicando para que serve o botão. A barra de ferramentas é dividida em quatro partes. A barra de ferramentas da Produção contém botões para inserir dados e produzir cartões de identificação; a barra de ferramentas do Banco de dados tem botões para pesquisar e navegar no banco de dados que pode estar conectado ao projeto ID Works; a barra de ferramentas da Pesquisa armazenada permite utilizar pesquisas complicadas do banco de dados que foram desenvolvidas e salvas; e a barra de ferramentas do ID Works permite iniciar outros aplicativos do ID Works. É possível escolher mostrar ou ocultar qualquer uma ou todas as barras de ferramentas. Barra de status: fornece informações adicionais sobre o programa ou sobre a tarefa que está em execução no momento. Por exemplo, se você selecionar Exibir na barra de menus e realçar a seleção Barra de ferramentas, o texto na barra de status será alterado para “Mostra ou oculta a barra de ferramentas.” Se concluir a seleção, esse texto será novamente alterado para uma mensagem adequada. É possível escolher mostrar ou ocultar a barra de status. Seleções de menu e de caixa de diálogo As seleções são feitas na janela Produção, movendo o mouse e clicando, ou utilizando o teclado. Se preferir utilizar o teclado, observe as letras sublinhadas nos menus e nas caixas de diálogo. Manter a tecla ALT pressionada e digitar a letra sublinhada é a mesma coisa que clicar nessa seleção com o mouse. Algumas seleções de menu têm combinações de “teclas de atalho”. As combinações de teclas de atalho são relacionadas ao lado da seleção nos menus. Por exemplo, a combinação de teclas de atalho para acessar a caixa de diálogo Abrir projeto é CTRL+O. As outras maneiras de utilizar o teclado são: • Mova-se entre os campos e botões dentro de uma caixa de diálogo utilizando a tecla TAB (mova para o campo ou botão anterior com SHIFT+TAB). Guia do usuário do software ID Works Standard and Enterprise versão 4 162 Utilização do aplicativo Produção do ID Works • Escolha as seleções em uma lista com as teclas de seta para cima e para baixo. • • Selecione o botão em destaque pressionando a barra de espaço. Execute os critérios de pesquisa pressionando a tecla ENTER com a janela Pesquisar aberta. Abertura de um projeto Execute uma das ações a seguir para abrir um projeto: • • Clique no botão da pasta do arquivo. • Pressione CTRL+O. Na barra de menus, selecione Arquivo e Abrir projeto (com o mouse ou com o teclado). A caixa de diálogo Abrir projeto é aberta. Todos os projetos ID Works disponíveis são relacionados na caixa de diálogo. Quando você seleciona um projeto e clica no botão Abrir, a caixa de diálogo Abrir projeto é fechada e o projeto selecionado preenche a janela Produção. Quando você abre um projeto ID Works, ele aparece da mesma maneira que o projeto anterior aparecia ao ser fechado. Por exemplo, se o último projeto tiver sido fechado com a Visualização do cartão sendo mostrada, o projeto selecionado será aberto com a Visualização do cartão sendo mostrada. Guia do usuário do software ID Works Standard and Enterprise versão 4 Utilização do aplicativo Produção do ID Works 163 Utilização de um projeto ID Works Como o projeto é aberto depende de quais privilégios você tem. Se tiver permissão para inserir novos registros, o cursor estará no campo que o designer do projeto designou como o campo inicial. Geralmente, é o campo no canto superior esquerdo da janela. Se o projeto estiver conectado a um banco de dados, o botão Novo na barra de ferramentas será “pressionado” e haverá uma marca de seleção ao lado do comando Novo no menu Registro. É possível iniciar a inserção das informações imediatamente. A maioria dos campos terá uma legenda que indicará o tipo de informações que devem ser inseridas no campo. Conforme mencionado, é possível mover-se entre campos com a tecla TAB ou clicando com o mouse. As seções a seguir discutem como inserir informações em cada tipo de campo que pode ser encontrado no projeto. Se você precisar iniciar com o registro e o projeto estiver conectado a um banco de dados, na barra de menus, selecione Registro e Atualizar. Todos os campos retornarão para a maneira que estavam quando você selecionou o registro do banco de dados. Se precisar iniciar com o registro e o projeto não estiver conectado a um banco de dados, na barra de menus, selecione Field (Campo) e Limpar tudo. Todos os campos retornarão para a maneira em que estavam quando você abriu o projeto. Guia do usuário do software ID Works Standard and Enterprise versão 4 164 Utilização do aplicativo Produção do ID Works Inserção de informações em campos de texto Campos de texto A maioria dos campos será campos de texto. É possível inserir qualquer caractere do teclado em um campo de texto: letras maiúsculas e minúsculas, números, sinais de pontuação, caracteres especiais ou espaços. Haverá, no entanto, um número máximo de caracteres que poderão ser inseridos em um campo de texto. Se um campo de texto parar de aceitar caracteres, talvez tenha atingido o número máximo de caracteres do campo. Se o projeto se conectar a um banco de dados, o tamanho máximo dos campos de texto geralmente será definido para que corresponda ao número máximo de caracteres permitidos na coluna correspondente do banco de dados. Se você inserir mais caracteres do que a caixa de entrada do campo de texto pode exibir, o texto poderá rolar. É possível ver todo o texto Guia do usuário do software ID Works Standard and Enterprise versão 4 Utilização do aplicativo Produção do ID Works 165 utilizando as teclas HOME, END e as teclas de seta para a direita e para a esquerda. Também é possível pedir ao designer do projeto para que torne o campo de texto largo o suficiente para exibir todo o texto. Alguns campos de texto podem aparecer com caracteres já inseridos. Por exemplo, um número de identificação pode aparecer com hifens separando grupos de dígitos. Esses campos têm uma “máscara” aplicada a eles para facilitar o trabalho. À medida que você digitar dados nesses campos, o cursor ignorará os caracteres que já estiverem lá. Algumas outras maneiras como os campos de texto mascarados podem se comportar são: • Conversão de caracteres. Por exemplo, os caracteres em caixa baixa digitados podem ser automaticamente alterados para caracteres em caixa alta. • Obrigatoriedade de inserir alguma informação em um campo. Se você tentar imprimir um cartão ou salvar um registro sem inserir um valor no campo de texto, verá a mensagem “Um caractere obrigatório não está presente.” Ao clicar em OK para limpar a mensagem, o cursor aparecerá no campo que você precisa preencher. • Obrigatoriedade de um certo tipo de caractere. Se você digitar uma letra em um campo de número de telefone que está mascarado para aceitar apenas caracteres numéricos, a letra não será aceita e o computador emitirá um som. Outros campos de texto podem estar completamente preenchidos para você. Se um campo preenchido tiver texto cinza, não será possível alterar o conteúdo. Se o texto estiver em qualquer outra cor, foi fornecido assim para sua conveniência, mas poderá ser alterado. Guia do usuário do software ID Works Standard and Enterprise versão 4 166 Utilização do aplicativo Produção do ID Works Inserção de informações em campos de data Campo de data Campos de data têm caracteres separadores (geralmente barras ou hifens). Insira números para o dia, o mês e o ano, na ordem especificada quando o projeto foi criado. Se a legenda do campo de data não informar se você deve inserir o mês primeiro ou depois e você inserir na posição incorreta, uma mensagem de erro aparecerá ao tentar imprimir um cartão ou salvar o registro. É possível alterar facilmente a ordem. Alguns campos de data também exigem a inserção de um horário. A parte de horário do campo de data aparecerá à direita da data. Insira números para a hora, o minuto e o segundo. Se o projeto utilizar o formato de 12 horas, também será necessário inserir AM ou PM. Guia do usuário do software ID Works Standard and Enterprise versão 4 Utilização do aplicativo Produção do ID Works 167 Se você cometer um erro ao inserir uma data, mova o cursor para a direita do caractere incorreto, pressione a tecla BACKSPACE e digite o número correto. Seleção de informações em campos de listagem Campo de listagem Os campos de listagem têm uma seta no lado direito do campo. Em vez de digitar informações nesses campos, você faz uma seleção dos itens na lista. Para ver todas as opções, clique e mantenha o mouse na seta. Mova o mouse até a opção desejada ser realçada e, em seguida, solte o botão do mouse. Se preferir utilizar o teclado, as teclas de seta para cima e para baixo rolam pelas opções da lista. Consulte o tópico da ajuda on-line “Selecionar um item em um campo de listagem” para obter maneiras adicionais de utilizar o teclado para fazer seleções de campos de listagem. Alguns campos de listagem estão lá apenas para salvar o que for digitado e assegurar que as informações armazenadas em um banco Guia do usuário do software ID Works Standard and Enterprise versão 4 168 Utilização do aplicativo Produção do ID Works de dados sejam consistentes. Em um projeto que tem mais de um design de cartão, um campo de listagem controla qual cartão será impresso para o titular atual do cartão. Por exemplo, uma escola pode ter um design de cartão para calouros, outro para estudantes do segundo ano, e assim por diante. O campo de listagem que determina qual cartão é impresso terá Calouro, Estudante de 2º. ano da universidade, Júnior e Sênior. Utilização de campos de fotografia Campo de fotografia O que acontece quando você insere um campo de fotografia depende de como o projeto foi configurado, se o sistema tem uma câmera e, se tiver, qual o tipo de câmera. O comportamento mais comum é para que uma caixa de diálogo seja aberta assim que o campo da fotografia for inserido. Se nenhuma caixa de diálogo for aberta, inicie a operação de captura executando um dos seguintes procedimentos: • Na barra de menus, selecione Capturar e, em seguida, Capturar. Guia do usuário do software ID Works Standard and Enterprise versão 4 Utilização do aplicativo Produção do ID Works • Clique no botão direito do mouse e selecione Capturar fotografia no menu pop-up. • • Clique no botão Capturar na barra de ferramentas. 169 Pressione a tecla ENTER. A caixa de diálogo para a origem de fotografia padrão é aberta. Se uma mensagem “Não é possível capturar . . .” aparecer, selecione uma origem para a fotografia. Na barra de menus, selecione Capturar e, em seguida, Selecionar origem de captura, ou clique no botão direito do mouse e selecione Selecionar origem de captura no menu. Consulte o tópico da ajuda on-line “Selecionar uma origem de fotografia” para obter instruções passo a passo. Os parágrafos a seguir mostram as caixas de diálogo que são abertas para as origens de fotografias disponíveis em todos os computadores ID Works. Foto de Arquivo Se a origem de fotografia selecionada for Photo from File, a caixa de diálogo Abrir será aberta. Utilize técnicas de navegação padrão do Windows para encontrar a unidade, a pasta e o arquivo que contém a fotografia que deverá ser utilizada. O supervisor ou Administrador do sistema ID Works fornecerá a localização do arquivo e o esquema de nomenclatura de arquivos a ser utilizado. A caixa de diálogo Abrir “lembra” o último diretório utilizado. Se a maioria dos arquivos de fotografia estiver no mesmo diretório, você não precisará navegar muito. Guia do usuário do software ID Works Standard and Enterprise versão 4 170 Utilização do aplicativo Produção do ID Works O software ID Works suporta os seguintes tipos de arquivos: BMP Bitmap do Windows EPS PostScript encapsulado JPG Formato de intercâmbio de arquivos do Joint Photographic Experts Group (única imagem por arquivo) J2K Formato de arquivo JPEG 2000 PCT Desenho do Macintosh PICT PCX PC Paintbrush PNG Portable Network Graphics PSD Adobe Photoshop® (3.0) TGA Formato de arquivo de imagem TARGA® TIF Formato de arquivo de imagem com marcações (única imagem por arquivo, somente descompactado) WMF Meta-arquivo do Windows Quando tiver encontrado o arquivo desejado, clique em Abrir. Ocorrerá uma das situações a seguir: • Se a foto aparecer no campo da fotografia, vá para o próximo campo ou atividade, como a impressão do cartão. • Se a caixa de diálogo Recorte e ajuste da foto for aberta, será possível centralizar a pessoa ou recortar (eliminar) o plano de fundo desnecessário. Consulte “Recorte e ajuste de fotos” na página 174. TWAIN Se a origem da fotografia selecionada for TWAIN, a caixa de diálogo Interface TWAIN será aberta. O padrão TWAIN especifica como um aplicativo, como Produção do ID Works, pode ativar um scanner, uma câmera digital ou outro dispositivo de captura de imagem. Guia do usuário do software ID Works Standard and Enterprise versão 4 Utilização do aplicativo Produção do ID Works 171 Quando você clica no botão Selecionar origem, a caixa de diálogo Selecionar origem é aberta. Ela relacionará todos os dispositivos TWAIN instalados no computador. Selecione o dispositivo que deseja utilizar e clique no botão Selecionar. A caixa de diálogo Selecionar origem é fechada. Na caixa de diálogo Interface TWAIN, clique no botão Obter foto. O aplicativo de software que está associado ao dispositivo selecionado é aberto. Como existem vários dispositivos TWAIN diferentes feitos por vários fabricantes diferentes, este documento não pode fornecer instruções explícitas para utilizar o seu dispositivo TWAIN. Consulte a documentação que veio com o seu dispositivo ou peça ao supervisor ou administrador do sistema ID Works instruções passo a passo. TWAIN (Rápido) Se a origem da fotografia selecionada for TWAIN (Rápido), o aplicativo de software que está associado ao último dispositivo TWAIN utilizado em um projeto ID Works (ou o único dispositivo TWAIN instalado no computador) será iniciado. Como existem vários dispositivos TWAIN diferentes feitos por vários fabricantes diferentes, este documento não pode fornecer instruções explícitas para utilizar Guia do usuário do software ID Works Standard and Enterprise versão 4 172 Utilização do aplicativo Produção do ID Works o seu dispositivo TWAIN. Consulte a documentação que veio com o seu dispositivo ou peça ao supervisor ou administrador do sistema ID Works instruções passo a passo. Vídeo para Windows Se a origem da fotografia selecionada for Vídeo for Windows, a caixa de diálogo Video for Windows Interface (Interface de Vídeo para Windows) será aberta. Video for Windows é uma interface padrão Microsoft para armazenamento e reprodução de informações de áudio e vídeo. Ela também permite capturar um único quadro para um arquivo bitmap ou JPEG. A captura de um único quadro é o recurso de Video for Windows que o software ID Works utiliza. Quando você clica no botão Selecionar origem, a caixa de diálogo Selecionar origem é aberta. Ela relacionará todos os dispositivos Video for Windows instalados no computador. Selecione o dispositivo que deseja utilizar e clique no botão OK. A caixa de diálogo Selecionar origem é fechada. Se a lista Origem mostrar uma origem Video for Windows (possivelmente designada VFW) e uma origem Windows Driver Model (WDM) para a sua câmera, a seleção da entrada Windows Driver Model (Modelo de driver do Windows) geralmente fornece melhores resultados. Guia do usuário do software ID Works Standard and Enterprise versão 4 Utilização do aplicativo Produção do ID Works 173 Na caixa de diálogo Vídeo for Windows Interface, clique no botão Obter foto. A caixa de diálogo Vídeo for Windows Interface é aberta. Quando a pessoa estiver pronta, clique em Take Photo. A câmera capturará a imagem e o rótulo no botão será alterado para Repetir. Se a fotografia não for aceitável (por exemplo, se os olhos da pessoa estiverem fechados), clique em Repetir. Se a fotografia for aceitável, clique em OK. A caixa de diálogo Recorte e ajuste da foto é aberta. Consulte “Recorte e ajuste de fotos” na página 174. Vídeo para Windows (Rápido) Se a origem da fotografia selecionada for Vídeo for Windows (Rápido), a caixa de diálogo Vídeo for Windows Camera será aberta imediatamente. Não é necessário selecionar uma origem. Câmeras opcionais Além das origens de foto já descritas, o sistema ID Works poderá incluir um dispositivo de captura opcional, como a Câmera digital Guia do usuário do software ID Works Standard and Enterprise versão 4 174 Utilização do aplicativo Produção do ID Works Datacard. Esses dispositivos opcionais têm softwares especiais que os tornam especialmente fáceis de utilizar com o sistema ID Works. As câmeras opcionais são explicadas em seus próprios documentos on-line, que você acessa por meio do menu Iniciar do Windows. Seleção de uma origem de fotografia diferente É possível utilizar uma origem de fotografia diferente da especificada quando o projeto foi criado. Por exemplo, se o projeto for definido para iniciar automaticamente o software para um dispositivo TWAIN, será possível fechar a caixa de diálogo que é aberta automaticamente. Assim, com o campo da fotografia ainda selecionado (haverá uma borda em torno do campo da fotografia), selecione uma origem diferente para a foto. Na barra de menus, selecione Capturar e, em seguida, Selecionar origem de captura, ou clique no botão direito do mouse e selecione Selecionar origem de captura no menu pop-up. Consulte o tópico da ajuda on-line “Selecionar uma origem de fotografia” para obter instruções passo a passo. Recorte e ajuste de fotos Se o projeto ID Works permitir recortar fotos, a caixa de diálogo Recorte e ajuste da foto será aberta assim que a foto tiver sido selecionada. A foto aparecerá na área de imagem com oito quadrados, chamados de dimensionadores, ao redor da parte externa. Guia do usuário do software ID Works Standard and Enterprise versão 4 Utilização do aplicativo Produção do ID Works 175 Para ampliar a pessoa (eliminar plano de fundo desnecessário), clique e arraste qualquer dimensionador e solte o botão do mouse. A caixa de recorte ajusta suas proporções para ficar de acordo com a razão altura/largura do campo da fotografia. Após a ampliação, a pessoa pode não estar mais centralizada na caixa de recorte. Para ajustar a posição da caixa de recorte, mova o mouse até o cursor estar dentro da caixa de recorte. O cursor é alterado para uma seta de quatro pontas. Clique e arraste a caixa de recorte para a posição desejada e, em seguida, solte o botão do mouse. Quando a foto estiver como você deseja, clique no botão Salvar. A caixa de diálogo Recorte e ajuste da foto é fechada e a foto aparece no campo de fotografia. Na maioria das vezes, o recorte e o ajuste são tudo o que precisa fazer em uma foto, mas a caixa de diálogo Recorte e ajuste da foto também oferece os seguintes recursos avançados. Guia do usuário do software ID Works Standard and Enterprise versão 4 176 Utilização do aplicativo Produção do ID Works Rotação de fotos Algumas fotos tiradas anteriormente podem ter uma orientação diferente da que você precisa. É possível compensar isso girando a foto conforme necessário. Sempre que você clicar no botão Girar, a foto fará um giro de 90 graus, no sentido horário. Qualquer recorte ou ajuste que tiver feito será perdido ao girar uma foto. Se precisar girar a foto, faça isso primeiro e, em seguida, recorte e ajuste. Seleção e exposição Se a pessoa da foto tiver uma aparência muito clara ou muito escura, será possível melhorar um pouco a qualidade da foto clicando no botão Seleção da foto. Clique para ver mais seleções Guia do usuário do software ID Works Standard and Enterprise versão 4 Utilização do aplicativo Produção do ID Works 177 Um conjunto de nove exposições diferentes aparece, com a exposição original no centro. Para ver mais nove opções, clique no botão > no canto direito inferior da caixa de diálogo. Clique no botão novamente (agora ele tem >> nele) para ver as nove opções finais. É possível clicar no botão no canto direito inferior várias vezes para percorrer os três conjuntos de opções. Clique na opção que preferir e pressione ENTER. A seleção aparece na área de imagem da caixa de diálogo Recorte e ajuste da foto. Qualquer recorte ou ajuste que tiver feito será perdido ao fazer a seleção de uma foto. Se precisar selecionar uma exposição diferente, faça isso primeiro e, em seguida, recorte e ajuste. Lembre-se de que a qualidade final da imagem também é afetada pela impressora que está sendo utilizada para imprimir os cartões de identificação. A alteração das definições de luminosidade e da câmera devem ser sempre as primeiras etapas efetuadas para melhorar a foto. Essa opção de seleção não será realizada com dados insuficientes. Começando do zero É possível desfazer todas as alterações (recorte, seleção de exposição, rotação) clicando no botão Restaurar. Importação de fotos É possível importar fotos para a janela Produção. A seleção Importar no menu Capturar é semelhante à seleção Selecionar origem de fotos Photo from File, exceto que todo o arquivo será importado. Não é possível recortar, ajustar ou alterar o arquivo. Também é possível importar fotos sem passar pelo menu ID Works utilizando o seguinte procedimento: 1 2 3 4 Abra uma janela do Windows Explorer. Dimensione e mova a janela de forma que você possa ver tanto os nomes dos arquivos no Explorer como o campo da fotografia na janela Produção do ID Works. Navegue para o arquivo que deseja importar e selecione-o. Clique e mantenha o botão esquerdo do mouse pressionado, à medida que arrasta o arquivo da janela do Explorer para o campo da fotografia. Quando você move o cursor, ele se transforma em um círculo com uma barra; quando ele entra no campo da fotografia, ele se transforma em uma seta com dois retângulos. Solte o botão do mouse. A imagem aparece no campo da fotografia. Guia do usuário do software ID Works Standard and Enterprise versão 4 178 Utilização do aplicativo Produção do ID Works Exportação de imagens Você pode salvar as fotos que vê na janela Produção para utilizar em outros aplicativos. Por exemplo, o editor do boletim informativo da sua organização pode querer utilizar as fotos tiradas. O comando Exportar do menu Capturar permite salvar uma imagem em qualquer um dos formatos a seguir: BMP Bitmap do Windows EPS PostScript encapsulado JPG Formato de intercâmbio de arquivos do Joint Photographic Experts Group (única imagem por arquivo) J2K Formato de arquivo JPEG 2000 PCT Desenho do Macintosh PICT PCX PC Paintbrush PNG Portable Network Graphics PSD Adobe Photoshop® (3.0) TGA Formato de arquivo de imagem TARGA® TIF Formato de arquivo de imagem com marcações (única imagem por arquivo, somente descompactado) WMF Meta-arquivo do Windows Consulte o tópico da ajuda on-line “Exportar uma foto para um arquivo” para obter instruções passo a passo. Ajuste de parâmetros de remoção do fundo da fotografia O projeto ID Works pode ser definido para remover o plano de fundo das fotografias dos titulares de cartão. Isso geralmente é feito para que o plano de fundo do cartão mostre tudo o que há em volta da fotografia. O plano de fundo é removido quando um cartão é impresso. As fotos são armazenadas com o plano de fundo e o sucesso da remoção do plano de fundo depende de quão uniformemente colorido está o fundo na foto. Se o projeto utilizar remoção de plano de fundo, utilize a Visualização de cartão para verificar se todo o plano de fundo foi removido. Guia do usuário do software ID Works Standard and Enterprise versão 4 Utilização do aplicativo Produção do ID Works 179 Consulte “Visualização de cartões” na página 186. Se restar alguma parte do plano de fundo, será possível utilizar o comando Ajustar parâmetros de remoção do fundo do menu Capturar para melhorar a imagem no cartão. Na área Método de remoção, selecione Remover cor da fotografia inteira, se a cor de fundo for cercada por outra cor (por exemplo, se a pessoa estiver utilizando brincos de argola, como nesta foto). Tenha em mente, no entanto, que, se qualquer parte do rosto ou da roupa da pessoa tiver a mesma cor que o fundo, essa característica também será removida. Por exemplo, se a pessoa estiver vestindo uma camisa xadrez da mesma cor que o fundo, o xadrez dessa camisa será removido. Na área Sensibilidade de remoção, selecione se alguma parte do fundo estiver visível na Visualização de cartão. Selecione se alguma parte da pessoa foi removida. Guia do usuário do software ID Works Standard and Enterprise versão 4 180 Utilização do aplicativo Produção do ID Works Depois de ter feito alterações nas definições, os resultados aparecerão na grande área Fundo removido. A imagem original será mostrada na área menor, ao lado do botão Ajuda. Se estiver satisfeito com a imagem ajustada, clique em OK. A caixa de diálogo Ajustar parâmetros de remoção do fundo da fotografia – Básico é fechada e os resultados do ajuste são mostrados na Visualização de cartão. Se você clicar em Cancelar, a caixa de diálogo será fechada e os ajustes serão descartados. Para obter recursos adicionais, clique em Controles avançados. Ao utilizar controles avançados, os cantos superiores direito e esquerdo da fotografia original mostram as áreas que são utilizadas para determinar a cor de fundo que deve ser removida. Na área Método de remoção, se você selecionar Remover cor ao redor da pessoa, será possível selecionar Baixa, Média ou Alta para sensibilidade de detecção da borda. Guia do usuário do software ID Works Standard and Enterprise versão 4 Utilização do aplicativo Produção do ID Works 181 Na área Sensibilidade de remoção, você aumenta ou diminui o espectro de cores que são consideradas cores de fundo. Três atributos determinam o que conhecemos como uma cor. • A tonalidade é descrita com as palavras que normalmente utilizamos para descrever uma cor (vermelho, amarelo etc.). Os valores de tonalidade variam de 1 a 360. • A saturação pode ser descrita com palavras como vívida ou apagada. Fala sobre a dominância da tonalidade. Os valores de saturação variam de 0 (ausência de tonalidade) a 100 (totalmente saturado, por exemplo, o vermelho mais vermelho possível). • O brilho lida com a variação de claro e escuro – quanto de preto existe na cor. O brilho pode variar entre 0 (o mais claro) e 100 (o mais escuro). Para cada faixa, o número à esquerda é o valor determinado pelo software para a imagem original. Você aumenta ou reduz a faixa para o atributo, clicando na seta para cima ou para baixo ou utilizando as teclas de seta para cima ou para baixo no teclado. Por exemplo, se a tonalidade para a imagem original for determinada como 202 e a faixa for definida em 20, pixels com tonalidades de 222 (202 + 20) a 182 (202 - 20) serão removidos. É possível controlar as faixas individualmente ou é possível selecionar Mover todas as faixas juntas para controlá-las como um grupo. Também é possível retornar para as definições padrão de fábrica ou para as últimas definições salvas clicando no botão adequado. Quando os ajustes tiverem sido concluídos, será possível escolher utilizar as definições atuais somente para a imagem atual, para todas as imagens nos resultados atuais da pesquisa do banco de dados ou para todas as fotos desse ponto em diante. Se selecionar Utilizar para todas as fotografias, essas definições se tornarão as que você retornaria se clicasse no botão Definições salvas no futuro. Guia do usuário do software ID Works Standard and Enterprise versão 4 182 Utilização do aplicativo Produção do ID Works Utilização de campos de assinatura Campo de assinatura O que acontece quando você insere um campo de assinatura depende de como o projeto foi configurado, se o sistema tem um bloco de assinatura e, se tiver, que tipo de bloco é. O comportamento mais comum é para que uma caixa de diálogo seja aberta assim que o campo de assinatura for inserido. Se nenhuma caixa de diálogo for aberta, inicie a operação de captura executando um dos seguintes procedimentos: • • Na barra de menus, selecione Capturar e, em seguida, Capturar. • Clique no botão Capturar na barra de ferramentas. Clique no botão direito do mouse e selecione Capturar assinatura no menu pop-up. Guia do usuário do software ID Works Standard and Enterprise versão 4 Utilização do aplicativo Produção do ID Works • 183 Pressione a tecla ENTER. A caixa de diálogo para a origem de assinatura padrão é aberta. Se uma mensagem “Não é possível capturar assinatura . . .” aparecer, selecione uma origem para a assinatura. Na barra de menus, selecione Capturar e, em seguida, Selecionar origem de captura, ou clique no botão direito do mouse e selecione Selecionar origem de captura no menu pop-up. Assinatura de Arquivo Se a origem de assinatura selecionada for Signature from File, a caixa de diálogo Abrir será aberta. Utilize técnicas de navegação padrão do Windows para encontrar a unidade, a pasta e o arquivo que devem ser utilizados. O supervisor ou Administrador do sistema ID Works fornecerá a localização do arquivo e o esquema de nomenclatura de arquivos a ser utilizado. A caixa de diálogo Abrir “lembra” o último diretório utilizado. Se a maioria dos arquivos de assinatura estiver no mesmo diretório, você não precisará navegar muito. Dispositivos de captura opcionais Além de Signature from File, o sistema ID Works pode incluir um dispositivo opcional de captura de assinatura, como o Pacote de Captura de Assinatura DataCard. Esses dispositivos opcionais têm softwares especiais que os tornam especialmente fáceis de utilizar com o sistema ID Works. Os dispositivos opcionais são explicados em seus próprios documentos, que são acessados por meio do menu Iniciar do Windows. Guia do usuário do software ID Works Standard and Enterprise versão 4 184 Utilização do aplicativo Produção do ID Works Utilização de campos binários Campo binário – dados foram coletados Campo binário – dados precisam ser coletados Os campos binários fornecem uma maneira de coletar e utilizar dados que não podem ser exibidos como caracteres ou que não devem ser interpretados pelo software ID Works Enterprise. Os dois principais usos para campos binários são carregar um aplicativo de smart card em um chip de smart card e coletar ou verificar (ou os dois) dados biométricos. Tecnologias biométricas são métodos automatizados de identificar ou autenticar a identidade de uma pessoa com base em uma característica comportamental ou fisiológica. Varreduras de impressões digitais e da íris são dois exemplos de tecnologias biométricas. O que acontece quando você insere um campo binário depende de como o projeto foi configurado, como o campo é utilizado no projeto, se os dados foram coletados para o campo ou não, se o sistema tem um dispositivo de captura de modelo biométrico e, se tiver, que tipo de dispositivo é. O comportamento mais comum é para que uma Guia do usuário do software ID Works Standard and Enterprise versão 4 Utilização do aplicativo Produção do ID Works 185 caixa de diálogo seja aberta assim que o campo binário for inserido. Se nenhuma caixa de diálogo for aberta, inicie a operação de captura executando um dos seguintes procedimentos: • • Na barra de menus, selecione Capturar e, em seguida, Capturar. • Clique no botão Capturar na barra de ferramentas. Clique no botão direito do mouse e selecione Capturar dados binários no menu pop-up. A caixa de diálogo para a origem padrão é aberta. Se uma mensagem “Não é possível capturar” aparecer, selecione uma origem para o campo binário. Na barra de menus, selecione Capturar e, em seguida, Selecionar origem de captura, ou clique com o botão direito do mouse e selecione Selecionar origem de dados binários no menu que aparecer. Dados de Arquivo Se a origem selecionada for Data from File, a caixa de diálogo Abrir será aberta. Utilize técnicas de navegação padrão do Windows para encontrar a unidade, a pasta e o arquivo que devem ser utilizados. O supervisor ou Administrador do sistema ID Works fornecerá a localização do arquivo e o esquema de nomenclatura de arquivos a ser utilizado. A caixa de diálogo Abrir “lembra” o último diretório utilizado. Se a maioria dos arquivos de dados estiver no mesmo diretório, você não precisará navegar muito. Dispositivos de captura opcionais Além de Data from File, o sistema ID Works pode incluir um dispositivo opcional de captura de modelo biométrico, como o Leitor de Impressão Digital DataCard. Esses dispositivos opcionais têm softwares especiais que os tornam especialmente fáceis de utilizar Guia do usuário do software ID Works Standard and Enterprise versão 4 186 Utilização do aplicativo Produção do ID Works com o sistema ID Works. Os dispositivos opcionais são explicados em seus próprios documentos, que são acessados por meio do menu Iniciar do Windows. Verificação de identidade Se o projeto estiver conectado a um dispositivo biométrico e o campo binário tiver dados, provavelmente será solicitado que você compare as características de uma pessoa com os dados biométricos armazenados. Se precisar recapturar dados biométricos, com o cursor sobre o campo binário, clique com o botão direito do mouse e selecione Capturar no menu. Campos obrigatórios Pode haver alguns campos no formulário de produção que requerem que informações sejam fornecidas. Os designers do projeto geralmente indicam quais campos são obrigatórios com legendas em negrito, legendas em cores diferentes ou com um asterisco ou outros símbolos na legenda. Se tentar imprimir um cartão ou salvar o registro sem preencher um campo obrigatório, uma caixa de mensagem aparecerá. Ao clicar em OK para limpar a mensagem, o cursor aparecerá no campo obrigatório, portanto você precisará preenchê-lo. Campos somente leitura Pode haver alguns campos no formulário de produção que contenham informações que não podem ser alteradas, como a data de nascimento da pessoa ou o número de vezes que um cartão foi impresso para essa pessoa. Esses campos estão no formulário de produção apenas para sua informação. O cursor não será movido para eles quando você passar pelo formulário com a tecla TAB e não será possível clicar neles para colocar o cursor lá. Campos somente leitura aparecerão, no entanto, em janelas de pesquisa rápida, se o designer do projeto ID Works tiver especificado que isso deve ocorrer. Consulte o capítulo 14, Pesquisa no banco de dados. Visualização de cartões Se o projeto ID Works incluir um design de cartão (e quase todos eles incluem), será possível ver como o cartão aparecerá se você estiver inserindo informações na janela Produção. Para ver uma visualização do cartão que será impresso, na barra de menus, selecione Exibir e, em seguida, Visualização de cartão – frente ou Visualização de cartão – verso. Uma visualização de Guia do usuário do software ID Works Standard and Enterprise versão 4 187 Utilização do aplicativo Produção do ID Works cartão é aberta. É possível ver visualizações das duas faces do cartão selecionando cada comando do menu de visualização de cartão sucessivamente. É possível mover a Visualização de cartão para um local diferente clicando em sua barra de título e arrastando-a para o novo local. É possível alterar o tamanho da Visualização de cartão movendo o mouse para uma borda da Visualização de cartão, até que o cursor se transforme em uma seta de duas pontas e, em seguida, clicando e arrastando a borda da Visualização de cartão até o tamanho que desejar. A Visualização de cartão manterá a relação adequada de altura e largura. O computador “lembra” o tamanho da Visualização de cartão definido de um dia para outro e de projeto para projeto. Da próxima vez que selecionar Visualização de cartão, a visualização será aberta no último tamanho definido. Se o design do cartão incluir um código de barras e se você inserir dados demais, o código de barras na visualização será alterado para linhas diagonais. Se inserir o tipo incorreto de dados no campo do formulário de produção associado ao código de barras (por exemplo, uma letra se o tipo de código de barras aceitar somente números), o código de barras na visualização será alterado para um padrão de preenchimento (hachura). Dados em excesso no código de barras Dados não suportados no código de barras Guia do usuário do software ID Works Standard and Enterprise versão 4 188 Utilização do aplicativo Produção do ID Works Impressão de cartões Pode ser possível imprimir cartões, imprimir várias cópias de um cartão, imprimir cartões novamente ou alguma combinação. O administrador do ID Works determina os privilégios de impressão de cartão. Se o projeto ID Works não estiver conectado a um banco de dados, imprima cada cartão à medida que coletar as informações. Se o projeto estiver conectado a um banco de dados, será possível imprimir cada cartão à medida que as informações forem coletadas ou será possível coletar informações de um grupo de titulares de cartão (salvando-as em um banco de dados) e imprimir os cartões em um lote. O trabalho com bancos de dados é explicado na próxima seção deste capítulo. A impressão de cartões funciona da mesma maneira se imprimir um único cartão ou se imprimir em lotes: 1 Obtenha as informações do titular do cartão (se o projeto não estiver conectado a um banco de dados) ou selecione os registros a serem impressos. 2 Para imprimir um único cartão, na barra de menus, selecione Arquivo e, em seguida, Imprimir cartão, ou clique no botão Imprimir na barra de ferramentas. Para imprimir cartões de todos os registros selecionados, na barra de menus, selecione Arquivo e, em seguida, Imprimir tudo, ou clique no botão Imprimir tudo na barra de ferramentas. A caixa de diálogo Imprimir cartão é aberta. 3 Se necessário, selecione a impressora de cartões na lista. 4 Se desejar imprimir mais de uma cópia dos cartões, insira o número de cópias que deseja. Guia do usuário do software ID Works Standard and Enterprise versão 4 Utilização do aplicativo Produção do ID Works 189 5 Se a impressora tiver uma tarja magnética ou um codificador de smart card, será possível escolher imprimir o cartão e/ou codificar o cartão, marcando as caixas de seleção adequadas. 6 Clique em OK. Se escolher imprimir cartões para vários registros, a caixa de diálogo Status da impressão em lote será aberta. Um clique no botão Cancelar interrompe o processamento dos cartões. No entanto, os cartões que já tiverem sido processados ainda serão enviados para a impressora e os cartões que tiverem sido enviados não poderão ser recuperados. Se você imprimir cartões em lotes e se o projeto ID Works tiver sido configurado para permitir isso, poderá rastrear o progresso da solicitação de impressão depois que ela tiver sido enviada para a impressora: 1 No botão Iniciar do Windows, selecione Configurações e, em seguida, Impressoras. A caixa de diálogo Impressoras é aberta. 2 Clique duas vezes na impressora de cartão. Uma janela com o nome da impressora é aberta. Para cada cartão na fila de impressão, a coluna Nome do documento mostra o conteúdo do campo que foi designado para rastreamento de impressão (por exemplo, o campo Nome). 3 Para atualizar a lista, na barra de menus da janela da impressora, selecione Exibir e, em seguida, Atualizar. É possível utilizar um recurso de impressora do Windows para cancelar um trabalho de impressão que está na fila da impressora. Consulte a ajuda do Windows em relação a impressoras para obter mais informações. Guia do usuário do software ID Works Standard and Enterprise versão 4 190 Utilização do aplicativo Produção do ID Works Utilização de um projeto que está conectado a um banco de dados Muitos projetos ID Works estão conectados a um banco de dados, ou seja, as informações obtidas são salvas para utilização futura não apenas por você, mas também por outros departamentos da empresa. Em outros casos, muitas das informações foram inseridas no banco de dados por outra pessoa e você as recupera, adiciona (talvez a fotografia) e salva alterações ao registro de banco de dados. Se o projeto ID Works estiver conectado a um banco de dados, a barra de menus terá um menu Registro e a barra de ferramentas incluirá até 11 botões adicionais e uma caixa de listagem. O menu Registro aparece quando o projeto está conectado a um banco de dados Botões adicionais e a caixa de listagem aparecem quando o projeto está conectado a um banco de dados Bancos de dados armazenam informações em tabelas. Cada linha da tabela é chamada de um registro e isso ocorre porque o novo menu da barra de menus é denominado Registro; ela lida com registros de bancos de dados. Cada coluna da tabela é conhecida como um campo. Uma coluna contém uma categoria de informações, como nome, número de telefone ou fotografia da pessoa descrita no registro. As informações inseridas em campos na janela Produção do ID Works podem ser armazenadas e recuperadas de colunas em uma tabela de banco de dados. A pesquisa em banco de dados para recuperar informações é explicada no capítulo 14, Pesquisa no banco de dados. Guia do usuário do software ID Works Standard and Enterprise versão 4 Utilização do aplicativo Produção do ID Works 191 Alteração de informações em um banco de dados Se você tiver permissão para fazer alterações em informações no banco de dados, um botão Salvar aparecerá na barra de ferramentas e o menu Registro terá um comando Salvar. Para alterar informações em um banco de dados: 1 Localize o registro que precisa ser alterado. Consulte o capítulo 14, Pesquisa no banco de dados, ou vá para o tópico da ajuda on-line “Localizar um registro com Pesquisa rápida” ou “Encontrar um registro com a Pesquisa avançada”. 2 Clique ou utilize a tecla TAB para ir para o campo que precisa ser alterado e corrija as informações. 3 Se precisar reverter todas as alterações efetuadas no registro, na barra de menus, selecione Registro e, em seguida, Atualizar. As informações retornarão para a maneira que estavam quando o registro foi armazenado no banco de dados. 4 Quando todas as alterações tiverem sido feitas, na barra de menus, selecione Registro e Salvar (ou clique no botão na barra de ferramentas que tem a aparência de um disquete). As informações alteradas são salvas no banco de dados. Para fazer a mesma alteração para vários registros do banco de dados: 1 Crie uma solicitação de pesquisa que localize todos os registros que deseja alterar (e somente os registros que deseja alterar). Guia do usuário do software ID Works Standard and Enterprise versão 4 192 Utilização do aplicativo Produção do ID Works Consulte o capítulo 14, Pesquisa no banco de dados, ou vá para o tópico da ajuda on-line “Encontrar um registro” para obter mais informações. 2 Altere um ou mais campos no primeiro registro. 3 Na barra de menus, selecione Registro e Atualizar tudo. Uma mensagem de confirmação aparece. 4 Clique em Sim para alterar todos os registros do grupo atual de registros. Se alterar um campo de fotografia, de assinatura ou binário, uma mensagem aparecerá dizendo que o campo de fotografia, de assinatura ou binário será alterado no registro atual, mas não em nenhum outro registro do grupo. Você terá a oportunidade de cancelar a operação de atualização ou prosseguir. Guia do usuário do software ID Works Standard and Enterprise versão 4 Utilização do aplicativo Produção do ID Works 193 Inserção de um novo registro de banco de dados Se você tiver permissão para criar registros no banco de dados, um botão Novo aparecerá na barra de ferramentas e o menu Registro terá um comando Novo. Para adicionar um novo registro a um banco de dados: D Poupe tempo e esforço ao inserir muitos novos registros. No menu Registro, selecione Novo registro automático ao salvar. Um novo registro será iniciado assim que salvar o novo registro atual. 1 Na barra de menus, selecione Registro e Novo (ou clique no botão da barra de ferramentas que tem uma estrela amarela). Todos os campos são limpos ou definidos para seus valores padrão. 2 Insira dados nos campos. Consulte os tópicos da ajuda on-line “Inserir dados em um campo de texto” e os tópicos relacionados, bem como “Tirar uma fotografia” para obter instruções passo a passo. 3 Se precisar iniciar novamente com o registro, na barra de menus, selecione Registro e, em seguida, Atualizar. Todos os campos retornarão para a maneira que estavam na etapa 1, anterior. 4 Quando todas as informações tiverem sido inseridas, na barra de menus, selecione Registro e Salvar (ou clique no botão na barra de ferramentas que tem a aparência de um disquete). O novo registro será salvo no banco de dados. Um projeto ID Works pode ser configurado para que um registro seja salvo automaticamente no banco de dados sempre que um cartão for impresso. Pergunte ao administrador do sistema ID Works se o projeto foi configurado dessa maneira. Se tiver sido, não será necessário se lembrar de salvar cada registro. Guia do usuário do software ID Works Standard and Enterprise versão 4 194 Utilização do aplicativo Produção do ID Works Exclusão de um registro do banco de dados Se você tiver permissão para excluir registros do banco de dados, um botão Excluir aparecerá na barra de ferramentas e o menu Registro terá um comando Excluir. Para excluir um registro de um banco de dados: 1 Localize o registro que precisa excluir (consulte o capítulo 14, Pesquisa no banco de dados, ou vá para o tópico da ajuda online “Encontrar um registro”). 2 Na barra de menus, selecione Registro e Excluir (ou clique no botão na barra de ferramentas que tem um X). Uma mensagem de confirmação aparece. 3 Clique em Sim para excluir o registro. O registro será excluído do banco de dados. Para excluir vários registros, repita o procedimento anterior ou utilize o programa de banco de dados diretamente. Outra maneira de excluir vários registros é criar uma solicitação de pesquisa que localiza todos os registros que deseja excluir (e somente os registros que deseja excluir). Consulte o capítulo 14, Pesquisa no banco de dados, ou vá para o tópico da ajuda on-line “Encontrar um registro” para obter mais informações. Em seguida, na barra de menus, selecione Registro e Excluir tudo. Guia do usuário do software ID Works Standard and Enterprise versão 4 Utilização do aplicativo Relatório do ID Works 13 Este capítulo foi escrito para a pessoa que utiliza o projeto ID Works criado com o Designer do ID Works para gerar e imprimir relatórios. Este capítulo utiliza os projetos de amostra que vêm com o software ID Works para explicar as tarefas. Os projetos que você utilizar serão criados para atender às suas necessidades específicas, mas provavelmente seguirão os mesmos princípios gerais. Este capítulo fornece informações básicas sobre como utilizar o aplicativo Relatório do ID Works. Enquanto estiver utilizando o software, você poderá obter instruções passo a passo sobre a tarefa que está executando, pressionando a tecla F1 ou selecionando Tópicos da Ajuda no menu Ajuda. Em todo este capítulo, “clicar” significa clicar no botão esquerdo do mouse uma vez e “clicar duas vezes” significa clicar no botão esquerdo do mouse duas vezes rapidamente. Início do aplicativo Relatório Para iniciar o aplicativo Relatório do ID Works, clique duas vezes no atalho Relatório do ID Works na área de trabalho do computador ou, no botão Iniciar do Windows, selecione Programas, Datacard, ID Works e, em seguida, Relatório do ID Works. Ícone de atalho do Relatório Botão Iniciar A caixa de diálogo Login do usuário é aberta. Digite o nome e a senha do usuário fornecidos pelo Administrador do sistema ID Works e pressione ENTER ou clique no botão Login. A janela Relatório do ID Works é aberta. Guia do usuário do software ID Works Standard and Enterprise versão 4 196 Utilização do aplicativo Relatório do ID Works Janela Relatório do ID Works A janela Relatório do ID Works é utilizada para selecionar registros do banco de dados e imprimir relatórios. Ela contém as partes a seguir: Barra de título Barra de menus Barra de ferramentas Barra de status Barra de título: depois que você abriu um projeto, as palavras na barra de título são alteradas para incluir o nome do projeto que está sendo utilizado. Barra de menus: quando aberta pela primeira vez, a janela Relatório do ID Works tem somente três seleções na barra de menus: Arquivo, Exibir e Ajuda. Depois que você abre um projeto, o menu Registro aparece. Barra de ferramentas: a barra de ferramentas fornece outra maneira de selecionar alguns dos comandos nos menus. Nem todos os comandos de menu têm um botão na barra de ferramentas, mas todos os botões têm um comando de menu correspondente. Se você mover o mouse de modo que o cursor fique sobre um botão e Guia do usuário do software ID Works Standard and Enterprise versão 4 Utilização do aplicativo Relatório do ID Works 197 esperar um segundo, um rótulo aparecerá explicando para que serve o botão. A barra de ferramentas é dividida em quatro partes. A barra de ferramentas do Relatório contém botões para selecionar projetos, selecionar relatórios e imprimir relatórios; a barra de ferramentas do Banco de dados tem botões para pesquisar e navegar no banco de dados que pode estar conectado ao projeto ID Works; a barra de ferramentas da Pesquisa armazenada permite utilizar pesquisas complicadas do banco de dados que foram desenvolvidas e salvas; e a barra de ferramentas do ID Works permite iniciar outros aplicativos do ID Works. É possível escolher mostrar ou ocultar qualquer uma ou todas as barras de ferramentas. Barra de status: fornece informações adicionais sobre o programa ou sobre a tarefa que está em execução no momento. Por exemplo, se você selecionar Exibir na barra de menus e realçar a seleção Barra de ferramentas, o texto na barra de status será alterado para: “Mostra ou oculta a barra de ferramentas”. Se concluir a seleção, esse texto será novamente alterado para uma mensagem adequada. É possível escolher mostrar ou ocultar a barra de status. Seleções de menu e de caixa de diálogo As seleções são feitas na janela Relatório, movendo o mouse e clicando, ou utilizando o teclado. Se preferir utilizar o teclado, observe as letras sublinhadas nos menus e nas caixas de diálogo. Manter a tecla ALT pressionada e digitar a letra sublinhada é a mesma coisa que clicar nessa seleção com o mouse. Algumas seleções de menu têm combinações de “teclas de atalho”. As combinações de teclas de atalho são relacionadas ao lado da seleção nos menus. Por exemplo, a combinação de teclas de atalho para acessar a caixa de diálogo Abrir projeto é CTRL+O. As outras maneiras de utilizar o teclado são: • Mova-se entre os campos e botões dentro de uma caixa de diálogo utilizando a tecla TAB (mova para o campo ou botão anterior com SHIFT+TAB). • Escolha as seleções em uma lista com as teclas de seta para cima e para baixo. • • Selecione o botão em destaque pressionando a barra de espaço. Execute os critérios de pesquisa pressionando a tecla ENTER com a janela Pesquisar aberta. Guia do usuário do software ID Works Standard and Enterprise versão 4 198 Utilização do aplicativo Relatório do ID Works Visão geral de procedimentos do Relatório Existem quatro etapas para utilizar o aplicativo Relatório do ID Works: 1 Abra um projeto. 2 Selecione um relatório. 3 Selecione informações para preencher o relatório. 4 Exiba ou imprima o relatório. Abertura de um projeto Execute uma das ações a seguir para abrir um projeto: • • Clique no botão da pasta do arquivo. • Pressione CTRL+O. Na barra de menus, selecione Arquivo e Abrir projeto (com o mouse ou com o teclado). A caixa de diálogo Abrir projeto é aberta. Todos os projetos ID Works disponíveis são relacionados na caixa de diálogo. Quando você seleciona um projeto e clica no botão Abrir, a caixa de diálogo Abrir projeto é fechada e o projeto selecionado preenche a janela Relatório. Ao abrir um projeto, ele aparecerá na exibição do formulário de produção. Todos os campos são somente leitura e não é possível inserir ou alterar informações ao utilizar o aplicativo Relatório. Guia do usuário do software ID Works Standard and Enterprise versão 4 199 Utilização do aplicativo Relatório do ID Works Seleção de um relatório Relatórios para projetos ID Works são criados no aplicativo Designer. Selecione na barra de menus ou na barra de ferramentas um relatório a ser exibido ou impresso. Consulte o tópico da ajuda on-line “Selecionar um relatório” para obter instruções passo a passo. Selecione um relatório nesta lista Seleção de registros A maioria dos projetos ID Works está conectada a um banco de dados, ou seja, as informações coletadas com o aplicativo Produção são salvas para utilização futura não apenas por você, mas também por outros departamentos da empresa. Se o projeto que você selecionar não estiver conectado a um banco de dados, o Relatório do ID Works apresentará uma mensagem e fechará o projeto. Se o projeto que selecionar estiver conectado a um banco de dados, a barra de menus terá um menu Registro e a barra de ferramentas incluirá sete botões adicionais e uma caixa de listagem. O menu Registro aparece quando o projeto está conectado a um banco de dados Botões adicionais e a caixa de listagem aparecem quando o projeto está conectado a um banco de dados Bancos de dados armazenam informações em tabelas. Cada linha da tabela é chamada de um registro e isso ocorre porque o novo menu da barra de menus é denominado Registro; ela lida com registros de bancos de dados. Cada coluna da tabela é conhecida como um campo. Uma coluna contém uma categoria de informações, como nome, número de telefone ou imagem fotográfica da pessoa descrita no registro. O aplicativo Relatório permite recuperar Guia do usuário do software ID Works Standard and Enterprise versão 4 200 Utilização do aplicativo Relatório do ID Works informações armazenadas em uma tabela do banco de dados, bem como exibi-las ou imprimi-las em um relatório. A pesquisa em banco de dados para recuperar informações é explicada no Capítulo 14, Pesquisa no banco de dados. Exibição dos resultados da pesquisa É possível exibir os resultados das pesquisas de banco de dados de duas maneiras. A exibição do formulário de produção apresenta as informações em cada registro da maneira como elas apareceriam no aplicativo Produção do ID Works. A diferença é que todos os campos têm um cor de fundo cinza claro, indicando que não é possível alterar as informações. Enquanto estiver na exibição do formulário de produção, você navega nos resultados da pesquisa, conforme descrito em “Navegação nos resultados da pesquisa” na página 207. A exibição Tabela apresenta vários registros ao mesmo tempo na forma de uma tabela ou de um gráfico. (Consulte o tópico da ajuda on-line “Selecionar a exibição Tabela”.) Guia do usuário do software ID Works Standard and Enterprise versão 4 Utilização do aplicativo Relatório do ID Works 201 Para alterar a largura de uma coluna, coloque o cursor entre as colunas e, em seguida, clique e arraste o limite da coluna. Utilize as barras de rolagem para ver informações adicionais. Enquanto estiver na exibição Tabela, você navega nos resultados da pesquisa utilizando as mesmas técnicas utilizadas para navegar no Windows Explorer. Também é possível selecionar registros na exibição Tabela da maneira que você seleciona arquivos no Windows Explorer. Se selecionar um único registro e, em seguida, alternar para Exibição do formulário de produção (consulte o tópico da ajuda on-line “Selecionar exibição do formulário de produção”), o registro selecionado aparecerá na exibição do formulário de produção. Se você selecionar mais de um registro e, em seguida, alternar para Exibição do formulário de produção, o último registro selecionado aparecerá na exibição do formulário de produção. Se selecionar somente alguns registros enquanto estiver na exibição Tabela e, em seguida, escolher a opção Seleção na caixa de diálogo Imprimir, somente os registros selecionados serão impressos. Impressão de relatórios É possível imprimir cópias em papel dos relatórios na exibição de formulário de produção ou na exibição Tabela. Consulte o tópico da ajuda on-line “Imprimir um relatório” para obter instruções passo a passo. A impressão de relatórios utiliza as caixas de diálogo Imprimir padrão do Windows. Também é possível ver uma visualização do relatório impresso (consulte o tópico da ajuda on-line “Visualizar impressão de um relatório”). Enquanto a janela de visualização da impressão estiver aberta, você poderá percorrer as páginas de um relatório de várias páginas, exibir duas páginas lado a lado, ampliar o conteúdo do relatório (Mais zoom) ou reduzi-lo (Menos zoom), imprimir o relatório ou fechar a visualização da impressão. Imprimir o relatório ou fechar a visualização da impressão o fará retornar para a exibição que estava utilizando anteriormente. Guia do usuário do software ID Works Standard and Enterprise versão 4 202 Utilização do aplicativo Relatório do ID Works É possível alterar a configuração da página de um relatório. A configuração da página inclui definições do tamanho, da orientação e das margens do papel (superior, inferior, esquerdo e direito). Consulte o tópico da ajuda on-line “Alterar configuração de página de um relatório” para obter instruções passo a passo. Guia do usuário do software ID Works Standard and Enterprise versão 4 Utilização do aplicativo Relatório do ID Works 203 Se você alterar as propriedades da caixa de diálogo Configurar página, o aplicativo Relatório perguntará se deseja que as novas propriedades sejam aplicadas a todos os relatórios do projeto. Qualquer alteração que fizer às propriedades de Configurar página será utilizada até outras alterações serem feitas ou até você fechar o projeto. Quando o projeto for aberto novamente, a configuração de página padrão (especificada pela pessoa que criou o projeto) será utilizada. Quando você imprime um relatório, o aplicativo Relatório do ID Works coloca o maior número possível de registros em uma página. Se você alterar o tamanho do papel ou as margens significativamente, menos (ou mais) registros poderão caber em uma página. Se alterar as propriedades de Configurar página de maneira que nenhum bloco de relatório caiba em uma página, o aplicativo Relatório o avisará. Guia do usuário do software ID Works Standard and Enterprise versão 4 204 Utilização do aplicativo Relatório do ID Works Guia do usuário do software ID Works Standard and Enterprise versão 4 Pesquisa no banco de dados 14 Você obtém informações de um banco de dados pesquisando nele. Existem dois métodos para pesquisar no banco de dados: Pesquisa rápida, para pesquisas simples ou de uma única vez, e Pesquisa avançada, para pesquisas mais complicadas. Você (ou o designer do projeto ID Works) pode utilizar o método Pesquisa avançada para armazenar critérios de pesquisa para buscas que serão realizadas repetidamente. Execução de uma pesquisa rápida Para executar uma pesquisa simples ou de uma única vez do banco de dados, clique no botão na barra de ferramentas que tem uma lupa (o botão Pesquisa rápida) ou, na barra de menus, selecione Registro e Pesquisa rápida. A caixa de diálogo Pesquisa rápida é aberta. Se o botão e o comando de menu Pesquisa rápida não aparecerem na janela do ID Works, você não terá permissão para pesquisar no banco de dados. Entre em contato com o administrador do ID Works para obter permissão para pesquisar no banco de dados. Barras de rolagem Guia do usuário do software ID Works Standard and Enterprise versão 4 206 Pesquisa no banco de dados A caixa de diálogo Pesquisa rápida contém um campo para cada campo pesquisável no formulário de produção. Por exemplo, é possível ver campos para Nome e Sobrenome. Você pesquisa nesses campos inserindo um nome completo ou parcial. Se necessário, utilize as barras de rolagem para ver todos os campos pesquisáveis. Também é possível alterar o tamanho da caixa de diálogo arrastando um dos cantos inferiores. Você nunca verá um campo de fotografia, de assinatura ou binário em uma caixa de diálogo Pesquisa rápida porque não é possível inserir critérios de pesquisa para esses tipos de campos. Além disso, o designer do projeto pode ter excluído alguns campos do formulário de produção da caixa de diálogo Pesquisa rápida para mantê-la simples. O tipo e a quantidade de informações inseridas na caixa de diálogo Pesquisa rápida determinam quantos registros o sistema do banco de dados encontrará. Se você clicar no botão Pesquisa rápida sem inserir nada em nenhum dos campos, o sistema do banco de dados mostrará todos os registros no banco de dados. Por exemplo, utilizar a Amostra fidelidade do projeto e clicar no botão Pesquisa rápida sem fazer nenhuma entrada na caixa de diálogo resulta em 15 registros, conforme mostrado na ilustração a seguir. Guia do usuário do software ID Works Standard and Enterprise versão 4 Pesquisa no banco de dados 207 Navegação nos resultados da pesquisa Quando uma pesquisa de banco de dados encontra vários registros, a barra de título da janela do aplicativo ID Works é alterada para descrever qual registro está visível no momento e o número total de registros que atendem às especificações da pesquisa. Além disso, os botões Avançar e Último na barra de ferramentas tornam-se disponíveis para utilização (bem como os comandos Avançar e Último no menu Registro). Se clicar no botão Avançar, a barra de título será alterada para “Record 2 of ...” (“Registro 2 de ...”) e os botões Primeiro e Anterior da barra de ferramentas (bem como os comandos Primeiro e Anterior do menu Registro) também se tornarão disponíveis para utilização. Também é possível utilizar as teclas PAGE DOWN e PAGE UP para mover-se pelos registros. Guia do usuário do software ID Works Standard and Enterprise versão 4 208 Pesquisa no banco de dados Refinamento da pesquisa rápida A seleção de todos os registros do banco de dados é ótima para demonstrar como uma pesquisa funciona em um pequeno banco de dados de amostra, mas não é prática quando o banco de dados contém centenas ou milhares de registros. É possível reduzir o número de registros exibidos inserindo informações mais específicas em um ou mais campos de pesquisa e utilizando caracteres curinga. Por exemplo, na Amostra fidelidade do projeto, a seguinte caixa de diálogo Pesquisa rápida retornará dois registros; todos os registros de pessoas cujos sobrenomes iniciam com W. Essa pesquisa utiliza o caractere curinga % (porcentagem). Ele significa qualquer número de caracteres depois do W. Também é possível utilizar o caractere curinga _ (sublinhado) para substituir um único caractere. Por exemplo, a inserção de Jo_n encontraria John e Joan, mas não Johann. Os caracteres curinga não funcionam em campos de data ou em campos anexados a campos de número no banco de dados. Insira valores exatos nesses tipos de campos. Se o banco de dados aceitar maiúsculas ou minúsculas, as pesquisas também aceitarão. Utilize letras maiúsculas quando adequado. Se você inserir dados em mais de um campo de pesquisa, o sistema do banco de dados procurará registros que correspondam a todos os campos. Guia do usuário do software ID Works Standard and Enterprise versão 4 Pesquisa no banco de dados 209 Execução de uma pesquisa avançada armazenada Pesquisas armazenadas são úteis se você realiza a mesma pesquisa várias vezes. Em vez de digitar as informações sobre a pesquisa na caixa de diálogo Pesquisa rápida toda vez, basta selecionar o nome da pesquisa armazenada em uma lista. Como as pesquisas armazenadas são criadas utilizando o recurso Pesquisa avançada, é possível pesquisar tipos adicionais de registros, como registros que ainda precisam de uma foto. Consulte “Criação de uma pesquisa armazenada”. Existem duas maneiras de executar uma pesquisa armazenada: a partir da barra de menus e da barra de ferramentas. Para executar uma pesquisa armazenada a partir da barra de menus: 1 Selecione Registro e Executar pesquisa armazenada. Um menu que relaciona as pesquisas armazenadas disponíveis aparecerá à direita do menu Registro. 2 Selecione a pesquisa armazenada a ser executada. Os resultados da pesquisa aparecem na janela do projeto e o nome da pesquisa armazenada aparece na barra de título da janela. Para executar uma pesquisa armazenada a partir da barra de ferramentas: 1 Clique na seta no lado direito da caixa Carregar pesquisa armazenada. Uma lista de pesquisas armazenadas disponíveis aparece. 2 Selecione a pesquisa armazenada a ser executada. A pesquisa selecionada aparece na caixa. 3 Clique no botão que tiver um ponto de exclamação (!) (o botão Executar pesquisa armazenada). Os resultados da pesquisa aparecem na janela do projeto e o nome da pesquisa armazenada aparece na barra de título da janela. Para repetir uma pesquisa armazenada, basta clicar no botão Executar pesquisa armazenada. Guia do usuário do software ID Works Standard and Enterprise versão 4 210 Pesquisa no banco de dados Criação de uma pesquisa armazenada Para criar uma pesquisa armazenada, clique no botão da barra de ferramentas que tem uma lupa sobre um formulário (o botão Pesquisa avançada) ou, na barra de menus, selecione Registro e Pesquisa avançada. A caixa de diálogo Pesquisa avançada é aberta. Ela tem três páginas com guias e uma área comum na parte inferior que contém uma exibição da seqüência de pesquisa SQL em seu estado atual, um botão Pesquisar para executar a pesquisa e os botões Fechar e Cancelar. Pressionar ENTER no teclado enquanto estiver na caixa de diálogo Pesquisa avançada é a mesma coisa que clicar no botão Pesquisar: a caixa de diálogo será fechada e os resultados da pesquisa aparecerão na janela do aplicativo. Se você entrar novamente na caixa de diálogo Pesquisa avançada, ela aparecerá da mesma maneira que era antes de a pesquisa ser executada. O software ID Works continua a “lembrar” a última pesquisa, até que você feche o projeto. Guia do usuário do software ID Works Standard and Enterprise versão 4 Pesquisa no banco de dados 211 Guia Filtrar Na guia Filtrar, Nome de campo do formulário de produção relaciona todos os campos do formulário de produção do projeto atual que estão diretamente conectados a uma coluna da tabela de banco de dados. Campos compostos não são relacionados. Quando você seleciona um campo na lista em Nome de campo do formulário de produção, a solicitação desse campo aparece em Solicitação do formulário de produção e as seleções possíveis tornam-se disponíveis em Regra de restrição. Ao selecionar uma regra de restrição, as seleções apropriadas de Restrição de campo e Detalhe da restrição tornam-se disponíveis para a regra atual. As regras de restrição disponíveis para cada tipo de campo do formulário de produção, os valores de restrição necessários para essas regras e outros detalhes são fornecidos em “Regras de pesquisa” na página 217. Guia do usuário do software ID Works Standard and Enterprise versão 4 212 Pesquisa no banco de dados Definições de seleções potenciais na área Restrição de campo são: Incluir valores NULOS: se selecionada, os registros com valores nulos no campo (nenhuma informação na coluna do banco de dados) serão incluídos nos resultados da pesquisa. Coincidir texto aceitando maiúsculas ou minúsculas: se selecionada, o texto será aceito tanto em maiúsculas como em minúsculas. Por exemplo, se inserir Smith para Valor da restrição, os registros contendo “Smith”, “smith” e “SMITH” (bem como outras combinações de maiúsculas e minúsculas dessas letras) serão incluídos nos resultados da pesquisa. Utilize essa opção quando o banco de dados ao qual você está conectado aceitar maiúsculas ou minúsculas e a capitalização no banco de dados estiver inconsistente. Essa seleção não tem efeito se o banco de dados não aceita maiúsculas ou minúsculas. Excluir detalhe de restrição: se selecionada, todos os registros que não corresponderem ao Valor da restrição serão incluídos nos resultados da pesquisa. Utilize essa opção quando for mais fácil de definir registros que não deverão ser incluídos. Na área Detalhe da restrição, pode ser necessário inserir informações apenas em Valor da restrição, em Valor da restrição e Valor de restrição final ou na área Lista de restrições com múltiplos valores. Se o campo do formulário de produção selecionado estiver conectado a uma coluna do banco de dados de tipo de data, Valor da restrição e Valor de restrição final terão uma seta no lado direito do campo. É possível clicar na seta para selecionar uma data em um calendário ou digitar uma data no campo. Utilização da lista de restrições com múltiplos valores Para selecionar registros que correspondam a qualquer um de vários critérios (por exemplo, para selecionar registros para funcionários que moram em Nova York, Londres ou Amsterdã), selecione a regra de restrição IN. O botão Inserir na área Lista de restrições com múltiplos valores se tornará disponível. Quando você clica em Inserir, a caixa de diálogo Lista de restrições é aberta. Nela, insira critérios de restrição (por exemplo, Amsterdã, para selecionar funcionários que moram em Amsterdã). Quando você clica em OK, a caixa de diálogo Lista de restrições será fechada e a restrição inserida aparecerá na lista de restrições. É possível inserir tantas restrições quantas forem necessárias. É possível alterar ou excluir Guia do usuário do software ID Works Standard and Enterprise versão 4 Pesquisa no banco de dados 213 restrições na lista selecionando-as e, em seguida, clicando em Editar ou Excluir. Caracteres curinga podem não ser suportados pelo banco de dados para entradas na Lista de restrições com múltiplos valores. Consulte a documentação do banco de dados para obter mais informações. Adição e eliminação de restrições Depois que você inseriu o detalhe de restrição solicitado para o campo do formulário de produção e a regra de restrição selecionada, o botão Adicionar restrição torna-se disponível. Quando você clica em Adicionar restrição, a restrição é adicionada à seqüência de pesquisa exibida na parte inferior da caixa de diálogo, tornando-se parte da pesquisa, quando executada. Eliminar restrição e Eliminar todas as restrições estão sempre disponíveis. Eliminar restrição remove da seqüência de pesquisa as informações de restrição do campo do formulário de produção atualmente selecionado; Eliminar todas as restrições remove todas as informações de restrição da seqüência de pesquisa. Modificação de uma restrição Se precisar alterar uma restrição, selecione o campo que deseja alterar. Regra de restrição e Valores da restrição exibem as definições atuais desse campo. Após fazer as alterações, clique em Adicionar restrição. A restrição é atualizada na seqüência de pesquisa exibida na parte inferior da caixa de diálogo. Guia do usuário do software ID Works Standard and Enterprise versão 4 214 Pesquisa no banco de dados Guia Ordem de classificação A guia Ordem de classificação permite controlar a ordem em que os registros são apresentados. Por exemplo, pode ser que você deseje que os registros sejam mostrados em ordem alfabética, por sobrenome. A guia Ordem de classificação permite uma classificação de dois níveis, conforme mostrado no exemplo anterior. A especificação de uma ordem de classificação é opcional. Se você não selecionar uma ordem de classificação, os resultados da pesquisa serão apresentados em uma ordem determinada pelo sistema do banco de dados. Na área Classificação principal da guia Ordem de classificação, Nome de campo do formulário de produção relaciona todos os campos de texto, de listagem, de data, de seqüência automática e de contagem de impressão do formulário de produção do projeto atual. Quando você seleciona um campo, a solicitação desse campo aparece em Solicitação do formulário de produção e os botões para selecionar a ordem crescente ou decrescente tornam-se disponíveis. A área Classificação secundária também se torna Guia do usuário do software ID Works Standard and Enterprise versão 4 Pesquisa no banco de dados 215 disponível, com os campos do formulário de produção elegíveis para classificação relacionados em Nome de campo do formulário de produção. Depois que você selecionou um nome de campo na área Classificação principal, o botão Add Sorting (Adicionar classificação) torna-se disponível. Ao clicar em Add Sorting, a ordem de classificação especificada será adicionada à seqüência de pesquisa exibida na parte inferior da caixa de diálogo. Clicar em Limpar classificação remove todas as informações da ordem de classificação da seqüência de pesquisa. Guia Gerenciar A guia Gerenciar permite salvar as pesquisas por nome. Ela também relaciona todas as pesquisas armazenadas existentes para o projeto atual e fornece uma maneira de alterá-las. Se você tiver inserido critérios de pesquisa nas outras guias da caixa de diálogo antes de clicar na guia Gerenciar, “Nova pesquisa” aparecerá na área Gerenciar pesquisa aberta, como no exemplo Guia do usuário do software ID Works Standard and Enterprise versão 4 216 Pesquisa no banco de dados anterior. Quando você clicar em Salvar ou Salvar como, a caixa de diálogo Armazenar pesquisa avançada será aberta e nela você digitará o que deseja utilizar para a pesquisa armazenada. Depois que uma pesquisa avançada for nomeada, clicar em Salvar salva qualquer alteração feita com esse nome. Nomes de pesquisa armazenada podem conter até 25 caracteres. Eles podem incluir espaços, mas não podem conter nenhum dos seguintes caracteres: \ / : * ? “ < > | Nomes de pesquisa armazenada aceitam maiúsculas ou minúsculas e devem ser exclusivos dentro do projeto, ou seja, se o projeto tiver uma pesquisa chamada Precisa de foto, não será possível nomear uma nova pesquisa PRECISA DE FOTO. Os critérios de pesquisa atuais permanecerão ativos até você abrir outra pesquisa ou fechar o projeto. Para evitar perder as alterações acidentalmente, é possível escolher que a pesquisa seja permanentemente salva no formulário atual correspondente sempre que você selecionar Pesquisar selecionando Salvar automaticamente alterações na pesquisa. Se você clicar em Novo, qualquer critério de pesquisa inserido será eliminado e você poderá iniciar do zero, com uma nova pesquisa. Alteração de uma pesquisa armazenada Para alterar uma pesquisa armazenada, selecione a pesquisa em Pesquisas armazenadas para este projeto e, em seguida, clique em Abrir. O nome da pesquisa selecionada aparece na área Gerenciar pesquisa aberta. Faça as alterações necessárias nas guias Filtrar e Ordem de classificação e, em seguida, retorne para a guia Gerenciar da caixa de diálogo. Clique em Salvar para salvar as alterações permanentemente ou clique em Salvar como para escolher um nome diferente e manter a pesquisa original. Exclusão de uma pesquisa armazenada Para excluir uma pesquisa armazenada, selecione a pesquisa na lista Pesquisas armazenadas para este projeto e, em seguida, clique em Abrir. O nome da pesquisa selecionada aparece na área Gerenciar pesquisa aberta. Clique em Excluir e, em seguida, clique em Sim para excluir permanentemente a pesquisa. Guia do usuário do software ID Works Standard and Enterprise versão 4 217 Pesquisa no banco de dados Regras de pesquisa O restante deste capítulo relaciona as regras de restrição disponíveis para cada tipo de campo do formulário de produção, fornece o detalhe de restrição necessário para cada combinação de regras de restrição de tipo de campo e explica como as opções de Restrição de campo afetam a restrição. Utilize essas informações para referência, se as pesquisas não retornarem os resultados esperados. Campos de texto As restrições possíveis para campos de texto do formulário de produção ou campos de listagem conectados a uma coluna do banco de dados de texto são: Regra de restrição Detalhe obrigatório Opções suportadas Excluir Não aceita maiúsculas ou minúsculas NULL = Um valor Sim Sim Sim IN Lista de restrições com múltiplos valores Sim* Sim† Sim IS NULL Nenhum Não Não Não IS NOT NULL Nenhum Não Não Não * Exclui toda a lista. † Aplica-se a toda a lista. Regra de restrição = Utilize a regra = para criar uma correspondência de texto de valor único. Suporta a utilização dos caracteres curinga de SQL % e _. Se você não escolher nenhuma das opções descritas a seguir, a regra = será equivalente ao suporte oferecido na caixa de diálogo Pesquisa rápida. Se você utilizar o caractere curinga, a consulta real conterá um operador LIKE. Exemplo: em que EMPLOYEE.LASTNAME LIKE ‘Jon%’ Se não utilizar um caractere curinga, a consulta conterá um operador =. Exemplo: em que EMPLOYEE.LASTNAME = 'Silva' Guia do usuário do software ID Works Standard and Enterprise versão 4 218 Pesquisa no banco de dados Opção Excluir Se selecionar Excluir detalhe da restrição, a pesquisa retornará todos os valores que não correspondem ao detalhe da restrição. Exemplo: em que EMPLOYEE.LASTNAME <> 'Silva' Opção que aceita maiúsculas ou minúsculas D É possível utilizar as opções Excluir e Aceita maiúsculas ou minúsculas juntas para excluir um valor, independentemente de ele estar em letra maiúscula ou minúscula. A opção Coincidir texto aceitando maiúsculas ou minúsculas fornece uma maneira de localizar correspondências sem preocupar-se se cada caractere é maiúsculo ou minúsculo. Ela converte o texto do detalhe da restrição para letra maiúscula e utiliza a função SQL UPPER na coluna. Exemplo: em que UPPER(EMPLOYEE.LASTNAME) = 'SILVA' Alguns bancos de dados, como o Access, fornecem essa opção originalmente. Para esses bancos de dados, essa opção não tem efeito. Opção NULL A opção Incluir valores NULOS fornece uma maneira de incluir registros quando o campo não tem nenhuma entrada além dos outros valores que você está pesquisando. Exemplo: em que ((EMPLOYEE.LASTNAME = 'Silva') OR (EMPLOYEE.LASTNAME IS NULL)) É possível utilizar a opção Incluir valores NULOS com uma ou ambas as outras opções. Regra de restrição IN Utilize a regra IN quando precisar corresponder vários valores distintos. Exemplo: em que EMPLOYEE.LASTNAME IN (Silva, Santos, Oliveira) Opção Excluir Se selecionar Excluir detalhe da restrição, a pesquisa retornará todos os valores que não aparecem em nenhum lugar na lista. Ela aplica uma função SQL NOT à restrição. Exemplo: em que Guia do usuário do software ID Works Standard and Enterprise versão 4 Pesquisa no banco de dados 219 EMPLOYEE.DEPARTMENT NOT IN (‘Engineering’, ‘Marketing’, ‘Sales’) Opção que aceita maiúsculas ou minúsculas D É possível utilizar as opções Excluir e Aceita maiúsculas ou minúsculas juntas para excluir um valor, independentemente de ele estar em letra maiúscula ou minúscula. A opção Coincidir texto aceitando maiúsculas ou minúsculas fornece uma maneira de localizar correspondências sem preocupar-se se cada caractere é maiúsculo ou minúsculo. Ela converte o texto do detalhe da restrição para letra maiúscula e utiliza a função SQL UPPER na coluna. Exemplo: em que UPPER EMPLOYEE.DEPARTMENT IN (‘ENGINEERING’, ‘MARKETING’, ‘SALES’) Alguns bancos de dados, como o Access, fornecem essa opção originalmente. Para esses bancos de dados, essa opção não tem efeito. Opção NULL A opção Incluir valores NULOS fornece uma maneira de incluir registros quando o campo não tem nenhuma entrada além dos outros valores que você está pesquisando. Exemplo: em que (EMPLOYEE.DEPARTMENT IN (‘Engineering’, ‘Marketing’, ‘Sales’)) OR (EMPLOYEE.DEPARTMENT IS NULL) É possível utilizar a opção Incluir valores NULOS com uma ou ambas as outras opções. Regra de restrição IS NULL Utilize a regra IS NULL para localizar registros quando o campo não tiver nenhuma entrada. Exemplo: em que EMPLOYEE.LASTNAME IS NULL Nenhuma opção está disponível com a regra de restrição IS NULL. Regra de restrição IS NOT NULL Utilize a regra IS NOT NULL para corresponder tudo, menos valores NULL para esse campo. Exemplo: em que EMPLOYEE.LASTNAME IS NOT NULL Nenhuma opção está disponível com a regra de restrição IS NOT NULL. Guia do usuário do software ID Works Standard and Enterprise versão 4 220 Pesquisa no banco de dados Campos numéricos As restrições possíveis para os campos de seqüência automática do formulário de produção, campos de contagem de impressão e campos de texto conectados a uma coluna de banco de dados numérico são: Opções suportadas Regra de restrição Detalhe obrigatório Excluir Não aceita maiúsculas ou minúsculas NULL = Um valor Sim Não Sim > Um valor Sim Não Sim < Um valor Sim Não Sim BETWEEN Dois valores Sim Não Sim IN Lista de restrições com múltiplos valores Sim* Não Sim IS NULL Nenhum Não Não Não IS NOT NULL Nenhum Não Não Não * Exclui toda a lista. Regra de restrição = Utilize a regra = para corresponder a um valor exato. Exemplo: em que EMPLOYEE.DNMBR = 716 Opção Excluir Se selecionar Excluir detalhe da restrição, a pesquisa retornará todos os registros com valores que não correspondem ao valor inserido. Exemplo: em que EMPLOYEE.DNMBR <> 716 Opção NULL Se selecionar Incluir valores NULOS, a pesquisa retornará todos os registros com valores NULL, além de registros que contêm o valor inserido. Exemplo: em que ((CARD.PRINTCOUNT = 0) OR (CARD.PRINTCOUNT IS NULL)) Guia do usuário do software ID Works Standard and Enterprise versão 4 Pesquisa no banco de dados 221 É possível utilizar a opção Incluir valores NULOS com a opção Excluir detalhe da restrição. Regra de restrição > Utilize a regra > para localizar registros com valores maiores que o valor inserido (ou seja, mais positivos). Exemplo: em que EMPLOYEE.AGE > 65 Opção Excluir Se selecionar Excluir detalhe da restrição, a pesquisa retornará todos os registros com valores menores ou iguais ao valor inserido. Exemplo: em que EMPLOYEE.AGE <= 65 Opção NULL Se selecionar Incluir valores NULOS, a pesquisa retornará todos os registros com valores NULL, além de registros que contêm valores maiores que o valor inserido. Exemplo: em que ((EMPLOYEE.AGE > 65) OR (EMPLOYEE.AGE IS NULL)) É possível utilizar a opção Incluir valores NULOS com a opção Excluir detalhe da restrição. < Regra de restrição Utilize a regra < para localizar registros com valores menores que o valor inserido (ou seja, menos positivos). Exemplo: em que EMPLOYEE.AGE < 18 Opção Excluir Se selecionar Excluir detalhe da restrição, a pesquisa retornará todos os registros com valores maiores ou iguais ao valor inserido. Exemplo: em que EMPLOYEE.AGE >= 18 Opção NULL Se selecionar Incluir valores NULOS, a pesquisa retornará todos os registros com valores NULL, além de registros que contêm valores menores que o valor inserido. Exemplo: em que ((EMPLOYEE.AGE < 18) OR (EMPLOYEE.AGE IS NULL)) É possível utilizar a opção Incluir valores NULOS com a opção Excluir detalhe da restrição. Guia do usuário do software ID Works Standard and Enterprise versão 4 222 Pesquisa no banco de dados Regra de restrição BETWEEN Utilize a regra BETWEEN para localizar registros com valores entre dois valores limites, inclusive. Exemplo: em que EMPLOYEE.AGE BETWEEN 18 AND 65 Opção Excluir Se selecionar Excluir detalhe da restrição, a pesquisa retornará todos os registros com valores fora dos valores limites inseridos. Ela aplica uma função SQL NOT à restrição. Exemplo: em que EMPLOYEE.AGE NOT BETWEEN 18 AND 65 Opção NULL Se selecionar Incluir valores NULOS, a pesquisa retornará todos os registros com valores NULL, além de registros que contêm valores entre os valores inseridos. Exemplo: em que ((EMPLOYEE.AGE BETWEEN 18 AND 65) OR (EMPLOYEE.AGE IS NULL)) É possível utilizar a opção Incluir valores NULOS com a opção Excluir detalhe da restrição. Regra de restrição IN Utilize a regra IN para corresponder vários valores. Exemplo: em que EMPLOYEE.DNMBR IN (716, 729, 766) Opção Excluir Se selecionar Excluir detalhe da restrição, a pesquisa retornará todos os registros com valores que não aparecem em nenhum lugar na lista. Ela aplica uma função SQL NOT à restrição. Exemplo: em que EMPLOYEE.DNMBR NOT IN (716, 729, 766) Opção NULL Se selecionar Incluir valores NULOS, a pesquisa retornará todos os registros com valores NULL, além de registros que contêm os valores inseridos. Exemplo: em que ((EMPLOYEE.DNMBR IN (716, 729, 766)) OR (EMPLOYEE.DNMBR IS NULL)) Guia do usuário do software ID Works Standard and Enterprise versão 4 Pesquisa no banco de dados 223 É possível utilizar a opção Incluir valores NULOS com a opção Excluir detalhe da restrição. Regra de restrição IS NULL Utilize a regra IS NULL para localizar registros quando o campo não tiver nenhuma entrada. Exemplo: em que CARD.PRINTCOUNT IS NULL Nenhuma opção está disponível com a regra de restrição IS NULL. Regra de restrição IS NOT NULL Utilize a regra IS NOT NULL para corresponder tudo, menos valores NULL para esse campo. Exemplo: em que CARD.PRINTCOUNT IS NOT NULL Nenhuma opção está disponível com a regra de restrição IS NOT NULL. Guia do usuário do software ID Works Standard and Enterprise versão 4 224 Pesquisa no banco de dados Campos de data O formato de exibição e de entrada para as datas de pesquisa armazenada é controlado pela definição Estilo de data abreviada na caixa de diálogo Propriedades de Configurações regionais do Painel de controle. Definir a opção Estilo de data abreviada para utilizar um ano de dois dígitos pode resultar em um ano com um século que não é o que o usuário esperava. Para evitar essa possibilidade, selecione uma definição Estilo de data abreviada que utiliza um ano de quatro dígitos. As restrições possíveis para os campos de data do formulário de produção são: Opções suportadas Regra de restrição Detalhe obrigatório Excluir Não aceita maiúsculas ou minúsculas NULL EXACT DATE Uma data Sim Não Sim SINCE Uma data Sim Não Sim BEFORE Uma data Sim Não Sim BETWEEN Duas datas Sim Não Sim PREVIOUS _ DAYS Um inteiro (1 - 31) Não Não Não PREVIOUS _ MONTHS Um inteiro (1 - 12) Não Não Não IS NULL Nenhum Não Não Não IS NOT NULL Nenhum Não Não Não Regra de restrição EXACT DATE Utilize a regra EXACT DATE para corresponder a um valor de data exato. Como o horário pode não ser especificado para o campo, mas pode ser armazenado no banco de dados, essa restrição se transforma em uma restrição BETWEEN para a data inserida entre 00:00:00 e 23:59:59. Exemplo: em que EMPLOYEE.HIREDATE BETWEEN 2000-11-16 00:00:00 AND 2000-11-16 23:59:59 Guia do usuário do software ID Works Standard and Enterprise versão 4 Pesquisa no banco de dados 225 Opção Excluir Se selecionar Excluir detalhe da restrição, a pesquisa encontrará correspondência para qualquer data que não seja a inserida. Ela aplica uma função SQL NOT à restrição. Exemplo: em que EMPLOYEE.HIREDATE NOT BETWEEN 2000-11-16 00:00:00 AND 2000-11-16 23:59:59 Opção NULL Se selecionar Incluir valores NULOS, a pesquisa retornará todos os registros com valores NULL, além de registros que contêm a data inserida. Exemplo: em que ((EMPLOYEE.HIREDATE BETWEEN 2000-11-16 00:00:00 AND 2000-11-16 23:59:59) OR (EMPLOYEE.HIREDATE IS NULL)) É possível utilizar a opção Incluir valores NULOS com a opção Excluir detalhe da restrição. Regra de restrição SINCE Utilize a regra SINCE para encontrar correspondência a qualquer data maior que a data inserida (ou seja, avançando no tempo). Como o horário pode não ser especificado para o campo, mas pode ser armazenado no banco de dados, o horário 23:59:59 será adicionado à data. Exemplo: em que EMPLOYEE.HIREDATE > 2000-11-16 23:59:59 Opção Excluir Se selecionar Excluir detalhe da restrição, a pesquisa encontrará correspondência para qualquer data menor que ou igual à data inserida. Exemplo: em que EMPLOYEE.HIREDATE < 2000-11-16 23:59:59 Opção NULL Se selecionar Incluir valores NULOS, a pesquisa retornará todos os registros com valores NULL, além de registros que contêm valores maiores que a data inserida. Exemplo: em que ((EMPLOYEE.HIREDATE > 2000-11-16 23:59:59) OR (EMPLOYEE.HIREDATE IS NULL)) Guia do usuário do software ID Works Standard and Enterprise versão 4 226 Pesquisa no banco de dados É possível utilizar a opção Incluir valores NULOS com a opção Excluir detalhe da restrição. Regra de restrição BEFORE Utilize a regra BEFORE para encontrar correspondência a qualquer data menor que a data inserida (ou seja, retrocedendo no tempo). Como o horário pode não ser especificado para o campo, mas pode ser armazenado no banco de dados, o horário 00:00:00 será adicionado à data. Exemplo: em que EMPLOYEE.HIREDATE < 2000-11-16 00:00:00 Opção Excluir Se selecionar Excluir detalhe da restrição, a pesquisa encontrará correspondência para qualquer data maior que ou igual à data inserida. Exemplo: em que EMPLOYEE.HIREDATE > 2000-11-16 00:00:00 Opção NULL Se selecionar Incluir valores NULOS, a pesquisa retornará todos os registros com valores NULL, além de registros que contêm datas menores que a data inserida. Exemplo: em que ((EMPLOYEE.HIREDATE < 2000-11-16 00:00:00) OR (EMPLOYEE.HIREDATE IS NULL)) É possível utilizar a opção Incluir valores NULOS com a opção Excluir detalhe da restrição. Regra de restrição BETWEEN Utilize a regra BETWEEN para localizar registros com datas entre duas datas limites, inclusive. A opção Valor da restrição deve ter uma data anterior à opção Valor de restrição final. Para procurar datas no futuro, defina Valor de restrição final primeiro e, em seguida, Valor de restrição. Como o horário pode não ser especificado para o campo, mas pode ser armazenado no banco de dados, o horário 00:00:00 será adicionado à data inserida em Valor da restrição e 23:59:59 será adicionado à data inserida em Valor de restrição final. Exemplo: em que EMPLOYEE.HIREDATE BETWEEN 1995-11-11 00:00:00 AND 1995-12-31 23:59:59 Guia do usuário do software ID Works Standard and Enterprise versão 4 Pesquisa no banco de dados 227 Opção Excluir Se selecionar Excluir detalhe da restrição, a pesquisa retornará todos os registros com datas fora das datas limites inseridas. Ela aplica uma função SQL NOT à restrição. Exemplo: em que EMPLOYEE.HIREDATE NOT BETWEEN 1995-11-11 00:00:00 AND 1995-12-31 23:59:59 Opção NULL Se selecionar Incluir valores NULOS, a pesquisa retornará todos os registros com valores NULL, além de registros que contêm datas entre as datas inseridas. Exemplo: em que ((EMPLOYEE.HIREDATE BETWEEN 1995-11-11 00:00:00 AND 1995-12-31 23:59:59) OR (EMPLOYEE.HIREDATE IS NULL)) É possível utilizar a opção Incluir valores NULOS com a opção Excluir detalhe da restrição. Regra de restrição PREVIOUS _ DAYS Essa restrição oferece uma data relativa. Quando você abre a pesquisa, a data inicial é calculada como Data atual - x dias, em que x é o Valor da restrição inserido (de 1 a 31). Como o horário pode não ser especificado para o campo, mas pode ser armazenado no banco de dados, essa regra será expandida para utilizar uma cláusula > com o horário definido como 00:00:00. Exemplo: (consulta aberta em 17 de março de 2000, com Valor da restrição definido como 1) em que CARD.ISSUEDATE > 2000-03-16 00:00:00 Esse comportamento corresponde à operação da função Localizar arquivo do Windows Explorer. Nenhuma opção está disponível com a regra de restrição PREVIOUS _ DAYS. Regra de restrição PREVIOUS _ MONTHS Essa restrição oferece uma data relativa. Quando você abre a pesquisa, a data inicial é calculada como o mesmo dia x meses atrás, em que x é o Valor da restrição inserido (de 1 a 12). Se a data atual não existir no mês inicial, a data válida mais alta para o mês será utilizada. Como o horário pode não ser especificado para o campo, Guia do usuário do software ID Works Standard and Enterprise versão 4 228 Pesquisa no banco de dados mas pode ser armazenado no banco de dados, essa regra será expandida para utilizar uma cláusula > com o horário definido como 00:00:00. Exemplo: (consulta aberta em 31 de março de 2000, com Valor da restrição definido como 1) em que CARD.ISSUEDATE > 2000-02-29 00:00:00 Esse comportamento corresponde à operação da função Localizar arquivo do Windows Explorer. Nenhuma opção está disponível com a regra de restrição PREVIOUS _ MONTHS. Regra de restrição IS NULL Utilize a regra IS NULL para localizar registros quando o campo não tiver nenhuma entrada. Exemplo: em que EMPLOYEE.HIREDATE IS NULL Nenhuma opção está disponível com a regra de restrição IS NULL. Regra de restrição IS NOT NULL Utilize a regra IS NOT NULL para corresponder todos os registros sem valores NULL para esse campo. Exemplo: em que MEMBER.TERMDATE IS NOT NULL Nenhuma opção está disponível com a regra de restrição IS NOT NULL. Guia do usuário do software ID Works Standard and Enterprise versão 4 229 Pesquisa no banco de dados Campos de imagem As restrições dos campos de imagem são mais complicadas que outros tipos de campo, pois é possível especificar como um campo de imagem é tratado como parte de um grupo de campos de imagem. As restrições possíveis para campos de fotografia, de assinatura ou binários do formulário de produção são: Opções suportadas Regra de restrição Detalhe obrigatório Excluir Não aceita maiúsculas ou minúsculas NULL Todos os campos selecionados têm dados Nenhum Não Não Não Pelo menos um campo selecionado tem dados Nenhum Não Não Não Pelo menos um campo selecionado está vazio Nenhum Não Não Não Todos os campos selecionados estão vazios Nenhum Não Não Não Se houver apenas um campo de imagem no projeto ou se você precisar consultar somente um dos campos de imagem do projeto, selecionar Todos os campos selecionados têm dados ou Pelo menos um campo selecionado tem dados fornece o mesmo resultado. Da mesma forma, selecionar Pelo menos um campo selecionado está vazio ou Todos os campos selecionados estão vazios fornece o mesmo resultado. Se o projeto tiver mais de um campo de imagem e você precisar examinar mais de um deles para uma pesquisa, os campos de imagem que compartilham a mesma regra estarão agrupados. Guia do usuário do software ID Works Standard and Enterprise versão 4 230 Pesquisa no banco de dados Se as imagens estiverem armazenadas como arquivos, a existência de regras de restrição verifica um caminho no banco de dados, não o arquivo real. Se um arquivo for movido, renomeado ou excluído, o usuário do Produção receberá uma mensagem “arquivo não encontrado” quando o operador tentar exibir o registro. Nenhuma opção está disponível com nenhuma das regras de restrição do campo de imagem. Regra de restrição Todos os campos selecionados têm dados Utilize essa regra para localizar registros em que existe uma imagem para todos os campos de imagem que compartilham essa regra. Exemplo: em que (EMPLOYEE.FRONT IS NOT NULL AND EMPLOYEE.RIGHT IS NOT NULL) Regra de restrição Pelo menos um campo selecionado tem dados Utilize essa regra para localizar registros em que pelo menos uma das imagens especificadas não existe. Exemplo: em que (EMPLOYEE.FRONT IS NULL OR EMPLOYEE.RIGHT IS NULL) Regra de restrição Pelo menos um campo selecionado está vazio Utilize essa regra para localizar registros em que pelo menos uma das imagens especificadas existe. Exemplo: em que (EMPLOYEE.FRONT IS NOT NULL OR EMPLOYEE.RIGHT IS NOT NULL) Regra de restrição Todos os campos selecionados estão vazios Utilize essa regra para localizar registros em que nenhuma das imagens especificadas existe. Exemplo: em que (EMPLOYEE.FRONT IS NULL AND EMPLOYEE.RIGHT IS NULL) Guia do usuário do software ID Works Standard and Enterprise versão 4 A: Requisitos do sistema Os requisitos mínimos de hardware e software para os aplicativos ID Works Standard and Enterprise são: • Um dos seguintes sistemas operacionais: – Windows NT 4.0 com Service Pack 6a – Windows 98 Second Edition – Windows 2000 Professional – Windows Me – Windows XP Professional ou Home Edition Recomenda-se instalar o Service Pack mais recente para o seu sistema operacional. • Processador Pentium® de 233 MHz; Pentium 4 de 1.5 GHz é recomendado • Para Windows 98 ou Windows Me: 64 MB de RAM; 128 MB recomendado • Para Windows NT, Windows 2000 Professional ou Windows XP: 128 MB de RAM; 256 MB recomendado • Para Windows NT, Internet Explorer 4.01 para aplicativos do ID Works; Internet Explorer 6.0 ou superior recomendado • Para Windows NT, se um dispositivo biométrico for ser utilizado, Internet Explorer 5.01; Internet Explorer 6.0 ou superior recomendado • • Cor de 16 bits (65.536 cores) • • Unidade de CD-ROM Resolução de tela 800 x 600; resolução 1024 x 768 recomendada Espaço em disco de 52 MB; pelo menos 10 MB em C:\ para banco de dados de amostra e fotografias de amostra Guia do usuário do software ID Works Standard and Enterprise versão 4 232 Requisitos do sistema • 15 MB de espaço em disco para o Acrobat® Reader, necessário para acessar a Biblioteca de referência on-line (se ele ainda não estiver instalado) Dispositivos opcionais utilizados com o software ID Works podem ter requisitos adicionais ou superiores. Guia do usuário do software ID Works Standard and Enterprise versão 4 B: Solução de problemas Perguntas freqüentes Esta seção contém as perguntas mais freqüentes recebidas sobre o software de identificação ID Works Standard and Enterprise. Por que preciso inserir tantos números extensos ao instalar e licenciar o software ID Works? A combinação de Número de série, Código de autorização e Número de licença garante que os arquivos corretos sejam instalados em seu computador. Além disso, se você tiver problemas com o software, o representante de serviço utilizará esses números para determinar informações exatas sobre a versão de software que você está utilizando. É importante saber que, quando você licencia o software, a licença é válida somente para o computador com o ID da máquina que você fornece. Não é possível mover o software para um computador diferente após ter obtido a licença. Se o seu computador do ID Works permite acesso à Internet, você pode copiar e colar o Código de autorização, o ID da máquina e o Número de licença durante o processo de licenciamento. Isso evitará erros de digitação. Se seu computador do ID Works não tiver acesso à Internet, você pode copiar e colar os números em um arquivo de texto para transferi-los de e para um computador com acesso à Internet. Como posso excluir um projeto? Assim como em muitos aplicativos de escritório, você exclui projetos ID Works utilizando o Windows Explorer. Seguindo um padrão, os projetos ID Works estão localizados em C:\Arquivos de programa\Datacard\ID Works\Projetos. Cada projeto criado tem um diretório separado dentro do diretório Projetos. Consulte o tópico da ajuda on-line “Excluir um projeto” do Designer do ID Works para obter informações completas. Se os projetos não estiverem na localização padrão, consulte o tópico da ajuda on-line “Definir caminhos do sistema” do Administrador do ID Works para obter informações sobre a determinação do caminho de projeto para seu computador. Como posso renomear um projeto? Primeiro, salve o projeto com um nome diferente no Designer do ID Works. (Consulte o tópico da ajuda on-line “Salvar um projeto com um outro nome” para obter instruções passo a passo.) Em seguida, exclua o projeto com o nome antigo utilizando o Windows Explorer Guia do usuário do software ID Works Standard and Enterprise versão 4 234 Solução de problemas (consulte o tópico da ajuda on-line “Excluir um projeto” para obter informações completas). No Designer, por que a cor de fundo do meu formulário de produção fica cinza quando tento alterá-la para amarelo claro? O número de cores configuradas em seu sistema para serem exibidas provavelmente esteja definido com um valor muito baixo (por exemplo, 256 ou, até mesmo, 16). O mínimo recomendado é 65.536 cores (16 bits). Para verificar as propriedades de exibição a fim de visualizar quais são suas definições, no botão Iniciar do Windows, selecione Configurações, Painel de controle e, em seguida, Exibir. Na guia Configurações, marque a configuração Paleta de cores. Como sei qual versão do produto estou executando? Na barra de menus, selecione Ajuda e, em seguida, Sobre. A caixa de diálogo Sobre o [nome do aplicativo] mostra a versão do software, o número de série e a data em que essa versão foi compilada. Como faço cartão com uma só face? Se você não colocar campos no verso do cartão, a impressora não imprimirá nada no verso do cartão. Consulte a documentação da impressora para obter as definições que conservam suprimentos de impressora. Como consigo imprimir de borda a borda meus cartões? Todos os cartões estão saindo com uma margem branca em volta. Nem todas as impressoras de cartão suportam impressão borda a borda, portanto verifique antes a documentação de sua impressora. Se sua impressora consegue imprimir de borda a borda, siga as instruções para ativar este recurso. Em seguida, no Designer do ID Works, abra o projeto e ative a janela do cartão. Na barra de menus, selecione Editar e, em seguida, Propriedades do cartão. Na guia Impressão, na área Opções de impressão, selecione Impressão borda a borda. Como faço para que um arquivo de imagem seja o plano de fundo do meu design de cartão? Abra o projeto no Designer do ID Works e selecione o lado do cartão ao qual deseja adicionar um plano de fundo. Na barra de menus, selecione Editar e, em seguida, Propriedades do cartão. Na guia Plano de fundo, selecione Gráfico e, em seguida, digite o caminho completo para o arquivo que deseja utilizar ou clique no botão Arquivo para navegar até ele. Consulte o tópico da ajuda on-line “Adicionar uma imagem ou cor ao plano de fundo de um cartão” para obter informações completas. Guia do usuário do software ID Works Standard and Enterprise versão 4 Solução de problemas 235 Como adicionar um segundo design de cartão ao meu projeto? Abra o projeto no Designer do ID Works e, na barra de menus, selecione Arquivo e, em seguida, Propriedades do projeto. A caixa de diálogo Editar propriedades do projeto é aberta. Na guia Produção de cartão, selecione Ativar produção de cartão conduzida por dados. Consulte o tópico da ajuda on-line “Ativar produção de cartão conduzida por dados” para obter instruções passo a passo. Agora você pode duplicar seu primeiro cartão e alterá-lo, ou criar um segundo cartão desde o início. Você deve também fornecer uma maneira de escolher qual cartão será impresso. Faça isso conectando o cartão escolhido a um campo de listagem no formulário de produção. Consulte o Capítulo 10, Projetos com vários cartões, para obter informações completas. Por que as palavras em meu campo de texto estático desapareceram quando eu girei o campo? Você especificou uma fonte diferente de TrueType para o texto. Somente fontes TrueType podem ser giradas com confiança. As fontes TrueType têm o símbolo TT ao seu lado, na lista de fontes. Você pode restringir as fontes que podem ser selecionadas a fontes TrueType. No botão Iniciar do Windows, selecione Configurações e depois Painel de controle. Clique duas vezes em Fontes. A caixa de diálogo Fontes é aberta. Na barra de menus, selecione Exibir e, em seguida, Opções. A caixa de diálogo Opções é aberta. Na guia Fontes TrueType, marque a caixa de seleção e clique em OK. Você precisará reiniciar o computador para que as alterações entrem em vigor. Se você restringir as fontes selecionáveis a fontes TrueType, essa restrição será aplicada a todos os programas em seu computador, e não somente aos aplicativos do ID Works. Por que obtenho um erro no Produção quando tento codificar um campo de tarja magnética? Você deve utilizar o aplicativo Administrador do ID Works para associar um plug-in de impressora à impressora que está utilizando. Consulte o tópico da ajuda on-line “Atribuir plug-ins de impressora” para obter instruções passo a passo. Por que parte do meu texto não aparece impressa no cartão? Eu vejo o texto na Visualização do cartão, no aplicativo Produção, mas o texto é truncado no cartão. Isso às vezes acontece quando você utiliza um tamanho de fonte pequeno e um campo de texto amplo. Uma solução é utilizar um dos aplicativos do ID Works para imprimir algo (em geral, um cartão). O Guia do usuário do software ID Works Standard and Enterprise versão 4 236 Solução de problemas ato de imprimir disponibiliza informações adicionais sobre fonte ao aplicativo Designer ou Produção do ID Works para serem utilizadas no desenho do cartão na tela do computador, de modo que a Visualização do cartão pareça mais com o cartão impresso. A melhor solução é imprimir um cartão de amostra a partir do Designer do ID Works. Por que eu obtenho uma mensagem de erro dizendo que um campo obrigatório foi deixado em branco? Todos os campos na janela têm informações. Há algo errado com o projeto? Seu formulário de produção está, provavelmente, configurado para um determinado tamanho e um campo foi colocado fora dos limites desse tamanho. Para determinar se esse é o problema, abra o projeto no Designer do ID Works e verifique se a propriedade do formulário de produção para Tamanho máximo de formulário está definida como um tamanho específico (ou seja, não está definido como Ajuste automático). Salve o projeto. Uma janela de mensagem aparecerá, relacionando os campos que estão fora dos limites do formulário de produção, para o tamanho selecionado. Para corrigir o problema, na barra de menus, selecione Editar e, em seguida, Selecionar campos para selecionar o campo com problema. Em seguida, na barra de menus, selecione Editar e, em seguida, Propriedades do campo. Na caixa de diálogo Editar propriedades do campo, altere os valores nos campos Esquerdo e Superior para valores que estejam dentro do tamanho do formulário de produção selecionado. Uma solução alternativa é selecionar um Tamanho máximo de formulário maior, mas depois os operadores de Produção podem precisar rolar o formulário de produção para completá-lo. Contato com o suporte técnico Se você não encontrou as informações de que necessita neste documento, no restante dos documentos da Biblioteca de referência on-line ou no sistema de ajuda on-line, ligue para o Suporte técnico. • • • Nos EUA e Canadá, ligue para 1.800.328.3996. Fora dos EUA e Canadá, ligue para 952.988.2316. Ou entre em contato com o representante Datacard local. Guia do usuário do software ID Works Standard and Enterprise versão 4 Diferenças de comportamento entre o OLE DB e o ODBC C: Este apêndice descreve as diferenças conhecidas de comportamento entre o OLE DB e o ODBC conforme se aplicam a projetos do ID Works Standard and Enterprise. As diferenças são listadas de acordo com a operação do ID Works na qual aparecem. Consulte o arquivo Leia-me para obter uma lista dos provedores suportados e uma lista de limitações conhecidas de cada provedor. Seleção de um banco de dados para um projeto O aplicativo Designer é utilizado para selecionar um banco de dados. Você seleciona o provedor de OLE DB específico para aquele tipo de banco de dados. Além disso, quando o projeto ID Works será utilizado em vários computadores: • Para o Provedor de OLE DB do Microsoft Jet 4.0 (bancos de dados Access), o nome do arquivo do banco de dados e o caminho devem corresponder em todos os computadores que utilizam o projeto. • Para o Provedor de OLE DB para Oracle, cada cliente deve ter o mesmo nome de serviço. • Para o Provedor de OLE DB para SQL Server, cada cliente deve ter acesso ao servidor e ao banco de dados denominado na guia Origem de dados. Para ODBC, primeiro é necessário criar, em cada computador que utilizará o projeto ID Works, uma origem de dados de ODBC denominada de maneira idêntica. Nos sistemas Windows NT, Windows 2000 e Windows XP, é recomendável utilizar um DSN de sistema. O administrador da origem de dados ODBC (no Painel de controle) é utilizado para criar uma origem de dados. Em seguida, utilize o aplicativo Microsoft Data Link (disponível na caixa de diálogo Editar propriedades do projeto) para selecionar o Provedor de OLE DB da Microsoft para drivers ODBC e conectar-se à origem de dados criada. Consulte o tópico da ajuda on-line “Conectar a um banco de dados” para obter instruções passo a passo. Guia do usuário do software ID Works Standard and Enterprise versão 4 238 Diferenças de comportamento entre o OLE DB e o ODBC Percorrer registros O aplicativo Produção ou Relatório é utilizado para pesquisar e, em seguida, percorrer o conjunto de registros que atendam aos critérios especificados. Ao utilizar provedores de OLE DB, o servidor mantém o conjunto de registros. Os dados de registro são buscados conforme você se move para aquele registro. Você vê atualizações feitas por outros usuários automaticamente, sem selecionar o conjunto de registros novamente. Ao utilizar o provedor ODBC, exceto para dados BLOB, os registros são armazenados em cache no diretório temp do Windows. Se outro usuário do banco de dados fizer atualizações em dados não BLOB em seu conjunto de registros, você não verá essas atualizações até que os registros sejam selecionados novamente. No entanto, os dados BLOB são selecionados quando você se move para registros individuais. Se outro usuário do banco de dados fizer atualizações em dados BLOB entre o momento que você recupera o conjunto de registros e o momento que se move para o registro alterado, você verá as atualizações. Inserção de um registro O aplicativo Produção é utilizado para adicionar registros ao banco de dados. Ao inserir um registro em um projeto de tabela única utilizando um provedor de OLE DB, você verá o registro atualizado, bem como todos os outros registros selecionados no momento. Ao inserir um registro em um projeto de várias tabelas utilizando um provedor de OLE DB ou sempre que utilizar um provedor ODBC, toda vez que você inserir um novo registro, verá apenas esse registro. Quando você insere um registro que contém dados BLOB utilizando ODBC, os dados BLOB são adicionados ao registro com uma declaração de atualização depois que os dados não BLOB são inseridos com êxito. As colunas do banco de dados que mantêm dados BLOB não podem ser marcadas como NOT NULL ou haverá falha na declaração de inserção inicial. Guia do usuário do software ID Works Standard and Enterprise versão 4 Diferenças de comportamento entre o OLE DB e o ODBC 239 Atualização de um registro O aplicativo Produção é utilizado para alterar registros no banco de dados. Ao atualizar um registro utilizando um provedor de OLE DB, você verá o registro atualizado, bem como todos os outros registros selecionados no momento. Com o provedor ODBC, quando um registro é atualizado, os registros são selecionados novamente para mostrar as alterações. Se você selecionar um único registro para atualização, esse registro será exibido. Se você selecionar vários registros e a alteração feita em um registro fizer com que ele não corresponda mais aos critérios de pesquisa utilizados, o registro atualizado desaparecerá dos registros exibidos. Para localizar o registro atualizado, execute uma pesquisa que corresponda às alterações feitas ou que as ignore. Se você fizer uma alteração na chave primária do registro, o registro atualizado poderá ser colocado em qualquer outro lugar e será necessário navegar pelos registros para localizá-lo. Exclusão de um registro O aplicativo Produção é utilizado para excluir registros do banco de dados. Quando você exclui um registro utilizando o provedor de OLE DB, o registro desaparece e todos os registros restantes selecionados originalmente são exibidos. Com o provedor ODBC, o registro é excluído e os registros são selecionados novamente utilizando os critérios originais de pesquisa. Guia do usuário do software ID Works Standard and Enterprise versão 4 240 Diferenças de comportamento entre o OLE DB e o ODBC Guia do usuário do software ID Works Standard and Enterprise versão 4 Índice Symbols <, regra de restrição, campo do banco de dados numérico 221 =, regra de restrição campo de banco de dados numérico 220 campo de texto 217 >, regra de restrição, campo do banco de dados numérico 221 A abertura de um projeto aplicativo Produção 162 aplicativo Relatório 198 Administrador, aplicativo configurar dispositivos de captura 126, 128 definição 1 determinação da versão do software 234 exportação de projetos 140 gerenciar contas de usuário 148 importação de projetos 141 localização de arquivos do projeto 157 utilitário do log de auditoria 155 arquivo de usuários, localização no servidor de arquivos 139, 153 arquivos do projeto localização 138, 157 proteção contra alteração 158 assinatura armazenamento como arquivo 102 de arquivo 124 de arquivo, utilização no aplicativo Produção 183 assinaturas, captura 124, 182 B banco de dados adição de campos 106 adição de um registro no aplicativo Produção 193 alteração de informações no aplicativo Produção 191 conexão a um projeto 93 conexões ao formulário de produção 116 considerações sobre design 101 criação automática 104 criar 104 exclusão de um registro no aplicativo Produção 194 exibição de registros 207 exportar para arquivo de texto 112 importar de um arquivo de texto 108 login 96 mensagens de erro 102 nome válido 106 nome válido de coluna 106 nome válido de tabela 106 objeto binário grande (BLOB) 102 pesquisa caracteres curinga 208 para todos os registros 206 pesquisa avançada 209 pesquisa rápida 205 restrição de privilégios 100 salvamento automático de registros 101 tipos de tabela 95 várias tabelas 95 banco de dados Access nos sistemas somente de produção 139 banco de dados, utilização aplicativo Produção 190 aplicativo Relatório 199 com sistemas somente de produção 139 bancos de dados com várias tabelas 95 barra de ferramentas aplicativo Designer 6 aplicativo Produção 161 aplicativo Relatório 197 BEFORE, regra de restrição 226 BETWEEN, regra de restrição campo de banco de dados numérico 222 campo de data 226 biométrica 184 bloco de relatório 77 Guia do usuário do software ID Works Standard and Enterprise versão 4 242 Índice C câmera 119 caminho da fila de impressão 136 caminho do ID Works 103 caminho do sistema 103, 136 campo acesso à caixa de diálogo de propriedades 11 alinhamento 11 alteração do tamanho 10 colagem 12 cópia 12 definição 7 inserção 8 movimentação 10 ordem de empilhamento 11 recorte 12 seleção 8 campo binário conexões entre formulário de produção e cartão 117 tipos de coluna de banco de dados 98 utilização no aplicativo Produção 184 campo composto 57 conexões entre formulário de produção e cartão 117 conexões entre formulário de produção e design de relatório 118 campo de área não imprimível 33 campo de assinatura cartão 24 conexões entre formulário de produção e cartão 117 conexões entre formulário de produção e design de relatório 118 Consulte também campo de imagem relatório 83 tipos de coluna de banco de dados 98 utilização no aplicativo Produção 182, 185 campo de banco de dados numérico regra de restrição < 221 regra de restrição = 220 regra de restrição > 221 regra de restrição BETWEEN 222 regra de restrição IN 222 regra de restrição IS NOT NULL 223 regra de restrição IS NULL 223 restrições de pesquisa 220 campo de código de barras campo composto 57 cartão 24 erros no Produção 187 relatório 83 campo de contagem de impressão conexões entre formulário de produção e cartão 117 conexões entre formulário de produção e design de relatório 118 formulário de produção 59 tipos de coluna de banco de dados 99 campo de data cartão 23 conexões entre formulário de produção e cartão 117 conexões entre formulário de produção e design de relatório 118 formulário de produção 54 inserção de informações no aplicativo Produção 166 pesquisa no banco de dados 208 regra de restrição BEFORE 226 regra de restrição BETWEEN 226 regra de restrição EXACT DATE 224 regra de restrição IS NOT NULL 228 regra de restrição IS NULL 228 regra de restrição PREVIOUS _ DAYS 227 regra de restrição PREVIOUS _ MONTHS 227 regra de restrição SINCE 225 relatório 82 restrições de pesquisa 224 tipos de coluna de banco de dados 98 campo de fotografia cartão 23 conexões entre formulário de produção e cartão 117 conexões entre formulário de produção e design de relatório 118 Consulte também campo de imagem opções de impressão do cartão 133 relatório 82 Guia do usuário do software ID Works Standard and Enterprise versão 4 243 Índice tipos de coluna de banco de dados 98 utilização no aplicativo Produção 168 campo de imagem Consulte também campo de fotografia, campo de assinatura regra de restrição Nenhuma das imagens selecionadas existe 230 regra de restrição Qualquer uma das imagens selecionadas existe 230 regra de restrição todas as imagens selecionadas existem 230 restrições de pesquisa 229 campo de imagem estática cartão 32 formulário de produção 65 opções de impressão do cartão 133 relatório 88 campo de imagem variável cartão 30 opções de impressão do cartão 133 campo de listagem 56 conexões entre formulário de produção e cartão 117 conexões entre formulário de produção e design de relatório 118 em projeto de vários cartões 143 seleção no aplicativo Produção 167 tipos de coluna de banco de dados 99 campo de relatório assinatura 83 características comuns 89 data 82 fotografia 82 imagem estática 88 nome válido 89 organização 90 texto 81 texto estático 87 campo de seqüência automática conexões entre formulário de produção e cartão 117 conexões entre formulário de produção e design de relatório 118 formulário de produção 61 tipos de coluna de banco de dados 100 campo de tarja magnética 28 campo de texto cartão 22 conexões entre formulário de produção e cartão 117 conexões entre formulário de produção e design de relatório 118 formulário de produção 45 inserção de informações no aplicativo Produção 164 máscara 45, 165 regra de restrição = 217 regra de restrição IN 218 regra de restrição IS NOT NULL 219 regra de restrição IS NULL 219 relatório 81 tipos de coluna de banco de dados 97 campo de texto estático cartão 31 como cabeçalho no formulário de produção 74 formulário de produção 64 relatório 87 rotação 235 campo do cartão alinhamento 11 área não imprimível 33 assinatura 24 características comuns 35 código de barras 24 data 23 elipse 34 fotografia 23 imagem estática 32 imagem variável 30 linha 34 nome válido 35 organização 37 retângulo 34 smart card 29 tarja magnética 28 texto 22 texto estático 31 campo do formulário de produção agrupamento 74 alinhamento 68 alteração da ordem para operadores 69 Guia do usuário do software ID Works Standard and Enterprise versão 4 244 Índice campo de texto 45 campo oculto 67 características comuns 66 composto 57 contagem de impressão 59 data 54 fotografia 51 imagem estática 65 listagem 56 nome válido 66 obrigatório 67 opções de campo 67 ordem de tabulação 69 organização 68 pesquisável 68 seqüência automática 61 somente leitura 67 texto estático 64 write to log 68 campo do smart card 29 campo estático, definição 14 campo obrigatório no formulário de produção 67 campo oculto no formulário de produção 67 campo pesquisável no formulário de produção 68 campo somente leitura no formulário de produção 67, 186 campo variável, definição 14 campo write to log no formulário de produção 68, 154 caractere curinga % 208 caractere curinga _ 208 caractere de máscara numérica 46 caracteres curinga nas pesquisas de banco de dados 208 caracteres de máscara alfabética 46 alfanumérica 48 geral 48 literais 49 numérica 46 caracteres de máscara alfabética 46 caracteres de máscara alfanumérica 48 caracteres de máscara geral 48 caracteres de máscara literal 49 cartão impressão 188 impressão borda a borda 20, 234 visualização 186 cartão de amostra, impressão 38 Cartão, janela 17 chaves externas 95 chaves, externas 95 classificação de entradas do log de auditoria 156 Código de autorização 233 combinações de teclas, utilização no ID Works 6, 161, 197 conector de campo, definição 113 conexões 113 entre formulário de produção e banco de dados 116 entre formulário de produção e cartão 117 entre formulário de produção e design de relatório 118 Conexões de campo, janela 114 configuração de página de relatórios 202 configurar dispositivos de captura 126, 128 conta de usuário 148 alteração 152 conta padrão 148 criação 150 exclusão 152 privilégios 148 cor no formulário de produção 73 plano de fundo torna-se cinza 234 cor de fundo campos de relatório 90 campos do cartão 37 campos do formulário de produção 67 cor de primeiro plano campos de relatório 90 campos do cartão 37 campos do formulário de produção 67 cor do campo cartão 37 formulário de produção 67 relatório 90 CR50 19 CR80 19 Guia do usuário do software ID Works Standard and Enterprise versão 4 245 Índice D dados binários, armazenamento como arquivo 102 data from file, utilização no aplicativo Produção 185 design de relatório 77 design do cartão definição 17 imagem como plano de fundo 234 orientação 19 segundo cartão em um projeto 235 tamanho 19 uma só face 234 vários cartões em um projeto 143 design modular 3 Designer, aplicativo conexão de campos 113 criação de cartões 17 criação de relatórios 78 criação do formulário de produção 41 definição 1 desinstalação do software ID Works 156 dispositivo de captura 137 opcional 126 E EXACT DATE, regra de restrição 224 excluir projeto 233 exibição dados de amostra 8 nome de campo 8 exibição de dados de amostra 8 exibição de nome de campo 8 exibição do formulário de produção 200 exibição tabela 200 exibição WYSIWYG 235 exportação de projetos 140 F fonte campo de relatório 89 campo do cartão 36 campo do formulário de produção 67 utilização no formulário de produção 73 formulário de produção conexões ao banco de dados 116 considerações sobre design 73 definição 41 janela 42 plano de fundo torna-se cinza 234 solução de problemas 234 tamanho 70 foto de arquivo 120, 125 foto de arquivo, utilização no aplicativo Produção 169 fotografia ajuste 174 armazenamento como arquivo 102 captura 119 captura com dispositivo TWAIN 170 captura com dispositivo Video for Windows 172 importação 177 origem, seleção no aplicativo Produção 174 recorte 174 remoção do fundo 178 rotação 176 seleção 176 G gerenciar pesquisa avançada 215 I ID da máquina 233 imagem armazenamento como arquivo 102 captura 119 importar projetos 141 impressão log de auditoria 156 relatórios 201 impressão borda a borda do cartão 20, 234 impressão de cartões 188 cartão de amostra no aplicativo Designer 38 com K-panel 132 múltiplas cópias 132 Guia do usuário do software ID Works Standard and Enterprise versão 4 246 Índice rastreamento de solicitações de impressão 189 impressão de relatórios relatório de amostra no aplicativo Designer 91 impressão em escala de cinza 133 impressão em K-panel 132 impressão em uma cor 133 impressora 137 IN, regra de restrição campo de banco de dados numérico 222 campo de texto 218 instalação do software ID Works 156 IS NOT NULL, regra de restrição campo de banco de dados numérico 223 campo de data 228 campo de texto 219 IS NULL, regra de restrição campo de banco de dados numérico 223 campo de data 228 campo de texto 219 J janela Relatório 196 janela relatório 78 M máscara, campo de texto 45, 165 meio-tom 132 menu pop-up, utilização no ID Works 6 Microsoft Data Access Components 93 modelos biométricos, captura 125 mouse, utilização no ID Works 6 N Nenhuma das imagens selecionadas existe, regra de restrição 230 nome de arquivo, consulte nome válido nome do usuário inserção automática 45 requisitos 151 nome válido campo de relatório 89 campo do cartão 35 campo do formulário de produção 66 pesquisa armazenada 216 tabela ou coluna de banco de dados 106 nome, consulte nome válido Número de licença 233 Número de série 233 número máximo de entradas do log de auditoria 156 L limite de entradas do log de auditoria na exibição 156 Lista de restrições com múltiplos valores 212 log de auditoria 4, 153 classificação de entradas 156 especificação da entrada no formulário de produção 68 especificação de eventos a serem registrados 154 exibição 155 impressão 156 limite de entradas na exibição 156 número máximo de entradas 156 login 4 nome de usuário padrão 148 O ODBC comportamento 237 driver 94 origem de dados 139 Oracle nos sistemas somente de produção 139 ordem de classificação para a Pesquisa avançada 214 ordem de empilhamento 11 orientação do cartão 19 P paisagem, orientação 19 perguntas freqüentes 233 pesquisa armazenada alteração 216 criação 210 exclusão 216 Guia do usuário do software ID Works Standard and Enterprise versão 4 247 Índice execução 209 gerenciamento 215 nome válido 216 Pesquisa avançada execução 209 guia filtrar 211 guia Gerenciar 215 guia Ordem de classificação 214 regras de pesquisa 217 pesquisa no banco de dados caractere curinga 208 pesquisa armazenada 209 pesquisa rápida 205 Pesquisa rápida 205 plano de fundo opções de impressão do design do cartão 133 torna-se cinza 234 plug-in 4 definição 131 impressora, atribuição 132 plug-in de impressora, atribuição 132 pontilhamento 132 PREVIOUS _ DAYS, regra de restrição 227 PREVIOUS _ MONTHS, regra de restrição 227 problema de impressão, texto não imprime no cartão 235 Produção de cartão conduzida por dados 235 Produção, aplicativo definição 1 impressão de cartões 188 início 159 inserção de informações 164 tirando fotos 168, 182, 185 utilização de um banco de dados 190 Produção, janela 160 movendo-se nela 163 projeto criação 14 definição 1 desenvolvimento 13 exclusão 233 planejamento 13 renomear 234 utilização no aplicativo Produção 163 projeto de vários cartões 235 propriedades do projeto 15 provedor de OLE DB 93, 237 Q Qualquer uma das imagens selecionadas existe, regra de restrição 230 R recursos de segurança no ID Works 147 nos sistemas operacionais Windows 156 registros, seleção 199 regras de pesquisa 217 régua 18, 78 relatório de amostra, impressão 91 Relatório, aplicativo exibição do formulário de produção 200 exibição tabela 200 início 195 utilização de um banco de dados 199 relatório, seleção 199 relatórios, configuração de página 202 renomear projeto 234 requisito de sistema operacional 231 requisito TWAIN do Windows Me 122 requisitos, sistema do computador 231 restrições aplicação e eliminação 213 lista de restrições com múltiplos valores 212 restrições de pesquisa campo de banco de dados numérico 220 campo de data 224 campo de imagem 229 campo de texto 217 resultados da pesquisa, exibição no aplicativo Relatório 200 retrato, orientação 19 S scanner 119 segurança 4 seleções de caixa de diálogo, como fazer aplicativo Produção 161 aplicativo Relatório 197 Guia do usuário do software ID Works Standard and Enterprise versão 4 248 Índice seleções de menu, como fazer aplicativo Produção 161 aplicativo Relatório 197 senha alteração 5 requisitos 148, 151 senha do usuário alteração 148 redefinição 152 SINCE, regra de restrição 225 sistema de medidas 18, 78 sistema somente de produção 137 solução de problemas campo de texto estático girado 235 impressão borda a borda do cartão 234 impressão de cartão 235 plano de fundo do formulário de produção 234 tarja magnética 235 SQL Server nos sistemas somente de produção 139 suporte técnico, contato 236 T bloco de relatório 79 design do cartão 19 tarja magnética campo composto 57 erro no aplicativo Produção 235 orientação do cartão 19 Todas as imagens selecionadas existem, regra de restrição 230 TWAIN dispositivo 120 dispositivo, utilização no aplicativo Produção 170, 172 interface 121 padrão de interface 119, 170 requisito do Windows Me 122 V versão do software, determinação 234 Video for Windows 122 interface padrão 172 visualização da impressão 201 visualização de cartões 186 visualização de relatórios 201 tamanho Guia do usuário do software ID Works Standard and Enterprise versão 4 Plug-ins de tarja magnética e de impressora da Datacard ImageCard Para ser utilizado com as impressoras SP35, Select™ Class, ImageCard® IV, Magna™ Class, Magna™ Platinum™ Series, Express™ Class, Select™ Class with Advanced Imaging Technology™, Select™ Platinum™ Series e Magna™ Class with Advanced Imaging Technology™ Plug-ins de tarja magnética e de impressora da Datacard ImageCard ii Sumário Atribuição de plug-ins de impressora . . . . . . . . . . . . . . . . . . . . . . . . . . . . . . . . . . . . . 1 Impressão de múltiplas cópias de cartões . . . . . . . . . . . . . . . . . . . . . . . . . . . . . . . . . 2 Criação de um projeto ID Works para codificação de tarjas magnéticas . . . . . . . . . 2 Criação de uma nova configuração de codificador . . . . . . . . . . . . . . . . . . . . . . . . . . 4 Alteração de uma configuração de codificador . . . . . . . . . . . . . . . . . . . . . . . . . . . . . 6 Exclusão de uma configuração de codificador . . . . . . . . . . . . . . . . . . . . . . . . . . . . . . 7 Distribuição de configurações de codificador . . . . . . . . . . . . . . . . . . . . . . . . . . . . . . 8 Biblioteca de referência on-line do ID Works Standard and Enterprise versão 4 1 Plug-ins de tarja magnética e de impressora da Datacard ImageCard Este documento explica como utilizar o Plug-in de tarja magnética da Datacard® ImageCard® com o Software de identificação ID Works®. Um plug-in é um módulo de software que estabelece uma interface entre os principais aplicativos do ID Works e um dispositivo periférico (como uma impressora de cartão) ou entre o dispositivo periférico e um componente nele contido (como um codificador para tarjas magnéticas). Aplicativo do ID Works Plug-in de impressora Plug-in de codificador O plug-in da impressora conecta-se ao aplicativo do ID Works e o Plug-in de tarja magnética da Datacard ImageCard conecta-se ao plug-in da impressora. É possível criar e salvar várias configurações para o Plug-in de tarja magnética da Datacard ImageCard. Uma configuração é um conjunto de definições personalizadas para a maneira como o dispositivo é utilizado. Para cada configuração, você poderá especificar certas opções para que se adeqüem às suas necessidades. O Plug-in de tarja magnética da Datacard ImageCard deve ser utilizado com as seguintes impressoras: • • • • • • • • • SP35 Select Class ImageCard IV Magna Class Magna Platinum Series Express Class Select Class with Advanced Imaging Technology Select Platinum Series Magna Class with Advanced Imaging Technology Atribuição de plug-ins de impressora As associações entre plug-ins de impressora disponíveis e as impressoras instaladas são especificadas usando o utilitário Atribuir plug-in de impressora no aplicativo Administrador do ID Works. Biblioteca de referência on-line do ID Works Standard and Enterprise versão 4 2 Plug-ins de tarja magnética e de impressora da Datacard ImageCard Consulte o tópico da ajuda on-line “Atribuir plug-ins de impressora” para obter instruções passo a passo. Se o driver da impressora foi instalado no computador antes da instalação do software ID Works, a atribuição se dará automaticamente. Plug-ins de impressora devem ser atribuídos a cada computador que imprime cartões com o projeto ID Works. Impressão de múltiplas cópias de cartões Quando um operador de Produção especifica que duas ou mais cópias de um cartão devem ser impressas, o método exato de atendimento da solicitação dependerá dos recursos incluídos no cartão. Se o cartão não requer codificação de smart card nem status de finalização do cartão (um recurso do Kit de desenvolvimento de software), o plug-in envia o número de cópias especificado para o driver da impressora e cria um único trabalho de impressão. Se o cartão tiver um chip de smart card, o software ID Works criará um trabalho de impressão para cada cópia de cartão. Se a solicitação incluir o status de finalização do cartão, o plug-in exibirá uma mensagem de erro e o trabalho de impressão será interrompido. Para imprimir múltiplas cópias de um cartão com status de finalização, submeta várias solicitações, cada uma com a quantidade de cartão igual a 1. Criação de um projeto ID Works para codificação de tarjas magnéticas Siga estas etapas para desenvolver um projeto ID Works que inclua codificação de tarja magnética: 1 No formulário de produção, insira um campo para cada trilha da tarja magnética que deseja codificar. Para combinar informações de dois ou mais campos em uma trilha, crie um campo composto. Consulte o tópico da ajuda on-line “Adicionar um campo composto a um formulário de produção” para obter instruções passo a passo. 2 No design do cartão, insira um campo de tarja magnética. Consulte o tópico da ajuda on-line “Adicionar um campo de tarja magnética a um cartão” para obter instruções passo a passo. Biblioteca de referência on-line do ID Works Standard and Enterprise versão 4 Plug-ins de tarja magnética e de impressora da Datacard ImageCard 3 3 Clique duas vezes no campo de tarja magnética. A caixa de diálogo Editar propriedades do campo [tarja magnética] é aberta. 4 Na guia Codificação, selecione DataCard ImageCard Select/IV Magnetic Stripe (Tarja magnética da DataCard ImageCard Select/IV) na lista Dispositivo. 5 Também na guia Codificação, selecione uma configuração de codificador. Consulte “Criação de uma nova configuração de codificador” na página 4 ou “Alteração de uma configuração de codificador” na página 6. 6 Clique em OK. A caixa de diálogo Editar propriedades do campo [tarja magnética] é fechada. 7 Utilizando o conector de campo, conecte os campos do formulário de produção às trilhas apropriadas na área Saída da produção. Consulte o tópico da ajuda on-line “Conectar campos” para obter instruções passo a passo. 8 Imprima um cartão de teste para o projeto, utilizando o aplicativo Produção do ID Works. Os cartões de teste impressos no aplicativo Designer do ID Works não são codificados. Biblioteca de referência on-line do ID Works Standard and Enterprise versão 4 4 Plug-ins de tarja magnética e de impressora da Datacard ImageCard Criação de uma nova configuração de codificador Para criar uma nova configuração copiando uma configuração já existente, consulte Alteração de uma configuração de codificador. Siga estas etapas para criar uma nova configuração de codificador: 1 Abra ou crie um projeto ID Works que tenha um design de cartão com um campo de tarja magnética. 2 Selecione o campo de tarja magnética e abra a caixa de diálogo Editar propriedades do campo [tarja magnética]. Consulte o tópico da ajuda on-line “Adicionar um campo de tarja magnética a um cartão” para obter instruções passo a passo. 3 Na guia Codificação da caixa de diálogo Editar propriedades do campo [tarja magnética], selecione Plug-in de tarja magnética da DataCard ImageCard Select/IV na lista Dispositivo. 4 Clique no botão Editar configurações. A caixa de diálogo Configurações da tarja magnética é aberta. 5 Clique no botão Novo. A caixa de diálogo Nova configuração da tarja magnética é aberta. 6 Digite um nome e clique em OK. A caixa de diálogo Configuração da tarja magnética: [nome] é aberta. Biblioteca de referência on-line do ID Works Standard and Enterprise versão 4 Plug-ins de tarja magnética e de impressora da Datacard ImageCard 5 Convém dar à configuração o mesmo nome do projeto ID Works que a utilizará. 7 (Opcional) Na área Nomes de campo do Designer, altere os nomes das trilhas dos valores padrão (Trilha 1, Trilha 2, Trilha 3) para os nomes dos campos do formulário de produção que fornecerão dados para essas trilhas. 8 Se os dados para qualquer uma das trilhas forem ser recebidos no formato hexadecimal ASCII, marque a caixa de seleção abaixo dessa trilha. 9 Na área Módulo, selecione o tipo de codificação requerido pelo equipamento que lerá os cartões. 10 Se necessário, selecione a definição de coercividade adequada para o cartão que será utilizado. Se você selecionar uma coercividade específica, esta definição substituirá a definição de coercividade no driver da impressora. 11 Clique em Salvar. A caixa de diálogo Configuração da tarja magnética: [nome] é fechada. Clique em Sair. A caixa de diálogo Configurações da tarja magnética é fechada. Biblioteca de referência on-line do ID Works Standard and Enterprise versão 4 6 Plug-ins de tarja magnética e de impressora da Datacard ImageCard Alteração de uma configuração de codificador Siga estas etapas para alterar uma configuração de codificador: 1 Abra ou crie um projeto ID Works que tenha um design de cartão com um campo de tarja magnética. 2 Selecione o campo de tarja magnética e abra a caixa de diálogo Editar propriedades do campo [tarja magnética]. Consulte o tópico da ajuda on-line “Adicionar um campo de tarja magnética a um cartão” para obter instruções passo a passo. 3 Na guia Codificação da caixa de diálogo Editar propriedades do campo [tarja magnética], selecione Plug-in de tarja magnética da DataCard ImageCard Select/IV na lista Dispositivo. 4 Clique no botão Editar configurações. A caixa de diálogo Configurações da tarja magnética é aberta. 5 Selecione a configuração que deseja alterar e clique em Editar. A caixa de diálogo Configuração da tarja magnética: [nome] é aberta. 6 Faça as alterações necessárias. 7 Clique em Salvar para salvar as alterações com o nome de configuração atual. A caixa de diálogo Configuração da tarja magnética: [nome] é fechada. – ou – Clique em Salvar como para salvar as alterações com um novo nome, sem alterar a configuração original. A caixa de diálogo Salvar configuração como é aberta. Digite um nome de configuração e clique em OK. 8 Clique em Sair para fechar a caixa de diálogo Configurações da tarja magnética. Clique em OK para fechar a caixa de diálogo Editar propriedades do campo [tarja magnética]. Biblioteca de referência on-line do ID Works Standard and Enterprise versão 4 Plug-ins de tarja magnética e de impressora da Datacard ImageCard 7 Exclusão de uma configuração de codificador Siga estas etapas para excluir uma configuração de codificador: 1 Abra um projeto ID Works que tenha um design de cartão com um campo de tarja magnética. 2 Selecione o campo de tarja magnética e abra a caixa de diálogo Editar propriedades do campo [tarja magnética]. Consulte o tópico da ajuda on-line “Adicionar um campo de tarja magnética a um cartão” para obter instruções passo a passo. 3 Na guia Codificação da caixa de diálogo Editar propriedades do campo [tarja magnética], selecione Plug-in de tarja magnética da DataCard ImageCard Select/IV na lista Dispositivo. 4 Clique no botão Editar configurações. A caixa de diálogo Configurações da tarja magnética é aberta. 5 Selecione a configuração que deseja excluir e clique em Remover. A caixa de diálogo de confirmação é aberta. 6 Clique em Sim para remover a configuração. Clique em Sair para fechar a caixa de diálogo Configurações da tarja magnética e, em seguida, clique em OK para fechar a caixa de diálogo Editar propriedades do campo [tarja magnética]. Biblioteca de referência on-line do ID Works Standard and Enterprise versão 4 8 Plug-ins de tarja magnética e de impressora da Datacard ImageCard Distribuição de configurações de codificador O plug-in de tarja magnética das impressoras ImageCard armazena configurações no diretório \bin do ID Works em um arquivo chamado ICEMagStripeCfg.INI. A localização padrão do diretório \bin do ID Works é em C:\Arquivos de programa\ Datacard\ID Works\bin, mas o programa de instalação do ID Works deu-lhe a opção de instalar os arquivos do ID Works em outra localização. Procure pelo arquivo no Windows Explorer, se não souber qual a sua localização. Como as configurações não são armazenadas com projetos ID Works, o utilitário de exportação no Administrador do ID Works não inclui nenhuma configuração de codificador que possa ter sido alterada ou criada para os designs de cartão. Se você pretende distribuir o projeto ID Works para outros computadores no sistema, será necessário verificar se as configurações de codificador estão disponíveis nesses computadores. Há duas maneiras de se conseguir isto: • Crie novamente as configurações de codificador em cada computador no sistema (requer uma cópia do Designer do ID Works em cada computador). • Distribua o arquivo ICEMagStripeCfg.INI, copiando-o (utilizando o Windows Explorer) do computador no qual ele foi criado para os outros computadores no sistema. Biblioteca de referência on-line do ID Works Standard and Enterprise versão 4 Sistema de personalização de cartão Datacard 275/280P/295: Guia para ser utilizado com o software ID Works ii Sistema de personalização de cartão Datacard 275/280P/295: Guia para ser utilizado com o software ID Works Sumário Introdução a este guia . . . . . . . . . . . . . . . . . . . . . . . . . . . . . . . . . . . . . . . . . . . . . . . . . . 1 O que é um plug-in? . . . . . . . . . . . . . . . . . . . . . . . . . . . . . . . . . . . . . . . . . . . . . . . . . . . . 1 Atribuição de plug-ins de impressora . . . . . . . . . . . . . . . . . . . . . . . . . . . . . . . . . . . . . 2 Impressão de múltiplas cópias de cartões . . . . . . . . . . . . . . . . . . . . . . . . . . . . . . . . . 2 Considerações sobre design do projeto . . . . . . . . . . . . . . . . . . . . . . . . . . . . . . . . . . . 3 Propriedades do projeto . . . . . . . . . . . . . . . . . . . . . . . . . . . . . . . . . . . . . . . . . . . . . . . 3 Propriedades de design do cartão . . . . . . . . . . . . . . . . . . . . . . . . . . . . . . . . . . . . . . . 4 Tamanho do cartão . . . . . . . . . . . . . . . . . . . . . . . . . . . . . . . . . . . . . . . . . . . . . . . 4 Plano de fundo do cartão . . . . . . . . . . . . . . . . . . . . . . . . . . . . . . . . . . . . . . . . . . 4 Campo para identificar trabalhos de impressão . . . . . . . . . . . . . . . . . . . . . . . . . 5 Overlay . . . . . . . . . . . . . . . . . . . . . . . . . . . . . . . . . . . . . . . . . . . . . . . . . . . . . . . . 5 Impressão borda a borda . . . . . . . . . . . . . . . . . . . . . . . . . . . . . . . . . . . . . . . . . . 5 Girar orientação de impressão 180 graus . . . . . . . . . . . . . . . . . . . . . . . . . . . . . . 5 Orientação Retrato . . . . . . . . . . . . . . . . . . . . . . . . . . . . . . . . . . . . . . . . . . . . . . . 6 Verso do cartão . . . . . . . . . . . . . . . . . . . . . . . . . . . . . . . . . . . . . . . . . . . . . . . . . . 6 Campos do cartão . . . . . . . . . . . . . . . . . . . . . . . . . . . . . . . . . . . . . . . . . . . . . . . . . . . 6 Campos de texto e de data . . . . . . . . . . . . . . . . . . . . . . . . . . . . . . . . . . . . . . . . . 6 Campos de texto estático . . . . . . . . . . . . . . . . . . . . . . . . . . . . . . . . . . . . . . . . . . 7 Campos de código de barras, de assinatura, de imagem estática e de imagem variável . . . . . . . . . . . . . . . . . . . . . . . . . . . . . . . . . . . . . . . . . . . . . 8 Campos de fotografia . . . . . . . . . . . . . . . . . . . . . . . . . . . . . . . . . . . . . . . . . . . . . 9 Campos de tarja magnética . . . . . . . . . . . . . . . . . . . . . . . . . . . . . . . . . . . . . . . . . 9 Campos do smart card . . . . . . . . . . . . . . . . . . . . . . . . . . . . . . . . . . . . . . . . . . . . 9 Limitação de gravação em alto/baixo-relevo . . . . . . . . . . . . . . . . . . . . . . . . . . . . . . . 9 Limitação de tamanho de imagem . . . . . . . . . . . . . . . . . . . . . . . . . . . . . . . . . . . . . . 10 Utilização do Plug-in de tarja magnética do Datacard 275/280P/295 . . . . . . . . . . . Criação de um projeto ID Works para codificação de tarjas magnéticas . . . . . . . . . Criação de uma nova configuração de codificador de tarja magnética . . . . . . . . . . Alteração de uma configuração de codificador de tarja magnética . . . . . . . . . . . . . Exclusão de uma configuração de codificador de tarja magnética . . . . . . . . . . . . . 10 11 12 14 15 Distribuição de configurações de codificador . . . . . . . . . . . . . . . . . . . . . . . . . . . . . 15 Acompanhamento do trabalho . . . . . . . . . . . . . . . . . . . . . . . . . . . . . . . . . . . . . . . . . . 16 Biblioteca de referência on-line do ID Works Standard and Enterprise versão 4 Sistema de personalização de cartão Datacard 275/280P/295: Guia para ser utilizado com o software ID Works iii Solução de problemas . . . . . . . . . . . . . . . . . . . . . . . . . . . . . . . . . . . . . . . . . . . . . . . . . Fontes de gravação em alto/baixo-relevo/tarja magnética não aparecem na lista de fontes disponíveis para campos de texto . . . . . . . . . . . . . . . . . . . . . . Usuários não conseguem imprimir no Sistema 275/280P/295 . . . . . . . . . . . . . . . . Eu recebo a mensagem de erro “Limites excedidos” ao imprimir cartões no Produção do ID Works . . . . . . . . . . . . . . . . . . . . . . . . . . . . . . . . . . . . . . . . . . . 17 Biblioteca de referência on-line do ID Works Standard and Enterprise versão 4 17 17 20 iv Sistema de personalização de cartão Datacard 275/280P/295: Guia para ser utilizado com o software ID Works Biblioteca de referência on-line do ID Works Standard and Enterprise versão 4 Sistema de personalização de cartão Datacard 275/280P/295: Guia para ser utilizado com o software ID Works 1 Introdução a este guia Este documento explica como utilizar o Sistema de personalização de cartão Datacard® 275/280P/295 com o Software de identificação ID Works®. Ele fornece informações básicas sobre como os aplicativos do ID Works utilizam plug-ins para converter os designs de cartão em uma linguagem que possa ser compreendida e utilizada pelo Sistema 275/280P/295. Ele também explica como os recursos do ID Works se relacionam com os recursos no Sistema 275/280P/295, bem como quais recursos do ID Works não podem ser utilizados com o Sistema. Finalmente, este documento relaciona as etapas a serem seguidas para garantir que os aplicativos do ID Works produzam os resultados corretos no Sistema. O que é um plug-in? Um plug-in é um módulo de software que estabelece uma interface entre os principais aplicativos do ID Works e um dispositivo periférico (como uma impressora de cartão) ou entre o dispositivo periférico e um componente nele contido (como um codificador para tarjas magnéticas). O Plug-in do Datacard 275/280P/295 conecta-se ao aplicativo do ID Works e o Plug-in de tarja magnética do Datacard 275/280P/295 conecta-se ao plug-in de impressora. Aplicativo do ID Works Plug-in da Datacard 275/280P/295 Plug-in de tarja magnética do Datacard 275/280P/295 É possível criar e salvar várias configurações para o Sistema 275/ 280P/295. Uma configuração é um conjunto de definições personalizadas para a maneira como o dispositivo é utilizado. Para cada configuração, você poderá especificar certas opções para que se adequem às suas necessidades. Além de utilizar os plug-ins da 275/280P/295, você pode utilizar o plug-in de impressora genérico com o Sistema 275/280P/295. Entretanto, os plug-ins da 275/280P/295 fornecem as seguintes vantagens: Biblioteca de referência on-line do ID Works Standard and Enterprise versão 4 2 Sistema de personalização de cartão Datacard 275/280P/295: Guia para ser utilizado com o software ID Works • O campo de tarja magnética do ID Works é suportado; não há necessidade de fontes de tarja magnética. • A cobertura para texto em relevo pode ser controlada pelo design do cartão do ID Works. • O status de finalização do cartão está disponível para usuários do Kit de desenvolvimento de software. • A capacidade de executar a personalização do smart card. Atribuição de plug-ins de impressora As associações entre plug-ins de impressora disponíveis e as impressoras instaladas são especificadas usando o utilitário Atribuir plug-in de impressora no aplicativo Administrador do ID Works. Consulte o tópico da ajuda on-line “Atribuir plug-ins de impressora” para obter instruções passo a passo. Se o driver da impressora foi instalado no computador antes da instalação do software ID Works, a atribuição se dará automaticamente. Plug-ins de impressora devem ser atribuídos a cada computador que imprime cartões com o projeto ID Works. Impressão de múltiplas cópias de cartões Quando um operador de Produção especifica que duas ou mais cópias de um cartão sejam impressas, o plug-in da 275/280P/295 cria um trabalho de impressão separado para cada cópia. Se a solicitação de várias cópias incluir o uso do status de finalização do cartão (um recurso do Kit de desenvolvimento de software), o plug-in exibirá uma mensagem de erro e o trabalho de impressão será interrompido. Para imprimir múltiplas cópias de um cartão com status de finalização, submeta várias solicitações, cada uma com a quantidade de cartão igual a 1. Biblioteca de referência on-line do ID Works Standard and Enterprise versão 4 Sistema de personalização de cartão Datacard 275/280P/295: Guia para ser utilizado com o software ID Works 3 Considerações sobre design do projeto D Imprima cartões de amostra a partir do aplicativo Designer para o seu Sistema 275/280P/295, a fim de garantir que o design de seu cartão funcionará no Produção do ID Works. O Designer do ID Works contém recursos que não podem ser utilizados com o Sistema 275/280P/295. O aplicativo Designer não sabe que tipo de dispositivo de saída será utilizado, de modo que ele não pode fornecer um reterno no momento do design, informando que você está utilizando um recurso não suportado pelo Sistema. Além disso, os opcionais instalados no Sistema 275/280P/295 também têm influência sobre quais recursos do ID Works podem ser utilizados. Esta seção explica quais recursos do ID Works você deve evitar usar em designs de cartões. Por outro lado, o Sistema 275/280P/295 tem recursos que outras impressoras de cartão não têm, e esses recursos, exclusivos para o Sistema 275/280P/295, requerem procedimentos especiais no Designer do ID Works. Esta seção também explica como implementar recursos especiais do Sistema 275/280P/295 nos projetos ID Works. Propriedades do projeto Você deve especificar que deseja utilizar gravação em alto-relevo, recuo ou fontes de tarja magnética residentes no Sistema 275/280P/ 295. Siga estas etapas: 1 Abra a caixa de diálogo Editar propriedades do projeto. (Consulte o tópico da ajuda on-line “Acessar a caixa de diálogo Editar propriedades do projeto” do Designer.) 2 Na guia Fontes da impressora, selecione Exibir fontes da impressora e, em seguida, selecione o Sistema 275/280P/295 como a impressora de cartão. Biblioteca de referência on-line do ID Works Standard and Enterprise versão 4 4 Sistema de personalização de cartão Datacard 275/280P/295: Guia para ser utilizado com o software ID Works 3 Clique em OK. A caixa de diálogo Editar propriedades do projeto é fechada. Propriedades de design do cartão As propriedades do design geral do cartão são alteradas utilizando a caixa de diálogo Editar propriedades do design de cartão. (Consulte o tópico da ajuda on-line “Acessar a caixa de diálogo Editar propriedades do design de cartão” do Designer.) Tamanho do cartão CR80 é o único tamanho de cartão suportado pelo Plug-in do Datacard 275/280P/295. Para o CR50 ou tamanhos de cartão personalizados, utilize o plug-in genérico da impressora e as fontes da impressora para codificação de tarja magnética. A codificação de smart card não está disponível ao utilizar o plug-in de impressora genérico. Consulte o tópico da ajuda on-line “Alterar tamanho do cartão” do Designer. Plano de fundo do cartão Não utilize um plano de fundo colorido de cartão. Você pode utilizar uma imagem monocromática, se o módulo UltraGrafix® fizer parte de seu Sistema. Biblioteca de referência on-line do ID Works Standard and Enterprise versão 4 Sistema de personalização de cartão Datacard 275/280P/295: Guia para ser utilizado com o software ID Works 5 Campo para identificar trabalhos de impressão Como o Plug-in Datacard 275/280P/295 ignora o spooler de impressão do Windows, qualquer campo selecionado para identificar trabalhos de impressão é ignorado. Consulte “Acompanhamento do trabalho” na página 16 para obter mais informações. Overlay Quando utilizada com um Sistema 275/280P/295, a definição Overlay na guia Impressão da caixa de diálogo Editar propriedades do design de cartão indica que todos os textos gravados em alto-relevo terão o entintamento do alto-relevo aplicado se o Sistema contiver o módulo do entintador de alto-relevo. O entintamento torna a leitura do texto gravado em alto-relevo mais fácil. Como o texto gravado em alto-relevo deve estar na frente do cartão, a definição Overlay é ignorada para o verso do cartão. Impressão borda a borda Não tente utilizar a impressão borda a borda fornecendo uma imagem de fundo que cubra todo o cartão ou colocando campos mais próximos do que 2,5 mm (0,1 polegada) de qualquer borda do cartão. Girar orientação de impressão 180 graus Como as fontes de gravação em alto-relevo e de baixo-relevo podem funcionar somente em uma orientação, esta seleção não é suportada. Se o Sistema contém a opção UltraGrafix, você pode girar Biblioteca de referência on-line do ID Works Standard and Enterprise versão 4 6 Sistema de personalização de cartão Datacard 275/280P/295: Guia para ser utilizado com o software ID Works os campos de imagem e de texto que utilizam fontes TrueType, um a um. Orientação Retrato Como as fontes de gravação em alto-relevo e de baixo-relevo podem funcionar somente na orientação paisagem, esta seleção não é suportada. Se o Sistema contém a opção UltraGrafix, você pode girar os campos de imagem e de texto que utilizam fontes TrueType, um a um, para obter um efeito de retrato. Verso do cartão Consulte o tópico da ajuda on-line “Criar um cartão com duas faces” do Designer. Os únicos tipos de campos permitidos para o verso de um cartão são: • Tarja magnética: utilizado com o Plug-in de tarja magnética do Datacard 275/280P/295 para codificar tarjas magnéticas. O Sistema 275/280P/295 não precisa ter fontes de tarja magnética instaladas. Se o design do cartão contém um campo de tarja magnética, ele não pode utilizar fontes de tarja magnética. • Texto que especifica uma fonte de baixo-relevo instalada no Sistema. Para facilitar o posicionamento de um campo de texto que utiliza uma fonte de baixo-relevo, é possível colocar uma área não imprimível no verso de um cartão e, em seguida, posicionar o campo de texto sobre a área não imprimível. • Texto: até três campos que especificam uma fonte de tarja magnética instalada no Sistema. Se o design do cartão contém campos de texto que especificam uma fonte de tarja magnética, ele não pode utilizar um campo de tarja magnética do ID Works. O campo de tarja magnética do ID Works é o método recomendado para codificação de tarjas magnéticas. Campos do cartão As propriedades dos campos individuais no design do cartão podem ser alteradas utilizando a caixa de diálogo Editar propriedades do campo. (Consulte o tópico da ajuda on-line “Acessar a caixa de diálogo Editar propriedades do campo” do Designer.) Campos de texto e de data Se o Sistema 275/280P/295 contém a opção UltraGrafix, você pode especificar fontes TrueType para campos de texto e de data. Elas se Biblioteca de referência on-line do ID Works Standard and Enterprise versão 4 Sistema de personalização de cartão Datacard 275/280P/295: Guia para ser utilizado com o software ID Works 7 comportarão como descrito no Guia do usuário do software ID Works com as seguintes exceções: • • A definição Overlay é ignorada. Consulte “Overlay” na página 5. • A definição Usar K-panel, se disponível é ignorada. A Datacard recomenda a utilização dos valores padrão para Cor de primeiro plano e Cor de fundo. Se o Sistema contém fontes de gravação em alto-relevo, você pode utilizá-las para campos de texto e de data com as seguintes limitações: • Fontes de gravação em alto-relevo podem ser utilizadas somente na frente do cartão. • A definição Alinhamento é ignorada. Todo o texto é justificado à esquerda. • As definições de Rotação, Overlay, Ajustar tamanho de fonte automaticamente e das cores de primeiro plano e plano de fundo são ignoradas. Se o Sistema contém fontes de baixo-relevo, você pode utilizá-las para campos de texto e de data com as seguintes limitações: • Fontes de baixo-relevo somente podem ser utilizadas no verso do cartão. • A definição Alinhamento é ignorada. Todo o texto é justificado à esquerda. • As definições de Rotação, Overlay, Ajustar tamanho de fonte automaticamente e das cores de primeiro plano e plano de fundo são ignoradas. Campos de texto estático Se o Sistema 275/280P/295 contém a opção UltraGrafix, você pode especificar fontes TrueType para campos de texto estático. Elas se comportarão como descrito no Guia do usuário do software ID Works com as seguintes exceções: • • A definição Overlay é ignorada. Consulte “Overlay” na página 5. • A definição Usar K-panel, se disponível é ignorada. A Datacard recomenda a utilização dos valores padrão para Cor de primeiro plano e Cor de fundo. Se o Sistema contém fontes de gravação em alto-relevo, você pode utilizá-las para campos de texto estático com as seguintes limitações: Biblioteca de referência on-line do ID Works Standard and Enterprise versão 4 8 Sistema de personalização de cartão Datacard 275/280P/295: Guia para ser utilizado com o software ID Works • Fontes de gravação em alto-relevo podem ser utilizadas somente na frente do cartão. • A definição Alinhamento é ignorada. Todo o texto é justificado à esquerda. • Quebra de linha é ignorada. Um campo de texto estático que utiliza fontes de gravação em alto-relevo pode ter somente uma linha. Utilize vários campos de texto estático para várias linhas de texto. • As definições de Rotação, Overlay, Ajustar tamanho de fonte automaticamente e das cores de primeiro plano e plano de fundo são ignoradas. Se o Sistema contém fontes de baixo-relevo, você pode utilizá-las para campos de texto estático com as seguintes limitações: • Fontes de baixo-relevo somente podem ser utilizadas no verso do cartão. • A definição Alinhamento é ignorada. Todo o texto é justificado à esquerda. • Quebra de linha é ignorada. Um campo de texto estático que utiliza fontes de baixo-relevo pode ter somente uma linha. Utilize vários campos de texto estático para várias linhas de texto. • As definições de Rotação, Overlay, Ajustar tamanho de fonte automaticamente e das cores de primeiro plano e plano de fundo são ignoradas. Campos de código de barras, de assinatura, de imagem estática e de imagem variável Se o Sistema 275/280P/295 contém a opção UltraGrafix, esses campos se comportarão como descrito no Guia do usuário do software ID Works com as seguintes exceções: • • • O campo deve estar na frente do design do cartão. • Se você utiliza opções de Texto de interpretação para um campo de código de barras, deve selecionar uma fonte TrueType para o texto. A definição Overlay é ignorada. Consulte “Overlay” na página 5. Cor de fundo para um campo de código de barras não é suportada. Biblioteca de referência on-line do ID Works Standard and Enterprise versão 4 Sistema de personalização de cartão Datacard 275/280P/295: Guia para ser utilizado com o software ID Works 9 Campos de fotografia Se o Sistema 275/280P/295 contém a opção UltraGrafix, os campos de fotografia se comportarão como descrito no Guia do usuário do software ID Works com as seguintes exceções: • • • • • O campo deve estar na frente do design do cartão. A definição Overlay é ignorada. Consulte “Overlay” na página 5. A Datacard recomenda que qualquer borda utilizada seja preta. Fotografias com imagem fantasma não são suportadas. A Datacard recomenda que o utilitário Configurar impressão em K-panel no aplicativo Administrador do ID Works não seja utilizado com o Sistema 275/280P/295. O Plug-in do Datacard 275/280P/295 automaticamente otimiza as imagens para impressão com uma fita monocromática. Campos de tarja magnética Se o Sistema 275/280P/295 contém uma opção de tarja magnética, os campos de tarja magnética do ID Works se comportarão como descrito no Guia do usuário do software ID Works, com a seguinte exceção: • O campo deve estar no verso do design do cartão. Consulte “Criação de um projeto ID Works para codificação de tarjas magnéticas” na página 11 para obter informações completas. Campos do smart card Se o Sistema 275/280P/295 contiver um módulo de smart card e um plug-in de codificador de smart card estiver instalado no computador, os campos de smart card se comportarão como descrito no Guia do usuário do software ID Works com a seguinte exceção: • O campo deve estar na frente do design do cartão. Consulte a documentação do plug-in de codificador instalado para obter mais informações. Limitação de gravação em alto/baixo-relevo Você pode utilizar até 11 campos que, combinados, utilizem fontes de gravação em alto e baixo-relevo. Biblioteca de referência on-line do ID Works Standard and Enterprise versão 4 10 Sistema de personalização de cartão Datacard 275/280P/295: Guia para ser utilizado com o software ID Works Limitação de tamanho de imagem Quando o Plug-in do Datacard 275/280P/295 prepara dados para um Sistema 275/280P/295 com a opção UltraGrafix, ele combina em um arquivo de imagem composto todas as informações que serão impressas com a opção UltraGrafix. Isso inclui imagens de fundo, imagens estáticas, imagens variáveis, códigos de barras, assinaturas, fotografias e campos de texto e de data que utilizam fontes TrueType. O Sistema 275/280P/295 pode aceitar um arquivo de imagem de 60 KB ou menos. Arquivos de imagem muito grandes geram um erro no momento da impressão. A única maneira de dizer se um arquivo de imagem composto estará abaixo do limite de tamanho é imprimir cartões de amostra a partir do aplicativo Designer. Consulte o tópico da ajuda on-line “Imprimir um cartão de amostra” do Designer. Se o design do cartão contém imagem variável ou um campo de fotografia, imprima amostras a partir do aplicativo Produção, utilizando uma variedade de fotografias e todos os elementos gráficos possíveis. Se qualquer um dos cartões de amostra produzir uma mensagem de erro, considere a possibilidade de simplificar o design do cartão. Utilização do Plug-in de tarja magnética do Datacard 275/280P/295 Esta seção fornece instruções passo a passo para a utilização do Plug-in de tarja magnética do Datacard 275/280P/295 para codificar tarjas magnéticas em cartões de plástico. É possível codificar as tarjas magnéticas sem o Plug-in de tarja magnética do Datacard 275/280P/295 utilizando as fontes de tarja magnética, mas a Datacard recomenda o uso do plug-in. Se você codificará chips de smart card utilizando um plug-in de smart card e codificará uma tarja magnética no mesmo cartão, deverá utilizar o Plug-in de tarja magnética do Datacard 275/280P/295. Biblioteca de referência on-line do ID Works Standard and Enterprise versão 4 Sistema de personalização de cartão Datacard 275/280P/295: Guia para ser utilizado com o software ID Works 11 Criação de um projeto ID Works para codificação de tarjas magnéticas Siga estas etapas para desenvolver um projeto ID Works que inclua codificação de tarja magnética: 1 No formulário de produção, insira um campo para cada trilha da tarja magnética que deseja codificar. Para combinar informações de dois ou mais campos em uma trilha, crie um campo composto. Consulte o tópico da ajuda on-line “Adicionar um campo composto a um formulário de produção” do Designer para obter instruções passo a passo. O Plug-in de tarja magnética do Datacard 275/280P/295 adiciona as verificações de partida necessárias, antes do envio de dados para o módulo do codificador. Considere a possibilidade de utilizar máscaras nos campos de texto associados às trilhas de tarja magnética, a fim de garantir que somente caracteres válidos sejam inseridos. Consulte “Máscaras de campo de texto” no capítulo 3 do Guia do usuário do software ID Works. 2 No design do cartão, insira um campo de tarja magnética. Consulte o tópico da ajuda on-line “Adicionar um campo de tarja magnética a um cartão” do Designer para obter instruções passo a passo e “Campos de tarja magnética” na página 9. 3 Clique duas vezes no campo de tarja magnética. A caixa de diálogo Editar propriedades do campo [tarja magnética] é aberta. 4 Na guia Codificação, selecione Datacard 275/280P/295 Magstripe Plug-in na lista Dispositivo. 5 Também na guia Codificação, selecione uma configuração de codificador. Consulte “Criação de uma nova configuração de codificador de tarja magnética” na página 12 ou “Alteração de uma configuração de codificador de tarja magnética” na página 14. 6 Clique em OK. A caixa de diálogo Editar propriedades do campo [tarja magnética] é fechada. 7 Utilizando o conector de campo, conecte os campos do formulário de produção às trilhas apropriadas na área Saída da produção. Consulte o tópico da ajuda on-line “Conectar campos” do Designer para obter instruções passo a passo. Biblioteca de referência on-line do ID Works Standard and Enterprise versão 4 12 Sistema de personalização de cartão Datacard 275/280P/295: Guia para ser utilizado com o software ID Works 8 Imprima e codifique um cartão de teste para o projeto, utilizando o aplicativo Produção do ID Works. Os cartões de amostra impressos no aplicativo Designer do ID Works não são codificados. 9 Verifique se o cartão pode ser lido por um leitor de tarja magnética. Criação de uma nova configuração de codificador de tarja magnética Para criar uma nova configuração copiando uma configuração já existente, consulte “Alteração de uma configuração de codificador de tarja magnética” na página 14. Siga estas etapas para criar uma nova configuração de codificador: 1 Abra ou crie um projeto ID Works que tenha um design de cartão com um campo de tarja magnética. 2 Selecione o campo de tarja magnética e abra a caixa de diálogo Editar propriedades do campo [tarja magnética]. Consulte o tópico da ajuda on-line “Adicionar um campo de tarja magnética a um cartão” do Designer para obter instruções passo a passo. 3 Na guia Codificação da caixa de diálogo Editar propriedades do campo [tarja magnética], selecione Datacard 275/280P/295 Magstripe Plug-in na lista Dispositivo. Biblioteca de referência on-line do ID Works Standard and Enterprise versão 4 Sistema de personalização de cartão Datacard 275/280P/295: Guia para ser utilizado com o software ID Works 13 4 Clique no botão Editar configurações. A caixa de diálogo Configurações da tarja magnética é aberta. 5 Clique no botão Novo. A caixa de diálogo Nova configuração da tarja magnética é aberta. 6 Digite um nome e clique em OK. A caixa de diálogo Configuração da tarja magnética: [nome] é aberta. Convém dar à configuração o mesmo nome do projeto ID Works que a utilizará. 7 (Opcional) Na área Nomes de campo do Designer, altere os nomes das trilhas dos valores padrão (Trilha 1, Trilha 2, Trilha 3) para os nomes dos campos do formulário de produção que fornecerão dados para essas trilhas. Na área Módulo, o único tipo de codificação disponível é o IAT. 8 Clique em Salvar. A caixa de diálogo Configuração da tarja magnética: [nome] é fechada. Clique em Sair. A caixa de diálogo Configurações da tarja magnética é fechada. Biblioteca de referência on-line do ID Works Standard and Enterprise versão 4 14 Sistema de personalização de cartão Datacard 275/280P/295: Guia para ser utilizado com o software ID Works 9 Clique em OK para fechar a caixa de diálogo Editar propriedades do campo [tarja magnética]. Alteração de uma configuração de codificador de tarja magnética Siga estas etapas para alterar uma configuração de codificador: 1 Abra ou crie um projeto ID Works que tenha um design de cartão com um campo de tarja magnética. 2 Selecione o campo de tarja magnética e abra a caixa de diálogo Editar propriedades do campo [tarja magnética]. Consulte o tópico da ajuda on-line “Adicionar um campo de tarja magnética a um cartão” do Designer para obter instruções passo a passo. 3 Na guia Codificação da caixa de diálogo Editar propriedades do campo [tarja magnética], selecione Datacard 275/280P/295 Magstripe Plug-in na lista Dispositivo. 4 Clique no botão Editar configurações. A caixa de diálogo Configurações da tarja magnética é aberta. 5 Selecione a configuração que deseja alterar e clique em Editar. A caixa de diálogo Configuração da tarja magnética: [nome] é aberta. 6 Faça as alterações necessárias. 7 Clique em Salvar para salvar as alterações com o nome de configuração atual. A caixa de diálogo Configuração da tarja magnética: [nome] é fechada. – ou – Clique em Salvar como para salvar as alterações com um novo nome, sem alterar a configuração original. A caixa de diálogo Salvar configuração como é aberta. Digite um nome de configuração e clique em OK. Biblioteca de referência on-line do ID Works Standard and Enterprise versão 4 Sistema de personalização de cartão Datacard 275/280P/295: Guia para ser utilizado com o software ID Works 15 8 Clique em Sair para fechar a caixa de diálogo Configurações da tarja magnética. 9 Clique em OK para fechar a caixa de diálogo Editar propriedades do campo [tarja magnética]. Exclusão de uma configuração de codificador de tarja magnética Siga estas etapas para excluir uma configuração de codificador: 1 Abra um projeto ID Works que tenha um design de cartão com um campo de tarja magnética. 2 Selecione o campo de tarja magnética e abra a caixa de diálogo Editar propriedades do campo [tarja magnética]. Consulte o tópico da ajuda on-line “Adicionar um campo de tarja magnética a um cartão” do Designer para obter instruções passo a passo. 3 Na guia Codificação da caixa de diálogo Editar propriedades do campo [tarja magnética], selecione Datacard 275/280P/295 Magstripe Plug-in na lista Dispositivo. 4 Clique no botão Editar configurações. A caixa de diálogo Configurações da tarja magnética é aberta. 5 Selecione a configuração que deseja excluir e clique em Remover. A caixa de diálogo de confirmação é aberta. 6 Clique em Sim para remover a configuração. Clique em Sair para fechar a caixa de diálogo Configurações da tarja magnética e, em seguida, clique em OK para fechar a caixa de diálogo Editar propriedades do campo [tarja magnética]. Distribuição de configurações de codificador O Plug-in de tarja magnética do Datacard 275/280P/295 armazena configurações no diretório \bin do ID Works em um arquivo chamado Biblioteca de referência on-line do ID Works Standard and Enterprise versão 4 16 Sistema de personalização de cartão Datacard 275/280P/295: Guia para ser utilizado com o software ID Works DCC295MagStripe.INI. A localização padrão do diretório \bin do ID Works é em C:\Arquivos de programa\Datacard\ID Works\bin, mas o programa de instalação do ID Works permite instalar os arquivos do ID Works em outra localização. Procure pelo arquivo no Windows Explorer, se não souber qual a sua localização. Como as configurações não são armazenadas com projetos ID Works, o utilitário de exportação no Administrador do ID Works não inclui nenhuma configuração de codificador que possa ter sido alterada ou criada para os designs de cartão. Se você pretende distribuir o projeto ID Works para outros computadores no sistema, será necessário verificar se as configurações de codificador estão disponíveis nesses computadores. Há duas maneiras de se conseguir isto: • Crie novamente as configurações de codificador em cada computador no sistema (requer uma cópia do Designer do ID Works em cada computador). • Distribua o arquivo DCC295MagStripe.INI, copiando-o (utilizando o Windows Explorer) do computador no qual ele foi criado para os outros computadores no sistema. Acompanhamento do trabalho Como o Plug-in do Datacard 275/280P/295 ignora o spooler de impressão do Windows, o método descrito no tópico da ajuda on-line “Rastrear trabalhos de impressão de cartões” do Produção não se aplica. O Monitor de trabalho de impressão do ID Works, carregado automaticamente com o produto de software ID Works, oferece uma maneira alternativa de acompanhar trabalhos por meio do Sistema 275/280P/295. Para começar a utilizar o Monitor de trabalho de impressão do ID Works, no botão Iniciar do Windows, selecione Programas, Datacard, ID Works, Ferramentas, e, em seguida, Monitor de impressão. Biblioteca de referência on-line do ID Works Standard and Enterprise versão 4 Sistema de personalização de cartão Datacard 275/280P/295: Guia para ser utilizado com o software ID Works 17 Clique em Ajuda para ver descrições das informações fornecidas pelo Monitor de trabalho e procedimentos para sua utilização. Solução de problemas A interação entre o sistema operacional Windows®, o software ID Works (inclusive os Plug-ins do Datacard 275/280P/295), o driver 275/280P/295 e o próprio Sistema 275/280P/295 é complexa. Uma definição incorreta em qualquer componente pode trazer resultados inesperados. Esta seção relaciona alguns sintomas comuns e as etapas a serem seguidas para solucioná-los. Fontes de gravação em alto/baixo-relevo/tarja magnética não aparecem na lista de fontes disponíveis para campos de texto Inicialmente, verifique se você especificou que fontes de impressora são utilizadas no projeto. Consulte “Propriedades do projeto” na página 3. Observe que a execução da última etapa do procedimento (clicar em OK) é obrigatória. Fechar de qualquer outra maneira a caixa de diálogo Editar propriedades do projeto não é adequado, mesmo se a guia Fontes da impressora aparentar ter as definições corretas ao ser acessada. Se as fontes continuarem indisponíveis, verifique se elas foram selecionadas no driver. Consulte o Installation and Technical Reference Manual do driver de impressora para obter informações sobre a seleção de fontes no driver de impressora. Usuários não conseguem imprimir no Sistema 275/280P/295 Nos sistemas operacionais Windows NT® 4, Windows 2000 e Windows XP, o Sistema de personalização de cartão Datacard 275/ 280P/295 não pode alternar entre impressão a partir de aplicativos do software de identificação ID Works e de aplicativos que não pertençam ao ID Works. Usuários do Windows 98 podem facilmente imprimir no Sistema a partir de qualquer aplicativo. A porta de comunicação serial à qual o Sistema 275/280P/295 é conectado é bloqueada pelo sistema operacional quando um driver de impressora é instalado. Somente o driver da impressora tem Biblioteca de referência on-line do ID Works Standard and Enterprise versão 4 18 Sistema de personalização de cartão Datacard 275/280P/295: Guia para ser utilizado com o software ID Works acesso à porta. Como o software ID Works não consegue utilizar o driver, ele é impedido de comunicar-se com o Sistema. O driver da impressora pode ser redirecionado da porta de comunicação serial à qual o Sistema 275/280P/295 está conectado, permitindo que o software ID Works acesse a porta serial e se comunique com o Sistema. Entretanto, esse redirecionamento impede o envio de informações para o Sistema a partir de qualquer outro aplicativo. Se você precisa acessar o Sistema a partir do software ID Works e de outros aplicativos, deve seguir as etapas abaixo antes de alterar os aplicativos. Etapas preliminares: As seguintes etapas são necessárias para suportar a utilização do Sistema de personalização de cartão Datacard 275/280P/295 a partir de aplicativos do ID Works. 1 Instale e teste o Sistema 275/280P/295 e o driver de impressora. As etapas necessárias para realizar isso estão documentadas no DCC-NT Windows NT® Printer Driver for the Datacard 2xx Series Card Printers Installation and Technical Reference Manual. Estas informações se aplicam ao Windows NT e ao Windows 2000 Professional. 2 Instale o software ID Works e os plug-ins do 275/280P/295. 3 Atribua o Plug-in do Datacard 275/280P/295 ao Sistema usando o utilitário Atribuir plug-ins de impressora do Administrador do ID Works. Consulte o tópico da ajuda on-line “Atribuir plug-ins de impressora” do Administrador. 4 Defina as propriedades do projeto ID Works para utilizar fontes de impressora a partir do Sistema 275/280P/295 instalado. Consulte “Propriedades do projeto” na página 3. 5 Conecte o Sistema à porta de comunicação serial 1. Liberação da porta de comunicação serial para impressão no ID Works: As seguintes etapas eliminam o bloqueio da porta serial, permitindo que aplicativos do ID Works se comuniquem com o Sistema. 1 Abra a pasta Impressoras, clicando em Iniciar, Configurações e, em seguida, Impressoras. 2 Clique com o botão direito do mouse no Sistema 275/280P/295 na lista e selecione Propriedades no menu. A aparência da tela será semelhante à seguinte: Biblioteca de referência on-line do ID Works Standard and Enterprise versão 4 Sistema de personalização de cartão Datacard 275/280P/295: Guia para ser utilizado com o software ID Works 3 Na guia Portas da caixa de diálogo Propriedades, selecione ARQUIVO. Você verá algo semelhante à seguinte caixa de diálogo: 4 Clique em OK. A caixa de diálogo Propriedades é fechada. 5 Feche a pasta Impressoras. Biblioteca de referência on-line do ID Works Standard and Enterprise versão 4 19 20 Sistema de personalização de cartão Datacard 275/280P/295: Guia para ser utilizado com o software ID Works A porta serial agora está livre para ser utilizada com aplicativos do ID Works. Reatribuição da porta de comunicação serial ao driver de impressora: Antes de utilizar um aplicativo que não seja do ID Works com o Sistema 275/280P/295, redirecione o driver da impressora de volta à porta de comunicação serial 1. Consulte as instruções anteriores para obter informações sobre acesso à caixa de diálogo Propriedades da impressora. Eu recebo a mensagem de erro “Limites excedidos” ao imprimir cartões no Produção do ID Works Esse erro indica que um campo de texto ou de imagem estende-se demais para a direita. Ajuste o design do cartão de modo que: • O número máximo de caracteres no próximo campo de texto não se estenda demais para a direita. • Todas as imagens (imagens estáticas, imagens variáveis e fotografias) estejam no mínimo a 2,5 mm (0,1 polegada) da borda direita do cartão. Como alternativa, peça ao Representante de serviços da Datacard para alterar a configuração do Sistema 275/280P/295, de modo que a opção Check Card Limits Error esteja desativada. Se você desativar a verificação de limites de cartão, a Datacard recomenda que utilize máscaras de campo de texto para garantir que ocorrências com dados em excesso sejam detectadas durante a inserção. Biblioteca de referência on-line do ID Works Standard and Enterprise versão 4 Sistema de personalização de cartão Datacard 150i: Guia para ser utilizado com o software ID Works ii Sistema de personalização de cartão Datacard 150i: Guia para ser utilizado com o software ID Works Sumário Introdução a este guia . . . . . . . . . . . . . . . . . . . . . . . . . . . . . . . . . . . . . . . . . . . . . . . . . . 1 O que é um plug-in? . . . . . . . . . . . . . . . . . . . . . . . . . . . . . . . . . . . . . . . . . . . . . . . . . . . . 1 Atribuição de plug-ins de impressora . . . . . . . . . . . . . . . . . . . . . . . . . . . . . . . . . . . . . 2 Impressão de múltiplas cópias de cartões . . . . . . . . . . . . . . . . . . . . . . . . . . . . . . . . . 2 Considerações sobre design do projeto . . . . . . . . . . . . . . . . . . . . . . . . . . . . . . . . . . . Propriedades do projeto . . . . . . . . . . . . . . . . . . . . . . . . . . . . . . . . . . . . . . . . . . . . . . . Propriedades de design do cartão . . . . . . . . . . . . . . . . . . . . . . . . . . . . . . . . . . . . . . . Tamanho do cartão . . . . . . . . . . . . . . . . . . . . . . . . . . . . . . . . . . . . . . . . . . . . . . . Plano de fundo do cartão . . . . . . . . . . . . . . . . . . . . . . . . . . . . . . . . . . . . . . . . . . Campo para identificar trabalhos de impressão . . . . . . . . . . . . . . . . . . . . . . . . . Overlay . . . . . . . . . . . . . . . . . . . . . . . . . . . . . . . . . . . . . . . . . . . . . . . . . . . . . . . . Impressão borda a borda . . . . . . . . . . . . . . . . . . . . . . . . . . . . . . . . . . . . . . . . . . Girar orientação de impressão 180 graus . . . . . . . . . . . . . . . . . . . . . . . . . . . . . . Orientação Retrato . . . . . . . . . . . . . . . . . . . . . . . . . . . . . . . . . . . . . . . . . . . . . . . Verso do cartão . . . . . . . . . . . . . . . . . . . . . . . . . . . . . . . . . . . . . . . . . . . . . . . . . . Campos do cartão . . . . . . . . . . . . . . . . . . . . . . . . . . . . . . . . . . . . . . . . . . . . . . . . . . . Campos de texto e de data . . . . . . . . . . . . . . . . . . . . . . . . . . . . . . . . . . . . . . . . . Campos de texto estático . . . . . . . . . . . . . . . . . . . . . . . . . . . . . . . . . . . . . . . . . . Campos de fotografia, de código de barras, de assinatura, de imagem estática e de imagem variável . . . . . . . . . . . . . . . . . . . . . . . . . . . . . . . . . . . . . Campos de tarja magnética . . . . . . . . . . . . . . . . . . . . . . . . . . . . . . . . . . . . . . . . . Campos do smart card . . . . . . . . . . . . . . . . . . . . . . . . . . . . . . . . . . . . . . . . . . . . 2 3 3 3 4 4 4 4 4 5 5 5 5 6 7 7 7 Utilização do plug-in de tarja magnética do Datacard 150i . . . . . . . . . . . . . . . . . . . . 8 Criação de um projeto ID Works para codificação de tarjas magnéticas . . . . . . . . . . 8 Criação de uma nova configuração de codificador de tarja magnética . . . . . . . . . . 10 Alteração de uma configuração de codificador de tarja magnética . . . . . . . . . . . . . 11 Exclusão de uma configuração de codificador de tarja magnética . . . . . . . . . . . . . 12 Distribuição de configurações de codificador . . . . . . . . . . . . . . . . . . . . . . . . . . . . . 13 Acompanhamento do trabalho . . . . . . . . . . . . . . . . . . . . . . . . . . . . . . . . . . . . . . . . . . 14 Solução de problemas . . . . . . . . . . . . . . . . . . . . . . . . . . . . . . . . . . . . . . . . . . . . . . . . . Fontes de gravação em alto/baixo-relevo/tarja magnética não aparecem na lista de fontes disponíveis para campos de texto . . . . . . . . . . . . . . . . . . . . . . Usuários não conseguem imprimir no Sistema 150i . . . . . . . . . . . . . . . . . . . . . . . . Eu recebo a mensagem de erro “Limites excedidos” ao imprimir cartões Produção do ID Works . . . . . . . . . . . . . . . . . . . . . . . . . . . . . . . . . . . . . . . . . . . . . 15 15 15 18 Biblioteca de referência on-line do ID Works Basic versão 4 1 Sistema de personalização de cartão Datacard 150i: Guia para ser utilizado com o software ID Works Introdução a este guia Este documento explica como utilizar o Sistema de personalização de cartão Datacard® 150i com o Software de identificação ID Works®. Ele fornece informações básicas sobre como os aplicativos do ID Works utilizam plug-ins para converter os designs de cartão em uma linguagem que possa ser compreendida e utilizada pelo Sistema 150i. Ele também explica como os recursos do ID Works se relacionam com os recursos no Sistema 150i, bem como quais recursos do ID Works não podem ser utilizados com o Sistema. Finalmente, este documento relaciona as etapas a serem seguidas para garantir que os aplicativos do ID Works produzam os resultados corretos no Sistema. O que é um plug-in? Um plug-in é um módulo de software que estabelece uma interface entre os principais aplicativos do ID Works e um dispositivo periférico (como um sistema de personalização de cartão) ou entre o dispositivo periférico e um componente nele contido (como um codificador para tarjas magnéticas). O Plug-in Datacard 150i conecta-se ao aplicativo do ID Works e o Plug-in de tarja magnética do Datacard 150i conecta-se ao plug-in do 150i. Aplicativo do ID Works Plug-in do Datacard 150i Plug-in de tarja magnética do Datacard 150i É possível criar e salvar várias configurações para o Sistema 150i. Uma configuração é um conjunto de definições personalizadas para a maneira como o dispositivo é utilizado. Para cada configuração, você poderá especificar certas opções para que se adeqüem às suas necessidades. Além de utilizar os plug-ins do 150i, você pode utilizar o plug-in de impressora genérico com o Sistema 150i. Entretanto, os plug-ins do 150i fornecem as seguintes vantagens: • O campo de tarja magnética do ID Works é suportado; não há necessidade de fontes de tarja magnética. • A cobertura para texto em relevo pode ser controlada pelo design do cartão do ID Works. • O status de finalização do cartão está disponível para usuários do Kit de desenvolvimento de software. • A capacidade de executar a personalização do smart card. Biblioteca de referência on-line do ID Works Basic versão 4 2 Sistema de personalização de cartão Datacard 150i: Guia para ser utilizado com o software ID Works Atribuição de plug-ins de impressora As associações entre plug-ins de impressora disponíveis e as impressoras instaladas são especificadas usando o utilitário Atribuir plug-in de impressora no aplicativo Administrador do ID Works. Consulte o tópico da ajuda on-line “Atribuir plug-ins de impressora” para obter instruções passo a passo. Se o driver da impressora foi instalado no computador antes da instalação do software ID Works, a atribuição se dará automaticamente. Plug-ins de impressora devem ser atribuídos a cada computador que imprime cartões com o projeto ID Works. Impressão de múltiplas cópias de cartões Quando um operador de Produção especifica que duas ou mais cópias de um cartão sejam impressas, o plug-in do 150i cria um trabalho de impressão separado para cada cópia. Se a solicitação de várias cópias incluir o uso do status de finalização do cartão (um recurso do Kit de desenvolvimento de software), o plug-in exibirá uma mensagem de erro e o trabalho de impressão será interrompido. Para imprimir múltiplas cópias de um cartão com status de finalização, submeta várias solicitações, cada uma com a quantidade de cartão igual a 1. Considerações sobre design do projeto D Imprima cartões de amostra a partir do aplicativo Designer para o seu Sistema 150i a fim de garantir que o design de seu cartão funcionará no Produção do ID Works. O Designer do ID Works contém recursos que não podem ser utilizados com o Sistema 150i. O aplicativo Designer não sabe que tipo de dispositivo de saída será utilizado, portanto ele não pode fornecer um feedback no momento do design, informando que você está utilizando um recurso não suportado pelo Sistema. Além disso, os opcionais instalados no Sistema 150i também têm influência sobre quais recursos do ID Works podem ser utilizados. Esta seção explica quais recursos do ID Works você deve evitar usar em designs de cartões. Por outro lado, o Sistema 150i tem recursos que outras impressoras de cartão não têm, e esses recursos, exclusivos para o Sistema 150i, requerem procedimentos especiais no Designer do ID Works. Esta seção também explica como implementar recursos especiais do Sistema 150i nos projetos ID Works. Biblioteca de referência on-line do ID Works Basic versão 4 Sistema de personalização de cartão Datacard 150i: Guia para ser utilizado com o software ID Works 3 Propriedades do projeto Você deve especificar que deseja utilizar gravação em alto-relevo, baixo-relevo ou fontes de tarja magnética residentes no Sistema 150i. Siga estas etapas: 1 Abra a caixa de diálogo Editar propriedades do projeto. (Consulte o tópico da ajuda on-line “Acessar a caixa de diálogo Editar propriedades do projeto” do Designer.) 2 Na guia Fontes da impressora, selecione Exibir fontes da impressora e, em seguida, selecione o Sistema 150i como a impressora de cartão. 3 Clique em OK. A caixa de diálogo Editar propriedades do projeto é fechada. Propriedades de design do cartão As propriedades do design geral do cartão são alteradas utilizando a caixa de diálogo Editar propriedades do design de cartão. (Consulte o tópico da ajuda on-line “Acessar a caixa de diálogo Editar propriedades do design de cartão” do Designer.) Tamanho do cartão CR80 é o único tamanho de cartão suportado pelo plug-in Datacard 150i. (Consulte o tópico da ajuda on-line “Alterar tamanho do cartão” do Designer.) Biblioteca de referência on-line do ID Works Basic versão 4 4 Sistema de personalização de cartão Datacard 150i: Guia para ser utilizado com o software ID Works Plano de fundo do cartão Como o Sistema 150i não suporta imagens, qualquer plano de fundo especificado no design do cartão é ignorado. Campo para identificar trabalhos de impressão Como o plug-in Datacard 150i ignora o spooler de impressão do Windows, qualquer campo selecionado para identificar trabalhos de impressão é ignorado. Consulte “Acompanhamento do trabalho” na página 14 para obter mais informações. Overlay Quando utilizada com um Sistema 150i, a definição Overlay na guia Impressão da caixa de diálogo Editar propriedades do design de cartão indica que todos os textos gravados em alto-relevo terão o entintamento do alto-relevo aplicado se o Sistema contiver o módulo do entintador de alto-relevo. O entintamento torna a leitura do texto gravado em alto-relevo mais fácil. Como o texto gravado em alto-relevo deve estar na frente do cartão, a definição Overlay é ignorada para o verso do cartão. Impressão borda a borda Como o Sistema 150i não suporta imagens, a opção Impressão borda a borda, se selecionada, é ignorada. Girar orientação de impressão 180 graus Como as fontes de gravação em alto-relevo e de baixo-relevo podem funcionar somente em uma orientação, esta seleção não Biblioteca de referência on-line do ID Works Basic versão 4 Sistema de personalização de cartão Datacard 150i: Guia para ser utilizado com o software ID Works 5 é suportada. Orientação Retrato Como as fontes de gravação em alto-relevo e de baixo-relevo podem funcionar somente na orientação paisagem, esta seleção não é suportada. Verso do cartão Consulte o tópico da ajuda on-line “Criar um cartão com duas faces” do Designer. Os únicos tipos de campos permitidos para o verso de um cartão são: • Tarja magnética: utilizado com o Plug-in de tarja magnética do Datacard 150i para codificar tarjas magnéticas. O Sistema 150i não precisa ter fontes de tarja magnética instaladas. Se o design do cartão contém um campo de tarja magnética, ele não pode utilizar fontes de tarja magnética. • Texto que especifica uma fonte de baixo-relevo instalada no Sistema. Para facilitar o posicionamento de um campo de texto que utiliza uma fonte de baixo-relevo, é possível colocar uma área não imprimível no verso de um cartão e, em seguida, posicionar o campo de texto sobre a área não imprimível. • Texto: até três campos que especificam uma fonte de tarja magnética instalada no Sistema. Se o design do cartão contém campos de texto que especificam uma fonte de tarja magnética, ele não pode utilizar um campo de tarja magnética do ID Works. O campo de tarja magnética do ID Works é o método recomendado para codificação de tarjas magnéticas. Campos do cartão As propriedades dos campos individuais no design do cartão podem ser alteradas utilizando a caixa de diálogo Editar propriedades do campo. (Consulte o tópico da ajuda on-line “Acessar a caixa de diálogo Editar propriedades do campo” do Designer.) Campos de texto e de data Se o Sistema contém fontes de gravação em alto-relevo, você pode utilizá-las para campos de texto e de data com as seguintes limitações: • Fontes de gravação em alto-relevo podem ser utilizadas somente na frente do cartão. Biblioteca de referência on-line do ID Works Basic versão 4 6 Sistema de personalização de cartão Datacard 150i: Guia para ser utilizado com o software ID Works • Se o entintamento for aplicado ao texto gravado em alto-relevo, o campo deve ser localizado na metade inferior do cartão. Além disso: • A posição Esquerdo do campo deve ser de 6 mm (0,238 polegadas) ou mais. • A soma dos valores Esquerdo e Largura deve ser de 79 mm (3,137 polegadas) ou menos. • Para uma fonte de 7 cpi, a posição Superior deve ser entre 30 e 47 mm (1,188 e 1,859 polegadas). • Para uma fonte de 10 cpi, a posição Superior deve ser entre 30 e 49 mm (1,188 e 1,922 polegadas). • A definição Alinhamento é ignorada. Todo o texto é justificado à esquerda. • As definições de Rotação, Overlay, Ajustar tamanho de fonte automaticamente e das cores de primeiro plano e plano de fundo são ignoradas. Se o Sistema contém fontes de baixo-relevo, você pode utilizá-las para campos de texto e de data com as seguintes limitações: • A definição Alinhamento é ignorada. Todo o texto é justificado à esquerda. • As definições de Rotação, Overlay, Ajustar tamanho de fonte automaticamente e das cores de primeiro plano e plano de fundo são ignoradas. Campos de texto estático Se o Sistema contém fontes de gravação em alto-relevo, você pode utilizá-las para campos de texto estático com as seguintes limitações: • Fontes de gravação em alto-relevo podem ser utilizadas somente na frente do cartão. • Se o entintamento for aplicado ao texto gravado em alto-relevo, o campo deve ser localizado na metade inferior do cartão. Além disso: • A posição Esquerdo do campo deve ser de 6 mm (0,238 polegadas) ou mais. • A soma dos valores Esquerdo e Largura deve ser de 79 mm (3,137 polegadas) ou menos. • Para uma fonte de 7 cpi, a posição Superior deve ser entre 30 e 47 mm (1,188 e 1,859 polegadas). • Para uma fonte de 10 cpi, a posição Superior deve ser entre 30 e 49 mm (1,188 e 1,922 polegadas). Biblioteca de referência on-line do ID Works Basic versão 4 Sistema de personalização de cartão Datacard 150i: Guia para ser utilizado com o software ID Works 7 • A definição Alinhamento é ignorada. Todo o texto é justificado à esquerda. • Quebra de linha é ignorada. Um campo de texto estático que utiliza fontes de gravação em alto-relevo pode ter somente uma linha. Utilize vários campos de texto estático para várias linhas de texto. • As definições de Rotação, Overlay, Ajustar tamanho de fonte automaticamente e das cores de primeiro plano e plano de fundo são ignoradas. Se o Sistema contém fontes de baixo-relevo, você pode utilizá-las para campos de texto estático com as seguintes limitações: • A definição Alinhamento é ignorada. Todo o texto é justificado à esquerda. • Quebra de linha é ignorada. Um campo de texto estático que utiliza fontes de baixo-relevo pode ter somente uma linha. Utilize vários campos de texto estático para várias linhas de texto. • As definições de Rotação, Overlay, Ajustar tamanho de fonte automaticamente e das cores de primeiro plano e plano de fundo são ignoradas. Campos de fotografia, de código de barras, de assinatura, de imagem estática e de imagem variável Como o Sistema 150i não suporta imagens, estes campos são ignorados. Campos de tarja magnética Os campos de tarja magnética do ID Works se comportarão como descrito no Guia do usuário do software ID Works com a seguinte exceção: • O campo deve estar no verso do design do cartão. Consulte “Criação de um projeto ID Works para codificação de tarjas magnéticas” na página 8 para obter informações completas. Campos do smart card Se o Sistema 150i contiver um módulo de smart card e um plug-in de codificador de smart card estiver instalado no computador, os campos de smart card se comportarão como descrito no Guia do usuário do software ID Works com a seguinte exceção: • O campo deve estar na frente do design do cartão. Biblioteca de referência on-line do ID Works Basic versão 4 8 Sistema de personalização de cartão Datacard 150i: Guia para ser utilizado com o software ID Works Consulte a documentação do plug-in de codificador instalado para obter mais informações. Utilização do plug-in de tarja magnética do Datacard 150i Esta seção fornece instruções passo a passo para a utilização do Plug-in de tarja magnética do Datacard 150i para codificar tarjas magnéticas em cartões de plástico. É possível codificar as tarjas magnéticas sem o Plug-in de tarja magnética do Datacard 150i utilizando as fontes de tarja magnética, mas a Datacard recomenda o uso do plug-in. Se você codificará chips de smart card utilizando um plug-in de smart card e codificará uma tarja magnética no mesmo cartão, deverá utilizar o Plug-in de tarja magnética do Datacard 150i. Criação de um projeto ID Works para codificação de tarjas magnéticas Siga estas etapas para desenvolver um projeto ID Works que inclua codificação de tarja magnética: 1 No formulário de produção, insira um campo para cada trilha da tarja magnética que deseja codificar. Para combinar informações de dois ou mais campos em uma trilha, crie um campo composto. Consulte o tópico da ajuda on-line “Adicionar um campo composto a um formulário de produção” do Designer para obter instruções passo a passo. O Plug-in de tarja magnética do Datacard 150i adiciona as verificações de partida necessárias, antes do envio de dados para o módulo do codificador. Considere a possibilidade de utilizar máscaras nos campos de texto associados às trilhas de tarja magnética, a fim de garantir que somente caracteres válidos sejam inseridos. Consulte “Máscaras de campo de texto” no capítulo 3 do Guia do usuário do software ID Works. 2 No design do cartão, inclua um campo de tarja magnética no verso do cartão. Consulte o tópico da ajuda on-line “Adicionar um campo de tarja magnética a um cartão” do Designer e “Campos de tarja magnética” na página 7 para obter instruções passo a passo. 3 Clique duas vezes no campo de tarja magnética. A caixa de diálogo Editar propriedades do campo [tarja magnética] é aberta. Biblioteca de referência on-line do ID Works Basic versão 4 Sistema de personalização de cartão Datacard 150i: Guia para ser utilizado com o software ID Works 9 4 Na guia Codificação, selecione Datacard 150i Magstripe Plug-in na lista Dispositivo. 5 Também na guia Codificação, selecione uma configuração de codificador. Consulte “Criação de uma nova configuração de codificador de tarja magnética” na página 10 ou “Alteração de uma configuração de codificador de tarja magnética” na página 11. 6 Clique em OK. A caixa de diálogo Editar propriedades do campo [tarja magnética] é fechada. 7 Utilizando o conector de campo, conecte os campos do formulário de produção às trilhas apropriadas na área Saída da produção. Consulte o tópico da ajuda on-line “Conectar campos” do Designer para obter instruções passo a passo. 8 Imprima e codifique um cartão de teste para o projeto, utilizando o aplicativo Produção do ID Works. Os cartões de amostra impressos no aplicativo Designer do ID Works não são codificados. 9 Verifique se o cartão pode ser lido por um leitor de tarja magnética. Biblioteca de referência on-line do ID Works Basic versão 4 10 Sistema de personalização de cartão Datacard 150i: Guia para ser utilizado com o software ID Works Criação de uma nova configuração de codificador de tarja magnética Para criar uma nova configuração copiando uma configuração já existente, consulte “Alteração de uma configuração de codificador de tarja magnética” na página 11. Siga estas etapas para criar uma nova configuração de codificador: 1 Abra ou crie um projeto ID Works que tenha um design de cartão com um campo de tarja magnética. 2 Selecione o campo de tarja magnética e abra a caixa de diálogo Editar propriedades do campo [tarja magnética]. Consulte o tópico da ajuda on-line “Adicionar um campo de tarja magnética a um cartão” do Designer para obter instruções passo a passo. 3 Na guia Codificação da caixa de diálogo Editar propriedades do campo [tarja magnética], selecione Datacard 150i Magstripe Plug-in na lista Dispositivo. 4 Clique no botão Editar configurações. A caixa de diálogo Configurações da tarja magnética é aberta. 5 Clique no botão Novo. A caixa de diálogo Nova configuração da tarja magnética é aberta. 6 Digite um nome e clique em OK. A caixa de diálogo Configuração da tarja magnética: [nome] é aberta. Biblioteca de referência on-line do ID Works Basic versão 4 Sistema de personalização de cartão Datacard 150i: Guia para ser utilizado com o software ID Works 11 Convém dar à configuração o mesmo nome do projeto ID Works que irá a utilizará. 7 (Opcional) Na área Nomes de campo do Designer, altere os nomes das trilhas dos valores padrão (Trilha 1, Trilha 2, Trilha 3) para os nomes dos campos do formulário de produção que fornecerão dados para essas trilhas. 8 Clique em Salvar. A caixa de diálogo Configuração da tarja magnética: [nome] é fechada. Clique em Sair. A caixa de diálogo Configurações da tarja magnética é fechada. 9 Clique em OK para fechar a caixa de diálogo Editar propriedades do campo [tarja magnética]. Na área Módulo, o único tipo de codificação disponível é o IAT. Alteração de uma configuração de codificador de tarja magnética Siga estas etapas para alterar uma configuração de codificador: 1 Abra ou crie um projeto ID Works que tenha um design de cartão com um campo de tarja magnética. 2 Selecione o campo de tarja magnética e abra a caixa de diálogo Editar propriedades do campo [tarja magnética]. Consulte o tópico da ajuda on-line “Adicionar um campo de tarja magnética a um cartão” do Designer para obter instruções passo a passo. 3 Na guia Codificação da caixa de diálogo Editar propriedades do campo [tarja magnética], selecione Datacard 150i Magstripe Plug-in na lista Dispositivo. 4 Clique no botão Editar configurações. A caixa de diálogo Configurações da tarja magnética é aberta. Biblioteca de referência on-line do ID Works Basic versão 4 12 Sistema de personalização de cartão Datacard 150i: Guia para ser utilizado com o software ID Works 5 Selecione a configuração que deseja alterar e clique em Editar. A caixa de diálogo Configuração da tarja magnética: [nome] é aberta. 6 Faça as alterações necessárias. 7 Clique em Salvar para salvar as alterações com o nome de configuração atual. A caixa de diálogo Configuração da tarja magnética: [nome] é fechada. – ou – Clique em Salvar como para salvar as alterações com um novo nome, sem alterar a configuração original. A caixa de diálogo Salvar configuração como é aberta. Digite um nome de configuração e clique em OK. 8 Clique em Sair para fechar a caixa de diálogo Configurações da tarja magnética. 9 Clique em OK para fechar a caixa de diálogo Editar propriedades do campo [tarja magnética]. Exclusão de uma configuração de codificador de tarja magnética Siga estas etapas para excluir uma configuração de codificador: 1 Abra um projeto ID Works que tenha um design de cartão com um campo de tarja magnética. 2 Selecione o campo de tarja magnética e abra a caixa de diálogo Editar propriedades do campo [tarja magnética]. Consulte o tópico da ajuda on-line “Adicionar um campo de tarja magnética a um cartão” do Designer para obter instruções passo a passo. 3 Na guia Codificação da caixa de diálogo Editar propriedades do campo [tarja magnética], selecione Datacard 150i Magstripe Plug-in na lista Dispositivo. 4 Clique no botão Editar configurações. A caixa de diálogo Configurações da tarja magnética é aberta. Biblioteca de referência on-line do ID Works Basic versão 4 Sistema de personalização de cartão Datacard 150i: Guia para ser utilizado com o software ID Works 13 5 Selecione a configuração que deseja excluir e clique em Remover. A caixa de diálogo de confirmação é aberta. 6 Clique em Sim para remover a configuração. Clique em Sair para fechar a caixa de diálogo Configurações da tarja magnética e, em seguida, clique em OK para fechar a caixa de diálogo Editar propriedades do campo [tarja magnética]. Distribuição de configurações de codificador O Plug-in de tarja magnética do Datacard 150i armazena configurações no diretório \bin do ID Works em um arquivo chamado DCC150iMagStripe.INI. A localização padrão do diretório \bin do ID Works é em C:\Arquivos de programa\Datacard\ID Works\bin, mas o programa de instalação do ID Works permite instalar os arquivos do ID Works em outra localização. Procure pelo arquivo no Windows Explorer, se não souber qual a sua localização. Como as configurações não são armazenadas com projetos ID Works, o utilitário de exportação no Administrador do ID Works não inclui nenhuma configuração de codificador que possa ter sido alterada ou criada para os designs de cartão. Se você pretende distribuir o projeto ID Works para outros computadores no sistema, será necessário verificar se as configurações de codificador estão disponíveis nesses computadores. Há duas maneiras de se conseguir isto: • Crie novamente as configurações de codificador em cada computador no sistema (requer uma cópia do Designer do ID Works em cada computador). • Distribua o arquivo DCC150iMagStripe.INI, copiando-o (utilizando o Windows Explorer) do computador no qual ele foi criado para os outros computadores no sistema. Biblioteca de referência on-line do ID Works Basic versão 4 14 Sistema de personalização de cartão Datacard 150i: Guia para ser utilizado com o software ID Works Acompanhamento do trabalho Como o Plug-in do Datacard 150i ignora o spooler de impressão do Windows, o método descrito no tópico da ajuda on-line “Rastrear trabalhos de impressão de cartões” do Produção não se aplica. O Monitor de trabalho de impressão do ID Works, carregado automaticamente com o produto de software ID Works, oferece uma maneira alternativa de acompanhar trabalhos por meio do Sistema 150i. Para começar a utilizar o Monitor de trabalho de impressão do ID Works, no botão Iniciar do Windows, selecione Programas, Datacard, ID Works, Ferramentas, e, em seguida, Monitor de impressão. Clique em Ajuda para ver descrições das informações fornecidas pelo Monitor de trabalho e procedimentos para sua utilização. Biblioteca de referência on-line do ID Works Basic versão 4 Sistema de personalização de cartão Datacard 150i: Guia para ser utilizado com o software ID Works 15 Solução de problemas A interação entre o sistema operacional Windows®, o software ID Works (inclusive os Plug-ins do Datacard 150i), o driver 150i e o próprio Sistema 150i é complexa. Uma definição incorreta em qualquer componente pode trazer resultados inesperados. Esta seção relaciona alguns sintomas comuns e as etapas a serem seguidas para solucioná-los. Fontes de gravação em alto/baixo-relevo/tarja magnética não aparecem na lista de fontes disponíveis para campos de texto Inicialmente, verifique se você especificou que fontes de impressora são utilizadas no projeto. Consulte “Propriedades do projeto” na página 3. Observe que a execução da última etapa do procedimento (clicar em OK) é obrigatória. Fechar de qualquer outra maneira a caixa de diálogo Editar propriedades do projeto não é adequado, mesmo se a guia Fontes da impressora aparentar ter as definições corretas ao ser acessada. Se as fontes continuarem indisponíveis, verifique se elas foram selecionadas no driver. Consulte o Installation and Technical Reference Manual do driver de impressora para obter informações sobre a seleção de fontes no driver de impressora. Usuários não conseguem imprimir no Sistema 150i Nos sistemas operacionais Windows NT® 4, Windows 2000 e Windows XP, o Sistema de personalização de cartão Datacard 150i não pode alternar entre impressão a partir de aplicativos do software de identificação ID Works e de aplicativos que não pertençam ao ID Works. Usuários do Windows 98 podem facilmente imprimir no Sistema a partir de qualquer aplicativo. A porta de comunicação serial à qual o Sistema 150i é conectado é bloqueada pelo sistema operacional quando um driver de impressora é instalado. Somente o driver da impressora tem acesso à porta. Como o software ID Works não consegue utilizar o driver, ele é impedido de comunicar-se com o Sistema. O driver da impressora pode ser redirecionado da porta de comunicação serial à qual o Sistema 150i está conectado, permitindo que o software ID Works acesse a porta serial e se comunique com o Sistema. Entretanto, esse redirecionamento impede o envio de informações para o Sistema a partir de qualquer outro aplicativo. Se você precisa acessar o Sistema a partir do software ID Works e de outros Biblioteca de referência on-line do ID Works Basic versão 4 16 Sistema de personalização de cartão Datacard 150i: Guia para ser utilizado com o software ID Works aplicativos, deve seguir as etapas abaixo antes de alterar os aplicativos. Etapas preliminares: As seguintes etapas são necessárias para suportar a utilização do Sistema de personalização de cartão Datacard 150i a partir de aplicativos do ID Works. 1 Instale e teste o Sistema 150i e o driver de impressora. As etapas necessárias para realizar isso estão documentadas no DCC-NT Windows NT® Printer Driver for DataCard 150i, 280, 285 and 450 Installation and Technical Reference Manual. Estas informações se aplicam ao Windows 2000 Professional e Windows XP, bem como ao Windows NT. 2 Instale o software ID Works e os plug-ins do Datacard 150i. 3 Atribua o Plug-in do Datacard 150i ao Sistema usando o utilitário Atribuir plug-ins de impressora do Administrador do ID Works. Consulte o tópico da ajuda on-line “Atribuir plug-ins de impressora” do Administrador. 4 Defina as propriedades do projeto ID Works para utilizar fontes de impressora a partir do Sistema 150i instalado. Consulte “Propriedades do projeto” na página 3. 5 Conecte o Sistema à porta de comunicação serial 1. Liberação da porta de comunicação serial para impressão no ID Works: As seguintes etapas eliminam o bloqueio da porta serial, permitindo que aplicativos do ID Works se comuniquem com o Sistema. 1 Abra a pasta Impressoras, clicando em Iniciar, Configurações e, em seguida, Impressoras. 2 Clique com o botão direito do mouse no Sistema 150i na lista e selecione Propriedades no menu. A aparência da tela será semelhante à seguinte: Biblioteca de referência on-line do ID Works Basic versão 4 Sistema de personalização de cartão Datacard 150i: Guia para ser utilizado com o software ID Works 3 Na guia Portas da caixa de diálogo Propriedades, selecione ARQUIVO. Você verá algo semelhante à seguinte caixa de diálogo: 4 Clique em OK. A caixa de diálogo Propriedades é fechada. 5 Feche a pasta Impressoras. Biblioteca de referência on-line do ID Works Basic versão 4 17 18 Sistema de personalização de cartão Datacard 150i: Guia para ser utilizado com o software ID Works A porta serial agora está livre para ser utilizada com aplicativos do ID Works. Reatribuição da porta de comunicação serial ao driver de impressora: Antes de utilizar um aplicativo que não seja do ID Works com o Sistema 150i, redirecione o driver da impressora de volta à porta de comunicação serial 1. Consulte as instruções anteriores para obter informações sobre acesso à caixa de diálogo Propriedades da impressora. Eu recebo a mensagem de erro “Limites excedidos” ao imprimir cartões no Produção do ID Works Esse erro indica que um campo de texto estende-se demais para a direita. Ajuste o design do cartão, de modo que o número máximo de caracteres no campo de texto não se estenda demais para a direita. Biblioteca de referência on-line do ID Works Basic versão 4 Utilização da Biblioteca de referência on-line do ID Works ii Utilização da Biblioteca de referência on-line do ID Works Sumário Bem-vindo . . . . . . . . . . . . . . . . . . . . . . . . . . . . . . . . . . . . . . . . . . . . . . . . . . . . . . . . . . . . 1 Por que escolhemos o PDF . . . . . . . . . . . . . . . . . . . . . . . . . . . . . . . . . . . . . . . . . . . . . . 1 Leitura on-line da biblioteca . . . . . . . . . . . . . . . . . . . . . . . . . . . . . . . . . . . . . . . . . . . . . Percorrer o documento . . . . . . . . . . . . . . . . . . . . . . . . . . . . . . . . . . . . . . . . . . . . . . . Movimentação de uma página para outra . . . . . . . . . . . . . . . . . . . . . . . . . . . . . . Retorno à última exibição . . . . . . . . . . . . . . . . . . . . . . . . . . . . . . . . . . . . . . . . . . Visualização de uma página . . . . . . . . . . . . . . . . . . . . . . . . . . . . . . . . . . . . . . . . . . . Alteração da ampliação . . . . . . . . . . . . . . . . . . . . . . . . . . . . . . . . . . . . . . . . . . . . Movimentação de uma página . . . . . . . . . . . . . . . . . . . . . . . . . . . . . . . . . . . . . . Localização de um tópico . . . . . . . . . . . . . . . . . . . . . . . . . . . . . . . . . . . . . . . . . . . . . . Como acessar os tópicos a partir da lista de marcadores de páginas . . . . . . . . Como acessar os tópicos em uma página . . . . . . . . . . . . . . . . . . . . . . . . . . . . . Pesquisa de palavra-chave . . . . . . . . . . . . . . . . . . . . . . . . . . . . . . . . . . . . . . . . . Impressão de páginas . . . . . . . . . . . . . . . . . . . . . . . . . . . . . . . . . . . . . . . . . . . . . . . . 2 2 2 2 3 3 3 4 4 5 5 6 Comentários? Sugestões? . . . . . . . . . . . . . . . . . . . . . . . . . . . . . . . . . . . . . . . . . . . . . . 6 Biblioteca de referência on-line do ID Works Standard and Enterprise versão 4 Utilização da Biblioteca de referência on-line do ID Works 1 Bem-vindo Bem-vindo à Biblioteca de referência on-line do Software de identificação Datacard® ID Works®. Esta biblioteca contém documentação para o usuário final, que auxilia na compreensão, criação e utilização de projetos ID Works. Algumas das informações aqui contidas podem não se aplicar ao seu ambiente. Por exemplo, se você não codificar tarjas magnéticas em seus cartões, não haverá necessidade de ler o documento Plug-in de tarja magnética da ImageCard®. Por outro lado, seu sistema pode conter algum equipamento, como uma câmera compatível com TWAIN, que não seja fabricado ou vendido pela Datacard. Esse equipamento não está documentado nesta biblioteca. Para esses produtos, consulte a documentação do fabricante. Por que escolhemos o PDF Documentos são armazenados nesta biblioteca no formato Adobe® Acrobat® Portable Document Format, ou PDF. Distribuir informações dos produtos como arquivos PDF tem várias vantagens: • O PDF oferece recursos extensivos de pesquisa. Para cada arquivo da biblioteca existe um índice que abrange todo o texto. • Você pode utilizar saltos de hipertexto para mover-se em um arquivo que esteja lendo on-line. • Você pode imprimir documentos para referência ou leitura quando está distante do computador. Se sua impressora puder imprimir nos dois lados de uma folha de papel, os documentos PDF terão a mesma aparência de um manual impresso tradicional. Biblioteca de referência on-line do ID Works Standard and Enterprise versão 4 2 Utilização da Biblioteca de referência on-line do ID Works Leitura on-line da biblioteca Manuais on-line contêm as mesmas informações que manuais impressos, mas são utilizados de maneira um pouco diferente: • Em vez de virar as páginas com a mão, você utiliza o mouse para mudar para a página que deseja ler. • Para encontrar um tópico, é possível procurar em uma lista de marcadores de páginas, varrer o índice ou executar uma pesquisa por palavra-chave. • Ao encontrar as informações necessárias, você pode lê-las no monitor do computador ou imprimi-las. Percorrer o documento Em um manual on-line, é possível mover-se de uma página para outra como em um livro. Também é possível voltar para qualquer que seja a última página exibida. Movimentação de uma página para outra Clique nesses botões para “virar as páginas” do documento. Os botões internos o levam para a página anterior e para a página seguinte. Os botões externos o levam para a primeira e para a última página do documento. Retorno à última exibição Clique no botão esquerdo para retornar à última página exibida e no botão direito para retornar à página atual. Biblioteca de referência on-line do ID Works Standard and Enterprise versão 4 Utilização da Biblioteca de referência on-line do ID Works 3 Visualização de uma página A ampliação de uma página pode tornar o texto, e especialmente as imagens, mais fácil de ser lido. Entretanto, muitas vezes as páginas ampliadas são muito grandes para que caibam inteiras na tela. Para ver partes diferentes de uma página, é possível movê-la dentro da janela. Alteração da ampliação Para ver imagens mais nitidamente, selecione o número neste controle (na parte inferior da tela), digite 134 ou 192 e, em seguida, pressione ENTER. Para retornar à exibição original, clique no botão à direita. Os outros botões deste grupo permitem maior visualização da página. Você pode também selecionar um modo de ampliação, escolhendo um daqueles relacionados no menu Exibir. Movimentação de uma página Quando você clica nesse botão, o cursor transforma-se em uma mão, a qual poderá ser utilizada para arrastar a página dentro da janela. Também é possível utilizar as barras de rolagem para rolar a página. Biblioteca de referência on-line do ID Works Standard and Enterprise versão 4 4 Utilização da Biblioteca de referência on-line do ID Works Localização de um tópico Há duas maneiras para conseguir as informações necessárias. É possível: • Acessar um tópico da lista de marcadores de páginas no lado esquerdo da janela. • Executar uma pesquisa de palavra-chave para um tópico. Como acessar os tópicos a partir da lista de marcadores de páginas A lista de “marcadores de páginas” no lado esquerdo da tela mostra o conteúdo de todo o documento. O primeiro marcador de página na lista retorna para a página de conteúdo de toda a Biblioteca de referência on-line. Quando o cursor está sobre um marcador de página, ele se transforma em uma mão com um dedo indicador. Quando você clica em um ícone de marcador de página, o tópico correspondente aparece na janela. Para exibir um tópico ou subtópico, clique no ícone da página. Para exibir subtópicos, clique no sinal de mais. Para visualizar toda a lista de marcadores de páginas, clique nesta linha e arraste-a para a direita. Biblioteca de referência on-line do ID Works Standard and Enterprise versão 4 Utilização da Biblioteca de referência on-line do ID Works 5 Como acessar os tópicos em uma página As referências cruzadas no documento são links para a página mencionada. Elas aparecem escritas em cores. Quando o cursor está sobre um link, ele se transforma em uma mão com um dedo indicador. Pesquisa de palavra-chave Você pode também encontrar informações executando uma pesquisa de palavra-chave. Por exemplo, se estiver procurando instruções sobre a instalação de um “dispositivo”, você poderá executar uma pesquisa para “instalação” ou para “dispositivo”. O programa de leitura varre o texto à procura da palavra e depois permite que você acesse cada uma das ocorrências encontradas. Para executar uma pesquisa de palavra-chave: 1 Clique no botão “Localizar”. 2 Digite a palavra que deseja encontrar e depois pressione ENTER. O programa de leitura procurará a palavra. 3 O programa de leitura saltará para a primeira ocorrência da palavra (se esta for encontrada). Para ver a próxima ocorrência, pressione CTRL+F e, em seguida, ENTER. Biblioteca de referência on-line do ID Works Standard and Enterprise versão 4 6 Utilização da Biblioteca de referência on-line do ID Works Impressão de páginas Você pode imprimir uma única página, um conjunto de páginas ou todo o manual. 1 Pressione CTRL+P ou, na barra de menus, selecione Arquivo e, em seguida, Imprimir. 2 Especifique a página ou o conjunto de páginas que deseja imprimir. 3 Clique em OK. Comentários? Sugestões? Envie comentários, sugestões ou correções para: ID Works Information Development Mail Stop 1030 Datacard Group 11111 Bren Road West Minnetonka, MN 55343-9015 USA Ou envie um e-mail para: [email protected] Biblioteca de referência on-line do ID Works Standard and Enterprise versão 4
Download