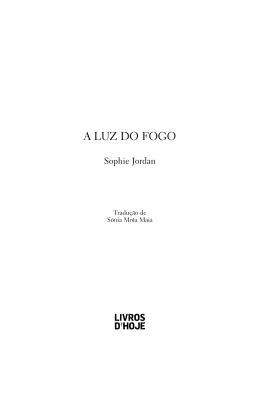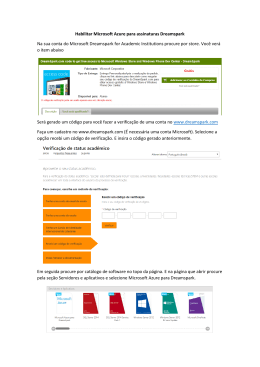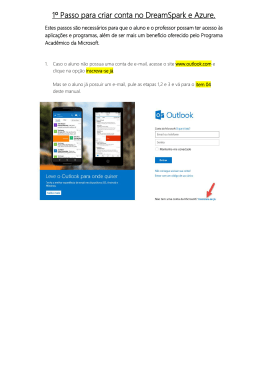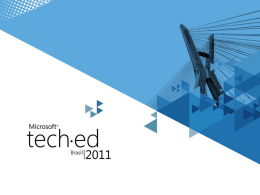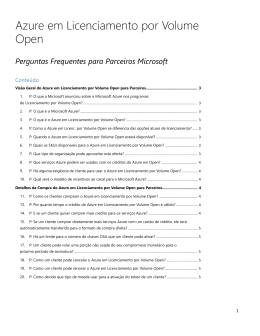HOSPEDAGEM DE SITES COM AZURE – PASSO A PASSO Neste passo a passo você aprenderá como levantar o slot para hospedagem de sites e como implementar soluções de CMS atualizados de uma maneira simples e prática, utilizando o portal do Microsoft Azure. Sempre vale a pena lembrar que você pode conhecer todos os serviços do Azure sem custo. Basta possuir uma conta de e-mail @Hotmail ou @outlook, realizar seu cadastro no site do Azure e aproveitar USD200 para consumir em até 30 dias. 2 1 - Uma vez logado no portal, você será direcionado ao portal de gerenciamento. 3 2 - Na coluna da esquerda você terá todos os serviços disponíveis no Azure, desde aplicativos Web, até Análise de Stream ou Machine Learning. Gaste um tempo conhecendo os serviços, veja como eles funcionam, aprenda a manusear o portal e certamente você se surpreenderá com o tudo o que o Azure oferece. 3 - Para criar o site você deve escolher a opção Aplicativo Web. 4 4 - Depois clique em Criar um Aplicativo Web. 5 5 - Existem três formas de você criar seu site: Criação Rápida, Personalizada ou Da Galeria. Se você já possui alguma intimidade com o Azure, utilize a opção Criação Rápida: basta colocar o domínio temporário que terá o complemento azurewebsites.net (empresa-xyz.azurewebsites.net). Após isso é possível escolher em qual região no mundo hospedar a sua solução Web. Para quem está iniciando, a sugestão é escolher a opção Da Galeria. 6 6 - Dentro da galeria você encontrará diversas aplicações já licenciadas e atualizadas para criar a solução. Neste exemplo, vamos criar uma solução de WordPress. Após selecionar seu aplicativo, clique para avançar. 7 7 - Na próxima tela, coloque o nome que desejar ao aplicativo e verifique se ele está disponível para atribuir à solução. Escolha se deseja criar uma base de dados MySQL ou usar uma já existente, além de escolher em qual data center ficará alocada sua solução. 8 8 - Na próxima etapa escolha o nome da sua nova base de dados ou selecione a base de dados já existente. Caso seja uma base de dados nova, escolha qual região a base de dados ficará alocada. 9 9 - Leia e aceite os termos legais da base de dados e clique em concluir. 10 - Você será levado à tela inicial, porém agora aparecerá a aplicação Web que você configurou como “criando”. O processo de criação é relativamente rápido. 10 11 - Quando seu aplicativo estiver pronto para executar, será exibida esta mensagem: 12 - Clicando na URL assinalada você será direcionado ao portal. Como pedimos neste caso para instalar a aplicação de WordPress, você será levado ao painel de instalação do mesmo. Inicialmente foi criada uma solução gratuita, portanto ela não permitirá a vinculação de domínios, certificados de segurança e demais serviços especiais. 11 13 - A partir daqui o processo de instalação corre da mesma forma como se você estivesse com a sua aplicação em um servidor on-premisse ou algum outro provedor de hospedagem. 14 - Caso deseje incluir serviços adicionais ou monitorar a aplicação, volte ao painel do Azure e clique na seta à direita do lado do aplicativo criado. 12 15 – Será exibido aqui o controle dos principais recursos do seu aplicativo. Clicando em painel você terá dados importantes como monitoramento de CPU, solicitação, saída de dados, além de dados que permitam configurar conexões de FTP, autoescala, entre outras informações. 13 16 - No menu configurar você terá acesso a algumas configurações básicas da plataforma base do sistema, como versão do PHP, ativar ou não Java, além de poder configurar os domínios e Certificados de segurança SSL, entre outros. 14 17 - No menu escala há a configuração se sua solução será auto-escalável ou não. Será possível também ajustar qual o tamanho de cada máquina, quantas estarão ligadas e qual o critério para tomar alguma atitude de escalabilidade. 15 E acabou. Seu site está pronto para ser utilizado! Caso tenha mais dúvidas, você pode consultar a documentação do Azure em: https://azure.microsoft.com/pt-br/documentation/ services/app-service/web/ Ou entre em contato conosco: (11) 5525 7300 (Juan Munoz ou Fernando Freguglia) 16
Download