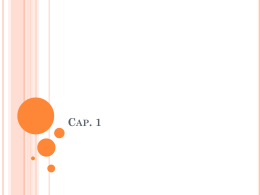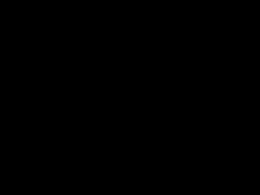1 Apresentamos o Programa Secretaria Escolar Digital, um sistema que visa centralizar, agilizar e facilitar todas as operações envolvendo a gestão do dia a dia da administração escolar, dos professores, alunos e seus responsáveis, de acordo com seu perfil, proporcionando assim maior eficiência, economia de tempo e de papel. 2 ACESSO conexão via internet a partir de qualquer computador ou notebook nome de usuário, o mesmo da plataforma GDAE Salva informações imediatamente nos servidores da Secretaria da Educação de SP. acesso a mensagens, lembretes e diversas informações úteis da sua rotina de trabalho. 3 Administrador Diretoria Escola acesso aos dados de configuração e de parametrização do sistema e às informações relacionadas às Diretorias de Ensino, às Escolas, Professores e Alunos desse informações relacionadas às Diretorias de Ensino em que o usuário perfil está associado, além das informações das Escolas relacionadas a cada Diretoria, aos seus Professores e aos seus Alunos. funcionalidades relacionadas às Escolas, aos Professores e aos Alunos 4 Professor Aluno Responsável Funcionalidades relacionadas aos Professores e aos Alunos Funcionalidades relacionadas aos Alunos Disponibiliza os dados cadastrais da vida escolar dos alunos em que o usuário desse perfil tem responsabilidade 5 1. COMO ACESSAR O LOGIN NO SISTEMA 6 1.1 Acesso na internet Digite em seu navegador de internet (prefira o Google Chrome) o seguinte endereço sem “www”: sed.educacao.sp.gov.br Se você não tem o navegador Google Chrome instalado em seu computador baixe aqui: http://www.google.com/intl/pt-BR/chrome/browser/ 7 1.2 Login Após acessar o endereço na internet faça o login com o usuário e senha que você utiliza no GDAE: 8 1.3: Se você não lembra de sua senha do GDAE poderá recuperá-la clicando em “Esqueceu a senha?”: 9 2. CONHECENDO A HOME (TELA INICIAL) 10 2.1: No Menu Principal (no lado esquerdo da tela) você tem acesso a todas as funcionalidades do sistema: 11 2.2: No Centro da Página o sistema comunica os próximo eventos previstos no Calendário Escolar: 12 2.3: No Lado Direito da tela você poderá receber NOTIFICAÇÕES com mensagens, comunicados da SEE, Diretoria de Ensino e Equipe Escolar: 13 3. MINHAS TURMAS 14 3.1: Em Minhas Turmas você tem acesso a suas classes atribuídas, nas quais são indicados: a Escola na qual você tem aula, o Tipo de Ensino e Turmas. A lista de alunos é acessível no último botão... 15 3.2: Visualização da lista de alunos matriculados: Ao clicar no botão detalhe Responsáveis... você consulta os dados do Aluno e de seus 16 3.3: Dados de identificação do Aluno e de seus Responsáveis: Clique em Resumo para ver a Ficha Individual do Aluno 3.4: Tela com a Ficha Individual do Aluno apresenta: Notas Bimestrais, Frequência e Registro de Ocorrências nas abas indicadas: Ao clicar na nota bimestral dada, você verá os detalhes da composição da média bimestral – com as notas dadas em provas, trabalhos, etc... 18 3.5: Tela com detalhes de cada Avaliação, Trabalho, Pesquisa, Participação em Sala de Aula, etc... programadas e aplicadas pelo Professor: Um gráfico fará comparação entre a nota recebida pelo aluno em cada avaliação ou atividade, assim como a média da turma... 19 3.6: A aba FREQUÊNCIA mostra as faltas mensais do aluno ao longo do ano: 20 3.7: a aba OCORRÊNCIAS lista as ocorrências do aluno registradas ao longo e sua vida escolar: Detalhe: em caso de transferência do aluno, suas ocorrências também serão transferidas com seu cadastro para a nova Escola... 21 3.8: Na tela OCORRÊNCIA você pode consultar ou cadastrar nova ocorrência: Você pode visualizar cada ocorrência do aluno em detalhes 22 3.9: Tela CADASTRAR NOVA OCORRÊNCIA: Recomenda-se que os registros também contemplem indicações pedagógicas e ocorrências positivas O sistema também faz procura parcial do nome do aluno Em abrangência você pode selecionar quem verá o registro das ocorrências: somente os professores; estes e os pais/responsáveis; ou também o aluno, dependendo do tipo de ocorrência. Vários alunos podem ser acrescentados na mesma ocorrência... 23 3.10: Você pode pesquisar os dados dos RESPONSÁVEIS por seus alunos: 24 4. CALENDÁRIO 25 Teremos dois calendários: o Calendário Escolar Oficial homologado e o Calendário de Eventos da Escola Ambos estarão disponíveis para visualização de todos. 26 Digitação do Calendário Escolar na SED Responsável: GOE – Na ausência deste, o Diretor da Unidade Escolar será o responsável. O calendário oficial só poderá ser digitado na SED após homologação. Qualquer alteração no calendário - Proceder nova Homologação Após inserção do novo calendário na Secretária Escolar Digital, este se torna válido , a versão anterior ficará disponível apenas para consulta. 27 28 CALENDÁRIO DE EVENTOS Todos os eventos da classe (Trabalhos, provas, excursões, etc.) serão registrados pelo professor ou pela escola. As Unidades Escolares irão acrescentar dados de acordo com as suas necessidades 29 4.1: CALENDÁRIO você consulta e cadastra eventos: Você escolhe se visualiza ou não eventos da Diretoria, da Escola ou todos juntos... 30 4.2: Cadastrar Evento PARTE 1: ao clicar em UMA DATA do calendário ou em Cadastrar Novo Evento a tela abaixo se abre: Abrevie o nome Só marque esta opção se o evento realmente foi realizado 31 4.3: Cadastrar Evento PARTE 2: Na abrangência, você poderá escolher quais usuários poderão visualizar seu evento. É possível programar até mesmo ao nível de um aluno específico (Uma prova de recuperação para um aluno da turma ou todos os alunos). 32 5. PLANEJAMENTO 33 5.1: No PLANEJAMENTO você poderá programar: Atividades Provas, Avaliações, Trabalhos, Pesquisas, Participação em Sala de Aula, Seminário, Debate, etc... valendo nota. As atividades devem ser programadas para determinado dia/hora com antecedência para os alunos e seus responsáveis tomarem conhecimento e visualizarem no calendário da Turma. Cada atividade pode ter um peso atribuído. Aula Pode-se programar o conteúdo a ser ministrado: a) com as habilidades previstas no Currículo Oficial; b) com os conteúdos e habilidades de livre escolha do docente. 34 Atividades Programação de Provas, Avaliações, Trabalhos, Pesquisas, Participação em Sala de Aula, Seminário, Debate, etc... valendo nota. 35 5.2: Atividades Provas, Avaliações, Trabalhos, Pesquisas, Participação em Sala de Aula, Seminário, Debate, etc., valendo nota. Escolha a turma que deseja planejar uma atividade e clique em visualizar 36 5.3: Atividades Provas, Avaliações, Trabalhos, Pesquisas, Participação em Sala de Aula, Seminário, Debate, etc., valendo nota. Clique em uma data do calendário para planejar uma atividade 37 Aula 38 5.4 PLANEJAR aula Escolha a turma para a qual deseja planejar a aula... 39 O CALENDÁRIO INDICA os dias que você tem aula com a turma Não Planejado (cinza): você tem aula naqueles dias da semana mas não planejou nenhum conteúdo e habilidades para a turma... Planejado (azul claro): você tem aula naqueles dias da semana e planejou conteúdos e habilidades para a turma... Realizado (azul escuro): você tem aula naqueles dias da semana, planejou conteúdo e habilidades para a turma e lançou REALIZADO no sistema, após a conclusão do programado... Não Realizado (vermelho): você tem aula naqueles dias da semana, planejou conteúdo e habilidades para a turma e NÃO LANÇOU 40 REALIZADO no sistema por algum motivo (passou a data, falta, etc...) 5.5 Ao clicar em uma data do calendário, abre-se a janela abaixo: você pode registrar um CONTEÚDO LIVRE e/ou os conteúdos previstos no Currículo Oficial do Estado de São Paulo clicando nas opções de escolha Ao clicar no botão EDITAR, você habilita a edição do Planejamento da Aula Ao final CLIQUE EM ALTERAR para salvar seu Planejamento 41 Grade de Aula 42 Na GRADE DE AULA você consulta seu horário em todas as Unidades Escolares... 43 6. PARAMETRIZAÇÃO 44 6.1 Na Parametrização, você consulta todo o Currículo do Estado de São Paulo: 45 6.2 Tela com a consulta de todo o Currículo do Estado de São Paulo: 46 7. AVALIAÇÕES 47 7.1 Aqui você lança as notas das avaliações, provas atividades programadas e realizadas: 48 8. FREQUÊNCIA 49 FREQUÊNCIA lançamento O sistema só habilita os dias em que a turma tem aula com você... 50 FREQUÊNCIA lançamento Se você tem aula dupla, a frequência da primeira aula pode ser aplicada na segunda, automaticamente Por padrão, todos os alunos estão frequentes, portanto, você só registra falta para os ausentes 51 FREQUÊNCIA lançamento É possível lançar uma justificativa para a falta do aluno clicando neste ícone... 52 FREQUÊNCIA lançamento Ao final do lançamento da presença ou ausência dos alunos, CLICAR EM CADASTRAR para salvar no sistema... 53 9. FECHAMENTO 54 FECHAMENTO do Bimestre Clique em visualizar para lançar as notas 55 Ao mesmo tempo em que lança as notas, você consulta as faltas, ausências compensadas, justificativas de falta registradas dos alunos e um resumo de todas as atividades, provas, avaliações aplicadas com nota... 56 Resumo de todas as atividades, provas, avaliações aplicadas com nota... 57 10. Carteirinha 58 59 60 IMPORTANTE 1. Inserção da Matriz Curricular e geração de Quadro Aulas para a Atribuição (associação do professor à classe) 2. Estar atento a data de desmembramento ou extinção de classes 61 Diário de Classe - manutenção do registro no documento físico Registro diário (não necessariamente em cada aula) •Momento de transição – manter os documentos on line e impressos •Orientações em vídeos por funcionalidade (a serem disponibilizadas na semana que vem) •Visitas às Diretorias de Ensino e Escolas para Suporte 62 VANTAGENS GOE e Diretor de Escola terão acesso a todas as informações em um só lugar, sobre horários e turmas que o professor dá aulas; Aluno poderá visualizar seu quadro de aulas; Professor visualiza seu quadro de aulas. 63 VANTAGENS Digitação diária da frequência do aluno para acompanhamento dos pais Permite ao professor lançar notas parciais, atribuir peso às notas para cálculo da média que será registrada no boletim Tarjeta e mapão (ficarão automatizados) Ata de resultado final com cópia para DE 64 Documentos da secretaria da escola referentes ao aluno (2ª Fase) Prontuário do aluno: Ficha cadastral (disponível) Ficha individual de notas ano corrente (disponível) Histórico escolar (2ª Fase) Documentos do aluno, comprovantes e declarações diversas (2ª Fase) 65 Etapas que a escola deve seguir: • GOE Atualizar dados de alunos/responsáveis (endereço, telefone) Calendário Atribuição • Professores Planejamento, Avaliação e Frequência 66 Etapas que a escola deve seguir: 1. Até 17/03/2014 – GOE: digitar o professor na sua respectiva turma e horário e ATPC; 2. GOE: Digitar o calendário escolar homologado; 3. Até 25/03/2014 – Professor: Deve ter recebido orientação da Escola e acessar o sistema digitando atividades e frequência. 67 Duvidas e Sugestões E-mail: [email protected] e [email protected] Telefone: 4422-7004, 7058 ou 7068 68
Download