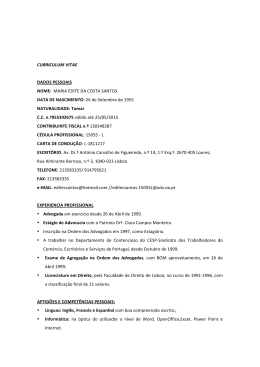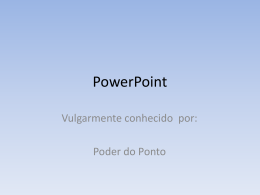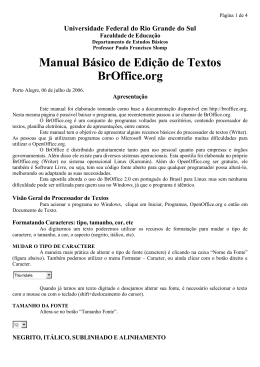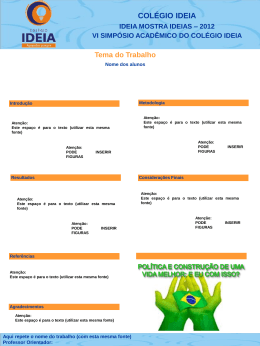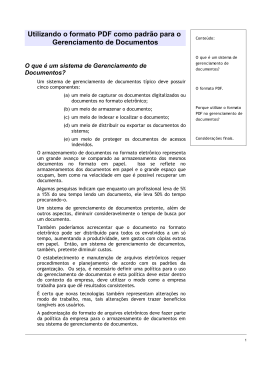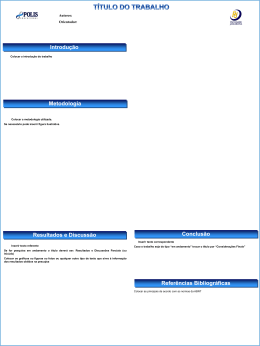Isabel Cristina Lopes e Mário Paulo Pinto Reservados todos os direitos por Centro Atlântico, Lda. Qualquer reprodução, incluindo fotocópia, só pode ser feita com autorização expressa dos editores da obra. O Guia Prático do OpenOffice.org 2 Colecção: Tecnologias Autor: Isabel Cristina Lopes e Mário Paulo Pinto Capa: Paulo Buchinho Paginação: António José Pedro © Centro Atlântico, Lda., 2006 Av. Dr. Carlos Bacelar, 968 – Esc. 1-A 4764-901 V. N. Famalicão, Portugal Rua da Misericórdia, 76 1200-273 Lisboa, Portugal Tel. 808 20 22 21 [email protected] www.centroatlantico.pt Impressão e acabamento: Inova 1ª edição: Outubro de 2006 ISBN-10: 989-615-033-8 ISBN-13: 9789896150334 Depósito Legal: /06 Marcas registadas: todos os termos mencionados neste livro conhecidos como sendo marcas registadas de produtos e serviços, foram apropriadamente capitalizados. A utilização de um termo neste livro não deve ser encarada como afectando a validade de alguma marca registada de produto ou serviço. Microsoft, Microsoft Windows e Microsoft Vista são trademarks ou marcas registadas pela Microsoft Corporation. ‘O Guia Prático do OpenOffice.org 2’ é uma publicação independente não filiada na OpenOffice.org. O Editor e os Autores não se responsabilizam por possíveis danos morais ou físicos causados pelas instruções contidas no livro nem por endereços Internet que não correspondam aos Websites pretendidos. Índice 1. O OpenOffice.org 2 11 Visão geral 11 Obter o OpenOffice 14 Instalação do OpenOffice 15 Configurar o OpenOffice 17 Reparar ou remover o OpenOffice 19 Novidades do OpenOffice.org 2.0 20 2. OpenOffice.org Writer 2 22 Algumas novidades da versão 2 do Writer 22 A janela do Writer 22 Noções elementares de processamento de texto Criar um novo documento Digitar texto Usar botões escondidos da barra de ferramentas Guardar um documento Imprimir Abrir um documento Seleccionar, mover, copiar, localizar e substituir texto Corrigir erros de escrita Formatar um documento de texto Formatar caracteres Formatar parágrafos Usar estilos Escrever texto por tópicos Inserir notas de rodapé Inserir quebras de página Configurar as páginas e as margens de um documento Criar cabeçalhos e rodapés Pré-visualizar a impressão Inserir numeração de páginas Dispor texto em colunas Organizar texto em tabelas Inserir objectos Adicionar imagens da Galeria Desenhar um esquema Importar fotografias de um ficheiro Adicionar um gráfico Inserir uma fórmula Fazer índices e bibliografia Índice de conteúdos Criar um resumo automático Índice de figuras e de tabelas Índice remissivo Constituir uma base de dados de bibliografia 23 23 24 26 27 28 29 30 33 37 37 38 39 41 43 45 46 48 50 51 54 55 60 60 62 63 64 66 68 68 69 71 72 74 Criar cartas, envelopes e etiquetas Criar cartas em série Endereçar envelopes Imprimir etiquetas Fazer uma capa de CD Escrever um fax Outras funções úteis 99 Contar palavras Ordenar texto por ordem alfabética Converter em formato PDF Converter em formato Microsoft Word Adicionar um certificado digital ao documento Proteger o documento com uma password Criar modelos de documentos 99 100 100 102 103 104 104 Atalhos de teclado no OpenOffice.org Writer 105 3. OpenOffice.org Calc 2 O OpenOffice.org Calc 2 Novidades do Calc A janela do Calc As barras de ferramentas do Calc Ver/ocultar as barras de ferramentas Criar novas barras de ferramentas Criar ou modificar os menus Criar teclas de atalho Noções Elementares da Folha de Cálculo Abrir uma folha de cálculo Guardar uma folha de cálculo Introdução de dados Utilizar várias folhas de dados Inserir uma nova folha Modificar o nome de uma folha Mover uma folha Preenchimento automático de células Preenchimento linear com incremento de 1 Preenchimento linear com incremento diferente de 1 Formatar células Formatos em moeda Formatos em percentagem Formatos em data Formatar tipo de letra Formatar alinhamento Formatar contornos das células Estilos de formatação Formatar linhas e colunas Largura das colunas e altura das linhas Ocultar linhas e colunas Formatação automática Formatação condicional Formatar páginas 6 79 79 86 88 92 95 OpenOffice.org 2 107 107 107 109 110 110 111 112 114 115 115 116 117 118 118 119 119 120 120 121 122 123 124 124 125 126 127 129 130 130 131 131 133 134 Definir margens e dimensões de uma folha Definir contornos de página Criar um cabeçalho ou rodapé Criar Gráficos Criar um gráfico Formatar um gráfico Formatar título e nomes dos eixos Formatar o fundo do gráfico Modificar o tipo de gráfico Modificar propriedades das colunas Modificar a escala de um eixo Tipos de gráficos Gráficos de barras ou colunas Gráficos de linhas ou áreas Gráficos de sectores 134 135 136 139 139 140 141 141 141 142 143 144 145 145 146 Fórmulas e Funções Incorporadas 147 Operadores Referências a células Referências relativas Referências absolutas Atribuir nomes a grupos de células Usar nomes nas fórmulas Análise de fórmulas Ver precedentes Ver dependentes Funções incorporadas O assistente de funções Funções data e hora Funções matemáticas Funções lógicas Funções estatísticas Funções financeiras Funções de texto 147 148 148 149 150 150 151 151 152 153 153 155 157 158 159 160 161 Bases de Dados Definir Lista de dados Ordenar lista de dados Utilizar filtros em listas de dados Filtros automáticos Filtros padrão Filtros avançados Validar introdução de dados Criar totais e sub-totais numa lista Outras Funcionalidades Converter ficheiro para formato PDF Enviar por e-mail Fixar painéis Proteger um documento Proteger folha Proteger documento Atalhos de teclado no OpenOffice.org Calc 164 164 165 167 167 168 169 170 171 173 173 174 175 176 176 176 177 Índice 7 4. OpenOffice.org Impress 2 Novidades da versão 2 179 A janela do Impress 179 Construir uma apresentação rápida 180 Utilizar o assistente Configurar o destino a dar à apresentação Inserir conteúdos na vista Destaque Modificar o esquema do diapositivo Alterar a formatação do texto Ver a apresentação Personalizar a sua apresentação Aplicar um esquema de apresentação Formatar o fundo dos diapositivos com uma cor ou imagem Formatar Marcas e Numeração Inserir rodapé nos diapositivos Inserir objectos da barra de desenho Desenhar uma forma elementar Desenhar linhas de conexão entre objectos Desenhar setas largas Inserir texto da galeria do Fontwork Inserir imagem Inserir objectos de outras aplicações Inserir uma tabela de dados Formatar a tabela de dados Inserir um gráfico Formatar o gráfico Tipo de gráfico Cor de fundo Séries de dados Mostrar o valor de cada série de dados Inserir Sons Inserir sons a partir da Galeria do OpenOffice Inserir sons a partir de um ficheiro de áudio Inserir Vídeo Efeitos de transição de diapositivos Efeitos de animação Animação de entrada Trajectórias de movimento Hiperligações Hiperligação para uma página Web Hiperligação para correio-electrónico Hiperligação para outro diapositivo Finalizar a apresentação Reorganizar a ordem dos diapositivos Inserir um diapositivo de resumo Inserir diapositivos de outras apresentações Imprimir a apresentação Exportar como página Web Atalhos de teclado no OpenOffice.org Impress 8 179 OpenOffice.org 2 180 181 184 185 186 189 190 190 191 193 194 195 196 197 198 199 200 201 202 203 205 207 208 208 209 209 210 210 212 212 213 215 215 217 218 218 219 219 221 221 221 222 224 227 230 5. OpenOffice.org Base 2 O OpenOffice.org Base 2 Iniciar o Base Criar uma nova base de dados A janela principal do Base Tipo de Objectos da Janela Base de Dados Tabelas Abrir a base de dados Criar uma tabela com o assistente de tabelas Criar uma tabela na vista de desenho Tipos de dados Propriedades dos campos Tamanho do campo Introdução obrigatória Valor por defeito Exemplo de formato Criar tabelas – exercício Relações entre tabelas Tipos de relações entre tabelas Criar relações entre tabelas Criar uma Vista Consultas Criar consulta com o assistente Criar consulta na vista de desenho Acrescentar campos de cáculo Consultas com agrupamentos de dados e funções Criar consultas na vista de SQL Criar uma consulta SQL Formulários Criar um formulário com o assistente de formulários Criar um formulário simples Criar um formulário com sub-formulário Criar um formulário com base numa consulta Modificar o formulário Alterar etiquetas de dados Eliminar e mover etiquetas de dados Propriedades dos campos do formulário Inserir texto no formulário Adicionar outros controlos ao formulário Adicionar uma caixa de lista Adicionar um botão de grupo de opções Adicionar uma barra de navegação Relatórios Criar um relatório simples Editar o relatório Utilizar a barra de ferramentas Tabela Criar um relatório com agrupamento de dados Atalhos de teclado no OpenOffice.org Base 232 232 233 234 235 236 236 237 237 241 244 245 246 246 246 247 248 250 250 250 253 256 256 259 262 262 264 265 266 266 266 268 270 273 273 274 276 277 277 278 280 283 284 284 286 287 288 290 Índice 9 6. OpenOffice.org Draw 2 O OpenOffice.org Draw 2 A janela do Draw Desenhar objectos Desenhar formas Escrever texto Desenhar linhas e setas Ligar objectos com conectores Formatar objectos de desenho Melhorar o aspecto de linhas e formas geométricas Usar estilos predefinidos Alinhar, rodar, agrupar e sobrepor objectos Dar efeitos artísticos a um desenho Criar objectos tridimensionais Escrever texto em arco Duplicação e crossfading Exportar desenhos Atalhos de teclado no OpenOffice.org Draw 7. OpenOffice.org Math 2 O OpenOffice.org Math 2 A janela do Math A estrutura de uma fórmula no Math Escrever uma fórmula Um limite com funções trigonométricas Um integral definido com logaritmos Uma função vectorial Inserir uma fórmula num documento Atalhos de teclado no OpenOffice.org Math 10 OpenOffice.org 2 292 292 292 293 293 294 295 296 297 297 298 299 301 302 302 303 305 306 307 307 307 308 309 309 312 314 316 318 Capítulo 1 O OpenOffice.org 2 Visão geral O OpenOffice.org consiste num conjunto de ferramentas de produtividade, vulgarmente designadas por aplicações de escritório electrónico, desenvolvidas por uma comunidade Open source (software aberto), disponível para diversos sistemas operativos – nomeadamente Microsoft Windows XP, Windows Vista e Linux –, e compatível com o Microsoft Office. 11 O OpenOffice.org, daqui em diante designado apenas por OpenOffice (como também pode ser referido por OOo), é constituído por um conjunto de módulos que funcionam de forma integrada, com uma interface muito semelhante, mas com objectivos próprios: Writer (processador de texto) Tal como, por exemplo, o Microsoft Word, o Writer suporta a escrita e formatação de textos, relatórios, brochuras e outros documentos. Permite a inserção de gráficos, imagens, tabelas e outros objectos. Com o Writer é possível exportar ficheiros para diversos formatos, tais como HTML, XHTML, XML e PDF assim como para diversos formatos suportados por outros processadores de texto. Calc (folha de cálculo) O Calc, similar ao Microsoft Excel, contém mais de 300 funções pré-definidas e organizadas em categorias. Suporta a elaboração de gráficos e de tabelas de dados e disponibiliza algumas funções de gestão de bases de dados. Oferece ainda funcionalidades de análise de dados, gestão de cenários e simulação. Com o Calc é possível abrir, manipular e guardar diversos formatos de folhas de cálculo, como o Microsoft Excel e o Lotus 123, entre outras. Impress (apresentação gráfica) Consiste num módulo direccionado para criar apresentações de slides ou transparências, similar ao Microsoft PowerPoint. Tal como os módulos anteriores, suporta diversos formatos desde o Microsoft Powerpoint até ao StarDraw. Possibilita também a criação de apresentações em formato PDF e em Macromedia Flash (no formato SWF). 12 OpenOffice.org 2 Base (sistema de gestão de bases de dados) Este módulo, que quer competir directamente com o Microsoft Access, está disponível a partir da versão 2.0 do OpenOffice e contém diversas ferramentas que permitem criar tabelas, formulários, consultas, relatórios, queries à base de dados, entre outras funcionalidades próprias de um sistema de gestão de bases de dados. Com o Base é possível abrir e manipular bases de dados em dBASE, Microsoft Access, MySQL, Oracle ou outras bases de dados ODBC. Draw (desenho vectorial) Suporta a criação de imagens vectoriais que podem ser utilizadas noutros módulos do OpenOffice. Com o Draw é possível criar diagramas e fluxogramas assim como algumas imagens 3D. O Draw pode importar gráficos em diversos formatos e guardá-los em mais de 20 formatos incluindo PNG, HTML, PDF e Flash. Math (editor de fórmulas) Consiste num editor de equações e fórmulas. Normalmente é utilizado para criar fórmulas que são utilizadas em documentos elaborados a partir do Writer ou do Impress. Contudo, as fórmulas também podem ser guardadas no formato MathML de forma a serem incluídas em ficheiros que não foram produzidos com o OpenOffice. Capítulo 1: O OpenOffice.org 2 13 Fazer índices e bibliografia O OpenOffice.org tem funcionalidades que lhe permitem criar rapidamente um índice de títulos, uma lista de tabelas e imagens, bem como gerir bibliografia. Este capítulo usa o documento Dinâmica cultural.odt, tal como o deixou no final do capítulo anterior. O NAVEGADOR é uma funcionalidade do OpenOffice.org muito prática para se deslocar ao longo de um documento grande. Os vários títulos, imagens e tabelas são apresentados hierarquicamente e funcionam como hiperligações. Basta fazer duplo clique num dos itens da árvore e o cursor move-se para essa página. Índice de conteúdos Para que seja possível fazer automaticamente um índice de conteúdos, é necessário que os títulos dos capítulos e secções do documento estejam formatados hierarquicamente recorrendo aos estilos do tipo Cabeçalho 1, Cabeçalho 2, etc. Veja mais sobre como usar e modificar estilos na secção Usar estilos, neste capítulo. 1. Procure, na pág. 3, o título “ÁREA, POPULAÇÃO, FREGUESIA E DENSIDADE POPULACIONAL” que não está formatado com estilo de título, mas apenas a negrito. Seleccione o título e desdobre a caixa APLICAR ESTILO para escolher Cabeçalho2. 68 OpenOffice.org 2 À medida que escrever o documento, em vez de colocar apenas NEGRITO ou mudar o tamanho da letra dos seus títulos, formate-os com os estilos Cabeçalho 1, Cabeçalho 2, etc. Se não gostar do aspecto que o estilo tem, modifique a formatação do estilo, e não do título individualmente. Não deixe esta operação para o fim, pois será muito mais trabalhoso reformatar todos os títulos no final. 2. Coloque o cursor no final da primeira página e faça CTRL+ENTER. Este será o local onde pretende inserir o Sumário ou Índice de Conteúdos. Vá ao menu INSERIR > ÍNDICES E TABELAS > ÍNDICES E TABELAS para ter acesso a uma caixa de diálogo que permite criar vários tipos de índices. Neste caso, vamos começar por criar um sumário – uma lista dos títulos dos capítulos e subcapítulos do documento. 3. No separador ÍNDICE REMISSIVO/TABELA digite o título “Sumário”, escolha o tipo Índice de conteúdos e proteja contra alterações manuais. Active a opção DESTAQUE mas desactive a opção MARCAS DE ÍNDICE REMISSIVO. Clique em OK. Se desactivar a opção PROTEGIDO CONTRA ALTERAÇÕES MANUAIS, poderá editar o índice como se fosse um texto normal. No entanto, se actualizar o índice, todas as alterações manuais serão perdidas. Quando fizer alterações a algum dos títulos dos capítulos do texto, o índice não reflecte logo essas alterações. É necessário clicar com o botão direito sobre o índice e escolher ACTUALIZAR ÍNDICE/TABELA para que o índice mostre a versão mais recente do documento. Para eliminar um índice, clique com o botão direito do rato sobre o índice e escolha ELIMINAR ÍNDICE. Criar um resumo automático Este procedimento cria um novo ficheiro que inclui todos os títulos de um documento e os primeiros parágrafos de cada capítulo ou secção, constituindo assim um resumo automático. Capítulo 2: OpenOffice.org Writer 2 69 Utilizar filtros em listas de dados Tal como o próprio nome indica, os filtros facilitam a filtragem de dados de acordo com determinadas condições. Geralmente são utilizados quando se trabalha com grandes volumes de dados e se pretende visualizar apenas os dados que satisfazem determinados critérios. O Calc dispõe de três níveis de filtros: os FILTROS AUTOMÁTICOS, que restringem a visualização de dados às linhas em que se verifique o valor seleccionado no filtro; os FILTROS PADRÃO que facultam a imposição de até três condições com base em operadores lógicos; os FILTROS AVANÇADOS, que permitem ultrapassar o limite de três condições e possibilitam a especificação das condições directamente na folha de dados. Quando um filtro está activo e se pretende aplicar uma nova formatação ou eliminar um conjunto de linhas, estas acções são válidas apenas para as linhas filtradas, e não para todo o conjunto de dados. Filtros automáticos 1. Coloque o cursor numa qualquer célula da lista de dados. 2. Clique no menu DADOS > FILTROS > FILTRO AUTOMÁTICO. Surge uma associada a cada coluna da lista de dados. Clicando nas à consulta da dados 3. Clique na é possível impor restrições associada à coluna LOCALIDADE e seleccione PORTO. É possível impor filtros automáticos em mais que uma coluna. Os dados visualizados são aqueles que resultam da intersecção das diferentes condições impostas. Nas colunas que contêm filtros as surgem a azul. Quando clica numa surge também a opção PADRÃO, que é equivalente aos filtros padrão disponíveis a partir do menu DADOS > FILTROS > PADRÃO. Capítulo 3: OpenOffice.org Calc 2 167 Filtros padrão 1. Coloque o cursor numa qualquer célula da lista de dados. 2. Clique no menu DADOS > FILTROS > FILTRO PADRÃO. Surge a caixa de diálogo FILTRO PADRÃO onde é possível especificar até três condições, no máximo. 3. Neste exemplo pretende-se obter a lista de empresas localizadas em Lisboa ou Porto. 4. Clique no botão . O botão da caixa de diálogo FILTRO PADRÃO disponibiliza diversas opções que podem ser muito úteis. 1. Active a opção MAIÚSCULAS/MINÚSCULAS para efectuar uma filtragem sensível aos caracteres maiúsculos e minúsculos. 2. Active a opção SEM DUPLICAÇÃO para ignorar linhas idênticas. 3. A opção COPIAR RESULTADOS PARA: permite-lhe direccionar as linhas filtradas para uma área diferente da original ou para outra folha de dados. Na caixa de diálogo FILTRO PADRÃO, os operadores o MAIOR, o MENOR, o MAIOR % e o MENOR % têm o seguinte significado: 1. O MAIOR mostra os N (valor especificado na caixa valor) maiores valores. 2. O MENOR mostra os N menores valores. 3. O MAIOR % mostra os N% maiores valores. 4. O MENOR % mostra os N% menores valores. 168 OpenOffice.org 2 Finalizar a apresentação Depois de inserir os conteúdos e formatar tudo a seu gosto, há sempre alguns ajustes que pode fazer antes de mostrar a apresentação ao seu público. Neste capítulo irá aprender a trocar a ordem dos diapositivos e inserir um sumário de toda a apresentação. Veremos também várias formas de imprimir a apresentação, com notas ou sob a forma de folhetos, e ainda como exportar para página Web. Reorganizar a ordem dos diapositivos Embora o possa fazer em qualquer uma das vistas, a vista ORDENAÇÃO DE DIAPOSITIVOS é a mais adequada para trocar diapositivos de lugar sem estragar os conteúdos e formatação aplicados. 1. Abra o ficheiro Aula.odp e mude para a vista ORDENAÇÃO DE DIAPOSITIVOS. No botão DIAPOSITIVOS POR LINHA da barra de ferramentas, escolha 4 DIAPOSITIVOS. 2. Reorganize a ordem, arrastando o diapositivo 9 para entre os diapositivos 6 e 7. Inserir um diapositivo de resumo O OpenOffice.org permite inserir um diapositivo com o resumo dos títulos dos vários diapositivos da sua apresentação. Este diapositivo de resumo deve ser inserido só quando a apresentação estiver terminada, pois não é actualizável como um índice do Writer. 1. Mude para a vista NORMAL. Coloque o cursor no primeiro diapositivo, de modo a serem inseridos todos os títulos a partir desse primeiro diapositivo seleccionado. 2. Clique no menu INSERIR > DIAPOSITIVO DE RESUMO. O resumo é acrescentado no final de todos os outros diapositivos. 3. Digite “Sumário” como título do diapositivo de resumo. Capítulo 4: OpenOffice.org Impress 2 221 4. Seleccione todos os itens de resumo excepto o primeiro e clique no botão DESPROMOVER; seguidamente seleccione apenas os quatro últimos itens e clique novamente em DESPROMOVER. Inserir diapositivos de outras apresentações Pode transferir diapositivos entre várias apresentações, usando a vista ORDENAÇÃO DE DIAPOSITIVOS. 1. Sem fechar a apresentação actual, no menu FICHEIRO > ABRIR abra a apresentação Exemplos TesteZ.odp. 2. Mude a apresentação que contém os exemplos para a vista ORDENAÇÃO DE DIAPOSITIVOS. Clique no primeiro diapositivo, mantenha premida a tecla SHIFT e clique no diapositivo 4 para seleccionar os quatro primeiros diapositivos. Prima CTRL+C para os copiar. 222 OpenOffice.org 2 Capítulo 7 OpenOffice.org Math 2 O OpenOffice.org Math 2 O Math é o editor de equações do OpenOffice.org. Funciona integrado no Writer ou no Impress mas também como um programa em separado. A estrutura de escrita de fórmulas no Math pode tornar-se mais rápida do que nos programas equivalentes da Microsoft, pois no Math pode ser usado apenas o teclado, visto a codificação dos símbolos recorrer a uma linguagem parecida com o LaTeX. A janela do Math A janela do Math é constituída por duas partes: na de cima pode ver como a fórmula irá ficar e na de baixo pode editar os códigos que compõem a fórmula. Pode editar estes códigos com o teclado ou pode ir inserindo os códigos através dos botões da barra de ferramentas flutuante. Abrir uma fórmula previamente guardada Guardar Guardar como PDF Nova Barra de ferramentas flutuante Escolha do zoom Botões de selecção de categorias Visualização do aspecto final da fórmula Botões de inserção de símbolos Códigos que compõem a fórmula Zoom actual O asterisco indica que o ficheiro foi alterado desde a última vez que foi guardado O Math já contém símbolos dos conjuntos mais usados, tais como ou , porém não é capaz de escrever uma única chaveta grande extensível só do lado direito a abarcar várias linhas, como é usado frequentemente nos sistemas de equações ou nas funções definidas por ramos. 307 A estrutura de uma fórmula no Math As fórmulas no OpenOffice.org Math são compostas por um sequência de operadores, constituídos por palavras e caracteres, tais como, chavetas e os símbolos das operações. Um espaço separa sempre partes diferentes da fórmula; se quiser reunir vários elementos separados por espaços numa mesma parte da fórmula, envolva-os em chavetas. A expressão <?> surge sempre que introduzir um operador que necessite de uma ou duas partes, antes e/ou depois, para fazer sentido. Esta expressão lembra-lhe que deverá ser substituída por algo, para a fórmula funcionar, ao mesmo tempo que lhe mostra um pequeno quadrado no local onde irá ficar na fórmula final. 1. Por exemplo, para inserir uma fracção, clique na barra de ferramentas na secção OPERADORES UNÁRIOS/BINÁRIOS e escolha o símbolo DIVISÃO (FRACÇÃO). 2. Surge o código <?> over <?> que contém o operador de fracção “over” e dois espaços para o numerador e denominador, respectivamente. 3. Se substituir a primeira expressão <?> por “x” e a segunda por “y+x”, não coloca a segunda expressão completamente no denominador. Isto porque “y+x” contém uma soma, logo tem três componentes e apenas a primeira ficará no denominador. O mesmo se passa se inserir espaços. 308 OpenOffice.org 2
Download