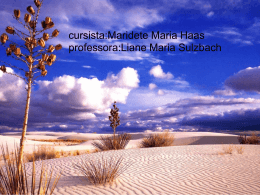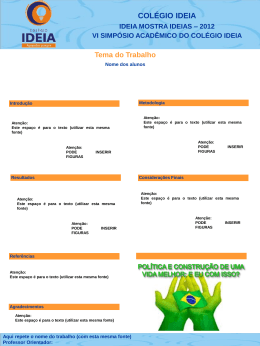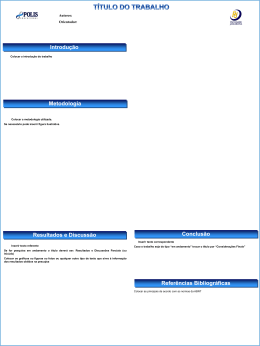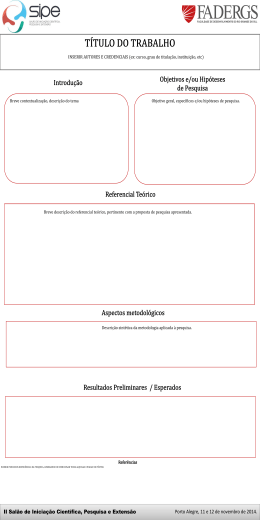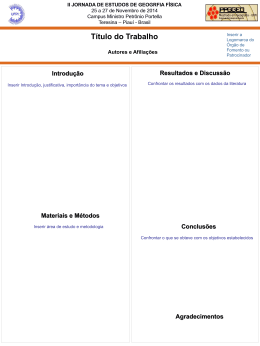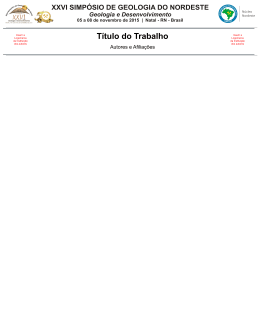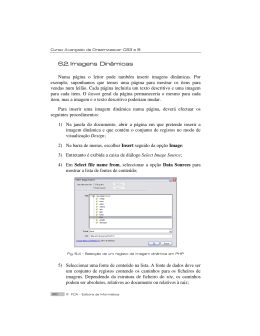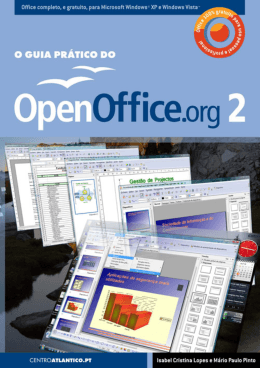Página 1 de 4 Universidade Federal do Rio Grande do Sul Faculdade de Educação Departamento de Estudos Básicos Professor Paulo Francisco Slomp Manual Básico de Edição de Textos BrOffice.org Porto Alegre, 06 de julho de 2006. Apresentação Este manual foi elaborado tomando como base a documentação disponível em http://broffice.org. Nesta mesma página é possível baixar o programa, que recentemente passou a se chamar de BrOffice.org. O BrOffice.org é um conjunto de programas voltados para escritórios, contendo processador de textos, planilha eletrônica, gerador de apresentações, entre outros. Este manual tem o objetivo de apresentar alguns recursos básicos do processador de textos (Writer). As pessoas que já utilizaram programas como o Microsoft Word não encontrarão muitas dificuldades para utilizar o OpenOffice.org. O BrOffice é distribuído gratuitamente tanto para uso pessoal quanto para empresas e órgãos governamentais. Além disso ele existe para diversos sistemas operacionais. Esta apostila foi elaborada no próprio BrOffice.org (Writer) no sistema operacional Linux (Kurumin). Além do OpenOffice.org ser gratuito, ele também é Software Livre, ou seja, tem seu código fonte aberto para que qualquer programador possa alterá-lo, melhorando ou adaptando as suas necessidades. Esta apostila aborda o uso do BrOffice 2.0 em português do Brasil para Linux mas sem nenhuma dificuldade pode ser utilizada para quem usa no Windows, já que o programa é idêntico. Visão Geral do Processador de Textos Para acionar o programa no Windows, clique em Iniciar, Programas, OpenOffice.org e então em Documento de Texto. Formatando Caracteres: tipo, tamanho, cor, etc Ao digitarmos um texto poderemos utilizar os recursos de formatação para mudar o tipo de caractere, o tamanho, a cor, o aspecto (negrito, itálico, etc). MUDAR O TIPO DE CARACTERE A maneira mais prática de alterar o tipo de fonte (caractere) é clicando na caixa “Nome da Fonte” (figura abaixo). Também podemos utilizar o menu Formatar – Caracter, ou ainda clicar com o botão direito e Caracter. Quando já temos um texto digitado e desejamos alterar sua fonte, é necessário selecionar o texto com o mouse ou com o teclado (shift+deslocamento do cursor). TAMANHO DA FONTE Altera-se no botão “Tamanho Fonte”. NEGRITO, ITÁLICO, SUBLINHADO E ALINHAMENTO Página 2 de 4 Para formatar como negrito, sublinhado ou itálico clica-se no botão de mesmo nome. Para alterar o alinhamento clica-se no botão respectivo: “Alinhar à Esquerda, Centralizar, Alinhar à Direita e Justificar”. Copiando, Colando e Recortando O recurso de copiar, colar e recortar é muito útil para agilizar o trabalho. Quando temos uma parte do trabalho que desejamos repetir em outra página não precisamos digitar tudo novamente. – apenas selecionamos o parágrafo a copiar, – Clicamos no botão “Copiar”. No teclado, Ctrl+c. – Levamos o cursor de texto para o local onde desejamos colar a cópia selecionada – Então clicamos no botão “Colar”. No teclado, Ctrl+v. Para mover o texto de um lugar para outro usamos o Recortar e Colar. Teclas de Atalho: Negrito Ctrl+B, Itálico Ctrl+I, Sublinhado Ctrl+U. DESFAZER E REFAZER Se acidentalmente apagamos parte do trabalho ou desejamos voltar para uma etapa anterior, basta clicar no botão “Desfazer”. A última ação será desfeita e se continuarmos clicando ele vai desfazendo até chegar a excluir todo o trabalho. Existe também o botão Refazer, que desfaz a ação do Desfazer. Tecla de Atalho: Ctrl+Z CLASSIFICAR POR ORDEM ALFABÉTICA – – Para classificar em ordem alfabética direta ou inversa: Selecionar a lista de palavras. Clicar em Ferramentas – Classificar e em OK se desejarmos ordem crescente. Examine as opções apresentadas. É necessário selecionar a lista de palavras, caso contrário o ítem Ordenar não estará disponível. INSERINDO NÚMEROS DE PÁGINAS Iremos inserir uma nota de Cabeçalho assim: Página 2 de 5 – – – – – – Abra um documento com várias páginas. Insira rodapé ou cabeçalho para abrigar o número de página (Inserir – Cabeçalho – Padrão) Ajuste o alinhamento desejado para o número de página, no nosso exemplo à direita Digite a palavra “Página” seguida de um espaço em branco Insira o número de página (Inserir – Campos – Número de Página) Insira um espaço em branco logo após o número de página e digite a palavra “de” seguida de um espaço em branco. Insira o total de páginas do documento (Inserir – Campos – Total de Páginas) Formatando Parágrafos Página 3 de 4 – – – – Aqui poderemos: Numerar parágrafos (Formatar – Parágrafo – Numeração – Estilo de Numeração) Recuos de parágrafos (Formatar – Parágrafo – Recuo e Afastamento) Tabulação (Formatar – Parágrafo – Tabulações) Verifique as abas com as demais opções. INSERINDO TABELAS Na barra de ferramentas vertical, o primeiro botão insere uma Tabela. Basicamente ajustamos apenas o número de linhas e de colunas e clicamos em OK. Linha 1, Coluna 1 Esquerda UFRGS POA - RS Direita Tabela Teste Negrito Itálico Tamanho 16 Centro Sublinhado Tamanho 12 Linha3, Coluna3 Também podemos utilizar alternativamente o menu Inserir Tabela. Observe que após inserir uma tabela e ter o foco na mesma, ganhamos uma nova barra de ferramentas, com diversos botões para facilitar o trabalho com a tabela. Observe. A barra da tabela traz um botão para soma, que adiciona automaticamente coluna ou linha selecionada ou com o foco. Clique no X vermelho para interromper. INSERINDO IMAGENS Para inserir imagens de vários formatos: – – – – – Clique em Inserir – Figura – Do arquivo Selecione a imagem Se for o caso, clique sobre a figura e arraste para a posição desejada Também podemos redimensionar a imagem clicando e arrastando os pontos verdes Observe que quando a imagem está selecionada temos uma barra de ferramentas extra especificamente para a imagem. Dica: veja quantas figuras estão na “Galeria” do próprio OpenOffice. Para isso clique no menu ““Ferramentas” e em “Galeria”. Você também pode criar sua própria galeria para armazenar coleções de imagens, sons, etc. FORMATANDO PÁGINA Página 4 de 4 No ítem formatação de página temos diversos recursos que podem ser ajustados antes do início da digitação documento. Poderemos ter trabalho na reformatação se digitarmos um documento com a página formatada com tamanho Papel de Carta e na hora de imprimir descobrimos que dispomos apenas de tamanho A4. Para evitar isso sempre tenha o cuidado de verificar as configurações da página antes mesmo de começar a trabalhar. – – – Para formatar a página adequadamente: Clique em Formatar – Página É possível ajustar o formato do papel (A4, Carta, etc), a orientação (Retrato ou paisagem), Margens, etc. Veja também que você poderá configurar a cor de fundo, cabeçalho, rodapé, etc. DICAS ÚTEIS: – – – Você pode inserir fórmulas matemáticas no documento: Inserir – Objeto – Fórmula. Observe as diferentes opções do menu inserir. Sempre que terminar seu documento execute o verificador ortográfico para eventuais correções de erros. Tecla de atalho: F7. Procure gravar seus documentos em um formato compatível com outros computadores e editores de texto. Você pode utilizar o comando Arquivo, Salvar Como e indicar o formato mais adequado. Examine as opções. Também é possível acionar o Arquivo, Exportar Como PDF. EXERCÍCIOS MEMORANDO Realize pelo menos as seguintes ações: – – – – – Formatação de caracteres em geral (mude o tipo de fonte de algumas palavras, tamanhos de fonte para realçar, negrito, itálico e sublinhado, cor de algumas palavras, etc) Ajuste corretamente a página (A4, retrato, etc) Exercite os recursos de copiar e colar Insira numeração de página Utilize o recurso Localizar e Substituir do menu Editar MODELO DE MEMORANDO INTERNO Veja arquivo na pasta Meus Documentos. OFÍCIO Este exercício é para a elaboração de um ofício, onde exploraremos todos os recursos do exercício anterior e mais: – – – Inserir uma tabela Inserir o logotipo da UFRGS e da FACED Para treinar, selecione o corpo do texto e insira 2 colunas, clicando em Inserir, Moldura, aba Coluna. Formate de acordo com o solicitado, inserindo o logotipo da UFRGS e da FACED fornecidos pelo professor e também uma pequena tabela a ser anexada ao ofício. MODELO DE OFÍCIO Veja arquivo na pasta Meus Documentos. REFERÊNCIAS – OpenOffice.org em inglês www.openoffice.org e em português do Brasil http://broffice.org.
Download