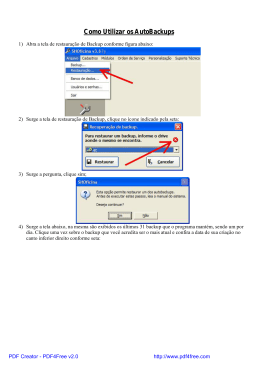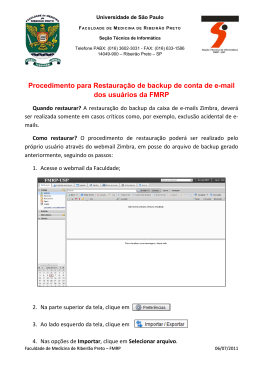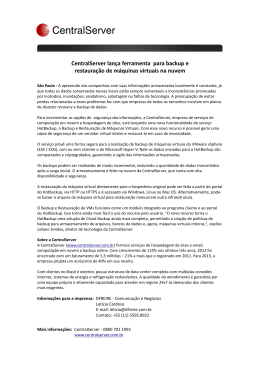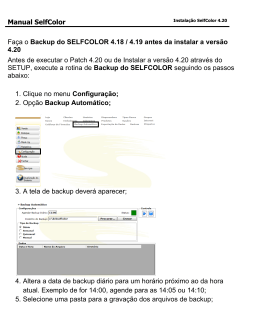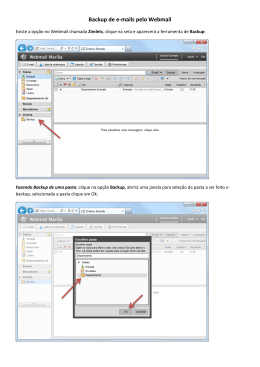Como usar o ambiente de recuperação StorageCraft Dados de exibição rápida Versão R9 Português Março 26, 2015 Agreement The purchase and use of all Software and Services is subject to the Agreement as defined in Kaseya’s “Click-Accept” EULATOS as updated from time to time by Kaseya at http://www.kaseya.com/legal.aspx. If Customer does not agree with the Agreement, please do not install, use or purchase any Software and Services from Kaseya as continued use of the Software or Services indicates Customer’s acceptance of the Agreement.” ©2015 Kaseya. All rights reserved. | www.kaseya.com Como usar o ambiente de recuperação StorageCraft Como usar o ambiente de recuperação StorageCraft Um backup criado com o uso do System Backup and Recovery pode ser restaurado em uma máquina de destino por meio da inicialização dessa máquina usando o ISO do Ambiente de recuperação StorageCraft. Nota: Esse documento descreve somente os recursos comumente utilizados no Ambiente de recuperação StorageCraft. Consulte o Guia de usuário do Ambiente de recuperação StorageCraft (http://www.storagecraft.com/support/book/storagecraft-recovery-environment-user-guide) para obter mais informações. Como criar o CD do ambiente de recuperação StorageCraft 1. 2. 3. 4. 5. Navegue até a página System Backup and Recovery > Imagens > Montar no VSA. Selecione a máquina com a imagem de backup que você deseja restaurar. Clique em Fazer download do ISO de recuperação e salve o zip em um local de download. Extraia o ISO inicializável do Ambiente de recuperação StorageCraft do arquivo zip. Crie um CD de recuperação com base no ISO. Pré-requisitos do ambiente de recuperação 1. Verifique se o computador que você deseja restaurar pode ser inicializado a partir de um CD. 2. Se estiver acessando a imagem de backup por local de rede: Identifique o local de rede e as credenciais necessárias para acessar o local do seu backup. Locais de backup são especificados por perfil na página VSA > System Backup and Recovery > Perfis > Gerenciar. 3. Se estiver acessando a imagem de backup por unidade USB externa local: Copie a imagem de backup na unidade USB. 4. Identifique a senha com a qual a imagem de backup está criptografada, se uma senha tiver sido usada para criar o backup. A senha é exibida na página VSA > System Backup and Recovery > Perfis > Gerenciar. 1 Como usar o ambiente de recuperação StorageCraft Como executar o ambiente de recuperação 1. Insira o CD do Ambiente de recuperação StorageCraft no computador de destino que você deseja restaurar. 2. Inicialize o computador de destino a partir do CD. 3. Selecione um idioma. Nota: As seguintes instruções supõem que você esteja fazendo backup a partir de um local de rede. Se estiver acessando um backup em uma unidade USB local externa, na etapa 4, clique em Cancelar e ignore as etapas de 5 a 9. 2 Como usar o ambiente de recuperação StorageCraft 4. Selecione OK para definir opções de acesso a um backup em um local de rede. Nota: Se você visualizar uma caixa de diálogo de fuso horário, como mostrado na etapa 10 abaixo, a caixa de diálogo Suporte de rede talvez esteja oculta atrás da janela do Ambiente de recuperação StorageCraft. Selecione um fuso horário e minimize a janela. Se a caixa de diálogo Suporte de rede ainda não estiver visível, restaure a janela Ambiente de recuperação StorageCraft e clique no link Configuração de rede para exibir a mesma caixa de diálogo Suporte de rede. 3 Como usar o ambiente de recuperação StorageCraft 5. Selecione um adaptador. As opções são: Obter um endereço IP automaticamente: recomendado. Detalhes do DHCP Versão Renovar. Use o seguinte endereço IP. Se necessário, você pode especificar vários endereços IP e gateways. Endereço IP, Máscara de subrede, Gateway padrão. Servidores DNS e WINS Clique em Mais para especificar um ou mais endereços IP para o ambiente DNS ou WINS. Identificação de rede O Ambiente de recuperação gera um nome de computador a ser usado. Você pode substituí-lo. Grupo de trabalho Sufixo DNS primário 6. Clique em Aplicar para salvar as configurações, mas não clique em Fechar. 4 Como usar o ambiente de recuperação StorageCraft 7. Clique em Unidades de rede para configurar mapeamentos de unidade e o compartilhamento de arquivos. Use Mapear unidade de rede para configurar mapeamentos de unidade manualmente ou Use Procurar rede para procurar com base em domínio ou nome do computador. Qualquer um dos métodos preenche a lista Unidades de rede mapeadas. Talvez você seja solicitado a fornecer uma credencial para concluir o mapeamento. 8. Clique em Fechar, em Aplicar e depois em Fechar para salvar suas configurações. 9. Se necessário, expanda a janela minimizada Ambiente de recuperação StorageCraft. 5 Como usar o ambiente de recuperação StorageCraft 10.Selecione um fuso horário. 11.Clique em Assistente de restauração. 6 Como usar o ambiente de recuperação StorageCraft 12.Clique em Avançar. 13.Clique em Restaurar. 7 Como usar o ambiente de recuperação StorageCraft 14.Selecione a imagem de backup a ser restaurada. 15.Navegue até a localização de rede ou de unidade USB externa na qual a imagem de backup está contida. 8 Como usar o ambiente de recuperação StorageCraft 16.Se a imagem de backup selecionada tiver sido criptografada com uma senha, você será solicitado a especificar essa senha. A senha é exibida na página VSA > System Backup and Recovery > Perfis > Gerenciar. 17. Selecione o disco rígido no computador de destino que você deseja restaurar. 9 Como usar o ambiente de recuperação StorageCraft 18. Marque a caixa de seleção Finalizar o volume no final desta restauração. 10 Como usar o ambiente de recuperação StorageCraft 19.Selecione opções de restauração. Definir partição ativa: se essa opção for marcada, o sistema será inicializado a partir da partição ativa. Restaurar MBR: se marcada, essa opção restaurará o registro mestre de inicialização (MBR). Restaurar MBR a partir do arquivo de imagem: restaura o MBR a partir do arquivo de imagem de backup. Restaurar MBR original do Windows: restaura o MBR padrão para a versão do Windows que você está restaurando. Restaurar assinatura de disco: restaura a assinatura de disco físico da unidade de disco rígido. Restaurar faixa oculta de disco: restaura os primeiros 63 setores de uma unidade. Alguns aplicativos carregadores de inicialização exigem isso para que o sistema possa ser inicializado. Usar restauração independente do hardware: inicia o utilitário Restauração independente do hardware (HIR) após a finalização do volume. Você pode usá-lo para restaurar uma configuração de hardware diferente. Para obter mais informações, consulte Uso do HIR no Guia de usuário do Ambiente de recuperação StorageCraft (http://www.storagecraft.com/support/book/storagecraft-recovery-environment-user-guide). 11 Como usar o ambiente de recuperação StorageCraft 20. Examine os detalhes da operação de restauração e clique em Concluir. 21.A operação de restauração é iniciada, e o Gerenciador de tarefas exibe seu andamento. 22.Remova o CD do computador de destino e reinicialize-o para testar a recuperação da imagem de backup. 12 Índice Índice C Como usar o ambiente de recuperação StorageCraft • 2 13
Download