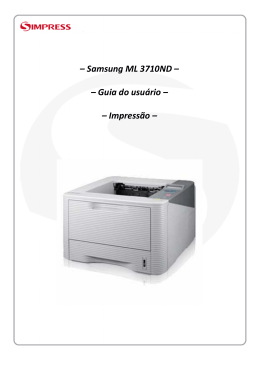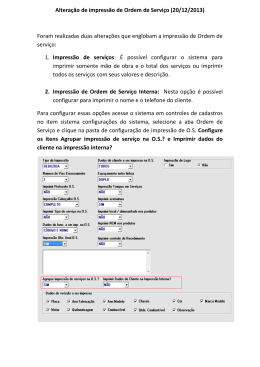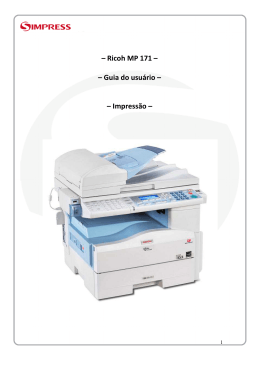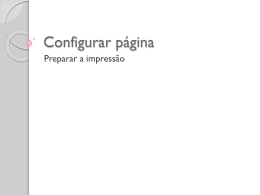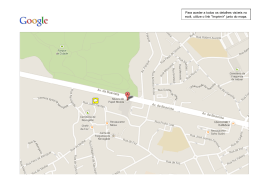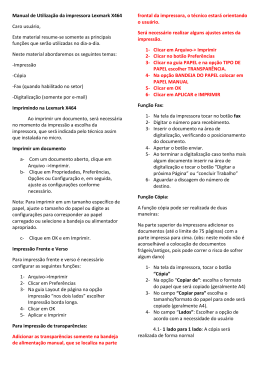– Ricoh SP 8200 – – Guia do usuário – – Impressão – 1 – Índice – Mapa da impressora..........................................................3 Mapa do painel..................................................................4 Funções Impressão simples.....................................................6 Cancelando impressão...............................................7 Impressão frente e verso Aba Configurar....................................................8 Aba Papel..........................................................11 Aba qualidade de impressão.............................13 Aba acesso rápido.............................................14 Aba marcas de água..........................................15 Imprimindo etiquetas..............................................16 Dúvidas...........................................................................18 2 – Mapa da impressora – 1) No painel é possível configurar e visualizar o status da impressão; 2) Esta é a saída do papel impresso; 3 3) Na lateral da impressora encontra-se a bandeja lateral, ou bypass tray. Localiza-se aqui também o dispositivo de duplex (frente e verso), caso a impressora possua; 4) O toner e reservatório da impressora localizam-se dentro deste compartimento; 5) As gavetas/bandejas da impressora suportam até o tamanho de papel A3; 6) Este é o botão para ligar/desligar a impressora; – Mapa o painel – 4 1) O botão menu permite acessar as configurações da impressora; 2) Job reset permite limpar os documentos pendentes da fila de impressão na impressora; 3) Com o botão Suspend/Resume você pausa as impressões que estão na impressora. Pressionando novamente os documentos voltam a imprimir; 4) Este é o sinalizador de energia da impressora, mostrando se a impressora está ligada ou não; 5) O sinalizador de alerta indica quando há algo errado na impressora, como atolamento ou falta de papel; 6) O sinalizador de dado mostra se a impressora está recebendo algum documento para imprimir; 7) O botão OK confirma a opção selecionada no painel; 8) Navegue pelos menus da impressora através das setas; 9) O botão escape cancela uma opção selecionada ou sai de algum menu do painel; 10) Estes botões selecionam as opções da parte inferior da tela digital, que varia dependendo do menu selecionado; 5 11) Esta é a tela digital onde as opções dos menus aparecem, assim como o nível dos consumíveis; – Funções – Como faço uma impressão simples? • Abra o documento que deseja imprimir; • Selecione Imprimir no menu Arquivo; • Escolha a impressora que deseja usar na lista Selecionar Impressora. Nesta tela também é possível selecionar a quantidade de cópias e quais páginas imprimir (Intervalo de páginas) do arquivo; 6 • Clique em Imprimir para imprimir o arquivo; Acabei mandando imprimir o arquivo errado. Como cancelo a impressão? De 2 formas: 1. Duplo-clique no ícone de impressora ( ) na barra de tarefas do Windows para abrir a janela da fila de impressão: Clique no arquivo desejado e pressione delete no teclado. Você também pode clicar com o botão direito do mouse sobre o arquivo e escolher cancelar impressão; 2. Outra forma de cancelar a impressão é pressionando o botão Job Reset no painel da impressora; 7 Gostaria de imprimir frente e verso e/ou em um formato de papel diferente, como faço? • Faça o procedimento para uma impressão simples, mas pressione o botão preferências ao invés do botão imprimir; OBS: O visual das janelas de “propriedades de impressão” exibidas a seguir podem variar dependendo da versão do Sistema Operacional usado no computador. – Aba Configurar – 8 1) Esta área mostra como o documento será impresso com as alterações atuais; 2) Na área Definições você pode salvar as alterações feitas para esta impressão e usá-las futuramente; 3) Esta opção permite definir se seu documento é confidencial ou não. Caso seja confidencial, clique em detalhes para configurar uma senha; 4) Digite a quantidade de cópias que deseja do documento; 5) Orientação de papel define se o seu documento sairá no formato retrato (em pé) ou paisagem (deitado) na folha; 6) Neste campo você escolhe quantas páginas do documento você quer por folha; 7) Selecione a ordem de leitura e amostragem das páginas. OBS: Esta opção está disponível apenas quando o acessório “finalizador” (finisher) está equipado; 8) Caso queira imprimir frente e verso, use esta opção; 9) Ativando esta opção os documentos sairão agrupados, conforme a imagem ao lado da opção; 9 10) Esta opção permite grampear os seus documentos. OBS: Esta opção está disponível apenas quando o acessório “finalizador” (finisher) está equipado; 11) Esta opção permite furar o documento para encardenação. OBS: Esta opção está disponível apenas quando o acessório “finalizador” (finisher) está equipado; 12) Informações sobre a versão do driver; 13) Caso tenha feito alguma configuração errada, use esta opção para restaurar as configurações para o padrão. OBS: Isso não deleta configurações prédefinidas salvas; 10 – Aba Papel – 1) Neste campo indique o formato que o documento foi configurado; 2) Use este campo caso queira imprimir o documento em um formato de papel diferente do original; 3) Caso queira usar um papel diferente em alguma(s) página(s) do documento, use esta área; 11 4) Escolha a saída de papel que será usada pela impressora; 5) Escolha a bandeja/gaveta que será usada para imprimir o documento; 6) Selecione neste campo o tipo do papel usado para imprimir (timbrado, pré-impresso, etc...); 7) Esta imagem da impressora vai mostrar, através de setas, qual bandeja está selecionada e qual a saída de papel definida; 8) Caso queira usar um formato de papel diferenciado, use esta opção; 12 – Aba qualidade de impressão – 1) Selecione a resolução da impressão. Quanto maior o valor, mais nítido sairá o documento, porém isto consumirá mais toner; 2) Através desta opção você pode escolher o tipo de fonte para imprimir; 3) Essa opção permite imprimir em toda a área da folha; 13 4) Essa função melhora o contorno das imagens, retirando ou amenizando os serrilhados, existentes em imagens de baixa resolução; 5) Esta opção permite economizar toner nas impressões, ao custo de qualidade; – Aba acesso válido – 14 1) Caso queira imprimir de forma confidencial, coloque uma senha aqui. Quando mandar imprimir, digite a senha na impressora para liberar a impressão; – Aba marcas de água – 15 1) Nesta área você pode ajustar a área de impressão na folha e a unidade de medida usada; 2) Escolha a marca de água que será impressa no documento (confidencial, rascunho, cópia, etc...); 3) No campo Editar você pode inserir o texto para a marca de água, tamanho da fonte e ângulo que o texto será impresso. Cor e fonte também podem ser configurados aqui; Preciso imprimir algumas etiquetas, o processo é o mesmo? Coloco as etiquetas na gaveta e mando imprimir? Não, em momento algum alimente as gavetas com etiquetas, transparências ou qualquer “mídia especial”. No caso acima, as chances das etiquetas desgrudarem da folha e “etiquetarem” a impressora por dentro são grandes. Em casos assim, deve-se usar a bandeja lateral ou bypass tray: 16 • Coloque a etiqueta ou outra mídia na bandeja, com a face que vai imprimir para baixo; • Ajuste as guias para deixar o papel firme; • Selecione Imprimir no menu Arquivo do documento, e entre nas preferências de impressão; Na opção bandeja de entrada na aba Papel, selecione bypass tray (em alguns modelos é conhecida como bandeja manual ou bandeja de alimentação manual); 17 Olhei o guia, mas ainda tenho dúvidas, com quem falo? Caso ainda tenha dúvidas com relação ao processo, entre em contato com a equipe Simpress residente em sua localidade. 18
Download