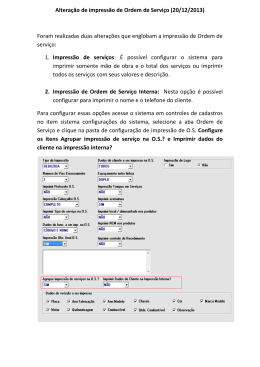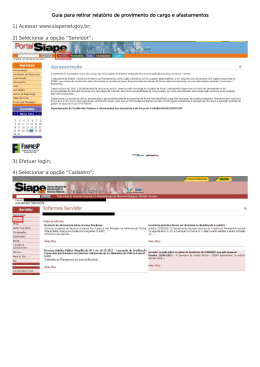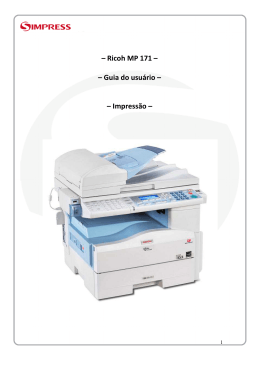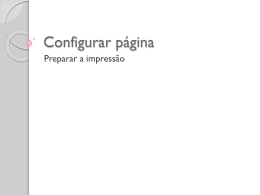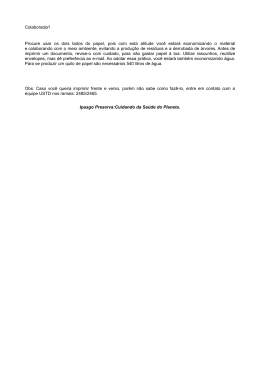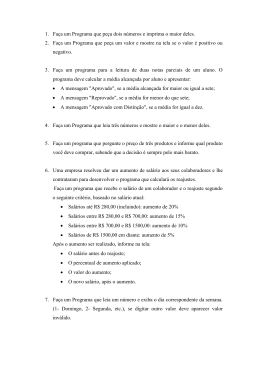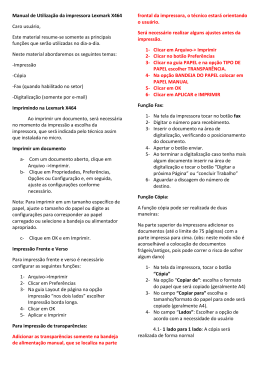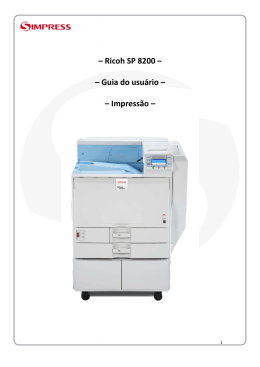– Samsung ML 3710ND – – Guia do usuário – – Impressão – – Índice – Botões do painel............................................................................3 Impressão Impressão simples................................................................4 Cancelando a impressão.......................................................5 Impressão frente e verso Aba Layout.......................................................................6 Aba papel.........................................................................8 Aba gráficos.....................................................................9 Aba outros recursos/avançado......................................10 Dúvidas.........................................................................................11 2 –Painel – 3 – Impressão – Como faço uma impressão simples? • Abra o documento que deseja imprimir; • Selecione Imprimir no menu Arquivo; • Escolha a impressora que deseja usar na lista Selecionar Impressora. Nesta tela também é possível selecionar a quantidade de cópias e quais páginas imprimir (Intervalo de páginas) do arquivo; • Clique em Imprimir para imprimir o arquivo; 4 Acabei mandando imprimir o arquivo errado. Como cancela a impressão? De 2 formas: 1. Duplo-clique no ícone de impressora ( ) na barra de tarefas do Windows para abrir a janela da fila de impressão: Clique no arquivo desejado e pressione delete no teclado. Você também pode clicar com o botão direito do mouse sobre o arquivo e escolher cancelar impressão; 2. Outra forma de cancelar a impressão é pressionando o botão cancelar no painel da impressora; 5 Gostaria de imprimir frente e verso e/ou em um formato de papel diferente, como faço? • Faça o procedimento para uma impressão simples, mas pressione o botão preferências ao invés do botão imprimir; OBS: O visual das janelas de “propriedades de impressão” exibidas abaixo pode variar dependendo da versão do Sistema Operacional usado no computador. – Aba Layout – 6 1) Orientação do Papel: Permite alterar o modo como o documento será impresso. Retrato fará o texto ser impresso verticalmente na folha, enquanto que paisagem fará o texto ser impresso horizontalmente (deitado) na folha; 2) Opções de Layout: Permite imprimir o documento como pôster ou folheto; 3) Impressão em Frente e verso: Use esta opção para imprimir nos 2 lados da folha; 4) Este campo permite visualizar como seu documento será impresso após as alterações; 5) Favoritos: Caso as alterações feitas sejam para um documento específico, você pode salvá-las aqui, digitando um nome e clicando em salvar. Para carregar as configurações novamente, selecione o nome salvo da lista e clique em carregar; 7 – Aba Papel – 1) Esta opção permite alterar a quantidade de cópias do documento; 2) Opções de papel: Neste campo você pode alterar o tamanho do papel, a origem (de qual bandeja irá imprimir), o tipo (etiqueta, envelope, etc...) e de qual bandeja a primeira página será impressa; 8 3) Output Option: Nesta opção você escolhe se o documento sairá ajustado ao papel selecionado, ampliado ou reduzido; – Aba gráficos – 1) Resolução: Opção para alterar a resolução da impressão. Quanto maior o valor, melhor a impressão, mas isso aumenta o tempo de impressão, além do uso de tinta/toner; 2) Modo economia de toner: Esta opção permite economizar no uso de toner, reduzindo a qualidade da impressão de uma forma geral (afinando a fonte do texto, por exemplo); 9 – Outros Recursos/Avançado – 1) Marca d’água: Opção usada para aplicar uma marca na impressão (Rascunho, confidencial, etc...); 2) Sobreposição: Permite usar arquivos de sobreposição (máscara) em documentos. Esta opção é usada em documentos com dados variáveis; 10 3) Opções de saída: Esta opção permite configurar a ordem de saída dos documentos (do fim para o começo, apenas páginas ímpares, etc...); Olhei o guia, mas ainda tenho dúvidas, com quem falo? Caso ainda tenha dúvidas com relação ao processo, entre em contato com a equipe Simpress residente em sua localidade. 11
Download