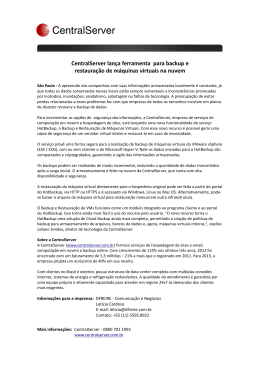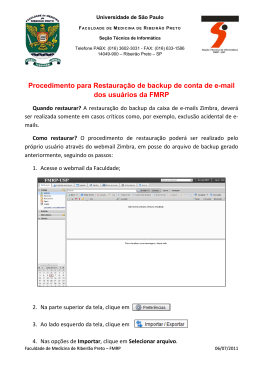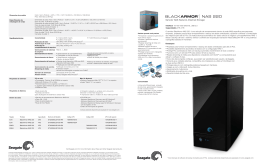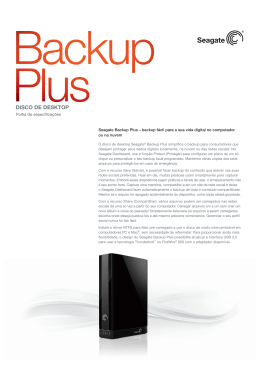Guia do usuário do Seagate Dashboard Guia do usuário do Seagate Dashboard © 2013 Seagate Technology LLC. Todos os direitos reservados. Seagate, Seagate Technology, o logotipo Wave e FreeAgent são marcas comerciais ou marcas registradas da Seagate Technology LLC ou de uma de suas afiliadas. Todas as demais marcas comerciais ou marcas registradas são propriedade de seus respectivos proprietários. A referência à capacidade de uma unidade de disco rígido, um gigabyte, ou GB, equivale a um bilhão de bytes e um terabyte, ou TB, equivale a mil bilhões de bytes quando se referindo à capacidade do disco rígido. Além disso, parte da capacidade listada é usada para formatação e outras funções, e dessa forma não estará disponível para o armazenamento de dados. Os exemplos de uso quantitativo de vários aplicativos têm finalidade apenas ilustrativa. Os valores reais variam de acordo com diversos fatores, como tamanho de arquivo, formato de arquivo, recursos e aplicativo. A Seagate reserva-se o direito de alterar, sem aviso prévio, ofertas e especificações de produtos. Seagate Technology LLC 10200 S. De Anza Boulevard Cupertino, CA 95014 U.S.A Conteúdo 1. Apresentando o Seagate Dashboard . . . . . . . . . . . . . . . . . . . . . . . . 5 Recursos do Seagate Dashboard . . . . . . . . . . . . . . . . . . . . . . . . . . . . . . . . . 5 Requisitos do sistema . . . . . . . . . . . . . . . . . . . . . . . . . . . . . . . . . . . . . . . . . . 5 Requisitos do Windows . . . . . . . . . . . . . . . . . . . . . . . . . . . . . . . . . . . . . . 5 Requisitos do Mac . . . . . . . . . . . . . . . . . . . . . . . . . . . . . . . . . . . . . . . . . . 5 Requisitos para armazenagem em nuvem (apenas Windows) . . . . . . . . . . . 6 Abrir o Seagate Dashboard no Windows . . . . . . . . . . . . . . . . . . . . . . . . . . . 6 Abrir o Seagate Dashboard no um Mac . . . . . . . . . . . . . . . . . . . . . . . . . . . . 6 2. Protegendo os arquivos do computador (apenas Windows) . . . . . 7 Proteger todo o conteúdo o tempo todo . . . . . . . . . . . . . . . . . . . . . . . . . . . . 7 Criar um Plano de Backup de unidade . . . . . . . . . . . . . . . . . . . . . . . . . . . . . 8 Criar um Plano de Backup em nuvem . . . . . . . . . . . . . . . . . . . . . . . . . . . . . . 8 Editar um Plano de Backup . . . . . . . . . . . . . . . . . . . . . . . . . . . . . . . . . . . . . . 9 Iniciar um Plano de backup manualmente . . . . . . . . . . . . . . . . . . . . . . . . . 10 Interromper um Backup . . . . . . . . . . . . . . . . . . . . . . . . . . . . . . . . . . . . . . . 10 Excluir um Plano de Backup . . . . . . . . . . . . . . . . . . . . . . . . . . . . . . . . . . . . 10 Restaurar Conteúdo . . . . . . . . . . . . . . . . . . . . . . . . . . . . . . . . . . . . . . . . . . 11 3. Protegendo conteúdo no dispositivo móvel . . . . . . . . . . . . . . . . . 13 Configurar o computador . . . . . . . . . . . . . . . . . . . . . . . . . . . . . . . . . . . . . . . 13 Configurar o seu dispositivo móvel . . . . . . . . . . . . . . . . . . . . . . . . . . . . . . . 13 4. Protegendo e compartilhando mídia na rede social . . . . . . . . . . . 15 Salvar mídia da rede social . . . . . . . . . . . . . . . . . . . . . . . . . . . . . . . . . . . . . 15 Compartilhar mídia na rede social . . . . . . . . . . . . . . . . . . . . . . . . . . . . . . . . 15 Desconectar de uma rede social . . . . . . . . . . . . . . . . . . . . . . . . . . . . . . . . . 16 Desabilitar uma rede social . . . . . . . . . . . . . . . . . . . . . . . . . . . . . . . . . . . . . 16 Guia do usuário do Seagate Dashboard 3 5. Gerenciando unidades, nuvem e Software . . . . . . . . . . . . . . . . . . . 17 Gerenciar as unidades de armazenagem . . . . . . . . . . . . . . . . . . . . . . . . . . 17 Gerenciar a conta em nuvem (apenas Windows) . . . . . . . . . . . . . . . . . . . . 17 Gerenciar configurações do Seagate Dashboard . . . . . . . . . . . . . . . . . . . . 18 Índice . . . . . . . . . . . . . . . . . . . . . . . . . . . . . . . . . . . . . . . . . . . . . . . . . . . 19 Guia do usuário do Seagate Dashboard 4 Apresentando o Seagate Dashboard Recursos do Seagate Dashboard 1. Apresentando o Seagate Dashboard O Seagate® Dashboard é um utilitário poderoso, fácil de usar, para backup de conteúdo e compartilhamento e salvamento de mídia em redes sociais. Recursos do Seagate Dashboard • Proteção de dados (apenas Windows): Proteja seus dados continuamente em de forma agendada ao fazer backup em uma unidade de armazenagem avançada do Dashboard ou para uma conta de armazenagem em nuvem. • Backup móvel: Use o Seagate Dashboard no computador um após o outro com o aplicativo de backup móvel Seagate no dispositivo móvel fazer backup do conteúdo móvel. • Compartilhamento de mídia: Faça upload de fotos e vídeos do computador para serviços de redes sociais populares como Facebook, Flickr®, e YouTube. • Proteção de mídia: Faça o download de fotos e vídeos dos serviços de redes sociais para sua unidade de armazenamento. Observação: A unidade de armazenagem pode não suportar todos estes recursos. Para mais informações, acesse o site www.seagate.com/support/software/dashboard. Requisitos do sistema O Seagate Dashboard é executado em computadores Windows e Mac que atendem aos seguintes requisitos. Requisitos do Windows • Processador 2 GHz AMD® ou Intel® • Windows® XP, Windows Vista®, Windows 7 ou Windows 8 • 1 GB RAM (512 MB RAM para Windows XP) • Internet Explorer® 6 ou posterior, Firefox® 2.x ou posterior ou Chrome 4.x ou posterior Requisitos do Mac • Mac OS® X 10.6.8 ou posterior • Safari® 3.1 ou posterior Guia do usuário do Seagate Dashboard 5 Apresentando o Seagate Dashboard Requisitos para armazenagem em nuvem (apenas Windows) Requisitos para armazenagem em nuvem (apenas Windows) Para usar um serviço de armazenagem em nuvem, é necessário: • Computador Windows. • Conexão de internet (para obter os melhores resultados, a velocidade da conexão deve ser DSL de banda larga ou mais rápida). • Unidade de armazenagem avançada Dashboard registrada, como uma da família Backup Plus. Observação: • A unidade de armazenagem pode não suportar armazenagem em nuvem. Para mais informações, acesse o site www.seagate.com/support/software/dashboard. Conta de armazenagem em nuvem. Após registrar a unidade de armazenagem, você receberá um e-mail de confirmação que inclui um convite para criar uma conta em nuvem. Clique no link do convite e siga o lembrete online para criar a conta. Abrir o Seagate Dashboard no Windows Siga uma destas opções: • Clique duas vezes no ícone do Seagate Dashboard na área de trabalho. • Clique com o botão direito do mouse no ícone do Seagate Dashboard na bandeja de sistema e selecione Abrir o Seagate Dashboard no menu. • Na lista de programas no menu Iniciar, selecione Seagate Dashboard. Abrir o Seagate Dashboard no um Mac • Na pasta de aplicativos, clique com o botão direito do mouse duas vezes no aplicativo Seagate Dashboard. Para facilitar o acesso, adicione o ícone do Seagate Dashboard ao Dock. Guia do usuário do Seagate Dashboard 6 Protegendo os arquivos do computador (apenas Windows) Proteger todo o conteúdo o tempo todo 2. Protegendo os arquivos do computador (apenas Windows) Com o Seagate Dashboard, é possível proteger seus arquivos importantes ao fazer backup deles a partir de um computador para uma unidade de armazenagem avançada do Dashboard com um único clique. É possível personalizar um plano de backup para proteger o conteúdo de acordo com um conjunto de cronograma e salvá-lo na unidade de armazenagem e em nuvem. Um plano de backup de unidade permite salvar várias versões dos arquivos para que a versão necessária seja facilmente restaurada. Um plano de backup em nuvem adiciona outro nível de proteção quando usando em conjunto com outra unidade ao manter a última cópia dos arquivos. Salvar em nuvem também permite resgatar arquivos enquanto estiver fora de casa. Observação: O recurso de proteção está disponível apenas na versão para Windows do Seagate Dashboard. Em computadores Mac, a Seagate recomenda que você faça backup do sistema usando o Time Machine da Apple. A armazenagem em nuvem funciona apenas com unidades de armazenagem específica. Para saber quais recursos a unidade suporta, acesse o site www.seagate.com/support/software/dashboard. Proteger todo o conteúdo o tempo todo Para criar esse plano de backup siga essas etapas antes de criar qualquer outro plano. Proteja todos os arquivos que não pertencem ao sistema no computador agora e sempre que se alterarem. Este plano de backup realiza o seguinte: • • Copia todos os arquivos que não pertencem ao sistema do computador para a unidade de armazenagem. O plano não faz backup desses arquivos: • Arquivos diretórios do Windows e Arquivos de Programas • Arquivos de sistema • Arquivos ocultos • Arquivos em unidades USB removíveis Faz backup de um arquivo não pertencente ao sistema ao modificá-lo Se um plano personalizado já estiver sido criado, é possível replicá-lo ao criar outro plano de backup de unidade usando as configurações padrão conforme descrito em “Criar um plano de backup de unidade”. Guia do usuário do Seagate Dashboard 7 Protegendo os arquivos do computador (apenas Windows) Criar um Plano de Backup de unidade 1. Na página inicial, clique em backup do PC. 2. Na página Backup do PC, clique em Proteger Agora (disponível apenas se qualquer plano for criado). O Seagate Dashboard cria o plano e define-o para fazer backup de arquivos não pertencentes ao sistema toda vez que forem modificados. A unidade de armazenagem deve estar conectada, e você deve estar acessando o Seagate Dashboard para usar o backup contínuo. Criar um Plano de Backup de unidade Controle quais arquivos fazer backup para a unidade de armazenagem e quando fazer backup deles. 1. Na página inicial, clique em backup do PC. 2. Na página inicial, clique em Novo plano de backup. 3. Selecione o que desejar fazer backup • Marque ou desmarque tipos de arquivo. • Clique em Selecionar arquivos e selecione as pastas e arquivos específicos para fazer backup. ou 4. Clique em . 5. Selecione a unidade de armazenagem para usar, e em seguida clique em . 6. Escolha com que frequência fazer backup de arquivos e em seguida clique em . DICA: Um plano de backup contínuo salva um arquivo na unidade de armazenagem cada vez de o arquivo for alterado. 7. Para fazer backup de arquivos agora, clique à direita do plano de backup. Para o cronograma de backup automático funcionar, é necessário que o computador esteja ligado e o Dashboard aberto no tempo agendado. Criar um Plano de Backup em nuvem Um plano de backup de segurança oferece outra camada de proteção para os arquivos e fornece acesso aos arquivos quando você estiver fora de casa. Para começar a usam a nuvem, é necessário primeiramente registrar a unidade de armazenagem. Após o registro, você receberá um e-mail que inclui um convite para ativar a conta em nuvem. Clique no link e siga as instruções online. Guia do usuário do Seagate Dashboard 8 Protegendo os arquivos do computador (apenas Windows) Observação: Editar um Plano de Backup Sua unidade pode não suportar esta função. Para mais informações, acesse o site www.seagate.com/support/software/dashboard. 1. Clique Acessar a nuvem no lado esquerdo da página inicial do Seagate Dashboard e use o mesmo endereço de e-mail e senha usado para registrar a unidade de armazenagem. 2. Na página inicial, clique em backup do PC. 3. Na página inicial, clique em Novo plano de backup. 4. Selecione o que desejar fazer backup • Marque ou desmarque tipos de arquivo. ou • Clique em Selecionar arquivos e selecione as pastas e arquivos específicos para fazer backup. 5. Clique em . 6. Clique na caixa da Nuvem, e em seguida clique em . Também é possível adicionar uma unidade a este plano e fazer backup dos arquivos em nuvem e na unidade de armazenagem ao mesmo tempo. 7. Escolha com que frequência fazer backup de arquivos e em seguida clique em . DICA: Um plano de backup contínuo salva um arquivo na unidade de armazenagem cada vez de o arquivo for alterado. 8. Para fazer backup de arquivos agora, clique à direita do plano de backup. Para realizar backups agendados, o computador deve estar ligado e o Dashboard aberto. Editar um Plano de Backup É possível alterar o que fazer backup, o destino e o cronograma de qualquer plano. 1. Na página inicial, clique em backup do PC. 2. Na página de backup do PC, clique no lado direito do plano que desejar alterar. 3. Altere o que desejar fazer backup • Marque ou desmarque tipos de arquivo. ou Guia do usuário do Seagate Dashboard 9 Protegendo os arquivos do computador (apenas Windows) • Iniciar um plano de backup manualmente Clique em Selecionar arquivos e selecione as pastas e arquivos específicos para fazer backup. 4. Clique em . 5. Selecione o destino de backup a ser usado, e em seguida clique em . 6. Escolha com que frequência fazer backup de arquivos e em seguida clique em . As alterações estão salvas e o Dashboard inicia imediatamente o plano de backup. Iniciar um Plano de backup manualmente O plano de backup inicia automaticamente conforme agendado e é possível iniciar manualmente um cronograma sempre que desejar. 1. Na página inicial, clique em backup do PC. 2. Na página de backup do PC, clique no lado direito do plano que desejar iniciar. Uma barra verde abaixo do nome do plano indica o progresso do backup. 3. Para pausar o backup, clique em . 4. Para interromper o backup, clique em e selecione Interromper Backup. Interromper um Backup É possível pausar ou interromper um backup tanto na página inicial como na página de Backup do PC. A página inicial indica quando um backup está em andamento. É possível clicar em qualquer local no indicador (exceto nos ícones pausar e interromper) para abrir a página de backup do PC. • Para pausar o backup, clique PC. na página inicial ou clique na página de backup do • Para pausar o backup, clique na página inicial ou clique Backup na página de backup do PC. e selecione Interromper Excluir um Plano de Backup 1. Na página inicial, clique em backup do PC. 2. Clique próximo ao plano que desejar excluir e selecione Excluir. Guia do usuário do Seagate Dashboard 10 Protegendo os arquivos do computador (apenas Windows) Restaurar Conteúdo Restaurar Conteúdo É possível restaurar conteúdo da unidade de armazenagem ou da nuvem para o computador. A unidade de armazenagem mantém várias versões de cada arquivo para que possa restaurar a versão mais recente ou uma versão anterior. A nuvem mantém apenas a última versão. Observação: Sua unidade pode não suportar esta função em nuvem. Para mais informações, acesse o site www.seagate.com/support/software/dashboard. 1. Na página inicial, clique em Restaurar. 2. Selecione o plano de backup a ser usado para restaurar arquivos e em seguida clique em . Observação: Não é possível restaurar arquivos de um plano que está em execução ou pausado. 3. Selecione os arquivos para restaurar e em seguida clique em . 4. Indique onde colocar os arquivos restaurados e em seguida clique em . DICA: É possível pular essa etapa se desejar que os arquivos sejam restaurados na pasta original. Guia do usuário do Seagate Dashboard 11 Protegendo os arquivos do computador (apenas Windows) Guia do usuário do Seagate Dashboard Restaurar Conteúdo 12 Protegendo conteúdo no dispositivo móvel Configurar o computador 3. Protegendo conteúdo no dispositivo móvel Use o Seagate Dashboard no computador juntamente com o aplicativo de backup móvel no dispositivo móvel Android ou Apple para salvar o conteúdo móvel na unidade de armazenamento ou no serviço em nuvem. Observação: Sua unidade pode não suportar esta função. Para mais informações, acesse o site www.seagate.com/support/software/dashboard. Configurar o computador 1. Conecte a unidade de armazenagem ao computador. 2. Na página inicial do Seagate Dashboard, clique em Backup móvel. 3. Acesse sua conta Seagate. Configurar o seu dispositivo móvel 1. Faça download do aplicativo de backup móvel da Seagate do Google Play ou da Apple App Store. 2. Abra o aplicativo e acesse sua conta Seagate. 3. Crie um plano de backup wi-fi para a sua unidade ou um plano de backup em nuvem conforme orientado na Ajuda da cópia de segurança móvel localizada no aplicativo no dispositivo móvel. Após criar um plano de backup, o plano aparece na página de backup móvel do Seagate Dashboard e no aplicativo de backup móvel do seu dispositivo. Para informações sobre como fazer backup e restaurar conteúdo no dispositivo móvel, consulte a Ajuda do backup móvel no aplicativo em seu dispositivo móvel. Guia do usuário do Seagate Dashboard 13 Protegendo conteúdo no dispositivo móvel Guia do usuário do Seagate Dashboard Configurar o seu dispositivo móvel 14 Protegendo e compartilhando mídia na rede social Salvar mídia da rede social 4. Protegendo e compartilhando mídia na rede social As fotos e vídeos nas redes sociais, como Facebook e Flickr, são importantes para você. O Seagate Dashboard protege esta mídia ao fazer backup na unidade. O Dashboard também é uma forma conveniente de fazer upload do computador na rede social. Observação: Sua unidade pode não suportar esta função. Para mais informações, acesse o site www.seagate.com/support/software/dashboard. Salvar mídia da rede social Proteja suas fotos e vídeos da rede social usando o Seagate Dashboard para fazer backup na unidade de armazenagem. 1. Na página inicial, clique em Social. 2. Clique em Salvar. 3. Clique na rede social que desejar acessar. Se solicitado, acesse e forneça permissão para a Seagate acessar sua conta na rede social. 4. Para fazer backup de mídia, clique na caixa da rede social. O Seagate Dashboard copia os arquivos de mídia para a pasta Meus Documentos online na unidade. É possível visualizar facilmente essa página ao clicar na página Salvar. 5. Para que o Seagate Dashboard faça backup automaticamente da mídia, selecione Salvar automaticamente abaixo da caixa de rede social. A Seagate Dashboard rastreia a rede social a cada hora para verificar por fotos e vídeos novos e salvá-los na unidade. Compartilhar mídia na rede social Compartilhe suas fotos e vídeos com amigos e parentes na sua rede social favorita ao fazer upload de arquivos pelo Seagate Dashboard. 1. Na página inicial, clique em Social. 2. Clique em Compartilhar. 3. Clique na caixa da rede social que desejar acessar. Se solicitado, acesse e forneça permissão para a Seagate acessar sua conta na rede social. Guia do usuário do Seagate Dashboard 15 Protegendo e compartilhando mídia na rede social Desconectar de uma rede social 4. Selecione as fotos e vídeos que deseja compartilhar e em seguida clique em 5. Selecione um local para a mídia na rede social e em seguida clique em . . O Seagate Dashboard começa a fazer upload dos arquivos selecionados. Desconectar de uma rede social 1. Na página inicial, clique em Social. 2. Clique em Compartilhar ou Salvar. 3. Mova o cursor para o canto superior direito da caixa da rede e clique no aparecer. ícone que O Seagate Dashboard te desconecta da rede. Desabilitar uma rede social 1. Clique em . 2. Na aba de recursos, selecione a rede social que desejar desabilitar. Para desabilitar todas as redes, selecione Desabilitar recursos para Compartilhar e Salvar do menu suspenso. O Dashboard esconde os recursas de Compartilhar e Salvar da rede selecionada. Para mostrar esses recursos novamente, retorne à página de configurações e altere as mesmas. Guia do usuário do Seagate Dashboard 16 Gerenciando unidades, nuvem e Software Gerenciar as unidades de armazenagem 5. Gerenciando unidades, nuvem e Software É possível gerenciar as unidades e a nuvem do Seagate Dashboard e controlar os recursos do Dashboard. Gerenciar as unidades de armazenagem É possível ter várias unidades de armazenagem conectadas ao computador e gerenciadas pelo Seagate Dashboard. • Para visualizar a capacidade de armazenagem de uma unidade, mova o cursor sobre uma imagem da unidade no lado esquerdo da página inicial. Uma janela de informação aparece. • Para gerenciar a unidade, clique na imagem da unidade no lado esquerdo da página inicial. As abas de informação da unidade, gerenciamento e suporte aparecem. Aqui é possível: • Controlar a luz de LED • Definir o modo de economia de energia • Acessar o suporte a partir da unidade Gerenciar a conta em nuvem (apenas Windows) É possível gerenciar a conta em nuvem pelo Seagate Dashboard. • Para visualizar a capacidade de armazenagem da nuvem, mova o cursor sobre uma imagem da nuvem no lado esquerdo da página inicial. Uma janela de informação aparece. • Para gerenciar a conta em nuvem, clique na imagem da unidade no lado esquerdo da página inicial. As abas de informação em nuvem, gerenciamento e suporte aparecem. Aqui é possível: • Acessar o portal da web onde é possível fazer download e apagar arquivos • Gerenciar a conta em nuvem • Acessar o suporte para a conta em nuvem Guia do usuário do Seagate Dashboard 17 Gerenciando unidades, nuvem e Software Gerenciar configurações do Seagate Dashboard Gerenciar configurações do Seagate Dashboard É possível gerenciar o software Seagate Dashboard pela página inicial. 1. Clique em . 2. Na página de configurações, é possível: • Alterar o idioma • Habilitar e desabilitar os recursos de proteção • Habilitar e desabilitar redes sociais • Visualizar o registro de download • Verificar por atualizações de software Guia do usuário do Seagate Dashboard 18 Índice Índice A G abra o Seagate Dashboard 6 gerenciamento Atualizações Seagate Dashboard 18 de serviço de armazenagem em nuvem 17 gerenciamento de unidade 17 atualizações 18 atualizações de software 18 gerenciamento de conta de serviço de armazenagem em nuvem 17 B backup móvel 13 I C idioma 18 capacidade interromper plano de backup 10 de serviço de armazenagem em nuvem 17 capacidade de unidade 17 compartilhar mídia 15 M Mac 5 Microsoft Windows 5 modo de economia de energia da unidade 17 configurações 18 Configurações do Seagate Dashboard 18 P plano de backup criar 8 D dispositivo móvel 13 plano de backup em nuvem criar 8 E editar plano de backup 9 excluir plano de backup 10 plano de backup padrão criar 7 planos de backup F Facebook 15 criar 7 compartilhar mídia 15 editar 9 desabilitar 16 excluir 10 desconectar 16 início manual 10 salvar mídia 15 interromper 10 fazer cópia de segurança do conteúdo 7 fazer download de registro 18 restaurar conteúdo 11 planos de backup de unidade fazer upload de mídia 15 editar 9 Flickr 15 excluir 10 compartilhar mídia 15 início manual 10 desabilitar 16 interromper 10 desconectar 16 restaurar conteúdo 11 salvar mídia 15 planos de backup em nuvem Guia do usuário do Seagate Dashboard 19 Índice editar 9 desconectar 16 excluir 10 fazer upload de mídia 15 início manual 10 salvar mídia 15 interromper 10 requerimento de serviço de armazenagem em nuvem 6 restaurar conteúdo 11 planos de backup padrão requisitos do sistema 5 editar 9 Mac 5 excluir 10 Microsoft Windows 5 interromper 10 restaurar conteúdo 11 restaurar conteúdo 11 S portal da web de serviço de armazenagem em nuvem 17 salvar mídia 15 suporte proteger conteúdo 7 R de serviço de armazenagem em nuvem 17 suporte de recursos do produto 5 rede social 15 compartilhar mídia 15 unidade 17 T Time Machine da Apple 7 desabilitar 16 Guia do usuário do Seagate Dashboard 20
Download