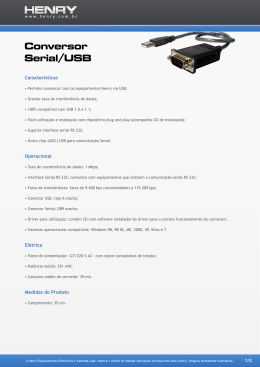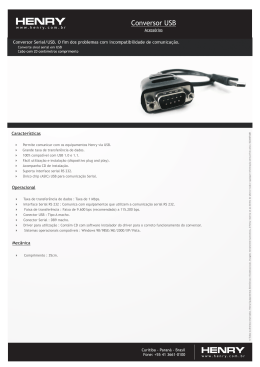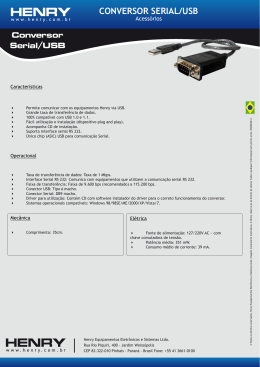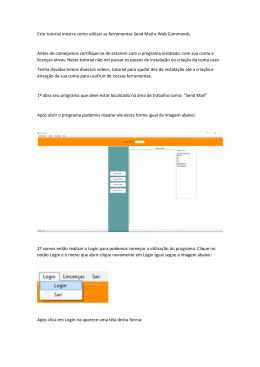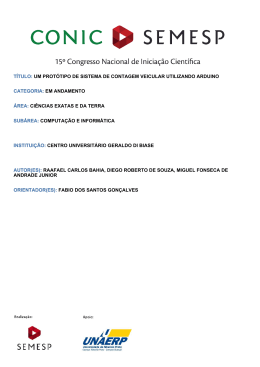UNIVERSIDADE FEDERAL DE OURO PRETO - UFOP
ESCOLA DE MINAS
DEPARTAMENTO DE ENGENHARIA DE CONTROLE E AUTOMAÇÃO
PROJETO PRO-ATIVA
Tutorial para criar um sistema de aquisição de dados remoto,
alimentado por células fotovoltaicas
Autor: Saulo Neves Matos
Orientadora: Adrielle de Carvalho Santana
Ouro Preto/MG
2015
Resumo
Este é um tutorial cujo objetivo é ensinar a criar um sistema de aquisição de dados capaz
de monitorar e registrar informações remotamente, ou seja, desenvolvido para o uso de
um sistema telemétrico nas mais diversas aplicações e projetos acadêmicos tais como:
monitoramento de aeronaves rádio controladas; estações meteorológicas, de sistemas
hidráulicos e térmicos e de plantas industriais que, em geral, envolvam risco ao operador,
fazendo necessário o uso de uma comunicação sem fio. Para seu desenvolvimento,
utilizou-se a plataforma Arduino, devido ao seu baixo custo e fácil programação, e por
possuir diversos sensores e Shields, o que pode ajudar discentes sem muita experiência
com a área de eletrônica, além de possibilitar a adaptação do projeto às mais diversas
aplicações. Foram usados dois tipos de sensores: temperatura (LM35) e vazão (HS05), e
todos os dados medidos pelos sensores foram dispostos em um sistema supervisório.
Além disso, o tutorial ensina a utilizar um módulo rádio frequência (RF) para que a
comunicação entre o Arduino e o computador seja sem fio e com um vasto raio de
cobertura. Por fim, este tutorial também ensina como utilizar células fotovoltaicas para a
alimentação de todo o sistema de forma que este funcione de forma autônoma.
Agradecemos a oportunidade ao projeto Pró-Ativa.
Palavras-chave: Arduino, temperatura, vazão, fotovoltaica, sensores, supervisório,
wireless.
Abstract
This is a tutorial aimed at teaching how to create a data acquisition system that can
monitor and log information remotely, i.e., developed for the use of a telemetric system
in several applications and academic projects such as monitoring controlled radio aircraft,
weather stations, thermal and hydraulic systems of industrial plants and, in general,
involve a risk for the operator, making necessary the use of wireless communication. For
its development, we used the Arduino platform due to its low cost and easy programming,
and have multiple sensors and Shields, which can help students with little experience in
the area of electronics, in addition to enabling the adaptation of the project to various
applications. They used two types of sensors: temperature (LM35) and flow (HS05), and
all data measured by the sensors are arranged in a supervisory system. Moreover, the
tutorial teaches using a radio frequency module (RF) so that communication between the
Arduino and the computer is wireless and a wide area of coverage. Finally, this tutorial
also explains how to use photovoltaic cells to power the whole system so that it functions
autonomously. We appreciate the opportunity to Pró-Ativa.
Keywords Arduino, temperature, flow , photovoltaic, sensors, supervisory, wireless.
Sumário
1. Introdução ...................................................................................................... 5
1.1.Materiais utilizados .......................................................................................... 6
2. Configurações do Arduino ................................................................................ 7
2.1.Hardware ............................................................................................................. 7
2.2. Software .............................................................................................................. 9
2.3. Conceitos básicos ............................................................................................. 13
2.3.1. Funções base ................................................................................................ 13
2.3.2. Sintaxe ......................................................................................................... 13
2.3.3. Gravando e compilando ............................................................................... 14
2.3.4. Comunicação serial ...................................................................................... 15
3. Sensores ............................................................................................................ 16
3.1. Sensor de temperatura ...................................................................................... 16
3.2. Sensor de fluxo ................................................................................................. 19
4. Comunicação remota ....................................................................................... 24
5. Sistema de supervisão ...................................................................................... 27
5.1. Microsoft Office Excel ..................................................................................... 27
5.2. MakerPlot ......................................................................................................... 39
6. Alimentação ...................................................................................................... 48
7. Conclusão ......................................................................................................... 70
8. Referencias ....................................................................................................... 71
5
1. Introdução
Um sistema telemétrico é uma aplicação que permite o monitoramento, de
diversas variáveis, podendo-se controlar, medir ou rastrear algum processo. A
comunicação depende da aplicação, ou seja, existem situações em que a transmissão é
cabeada e em que é necessário o uso de uma transmissão sem fio, a qual é normalmente
mais utilizada. É usada em processos que existe risco ao operador ou o impossibilita de
acompanhar o sistema de perto. Alguns exemplos são o monitoramento de aeronaves; de
sistemas hidráulicos e térmicos; estações meteorológicas; veículos de corrida e de plantas
industriais.
Para o desenvolvimento do tutorial capaz de ensinar a desenvolver tal sistema,
foram usados a plataforma Arduino, devido ao seu baixo custo e fácil programação, e por
possuir diversos sensores e Shields, o que pode ajudar discentes sem muita experiência
com a área de eletrônica.
A plataforma Arduino foi criada em 2005 na Itália tendo como base o conceito de
software e hardware livre, ou seja, o seu uso está aberto para uso e contribuição de toda
a sociedade. A placa comunica com um computador hospedeiro de forma serial ou USB,
e é basicamente composta por pinos de entrada/saída analógica ou digital e um
microcontrolador, o ATMEL AVR. A programação da placa é feita por meio de uma
sintaxe de fácil compreensão, similar as linguagens C e C++, além disso existe uma vasta
quantidade de bibliotecas com funções que facilitam a interação do usuário com o
dispositivo.
Sendo assim, Arduino pode ser entendido como uma unidade de processamento
capaz de mensurar diversas variáveis tais como temperatura, vazão, velocidade, pressão
entre outras. Tais variáveis são transformadas em sinais elétricos por meio de sensores
ligados nos terminais de entrada do Arduino.
6
1.1.Materiais Utilizados
Foram utilizados os seguintes componentes para realização do protótipo:
Arduino uno
Cabo USB
Sensor de temperatura LM35
Sensor de vazão HS05
Modulo RF transmissor sem fio (FT232 USB serial)
Protoboard
Jumpers
Ferro de solda
Estanho em fio
Dois diodos 1N4007
Duas placas fotovoltaicas
7
2. Configurações do Arduino
2.1.
Hardware
O Arduino Uno tem 14 pinos de entrada/saída digital (dos quais 6 podem ser
usados como saídas PWM), 6 entradas analógicas, um cristal oscilador de 16MHz, uma
conexão USB, uma entrada de alimentação, uma conexão ICSP e um botão de reset. A
tabela 2.1 lista todas as características da placa:
Tabela 2.1 - Características Arduino
Microcontrolador
Tensão Operacional
ATmega328
5V
Tensão de entrada recomendada
7-12V
Tensão de entrada limite
6-20V
Pinos E/S digitais
Pinos de entrada analógica
14
6
Corrente CC por pino E/S
40 mA
Corrente CC para o pino 3,3V
50 mA
Flash Memory
32 KB
SRAM
2 KB
EEPROM
1 KB
Velocidade de Clock
16 MHz
A alimentação da placa pode ser feita tanto pelo USB ou por qualquer fonte de
bateria externa. Caso seja usada uma bateria adicional a tensão deve ser de 6 a 20v. Para
realizar a conexão deve-se ligar a bateria no pino Vin (tensão de entrada) e GND (terra)
ou ligá-la diretamente no plug P4 existente no Arduino. A figura 2.1 (a) ilustra estas
entradas de alimentação.
Além do Vin e do GND existem outros pinos de alimentação usados para conexão
de Shields e sensores. O IOREF, o qual fornece uma tensão de referência para que shields
possam selecionar o tipo de interface apropriada, dessa forma shields que funcionam com
a placas Arduino que são alimentadas com 3,3V. podem se adaptar para ser utilizados em
5V. e vice-versa. O 3,3 V que fornece tensão de 3,3V para alimentação de shields e
8
módulos externos, e o 5 V que fornece tensão de 5 V. Os conectores USB e de alimentação
estão mostrados na figura 2.1.
Figura 2.1 – (a) USB, Plug P4 e (b) conectores de alimentação
Conforme exibido na figura 2.2, a placa Arduino UNO possui 14 pinos que podem
ser usados como entrada ou saída digitais. Alguns desse pinos possuem funções especiais:
os pinos 3,5,6,9,10 e 11 podem ser usados como saídas PWM de 8 bits através da função
analogWrite(); os 0 e 1 podem ser utilizados para comunicação serial, e os 2 e 3 podem
ser configurados para gerar uma interrupção externa, através da função attachInterrupt(),
função que será usada na programação do sensor de vazão.
Figura 2.2 - Entradas digitais e analógicas
9
2.2.
Software
Todo código de programação será escrito em uma IDE (Integrated Development
Environment) do Arduino, em que é possível a criação de sketches. Assim é necessário
que se faça o download do software disponível no site www.arduino.cc.
Para isso, basta clicar na aba “download”, escolher o sistema operacional utilizado
pelo usuário, que se iniciará o download do arquivo, como mostra a figura 2.3.
Figura 2.3 - Download da IDE
No caso da instalação no Windows, após o download deve-se clicar no arquivo
para que se inicie a instalação. Irá abrir uma janela, mostrada na figura 2.4, com a licença
do software a ser instalado, para prosseguir basta clicar em “I Agree”.
10
Figura 2.4 - Instalação da IDE
Após esse passo, abrirá uma janela contendo as opções de instalação, para que o
usuário escolha quais arquivos serão instalados, recomenda-se deixar todas as opções
marcadas e clicar em “Next”.
Figura 2.5 - Instalação da IDE
Assim, será aberta uma janela em que se pode alterar o local de onde o software
será instalado, caso o usuário queira alterar o diretório, basta clicar em “Browse” e
escolher a pasta de destino, após isso, deve-se instalar, clicando em “Install”.
11
Figura 2.6 - Instalação da IDE
Após a realização desses passos, aparecerá uma mensagem informando que a IDE
foi instalada com sucesso.
Figura 2.7 - Instalação da IDE
Feita a instalação, é necessário abrir a IDE e conectar o Arduino ao computador
com auxílio do cabo USB, para que assim, possa configurar o tipo da placa e a porta serial
utilizada.
12
Para isso, deve-se clicar na aba “Ferramentas”, e ir na opção “Placas”, para assim,
escolher o tipo de Arduino, que nesse tutorial será o Uno. A configuração da placa e da
porta serial é mostrada nas figuras 2.8 e 2.9.
Figura 2.8 - Configuração da placa
Na mesma aba ferramenta deve-se clicar em “porta” para configurar a porta serial
que está sendo usada.
13
Figura 2.9 - Porta serial
2.3.
Conceitos Básicos
Para escrita do código de programação existem funções e conectivos básicos, os
quais estão listados abaixo:
2.3.1. Funções Base
Tais funções já veem automaticamente escritas na IDE do Arduino na última
versão (atualmente a versão é 1.6.1), sendo assim são funções de caráter obrigatório em
todo código escrito para Arduino.
São as funções “void setup()” e “void loop()”, em que na primeira a função é
executada uma vez, assim ela é usada para inicialização de variáveis, definição dos pinos,
início da comunicação serial, etc. Já na segunda, existe um loop, ou seja, os comandos
são repetidos, o que permite a leitura dos valores presentes nas portas, oriundos de
sensores externos, por exemplo.
2.3.2. Sintaxe
A linguagem usada nos códigos para Arduino é semelhante à usada em C e C++,
exemplo:
14
Ciclos
If....else, for, switch/case, while, do...while.
Operadores
+, -, =, ==, !=, &&, ||, !, ++, –, +=.
Variáveis
Boolean,char, int, long.
2.3.3. Gravando e compilando
Para gravar ou compilar, basta usar os botões que estão na IDE, os quais estão
ilustrados na figura 2.10:
Figura 2.10 - Gravando e compilando
15
O primeiro botão compila o código, ou seja, verifica se existe algum erro de
sintaxe no código, já o segundo grava o sketch no Arduino, faz o upload do código. Após
se clicar em algum desses botões irá abrir uma janela para que salve o arquivo.
2.3.4. Comunicação Serial
A comunicação serial é utilizada para comunicar o Arduino com o módulo sem
fio a rádio e outros dispositivos, como Bluetooth e módulos xbee. A comunicação com o
computador é possível através do conversor serial USB presente na placa.
Para se iniciar a comunicação serial deve-se habilitá-la através da função “begin”,
dentro da função “void setup()”: “Serial.begin(9600);”, com esse comando, inicializa-se
a comunicação serial a uma velocidade de baud igual a 9600. Essa velocidade é a taxa de
comunicação em bits por segundo. A seguir exemplifica-se o código de habilitação da
comunicação serial:
void setup() {
Serial.begin(9600);
}
void loop() {
}
A IDE do Arduino possui uma ferramenta gráfica que facilita a comunicação entre
o Arduino e o PC, o “monitor serial” nele são dispostos os dados lidos na porta de forma
serial. Para acessá-lo, deve-se clicar na aba “Ferramentas”, e clicar em “Monitor Serial”.
Outra forma é utilizar o atalho “Ctrl+Shift+M”. A figura 2.11 demonstra a função de
monitor serial.
Figura 2.11 - Monitor serial
16
3. Sensores
Sensores são dispositivos capazes de transformar uma grandeza física em sinal
elétrico, respondendo a um estímulo físico/químico de maneira mensurável
analogicamente. Tais dispositivos, são amplamente utilizados em diversas áreas, bem
como na medicina, indústria e robótica.
São classificados de acordo com a grandeza que detectam como luz, temperatura,
pressão, fluxo, etc. Nesse tutorial serão apresentados os sensores LM35, que é um sensor
de temperatura, e o HS0, o qual é um sensor de fluxo.
3.1.
Sensor de temperatura
O LM35 é um sensor de precisão fabricado pela National Semicondutor e por ser
um circuito integrado, ele concentra todos os componentes necessários para a verificação
da temperatura em uma única peça, fazendo com que o LM35 se torne um sensor
extremamente simples de se trabalhar.
Ele funciona de forma que sua tensão de saída é proporcional a temperatura que
se deseja medir. Como o sensor é alimentado com 5V, a variação de tensão vai de 0 a 5V.
Esse sensor não necessita de qualquer calibração externa para fornecer com
exatidão os valores de temperatura com variações de ¼ºC ou até mesmo ¾ºC dentro da
faixa de temperatura de –55ºC à 150ºC. O sensor e sua ligação no Arduino é mostrado na
figura 3.1.
Figura 3.1 - LM35
17
Colocando o terminal de saída do sensor na entrada analógica 0 do Arduino (A0),
ele não lerá os valores em 0 a 5V, mas fará a leitura analógica da porta de valores inteiros
de 0 a 1023. Sendo assim 1023 corresponde ao valor máximo de saída do sensor (5v) e 0
o menor valor (0V). O Arduino realiza essa conversão pelo fato de suas entradas
analógicas possuírem resolução de 10 bits, ou seja,
= 1024.
Sendo assim, para saber o valor lido em A0 em volts, deve-se multiplicar o valor
lido na porta por (5/1023), ou seja, Tensão_em_A0 = (Valor lido em A0)*(5/1023).
Para obter a saída em graus Celsius deve-se levar em conta que 1°C corresponde
a 0,01V, logo, Temperatura = [ (Valor lido em A0)*(5/1023)]/0,01.
A seguir tem-se o código comentado completo:
int pinoSensor = 0; // Saída do sensor na A0.
int valorLido = 0; //Variável auxiliar.
float temperatura = 0; //Variável que armazenará a temperatura lida
void setup() { //Função que será executada uma
Serial.begin(9600); //Inicia a comunicação serial a 9600 bauds.
}
void loop() { //Função que será executada continuamente.
valorLido = analogRead(pinoSensor);//Leitura analógica da porta A0
temperatura = (valorLido * 0.00488);
temperatura = temperatura * 100;
Serial.print("Temperatura atual: ");
Serial.println(temperatura);//Imprime na serial o valor da temperatura
delay(1000); //Tempo para realizar outra leitura.
}
A montagem foi feita como ilustrado na figura 3.2 sendo que a primeira perna do
LM35 (com o chanfro do sensor virado para a frente – cabo vermelho) é a alimentação,
que é ligada na porta 5v do Arduino. A segunda é a saída do sensor (cabo azul) que é
ligada na porta analógica 0 do Arduino (A0), e por fim, o último terminal é o terra, ligado
na porta GND. A figura 3.2 foi elaborada usando o software Fritzing.
18
Figura 3.2 - Diagrama do circuito
Com esse código gravado na placa, pode-se ver os valores da temperatura através
do monitor serial. Para verificar a variação de temperatura, pode-se aproximar a ponta do
ferro de solda ao sensor, conforme é mostrado na figura 3.3:
Figura 3.3 - LM35
19
3.2.
Sensor de fluxo
O HS05, é um sensor de alta precisão capaz de medir a vazão de um fluido. Ele é
composto por um encapsulamento de nylon, uma turbina contendo imãs e um sensor de
efeito Hall. Sendo assim, quando o fluido rotar a turbina, influenciará na frequência de
pulsos que são colhidos na saída do sensor de efeito Hall. Através dessa contagem de
pulsos é possível se medir a vazão.
Devido à ausência de datasheet do sensor, foi necessário realizar a calibração
estática do módulo. Baseado na análise comparativa, utilizou-se como padrão um
recipiente graduado, fazendo assim passar quantidades conhecidas de fluido pelo sensor
e observou-se sua resposta.
Vale ressaltar que em todos os sensores desse tipo, existe em uma das suas
extremidades uma “seta”, indicando o sentido em que o fluido deve passar. O sensor é
mostrado na figura 3.4.
Figura 3.4 - Sensor de fluxo HS05
O sensor é alimentado com 5V, o terra deve ser ligado em GND e o cabo de dados
deve ser ligado na entrada digital 2, visto que no código será usada a função interrupção.
Para isso, foi realizado o código de forma que se contasse o número de pulsos realizado
pelo sensor, usando a função interrupção do Arduino. A conexão do sensor com o
Arduino é mostrada na figura 3.5
20
Figura 3.5 - Diagrama do circuito
A seguir, tem-se o código utilizado na calibração do HS05.
int contaPulso; //Variável para a quantidade de pulsos
int i=0; //Variável para contagem
int soma=0;//Variável para armazenar o total de pulsos
void setup()
{
Serial.begin(9600); //Inicia a serial com um baud rate de 9600
pinMode(2, INPUT);
attachInterrupt(0, incpulso, RISING); //Configura o pino 2(Interrupção 0) para
trabalhar como interrupção
Serial.println("\n\nInicio\n\n"); //Imprime Inicio na serial
}
void loop ()
{
contaPulso = 0; //Zera a variável para contar os giros por segundos
21
sei();
//Habilita interrupção
delay (1000); //Aguarda 1 segundo
cli();
//Desabilita interrupção
i++; // Incrementa i
soma=soma+contaPulso; // Soma dos pulsos mensurados
Serial.println(soma); // Imprime na serial a soma de pulsos
Serial.print(contaPulso); //Imprime na serial o valor de pulsos
Serial.print(" pulsos "); //Imprime “pulsos”
Serial.print(i); //Imprime a contagem i (segundos)
Serial.println("s"); //Imprime s indicando que está em segundos
}
void incpulso ()
{
contaPulso++; //Incrementa a variável de contagem dos pulsos
}
Dessa forma, após observar a resposta para diferentes quantidades de fluido,
passando pelo sensor 50, 100, 150, 200, 250ml de água, pode-se plotar um gráfico e por
regressão linear, obter a curva de calibração, o qual é mostrado na figura 3.6.
Figura 3.6 - Calibração do sensor
Feito isso, usando a equação da reta encontrada na regressão linear, é possível
medir a vazão com o seguinte sketch:
short int Conta_Pulso;
short int Tanque_Vazio = 0;
void setup()
22
{
Serial.begin(9600); //Inicia a serial com um baud rate de 9600
pinMode(2, INPUT);
pinMode(8, OUTPUT);
attachInterrupt(0, incpulso, RISING); //Configura o pino 2(Interrupção 0) para
trabalhar como interrupção
Serial.println("\n\nInicio da execucao do Software\n\n"); //Imprime Inicio na
serial
}
void loop ()
{
Serial.print(Tanque_Vazio); // Imprime na serial o volume
Serial.print(" ml - ");
Serial.print(Conta_Pulso); // Imprime o número de pulsos
Serial.println(" pulsos");
delay (1000);
}
void incpulso ()
{
Conta_Pulso++;
Tanque_Vazio = Conta_Pulso * 0.972+6.36;
}
A figura 3.7 mostra os testes para a calibração do sensor:
Figura 3.7 - Calibração do sensor de fluxo
Decidiu-se testar o sensor em uma aplicação, colocando-o para medir o volume
de combustível consumido pelo motor a combustão OS 6.1. Porém o teste não obteve
23
sucesso, já que a quantidade de combustível exigida pelo motor era muito pouca,
mesmo em sua aceleração máxima e não conseguia girar a turbina do sensor.
Como o sensor foi mal escolhido para essa aplicação, a solução encontrada foi o
uso de um sensor de pressão, que ao ser colocado abaixo do tanque mediria a diferença
de pressão, e assim é possível saber o nível do tanque.
24
4.
Comunicação remota
Os testes realizados nos capítulos anteriores foram feitos com o Arduino ligado
diretamente na USB do computador, porém, em certas aplicações, é necessário utilizar
uma comunicação sem fio, wireless, em que os sensores ficam distanciados do
microcontrolador.
Existem diversas formas de se realizar essa comunicação: usando módulos xbee,
os quais possuem uma área de alcance considerável e são de alto custo, dispositivos
Bluetooth que apesar do baixo custo têm alcance muito reduzido e os módulos RF a rádio,
em que o alcance varia com o preço.
Nesse tutorial foi utilizado um módulo a rádio, o 3DRobotics Radio Telemetry,
cuja frequência de trabalho é de 915Mhz. Como seu alcance é de quase 2km, ele é ideal
para telemetria de aeromodelos e drones.
Por ser de código aberto o módulo se torna uma boa opção para substituir os
módulos xbee, os quais são de alto custo e possuem alcance menor, comparado a 3DR
Radio Telemetry.
O módulo é composto por uma placa serial, que funciona como transmissor, e
outra placa USB, cuja base fica ligada no PC hospedeiro e funciona como receptor. O
módulo pode ser visto na figura 4.1.
Figura 4.1 - Módulo sem fio
Para usá-lo, deve-se primeiramente descobrir a velocidade de baud que o
dispositivo trabalha. Para isso, foram realizados testes com usando as velocidades de
comunicação com o computador: 300, 600, 1200, 2400, 4800, 9600, 14400, 19200,
28800, 38400, 57600 e 115200, desse modo descobriu que a velocidade que se deve usar
25
é a de 57600, pelo fato de que com as outras velocidades o transmissor fica mandado
dados com interferência para a serial.
Nos capítulos anteriores foi usada uma velocidade de 9600. Para utilizar o
transmissor à rádio deve-se habilitar a comunicação serial, usando a função “begin”, a
uma velocidade de 57600.
A montagem deve ser feita de forma que o a alimentação do transmissor seja de
5v, o terra deve ser ligado no GND do Arduino e os cabos TX e RX, devem ser ligados
de forma invertida, ou seja, o TX do transmissor deve ser conectado no RX do Arduino,
e vice-versa.
Como mostra a figura 4.2, o cabo preto representa o terra, o vermelho a
alimentação, a qual é de 5V, o amarelo o RX e verde o TX.
Figura 4.2 - Módulo sem fio
Para utilizar esse componente, o Arduino precisará de uma alimentação
adicional, já que o receptor ficará ligado na USB e o receptor no Arduino sem nenhuma
fonte de alimentação. Desse modo, pode-se se usar uma simples bateria cuja tensão seja
maior que 6v e menor que 20, ou uma célula fotovoltaica, a qual será melhor detalhada
nos próximos capítulos. Para alimentar o Arduino, deve-se ligar a bateria sendo um de
seus fios na entrada Vin do Arduino, e o outro em GND. A ligação é demonstrada na
figura 4.3:
26
Figura 4.3 - Diagrama do circuito
É importante ressaltar que todo código deve ser gravado com o Arduino conectado
ao computador com o cabo USB, pois diferentemente de alguns módulos Xbee, com o
3DR telemetry não é possível fazer o upload de um sketch de forma sem fio.
Por exemplo, usando a IDE do Arduino, deve-se gravar o código, usando o cabo
USB, mudar a velocidade na programação, retirar o cabo e conectar as duas placas da
3DR telemetry, fazendo isso o dispositivo estará comunicando sem fio.
Desse modo, pode-se conectar os dois sensores e fazer com que apareça os dados
colhidos por ambos.
27
5. Sistema de supervisão
Existem diversos meios de se projetar um sistema de supervisão como por meio
de softwares como Matlab e Labview, porém devido o transmissor sem fio proposto nesse
tutorial, fica impossível usar esses programas, uma vez que o transmissor usa uma
velocidade de baud diferente do cabo USB e não é possível fazer o upload do código
usando diretamente o transmissor.
No caso do Matlab e Labview usando o toolkit LIFA (Labview interface for
Arduino) é necessário o upload de um sketch para que o Arduino comunique com o
software. Outro toolkit usado no Labview é o LINX, que não é necessário gravar
manualmente um código, porém, após seu firmware instalado não se pode alterar a
velocidade de baud, além disso, quando se troca o cabo USB pelo transmissor sem fio a
porta serial é mudada o que causa uma incompatibilidade.
Desse modo, será abordado no tutorial alternativas em que se pode coletar os
dados de forma sem fio, utilizando softwares que possibilitam alterar a porta serial e a
velocidade de baud. Sugeriu-se aqui como opções de software, o Meguno Link pro, o
Makerplot e o Microsoft Office Excel.
5.1.
Microsoft Office Excel
Utilizando o Excel é possível fazer a aquisição dos dados presentes na porta serial.
Para isso é necessário utilizar a versão do office 2003 ou 2007 e instalar o programa PLXDAQ.
Deve-se efetuar o download no site da empresa Parallax, no site
https://www.parallax.com/downloads/plx-daq. Para isso, basta clicar em “PLXDAQ.zip” para efetuar o download conforme ilustrado na figura 5.1.
28
Figura 5.1 – Download do PLX-DAQ
Feito isso, deve-se abrir o arquivo .zip e clicar no arquivo “plx_daq_install.exe”
para se iniciar a instalação.
Figura 5.2 – Instalação PLX-DAQ
Assim, o arquivo será descompactado e abrirá a janela ilustrada na figura 5.3:
29
Figura 5.3 – Instalação PLX-DAQ
Deve-se clicar em “next” e assim, irá se abrir uma janela para se colocar o nome
do usuário e a organização conforme figura 5.4.
30
Figura 5.4 – Instalação PLX-DAQ
Assim, prosseguir com a instalação recomendada clicando em “next” e escolher o
tipo de instalação “Typical”. Figura 5.5.
31
Figura 5.5 – Instalação PLX-DAQ
A seguir, finalizando a instalação do programa, clicar em “finish” de acordo com
a figura 5.6.
32
Figura 5.6 – Finalização da Instalação
Feita a instalação deve-se ir até o diretório que contém o arquivo, geralmente fica
no arquivo de programas, C:\Arquivos de Programas (x86)\ Parallax Inc, e assim clicar
na planilha chamada PLX-DAQ. O arquivo é mostrado na figura 5.7:
33
Figura 5.7 – Planilha base
Feito isso, irá aparecer uma mensagem para configurar a ferramenta macro, caso
contrário deve-se configurar manualmente, assim como mostra a figura 5.8. A macro
serve para que o programa trabalhe em tempo real.
Figura 5.8 Configuração da Macro
34
Isso irá abrir a seguinte mensagem da figura 5.9, para prosseguir basta clicar em
“ok”.
Figura 5.9 – Configuração da Macro
Assim, irá se abrir a interface do PLX-DAQ, em que se pode configurar a porta
serial, o baud rate e o status da comunicação.
Figura 5.10 – Interface PLX-DAQ
35
Caso a macro não seja habilitada automaticamente, deve-se clicar na aba
“Ferramentas/Tools”, depois em “Macro”, e em “Segurança/Security”.
Figura 5.11 – Configuração da Macro
Após isso, marcar o nível de segurança como médio. Esse passo é demonstrado
na Figura 5.12.
Figura 5.12 – Configuração da Macro
36
Assim, para que as variáveis e os dados emitidos pelos sensores sejam mostrados
na planilha, deve-se realizar algumas alterações no código, utilizando a IDE do Arduino.
Alterações as quais possibilitam a comunicação entre o Arduino e o Excel. A seguir é
apresentado o código comentado referente à montagem da figura 5.13.
Figura 5.13 – Montagem do circuito
int pinoSensor = 0; //pino que está ligado o terminal central do LM35 (porta
analogica 0)
int valorLido = 0; //valor lido na entrada analogica
float temperatura = 0; //valorLido convertido para temperatura
int linha = 0;
// variavel que se refere as linhas do excel
short int Conta_Pulso;
short int Tanque_Vazio = 0; //variável referente ao volume
void setup() {
Serial.begin(9600); //Inicializa comunicação Serial
Serial.println("CLEARDATA");
// Reset da comunicação serial
Serial.println("LABEL,Hora,Temperatura, Volume, linha");
// Nomeia as
colunas
pinMode(2, INPUT);
pinMode(8, OUTPUT);
attachInterrupt(0, incpulso, RISING); //Configura o pino 2(Interrupção 0) para
trabalhar como interrupção
37
}
void loop() {
valorLido = analogRead(pinoSensor);
temperatura = (valorLido * 0.00488); // 5V / 1023 = 0.00488 (precisão do A/D)
temperatura = temperatura * 100; //Converte milivolts para graus celSius,
lembrando que a cada 10mV equivalem a 1 grau celSius
linha++; // incrementa a linha do excel para que a leitura pule de linha em linha
Serial.print("DATA,TIME,"); //inicia a impressão de dados, sempre iniciando
Serial.print(temperatura);
Serial.print(",");
Serial.print(Tanque_Vazio);
Serial.print(",");
Serial.println(linha);
if (linha > 100) //laço para limitar a quantidade de dados
{
linha = 0;
Serial.println("ROW,SET,2"); // alimentação das linhas com os dados sempre
iniciando
}
delay(5000); //espera 5 segundos para fazer nova leitura
}
void incpulso ()
{
Conta_Pulso++;
Tanque_Vazio = Conta_Pulso * 0.972+6.36;
}
Como visto no código, pode-se limitar o número de medições, no código exemplo,
foi usada 100 medições. Com isso, para gerar o gráfico em tempo real, basta selecionar
38
as variáveis que serão usadas para compor o gráfico e fazer o gráfico de linha por
dispersão x y.
Desse modo, os dados são dispostos na planilha, como mostrado na figura 5.14.
Figura 5.14 – Aquisição de dados com PLX-DAQ
Assim, pode-se inserir um gráfico de linha por regressão xy, selecionando as
colunas em que se deseja plotar o gráfico, conforme mostra a figura 5.15.
Figura 5.15 – Gráfico com PLX-DAQ
39
Os exemplos acima foram feitos com o Arduino conectado diretamente ao PC
com o auxílio do cabo USB, sendo que para utilizar a comunicação sem fio, deve-se
conectar o transmissor e receptor sem fio, e mudar a velocidade de baud e a porta serial
usada pelo transmissor, visto que o código já está gravado na placa. A configuração é
mostrada na figura 5.16.
Figura 5.16 – Comunicação sem fio
5.2 Makerplot
Outra opção é o software Makerplot, em que se é capaz fazer a leitura da porta
serial e realizar uma interface de fácil compreensão para o operador. Pode-se baixar
uma versão demo no site da Makerplot: http://www.makerplot.com/download.htm.
Figura 5.17.
40
Figura 5.17 – Download MakerPlot
Feito o download da versão demo, clicando no arquivo, inicia-se a instalação do
software. Abrirá uma janela com um aviso de segurança, para prosseguir, clica-se em
“Executar”. Esse passo é mostrado na figura 5.18.
Figura 5.18 – Instalação MakerPlot
Após esse passo, irá se abrir a outra janela e para prosseguir deve-se clicar no
botão “Next”.
41
Figura 5.19 – Instalação MakerPlot
Para continuar a instalação, basta clicar em “Next”, e aceitar os termos da
licença. Figura 5.20.
42
Figura 5.20 - Instalação MakerPlot
Nesse passo, deve-se registrar o nome do usuário e a organização, e prosseguir.
Figura 5.21 - Instalação MakerPlot
43
A próxima janela, Figura 5.22, é para informar o local em que o software será
instalado.
Figura 5.22 - Instalação MakerPlot
Por fim, aparecerá uma revisão das configurações do software a ser instalado;
clica-se em “Install” para começar o processo. Vide Figura 5.23.
44
Figura 5.23 - Instalação MakerPlot
Feito todos os passos, irá aparecer a janela informando que a instalação foi
concluída com êxito conforme Figura 5.24.
45
Figura 5.24 - Instalação MakerPlot
Feita a instalação, pode-se abrir o programa e perceber que existem exemplos de
aplicações na tela inicial, podendo-se escolher o número de canais analógicos ou
digitais que serão utilizados, o número de gráficos, valores máximos e mínimos,
interfaces que serão mostradas ao operador, entre outros.
Utilizou-se a configuração com quatro canais e quatro indicadores de medição
nesse tutorial. Vide Figura 5.25.
46
Figura 5.25 – Configuração MakerPlot
Desse modo, para se começar a usar o MakerPlot, basta alterar o código na IDE
do Arduino, separando as variáveis que se deseja mostrar no gráfico por uma vírgula, ou
seja, colocar no código “Serial.print(",");”.
Assim, basta configurar no MakerPlot a porta serial e a velocidade de baud e
clicar na chave para conectar de acordo com a Figura 5.26.
Figura 5.26 – Configuração MakerPlot
47
Feito isso, a comunicação irá se iniciar, com os dois canais, o volume e a
temperatura. Outra função interessante é data logging, que quando acionada, o
MakerPlot começa a gravar os dados lidos em um arquivo .txt.
Figura 5.27 – Gráfico e data logging no MakerPlot
48
6. Alimentação
Como mencionado nos capítulos anteriores para se alimentar um Arduino, podese usar qualquer bateria ou transformador, sendo que a mesma possua tensão superior a
6V (valor limite). Desse modo, decidiu-se alimentar o sistema abordado nesse tutorial por
placas fotovoltaicas.
Uma placa fotovoltaica é um dispositivo capaz de transformar luz em energia
elétrica, por intermédio do efeito fotoelétrico. Tal fenômeno ocorre pelo fato da placa ser
formada de um material semicondutor, ou seja, um material com características que não
são nem condutoras e nem isolantes.
Um exemplo de semicondutor é o silício, material que é dopado com o elemento
fósforo, obtendo-se um material com elétrons livres (silício tipo N). Dopando-se o silício
com Boro, obtém-se um material com características inversas, ou seja, com falta de
elétrons (silício tipo P).
Assim, uma célula fotovoltaica é composta por uma camada fina de material tipo
N, acoplada com uma camada espessa de material tipo P. Essa união forma um campo
elétrico devido os elétrons livres da região N irem para os lugares vagos na região P. Ao
se incidir luz sob a célula, os fótons chocam-se com os elétrons da estrutura,
transformando-os em condutores, ou seja, criando um fluxo de elétrons, a corrente
elétrica.
Vale ressaltar que a placa não armazena energia elétrica, ela mantém o fluxo de
elétrons quando se incide luz solar sob a placa, o que inviabiliza a placa em algumas
aplicações pois depende das condições climáticas.
Como anteriormente informado, será usado neste tutorial dois painéis de 4V,
como deseja-se aumentar a tensão dos painéis, eles devem ser associados em série. Foram
associados assim como mostra a figura 6.1 e 6.3 os diodos foram colocados pelo fato dos
diodos não deixarem que a corrente passe por outro sentido, ou seja, funcionam como
dispositivo de proteção, já que caso a corrente mude de sentido isso pode acarretar na
queima total ou parcial da placa.
49
Figura 6.1 – Associação de placas em série
A ligação do painel com o Arduino é feita como se fosse qualquer bateria, o
terminal positivo em Vin e o negativa no GND. As figuras 6.2 e 6.3 mostram a
associação e a ligação no Arduino.
Figura 6.2 – Ligação no Arduino
Figura 6.3 – Associação em série
50
7. Conclusão
Levando em consideração os resultados do projeto, pode-se dizer que foram
alcançados com sucesso, porém deve-se ressaltar a escolha do sensor, o qual deve ser
selecionado de forma que trabalhe de acordo com o tipo de aplicação que ele será usado,
isso é de extrema importância.
Na medição do volume de combustível consumido pelo motor, utilizado no
teste do protótipo aqui desenvolvido, a escolha do sensor foi equivocada, mas para outras
aplicações o sensor de fluxo funcionaria perfeitamente, como por exemplo, medir o
consumo de água de uma caixa d’agua. Além disso, pode-se perceber a facilidade que o
Arduino proporciona de se trabalhar com outros sensores e módulos, podendo-se adaptar
o projeto para as mais diversas aplicações.
O uso de placas fotovoltaicas é de extrema importância, já que se trata de uma
fonte de energia renovável, a qual não agride o meio ambiente, porém nesse tutorial as
placas foram ligadas diretamente no Arduino, assim para acontecer o fluxo de corrente as
placas devem estar constantemente sendo irradiadas pelo sol, visto que elas não
armazenam energia. Uma solução para projetos que não necessariamente ficarão expostos
ao sol é a criação de um circuito capaz de carregar uma bateria adicional que alimenta o
Arduino.
51
8. Referências
MCROBERTS, Michael. Arduino básico, 1.ed. São Paulo: Novatec, 2011.
453 p.
SANTOS, Nuno Pessanha. Arduino - introdução e recursos avançados,
Lisboa: Escola Naval Ramo de armas e eletrônica 2009. 69 p.
NASCIMENTO, Cassio Araújo. Princípio de funcionamento da célula
fotovoltaica, 2004. 21 p. Monografia pós-graduação – Universidade
Federal de Lavras.
Mpptsolar, Ligação em série de mais painéis solares. Disponível em:<
http://www.mpptsolar.com/pt/paineis-solares-em-serie.html>. Acesso em 3
de setembro de 2015.
Download