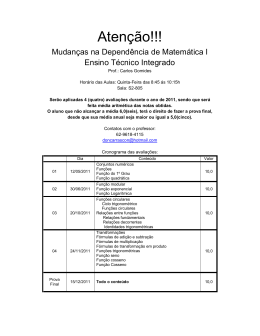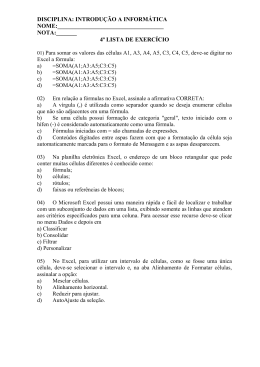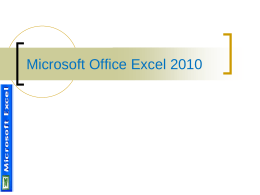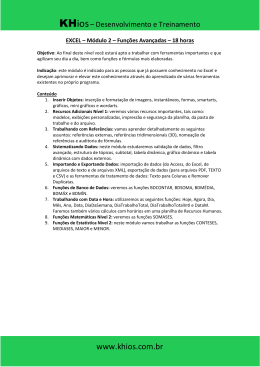Preenchimento automático, Séries O Microsoft Excel pode preencher automaticamente datas, períodos de tempo e séries de números, incluindo números combinados com texto, como Mês 1, Mês 2, ..., etc. Preenchimento automático/séries utilizando o rato: 1. Seleccione a primeira célula no intervalo que deseja preencher e introduza o item inicial para a série; 2. Para incrementar a série com valores diferentes do Inicial, seleccione a próxima célula no intervalo e introduza o item seguinte da série. A diferença entre os dois itens determina o valor de incremento entre dois valores consecutivos da série; 3. Seleccione a célula ou células que contêm os itens iniciais; 4. Quando posicionado sobre o ponto de preenchimento, o ponteiro transforma-se numa cruz negra. Arraste o pequeno quadrado preto no canto inferior direito da selecção. Para preencher por ordem crescente, arraste para baixo ou para a direita. Para preencher por ordem decrescente, arraste para cima ou para a esquerda. Se arrastar o ponto de preenchimento com o botão direito do rato, activa um menu, onde poderá escolher a operação pretendida. Figura 44 - Menu aberto com o arrastamento do botão direito do rato Joel Casteleira ESTGP Página 49 O valor inicial pode conter mais do que um item susceptível de ser incrementado. Para especificar qual o valor a incrementar, mantenha premido o botão direito do rato à medida que arrasta a alça de preenchimento sobre o intervalo. Liberte o botão direito do rato e em seguida faça clique sobre o comando apropriado no menu aberto. Preenchimento automático/séries utilizando o comando Série Poderá efectuar preenchimentos, utilizando o comando “Série...” do menu “Editar”, “Preencher”. Uma série é definida a partir de um valor inicial, um incremento e um limite. O limite pode ser calculado automaticamente em função do número de células seleccionadas, ou, limitado pelo utilizador. A opção Preencher, Série do menu Editar oferece-nos vários tipos de séries: Linear - a célula seguinte é incrementa. Crescimento - a célula seguinte é multiplicada pelo incremento. Data – Séries cronológicas. Preenchimento automático – A selecção desta opção tem o mesmo efeito que arrastar a alça de preenchimento para preencher uma série. Figura 45 – Caixa de diálogo do comando “Séries...” Joel Casteleira ESTGP Página 50 Referências, Fórmulas e Funções Referências Uma referência identifica uma célula ou um intervalo de células numa folha de cálculo e indica ao Microsoft Excel onde pode fazer a procura de valores ou dados que pretende utilizar numa fórmula. Com as referências, pode utilizar dados contidos em diferentes partes de uma folha de cálculo numa fórmula ou pode utilizar o valor de uma célula em várias fórmulas. Pode também fazer referência a células de outras folhas na mesma folha de cálculo, para outros livros e dados de outros programas. Referências relativas Quando cria uma fórmula, as referências a células e linhas são normalmente baseadas na sua posição em relação à célula que contém a fórmula. No exemplo seguinte, a célula B6 contém a fórmula =A5. Neste caso, o Microsoft Excel localiza o valor uma célula acima e uma célula para a esquerda de B6. A isto chama-se referência relativa. Quando copia uma fórmula que utiliza referências relativas, o Excel ajusta automaticamente as referências na fórmula copiada para fazer referência a diferentes células relativamente à posição da fórmula. No exemplo seguinte, a fórmula na célula B6, =A5, a qual é uma célula que se encontra abaixo e à esquerda da célula B6, foi copiada para a célula B7. O Excel ajustou a fórmula na célula B7 para =A6, que se refere à célula que está imediatamente acima e à esquerda da célula B7. Joel Casteleira ESTGP Página 51 Referências absolutas Se não quiser que o Excel ajuste referências quando copia uma fórmula para uma célula diferente, utilize uma referência absoluta. Por exemplo, se a sua fórmula multiplicar a célula A5 pela célula C1 (=A5*C1) e se copiar a fórmula para outra célula, o Excel irá ajustar ambas as referências. Pode criar uma referência absoluta para a célula C1 precedendo as partes da referência que não devem mudar, de um cifrão ($). Para criar uma referência absoluta para a célula C1, por exemplo, coloque os cifrões na fórmula da seguinte forma: =A5*$C$1 Referências mistas Enquanto o mecanismo das referências relativas permite que as cópias façam uma adaptação em relação à coluna e à linha e as referências absolutas fixam ao mesmo tempo a linha e a coluna, há, no entanto, situações em que se quer fixar a coluna e deixar relativa a linha, ou vice-versa, fixar a linha e deixar a coluna relativa. Exemplo: Figura 46 – Exemplificação de utilização de referências mistas com fixação da coluna. $B3 - É uma referência mista com fixação da coluna - tem apenas um cifrão antes da coluna (B), por isso, esta referência mantém-se sempre fixa em relação à coluna, mas pode readaptar-se em relação à linha (3), como é exemplificado na figura n.º 46. Joel Casteleira ESTGP Página 52 Figura 47 – Exemplificação de utilização de referências mistas com fixação da linha. B$3 – É uma referência mista com fixação da linha - tem um cifrão apenas antes da linha (3), assim, pode readaptar-se em relação à coluna (B), mas mantémse sempre fixa em relação à linha, como é exemplificado na figura n.º 47. Alternar entre referências absolutas e referências relativas Se criou uma fórmula e pretende alterar as referências relativas para referências absolutas (e vice-versa), seleccione a célula que contém a fórmula. Na “Barra de fórmulas”, seleccione a referência que pretende alterar e, em seguida, prima F4. Cada vez que premir F4, o Excel alterna entre as combinações: coluna absoluta e linha absoluta (por exemplo, $C$1); coluna relativa e linha absoluta (C$1); coluna absoluta e linha relativa ($C1); e coluna relativa e linha relativa (C1). Figura 48 – Fragmento da “Barra de fórmulas”, alternar ente referências Referências circulares Uma referência circular acontece quando em determinada célula se introduz uma fórmula que faz referência à própria célula em que se situa a fórmula. Por exemplo: suponhamos que, na célula A1 introduzia-se a fórmula "=SOMA(A1 :A3)"; o resultado a obter em A1 dependerá do próprio valor. O Excel não aceita esse tipo de referências e dá origem a uma mensagem de erro na “Barra de status”, com indicação de CIRCULAR. Joel Casteleira ESTGP Página 53 Referências por nomes Pode-se no Excel dar nomes às células ou grupos de células. Os nomes tornam as fórmulas mais fáceis de ler, reduzindo a probabilidade de escrever uma fórmula incorrecta (pois referencia o nome da célula e não o seu endereço) e uma melhor manutenção da folha, uma vez que se alterarmos um intervalo, apenas teremos que alterar o intervalo de células do nome e não os intervalos de células das fórmulas. Uma vez definido o nome, pode-se usá-lo em funções e fórmulas do mesmo modo que fazia referência a uma célula. Para atribuir um nome a uma célula ou intervalo de células, seleccione-se a(s) célula(s) a que deseja nomear, e, executa-se o comando “Definir” do menu “Inserir” e sub-menu “Nome”. Figura 49 – Atribuição de um nome a uma célula Nota: Neste exemplo foi definido o nome Xpto para a célula E19. Agora sempre que nos quisermos referir a ela basta escrever Xpto. Caso queira apagar um nome previamente definido, seleccione o comando “Eliminar” da caixa de Dialogo “Definir Nome” pelo menu “Inserir”, “Nome”, “Definir”. Todas as células que referenciam o nome a ser apagado, mostrarão a mensagem de erro #REF!. Figura 50 - Remoção do nome de célula Joel Casteleira ESTGP Página 54 Referências Internas O Excel permite incluir nas fórmulas, referências a células ou nomes pertencentes a outras folhas do mesmo livro. Se se quiser incluir, numa fórmula, uma referência a células pertencentes a outras folhas do mesmo livro, pode-se: • Escrever o nome da folha, seguido de um ponto de exclamação (!) e da referência à célula ou intervalo de células em causa. Se o nome da folha contem espaços è necessário coloca-lo ente pelicas; (ex. ‘Tabela de Ponderação!’A1, Folha2!A1:A16) • Numa fórmula pode utilizar o rato para passar para a outra folha (através do seu separador) e seleccionar aí a célula ou intervalo que se pretende; Figura 51 – Fragmento da “Barra de fórmulas”, referência interna Se se quiser incluir, numa fórmula, um nome criado numa outra folha pertencente ao mesmo livro em que se está a trabalhar, bastará escrever esse mesmo nome ou inserilo através da “caixa de nomes” da “Barra de fórmulas”. Como se poderá constatar, a “caixa de nomes” da “Barra de fórmulas” contém todos os nomes criados no livro, em qualquer das suas folhas. Nota: As referências internas podem ser do tipo relativo, absoluto, conforme o que for mais adequado Referências Externas Uma referência a uma folha externa implica que, se se efectuar alguma alteração na célula ou células dessa folha, essa alteração irá repercutir-se nos resultados da(s) fórmula(s) em que é referida. Uma referência a uma folha externa implica também, como é lógico, a necessidade de preservar essa folha. Para efectuar este tipo de operação, poderá ser útil abrir também o livro externo no Excel. Desta forma, será menos provável a ocorrência de erros na indicação do nome do livro e folha externa. Joel Casteleira ESTGP Página 55 Com o livro externo aberto no ambiente de trabalho do Excel, poderá fazer as referências através do método de "Apontar', ou seja, indicar directamente nas folhas do livro externo a célula ou células visadas na referência. Figura 52 – Ambiente de trabalho do Ms-Excel, referência externa Numa referência a um livro externo, torna-se necessário incluir o nome do ficheiro do livro, bem como a folha, antes da referência à célula ou células. No exemplo da figura anterior, a célula B3 do livro “Livro2” faz referência externa ao livro “Livro1”, folha “folha1” e célula C18 (referência absoluta neste caso). A fórmula resultante será: [Livro1.xls]Folha1!$C$18 Repare-se que o nome do livro externo “Livro1” é incluído dentro de parênteses rectos ([ ]) e inclui a extensão .xls. Nota: As referências externas podem ser do tipo relativo, absoluto, conforme o que for mais adequado Joel Casteleira ESTGP Página 56 Fórmulas As fórmulas são os elementos fundamentais do trabalho com uma folha de cálculo, é através delas que se indicam os cálculos a efectuar. As fórmulas são equações que efectuam cálculos em valores na folha de cálculo. As fórmulas podem ser compostas por: • O sinal de =, obrigatório para indicar ao Excel para efectuar um cálculo; • Números; • Operadores; • Referências; • Funções. Exemplos de algumas fórmulas: Fórmula Significado =2^3 2 elevado ao cubo 100 a dividir pelo conteúdo da =100/B3 célula B3 O resultado da soma dos conteúdos =(A1+A2)/5 de A1 e A2, dividido por 5 =PRODUTO(SOMA(A1:A10);4) Produto da soma do intervalo de células A1 a A10, por 4 Em geral, se efectuarmos alterações numa célula que está incluída numa fórmula numa outra célula, isso irá repercutir-se no resultado calculado pela fórmula (podendo alterar o valor da célula em que está a fórmula). As referências desempenham, portanto, um papel fulcral nas folhas de cálculo, pois é através delas que podem estabelecer-se relações entre diferentes dados situados nas células das folhas. Joel Casteleira ESTGP Página 57 Introduzir uma fórmula Para a introdução de uma fórmula é necessário: 1. Seleccionar a célula que irá conter a formula; 2. Introdução do sinal = na célula; Se fizer clique sobre Editar fórmula ou Colar função, o Microsoft Excel insere automaticamente um sinal de igual. 3. Construção da formula; 4. Tecla ENTER ou botão “Inserir” da “Barra de fórmulas” para validar a fórmula; ou tecla ESC ou botão “Cancelar” da “Barra de fórmulas” para cancelar a introdução da fórmulas. Operadores de cálculo nas fórmulas Os operadores especificam o tipo de cálculo que deseja fazer com os elementos de uma fórmula. O Microsoft Excel inclui quatro tipos diferentes de operadores de cálculo: Operadores aritméticos - Para executar operações matemáticas básicas, do tipo adição, subtracção ou multiplicação, combinar números e produzir resultados numéricos, utilize os seguintes operadores aritméticos. Operadores aritméticos Significado Exemplo + (sinal de adição) Adição 3+3 – (sinal de subtracção) Subtracção ou Negação 3–1 –1 * (asterisco) Multiplicação 3*3 / (barra diagonal) Divisão 3/3 % (sinal de percentagem) Percentagem 20% ^ (acento circunflexo) Exponenciação 3^2 Joel Casteleira ESTGP Página 58 Operadores de comparação - Pode comparar dois valores através dos seguintes operadores. Quando compara valores através destes operadores o resultado é um valor lógico, quer VERDADEIRO ou FALSO. Operadores de comparação Significado Exemplo = (sinal de igual a) Igual a A1=B1 > (sinal de maior que) Maior que A1>B1 < (sinal de menor que) Menor que A1<B1 >= (sinal de maior ou igual a) Maior ou igual a A1>=B1 <= (sinal de menor ou igual a) Menor ou igual a A1<=B1 <> (sinal de diferente de) Diferente de A1<>B1 Operadores de concatenação de texto - Utilize o 'E' comercial (&) para ligar ou concatenar uma ou mais cadeias de texto de modo a formar um único texto. Operador & (união) Significado Exemplo Liga ou concatena dois valores "Ada" & "mastor" resulta e produz um valor de texto "Adamastor" contínuo Operadores de referência - Combinam intervalos de células para fórmulas com os seguintes operadores. Operadores de referência : (dois pontos) Joel Casteleira Significado Exemplo Operador de intervalo que B5:B15 produz uma referência a todas as células entre duas referências, inclusive. ESTGP Página 59 Regras de precedência Num fórmula, as operações são executadas da seguinte ordem: Ordem Operações 1º (entre parêntesis) 2º % 3º ^ 4º *e/ 5º +e- 6º & 7º =, >, <, >=, <= e <> Mensagens de Erro È necessário estar atento na introdução das fórmulas, pois pequenos lapsos como a falta do sinal de igual no início da fórmula, a introdução de um carácter errado, como um espaço onde não devia existir ou a letra O em vez do algarismo 0 (zero), podem produzir erros que fazem com que o dado seja considerado um texto em vez de uma fórmula. Uma outra causa possível de erros reside no sinal decimal, que pode ser um ponto (.) ou uma vírgula (,) (conforme a configuração do Definições Regionais). No Excel, quando é detectado um erro na introdução de uma fórmula, é emitida uma indicação codificada (Mensagem de erro) do erro na célula onde a fórmula foi introduzida. As mensagens de erros mais comuns são: Mensagem Significado #DIV/0! Valor a dividir por 0 (Zero) #N/D ou #N/A Valor não disponível #NOME? Nome ou designação não reconhecida #NULO! Intersecção nula de dois intervalos de células #NUM! Problema com um valor numérico na fórmula Joel Casteleira ESTGP Página 60 #REF! Referência de célula invalida #VALOR! Problema com o tipo de valor numérico ou de um operando1 Funções As funções estão predefinidas internamente no Excel, podem ser usadas nas fórmulas e destinam-se a tornar possível ou a facilitar a realização de operações. As funções executam cálculos utilizando valores específicos, denominados argumentos2, numa ordem específica ou estrutura. Por exemplo, a função SOMA adiciona valores ou intervalos de células e a função PGTO calcula o pagamento de um empréstimo baseado numa taxa de juro, a duração do empréstimo e o montante principal do empréstimo. Estrutura de uma função A estrutura de uma função começa sempre com o nome da função, seguida de um parêntese inicial, dos argumentos para a função separados por pontos e vírgula (;) e de um parêntese final. Se a função começar com uma fórmula, escreva um sinal de igual (=) antes do nome da função. Para inserimos uma função numa célula do Excel podemos seguir um dos seguintes passos: • Introdução da função na célula manualmente; • Escolha da função na “caixa Funções”, é necessário a inserção do sinal (=), caso a função não faça parte de uma fórmula; 1 Operando – Itens em ambos os lados de um operador de uma fórmula. No Microsoft Excel, os operandos podem ser valores, referências de células, nomes, rótulos ou funções. 2 Argumentos - Os argumentos podem ser números, texto, valores lógicos do tipo VERDADEIRO ou FALSO, matrizes, constantes, fórmulas, outras funções, valores de erro do tipo #N/D ou referências de célula. Joel Casteleira ESTGP Página 61 Figura 53 – Caixa de Funções. • Utilização do Assistente de funções, através do menu “Inserir” comando “Função” ou botão “Colar função” da “Barra de ferramentas padrão”. Figura 54 – “Colar funções”, assistente de funções. Podemos então escolher a função desejada e accionar o processo de construção da função. O Excel irá pedir os argumentos da função (se a função tiver argumentos). Quando todos os argumentos estiverem definidos podemos clicar em “OK” e a função será inserida na célula ou fórmula, sendo o seu resultado calculado imediatamente. Joel Casteleira ESTGP Página 62 Figura 55 – Paleta de fórmulas para introduzir e editar fórmulas Neste exemplo, a função SOMA é embebida e editada através da utilização da paleta de fórmulas. O intervalo K10:K19 é o único argumento da função, o qual aparece na caixa de edição Núm1. O valor de cada célula do intervalo aparece no lado direito da caixa de edição. O resultado da função SOMA (935) aparece abaixo da lista de argumentos. O resultado da fórmula completa é apresentado na parte inferior; uma vez que a soma do intervalo K10:K19 não é igual ou superior a 5.000, o resultado é 0,05 ou 5%. Categorias de funções As funções no Microsoft Excel são divididas em categorias: • Funções matemáticas e trigonométricas; • Funções de base de dados; • Funções de data e Hora; • Funções financeiras; • Funções de engenharia; • Funções de informação; • Funções lógicas; • Funções de procura e referência ; • Funções de estatística; • Funções de texto; • Funções definidas pelo utilizador. Joel Casteleira ESTGP Página 63
Download