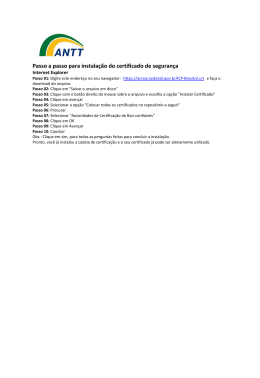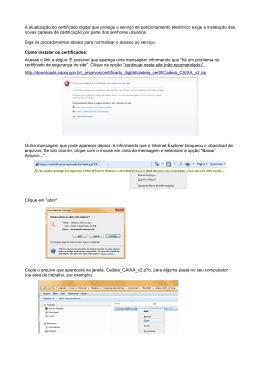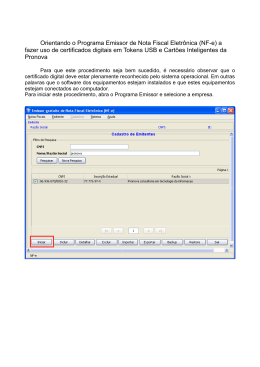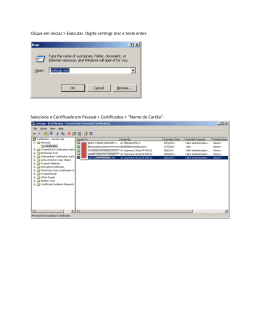TUTORIAIS E PROCEDIMENTOS Exportação do Apache para o IIS Comodo Brasil Tecnologia - www.comodobr.com Rua Visconde de Pirajá, 04/702 – Ipanema – RJ - 22410-000 Tel: 21 3527-0171 / 11 4063-7724 / 31 4062-7422 / 41 4063-8177 Página 1 de 3 Exportando o certificado do Apache para o IIS Para migrar seu certificado do Apache para o IIS 5.0 ou superior você deverá gerar um arquivo .p12 com o OpenSSL que contenha a sua chave privativa e o seu certificado. Para converter a sua chave privativa e seu certificado, que estão em dois arquivos separados no Apache, em um arquivo .p12 utilize o comando abaixo: Openssl pkcs12 -export -out file.p12 -inkey privatekey.key -in certificate.crt Após gerado o novo arquivo de certificado, faça o procedimento de importação no seu IIS. Importando o certificado no IIS Criar um snap-in do MMC para gerenciar certificados Use o procedimento a seguir para criar um novo MMC e adicionar o snap-in de certificados: 1. Clique em Iniciar e em Executar. 2. Digite "MMC.EXE" (sem as aspas) e clique em OK. 3. Clique em Console no novo MMC criado e, em seguida, clique em Adicionar/remover snap-in. 4. Na nova janela exibida, clique em Adicionar. 5. Selecione Certificados e clique em Adicionar. 6. Escolha a opção Conta de computador e clique em Avançar. 7. Selecione Computador local na próxima tela e clique em OK. 8. Clique em Fechar e, em seguida, em OK. 9. Agora, você adicionou o snap-in de certificados, que lhe permitirá trabalhar com quaisquer certificados no armazenamento de certificado do seu computador. Importar uma chave pública e uma chave privada Agora que já adicionou o snap-in de certificados, você poderá importar o par de chaves que será usado em seu servidor Web (a chave pública e a chave privada). Para isso, execute os seguintes passos: 1. Abra o snap-in de certificados (Computador local) que você adicionou na última seção, navegue até Pessoal e, depois, até Certificados. 2. Escolha “Todas as tarefas”, e depois clique Importar. 3. Quando o assistente for iniciado, clique em Avançar . Localize o arquivo .p12 correspontente ao certificado que deseja importar. Clique em Avançar. Comodo Brasil Tecnologia - www.comodobr.com Rua Visconde de Pirajá, 04/702 – Ipanema – RJ - 22410-000 Tel: 21 3527-0171 / 11 4063-7724 / 31 4062-7422 / 41 4063-8177 Página 2 de 3 4. Se for solicitado, digite a senha do arquivo .p12. Certifique-se de que a opção “Marcar a chave como exportável” esteja marcada para que o certificado possa ser exportado quando necessário. 5. Em seguida, selecione o repositório “Pessoal” para que o certificado seja armazenado. 6. Clique em Avançar. Você deve ver um resumo do que o assistente está prestes a fazer. Se as informações estiverem corretas, clique em Concluir. Agora que o certificado foi importado para o repositório, você pode habilitar o IIS para usá-lo. Para isso, execute os seguintes passos: 1. Abra o console de administração do IIS. 2. Clique com o botão direito do mouse no site a associar o certificado e clique em Propriedades. 3. Clique na aba “Segurança de Diretório”. 4. Na seção “Comunicações Seguras”, clique em “Certificado de servidor”. 5. Clique em Avançar 6. Escolha a opção “Atribuir um certificado existente“ e clique em Avançar. 7. Você verá um a lista com os certificados armazenados no repositório pessoal do seu computador. Selecione o certificado (indicado pelo Common Name), depois clique em Avançar. 8. Você verá o resumo mostrando todos os detalhes sobre o certificado você está instalando. Certifique-se de que essa informações estão corretas ou você pode ter problemas ao usar SSL ou TLS em seu site. 9. Clique em Avançar, depois clique OK para sair do assistente. Comodo Brasil Tecnologia - www.comodobr.com Rua Visconde de Pirajá, 04/702 – Ipanema – RJ - 22410-000 Tel: 21 3527-0171 / 11 4063-7724 / 31 4062-7422 / 41 4063-8177 Página 3 de 3
Download